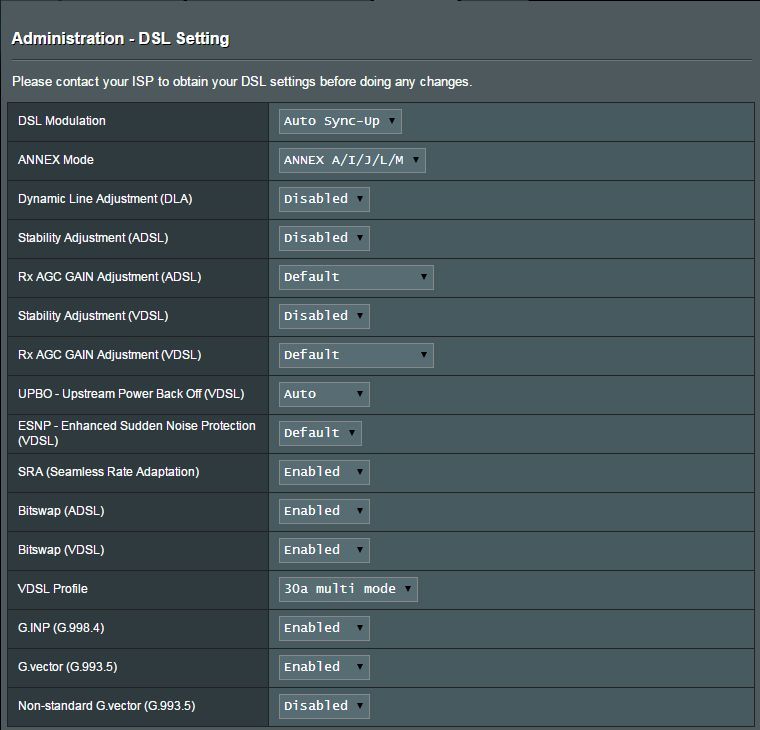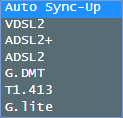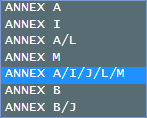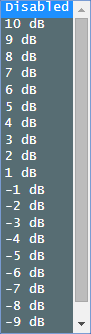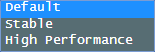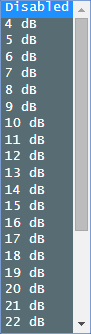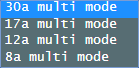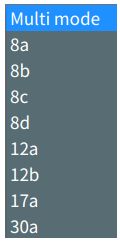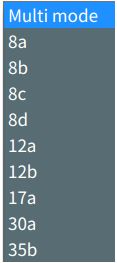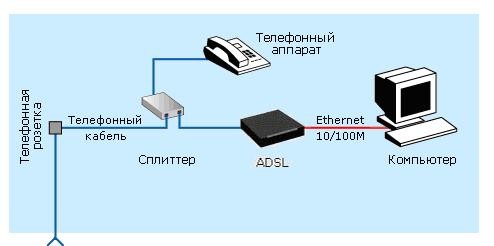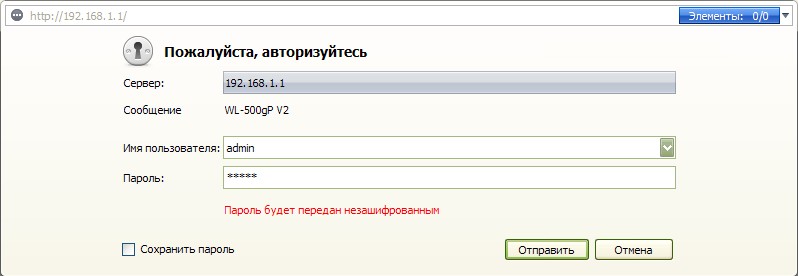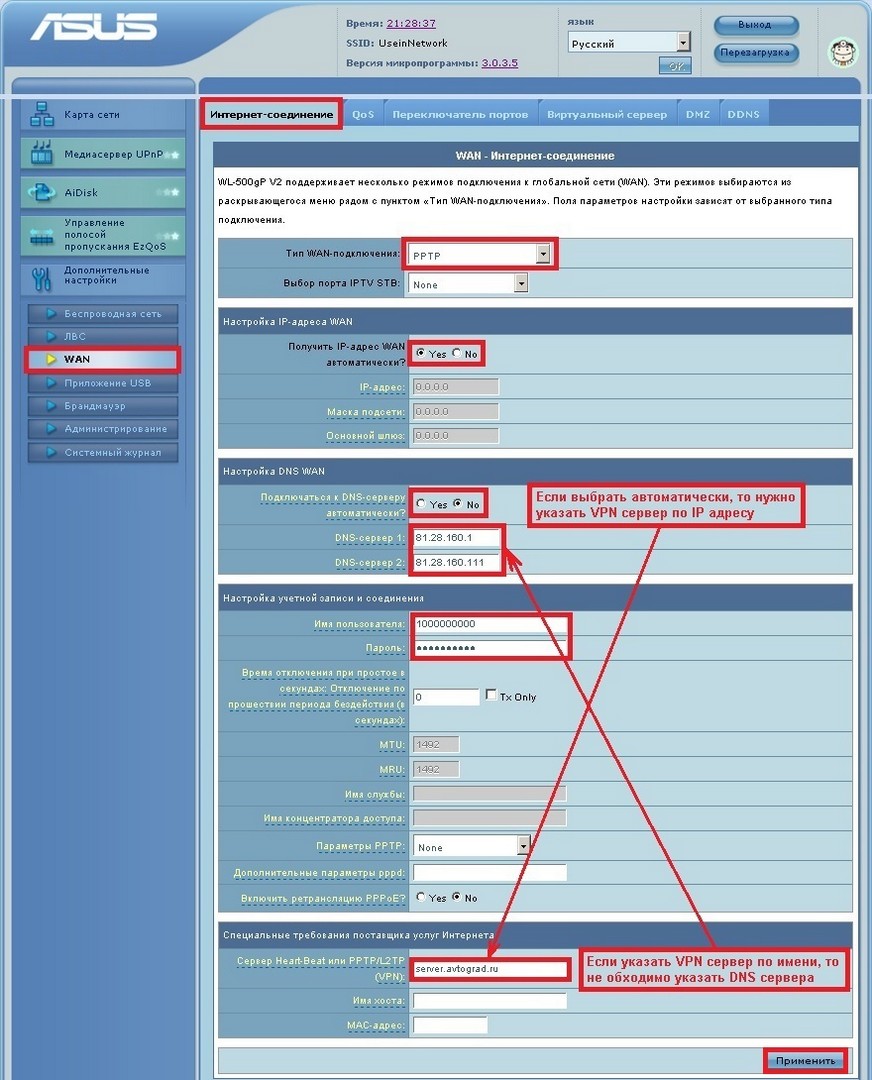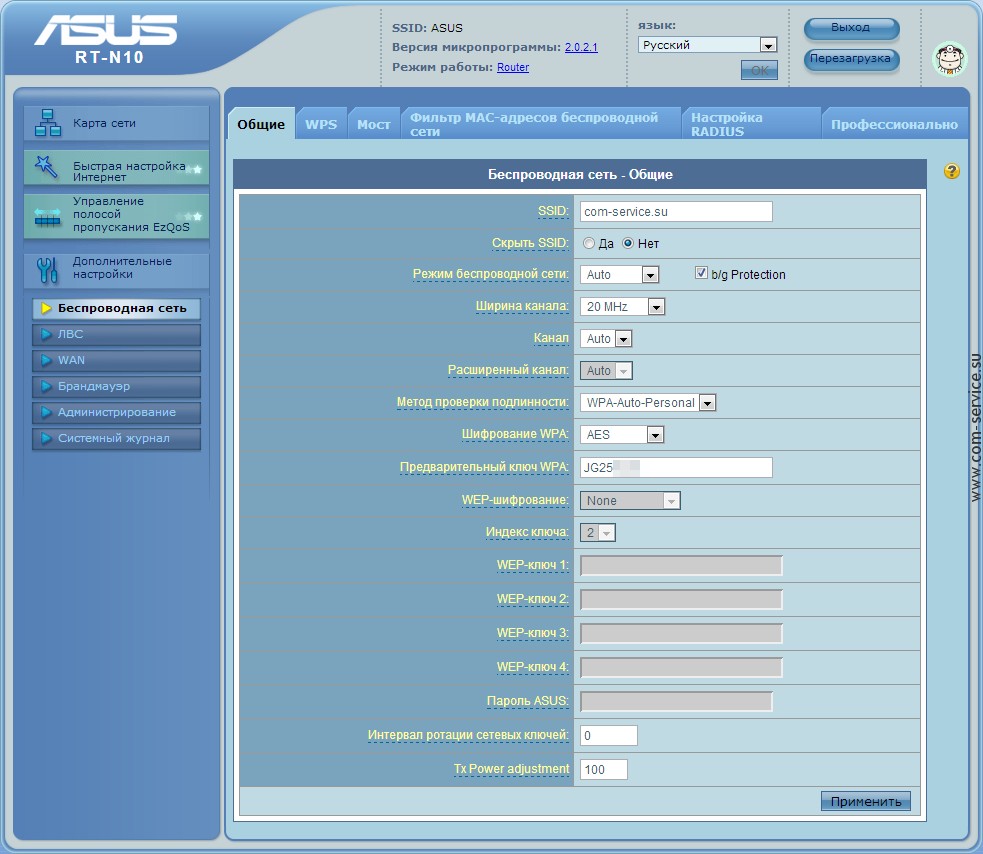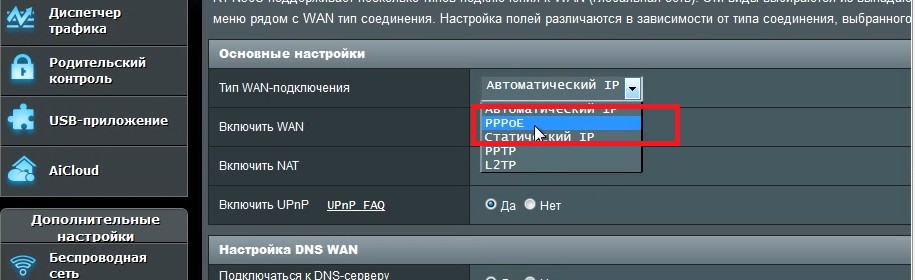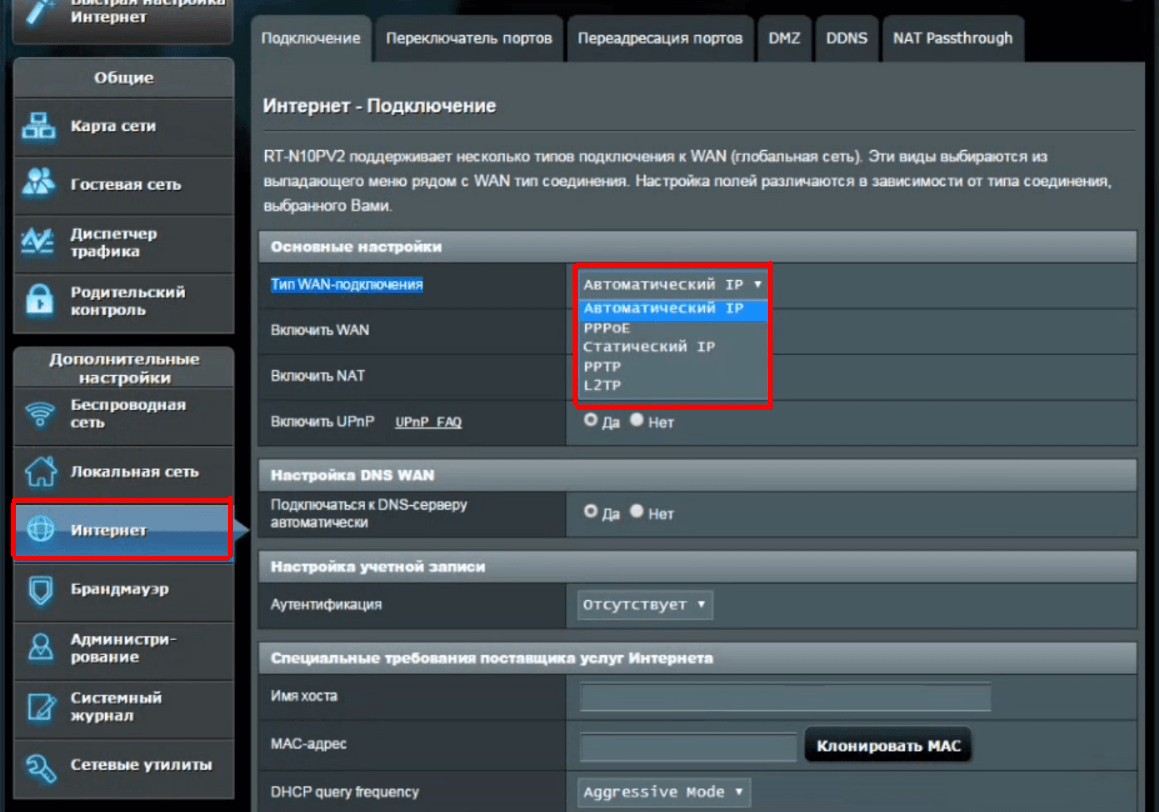Продукт
DSL-AC3100, DSL-AC51, DSL-AC52U, DSL-AC55U, DSL-AC56U, DSL-AC68R, DSL-AC68U, DSL-AC750, DSL-AC88U, DSL-AC88U-B, DSL-AX82U, DSL-N16, DSL-N16U, DSL-N17U, DSL-N55U, DSL-N55U (VER.B1), DSL-N55U (VER.C1), DSL-N55U_C1, DSL-N55U_D1, DSL-N66U
[DSL роутер] Как настроить DSL?
Список возможностей:
- 01. DSL модуляция
- 02. ANNEX режим
- 03. Dynamic Line Adjustment (DLA)
- 04. Stability Adjustment (ADSL)
- 05. Rx AGC GAIN Adjustment (ADSL)
- 06. Stability Adjustment (VDSL)
- 07. Rx AGC GAIN Adjustment (VDSL)
- 08. UPBO — Upstream Power Back Off (VDSL)
- 09. ESNP — Enhanced Sudden Noise Protection (VDSL)
- 10. SRA (Seamless Rate Adaptation)
- 11. Bitswap (ADSL)
- 12. Bitswap (VDSL)
- 13. VDSL профиль
- 14. G.INP (G.998.4)
- 15. G.vector (G.993.5)
- 16. Non-standard G.vector (G.993.5)
Шаг 1. Подключите свой компьютер или устройство к маршрутизатору, запустите веб-браузер и введите http://router.asus.com, чтобы войти на страницу входа в маршрутизатор (веб-интерфейс)
Или
Шаг 2: Подключите свой компьютер к маршрутизатору через проводное соединение или Wi-Fi и введите LAN IP адрес LAN IP или для новых моделей URL http://www.asusrouter.com to the WEB GUI.
Пожалуйста, обратитесь к Как отрыть страницу настроек роутера (Web GUI) (ASUSWRT)? для получения информации.
Примечание: пожалуйста, ознакомьтесь со статьей Как войти в интерфейс роутера (ASUSWRT)
Шаг 3. Перейдите в [Администрирование]> [Настройки DSL].
Примечание: Прежде чем вносить какие-либо изменения, обратитесь к своему поставщику услуг Интернета (ISP), чтобы получить настройки DSL.
01. DSL Модуляции
Здесь Вы можете выбрать правильный тип модуляции. Если Вы не знаете точно, какой тип вам нужен, оставьте его как «Автосинхронизация» (значение по умолчанию).
02. ANNEX Режим
Пожалуйста, уточните Ваш ISP в Annex режиме Вашей линии. Если Вы не уверены, какой выбрать, попробуйте настроить «A/I/J/L/M». Если DSL LED не мигает после 60 секунд, пожалуйста, попробуйте выбрать «B/J» и проверьте снова.
03. Dynamic Line Adjustment (DLA)
Этот пункт поможет мониторить DSL линию и предоставляет более стабильную работу линии. На основе текущего состояния линии, будут приняты необходимые изменения. Однако, если Вы хотите настроить параметры самостоятельно, установите для него значение «Отключено».
04. Stability Adjustment (ADSL)
Этот пункт для ADSL режима. Вы можете выставить негативное значение для стабильной работы и позитивное значение для лучшей производительности. В противном случае мы рекомендуем вам не устанавливать высокое положительное значение. Обратите внимание, что этот пункт будет автоматически изменен, если включен «Dynamic Line Adjustment (DLA)».
05. Rx AGC GAIN Adjustment (ADSL)
Этот пункт настраивает GAIN Rx AGC (Auto Gain Control) для ADSL, если ADSL-соединение работает по-прежнему нестабильно после настройки параметра «Стабильность» (ADSL) и имеет некоторый CRC, Вы можете установить режим «Стабильный».
06. Stability Adjustment (VDSL)
Этот пункт позволяет настроить целевое значение SNR Margin для VDSL.
Примечание: DSL-AC88U, DSL-AC3100, and DSL-AC88U-B don’t support option «Stability Adjustment VDSL».
Пожалуйста, перейдите в «Системный журнал — Журнал DSL» и сначала найдите предел SNR в нисходящем направлении.
- Для DSL-AX82U
Этот пункт позволяет настроить целевое значение SNR Margin. Вы можете установить отрицательное значение, чтобы максимизировать производительность нисходящего потока. Но обратите внимание, что чем ниже значение, тем слабее маршрутизатор DSL-модема для защиты от шума в линии. Может произойти потеря синхронизации. Поэтому, пожалуйста, отрегулируйте правильное значение. Однако, если Ваше соединение xDSL нестабильно или не может установить соединение, установите положительное значение.
- Для других моделей в FAQ
Например, если нижняя граница SNR составляет 8 дБ, Вы можете установить 7 дБ или ниже, чтобы максимизировать производительность нисходящего потока, 4 дБ (максимальная производительность), но обратите внимание на меньшее значение, DSL-модем-маршрутизатор будет слабее защищать линейный шум . Поэтому может возникнуть перерыв, поэтому, пожалуйста, настройте его с надлежащим значением. Однако, если соединение VDSL нестабильно или не может установить соединение, для этого случая установите более высокое значение, например 9 дБ ~ 30 дБ.
07. Rx AGC GAIN Adjustment (VDSL)
Этот пункт настраивает GAIN Rx AGC (Auto Gain Control) для VDSL, если настройка параметра стабилизации (VDSL) по-прежнему не может получить желаемого значения. Постарайтесь установить Rx AGC GAIN Adjustment в режим высокой производительности. Однако, если Ваше VDSL-соединение неустойчиво и имеет некоторые CRC, тогда можно установить режим Stable.
08. UPBO — Upstream Power Back Off (VDSL)
Этот пункт позволяет вам управлять включением / отключением UPBO (выключение питания в прямом направлении) для VDSL. DSLAM может использовать UPBO для уменьшения мощности Tx Вашего модемного маршрутизатора xDSL. В некоторых случаях ненормальное управление UPBO из DSLAM может привести к возникновению проблемы синхронизации (например, недостаточно мощности Tx для синхронизации с минимальной скоростью). Таким образом, с помощью этой функции теперь Вы можете отключить UPBO и не будете зависеть от настройки DSLAM.
09. ESNP — Enhanced Sudden Noise Protection (VDSL)
Эта команда полезна для некоторых условий импульсного шума и для повышения стабильности линии. Обратите внимание, что этот пункт будет автоматически изменен, если включена «Dynamic Line Adjustment (DLA)».
10. SRA (Seamless Rate Adaptation)
Включите SRA (адаптация без перекодировки) для обеспечения согласованных скоростей передачи данных и для предотвращения слабого и низкого соединения, но понижающая / повышающая скорость будет несколько уменьшена.
Однако, если Ваше соединение очень стабильно, и Вы заметили снижение скорости загрузки, Вы можете отключить SRA.
11. Bitswap (ADSL)
Этот элемент активирует функцию Bitswap. Он регулирует биты, распределенные для бинов/ каналов.
Занятым или переполненным бинам/ каналам назначается меньшее количество битов, а доступным каналам выделяется больше битов для обработки.
12. Bitswap (VDSL)
Этот элемент активирует функцию Bitswap. Он регулирует биты, распределенные для бинов/ каналов.
Занятым или перегруженным бинам/ каналам назначается меньшее количество битов, в то время как доступным каналам выделяется больше битов для обработки
13. VDSL Profile
Этот элемент настраивает профиль VDSL, который будет использоваться для VDSL, и его по умолчанию является многорежимный режим 30a, который совместим с режимом 17a / 12a / 8a. Однако для того, чтобы обойти нестандартную 30а многомодовую синхронизацию VDSL DSLAM, развернутую некоторыми немецкими провайдерами, установить значение 17a может потребоваться многорежимный режим, чтобы линия VDSL синхронизировалась. Для пользователей других стран нет необходимости изменять этот параметр. 8a многорежимный предполагает 8a, 8b, 8c и 8d, 12a многорежимный означает 12a и 12b.
Мультирежим совместим со всеми режимами.
Примечание: DSL-AX82U может поддерживать профиль 35b.
14. G.INP (G.998.4)
G.INP означает защиту от импульсного шума. Он работает только с ADSL2, ADSL2 + и VDSL2. Он позволяет обеспечить улучшенную защиту от импульсных помех или повысить эффективность обеспечения защиты от импульсного шума. Если Ваша DSLAM не поддерживает его, отключите его.
15. G.vector (G.993.5)
При использовании G.vector перекрестные помехи между сигналами в одном кабеле могут быть отменены, например, перекрестные помехи на дальнем конце (FEXT). Это значительно улучшает соотношение сигнал-шум (SNR), что приводит к более высоким достижимым скоростям передачи. Однако ISP должен развернуть векторный DSLAM VDSL2, чтобы эта функция работала. Если Вы обнаружите, что функция не работает, или Вы знаете, что G.vector Вашего провайдера нестандартен, включите оба варианта и нестандартный G.vector.
16. Non-standard G.vector (G.993.5)
Этот пункт поддерживает нестандартный G.vector для определенных стран. Обратите внимание: если Вы знаете, что G.vector Вашего провайдера является стандартным, пожалуйста, НЕ включайте этот параметр для оптимизации производительности.
Связанные часто задаваемые вопросы
Почему в моем профиле VDSL маршрутизатора нет опции 35b?
Только DSL-AX82U может поддерживать профиль 35b.
Как скачать (Утилиты / ПО)?
Вы можете загрузить последние версии драйверов, программного обеспечения, микропрограмм и руководств пользователя из Центра загрузок ASUS.
Узнать больше о Центре загрузок ASUS можно по ссылке.
Подключение к интернету посредством телефонной линии до сих пор актуально среди пользователей. Интернет-провайдеры не видят смысла прокладывать оптоволоконный кабель в расположенных далеко от города населенных пунктах. Однако, это не значит, что у таких пользователей нет возможности настроить у себя дома беспроводной интернет. Для этого подойдет роутер ASUS DSL-N10, который оснащен встроенным модемом DSL. Ниже предложена инструкция по настройке модема ASUS и его подключению.
Содержание
- Физическое подключение
- Как проверить связь с ПК?
- Настройка в веб-интерфейсе
- Настройка в обновленном интерфейсе
- Задать вопрос автору статьи
Физическое подключение
Кому интересно, можно почитать обзор роутера тут.
Для начала роутер следует подключить к компьютеру, лэптопу или планшету. Сделать это возможно через LAN-кабель, поставляемый производителем вместе с устройством, или через Wi-Fi. Предпочтительнее воспользоваться кабелем, поскольку в последних прошивках используется зашифрованный Wi-Fi, из-за чего могут возникнуть трудности.
В случае с ПК это может быть единственный способ, если к нему не подключен беспроводной модуль или сетевая карта им не оснащена.
Порядок действий физического подключения модели ASUS DSL-N10 выглядит следующим образом:
- Сначала необходимо подключить адаптер к разъему Power. Он в роутере один, поэтому трудностей возникнуть не должно.
- Кабель, который провели техники интернет-провайдера, следует подключить именно в выход WAN на маршрутизаторе.
- Аналогичным образом подключить предоставленный в комплекте патч-корд LAN одним разъемом к сетевой карте ПК, а вторым – в любой из четырех свободных выходов на устройстве.
Если доступ к интернету осуществляется через телефонную лини, смотрите схему подключения на картинке:
После этих нехитрых действий будет завершено подключение и начинается настройка ASUS DSL-N10.
Проверить, правильно ли подключен роутер, можно просто – на нем должны загореться четыре лампочки – Power, Wlan, занятый порт LAN и WPS. Если речь идет о новом роутере, можно начинать проверять соединение ПК.
В случае, когда роутер ранее использовался для подключения к интернету, лучше сбросить его настройки к дефолтным. Для этого достаточно зажать кнопку Reset тонким предметом на 10 секунд и подождать некоторое время, пока не завершится его перезагрузка. Затем можно переходить к последующим действиям.
Как проверить связь с ПК?
В операционных системах Windows 7/10 или Vista перейти в «Центр управления сетями…». Для этого следует открыть «Панель управления» и в первом случае открыть категорию «Сеть и интернет». В Vista нужный пункт находится сразу же в Панели управления.
В открывшемся окне нужно перейти по ссылке «Подключение по локальной сети» и в новом окне проверить пункт IPv4. Этот адрес обязательно должен начинаться с «192.168……». Это означает, что роутер задал правильный IP-адрес компьютеру. Остается только записать или запомнить значение «Шлюз по умолчанию» – оно потребуется для дальнейшей настройки.
Настройка в веб-интерфейсе
Полное руководство по настройке скачивайте ЗДЕСЬ.
В моделях ASUS может быть установлена как новая, так и более ранняя прошивка, которые различаются интерфейсом. Ниже речь пойдет о старом.
Процесс настройки начинается с запуска браузера (не имеет значение, какого). В поле для ввода веб-адреса следует ввести значение из «Шлюз по умолчанию». Он может отличаться, в зависимости от версии прошивки – 192.168.1.1 / 192.168.0.1 или 192.168.0.10.
Главное, вводить назначенный системой. Он также указан с обратной стороны самого маршрутизатора.
После перехода по этому адресу появится окно с запросом ввести логин и пароль. Нужно ввести в полях значение admin – его устанавливают все производители по умолчанию, и затем нажать «Отправить».
Возможно, на роутере установлена сторонняя прошивка, поэтому паролем может быть password, 1234, 0000 или нужно вообще оставить поле пустым.
В первую очередь следует перейти в «Дополнительные настройки» и открыть раздел WAN. Возможно, в меню слева эта вкладка отображается сразу. Нужно нажать ее, чтобы перейти непосредственно к вводу параметров. Далее остается ввести предоставленные провайдером данные. Когда все поля будут заполнены останется нажать кнопку «Применить» и затем «Перезагрузка», чтобы активировать изменения.
Если интернет заработает, можно еще раз запустить веб-интерфейс и уже перейти по вкладке «Беспроводная сеть». В ней можно изменить название своей сети (SSID) и задать новый пароль для беспроводного подключения к роутеру.
Настройки для ADSL сети можно посмотреть в следующем видео:
Настройка в обновленном интерфейсе
В новых прошивках принцип настройки остается тем же, только нужные вкладки расположены по-другому. Для примера ниже представлена настройка ASUS DSL-N10 для Ростелеком. Порядок действий следующий:
- Перейти по вкладке «Интернет» – «Подключение». Откроется страница с полями для ввода параметров.
- В пункте «Основные настройки» необходимо выбрать тип подключения PPPoE, используемый в Ростелеком.
- Убедиться, что напротив WAN, NAT и UPnP переключатели стоят на кнопках «Да». Также проверьте наличие флажков напротив автоматического получения IP-адреса и подключения к серверу DNS.
- Далее следует заполнить «Настройка учетной записи», введя пароль и логин, предоставленные провайдером в договоре.
- Остальные параметры не требуют изменений. Достаточно нажать «Применить» и проверить, работает ли интернет.
Ростелеком в своих некоторых филиалах может использовать тип подключения «Динамический IP». В этом случае маршрутизатор принимает IP-адрес от DHCP-сервера поставщика услуг. Поэтому другие соединения или протоколы не требуются. Достаточно установить «Automatic IP» в списке из типа WAN и проверить, чтобы указанные выше кнопки находились в положении «Да».
Мы описали основные настройки маршрутизатора, которые помогут установить связь с интернетом, а также на раздачу Wi-Fi. Если будут вопросы, или нужна помощь, обязательно напишите в комментарии!
- Установка сетевого принтера
Перед настройкой приобретенного роутера, убедитесь, что на компьютере, в свойствах подключения по локальной сети и (или) свойствах беспроводного подключения, галочки установлены в пунктах «Получить IP-адрес автоматически» и «Получить DNS-сервера автоматически».
При подключении ПК к роутеру по кабелю выполняем следующие действия. См. Рис. 1:
- для пользователей WindowsXP: Пуск – Панель управления – Сетевые подключения — Подключение по локальной сети – кликаем правой кнопкой свойства;
- для пользователей Windows Vista: Пуск – Панель управления – Центр управления сетями и общим доступом – Управление сетевыми подключениями — Подключение по локальной сети – кликаем правой кнопкой свойства;
- для пользователей Windows 7 и Windows 8: Пуск – Панель управления – Центр управления сетями и общим доступом – Изменение параметров адаптера — Подключение по локальной сети – кликаем правой кнопкой свойства:
При подключении ПК к роутеру по Wi-Fi, если есть встроенный адаптер, выполняем следующие действия. См. Рис. 2:
- для пользователей WindowsXP: Пуск – Панель управления – Сетевые подключения — Беспроводное подключение – кликаем правой кнопкой свойства;
- для пользователей Windows Vista: Пуск – Панель управления – Центр управления сетями и общим доступом – Управление сетевыми подключениями — Беспроводное подключение – кликаем правой кнопкой свойства;
- для пользователей Windows 7 и Windows 8: Пуск – Панель управления – Центр управления сетями и общим доступом – Изменение параметров адаптера — Беспроводное подключение – кликаем правой кнопкой свойства:
Подключаем роутер:
- Телефонный провод, который «идет в квартиру из подъезда», вставляем в фильтр (сплиттер) в разъем LINE
- Провод от разъема DSL вставляем в роутер, в разъем ADSL
- Провод из разъема PHONE вставляется в домашний телефон
- Соединяем кабелем из комплекта сетевые карты роутера (LAN 1) и компьютера (Ethernet) (Рис. 3)
Перед началом настройки рекомендуем выполнить полный сброс роутера. Для этого длительно, секунд на 10, скрепкой или любым острым предметом зажимаем на задней панели роутера кнопочку в отверстии Reset.
Дождитесь, пока на роутере загорятся диоды питания (PWR), активного первого порта (LAN1) и WLAN (AIR), хотя бывает, что последний в настройках роутера отключен.
Настройка ADSL роутера ASUS DSL-N12U
1. Для настройки роутера запускаем на ПК Обозреватель интернета (по умолчанию, Internet Explorer) (Рис. 6).
2. Автоматически должна открыться главная страница настройки роутера, где нам, как пользователям, следует по инструкциям в окнах указать все параметры оператора и будущей беспроводной сети. Если автоматически вам не удается настроить роутер, переходим к пункту 6:
3. По окончании настройки доступа в интернет, настроим беспроводную точку доступа Wi-Fi:
4. Вводим следующие данные (Рис. 9):
- «SSID» — придумаем имя для нашей будущей домашней сети Wi-Fi
- «Authentication Method (Метод проверки подлинности)» – режим шифрования выбираем WPA-Personal. Данный режим используется для оптимальной скорости обмена данными. Шифрование WEP снижает скорость доступа к сети, а тип WPA2 поддерживается не всеми устройствами, которые будут подключаться к роутеру.
- «WPA Encryption (Шифрование WPA)» – для режима WPA выбираем TKIP.
- «WPA Pre-Shared Key (Предварительный ключ WPA)» — пароль, который защищает вашу сеть. Пароль можно выбрать из предложенного роутером или придумать самостоятельно, запомнить его и записать себе в блокнотик
5. По завершению настройки доступа в интернет и создания точки доступа роутер готов будет к работе. Кликаем «Готово» и закрываем все окна.
6. Автоматический режим часто не позволяет быстро настроить роутер. В этом случае на первоначальном окне кликаем «Manual Settings» (Ручная настройка) (Рис. 10)…:
7. …или в адресной строке обозревателя указываем IP-адрес роутера http://192.168.1.1, и в окне авторизации вводим следующие данные (Рис.11):
- логин – admin
- пароль – admin
8. В окне обозревателя откроется «Веб-интерфейс роутера» (Рис.12):
9. В разделе WAN указываем параметры ADSL-провайдера, вводим следующие данные:
- Protocol – выбираем PPPoE
- VPI – указываем следовательно 1
- VCI – указываем следовательно 50
- Incapsulation (Режим инкапсуляции) – выбираем LLC
- Username – указываем Имя пользователя для доступа в интернет
- Password – указываем пароль для доступа в интернет
По окончании ввода кликаем «Apply» (Применить)
10. Параметры беспроводной точки Wi-Fi вводим в соответсвующем разделе. Данные берем с вышеуказанного пункта 4. (Рис. 9):
11. После настройки и применения параметров роутер перезагружаем, для этого кликаем в верхнем правом углу «Reboot» (Рис. 14):
Установка сетевого принтера
1. Прежде чем продолжить, убедитесь, что вы установили драйвер принтера на компьютер.
2. Запустите ASUS Wireless Utilities с компакт-диска, затем щелкните Программа установки сетевого принтера:
3. Следуйте инструкциям на экране для завершения процесса настройки принтера, когда закончите, нажмите Готово
4. Теперь сетевые клиенты могут использовать принтер
Перейти на страницу товара.
Если у вас остались вопросы, на которые инструкция не дала ответа, вы можете обратиться к специалисту нашей технической поддержки по телефону: (495) 514-12-12
Asus ADSL DSL N10 — это современный и надежный роутер, который обеспечивает стабильное подключение к сети Интернет. Он предлагает широкий спектр функций и возможностей, которые позволяют настроить ваше подключение максимально эффективно и безопасно.
В данной статье мы рассмотрим подробную инструкцию по настройке Asus ADSL DSL N10, которая поможет вам установить и настроить этот роутер в несколько простых шагов. Мы разберем основные настройки, включая подключение к провайдеру Интернета, настройку Wi-Fi, безопасность и многое другое.
Не требуя специальных навыков или обширных знаний в сфере IT, вы сможете справиться с настройкой Asus ADSL DSL N10 самостоятельно. Эта подробная инструкция даст вам необходимую информацию и шаг за шагом руководство, чтобы у вас получилась успешная настройка роутера.
Содержание
- Шаг 1: Подключение роутера
- Шаг 2: Установка и настройка соединения
- Шаг 3: Вход в настройки роутера
- Шаг 4: Настройка безопасности
- Шаг 5: Установка пароля
- Шаг 6: Настройка Wi-Fi
- Шаг 7: Настройка портов
- Шаг 8: Обновление прошивки роутера
Шаг 1: Подключение роутера
Перед тем, как приступить к настройке роутера Asus ADSL DSL N10, необходимо правильно подключить его к сети.
1. Убедитесь, что ваш компьютер выключен.
2. Возьмите Ethernet-кабель (обычно его цвет отличается от остальных кабелей) и подключите один конец к порту WAN на роутере.
3. Подключите другой конец к сетевому разъему на вашем компьютере.
4. Проверьте, чтобы все соединения были надежными и не было заземления.
5. Подключите кабель питания роутера к электрической розетке и включите его.
6. Когда роутер включится, он будет готов к настройке.
Теперь, когда вы правильно подключили роутер Asus ADSL DSL N10, вы можете переходить к следующему шагу — настройке сетевых параметров.
Шаг 2: Установка и настройка соединения
После того, как вы закончите физическую установку маршрутизатора Asus ADSL DSL N10, вам необходимо настроить соединение. В этом разделе мы расскажем вам, как это сделать.
1. Подключите один конец сетевого кабеля к порту «Ethernet» на задней панели маршрутизатора, а другой конец к сетевому порту вашего компьютера.
2. Затем подключите конец телефонного кабеля к порту «DSL» на задней панели маршрутизатора и другой конец к телефонной розетке.
3. Включите маршрутизатор в розетку и дождитесь загорания зеленого светодиода «Power».
4. Откройте веб-браузер на вашем компьютере и введите IP-адрес вашего маршрутизатора в адресной строке. IP-адрес по умолчанию для Asus ADSL DSL N10 — 192.168.1.1.
5. Нажмите Enter и вы перейдете на страницу входа в настройки маршрутизатора.
6. Введите имя пользователя и пароль для входа. По умолчанию имя пользователя и пароль — admin.
7. После успешного входа в настройки маршрутизатора, найдите раздел «Настройка соединения» или «WAN-настройки».
8. В этом разделе вам нужно выбрать тип соединения, который вы используете с вашим интернет-провайдером. Обычно это PPPoE или DHCP.
9. Если вы используете PPPoE, введите ваше имя пользователя и пароль, предоставленные вашим интернет-провайдером.
10. Если вы используете DHCP, то большинству пользователей этот раздел можно пропустить, так как в большинстве случаев настройки DHCP будут автоматически получены от вашего провайдера.
11. После завершения настройки соединения, сохраните изменения и перезапустите маршрутизатор.
Теперь ваш маршрутизатор Asus ADSL DSL N10 настроен и готов к использованию.
Шаг 3: Вход в настройки роутера
Для начала настройки роутера Asus ADSL DSL N10 вам понадобится войти в его административный интерфейс. Сделать это можно следующим образом:
- Откройте любой веб-браузер на вашем компьютере.
- В адресной строке браузера введите IP-адрес роутера. Обычно это 192.168.1.1 или 192.168.0.1. Если вы не знаете IP-адрес роутера, можно попробовать указанные адреса или посмотреть его в документации к устройству.
- Нажмите клавишу Enter на клавиатуре или кликните по кнопке «Перейти».
- В появившемся окне введите имя пользователя и пароль для входа в административный интерфейс роутера. По умолчанию имя пользователя и пароль обычно указаны на наклейке на задней панели роутера или в документации, но могут быть изменены пользователем. Если вы не знаете имя пользователя и пароль, обратитесь к документации к устройству.
- Нажмите кнопку «Войти» или «ОК» для подтверждения введенных данных.
После успешного входа в административный интерфейс вы сможете приступить к настройке роутера Asus ADSL DSL N10.
Шаг 4: Настройка безопасности
Настройка безопасности вашего роутера Asus ADSL DSL N10 позволит защитить вашу сеть и данные от несанкционированного доступа.
- Измените пароль доступа к административной панели. Для этого войдите в настройки роутера, найдите раздел «Настройки безопасности» или «Изменить пароль» и следуйте инструкциям на экране.
- Включите брандмауэр и открывайте порты только по необходимости. Брандмауэр поможет предотвратить вторжение в вашу сеть и защитить ваши данные от атак.
- Измените имя и пароль Wi-Fi сети. Уникальное имя Wi-Fi сети и сложный пароль помогут предотвратить несанкционированное подключение к вашей сети.
- Выключите функцию WPS (Wi-Fi Protected Setup). Хотя WPS может упростить процесс подключения устройств к Wi-Fi, она также может быть уязвима к атакам.
- Измените настройки шифрования Wi-Fi сети. Рекомендуется использовать WPA2 (Wi-Fi Protected Access 2), так как он обеспечивает более высокий уровень безопасности.
- Проверьте список подключенных устройств и блокируйте доступ неизвестным устройствам. Многие роутеры позволяют отслеживать список подключенных устройств и блокировать доступ к сети нежелательным устройствам.
- Регулярно обновляйте программное обеспечение роутера. Обновления программного обеспечения содержат исправления уязвимостей и улучшения безопасности. Убедитесь, что вы всегда используете последнюю версию.
Следуя этим рекомендациям, вы значительно повысите безопасность вашей сети и защитите ваши данные от несанкционированного доступа.
Шаг 5: Установка пароля
После успешного входа в настройки маршрутизатора Asus ADSL DSL N10, необходимо установить пароль для обеспечения безопасности вашей сети.
Чтобы установить пароль, выполните следующие шаги:
-
Перейдите в раздел «Настройки» или «Дополнительно».
В зависимости от версии прошивки, ваши настройки могут быть размещены в разделах с разными названиями. Обратитесь к документации, прилагаемой к вашему устройству, чтобы определить правильный раздел.
-
Выберите пункт меню «Установить пароль» или «Изменить пароль».
Обычно этот пункт можно найти в настройках безопасности или авторизации.
-
Введите текущий пароль (если применимо).
Некоторые устройства могут потребовать ввода текущего пароля перед установкой нового пароля.
-
Введите новый пароль.
Выберите надежный пароль, состоящий из букв, цифр и специальных символов. Рекомендуется использовать комбинацию символов, которая сложно поддаётся угадыванию.
-
Повторите новый пароль для подтверждения.
Убедитесь, что правильно повторили новый пароль, чтобы избежать ошибок.
-
Сохраните изменения.
Обычно настройки сохраняются кнопкой «Сохранить» или «Применить».
После того, как вы установите новый пароль, не забудьте записать его в надежном месте, чтобы иметь возможность восстановить доступ к настройкам маршрутизатора в будущем.
Шаг 6: Настройка Wi-Fi
Для того чтобы воспользоваться беспроводным интернетом, вам необходимо настроить Wi-Fi на вашем роутере Asus ADSL DSL N10. Для этого выполните следующие действия:
- Войдите в настройки роутера. Откройте браузер на компьютере или устройстве с подключением к роутеру и введите IP-адрес роутера в адресной строке. Обычно адресом является 192.168.1.1. Введите ваш логин и пароль, если они были установлены ранее.
- Выберите вкладку «Настройки Wi-Fi». В интерфейсе роутера найдите и выберите вкладку «Настройки Wi-Fi». Здесь вы сможете изменить настройки беспроводной сети.
- Измените имя сети (SSID). Определите новое имя для вашей беспроводной сети. Обычно это поле называется «Имя сети (SSID)» или «Network Name (SSID)». Убедитесь, что имя сети уникально и не совпадает с другими видимыми сетями в вашей окрестности.
- Выберите тип шифрования. Выберите тип шифрования, который будет использоваться для защиты вашей беспроводной сети. Рекомендуется использовать WPA2-PSK (AES) для наилучшей безопасности. Введите пароль для беспроводной сети.
- Сохраните изменения. Нажмите на кнопку «Применить» или «Сохранить», чтобы сохранить все внесенные изменения и применить новые настройки беспроводной сети.
После настройки Wi-Fi, вы сможете подключаться к вашей беспроводной сети с помощью выбранного вами имени сети (SSID) и пароля. Убедитесь, что вы запомнили новые настройки своей беспроводной сети для последующего использования.
Шаг 7: Настройка портов
Порты играют важную роль в настройке Asus ADSL DSL N10. Они позволяют подключать устройства к маршрутизатору и обмениваться данными.
Для настройки портов на Asus ADSL DSL N10 выполните следующие шаги:
- Откройте веб-браузер и введите IP-адрес маршрутизатора в адресную строку. Нажмите клавишу Enter.
- Введите имя пользователя и пароль для входа в панель управления маршрутизатором.
- Настройте основной порт маршрутизатора, указав требуемые значения IP-адреса, подсети и шлюза по умолчанию.
- Настройте протоколы и порты, которые должны быть открыты на маршрутизаторе.
- Сохраните настройки и перезагрузите маршрутизатор для применения изменений.
После завершения этих шагов порты на Asus ADSL DSL N10 будут настроены и готовы к использованию.
Обратите внимание: Неправильная настройка портов может привести к невозможности подключить устройства к маршрутизатору или обмениваться данными.
Шаг 8: Обновление прошивки роутера
Регулярное обновление прошивки на вашем роутере Asus ADSL DSL N10 может улучшить его производительность и расширить его функциональные возможности. В этом разделе мы расскажем вам, как правильно обновить прошивку на роутере Asus ADSL DSL N10.
Перед тем как начать процесс обновления прошивки, убедитесь, что у вас есть последняя версия прошивки для вашего роутера. Вы можете найти ее на официальном сайте Asus или на диске, поставляемом вместе с роутером.
- Скачайте последнюю версию прошивки с сайта Asus на ваш компьютер.
- Подключите компьютер к роутеру посредством Ethernet-кабеля.
- Откройте веб-браузер и введите IP-адрес роутера в адресной строке. Обычно адрес роутера указан на задней панели роутера или в документации к нему.
- Войдите в панель управления роутером, введя логин и пароль. Если вы не установили другие учетные данные, скорее всего, используется стандартная комбинация логина «admin» и пароля «admin».
- Перейдите в раздел «Настройки» и найдите вкладку «Обновление прошивки» или что-то похожее.
- Нажмите на кнопку «Обзор» или «Выбрать файл» и найдите на вашем компьютере скачанную ранее прошивку.
- Нажмите на кнопку «Обновить» или «Применить».
- Дождитесь окончания процесса обновления прошивки. Во время обновления не выключайте роутер и не отключайте питание.
- После завершения процесса обновления роутер автоматически перезагрузится.
После перезагрузки роутера у вас будет установлена последняя версия прошивки. Убедитесь, что все настройки сохранены и продолжайте использовать ваш роутер с улучшенными характеристиками и новыми функциями.
Настройка роутера Asus для ADSL — важный шаг для создания домашней сети, что позволит подключать к интернету несколько устройств одновременно и обеспечит стабильный и быстрый доступ к сети.
Шаг 1: Подключение роутера
Первым шагом является подключение роутера Asus к вашему модему ADSL. Для этого необходимо вставить один конец кабеля Ethernet в порт ADSL на задней панели роутера, а другой конец кабеля — в порт Ethernet на задней панели модема ADSL. Убедитесь, что оба устройства выключены перед подключением.
Важно: Проверьте, что провод имеет надлежащую длину, чтобы обеспечить надежное соединение.
Шаг 2: Настройка роутера через веб-интерфейс
После подключения роутера Asus к модему ADSL, вам необходимо настроить его параметры через веб-интерфейс. Для этого запустите веб-браузер и в адресной строке введите IP-адрес роутера (обычно 192.168.1.1 или 192.168.0.1). Вас попросят ввести логин и пароль для доступа к настройкам роутера.
Примечание: Если вы не знаете логин и пароль для доступа, обратитесь к документации к роутеру или свяжитесь со службой поддержки Asus.
После успешного входа в веб-интерфейс, следуйте инструкциям на экране для настройки параметров соединения ADSL, таких как имя пользователя и пароль для подключения к интернету. Обычно эти данные предоставляет ваш интернет-провайдер. Используйте все необходимые настройки, чтобы подключение было стабильным и безопасным.
Содержание
- Подготовка к настройке роутера Asus для ADSL
- Покупка роутера Asus для ADSL
- Подключение роутера к Интернету
- Конфигурация роутера Asus для ADSL
- Шаг 1: Подключение к интернету
- Шаг 2: Вход в панель управления
- Шаг 3: Логин в панель управления
- Шаг 4: Установка соединения ADSL
- Шаг 5: Настройка параметров ADSL
- Шаг 6: Сохранение настроек
- Вход в настройки роутера
Подготовка к настройке роутера Asus для ADSL
Перед началом настройки роутера Asus для ADSL необходимо выполнить несколько подготовительных действий:
1. Проверьте комплектацию роутера и убедитесь, что у вас есть все необходимые компоненты, включая блок питания, антенны, кабели и диск с программным обеспечением.
2. Подготовьте физическое подключение. Поставьте роутер в удобное для вас место, близко к источнику питания. Подключите антенны (если имеются) к соответствующим разъемам. Подключите кабель ADSL от вашего провайдера к разъему ADSL на роутере.
3. Подсоедините компьютер к роутеру с помощью кабеля Ethernet. Вставьте один конец кабеля Ethernet в разъем LAN на роутере, а другой конец в сетевой разъем компьютера.
4. Включите роутер и компьютер. Убедитесь, что индикаторы питания на обоих устройствах загорелись.
Теперь, когда вся подготовка выполнена, вы можете приступить к настройке роутера Asus для ADSL. Продолжение можно найти в инструкции к роутеру или на сайте производителя.
Покупка роутера Asus для ADSL
Если вы планируете подключиться к сети ADSL и ищете надежное и функциональное устройство, то роутер Asus для ADSL может быть отличным выбором. Asus предлагает широкий ассортимент роутеров с поддержкой ADSL, которые сочетают в себе высокую производительность, надежность и множество полезных функций.
Прежде чем приступить к покупке роутера Asus для ADSL, вам следует учесть несколько важных моментов:
- Определите скорость вашей интернет-подключения ADSL. Это поможет вам выбрать подходящую модель роутера, которая поддерживает нужную скорость.
- Уточните совместимость роутера Asus с вашим провайдером интернет-услуг. Не все модели роутеров подходят для всех провайдеров, поэтому узнайте, есть ли рекомендации от провайдера или возможность получить техническую поддержку при настройке.
- Оцените ваши потребности в сетевых подключениях. У роутеров Asus для ADSL есть различные порты, такие как Ethernet и USB, которые могут быть полезными для подключения компьютеров, принтеров и других устройств.
- Изучите функциональность роутера Asus. Разные модели предлагают разные возможности, такие как поддержка Wi-Fi, наличие встроенных файерволлов и фильтров, поддержка IP-телефонии и многое другое. Выберите те функции, которые вам необходимы.
После тщательного анализа и сравнения моделей роутеров Asus для ADSL, вы можете приобрести устройство по вашим требованиям и настроить его для работы с вашим интернет-провайдером ADSL. Не забудьте следовать инструкциям по установке и настройке, предоставленным производителем, чтобы получить оптимальную производительность и безопасность вашей сети.
Подключение роутера к Интернету
Для начала настройки роутера Asus для ADSL, необходимо его подключить к Интернету. Для этого выполните следующие шаги:
- Подсоедините роутер к компьютеру: Используя Ethernet-кабель, подсоедините один конец к порту «WAN» на задней панели роутера, а другой конец к сетевой карте компьютера.
- Подключите ADSL-линию к роутеру: Подсоедините ADSL-кабель от вашего провайдера к порту «DSL» на задней панели роутера.
- Подключите питание: Подключите роутер к электрической сети, используя кабель питания, и включите его.
После подключения роутера к Интернету, вы можете перейти к следующему этапу настройки — настройке параметров подключения к Интернету.
Конфигурация роутера Asus для ADSL
Для правильной настройки роутера Asus для ADSL следуйте инструкциям ниже:
Шаг 1: Подключение к интернету
Подключите роутер Asus к источнику питания и к модему ADSL, используя кабель ADSL. Убедитесь, что все соединения надежны и правильно установлены.
Шаг 2: Вход в панель управления
Откройте веб-браузер и введите IP-адрес роутера Asus в адресную строку. По умолчанию адрес состоит из 192.168.1.1. Нажмите Enter, чтобы открыть страницу входа в панель управления роутера.
Шаг 3: Логин в панель управления
Введите имя пользователя и пароль, предоставленные вашим интернет-провайдером. Если вы еще не получили эти учетные данные, свяжитесь с провайдером или обратитесь к документации роутера.
Шаг 4: Установка соединения ADSL
В меню панели управления роутера выберите раздел «Настройки» или «Интернет». Затем выберите «ADSL» и «Настройка соединения».
Шаг 5: Настройка параметров ADSL
Введите все необходимые параметры ADSL, предоставленные вашим провайдером, в соответствующие поля. Это может включать в себя VPI, VCI, тип соединения, логин и пароль. Убедитесь, что вы вводите правильные значения, чтобы избежать проблем с подключением.
Шаг 6: Сохранение настроек
После внесения всех необходимых настроек, нажмите кнопку «Сохранить» или «Применить». Роутер Asus перезагрузится, чтобы применить настройки. После перезагрузки роутер должен быть готов к использованию для подключения к интернету через ADSL.
Поздравляем! Теперь ваш роутер Asus настроен для использования с ADSL и вы можете наслаждаться интернет-соединением.
Вход в настройки роутера
Для того чтобы настроить роутер Asus для ADSL, необходимо войти в его настройки через веб-интерфейс. Вот как это сделать:
- Подключите компьютер к роутеру с помощью кабеля Ethernet.
- Откройте любой веб-браузер (например, Google Chrome, Mozilla Firefox или Internet Explorer) на вашем компьютере.
- Введите следующий IP-адрес в адресную строку браузера:
192.168.1.1. - Нажмите Enter, чтобы открыть страницу входа в настройки роутера.
- Введите логин и пароль. Если вы не изменили эти данные ранее, то обычно используется стандартная комбинация логин:
admin, пароль:admin. - Нажмите на кнопку «Войти» или «OK», чтобы войти в настройки роутера.
После успешного входа в настройки роутера, вы сможете приступить к настройке его параметров в соответствии с вашими требованиями и провайдером интернета.