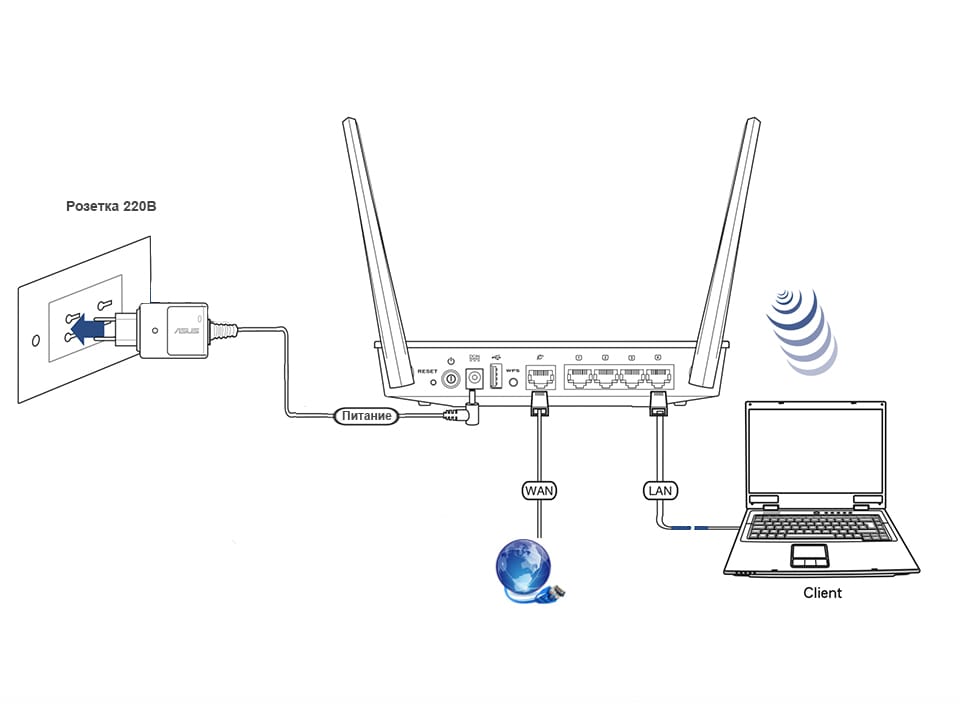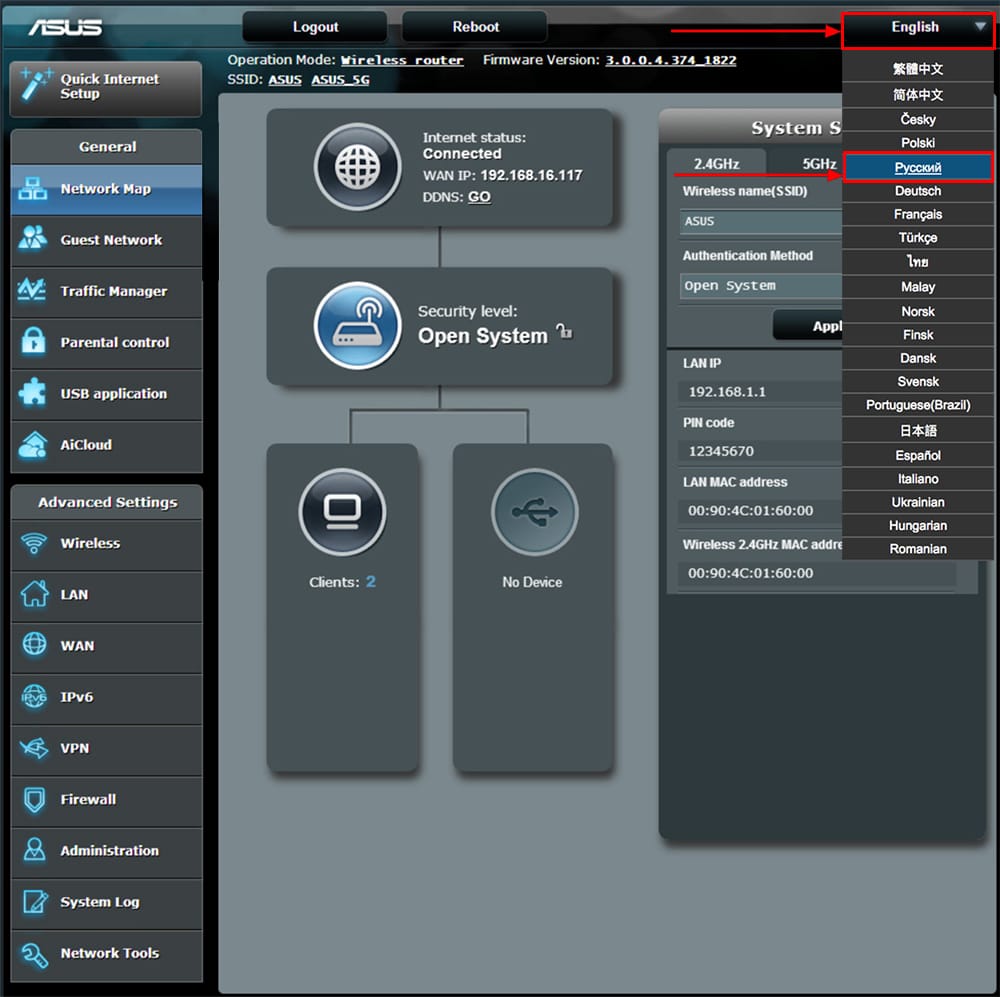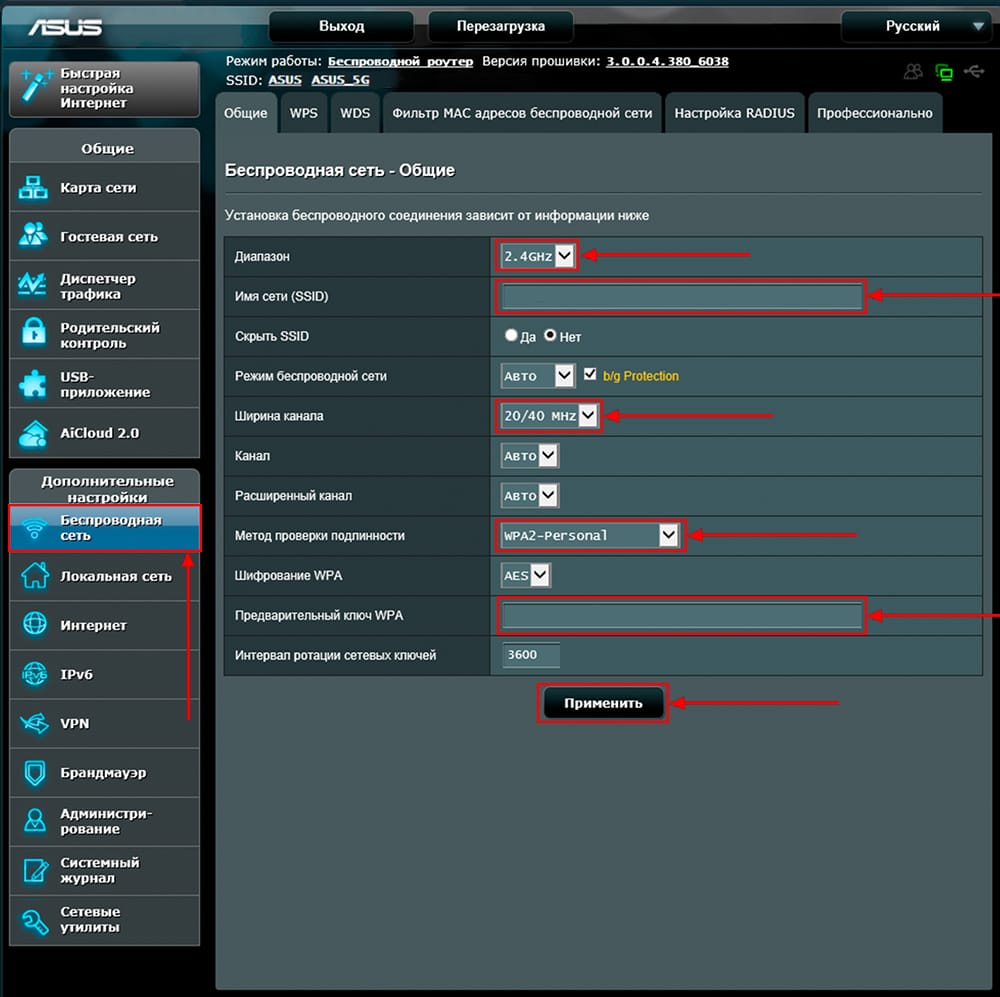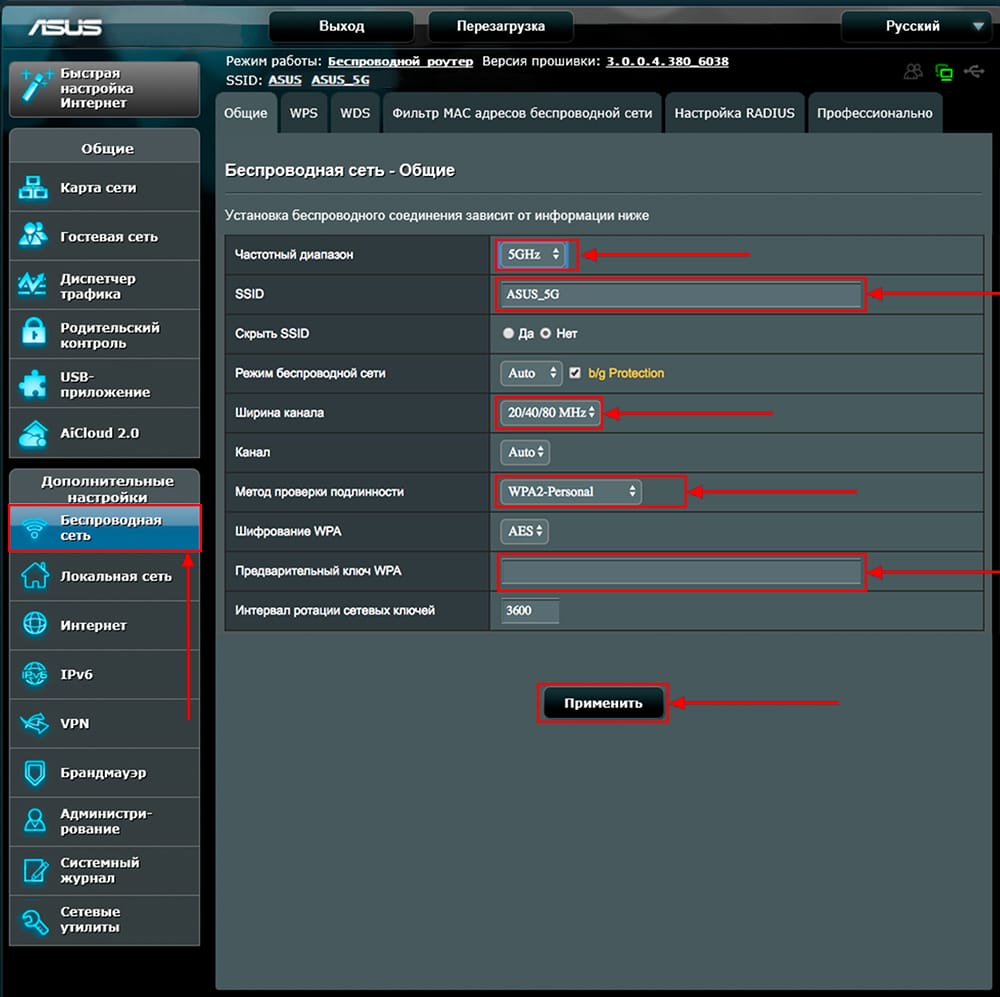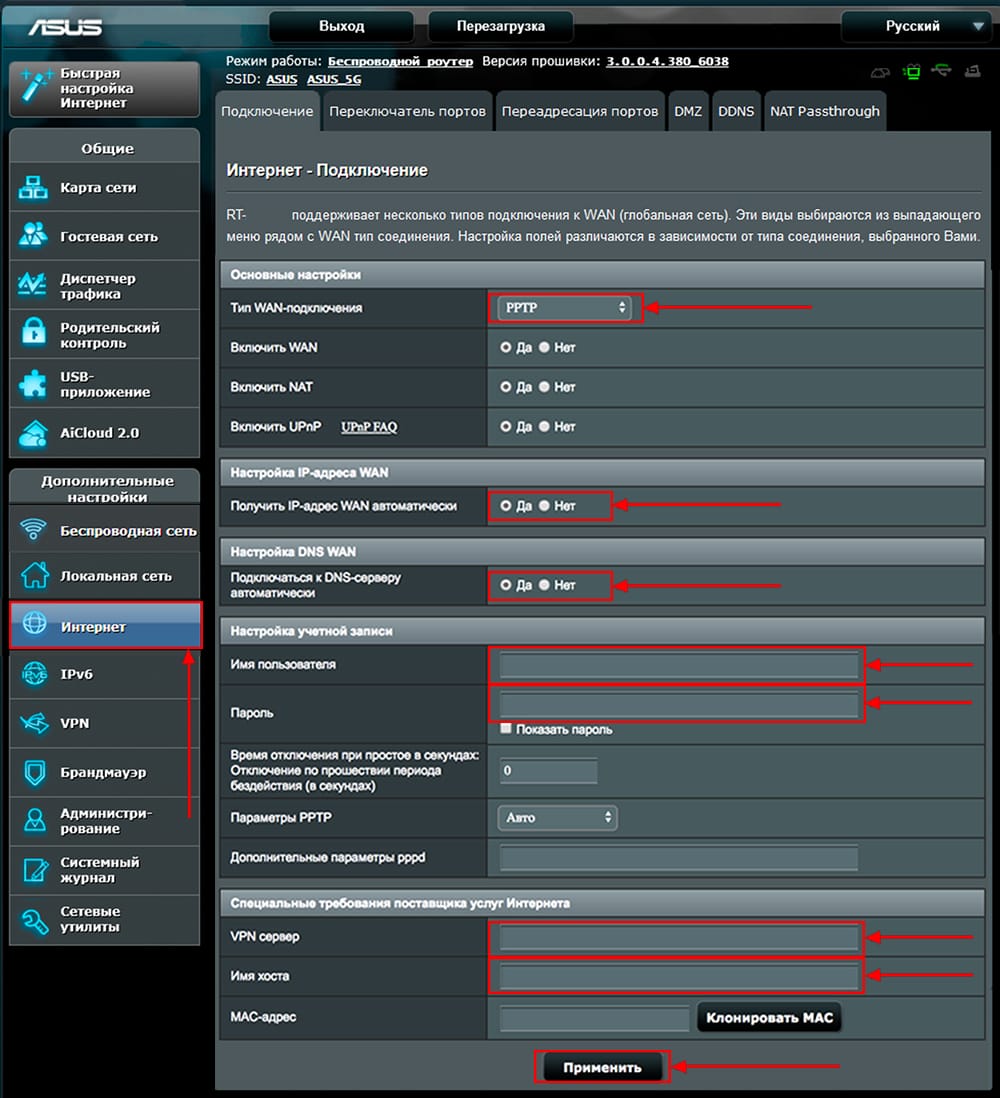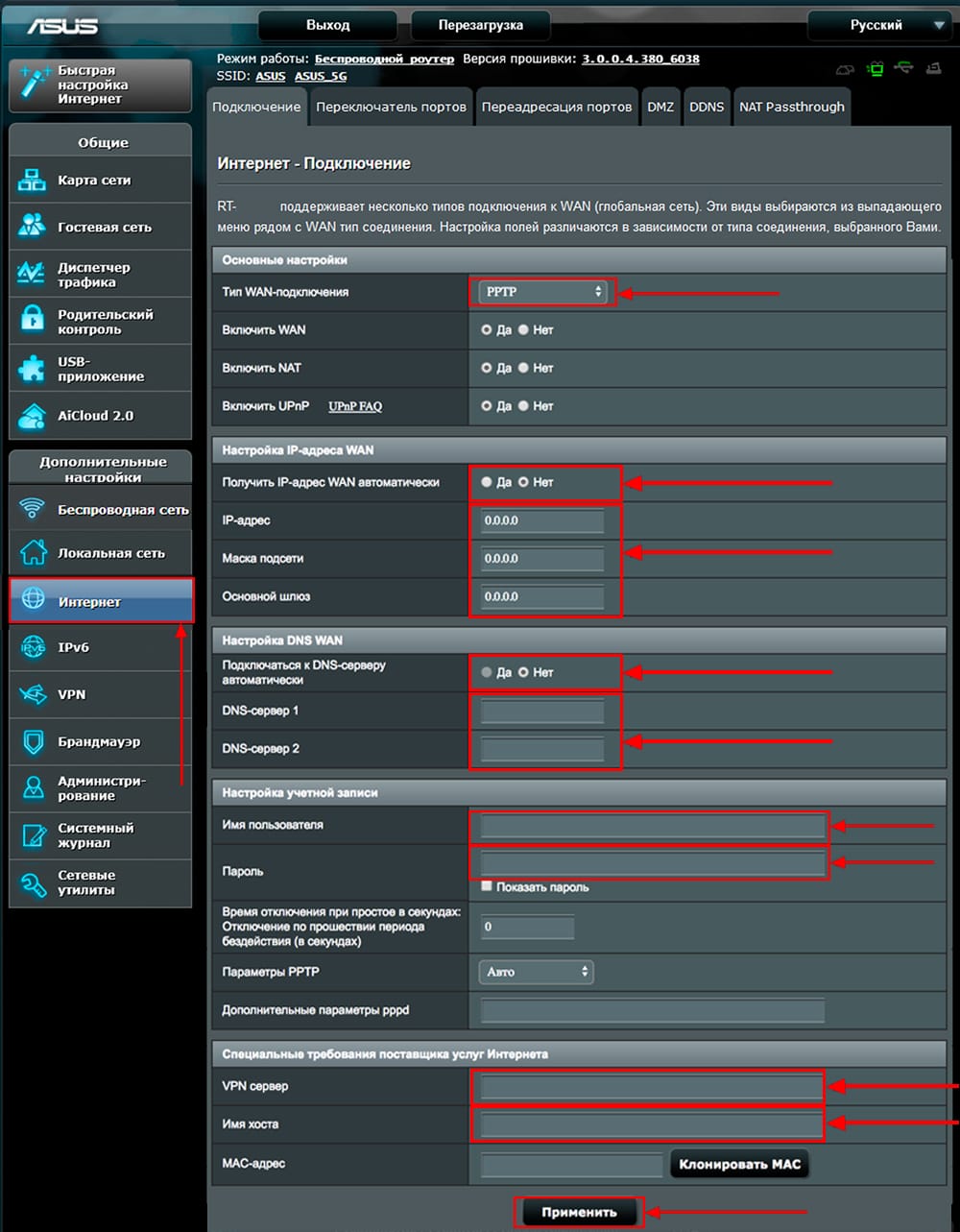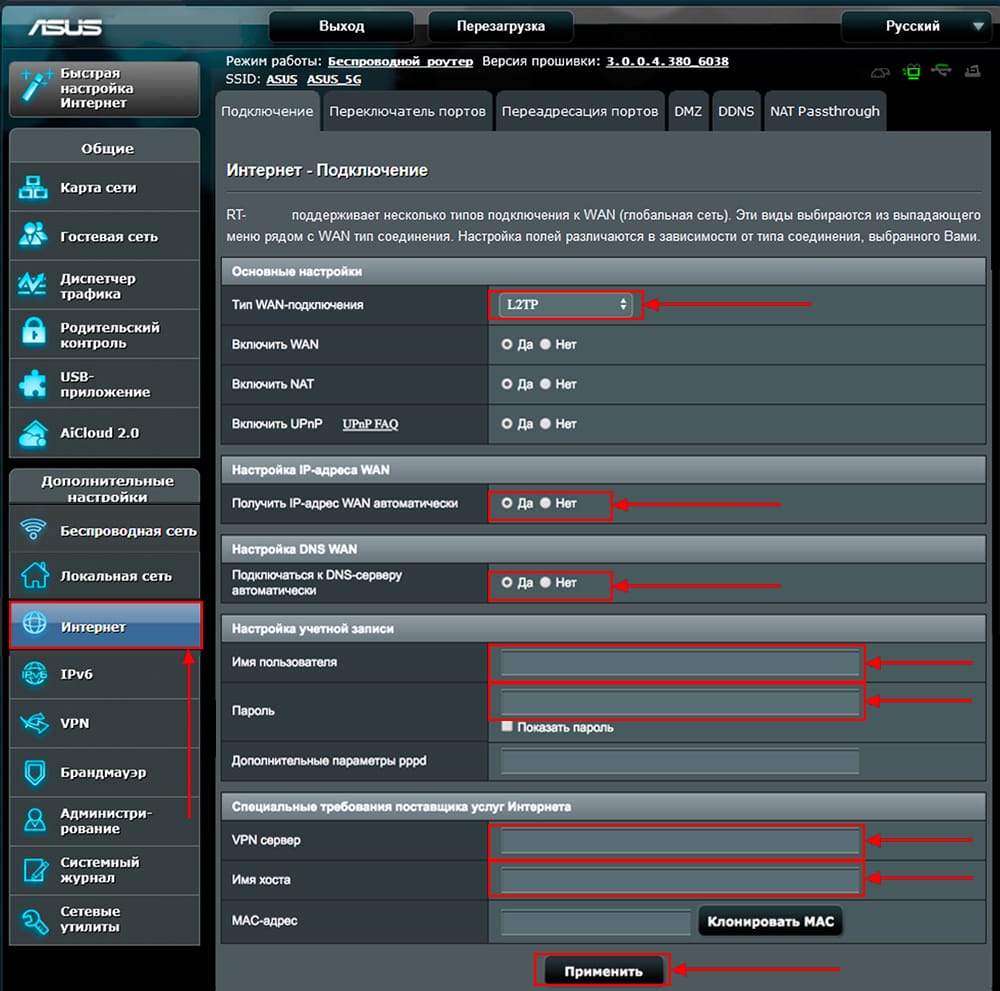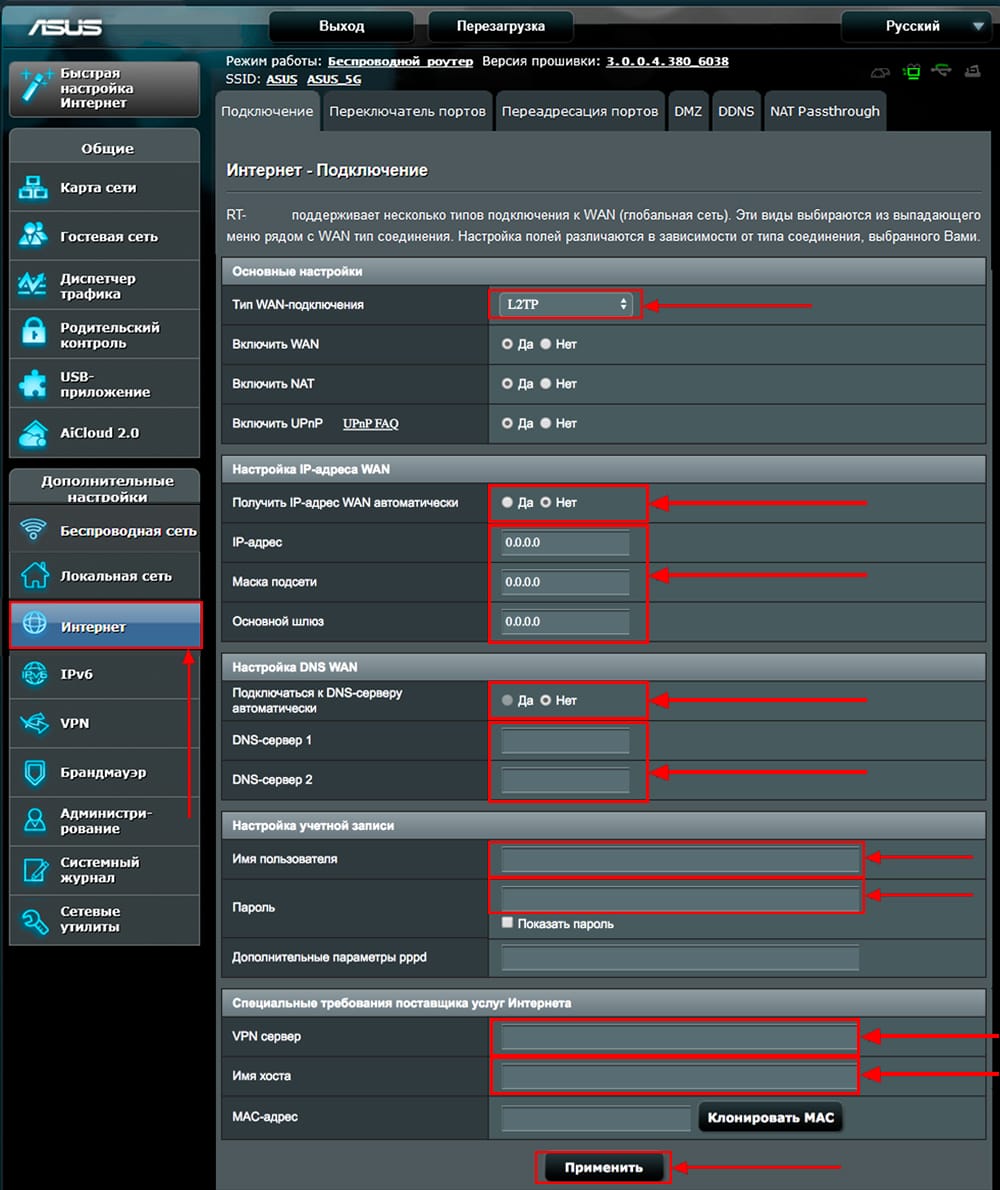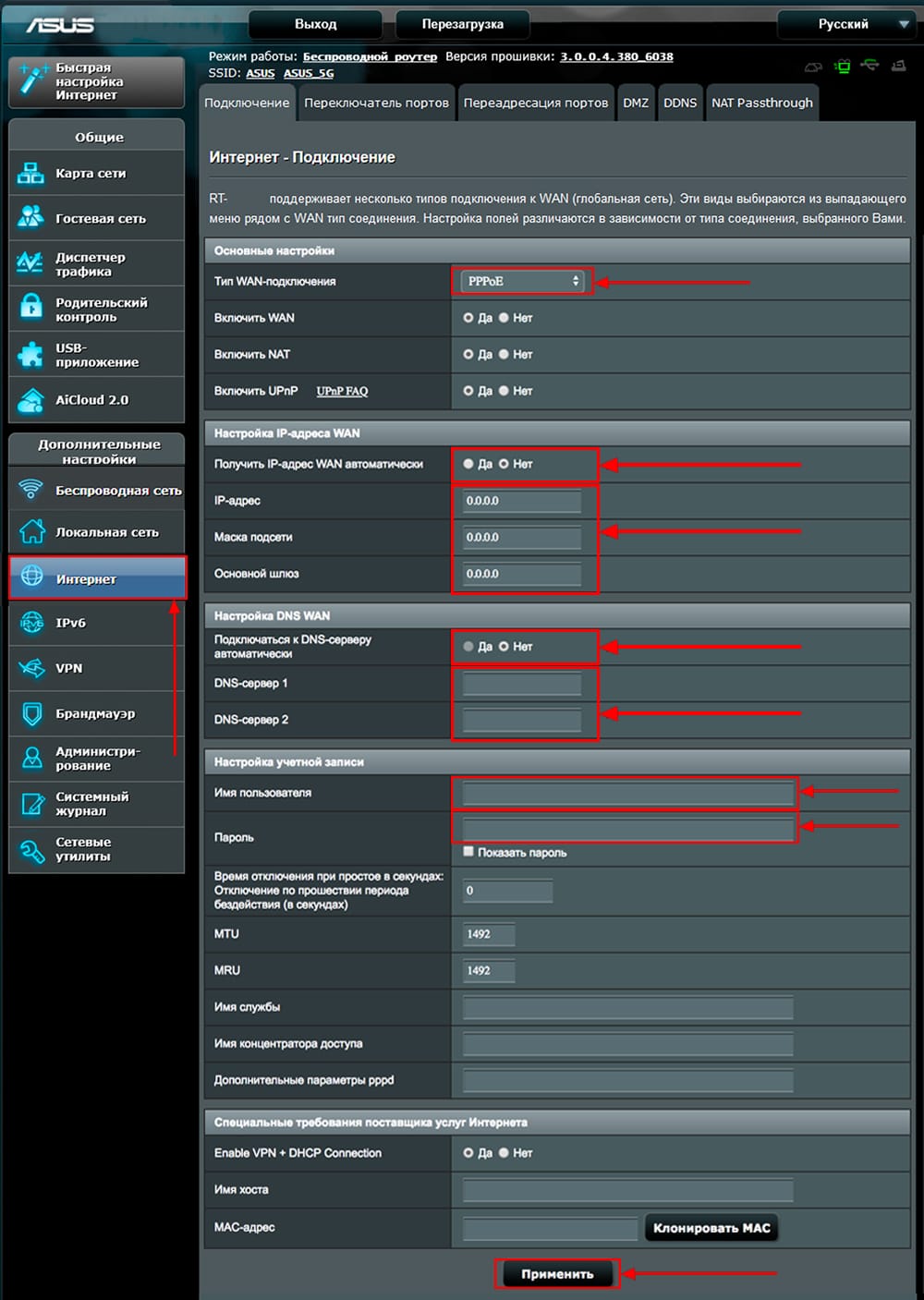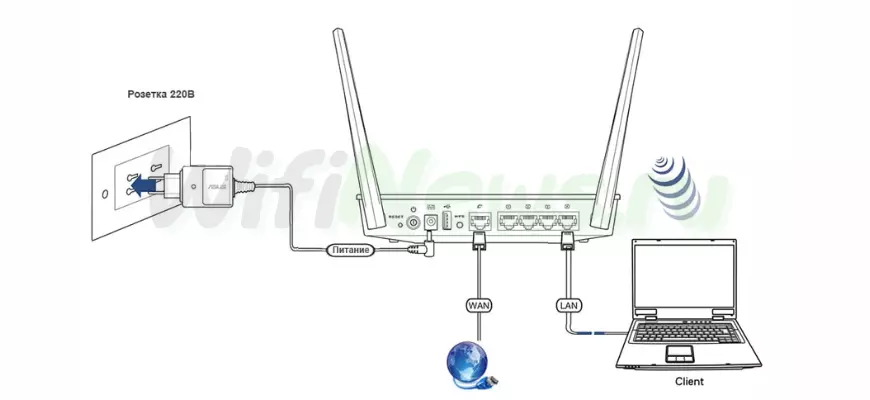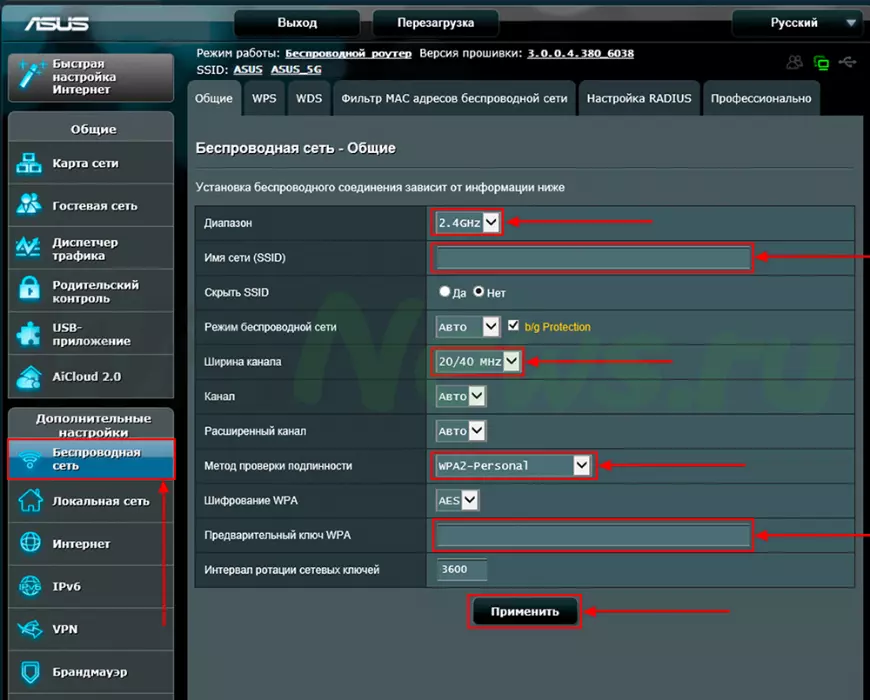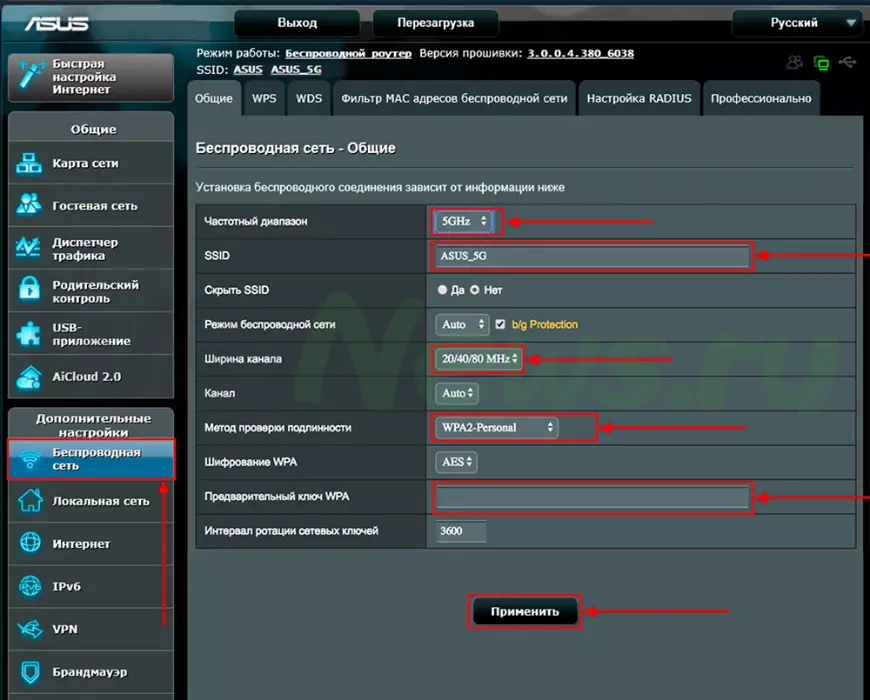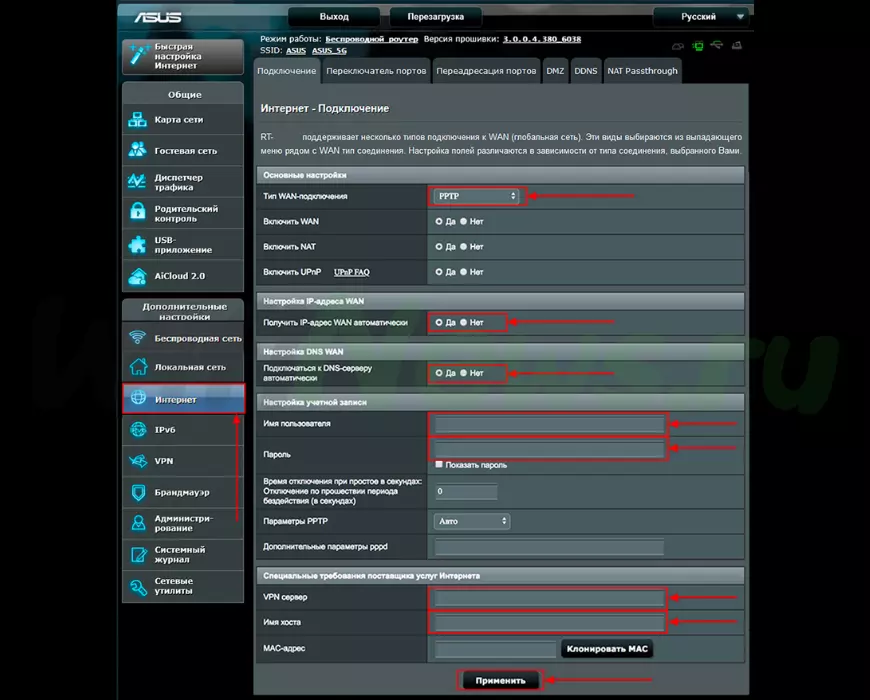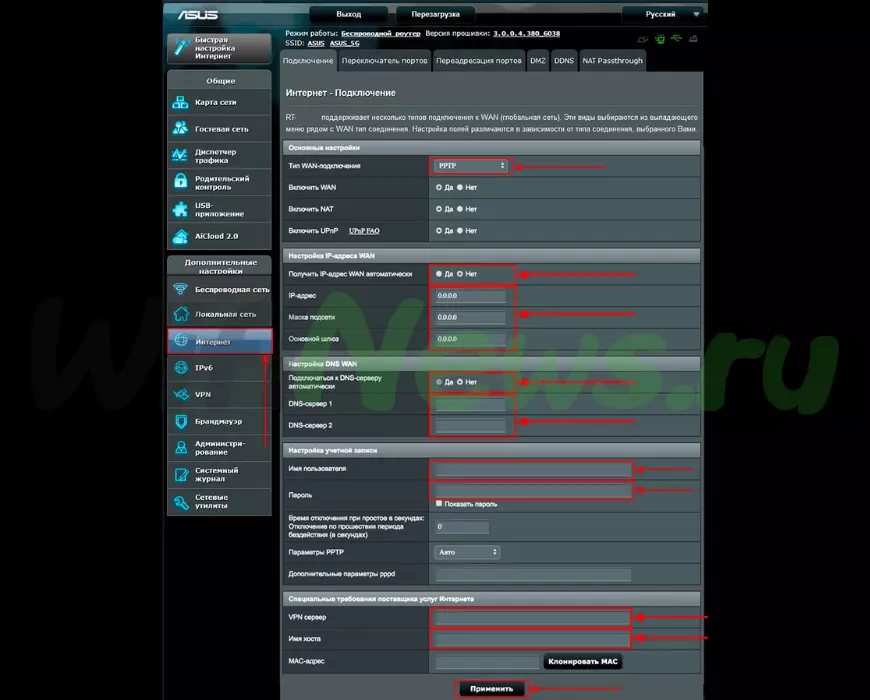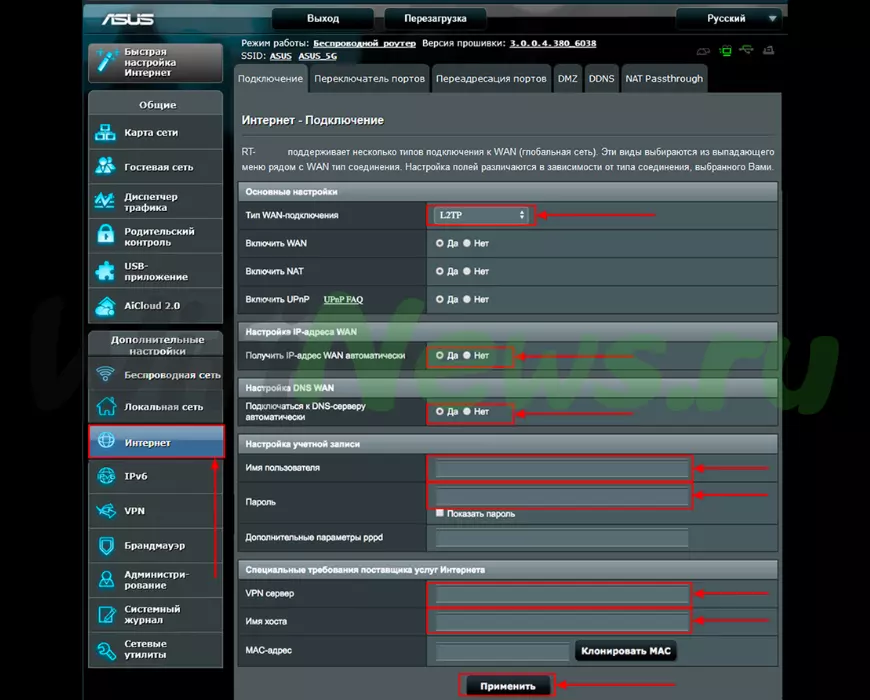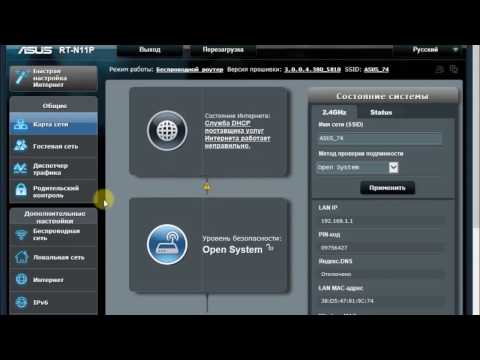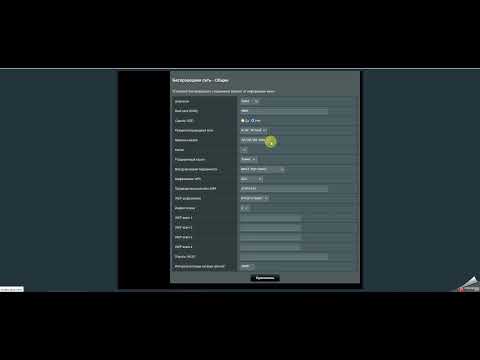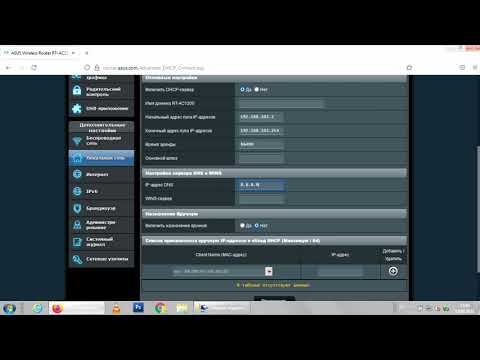- Подключение роутера ASUS RT-AC750 к компьютеру
- Авторизация
- Настройка пароля на wi-fi
- Настройка PPTP
- Настройка PPTP со статическим IP-адресом
- Настройка L2TP
- Настройка L2TP со статическим IP-адресом
- Настройка PPPOE
- Настройка PPPOE со статическим IP-адресом
- Подключение компьютера к wi-fi сети
Подключение роутера ASUS RT-AC750 к компьютеру
Следующим шагом будет подключение роутера ASUS RT-AC750 к Ноутбуку либо Персональному компьютеру (ПК). Для этого необходимо подключить кабель, который провел провайдер, к WAN порту роутера (то есть это тот кабель, который идет в квартиру, дом, офис, и т.д. из вне), а кабель, который шел в комплекте с роутером, один конец подключаем в один из четырех LAN портов, а другой конец подключите к ноутбуку либо ПК. И да, не забудьте подключить кабель питания.
Если при подключении возникли проблемы с сетью, перейдите сюда для ее решения: https://inrouters.ru/neopoznannaya-set/
Авторизация роутера ASUS RT-AC750
Итак, подключили роутер, теперь нужно через любой браузер (будь это Google Chrome, Mozilla Firefox, Internet Explorer, и т.д.) попасть в его web-интерфейс. Для это открываем браузер и в адресной строке вбиваем адрес роутера: router.asus.com или 192.168.1.1 и нажимаем кнопку «Enter» на клавиатуре.
Видим, что роутер требует авторизоваться, т.е. запрашивает имя пользователя и пароль. По умолчанию на роутерах ASUS установлены:
- Имя пользователя — admin
- Пароль — admin
Итак, вбиваем данные и нажимаем «Sing in«
Настройка роутера ASUS RT-AC750
Попали на Web-интерфейс роутер. Теперь необходимо произвести настройки оборудования. Первым делом обезопасим беспроводную сеть, установив пароль на wi-fi. Затем необходимо будет узнать какой тип подключения используется для входа в интернет, это PPTP, L2TP либо PPPOE. Узнать можно позвонив провайдеру (это организация, с которым заключили договор для предоставления услуги интернет). Итак, начнем настройку роутера. Для начала поменяем язык Web-интерфейса на Русский. Для этого переходим в правый верхний угол интерфейса и нажимаем по «English» и выберем «Русский«
Настройка пароля на wi-fi
Роутер ASUS RT-AC750 является двухдиапазонный, это означает, что роутер поддерживает 2 рабочие частоты беспроводного соединения, это 2,4 ГГц и 5 ГГц. 5 ГГц позволяет добиться более высокой пропускной способности, но обладает меньшей дальностью действия чем 2,4 ГГц, 2,4 ГГц более подвержена помехам. 5 ГГц поддерживается далеко не всеми устройствами. Можно выбрать обе, и в зависимости от обстоятельств менять беспроводное соединение уже на устройствах.
Предлагаю Видео инструкцию по настройке пароля на wi-fi на роутере ASUS RT-AC750 на примере роутера ASUS RT-N56U.
Давайте также письменно и иллюстративно рассмотрим настройку пароля на wi-fi на роутере ASUS RT-AC750 в двух частотах.
1. Переходим на Web-интерфейсе в меню во вкладку «Беспроводная сеть«.
2. Переходим в графу «Частотный диапазон» выбираем «2,4GHz«.
3. В графе «SSID» придумать и указать имя беспроводной сети, данное имя в дальнейшем будет светиться, когда будите подключаться к сети. Советую обозначить в название сети используемую частоту, к примеру: «imya seti 2.4».
4. «Ширина канала» — 20 MHz.
5. Теперь необходимо поставить пароль на беспроводную сеть. Для этого выбираем «Метод проверки подлинности» — WPA2-Personal«.
6. В поле «Предварительный ключ WPA» придумываем и вбиваем пароль. После жмем «Применить«.
7. Переходим в графу «Частотный диапазон» выбираем «5GHz«.
8. В графе «SSID» придумать и указать имя беспроводной сети, данное имя в дальнейшем будет светиться, когда будите подключаться к сети. Советую обозначить в название сети используемую частоту, к примеру: «imya seti 5».
9. «Ширина канала» — 20/40/80 MHz.
10. Теперь необходимо поставить пароль на беспроводную сеть. Для этого выбираем «Метод проверки подлинности» — WPA2-Personal«.
11. В поле «Предварительный ключ WPA» придумываем и вбиваем пароль. После жмем «Применить«.
Настройка PPTP
Предлагаю Видео инструкцию по настройке типа подключения PPTP на роутере ASUS RT-AC750 на примере роутера ASUS RT-N56U.
Давайте также письменно и иллюстративно рассмотрим настройку подключения PPTP на роутере ASUS RT-AC750.
1. Переходим в меню во вкладку «Интернет«.
2. В «Тип WAN-подключения» выбираем «PPTP«.
3. «Получить IP-адрес WAN автоматически» и «Подключаться к DNS-серверу автоматически» выбираем «Да«.
4. Ниже предлагается указать «Имя пользователя«, «Пароль«. Также необходимо будет указать ip-адрес сервера в строке «VPN сервер«. Все вышеперечисленные данные предоставляет провайдер (Организация, которая провела интернет).
Все эти данные обычно прописываются в договоре с провайдером. Если по какой-то причине не смогли их найти, необходимо позвонить на горячую линию провайдера и узнать как их можно получить.
5. «Имя хоста» — любое слова латиницей, например «Host».
6. После того, как внесли все необходимые данные нажимаем кнопку «Применить«.
Настройка PPTP со статическим IP-адресом
Рассмотрим настройку подключения PPTP со статическим IP-адресом на роутере ASUS RT-AC750. Обычно статический IP-адрес предоставляется юридическим лицам, либо как дополнительная услуга к основному тарифу физическим лицам.
1. Переходим в меню во вкладку «Интернет«.
2. В «Тип WAN-подключения» выбираем «PPTP«.
3. Так как подключение использует статический ip-адрес, ставим «Нет» напротив «Получить IP-адрес WAN автоматически» и «Подключаться к DNS-серверу автоматически«.
4. Указываем ip-адрес сервера (в строке «IP-адрес«), маску подсети (в строке «Маска подсети«), основной шлюз (в строке «Основной шлюз«) и DNS (в строке «DNS-сервер 1» и «DNS-сервер 2«).
Все вышеперечисленные данные предоставляет провайдер (Организация, которая провела интернет).
Все эти данные обычно прописываются в договоре с провайдером. Если по какой-то причине не смогли их найти, необходимо позвонить на горячую линию провайдера и узнать как их можно получить.
5. Ниже предлагается указать «Имя пользователя«, «Пароль«. Также необходимо будет указать ip-адрес сервера в строке «VPN сервер«. Все вышеперечисленные данные предоставляет провайдер (Организация, которая провела интернет).
Все эти данные также прописываются в договоре с провайдером.
6. «Имя хоста» — любое слова латиницей, например «Host».
7. После того, как внесли все необходимые данные нажимаем кнопку «Применить«.
Настройка L2TP
Рассмотрим настройку подключения L2TP на роутере ASUS RT-AC750.
1. Переходим в меню во вкладку «Интернет«.
2. В «Тип WAN-подключения» выбираем «L2TP«.
3. «Получить IP-адрес WAN автоматически» и «Подключаться к DNS-серверу автоматически» выбираем «Да«.
4. Ниже предлагается указать «Имя пользователя«, «Пароль«. Также необходимо будет указать ip-адрес сервера в строке «VPN сервер«. Все вышеперечисленные данные предоставляет провайдер (Организация, которая провела интернет).
Все эти данные обычно прописываются в договоре с провайдером. Если по какой-то причине не смогли их найти, необходимо позвонить на горячую линию провайдера и узнать как их можно получить.
5. «Имя хоста» — любое слова латиницей, например «Host».
6. После того, как внесли все необходимые данные нажимаем кнопку «Применить«.
Настройка L2TP со статическим IP-адресом
Рассмотрим настройку подключения L2TP со статическим IP-адресом на роутере ASUS RT-AC750.
Обычно статический IP-адрес предоставляется юридическим лицам, либо как дополнительная услуга к основному тарифу физическим лицам.
1. Переходим в меню во вкладку «Интернет«.
2. В «Тип WAN-подключения» выбираем «L2TP«.
3. Так как подключение использует статический ip-адрес, ставим «Нет» напротив «Получить IP-адрес WAN автоматически» и «Подключаться к DNS-серверу автоматически«.
4. Указываем ip-адрес сервера (в строке «IP-адрес«), маску подсети (в строке «Маска подсети«), основной шлюз (в строке «Основной шлюз«) и DNS (в строке «DNS-сервер 1» и «DNS-сервер 2«).
Все вышеперечисленные данные предоставляет провайдер (Организация, которая провела интернет).
Все эти данные обычно прописываются в договоре с провайдером. Если по какой-то причине не смогли их найти, необходимо позвонить на горячую линию провайдера и узнать как их можно получить.
5. Ниже предлагается указать «Имя пользователя«, «Пароль«. Также необходимо будет указать ip-адрес сервера в строке «VPN сервер«. Все вышеперечисленные данные предоставляет провайдер (Организация, которая провела интернет).
Все эти данные также прописываются в договоре с провайдером.
6. «Имя хоста» — любое слова латиницей, например «Host».
7. После того, как внесли все необходимые данные нажимаем кнопку «Применить«.
Настройка PPPOE
Предлагаю Видео инструкцию по настройке типа подключения PPPOE на роутере ASUS RT-AC750 на примере роутера ASUS RT-N56U.
Давайте также письменно и иллюстративно рассмотрим настройку подключения PPPOE на роутере ASUS RT-AC750.
1. Переходим в меню во вкладку «Интернет«.
2. В «Тип WAN-подключения» выбираем «PPPOE«.
3. «Получить IP-адрес WAN автоматически» и «Подключаться к DNS-серверу автоматически» выбираем «Да«.
4. Ниже предлагается указать «Имя пользователя«, «Пароль«. Все вышеперечисленные данные предоставляет провайдер (Организация, которая провела интернет).
Все эти данные обычно прописываются в договоре с провайдером. Если по какой-то причине не смогли их найти, необходимо позвонить на горячую линию провайдера и узнать как их можно получить.
5. После того, как внесли все необходимые данные нажимаем кнопку «Применить«.
Настройка PPPOE со статическим IP-адресом
Рассмотрим настройку подключения PPPOE со статическим IP-адресом на роутере ASUS RT-AC750.
Обычно статический IP-адрес предоставляется юридическим лицам, либо как дополнительная услуга к основному тарифу физическим лицам.
1. Переходим в меню во вкладку «Интернет«.
2. В «Тип WAN-подключения» выбираем «PPPOE«.
3. Так как подключение использует статический ip-адрес, ставим «Нет» напротив «Получить IP-адрес WAN автоматически» и «Подключаться к DNS-серверу автоматически«.
4. Указываем ip-адрес сервера (в строке «IP-адрес«), маску подсети (в строке «Маска подсети«), основной шлюз (в строке «Основной шлюз«) и DNS (в строке «DNS-сервер 1» и «DNS-сервер 2«).
Все вышеперечисленные данные предоставляет провайдер (Организация, которая провела интернет).
Все эти данные обычно прописываются в договоре с провайдером. Если по какой-то причине не смогли их найти, необходимо позвонить на горячую линию провайдера и узнать как их можно получить.
5. Ниже предлагается указать «Имя пользователя«, «Пароль«. Все вышеперечисленные данные предоставляет провайдер (Организация, которая провела интернет).
Все эти данные также прописываются в договоре с провайдером.
6. После того, как внесли все необходимые данные нажимаем кнопку «Применить«.
Подключение компьютера к wi-fi сети смотрите здесь:
https://inrouters.ru/kak-podklyuchit-wi-fi-na-kompyutere-windows-10/
Надеюсь статья была максимально полезна.
При желании можете поддержать проект: https://inrouters.ru/donation/
Содержание
- Подключение роутера ASUS RT-AC750 к ПК
- Авторизация роутера ASUS RT-AC750
- Настройка роутера ASUS RT-AC750
- Настройка пароля на Wi-Fi
- Настройка PPTP
- Настройка PPTP со статическим IP-адресом
- Настройка L2TP
- Настройка PPTP со статическим IP-адресом
- Видео
Подключение роутера ASUS RT-AC750 к ПК
Чтобы подключить роутер ASUS RT-AC750 к ноутбуку или персональному компьютеру (ПК), выполните следующие шаги:
- Подключите кабель, который предоставил провайдер, к WAN-порту роутера. Этот кабель обычно идет извне в квартиру, дом, офис и т.д.
- Возьмите кабель, который поставляется в комплекте с роутером, и подключите один его конец к одному из четырех LAN-портов роутера.
- Подключите другой конец кабеля к ноутбуку или ПК.
- Не забудьте также подключить кабель питания к роутеру.
Если при подключении возникли проблемы, перейдите сюда для ее решения: /nastroy-router/asus/instruktsiya-kak-sbrosit-nastroyki-routera-asus.
Авторизация роутера ASUS RT-AC750
После успешного подключения роутера, необходимо получить доступ к его веб-интерфейсу через любой веб-браузер, такой как Google Chrome, Mozilla Firefox, Internet Explorer и т.д. Для этого откройте браузер и введите адрес роутера в адресной строке: router.asus.com или 192.168.1.1. Затем нажмите клавишу «Enter» на клавиатуре.
Подключение и настройка роутера ASUS RT-AC750
При открытии интерфейса роутера вы увидите окно авторизации, где потребуется ввести имя пользователя и пароль. По умолчанию на роутерах ASUS установлены следующие данные:
Имя пользователя: admin Пароль: admin
Введите эти данные и нажмите «Sign in» (Войти).
Настройка роутера ASUS RT-AC750
Настройка роутера ASUS RT-AC750 может быть выполнена с помощью его Web-интерфейса. Прежде всего, необходимо обеспечить безопасность беспроводной сети путем установки пароля на Wi-Fi. Кроме того, для успешного подключения к Интернету необходимо узнать тип используемого соединения: PPTP, L2TP или PPPOE. Эту информацию можно получить, связавшись с провайдером, с которым вы заключили договор на предоставление услуги интернета. Давайте приступим к настройке роутера.
Сначала мы изменим язык Web-интерфейса на русский. Для этого перейдите в правый верхний угол интерфейса и нажмите на «English», затем выберите «Русский».
Настройка пароля на Wi-Fi
Роутер ASUS RT-AC750 поддерживает двухдиапазонную работу, что означает, что он работает на двух частотах беспроводного соединения: 2,4 ГГц и 5 ГГц. Частота 5 ГГц обеспечивает более высокую скорость передачи данных, но имеет более ограниченную дальность действия, в то время как частота 2,4 ГГц подвержена большему количеству помех. Обратите внимание, что не все устройства поддерживают работу на частоте 5 ГГц. В зависимости от ваших потребностей и возможностей устройств, вы можете выбрать одну из частот или использовать обе.
Давайте рассмотрим пошаговую настройку пароля для Wi-Fi на роутере ASUS RT-AC750 для обеих частот:
1. Перейдите к Web-интерфейсу и выберите вкладку «Беспроводная сеть».
2. Выберите «2,4 GHz» в разделе «Частотный диапазон».
3. Введите имя вашей беспроводной сети в поле «SSID». Это имя будет отображаться при подключении к сети. Рекомендуется указывать частоту в названии сети, например, «имя_сети_2.4».
4. Выберите «20 МГц» в поле «Ширина канала».
5. Теперь установите пароль для беспроводной сети. Для этого выберите «WPA2-Personal» в разделе «Метод проверки подлинности».
6. Введите пароль в поле «Предварительный ключ WPA» и нажмите «Применить».
7. Перейдите к разделу «Беспроводная сеть» и выберите «5 GHz» в разделе «Частотный диапазон».
8. Введите имя вашей беспроводной сети в поле «SSID». Рекомендуется указывать частоту в названии сети, например, «имя_сети_5».
9. Выберите «20/40/80 МГц» в поле «Ширина канала».
10. Установите пароль для беспроводной сети, выбрав «WPA2-Personal» в разделе «Метод проверки подлинности».
11. Введите пароль в поле «Предварительный ключ WPA» и нажмите «Применить».
Таким образом, вы успешно настроили пароль на Wi-Fi для роутера ASUS RT-AC750 на обеих частотах.
Настройка PPTP
Рассмотрим процесс настройки подключения PPTP на роутере ASUS RT-AC750. Для этого следуйте указанным ниже шагам:
- Войдите в меню роутера и перейдите во вкладку «Интернет».
- В разделе «Тип WAN-подключения» выберите «PPTP».
- Установите опцию «Получать IP-адрес WAN автоматически» и «Подключаться к DNS-серверу автоматически» на значение «Да».
- Введите следующие данные, предоставленные провайдером (организацией, предоставляющей услугу интернета): «Имя пользователя», «Пароль» и IP-адрес сервера в поле «VPN сервер». Обычно все эти данные указаны в вашем договоре с провайдером. Если вы не можете найти эти данные, свяжитесь со службой поддержки провайдера для получения необходимой информации.
- Введите любое имя хоста (например, «WIFINEWS») в поле «Имя хоста».
- После ввода всех необходимых данных, нажмите кнопку «Применить».
Настройка PPTP со статическим IP-адресом
Рассмотрим настройку подключения PPTP со статическим IP-адресом на роутере ASUS RT-AC750. Обычно статический IP-адрес предоставляется юридическим лицам или предлагается в качестве дополнительной услуги физическим лицам.
- Войдите в меню роутера и перейдите во вкладку «Интернет».
- В разделе «Тип WAN-подключения» выберите «PPTP».
- Поскольку подключение использует статический IP-адрес, установите опции «Получать IP-адрес WAN автоматически» и «Подключаться к DNS-серверу автоматически» на значение «Нет».
- Введите следующие данные, предоставленные провайдером: IP-адрес сервера (в поле «IP-адрес»), маску подсети (в поле «Маска подсети»), основной шлюз (в поле «Основной шлюз») и DNS-серверы (в поля «DNS-сервер 1» и «DNS-сервер 2»). Обычно все эти данные указаны в вашем договоре с провайдером. Если вы не можете найти эти данные, свяжитесь со службой поддержки провайдера для получения необходимой информации.
- Введите «Имя пользователя» и «Пароль», предоставленные провайдером, в соответствующие поля. Также укажите IP-адрес сервера в поле «VPN сервер». Все эти данные также указаны в вашем договоре с провайдером.
- Введите любое имя хоста (например, «WIFINEWS») в поле «Имя хоста».
- После ввода всех необходимых данных, нажмите кнопку «Применить».
Таким образом, вы успешно настроили подключение PPTP на роутере ASUS RT-AC750 как с динамическим, так и со статическим IP-адресом.
Настройка L2TP
Рассмотрим процесс настройки подключения L2TP на роутере ASUS RT-AC750. Следуйте указанным ниже шагам:
- Войдите в меню роутера и перейдите во вкладку «Интернет».
- В разделе «Тип WAN-подключения» выберите «L2TP».
- Установите опцию «Получать IP-адрес WAN автоматически» и «Подключаться к DNS-серверу автоматически» на значение «Да».
- Введите следующие данные, предоставленные провайдером (организацией, предоставляющей услугу интернета): «Имя пользователя», «Пароль» и IP-адрес сервера в поле «VPN сервер». Обычно все эти данные указаны в вашем договоре с провайдером. Если вы не можете найти эти данные, свяжитесь со службой поддержки провайдера для получения необходимой информации.
- Введите любое имя хоста (например, «WifiNews») в поле «Имя хоста».
- После ввода всех необходимых данных, нажмите кнопку «Применить».
Таким образом, вы успешно настроили подключение L2TP на роутере ASUS RT-AC750.
Настройка PPTP со статическим IP-адресом
Рассмотрим настройку подключения PPTP со статическим IP-адресом на роутере ASUS RT-AC750. Обычно статический IP-адрес предоставляется юридическим лицам или предлагается в качестве дополнительной услуги физическим лицам.
- Войдите в меню роутера и перейдите во вкладку «Интернет».
- В разделе «Тип WAN-подключения» выберите «PPTP».
- Поскольку подключение использует статический IP-адрес, установите опции «Получать IP-адрес WAN автоматически» и «Подключаться к DNS-серверу автоматически» на значение «Нет».
- Введите следующие данные, предоставленные провайдером: IP-адрес сервера (в поле «IP-адрес»), маску подсети (в поле «Маска подсети»), основной шлюз (в поле «Основной шлюз») и DNS-серверы (в поля «DNS-сервер 1» и «DNS-сервер 2»). Обычно все эти данные указаны в вашем договоре с провайдером. Если вы не можете найти эти данные, свяжитесь со службой поддержки провайдера для получения необходимой информации.
- Введите «Имя пользователя» и «Пароль», предоставленные провайдером, в соответствующие поля. Также укажите IP-адрес сервера в поле «VPN сервер». Все эти данные также указаны в вашем договоре с провайдером.
- Введите любое имя хоста (например, «WIFINEWS») в поле «Имя хоста».
- После ввода всех необходимых данных, нажмите кнопку «Применить».
Таким образом, вы успешно настроили подключение PPTP на роутере ASUS RT-AC750 как с динамическим, так и со статическим IP-адресом.
Видео
Как Настроить WiFi Роутер Asus — Подробная Инструкция по Подключению к Компьютеру и ИнтернетуСкачать
Настройка роутера ASUS, вид соединения PPPoEСкачать
📶 ASUS RT-AC58U V3, PPPoE настройка роутераСкачать
Настройка роутера ASUS RT-AC51U (и подобных) для работы с 4G модемомСкачать
Настройка роутера ASUS RT-N11P для новичковСкачать
Как настроить роутер Asus в Режиме Репитера — Усилителя WiFiСкачать
ASUS RT-N11P настройка Wi-Fi роутераСкачать
📶 ASUS RT-AC51U, PPPoE настройкаСкачать
Самый крутой обзор на роутер ASUS RT-AC53 Wireless-AC750Скачать
Подключение роутера ASUS RT-AX55 Wi-Fi 6. Delta. BishkekСкачать
Как сбросить настройки роутера ASUS RT-N12Скачать
Настройка роутрера ASUS RT-AC1200 — вариант 2: настройка через веб-интерфейс, без мастера настройкиСкачать
Asus RT-N10P v2 настройка Wi-Fi роутера, iptv и открытие портовСкачать
Обзор роутера ASUS RT-AC59U v2 (настройка тестирование скорости прошивка) обход блокировки сайтов.Скачать
Роутер Asus AC750 Dual Band — это мощное и удобное устройство, которое обеспечивает стабильное и быстрое подключение к интернету. Он оснащен двумя частотными диапазонами — 2,4 ГГц и 5 ГГц, что делает его идеальным выбором для домашней или офисной сети. Но перед тем, как начать пользоваться преимуществами роутера, необходимо настроить его.
Подготовка к настройке роутера Asus AC750 Dual Band начинается с подключения кабелей. Подключите один конец Ethernet-кабеля (поставляется в комплекте) к порту WAN на задней панели роутера, а другой конец — к модему или кабельной коробке. Затем подключите роутер к источнику питания, используя адаптер, также поставляемый с устройством.
После того, как роутер Asus AC750 Dual Band подключен, вы можете приступить к настройке. Запустите веб-браузер на своем компьютере и введите адрес IP роутера в адресную строку. Обычно это 192.168.1.1. Нажмите Enter, чтобы перейти на страницу входа в настройки роутера.
Содержание
- Как настроить роутер Asus AC750 Dual Band
- Шаг 1: Подключение роутера
- Шаг 2: Подключение компьютера
- Шаг 3: Вход в панель управления
- Шаг 4: Вход в панель управления
- Шаг 5: Настройка подключения к интернету
- Шаг 6: Настройка беспроводной сети
- Шаг 7: Обновление прошивки роутера
- Шаг 8: Настройка дополнительных параметров
- Подключение роутера к сети
- Настройка соединения с интернетом
- Изменение имени и пароля Wi-Fi
- Шаг 1: Войдите в панель администрирования роутера
- Шаг 2: Найдите раздел «Беспроводной интерфейс»
- Шаг 3: Измените имя (SSID) Wi-Fi
- Шаг 4: Измените пароль Wi-Fi
- Шаг 5: Сохраните изменения
- Создание гостевой Wi-Fi сети
- Настройка дополнительных функций
- Защита роутера и обновление прошивки
Как настроить роутер Asus AC750 Dual Band
Роутер Asus AC750 Dual Band — это устройство, которое позволяет создать быстрое и надежное подключение к интернету. Настройка роутера важна для обеспечения безопасности вашей сети, ограничения доступа к интернет-ресурсам и оптимизации скорости передачи данных. В этом руководстве мы расскажем о основных шагах настройки роутера Asus AC750 Dual Band.
Шаг 1: Подключение роутера
Подключите роутер Asus AC750 Dual Band к источнику питания и кабелю модема с помощью предоставленных кабелей. Удостоверьтесь, что роутер включен и работает.
Шаг 2: Подключение компьютера
Подключите свой компьютер к одному из портов LAN роутера с помощью Ethernet-кабеля.
Шаг 3: Вход в панель управления
Откройте веб-браузер и введите IP-адрес роутера Asus AC750 Dual Band (обычно «192.168.1.1») в адресной строке. Нажмите Enter, чтобы открыть панель управления роутера.
Шаг 4: Вход в панель управления
Когда вы войдете в панель управления, вам будет предложено ввести имя пользователя и пароль. По умолчанию они обычно «admin/admin». Если вы внесли изменения в эти учетные данные ранее, введите соответствующую информацию.
Шаг 5: Настройка подключения к интернету
В панели управления перейдите на страницу «Настройка подключения к Интернету». Выберите тип подключения, поставляемый вашим интернет-провайдером, и следуйте инструкциям для его настройки. Вам может потребоваться ввести имя пользователя и пароль от вашего провайдера.
Шаг 6: Настройка беспроводной сети
Перейдите на страницу «Беспроводные настройки» в панели управления, чтобы настроить параметры беспроводной сети, такие как имя сети (SSID) и пароль. Настоятельно рекомендуется использовать уникальное и надежное пароль для обеспечения безопасности вашей сети.
Шаг 7: Обновление прошивки роутера
Проверьте наличие обновлений прошивки для вашего роутера Asus AC750 Dual Band и установите их, если они доступны. Обновления прошивки могут содержать исправления ошибок и улучшения производительности.
Шаг 8: Настройка дополнительных параметров
По вашему желанию вы можете настроить дополнительные параметры роутера, например, фильтрацию URL-адресов, настройку портов, активацию брандмауэра и т. Д. Просмотрите доступные опции и настройте их в соответствии с вашими потребностями.
После завершения этих шагов ваш роутер Asus AC750 Dual Band будет настроен и готов к использованию. Убедитесь, что вы сохраните все изменения, сделанные в панели управления, чтобы они вступили в силу.
Подключение роутера к сети
Перед началом настройки роутера Asus AC750 Dual Band необходимо подключить его к сети. Для этого выполните следующие шаги:
- Подготовьте все необходимые компоненты: роутер Asus AC750 Dual Band, кабель Ethernet и источник питания.
- Убедитесь, что ваш модем работает и подключен к интернет-провайдеру. Проверьте, что у вас есть доступ к интернету без использования роутера.
- Возьмите кабель Ethernet и подключите его одним концом к порту WAN на задней панели роутера, а другим концом к модему.
- Подключите источник питания к роутеру и включите его в электрическую розетку.
После выполнения этих шагов роутер будет подключен к сети и готов к настройке.
Настройка соединения с интернетом
Прежде чем начать настройку роутера Asus AC750 Dual Band, убедитесь, что у вас есть активное соединение с интернетом.
Вы можете проверить соединение, подключив компьютер или ноутбук к роутеру с помощью кабеля Ethernet.
Если у вас динамический IP-адрес, то роутер должен автоматически получить его от провайдера. Однако, если у вас статический IP-адрес, вам следует узнать его у провайдера и ввести его в настройках роутера.
Чтобы настроить соединение с интернетом на роутере Asus AC750 Dual Band, выполните следующие шаги:
- Подключите кабель Ethernet от вашего модема к порту WAN на задней панели роутера.
- Включите роутер и подождите, пока он загрузится.
- Откройте браузер на компьютере и введите в адресной строке IP-адрес роутера (обычно 192.168.1.1) и нажмите Enter.
- В появившемся окне введите имя пользователя и пароль администратора роутера.
- Настройте тип соединения с интернетом. Обычно это DHCP или PPPoE. Если у вас нет информации о типе соединения, свяжитесь с вашим провайдером интернета.
- Введите имя пользователя и пароль, предоставленные провайдером, если требуется.
- Нажмите «Сохранить» или «Применить», чтобы сохранить настройки.
После завершения этих шагов, роутер Asus AC750 Dual Band должен быть успешно настроен для подключения к интернету. Вы можете проверить соединение, открыв веб-сайт или выполнить тест скорости интернета.
Если у вас возникли проблемы с настройкой соединения, проверьте правильность введенных настроек и обратитесь за помощью к вашему провайдеру интернета или к руководству пользователя роутера Asus AC750 Dual Band.
Изменение имени и пароля Wi-Fi
Изменение имени и пароля Wi-Fi на роутере Asus AC750 Dual Band позволяет увеличить безопасность вашей сети и улучшить ее узнаваемость. В этом разделе рассмотрим, как легко и быстро изменить имя (SSID) и пароль Wi-Fi на вашем роутере.
Шаг 1: Войдите в панель администрирования роутера
Введите IP-адрес роутера (например, 192.168.1.1 или 192.168.0.1) в адресную строку браузера и нажмите «Enter». В появившемся окне введите имя пользователя и пароль для входа в панель администрирования роутера. По умолчанию они обычно равны «admin».
Шаг 2: Найдите раздел «Беспроводной интерфейс»
В панели администрирования роутера найдите раздел, отвечающий за настройку беспроводной сети. Обычно он называется «Wireless» или «Беспроводной интерфейс».
Шаг 3: Измените имя (SSID) Wi-Fi
В найденном разделе вы увидите поле, в котором указано текущее имя (SSID) Wi-Fi. Введите новое имя для своей сети. Рекомендуется выбирать уникальное и запоминающееся имя.
Шаг 4: Измените пароль Wi-Fi
В том же разделе вы найдете поле, где указан текущий пароль Wi-Fi. Введите новый пароль для своей сети. Рекомендуется выбирать сложный и надежный пароль, состоящий из цифр, букв верхнего и нижнего регистра, а также специальных символов.
Шаг 5: Сохраните изменения
После внесения всех необходимых изменений нажмите кнопку «Сохранить» или «Применить», чтобы сохранить новые настройки. Роутер перезагрузится, чтобы применить изменения.
Теперь вы успешно изменили имя и пароль Wi-Fi на роутере Asus AC750 Dual Band. Убедитесь, что все устройства, подключенные к сети, также обновили настройки Wi-Fi для продолжения использования сети.
Создание гостевой Wi-Fi сети
Asus AC750 Dual Band позволяет создать гостевую Wi-Fi сеть, что позволит безопасно поделиться с гостями доступом к интернету, не раскрывая пароль от основной сети.
Для создания гостевой Wi-Fi сети вам потребуется выполнить следующие шаги:
- Зайдите в панель управления роутером, введя адрес 192.168.1.1 в адресную строку браузера и введя логин и пароль для доступа.
- После успешного входа в панель управления найдите раздел «Guest Network» (гостевая сеть) или «Wireless» (беспроводная сеть).
- В этом разделе вы сможете настроить параметры гостевой сети, включая SSID (имя сети) и пароль.
- Выберите опцию «Enable Guest Network» (включить гостевую сеть), чтобы активировать возможность подключения к ней.
- Задайте имя SSID, которое будет отображаться при поиске сети устройствами гостей.
- Установите пароль для гостевой сети.
- Настройте другие параметры сети, если необходимо, или оставьте их по умолчанию.
- Сохраните изменения и закройте панель управления роутером.
После выполнения этих шагов гостевая Wi-Fi сеть будет создана и гости смогут подключиться к ней, используя указанное вами имя сети (SSID) и пароль. Обратите внимание, что гостевая сеть будет иметь отдельный IP-адрес и будет отделена от основной сети роутера.
Создание гостевой Wi-Fi сети на роутере Asus AC750 Dual Band позволяет обеспечить безопасность основной сети, предоставив гостям отдельную сеть для подключения к интернету.
Настройка дополнительных функций
Помимо основных настроек, роутер Asus AC750 Dual Band также предлагает ряд дополнительных функций, которые помогут вам улучшить работу вашей сети и обеспечить дополнительную безопасность.
- Гостевая сеть: Роутер поддерживает создание отдельной гостевой сети, которую можно использовать для подключения временных устройств или для гостей. Вы можете настроить отдельное имя и пароль для гостевой сети, чтобы обеспечить безопасность вашей основной сети.
- Контроль родительского доступа: Эта функция позволяет вам ограничить доступ к определенным сайтам или установить ограничения для определенных устройств. Вы можете создать расписание доступа, блокировать определенные категории веб-сайтов или установить временные ограничения для доступа к интернету.
- VPN-сервер: Встроенная функция VPN-сервера позволяет установить безопасное и зашифрованное соединение с вашей домашней сетью извне. Вы можете настроить доступ через VPN для удаленного доступа к вашим файлам и ресурсам домашней сети.
- USB-порт: Роутер Asus AC750 Dual Band оснащен USB-портом, который позволяет подключать различные USB-устройства, такие как принтер или жесткий диск. С помощью интерфейса роутера вы можете настроить доступ и использование этих устройств через вашу сеть.
- Динамический DNS: Если у вас динамический IP-адрес, вы можете использовать функцию динамического DNS для получения статического адреса для вашей сети. Это позволит вам легко доступиться к вашей сети извне, несмотря на изменение IP-адреса.
Это только некоторые из дополнительных функций, которые доступны на роутере Asus AC750 Dual Band. Рекомендуется ознакомиться с документацией и интерфейсом роутера для получения подробной информации о возможностях и настройках этих функций.
Защита роутера и обновление прошивки
Защита роутера и обновление прошивки – важные аспекты, которые следует учитывать при использовании роутера Asus AC750 Dual Band. Эти меры помогут обеспечить безопасность вашей домашней сети и сохранить стабильную работу роутера.
1. Измените пароль администратора
После установки роутера Asus AC750 Dual Band рекомендуется немедленно изменить стандартный пароль администратора. Это поможет предотвратить несанкционированный доступ к веб-интерфейсу роутера и повысит общую безопасность сети.
2. Включите брандмауэр
Брандмауэр является важным инструментом защиты, который может блокировать нежелательные входящие соединения и фильтровать трафик в сети. Убедитесь, что брандмауэр включен на роутере Asus AC750 Dual Band и правильно настроен.
3. Обновляйте прошивку роутера
Регулярное обновление прошивки роутера Asus AC750 Dual Band очень важно, поскольку прошивка содержит исправления ошибок, улучшения производительности и новые функции. Частые обновления помогут обеспечить безопасность и стабильную работу вашего роутера.
4. Отключите удаленный доступ
По умолчанию роутер Asus AC750 Dual Band может быть доступен удаленно через интернет. Это удобно для администрирования, но также может представлять потенциальную угрозу. Рекомендуется отключить удаленный доступ, если вы не используете эту функцию.
5. Используйте безопасные протоколы
При настройке беспроводной сети роутера Asus AC750 Dual Band рекомендуется использовать безопасные протоколы, такие как WPA2-PSK. Эти протоколы обеспечивают защиту от несанкционированного доступа к вашей сети.
Правильная защита роутера и регулярное обновление прошивки помогут вам избежать проблем с безопасностью и обеспечить стабильную и безопасную работу вашей домашней сети.
Настройка роутера является важным шагом для обеспечения быстрого и стабильного интернет-соединения в вашем доме или офисе. Роутер ASUS AC750 Dual Band предлагает удобные инструменты и функции для оптимизации вашей сети и обеспечения лучшего качества сигнала.
Преимущества роутера ASUS AC750 Dual Band:
Первое преимущество этого роутера — это его двухдиапазонная функциональность. Он поддерживает использование как 2,4 ГГц, так и 5 ГГц частот, что позволяет снизить интерференцию с другими устройствами Wi-Fi в вашем окружении и обеспечить более стабильное и быстрое подключение.
Второе преимущество этого роутера — это его высокая скорость передачи данных. С поддержкой стандарта 802.11ac, роутер ASUS AC750 Dual Band обеспечивает максимальную скорость до 750 Мбит/с, что делает его идеальным выбором для потоковой передачи видео, онлайн-игр и других интенсивных задач.
Настройка роутера ASUS AC750 Dual Band не займет много времени и усилий. Этот роутер оснащен удобным веб-интерфейсом, который предлагает широкий спектр настроек и функций. В этой статье мы рассмотрим основные шаги по настройке роутера ASUS AC750 Dual Band, чтобы вы могли наслаждаться быстрым и стабильным интернетом без каких-либо проблем.
Содержание
- Что такое роутер ASUS AC750 Dual Band?
- Настройка
- Подключение роутера к сети
- Авторизация в панели управления
- Wi-Fi настройки
- Выбор оптимального канала Wi-Fi
- Настройка пароля для Wi-Fi
- Оптимизация сети
Что такое роутер ASUS AC750 Dual Band?
ASUS AC750 Dual Band оснащен технологией 802.11ac, которая является самой последней версией стандарта Wi-Fi. Она позволяет достичь высоких скоростей передачи данных и снизить задержку при подключении к сети. Это особенно полезно для потоковой передачи видео, игр онлайн и других приложений, которым требуется быстрый и стабильный интернет.
Кроме того, роутер ASUS AC750 Dual Band имеет встроенный мощный процессор и большой объем оперативной памяти, что позволяет обрабатывать большое количество данных и подключенных устройств одновременно. Это дает возможность совместно использовать интернет нескольким устройствам в вашей домашней сети без снижения скорости.
Роутер ASUS AC750 Dual Band также обладает удобным и интуитивно понятным пользовательским интерфейсом, который позволяет легко настраивать и управлять настройками сети. Он поддерживает такие функции, как гостевая сеть, родительский контроль, брандмауэр и VPN-сервер, что делает его надежным и безопасным решением для домашней или офисной сети.
Роутер ASUS AC750 Dual Band — это надежное и производительное устройство, которое позволяет настроить быстрое и стабильное подключение к интернету для всех устройств в вашей сети.
Настройка
Прежде всего, подключите роутер ASUS AC750 Dual Band к вашему компьютеру с помощью Ethernet-кабеля.
Затем включите роутер и дождитесь, пока индикаторы на передней панели перестанут мигать и останутся стабильно зажженными.
Откройте веб-браузер и в адресной строке введите IP-адрес вашего роутера.
По умолчанию IP-адрес для ASUS AC750 Dual Band — 192.168.1.1.
Введите свои учетные данные для входа в панель управления роутером. По умолчанию логин и пароль — admin.
После успешного входа в панель управления, вам будет предложено изменить пароль для повышения безопасности.
Перейдите в раздел настроек подключения к интернету и выберите тип подключения, который вы используете (например, ADSL или кабельное подключение).
Введите необходимые данные для подключения (логин, пароль и другие настройки, предоставленные вашим интернет-провайдером).
Сохраните введенные настройки и перезагрузите роутер, чтобы изменения вступили в силу.
Проверьте подключение к интернету, открыв веб-браузер и посетив несколько веб-сайтов.
Если все работает нормально, можно приступить к дальнейшей настройке роутера, такой как настройка беспроводной сети, создание гостевого доступа и установка дополнительных функций.
Обратите внимание, что процедура настройки может незначительно отличаться в зависимости от модели роутера ASUS и вашего интернет-провайдера. В случае затруднений обратитесь к руководству пользователя или свяжитесь с технической поддержкой ASUS.
Подключение роутера к сети
Для начала, убедитесь, что у вас есть все необходимые компоненты для подключения роутера. Вам понадобится роутер ASUS AC750 Dual Band, Ethernet-кабель, модем и доступ к проводному интернет-соединению.
Вот пошаговая инструкция, как подключить роутер к сети:
- Перед подключением роутера, убедитесь, что у вас нет других активных подключений к сети.
- Сначала, возьмите Ethernet-кабель и подключите его к порту WAN на задней панели роутера.
- Другой конец Ethernet-кабеля подключите к выходу модема, который обеспечивает доступ к интернету.
- Включите питание модема и подождите несколько секунд, чтобы модем установил связь с интернет-провайдером.
- После того, как модем установил соединение, подключите роутер к источнику питания и включите его.
- Подождите несколько секунд, чтобы роутер завершил инициализацию.
Поздравляю! Теперь ваш роутер ASUS AC750 Dual Band успешно подключен к сети интернет. Вы можете использовать беспроводное соединение Wi-Fi, предоставляемое роутером, или подключиться к нему с помощью Ethernet-кабеля.
Не забудьте настроить роутер, чтобы обеспечить безопасность и оптимизировать его работу. Больше информации по настройке роутера вы найдете в остальных разделах данной статьи.
Авторизация в панели управления
Чтобы настроить роутер ASUS AC750 Dual Band и получить доступ к его панели управления, необходимо выполнить авторизацию. Это предоставит вам полный контроль над настройками роутера и позволит вносить необходимые изменения для достижения быстрого и стабильного интернет-соединения.
Для авторизации в панели управления роутера ASUS AC750 Dual Band, следуйте указанным ниже шагам:
- Подключите ваш компьютер или ноутбук к роутеру с помощью Ethernet-кабеля или подключите его к беспроводной сети Wi-Fi ASUS AC750 Dual Band.
- Откройте веб-браузер на вашем устройстве и введите IP-адрес роутера в адресную строку. Обычно IP-адресом роутера ASUS AC750 Dual Band является 192.168.1.1.
- Нажмите Enter, чтобы перейти на страницу авторизации.
- Введите имя пользователя и пароль. Если вы впервые входите в панель управления, попробуйте использовать логин «admin» и пароль «admin». Если это не работает, обратитесь к руководству пользователя роутера для получения правильных учетных данных.
После успешной авторизации вы будете перенаправлены на главную страницу панели управления роутера ASUS AC750 Dual Band. Здесь вы сможете настроить все необходимые параметры для обеспечения оптимальной производительности вашего интернет-соединения.
Обратите внимание, что авторизация в панели управления роутера является важным шагом для обеспечения безопасности вашей сети. Убедитесь, что вы используете надежные учетные данные и регулярно обновляете пароль для защиты от несанкционированного доступа.
Wi-Fi настройки
У роутера ASUS AC750 Dual Band есть возможность настройки Wi-Fi сети, что позволяет вам создать быструю и стабильную беспроводную сеть дома или в офисе.
Чтобы настроить Wi-Fi, вам необходимо выполнить следующие шаги:
- Подключите роутер к электрической сети и включите его.
- Соедините роутер с вашим провайдером интернет-услуг.
- Откройте веб-браузер и введите IP-адрес роутера в адресной строке (по умолчанию адрес 192.168.1.1).
- Войдите в настройки роутера, введя логин и пароль администратора (по умолчанию логин admin, пароль admin).
- Перейдите в раздел «Настройки Wi-Fi» или «Wireless Settings».
- Выберите желаемое имя (SSID) для вашей беспроводной сети. Рекомендуется выбрать уникальное имя, чтобы избежать конфликтов с другими сетями.
- Выберите нужный режим работы Wi-Fi (2.4 ГГц, 5 ГГц или оба).
- Введите пароль для защиты беспроводной сети. Рекомендуется использовать надежный пароль, содержащий как буквы, так и цифры.
- Сохраните настройки и перезагрузите роутер.
После выполнения этих шагов ваш роутер ASUS AC750 Dual Band будет готов к использованию, и вы сможете подключаться к Wi-Fi сети с помощью выбранного имени (SSID) и пароля.
| Поле | Описание |
|---|---|
| SSID | Имя беспроводной сети, которое будет отображаться при поиске доступных Wi-Fi сетей. |
| Режим работы | Выбор частотного диапазона и режима работы Wi-Fi. |
| Пароль | Пароль для защиты беспроводной сети. |
Выбор оптимального канала Wi-Fi
Выбор оптимального канала Wi-Fi может помочь снизить перегрузку и интерференцию беспроводного сигнала, что в свою очередь повысит скорость и стабильность вашего соединения.
Для выбора оптимального канала Wi-Fi на роутере ASUS AC750 Dual Band можно использовать функцию «Сканирование» в настройках. Эта функция позволит определить, какие каналы в вашей районе уже используются другими беспроводными сетями. Часто используемые каналы могут вызывать интерференцию, поэтому лучше выбрать менее загруженный.
После сканирования вы сможете выбрать наиболее подходящий свободный канал Wi-Fi для вашего роутера. Обычно, каналы 1, 6 и 11 являются наиболее распространенными и мало загруженными. Используйте любой из этих каналов для достижения наилучшей производительности вашего Wi-Fi соединения.
Настройка пароля для Wi-Fi
Чтобы обеспечить безопасность вашей беспроводной сети, необходимо установить пароль для доступа к Wi-Fi. В этом разделе мы расскажем, как это сделать.
| Шаг | Описание |
|---|---|
| 1 | Откройте веб-браузер и введите IP-адрес роутера в адресной строке. По умолчанию адрес может быть 192.168.1.1 или 192.168.0.1. Введите свое имя пользователя и пароль, если они были изменены. |
| 2 | На главной странице администрирования роутера найдите раздел «Настройки Wi-Fi» или что-то похожее. |
| 3 | В этом разделе вы должны увидеть настройку пароля. Введите желаемый пароль в соответствующее поле. Рекомендуется использовать комбинацию цифр, букв верхнего и нижнего регистра, а также специальные символы. |
| 4 | Сохраните настройки, применив изменения. |
После этого все устройства, подключенные к вашей беспроводной сети, будут запрашивать новый пароль для доступа к Wi-Fi. Не забудьте также обновить пароль на своих устройствах, чтобы в дальнейшем не возникло проблем с подключением.
Оптимизация сети
- Проверьте скорость вашего интернет-соединения. Используйте специальные онлайн-сервисы для измерения скорости вашего интернета и убедитесь, что она соответствует вашему тарифу.
- Подключите роутер ASUS AC750 Dual Band к центральной точке вашего дома. Убедитесь, что роутер находится на открытом месте без преград, таких как металлические предметы или толстые стены.
- Периодически обновляйте прошивку вашего роутера. ASUS регулярно выпускает обновления прошивки, которые исправляют ошибки и улучшают производительность роутера.
- Используйте каналы Wi-Fi, которые имеют наименьшее количество помех. В роутере ASUS AC750 Dual Band вы можете выбрать автоматический режим выбора канала или настроить его вручную.
- Включите функции QoS (Quality of Service) в настройках роутера. Они позволяют оптимизировать трафик и приоритезировать важные приложения, такие как видео или игры.
Следуя этим рекомендациям, вы сможете оптимизировать вашу сеть с помощью роутера ASUS AC750 Dual Band и наслаждаться быстрым и стабильным интернетом.
Настройка роутера является важным шагом для обеспечения безопасности и эффективной работы вашей домашней сети. Роутер ASUS AC750 dual band — это высококачественное устройство с двумя частотными диапазонами, позволяющее максимально использовать пропускную способность вашего интернет-соединения.
Для того чтобы установить и настроить роутер ASUS AC750 dual band, вам потребуется следующее:
- Роутер ASUS AC750 dual band;
- Кабель Ethernet;
- Компьютер или ноутбук.
Следуя нашей подробной инструкции, вы сможете настроить роутер ASUS AC750 dual band в несколько простых шагов и насладиться стабильным и быстрым интернет-соединением.
Не забудьте перед началом настройки роутера ASUS AC750 dual band посмотреть в руководстве пользователя производителя, чтобы быть в курсе всех особенностей данной модели!
Содержание
- Роутер ASUS AC750 dual band
- Шаг 1: Подключение роутера
- Проверка комплектации
- Шаг 2: Запуск мастера настройки
- Первоначальная настройка роутера
- Шаг 3: Обновление прошивки
- Проверка наличия обновлений
Роутер ASUS AC750 dual band
Роутер ASUS AC750 dual band представляет собой мощное сетевое устройство, которое обеспечивает высокую скорость передачи данных и стабильное подключение к Интернету. Благодаря поддержке двухдиапазонной Wi-Fi, этот роутер позволяет использовать две разных частоты для подключения устройств к сети.
Основные характеристики роутера ASUS AC750 dual band:
- Два диапазона частот: 2.4 ГГц и 5 ГГц;
- Скорость передачи данных до 750 Мбит/с;
- Четыре порта Ethernet для подключения проводных устройств;
- Поддержка стандартов Wi-Fi 802.11ac и 802.11n;
- Встроенный мощный процессор для обеспечения высокой производительности.
Установка роутера ASUS AC750 dual band очень проста и не требует особых навыков. Для начала, подключите роутер к источнику питания и провайдеру интернет-услуг. Затем, подключите компьютер к одному из Ethernet-портов роутера с помощью сетевого кабеля.
После подключения роутера, откройте браузер на вашем компьютере и введите IP-адрес роутера в адресной строке браузера. Вы будете перенаправлены на страницу настроек роутера ASUS. Введите учетные данные для входа (обычно admin/admin), чтобы получить доступ к настройкам.
На странице настроек вы можете настроить различные параметры, такие как имя сети Wi-Fi (SSID), пароль для доступа к сети, тип шифрования и многое другое. Вы также можете настроить параметры подключения проводной сети и настроить порты перенаправления, виртуальные серверы и другие сетевые настройки.
После завершения настройки сохраните изменения и перезагрузите роутер. Ваш роутер ASUS AC750 dual band теперь готов к использованию и обеспечит стабильное подключение к Интернету с высокой скоростью передачи данных.
Шаг 1: Подключение роутера
Перед началом настройки роутера ASUS AC750 dual band, убедитесь в наличии всех необходимых компонентов:
- Роутер ASUS AC750 dual band
- Блок питания
- Этот любые сетевые кабели
- Компьютер или ноутбук с Ethernet-портами
Чтобы подключить роутер, следуйте инструкциям ниже:
- Подсоедините один конец сетевого кабеля к порту «Internet» на задней панели роутера.
- Подключите другой конец сетевого кабеля к сетевой розетке.
- Подключите блок питания к порту питания на задней панели роутера.
- Подключите блок питания к электрической розетке.
- Подключите кабель Ethernet от компьютера или ноутбука к одному из портов LAN на задней панели роутера.
В результате правильного подключения, светодиодные индикаторы на роутере начнут мигать, а затем загорятся постоянно, указывая на успешное подключение.
Теперь, когда роутер подключен, можно приступить к его настройке.
Проверка комплектации
Перед началом настройки роутера ASUS AC750 dual band, необходимо убедиться в наличии всех компонентов в комплекте. В комплектацию роутера обычно входят:
- Роутер ASUS AC750 dual band
- Сетевой кабель Ethernet
- Блок питания
- Инструкция по настройке
- Гарантийный талон
Проверьте каждый компонент на предмет повреждений или отсутствия. Если какой-то из компонентов отсутствует или поврежден, обратитесь в магазин, где вы приобрели роутер, для замены или решения проблемы.
Шаг 2: Запуск мастера настройки
После того как роутер ASUS AC750 dual band успешно подключен к электропитанию и провайдеру Интернета, вам нужно запустить мастер настройки для установки основных параметров и настройки Wi-Fi сети.
Чтобы запустить мастер настройки, воспользуйтесь компьютером или мобильным устройством подключенным к роутеру через кабель Ethernet или беспроводное соединение. Откройте веб-браузер и введите адрес http://router.asus.com или IP-адрес роутера (обычно указывается на наклейке на нижней стороне роутера).
После ввода адреса появится страница авторизации, где нужно будет ввести логин и пароль (по умолчанию — admin/admin). Если вы неизменяли учетные данные, введите их и нажмите кнопку «Войти».
На главной странице администраторского интерфейса найдите раздел «Сетевой мастер» или «Мастер настройки» и нажмите «Запустить» или аналогичную кнопку.
При запуске мастер настройки будет проводить сканирование доступных сетей Wi-Fi и предложит настроить параметры вашей сети. Вам будет предложено выбрать имя (SSID) вашей Wi-Fi сети, установить пароль и выбрать тип шифрования (рекомендуется использовать WPA2).
После завершения настройки Wi-Fi сети, мастер предложит вам проверить подключение к Интернету. Если все настроено правильно, вы увидите сообщение об успешном подключении.
После завершения мастера настройки можно перейти к следующему шагу и начать настраивать дополнительные функции и параметры роутера ASUS AC750 dual band.
Первоначальная настройка роутера
Первоначальная настройка роутера ASUS AC750 dual band начинается с подключения его к Интернету и компьютеру. Для этого следуйте инструкциям:
- Подключите один конец Ethernet-кабеля к порту WAN (интернет) роутера, а другой конец к модему вашего Интернет-провайдера.
- Возьмите второй Ethernet-кабель и подключите его одним концом к порту LAN (локальная сеть) роутера, а другим концом к сетевой карте вашего компьютера.
- Включите питание роутера и подождите несколько минут, пока он загрузится.
После того, как роутер загрузится, вам необходимо выполнить следующие шаги для настройки:
- Откройте веб-браузер на вашем компьютере и введите адрес администрирования роутера в строке поиска. Обычно это
192.168.1.1. - Нажмите Enter, чтобы открыть страницу входа в настройки роутера.
- Введите имя пользователя и пароль для входа. Если вы не установили свои учетные данные, попробуйте использовать администратор/администратор или admin/admin. Обратитесь к руководству пользователя роутера для получения дополнительной информации.
- После успешного входа вы должны увидеть главное меню интерфейса роутера.
Теперь, когда вы вошли в интерфейс роутера, вы можете начать настраивать его в соответствии с вашими потребностями и предпочтениями. Мы остановимся на этих шагах подробнее в следующих разделах статьи.
Шаг 3: Обновление прошивки
Для оптимальной работы роутера ASUS AC750 dual band рекомендуется периодически обновлять прошивку устройства. Обновление прошивки позволяет исправить ошибки, улучшить функциональность и обеспечить более стабильную работу роутера.
Чтобы обновить прошивку роутера ASUS AC750 dual band, следуйте инструкции:
- Подключите компьютер к роутеру с помощью кабеля Ethernet.
- Откройте веб-браузер и введите адрес «192.168.1.1» в адресной строке.
- Введите свои данные для входа в панель управления роутером (обычно логин — «admin», пароль — «admin»).
- Выберите раздел «Настройки» или «Administration» в меню панели управления.
- В разделе «Обновление прошивки» или «Firmware Upgrade» найдите опцию «Выберите файл» или «Choose File».
- Нажмите на кнопку «Обзор» или «Browse» и найдите файл с последней версией прошивки на вашем компьютере.
- Выберите файл и нажмите на кнопку «Загрузить» или «Upload», чтобы начать процесс обновления прошивки.
- Подождите, пока процесс обновления не будет завершен. Не выключайте роутер и не отключайте его от питания во время обновления прошивки.
- После завершения обновления прошивки роутер автоматически перезагрузится и применит все изменения.
После успешного обновления прошивки ваш роутер ASUS AC750 dual band будет работать более стабильно и эффективно, с учетом последних исправлений и обновлений.
Проверка наличия обновлений
Чтобы проверить наличие обновлений для вашего роутера ASUS AC750 dual band, выполните следующие шаги:
Шаг 1: Подключите свой компьютер или ноутбук к роутеру с помощью Ethernet-кабеля или через Wi-Fi.
Шаг 2: Введите IP-адрес роутера в адресную строку браузера. По умолчанию, IP-адрес роутера ASUS AC750 dual band — 192.168.1.1.
Шаг 3: Введите имя пользователя и пароль для входа в панель управления роутером. По умолчанию, имя пользователя и пароль — admin.
Шаг 4: После успешного входа в панель управления роутером, щелкните на вкладке «Настройки» или «Настройки системы».
Шаг 5: Найдите и нажмите на раздел «Обновление системы» или «Обновление ПО».
Шаг 6: Нажмите на кнопку «Проверить обновления» или «Проверить доступные обновления».
Шаг 7: Если доступны новые обновления, следуйте инструкциям на экране для их установки.
Обратите внимание, что процесс проверки наличия обновлений и само обновление может занять некоторое время. Не отключайте роутер и не закрывайте браузер до завершения этого процесса.
После завершения установки обновлений рекомендуется перезагрузить роутер, чтобы изменения вступили в силу. Для этого можно использовать соответствующую функцию в панели управления роутером или просто выключить и включить его снова.
Теперь вы знаете, как проверить наличие обновлений для роутера ASUS AC750 dual band и установить их в случае их наличия. Это позволит вам использовать роутер наилучшим образом и быть обеспеченным последними функциями и исправлениями безопасности.