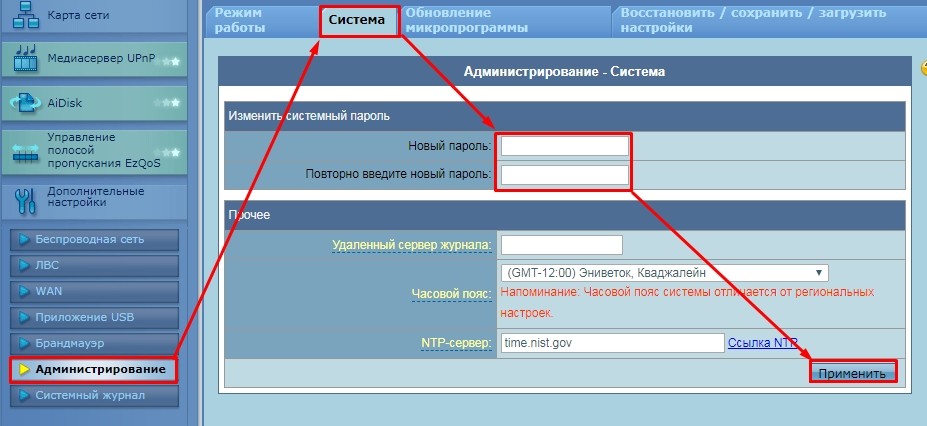Всем привет! Сегодня мы будем заниматься настройкой роутера ASUS WL-520gU. Пугаться не стоит, все делается достаточно легко, и вы сейчас сами в этом убедитесь. Если он у вас совершенно новый, то пора вытаскивать его из коробки и начинать настройку. Для начала давайте с ним познакомимся, чтобы в дальнейшем у вас возникало как можно меньше вопросов.
Я постараюсь рассказывать как можно понятнее, но если у вас возникнут какие-то вопросы или вылезет ошибка, интернет не будет работать – то сразу же пишем в комментариях.
Содержание
- Индикаторы и подключение
- Настройка
- PPPoE
- PPTP и L2TP
- Статический IP
- Дополнительные данные
- Настройка Wi-Fi
- Смена пароля администратора
- Задать вопрос автору статьи
Индикаторы и подключение
Поверните его лицом к себе и взгляните на индикаторы или так называемые лампочки. Они будут сигнализировать о правильной или не правильной работе маршрутизатора, поэтому с ними нужно быть знакомым сразу.
- Питания – включен или выключен роутер.
- AIR – работа Wi-Fi.
- WAN – интернет.
- LAN1-LAN4 – подключение устройств по кабелю к локальным портам.
Тут все ясно и понятно, если индикатор горит или мигает, значит идёт работа в данной среде, а информация передается. Если индикатор не горит, то значит есть какие-то проблемы на этой линии.
Теперь, давайте познакомимся со всеми портами и кнопками аппарата:
- ANT – это антенна, она у нас всего одна.
- EZStup – клавиша для запуска утилиты EZStup.
- Restore – кнопка для сброса роутера до заводских настроек. Если вы его получили от знакомого или друга, то стоит при включенном маршрутизаторе зажать эту кнопку на 10 секунд.
- LAN1-LAN4 – сюда можно подключить любое локальное устройство: компьютер, ноутбук, камеру, принтер, телевизор. Для этого используем обычный сетевой кабель. Один есть в коробке. Для настройки я буду использовать именно локальное прямое подключение и подключу ноутбук к первому порту.
- WAN – сюда нужно подключить кабель от провайдера или от aDSL модема.
- USB – для подключения 3G/4G модема и накопителя.
- DC ln – питание. Подключите сюда блок питания.
Настройка
- После того как вы подключились к роутеру ASUS WL-520gU с помощью кабеля. С ноутбука или компьютера нужно запустить браузер и ввести в адресную строку: 192.168.1.1. Далее в обе строки введите: admin. Если пароль не подходит, то ещё раз сбросьте интернет-центр до заводской конфигурации.
- Чтобы выполнить настройку интернета, откройте вкладку «Дополнительные настройки», далее переходим в «WAN». Теперь вам нужно взять договор от провайдера – там будет указан тип подключения, а также возможно нужно будет указать дополнительные данные. Так что выбираем «Тип WAN подключения»: Динамический IP, PPPoE, PPPTP, L2TP, статический IP. Если в договоре вообще ничего не сказано, то скорее всего ваш провайдера использует «динамический IP». В остальных случаях, нужно указать только то, что указано в договоре, а остальные строки оставляем со значениями по умолчанию или пустыми.
- После того как вы внесете изменения, обязательно нажмите на кнопку «Применить».
PPPoE
Чаще всего тут нужно указать только логин и пароль.
PPTP и L2TP
Сначала указываем IP адрес, маску и IP основного шлюза, а уже потом вводим имя пользователя и ключ.
Статический IP
Здесь нужно указать только данные адреса: IP, маску, шлюз.
Дополнительные данные
Иногда также нужно указать адреса DNS, их просто вводим с листа. Но как я уже и говорил, если они не указаны, то оставляем данные по умолчанию. Это касается и другой информации в настройках.
«Дополнительные настройки» – «Беспроводная сеть». Теперь, чтобы поменять имя WiFi в строку «SSID» вводим новое значение (имя может быть любым). Далее, чтобы установить пароль в строке «Метод проверки подлинности» указываем тип «WPA2-Personal». Для установки пароля вводим значение в строку «Предварительный ключ WPA». Нажимаем «Применить».
Смена пароля администратора
В качестве безопасности стоит поменять стандартный пароль от Web-интерфейса. Для этого там же переходим в раздел «Администрирование», далее во вкладку «Система». Два раза вписываем новый пароль и нажимаем «Применить».
На чтение 3 мин Просмотров 43.8к. Опубликовано
Обновлено
Эту инструкцию я посвящаю разбору вопроса, как настроить роутер ASUS WL-520GC в режиме точки доступа для Windows 7 или 10. Хотя его можно использовать и в качестве репитера WiFi. Об этой функции мы поговорим в другой раз. Несмотря на то, что это уже достаточно почтенная модель, она оказалась настолько удачной, что до сих пор пользуется популярностью у пользователей. В то время, когда он выпускался, еще не было принято делать перевод админки на русский язык. Поэтому у новичка, впервые столкнувшегося с настройкой маршрутизатора ASUS WL-520GC, могут возникнуть трудности. Давайте подробно посмотрим, как подключить его к интернету и установить на нем WiFi сеть.
Подключение роутера ASUS WL-520GC к компьютеру Windows
Итак, прежде всего подключаем к нему кабель от провайдера в сетевой порт, обозначенный как WAN. А компьютер подключаем кабелем Ethernet в порт LAN.
После этого заходим в настройки подключения по локальной сети Windows и ставим флажки на получение IP и DNS в автоматическом режиме.
Теперь открываем браузер и набираем IP адрес роутера — http://192.168.1.1, для авторизации используем пару «admin/admin» — эти данные можно найти на нижней части корпуса роутера на наклейке.
В случае, если данные для входа не подходят, сделайте сброс настроек — возможно, до вас кто-то уже пользовался роутером и поменял их. Делается это продолжительным нажатием на кнопку «Restore», которая располагается рядом с LAN портами.
После входа попадаем в мастер быстрой настройки — воспользуемся им. Для начала выставим время для своего часового пояса и жмем «Next»
Далее выбираем тип вашего подключения к провайдеру. Его можно узнать из договора на предоставление услуг интернета. В каждом случае будет разный тип в зависимости от настроек оборудования оператора.
- Для Билайна (Beeline) — выбираем L2TP
- Для Ростелеком — PPPoE
- Для других провайдеров — может быть Static IP или Dynamic IP.
У меня PPPoE, поэтому я ставлю его.
И теперь ввожу логин и пароль для подключения.
Если у вас тип «Автоматический IP», то ничего вообще дополнительно вводить не придется. Если же «Статический IP», то нужно будет прописать другие данные для подключения из договора — IP, шлюз, маску, DNS-сервера.
После этого придумываем имя для своей сети WiFi. Тип шифрования выбираем WPA2-PSK, пароль — от 8 символов.
И в конце перезагружаем роутер для вступления изменений в силу.
Прошивка роутера ASUS WL-520GC
Прошивка ASUS WL-520GC является весьма актуальным действием, поскольку стоковая уже давным давно не выпускается и морально устарела. Роутер популярный, поэтому если поискать в сети, то можно найти много авторских сторонних прошивок разной степени «свежести». На официальном сайте Асуса последняя датируется июлем 2011 года. Есть также на DD-WRT, от 2009 года.
Скачиваем ту, что вам больше по вкусу. Нам нужен файл с расширением TRX — если он находится в архиве, необходимо предварительно распаковать.
Заходим в роутере в раздел «System Setup > Firmware Upgrade», кликаем на кнопку «Выбрать файл», выбираем прошивку с компа и жмем «Upload».
Процесс прошивки занимает около минуты — в это время с роутером ничего нельзя делать, особенно отключать от сети. По окончании он перезагрузится и вы сможете воспользоваться всеми новыми возможностями обновленной прошивки Asus WL-520GC
Видео по подключению и настройке роутера Асус WL-520GC
Актуальные предложения:

Задать вопрос
- 10 лет занимается подключением и настройкой беспроводных систем
- Выпускник образовательного центра при МГТУ им. Баумана по специальностям «Сетевые операционные системы Wi-Fi», «Техническое обслуживание компьютеров», «IP-видеонаблюдение»
- Автор видеокурса «Все секреты Wi-Fi»
На чтение 3 мин Просмотров 4.3к. Обновлено
Прекрасная модель Wi-Fi маршрутизатора. Простой, компактный, надёжный. Замечательная Wi-Fi антенна со стабильным сигналом и большим радиусом покрытия. Для большинства интернет-пользователей сложность заключается только в настройке подключения к интернету. Эта инструкция поможет вам установить необходимые параметры для удобного использования интернета. Подобная установка параметров не занимает много времени.
Содержание
- Элементы передней панели
- Задняя панель маршрутизатора
- Подключение с помощью web-интерфейса
- Восстановление базовой конфигурации
Элементы передней панели
- Power – индикатор включения маршрутизатора (первый значок). Если не светится, то роутер отключён. Если светится, то устройство включено и готово к работе.
- AIR – индикатор состояния Wi-Fi. Не горит – функция отключена, горит – функция включена, а если мигает, то по Wi-Fi сети происходит передача данных.
- WAN – данный элемент показывает поставляются ли услуги вашим интернет провайдером. Не светится – отсутствует подключение, горит – соединение установлено, мигает – происходит обмен данными.
- LAN 1–4 – индикаторы соединения с интернетом при помощи LAN проводов. Не горит – соединение отсутствует, светится – подключение совершено, мигает – происходит передача данных.
Задняя панель маршрутизатора
Хотелось выделить, что провод, подключаемый в WAN порт – синий, а провода (их может быть до четырёх), подключаемые в LAN порт – жёлтые. Помимо этого, кнопка сброса настроек активируется зажатием на некоторое время, а не кратковременным нажатием, во избежание случайного сброса.
Подключение с помощью web-интерфейса
В первую очередь, вводим в адресную строку браузера «192.168.1.1». В строках появившегося окна вводим дважды “admin”.
Вторым немаловажным делом будет установка нового пароля. Переходим в System Setup, затем нажимаем на Change Password и два раза вводим новый пароль, который необходимо запомнить.
Приступаем к настройке основных данных сети маршрутизатора.
- Переходим в раздел Wireless и нажимаем на Interface.
- В поле SSID вводим название, которое будет у Wi-Fi сети.
- В выпадающем меню WPA Encryption выбираем TKIP+AES.
- После этого вводим пароль (можно придумать самим или ввести серийный номер маршрутизатора) в поле, напротив которого написано WPA Pre-Shared Key. Пароль может состоять из цифр, длиной от 8‑ми до 64‑х символов.
Производим IP конфигурацию.
- Кликаем на IP Config затем WAN & LAN.
- В разделе WAN Connection Type выбираем тип соединения, которое использует ваш интернет провайдер. Например, в WAN Connection Type выбираем Automatic IP. Если провайдер использует Dynamic IP, то есть динамический IP.
Восстановление базовой конфигурации
В случае, если необходимо восстановить заводские настройки, то нужно нажать: сначала System Setup, потом Factory Default. В открывшемся окне нажать Restore.
После произведённых настроек вы сможете выйти из web-интерфейса и, при необходимости, вновь изменить параметры. Вы в любое время сможете зайти и сделать требуемые преобразования.
Таким образом, всего за 10 минут вы сможете совершить подключение вашего маршрутизатора, установить все необходимые параметры и наслаждаться прекрасным качеством покрытия беспроводного роутера Asus WL-520GC.

Иван Круковский
IT-шник с богатым опыт в сфере сетевых технологий. Есть опыт работы менеджера по сетевому оборудованию. Так же проработал более десяти лет в крупной компании главным системным администратором. На данном ресурсе буду делиться своими знаниями по настройке и подбору сетевого оборудования.
Содержание
- 1 Комплектация
- 2 Дизайн
- 3 Характеристики
- 4 Настройка
- 4.1 Выбор нужного режима работы роутера
- 4.2 Настройка беспроводного доступа
- 4.3 Замена прошивки
- 5 Заключение
- 6 Видео по теме
Сегодняшний обзор переместит читателя примерно на 15 лет назад. В те времена, когда на рынке беспроводных технологий царствовал протокол 802.11g с максимальной скоростью передачи данных по воздушным линиям около 50 Мбит/с. Выпуск маршрутизатора ASUS модель WL-520GC пришелся именно на закат эпохи Вай-Фай третьего поколения. Данный роутер сделал довольно мощный прорыв, ведь он сильно выделялся на фоне своих аналогов. На то время это был достаточно мощный аппарат с заявленной скоростью 125 Мбит/с. При это он недорогим и очень надежным маршрутизатором. В статье будут описаны основные характеристики и настройка роутера ASUS WL-520GC. Кроме того, расскажем про его внешний дизайн, комплектацию, нюансы настройки и порядок обновления прошивки.
Комплектация
Роутер ASUS WL-520GC поставлялся в светлой картонной упаковке, на лицевой стороне которой есть изображение модели и приведено краткое описание ее возможностей. Вся информация о характеристиках и функционале роутера доступна на обратной стороне коробки. Комплектация устройства включает следующее:
- Сам маршрутизатор.
- Компакт-диск с основными утилитами и технической документацией.
- Блок питания (напряжение 9V, макс. ток 1А).
- Сетевой кабель длинной 70 см.
- Руководство по использованию и настройке.
Все комплектующие уложены в секции специального картонного бокса. Данная модель имела две расцветки: серо-белую и черную. При этом серо-белые роутеры данной модели комплектовались инструкцией на русском языке. Кроме того, админка данной модели также русскоязычная.
Дизайн
Что касается дизайна, то визуально данный маршрутизатор мало чем отличается от аналогичных устройств компании ASUS тех лет. Имеет строгий и минималистский вид, который точно сейчас нельзя назвать современным. В те времена роутеры прятали от человеческих глаз и размещали так, чтобы их никто не увидел (на шкафу, в углу, на стенке в коридоре). Конструктивно довольно простое устройство. В задней части верхней крышки располагается радиатор охлаждения, а по центру ее расположена вдавленная надпись «ASUS».
В передней части устройства располагаются индикаторы рабочего состояния. Всего их 7: питание, беспроводная сеть («AIR») и состояние портов (1×WAN и 4×LAN). В левом углу панели прописано название модели, а под ней максимальная скорость передачи данных.
Обе боковые панели довольно высокие. Оснащаются прорезями для вентиляции устройства по краям. Такое вариант оснащения позволяет охлаждать рабочую плату сразу двух сторон. На задней стенке роутера расположены сетевые порты и клавиши управления. На данной панели можно увидеть:
- Одна несъемная антенна.
- Клавиша «EZSetup», которая является аналогом современной кнопки «WPS». Предназначена для запуска беспроводного режима работы. Данная клавиша также помогает запустить мастер быстрой настройки. Для запуска надо нажать и удерживать кнопку около трех секунд.
- Клавиша «Restore», позволяющая сбросить настройки и делать откат до заводских установок.
- 4 порта LAN с максимальной скоростью передачи 100 Мбит/с.
- Порт WAN для подключения кабеля провайдера.
- Разъем «DC IN» для подключения блока питания.
Кнопка питания для данной модели роутера не предусмотрена. Выключение проводится только при отсоединении блока питания от электросети. Нижняя часть роутера оснащается прорезями для вентиляции, прорезиненными ножками, двумя отверстиями для монтажа на стенке, наклейкой с технической информацией и данными для входа в пользовательскую панель.
Характеристики
Характеристики модели ASUS WL-520GC на данный момент сильно устарели. Ведь этот роутер работает по стандарту 802.11g, который был разработан для передачи данных в беспроводных сетях Wi-Fi 3 поколения. Несмотря на то, что роутер был выпущен давно, он может использоваться в качестве повторителя. Данный опционал есть далеко не у всех современных устройств, а ведь именно он позволяет увеличить радиус покрытия сети до 300%. Репитер доступен за счет наличия режима WDS, который можно настроить через админку устройства. Кроме того, данный маршрутизатор поддерживает режим «125 High Speed Mode» (HSM), позволяющий по словам производителя увеличивать скорость передачи данных на 135%. Далее краткое описание основных характеристик:
- Работа с беспроводными сетями 3 поколения.
- Стандарты беспроводной связи 802.11b и 802.11g.
- Поддержка протоколов PPPoE, PPTP.
- Стандарты защиты WEP (64/128 бит), WPA и WPA
- Поддерживается технология «BroadRange».
- Заявленная скорость Wi-Fi 54 Мбит/с.
- Максимальная скорость 125 Мбит/с при активации режима HSM.
- Частотный диапазон — 2.4 ГГц.
- 4 сетевых порта LAN (RJ-45) — 100 Мбит/с.
- Габариты, вес — 16.4×3.1×11.7 см, 0.25 кг.
- Поддержка сетевых протоколов — WDS, DHCP, NTP Client, UPnP, Virtual DMZ, Port Trigger, VPN Pass-Through.
Кроме того, в роутер встроены фильтры портов, URL и МАК-адресов. Как отмечалось ранее в статье, присутствует функция «EZSetup», которая активируется по нажатию на одноименную кнопку и позволяет делать быструю настройку прибора. Все эти характеристики могут показаться в данный момент устаревшими, но надо заметить, что протокол 802.11g до сих пор поддерживается многими устройствами (ПК, ноутбуками и т.д.). Поэтому этот маршрутизатор можно даже в наше время использовать для организации беспроводных сетей.
Настройка
Ранее мы рассмотрели характеристики роутера ASUS WL-520GC. Его подключение и настройка будут подробно описаны в данном разделе ниже. Сразу надо сказать, что самостоятельно настраивать данный роутер довольно просто. Сначала надо подключить данный роутер к компьютеру. Инструкция по подключению выглядит:
- Кабель провайдера нужно подключить в разъем WAN.
- Потом один конец сетевого кабеля подсоединить к сетевой карте компьютера, а другой воткнуть в любой из разъемов LAN.
- Затем вставить штекер блока питания в бытовую электросеть 220 вольт.
На устройстве отсутствует кнопка включения питания, поэтому убедиться, что роутер работает можно по горящему светодиоду на его панели. Далее детально рассмотрим, как можно настроить роутер ASUS WL-520GC.
Быстрая настройка этих маршрутизаторов в современных компьютерах через клавишу «EZSetup» зачастую вызывает проблемы. Поэтому подключение и настройку устройства лучше всего выполнять через кабельное соединение.
Для маршрутизатора ASUS WL-520GC инструкция по настройке будет следующей:
- Открыть на компьютере любой интернет браузер.
- Затем ввести в адресной строке IP168.0.1.
- Далее программа предложит выполнить быструю настройку устройства.
- В первом окошке надо будет заполнить информацию от провайдера услуг — адрес сервера, имя хоста и МАК-адрес. Для перехода в следующее окно нажимаем Next, возврат в предыдущее Prev.
- Далее надо будет настроить WAN-подключение. Зачастую используется автоматический вариант для IP-адреса и DNS-сервера. В противном случае потребуется ручной ввод параметров. Надо связаться со службой техподдержки и уточнить параметры для ввода.
Последний шаг — конфигурирование беспроводной сети. Задаем имя сети («SSID»), выбираем уровень безопасности («Security Level») и кодовое слово («Passphrase»). Заканчиваем быструю настройку кликом по клавише Finish внизу экрана.
Выбор нужного режима работы роутера
Чтобы выбрать необходимый режим работы маршрутизатора, необходимо открыть вкладку «Operation mode». В данный момент для устройства доступно трех рабочих режимов:
- «Home gateway» — домашний шлюз, этот используется чаще всего (90%).
- «Router» — репитер (повторитель). Используется для увеличения зоны покрытия. По заявлениям производителя данный режим позволяет увеличить зону покрытия в 3 раза.
- «Access point» — точка доступа.
Два последних режима делят между собой оставшиеся 10%. В программе приведено подробное описание каждого режима работы маршрутизатора. Поэтому у пользователя не возникнет никаких проблем при выборе необходимого варианта работы устройства.
Настройка беспроводного доступа
В программе можно также настроить доступ к сети Wi-Fi. Для этого используется вкладка «Wireless». Можно всегда установить пароль для беспроводной сети и исключить доступ посторонних лиц к ней. Доступные варианты шифрования данных «WEP», «WPA» и «WPA2». Многие считают, что вариант шифрования «WEP» менее безопасный, так как он был разработан ранее двух остальных. Это довольно ошибочное мнение. Он позволяет обеспечить достаточный уровень защиты сети.
Замена прошивки
Для того чтобы обновить прошивку устройства, необходимо сначала скачать файл с последним релизом микропрограммного обеспечения (расширение *.trx). Лучше всего скачивать прошивку на официальных источников, чтобы исключить заражение устройства вредоносным программным обеспечением. Ссылка на последнюю версию прошивки для роутера АСУС WL-520GC: https://www.asus.com/ru/SupportOnly/WL-520gC/HelpDesk_Knowledge/. Далее потребуется сделать такие шаги:
- Перейти в раздел «System Setup», затем в нем найти и открыть подраздел «Firmware Upgrade».
- Далее необходимо нажать Browse («Обзор»), потом указать путь к скачанной прошивке и выбрать необходимый файл для загрузки.
- После этого кликнуть по Upload и дождаться, пока система загрузит и установит обновление. После этого рекомендуется выполнить перезагрузку и повторную настройку устройства.
Важно учитывать, что последнее официальное обновление от АСУС вышло в 2011 году. Кроме того, имеется прошивка «DD-WRT», но она вышла аж в 2009 году. Обновление прошивки требуется после обнаружения различных сбоев в работе устройства. Перед обновлением лучше выполнить полный откат до заводских настроек. Делается это при помощи кнопки «Restore», расположенной на задней панели маршрутизатора. Также надо учесть, что новых прошивок разработчик уже не выпускает. Поэтому установка новой прошивки не всегда сможет устранить возникшие проблемы. В некоторых случаях придется приобретать новый современный роутер.
Заключение
Роутер ASUS WL-520GC довольно устаревший аппарат на данный момент. Но несмотря на это, он все еще может использоваться для создания беспроводных сетей, так как его протокол Wi-Fi сети до сих поддерживается некоторыми компьютерами и ноутбуками. Подключение нескольких гаджетов к устройству существенно понизит скорость передачи данных.