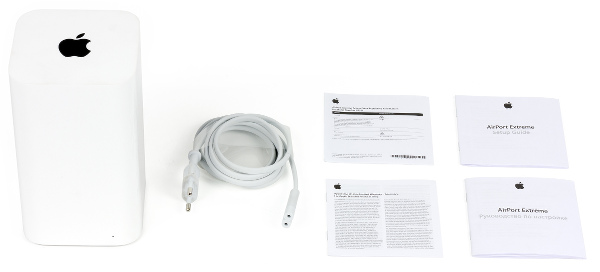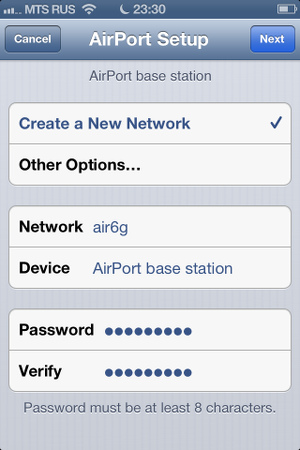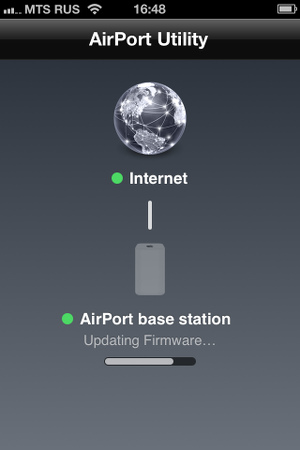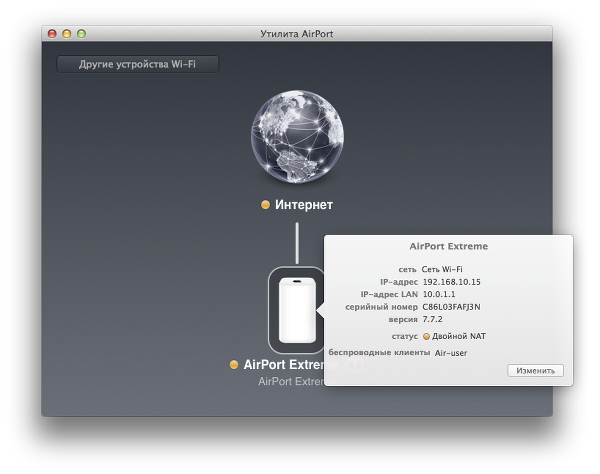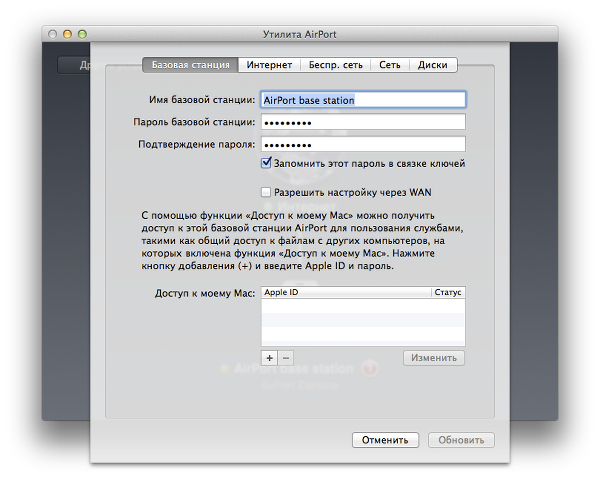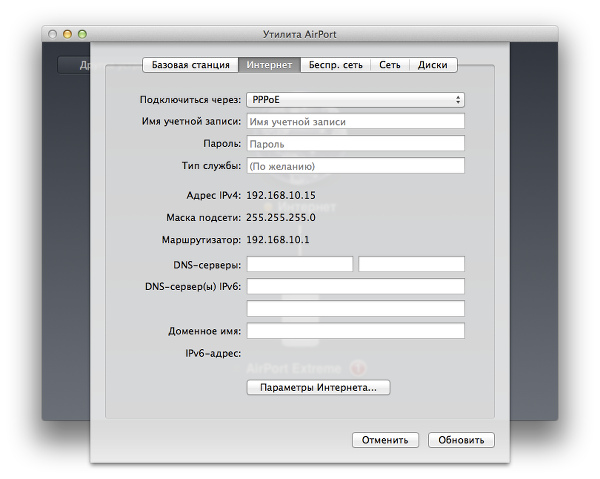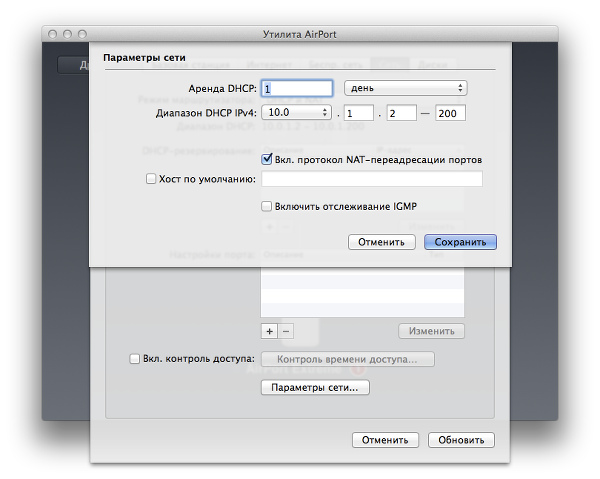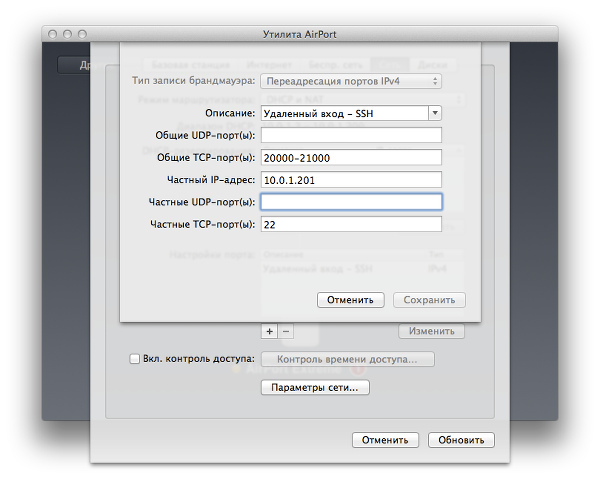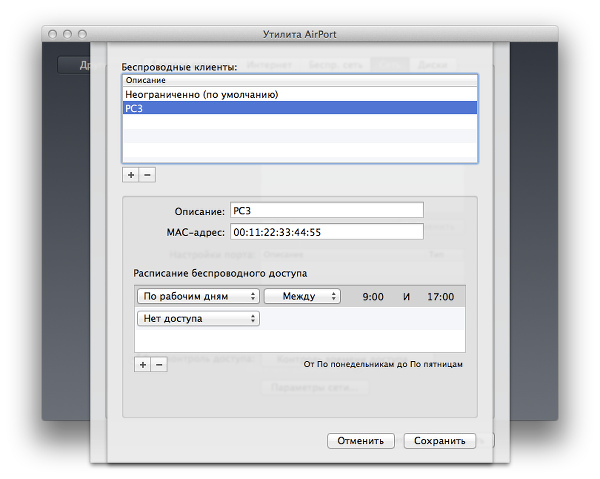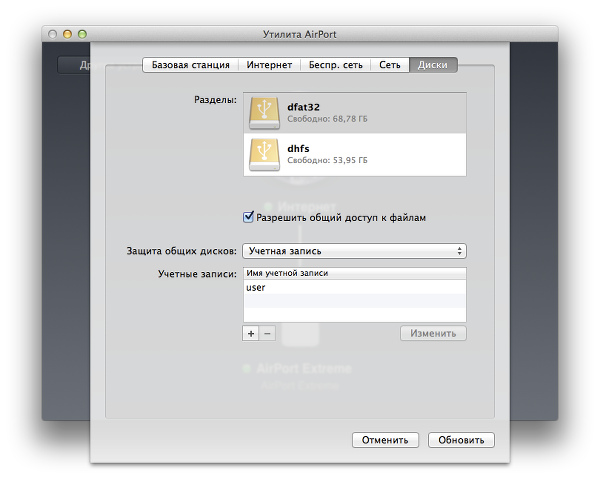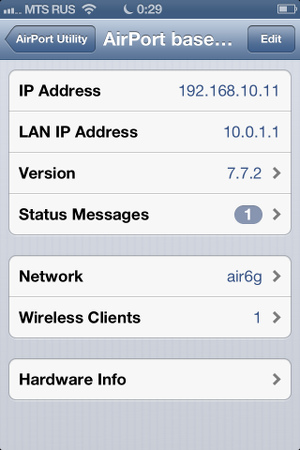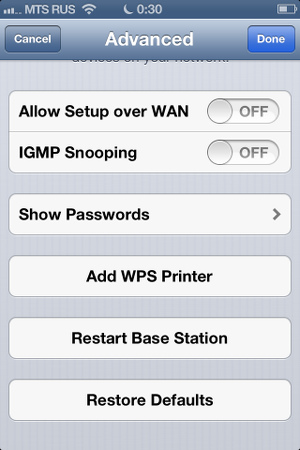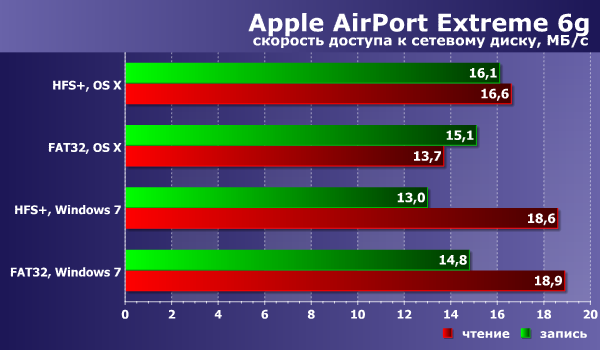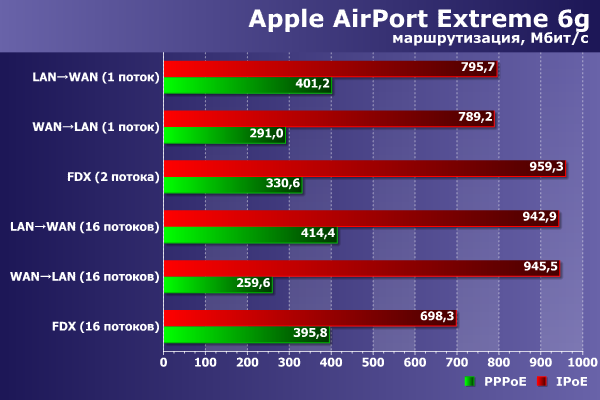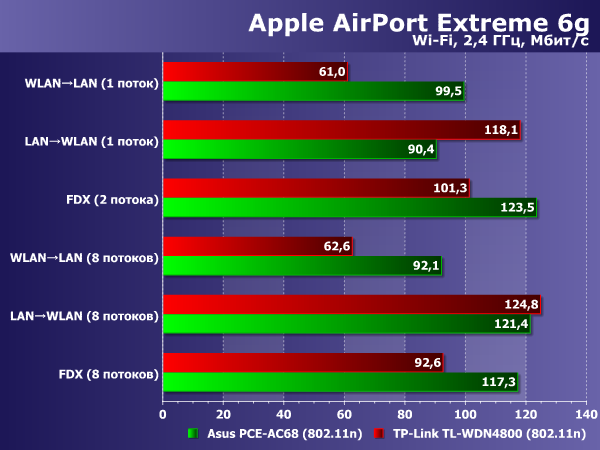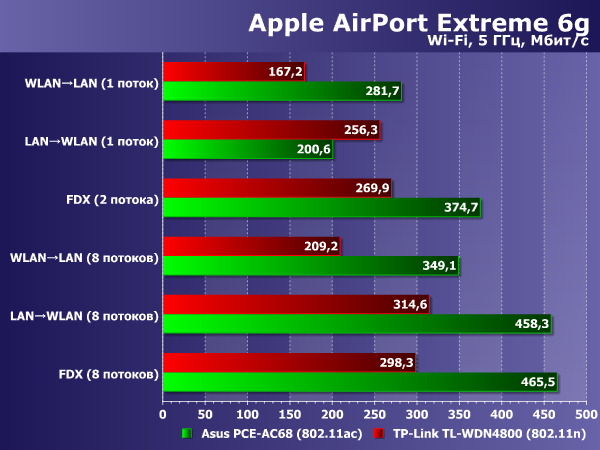Apple A1521 – это высококачественный Wi-Fi роутер, который обеспечивает быструю и стабильную сетевую связь. Он предназначен для использования в домашних и офисных сетях, а также в небольших бизнес-помещениях. Но прежде чем приступить к его использованию, необходимо правильно установить и настроить роутер, чтобы гарантировать оптимальную производительность и безопасность сети.
Установка роутера Apple A1521 – это простой и понятный процесс, который можно выполнить самостоятельно. Достаточно подключить роутер к источнику питания и к модему, а затем следовать инструкциям на экране. После успешной установки роутера, вам потребуется выполнить настройку Wi-Fi сети.
Настройка Wi-Fi сети в роутере Apple A1521 позволит вам выбрать уникальное имя (SSID) для вашей сети, установить пароль доступа и настроить другие параметры безопасности. Кроме того, вы сможете настроить различные функции и возможности роутера, такие как гостевая сеть, родительский контроль, управление скоростью и др.
Необходимо также обратить внимание на установку последней доступной версии прошивки для роутера, чтобы гарантировать безопасность и стабильность работы. Для этого существует специальный раздел в настройках роутера, где можно проверить наличие обновлений и установить их с помощью нескольких простых кликов.
В данной статье мы подробно рассмотрим процесс установки и настройки Wi-Fi роутера Apple A1521. Мы расскажем о каждом шаге, который необходимо выполнить, и дадим советы по оптимальной конфигурации роутера. Следуя этой инструкции, вы сможете быстро и легко настроить свою Wi-Fi сеть и начать пользоваться всеми преимуществами, которые предоставляет роутер Apple A1521.
Содержание
- Основные характеристики роутера Apple A1521:
- Требования к установке Wi-Fi роутера Apple A1521
- Подключение и установка роутера
- Инструкция по настройке Wi-Fi роутера Apple A1521
- Безопасность Wi-Fi соединения: настройка пароля и фильтрации
- Оптимизация работы Wi-Fi роутера Apple A1521
- 1. Размещение роутера
- 2. Обновление прошивки
- 3. Настройка канала Wi-Fi
- 4. Использование шифрования
- 5. Управление подключенными устройствами
- Проблемы и решения при настройке и использовании роутера Apple A1521
Основные характеристики роутера Apple A1521:
- Скорость передачи данных до 1300 Мбит/сек;
- Поддержка безопасного протокола IEEE 802.11ac;
- Поддержка двух диапазонов: 2,4 ГГц и 5 ГГц;
- Встроенный беспроводной адаптер AirPort Extreme;
- Поддержка Wi-Fi стандартов 802.11a/b/g/n/ac;
- Мощная антенна с технологией Beamforming, обеспечивающая стабильное и качественное подключение;
- 4 порта Ethernet 10/100/1000 Мбит/сек;
- Разъемы USB 2.0 для подключения устройств;
- Поддержка функции AirPlay и AirPrint;
- Максимальное количество подключенных устройств — 50;
- Удобное и интуитивно понятное приложение для настройки AirPort Utility;
- Простая установка и настройка роутера.
Требования к установке Wi-Fi роутера Apple A1521
Перед установкой Wi-Fi роутера Apple A1521 необходимо убедиться в выполнении следующих требований:
- Наличие доступного источника питания для роутера.
- Наличие сетевого кабеля для подключения роутера к интернет-провайдеру или модему.
- Компьютер или мобильное устройство с доступом к интернету для настройки роутера.
- Проверка соответствия операционной системы устройства минимальным требованиям, указанным в документации роутера.
Дополнительные требования могут быть указаны в руководстве пользователя роутера Apple A1521. Убедитесь, что все необходимые требования выполнены перед началом установки и настройки Wi-Fi роутера. Это поможет избежать проблем при использовании устройства и обеспечит его стабильную работу.
Подключение и установка роутера
Перед началом установки и настройки Wi-Fi роутера Apple A1521 важно убедиться, что у вас есть все необходимые компоненты и провайдер интернет-соединения активен. Вам понадобится следующее:
- Wi-Fi роутер Apple A1521
- Интернет-кабель, предоставленный провайдером
- Адаптер питания
Для начала следуйте этим шагам для подключения и установки роутера:
- Подключите интернет-кабель к порту WAN на задней панели роутера.
- Подключите другой конец интернет-кабеля к модему или сетевому разъему провайдера интернет-соединения.
- Подключите адаптер питания к роутеру и вставьте его в розетку.
- Дождитесь, пока индикаторы состояния на роутере перейдут в активное состояние.
- Подключите свое устройство (компьютер, ноутбук, смартфон или планшет) к Wi-Fi сети, созданной роутером Apple A1521.
После подключения и установки роутера, вы можете приступить к его настройке, следуя инструкциям в соответствующем разделе.
Инструкция по настройке Wi-Fi роутера Apple A1521
Для настройки Wi-Fi роутера Apple A1521 следуйте указанным ниже шагам:
1. Подключите роутер к источнику питания и включите его.
2. Соедините роутер с вашим компьютером или ноутбуком при помощи провода Ethernet.
3. Откройте интернет-браузер на вашем компьютере и введите адрес роутера в строке поиска. Обычно адресом роутера является 192.168.0.1 или 192.168.1.1. Нажмите «Enter».
4. В открывшемся окне введите имя пользователя и пароль для доступа к роутеру. Если вы не изменили эти данные, используйте значения по умолчанию, которые указаны на наклейке роутера. Нажмите «Войти».
5. В меню настройки Wi-Fi выберите «Настройки беспроводной сети» или похожий пункт меню.
6. Введите имя (SSID) для вашей беспроводной сети. Старайтесь выбрать уникальное имя, чтобы отличать вашу сеть от других в округе.
7. Установите пароль для вашей беспроводной сети. Рекомендуется использовать сложный пароль, состоящий из букв, цифр и специальных символов.
8. Настройте другие параметры Wi-Fi роутера, если необходимо. Например, можете ограничить доступ к сети по MAC-адресам устройств.
9. Сохраните внесенные изменения и перезагрузите роутер.
10. Подключите к роутеру другие устройства по Wi-Fi, используя заданный вами пароль.
Теперь ваш Wi-Fi роутер Apple A1521 должен быть готов к использованию. Убедитесь, что вы настроили безопасное соединение и проверьте его работу, подключив различные устройства к сети. В случае возникновения проблем обратитесь к документации роутера или свяжитесь с технической поддержкой Apple.
Безопасность Wi-Fi соединения: настройка пароля и фильтрации
При настройке Wi-Fi роутера Apple A1521 необходимо обеспечить безопасность вашего беспроводного соединения. Для этого следует установить пароль и настроить фильтрацию доступа к сети.
1. Установка пароля:
Для начала, зайдите в настройки роутера, открыв веб-браузер и введя адрес роутера в строку поиска. После этого введите логин и пароль администратора.
В меню настроек выберите раздел «Безопасность» или «Security». Затем выберите тип шифрования, например, WPA2 (рекомендуется) или WPA. Установите пароль (предпочтительно длинный и сложный) и сохраните настройки.
Теперь ваше Wi-Fi соединение защищено паролем, и только пользователи с знанием пароля смогут подключиться к сети.
2. Настройка фильтрации доступа:
Для дополнительной защиты рекомендуется настроить фильтрацию доступа к сети. Для этого в меню настроек выберите раздел «Фильтры» или «Filters». Создайте список устройств, которым разрешен доступ к сети, и заблокируйте доступ остальным.
Для добавления устройств в список, необходимо ввести MAC-адрес (физический адрес) каждого устройства. MAC-адрес можно узнать в настройках самого устройства или на его корпусе. Сохраните настройки, чтобы применить фильтрацию.
Теперь ваше Wi-Fi соединение защищено не только паролем, но и фильтрацией доступа, что повышает безопасность вашей сети и предотвращает несанкционированный доступ.
| Действие | Описание |
|---|---|
| Установка пароля | Защитите свою Wi-Fi сеть от несанкционированного доступа, установив сложный пароль. |
| Настройка фильтрации доступа | Ограничьте доступ к своей Wi-Fi сети, разрешив подключение только определенным устройствам. |
Оптимизация работы Wi-Fi роутера Apple A1521
1. Размещение роутера
Для достижения наилучшего качества сигнала, рекомендуется разместить роутер в центре помещения и на уровне, близком к высоте, на которой обычно используется Wi-Fi устройство. Избегайте размещения роутера рядом с другими электронными устройствами, такими как микроволновые печи или телефоны.
2. Обновление прошивки
Регулярное обновление прошивки роутера поможет устранить возможные ошибки и улучшить его производительность. Проверяйте наличие новых версий прошивки на официальном сайте Apple и, при необходимости, устанавливайте их.
3. Настройка канала Wi-Fi
В настройках роутера выберите оптимальный канал Wi-Fi, чтобы избежать помех от других беспроводных сетей, работающих в окрестности. Для выбора наиболее свободного канала можно использовать специальные программы или анализаторы Wi-Fi сетей.
4. Использование шифрования
Для обеспечения безопасности сети и предотвращения несанкционированного доступа к ней, рекомендуется использовать шифрование. В настройках роутера установите подходящий уровень шифрования, такой как WPA2.
5. Управление подключенными устройствами
Проверяйте список подключенных устройств к роутеру и временно отключайте доступ для нежелательных устройств. Это позволит более равномерно распределить скорость интернета между подключенными устройствами и повысить их общую производительность.
Следуя этим советам, вы сможете оптимизировать работу Wi-Fi роутера Apple A1521 и наслаждаться стабильным и быстрым интернет-соединением.
Проблемы и решения при настройке и использовании роутера Apple A1521
При настройке и использовании роутера Apple A1521 возможны следующие проблемы:
- Невозможность подключения к Wi-Fi сети. В таком случае, убедитесь, что роутер подключен к интернету и правильно настроен. Проверьте, что Wi-Fi сеть активна, иначе включите ее через настройки роутера. Также рекомендуется проверить правильность введенного пароля.
- Медленная скорость интернета. Если скорость интернета через Wi-Fi ниже ожидаемой, проверьте, что все устройства находятся на приемлемом расстоянии от роутера и настройте оптимальные каналы работы Wi-Fi настройками роутера. Также убедитесь, что на роутере нет включенных ограничений по скорости.
- Проблемы с подключением определенных устройств. Если некоторые устройства не могут подключиться к Wi-Fi сети, проверьте, что они находятся в зоне действия сети и правильно вводят пароль для подключения. Также рекомендуется обновить прошивку роутера.
- Проблемы с доступом к настройкам роутера. Если не удается получить доступ к настройкам роутера, убедитесь, что вы используете правильный IP-адрес и логин/пароль для входа. Если проблема не решается, попробуйте сбросить настройки до заводских настроек.
- Нестабильная работа Wi-Fi сети. Если Wi-Fi сеть периодически пропадает или работает нестабильно, проверьте, что роутер установлен в помещении без помех и интерференций. Также рекомендуется обновить прошивку и проверить настройки каналов Wi-Fi.
Если вы столкнулись с проблемами, которые не решаются путем проверки вышеуказанных моментов, рекомендуется обратиться за помощью к специалистам Apple или к поставщику Wi-Fi услуг.
Все доброго времени суток! Сегодня мы будем производить настройку роутера Apple. Я в свое время настроил достаточно много маршрутизаторов, но, если честно, у меня был небольшой ступор при настройке именно этого интернет-центра.
Компания Apple как всегда решила выделиться и всё сделать «не как у людей». Ничего сложного конечно нет, но настройка в корне отличается от аппаратов других фирм. Данная инструкция подходит для Apple Airport Express и Airport Extreme. Я постарался рассказать инструкцию как можно понятнее, но если возникнут какие-то вопросы, сложности, вылезет ошибка – пишите в комментарии.
Содержание
- Подключение и установка программы
- Настройка с компьютера
- Настройка с телефона или планшета
- Сброс на заводские настройки
- Задать вопрос автору статьи
Подключение и установка программы
У нас есть вот такая маленькая коробочка. И так, в первую очередь подключаем питание в первый порт. Далее у нас есть два сетевых входа с непонятными на первый взгляд обычному пользователю, значками. Как оказалось, первый порт с «кружочком из кружочков» это вход для кабеля провайдера. Второй со стрелочками – порт для локального подключения компьютера, ноутбука или другого сетевого аппарата.
Для настройки нам нужно загрузить и установить программу. Как оказалось, Web-интерфейса вообще нет. Программу можно скачать с официального сайта – по этой ссылке. Или запустить напрямую с установочного диска, который идет в комплекте.
После скачивания, нужно будет запустить установку. Там ничего сложного нет и все делается аналогично. На определенном этапе нужно будет принять лицензионное соглашение и выбрать папку для установки. Далее я буду рассказывать – как настроить WiFi и интернет на маршрутизаторе Apple.
Настройка с компьютера
Для подключения компьютера или ноутбука мы берем сетевой кабель и вставляем в LAN порт.
- Запускаем программу. После этого ваш антивирус может начать ругаться, просто нажмите «Разрешить». Далее вы должны увидеть режим «Быстрой настройки».
- После, вам будет предложен вариант сброса настроек или использование стандартных. Обязательно выбираем «Restore the previous settings». Странный выбор, обычно стандартные настройки вообще не используются.
- На следующем этапе мы придумываем логин и пароль администраторской панели. Лучше эти данные куда-то записать, потому что их постоянно забывают. Если вы их забудете, то чтобы попасть внутрь настроек, его придется сбрасывать и настраивать заново.
- Далее выбираем «I want to create a new wireless network» – чтобы создать свою Wi-Fi сетку.
- Теперь придумываем имя пользователя и вводим в строку «Wireless Network name». Далее нужно будет два раза ввести пароль от будущей беспроводной сети.
- Теперь, нужно будет выбрать режим:
- «Bridge Mode» – если данный аппарат будет подключен к основному маршрутизатору или aDSL модему.
- «Share a single Ip address using DHCP and NAT» – стандартный режим, когда интернет идет по кабелю напрямую в WAN порту. Чаще всего используется именно этот режим, поэтому я выберу его.
- Следующий этап – это выбор типа IP адресации, которую использует ваш провайдер. Эту информацию можно посмотреть в договоре. Если вы не видите в договоре никаких подобных настроек, то скорее всего у вас динамическая адресация и выбираем «Using DHCP». Чтобы ввести IP, маску и DNS сервера – выбираем «Manually».
- В самом конце посмотрите, чтобы все данные были введены верно. Вы также можете вернуться на любой шаг с помощью кнопки «Go Back». Нажимаем «Update» и подтверждаем действия.
- Подождите пока роутер перезагрузится.
Настройка с телефона или планшета
- В смартфоне включаем Wi-Fi сеть и подключаемся к сети «AirPort Express».
- После подключения должна открыться страница настроек. Вам нужно сразу придумать имя вай-фай сети и пароль от неё.
Далее маршрутизатор попытается подключиться к интернету. Если все вышло удачно, то значит ваш провайдер использует динамическую IP адресацию. Если же у вас «PPPoE подключение», то вы должны увидеть окошко для ввода логина и пароля – эту информация можно посмотреть в договоре. Также возможно нужно будет ввести IP, ДНС и маску сети – если такие данные есть в договоре.
Может вылезти вот такое сообщение. Посмотрите, чтобы кабель от провайдера был вставлен в нужный порт – смотрим самую первую главу этой статьи. На самом деле перепутать достаточно просто. Если у вас идет подключение через DSL модем, то перезагрузите его и также проверьте подключение на нем.
Сброс на заводские настройки
Ну и напоследок, если что-то вдруг пошло не так. Роутеры Apple как и другие подобные устройства в любой момент можно просто сбросить на заводские настройки, и начать процесс настройки заново. Можно это делать и через программу, но все предпочитают просто использовать вот эту кнопку сброса:
Процедура сброса:
- Убеждаемся, что роутер включен и лампочки горят.
- Нажимаем на эту кнопку сброса и ждем, пока лампочки не начнут моргать.
- Отпускаем, дожидаемся загрузки роутера и переходим к процедуре загрузки.
На чтение 7 мин Просмотров 40.4к. Опубликовано
Обновлено
Недавно в моей коллекции появился еще один весьма интересный девайс от компании из Куппертино — WiFi роутер Apple Airport Express. Как настроить роутер Apple Airport Express, подключить его к интернету и начать раздавать вайфай? Разработчики компании, как всегда, не совсем ординарно подошли к задаче создания программного обеспечения для своего маршрутизатора. Поэтому если вы всегда пользовались роутерами других фирм и впервые взялись настроить Airport, то немного нестандартная логика может поначалу поставить в тупик. Кстати, эта инструкция подойдет также и для модели Airport Extreme.
Установка программы Apple Airport Utility
Прежде всего удивляет тот факт, что здесь нет никакого-веб-интерфейса админки, в который мы привыкли заходить по IP адресу роутера. Видимо это сделано, опять же, из-за тех же пресловутых соображений безопасности, над которыми всегда так сильно заморачивается Apple. Произвести конфигурацию с компьютера возможно лишь одним способом — через специальную утилиту, которая скачивается с официального сайта Apple. Слава богу, в этот раз позаботились не только о владельцах MAC, но и о нас, пользователях Windows. А вот русской версии, к сожаленью, пока нет.
После загрузки запускаем установочный файл и жмем в открывшемся окне кнопку «Next»
Ставим флажок, что согласны с правилами использования
И еще раз «Некст»
Выбираем папку на компьютере, куда будет устанавливаться файлы программы — можно оставить, как есть
После завершения распаковки нажимаем «Finish»
Подключение роутера к интернету и компьютеру
Теперь нужно подключить к роутеру кабели. Запутаться здесь сложно — у Airport Express всего два разъема Ethernet — один LAN для кабеля, который другим концом вставляем в сетевую карту компьютера. Другой — WAN, куда подключаем кабель от интернет-провайдера. Ну и, конечно, сетевой шнур не забываем воткнуть в розетку. Посмотрите на схему, где что расположено и какими значками обозначено
Настройка Airport Express с компьютера
После установки запускаем программу. Правда, встроенная система безопасности Виндоус попробует помешать это сделать, но мы «разрешаем доступ» и прога откроется
Есть возможность сразу перейти к ручным настройкам Apple Airport (Manual Setup), на пошаговый установщик довольно удобный, поэтому жмем кнопку «Continue»
На следующем шаге будет выбор
- полностью настроить роутер с нуля
- или сохранить предыдущие настройки в файл конфигураций
Я выбираю полное удаление, чтобы сделать все под себя
Далее придумываем название для нашей точки доступа и задаем пароль администратора для последующего входа в настройки Airport Express.
После чего выбираем первый пункт — для создания новой WiFi сети
Теперь задаем уже имя для самой беспроводной сети, которое будут видеть остальные устройства при подключении к ней. И пароль для коннекта.
После это нам предложат выбрать, каким образом AirPort будет подключаться к интернету
- Bridge mode — этот режим выбираем в случае, если мы подключаем роутер к другому маршрутизатору или ADSL модему.
- Share a Single IP address — этот пункт выбираем, если AirPort будет основным роутером в сети, подключенным к кабелю провайдера, и именно он будет раздавать всем остальным IP адреса
Мне и в 99% и вам нужен второй вариант.
После этого конкретизируем, как именно роутер будет подключаться к оборудованию провайдера. Если у вас все настройки происходят автоматически, то выбираем «DHCP». Если нужно вручную задать IP адрес и DNS сервера, то вариант «Manually». Эту информацию нужно уточнить из договора о предоставлении интернет-услуг с провайдером
Финальный шаг — подтверждение всех введенных данных. Для этого жмем на кнопку «Update»
Появится предупреждение, что во время перезагрузки Airport сеть будет недоступна — игнорируем кнопкой «Continue»
И ждем перезагрузки роутера
После применения настроек Apple Airport возвестит последним сообщением об успешном завершении. Выходим из инсталлятора кнопкой «Quit». Теперь для подключения будет доступна сеть на частоте 2.4 ГГц.
Как настроить роутер Apple Airport через iPhone?
Спасибо компании Apple за то, что она предусмотрела настройку роутера Airport при помощи телефона iPhone без использования компьютера. Это может очень пригодиться, так как при настройке Wi-Fi не всегда под рукой найдется ПК или ноутбук. А вот iPhone и iPad чаще всего носится с собой (тем , у кого они есть, конечно). В этой статье я подробно покажу, как с нуля настроить Apple Airport при помощи мобильника.
Но для начала, включаем роутер в сеть и подключаем кабель от интернет-провайдера в соответствующий разъем
И активируем WiFi на телефоне и заходим в список сетей для подключения. Под ними в отдельном подразделе «Настроить новую базовую станцию» отобразится наш Airport Express.
После того, как айфон соберет какую-то информацию о сети откроется окно с вводом настроек — тут нужно
- Придумать название для будущей беспроводной сети
- Задать для нее пароль для подключения
И жмем на кнопку «Далее». После проверки сетевых подключений Airport возможно несколько вариантов событий
- Самый легкий — если роутер сразу подключится к интернету и начнет раздавать сеть Wi-Fi. Это означает, что у провайдера настроена разадча IP адресов в автоматическом режиме и Airport сразу сконнектился с интернетом.
- Открылось дополнительное окно для ввода логина и пароля для авторизации в интернете, если у вас услуги поставляются через протокол PPPoE — тогда нужно будет просто ввести эти данные, которые предоставил провайдер.
Здесь стоит отметить, что протокол L2TP, по которому работает Билайн, роутером Apple Airport не поддерживается!
Если после того, как все правильно сделали вылезло вот такое сообщение,
то переподключите питание роутера и проверьте, правильно ли вставлен кабель интернет-кабель и те ли данные для подключения вы ввели на последнем шаге.
В том случае, если WiFi сеть появилась, а интернет все равно не заработал — возможно у провайдера настроена фильтрация по MAC адресу или используется статический IP. Тогда нужно идти в админку роутера и настраивать это вручную. Как? Об этом будет рассказано в отдельной статье.
Гостевая WiFi сеть
Несмотря на то, что устройства фирмы Apple, в том числе и их маршрутизаторы, отличаются тем, что очень многие функции либо урезаны, либо настраиваются каким-то странным и непривычным для привыкших к определенным стандартам способом, гостевой доступ реализован вполне стандартно, за что им скажем большое спасибо.
Как всегда, сделать все конфигурации мы можем как с ПК или ноутбука, так и без кабельного подключения с телефона, используя лишь беспроводную сеть.
С компьютера
Для того, чтобы включить гостевую сеть на роутере Apple через компьютер, запускаем утилиту Apple Airport Utility и нажимаем кнопку «Manual Setup»
Переходим во вкладку «Guest Network» и активируем галочкой пункт «Enable Guest Network». После чего становятся активными поля для заполнения:
- Название гостевой сети
- Пароль для подключение
- И подтверждение пароля
Также при необходимости можно разрешить гостевым пользователям видеть друг друга — это вторая галочка.
Остается только нажать на кнопку «Update» и AirPort рименит ваши натсройки, а новая беспроводная сеть будет доступна для подключения.
С iPhone
Для создания гостевой wifi сети через iPhone, нужно установить мобильное приложение Airport — оно официальное и доступно в AppStore.
Запускаем программку
Откроется схема нашей сети — жмем по значку роутера
Далее по ссылке «Ввести пароль» авторизуемся в админке роутера
И на следующей странице нажимаем на кнопку «Изменить»
Заходим в раздел «Гостевая сеть»
и включаем ее передвижением значка тумблера в активное положение
После чего откроются конфигурации гостевой сети. Нужно будет задать все то же самое, что мы делали с компа — название, тип шифрования (оставляем как есть) и пароль.
Жмем на кнопку «Готово» и гостевая сеть через Apple Airport начнет работать.
Актуальные предложения:

Задать вопрос
- 10 лет занимается подключением и настройкой беспроводных систем
- Выпускник образовательного центра при МГТУ им. Баумана по специальностям «Сетевые операционные системы Wi-Fi», «Техническое обслуживание компьютеров», «IP-видеонаблюдение»
- Автор видеокурса «Все секреты Wi-Fi»
Последний раз мы встречались с оригинальным сетевым оборудованием Apple более двух лет назад. Традиционно компания обновляет свои продукты, сохраняя имена. Сегодня из беспроводных устройств она предлагает пользователям компактный роутер AirPort Express, высокоскоростной AirPort Extreme и две модели со встроенным винчестером объемом 2 или 3 ТБ — AirPort Time Capsule.
В данном материале мы познакомимся с шестым поколением AirPort Extreme, которое может похвастаться реализацией 802.11ac, клиенты для которого установлены в последних моделях ноутбуков и компьютеров Apple, кроме Mac mini. Кроме того, компания решила существенно изменить и внешний вид устройства. Остальные характеристики не изменились — две беспроводные точки доступа в диапазонах 2,4 и 5 ГГц, гигабитные сетевые порты, порт USB для накопителей или принтеров, настройка с использованием специальной утилиты, существенно ограниченные по сравнению с другими устройствами возможности роутера.
Модель A1521 с артикулом ME918RU/A уже доступна на локальном рынке. По стоимости устройство сравнимо с лучшими решениями таких производителей как Asus и Netgear.
Комплект поставки
Как и другие решения Apple, роутер начинает привлекать внимание уже своей упаковкой. Впрочем, ничего нового, кроме размеров, в ней нет — крепкий картон, белый фон, фотографии и логотипы. Описания и большинство другой текстовой информации представлено шрифтом бледного серого цвета. Интересно, что в этот раз писать «Mac + PC» на коробке уже не стали, а технических требованиях упомянуты только современные версии iOS и OS X. Отметим, что коробка открывается вверх, как показано на фотографии.
Комплект поставки минимальный — роутер, кабель питания, печатные версии руководства на английском и русском языках, гарантийный талон. Производитель вполне обоснованно считает, что у современных пользователей их продуктов наверняка найдется беспроводный клиент для настройки. Так что патч-корд в комплект не входит.
Обновление встроенного программного обеспечения происходит автоматически через фирменную утилиту, так что никаких специальных загрузок на сайте производителя нет. Представлены только электронная копия краткого руководства и утилита для настройки сетевого принтера в Windows. Отметим, что раздел поддержки на сайте компании достаточно удобный. Он предлагает пошаговые инструкции и помощь в решении проблем, так что будет полезен начинающим пользователям.
Внешний вид
Компания в новой модификации решила существенно изменить дизайн. Теперь роутер представляет собой вертикальную башню, высотой 168 мм. Проекция полностью совпадает с последним поколением Apple TV и имеет форму квадрата со стороной 98 мм и скругленными краями. Данная конструкция позволяет говорить о том, что устройство занимает меньше места на столе.
В целом вопрос оценки дизайна роутеров неоднозначный. Одним пользователям хочется чтобы он незаметно висел на стене в коридоре, другим не найти никакого места, кроме как на рабочем столе. В данном случае стоит просто учитывать особенности данной модели, включая единственный вертикальный вариант установки. Стоит отметить также достаточно большой вес устройства — почти 950 г.
Корпус изготовлен в основном из белого глянцевого пластика, однако верхний торец матовый, включая черный логотип производителя. Черное дно имеет специальное противоскользящее покрытие и решетки вентиляции. Хотя не очень понятно, насколько их такое расположение эффективно, поскольку на верхней части устройства никаких решеток нет. Впрочем, по информации из сети, внутри корпуса прячется вентилятор, который способен решить этот вопрос. За все время тестирования мы услышали его, только приложив ухо к отверстиям вентиляции, так что, видимо, он становится заметен в обычных условиях только после превышения определенного порога температуры внутри корпуса, хотя и работает постоянно. Учитывая «прожорливость» данного поколения чипов Broadcom, активное охлаждение может оказаться совсем не лишним. Что же касается стабильности работы данной модели, к ней за время проведения тестов не было никаких претензий.
Производитель не указывает максимальное энергопотребление устройства, косвенно его можно оценить по параметрам встроенного блока питания 12 В 5 А, но они явно установлены с запасом, даже если учесть подключение внешних винчестеров. В тестировании в режиме простоя потребление составляло около 7 Вт. При работе беспроводных модулей оно увеличивалось до 12 Вт. Отметим, что цифры не очень точные, поскольку использованный для измерения прибор рассчитан на работу с большей нагрузкой.
В нижнем правом углу передней панели находится едва заметный индикатор состояния роутера. Он имеет несколько режимов работы, но в целом не очень информативен. Все разъемы собраны на задней панели. В самом низу находится вход встроенного блока питания. Над ним — гигабитный порт WAN. За выбор такого размещения двух основных разъемов производителя стоит похвалить.
Кабели от них практически не будут мешать. Следом идет порт USB 2.0, а завершают список три гигабитных порта LAN. Отметим, что все проводные порты имеют встроенный индикатор подключения. В правом нижнем углу находится скрытая кнопка, позволяющая сбросить только пароль доступа к интерфейсу или все настройки сразу.
В целом несколько странно, что в 2013 году предлагается решение без USB 3.0, при том, что размеры корпуса позволяют без проблем установить сразу несколько разъемов этого стандарта.
Аппаратная конфигурация
Данная модель не предполагает каких-либо операций пользователя внутри корпуса, который не имеет простой возможности разборки. Так что для описания конфигурации использовалась информация из сети Интернет. AirPort Extreme имеет такую же конструкцию, как и AirPort Time Capsule. Внутри находятся две платы (блок питания и основная плата), разделенные пустующим в данной модели отсеком для жесткого диска, который размещен вертикально по диагонали корпуса.
SoC Broadcom BCM53019 содержит не только основной двухядерный процессор, но и контроллер USB 2.0 и сетевой коммутатор, что позволяет обойтись без дополнительных чипов. Частота работы процессора неизвестна. Скорее всего, она составляет около 1 ГГц. Радиоблоки представлены парой Broadcom BCM4360. В диапазоне 2,4 ГГц роутер работает в 802.11n с максимальной скоростью подключения 216 Мбит/с, поскольку не использует возможность двухканальной работы. Данное ограничение видимо не зависит от региона и присутствует на всех модификациях устройства. Для 5 ГГц поддерживаются 802.11n и 802.11ac. Для первого максимальная скорость подключения составляет 450 Мбит/с, а вот со вторым все немного сложнее. Интересно, что производитель на основной странице продукта скромно умалчивает о конкретных цифрах, говоря только «невероятно быстрый», «расширяет границы скорости», «скорость гораздо выше» и «доведет скорость соединения до максимума». На доступной в разделе поддержки сайта странице технических спецификаций эта информация тоже отстутствует. Однако если вы зайдете в описание продукта в «Магазине» или доберетесь до таблицы сравнения актуальных сетевых продуктов, то обнаружите требуемую информацию, которая подтвердит наши опасения. Мы проверили работу роутера с тремя оказавшимися в лаборатории адаптерами и пришли к выводу, что в «настоящем» четырехканальном режиме 802.11ac предоставленное на тест устройство не работает. Наиболее быстрый 1300 Мбит/с адаптер подключался на скорости 600 Мбит/с, а 867 Мбит/с адаптеры (с двумя, а не тремя антеннами) работали на 400 Мбит/с. Эти цифры соответствуют работе с использованием двух частотных каналов. Данная ситуация объясняется производителем строгим следованиям региональным ограничениям. В некоторых странах, в число которых входит и Россия, устройство способно использовать только два канала вместо четырех при работе в 802.11ac. Мы не беремся оценивать политику производителей в этом вопросе, однако стоит признать, что такая позиция имеет под собой основания, хотя и может приносить определенные неудобства пользователям. В любом случае реальное положение дел мы сможем узнать только из тестов. Отметим, что модели роутеров для других стран, в частности США, Великобритании и Германии, могут не иметь подобных ограничений.
Объемы флэш и оперативной памяти составляют 32 и 512 МБ соответственно. Встроенный блок питания рассчитан на 12 В 5 А. На процессоре и радио установлены достаточно крупные радиаторы. Все шесть антенн (по три на диапазоны 2,4 и 5 ГГц) находятся под верхней крышкой роутера. По сравнению с прошлым поколением производительность платформы заметно возросла. Особенно это касается увеличения объема оперативной памяти в четыре раза. Впрочем, как и в каких приложениях это будет влиять — надо проверять в тестах.
Сама платформа является достаточно производительной. Однако есть определенные сомнения в том, что ее возможности будут действительно востребованы встроенным программным обеспечением в данной модели.
Желающие могут ознакомиться с деталями конструкции устройства на известном ресурсе iFixit. В тестировании использовалась прошивка версии 7.7.2.
Настройка и возможности
Как и у предшественника, для детальной настройки устройства необходимо использовать программу AirPort Utility. Производитель говорит о совместимости только с версиями программы от 1.3 и выше для iOS и версиями 6.3 и выше для OS X. Отметим, что они есть только для iOS 5 и новее и Mac OS 10.7.5 и новее. Формально утилита для более старых версий операционных систем (и Windows) также видит устройство в сети, однако полностью настроить его старыми версиями не получится. Так что описание ниже относится именно к актуальным версиям данной программы. Интересно, что для последнего поколения AirPort Express такого ограничения нет.
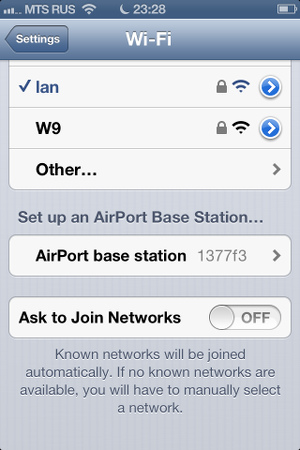
Начать работать с роутером через современное мобильное устройство можно и без утилиты благодаря встроенному модулю настройки в iOS. Сеть по-умолчанию, созданная ненастроенным устройством AirPort, определилась смартфоном автоматически и была представлена в списке отдельно от других Wi-Fi сетей. После этого можно ввести новое имя сети и пароль для доступа к этой сети и самому устройству. В нашем случае со смартфоном iPhone 4S это заняло буквально несколько секунд, после которых потребовалась еще пара минут на обновление прошивки.
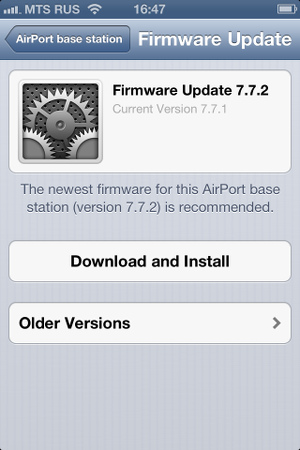
В утилите AirPort для Mac OS можно просмотреть текущий статус устройства, а после ввода пароля администратора вы получаете доступ ко всем параметрам. Причем их изменение обычно происходит с перезагрузкой роутера, что не всегда удобно. В программе предусмотрена возможность экспорта и импорта конфигурации в файл, пункты перезагрузки и сброса настроек, а также полезный для забывчивых пользователей пункт «Показать пароли», которые обычно скрыты.
Отметим также наличие возможности подключения беспроводных принтеров с использованием технологии WPS, но проверить эту функцию не было технической возможности.
Меню настройки маршрутизатора состоит из пяти разделов. В «Базовая станция» вы можете изменить имя устройства и пароль для доступа к нему, а также разрешить управление через интернет.
Пользователям Mac может пригодиться сервис «Доступ к моему Mac», работающий при наличии внешнего белого адреса на роутере. С его помощью вы можете работать с домашней сетью через интернет, включая обмен файлами и просмотр рабочих столов компьютеров. Эта функция входит в состав Mac OS и может быть использована и с другими роутерами, которые поддерживают UPnP. Допускается также задание хоста DMZ. Упомянем поддержку протокола IGMP, но работу IPTV мы не тестировали.
Для подключения к сети Интернет поддерживаются режимы постоянного адреса, DHCP и PPPoE. Про встроенный клиент DDNS нет информации о поддерживаемых сервисах. Отметим, что для роутера заявлена совместимость и с протоколом IPv6, что может оказаться достаточно важным уже в этом году. На вкладке «Сеть» указываются дополнительные параметры работы устройства.
В частности здесь можно отключить NAT и сервер DHCP, что превратит роутер в двухдиапазонную точку доступа. На этой же странице указываются фиксированные назначения IP—MAC для сервера DHCP, настраиваются правила трансляции портов (поддерживаются протоколы TCP и UDP, можно использовать диапазоны, есть возможность указания разных внешних и внутренних портов).
Дополнительно есть фильтр для ограничения времени доступа беспроводных клиентов к сети. В нем указываются правила из MAC-адреса клиента и расписания для него. В характеристиках устройства производитель указывает ограничение на максимальное количество подключаемых клиентов — 50. Этого числа будет достаточно для большинства пользователей.
Роутер имеет два независимых радиомодуля, что позволяет одновременно создать сети в диапазонах 2,4 ГГц (802.11b/g/n) и 5 ГГц (802.11a/n/ac). Доступно независимое изменение имен сетей, однако параметры защиты для них идентичны. Можно использовать WPA/WPA2 с ключевой фразой или с сервером RADIUS.
На странице дополнительных настроек можно выбрать регион и номера используемых каналов. Немного странно, что для 5 ГГц предлагаются только 36, 40, 44 и 48, хотя в автоматическом режиме устройство работает на 52+56. Да и предложенный список стран смотрится необычно: Азербайджан, Беларусь, Египет, Израиль, Казахстан, Кувейт, Марокко, Россия, Украина. Так что получить дополнительные каналы на 5 ГГц или использовать четырехканальный режим в 802.11ac не получится. Отметим, что для 2,4 ГГц доступны все тринадцать каналов. Маршрутизатор позволяет создать и гостевые беспроводные сети. Их параметры (имя и защита) одинаковые для двух диапазонов. Данные клиенты будут иметь доступ только к интернету, но не к основному локальному сегменту сети (им выдаются адреса из отдельной подсети). Отметим, что работа через RADIUS для гостевых подключений не поддерживается.
При необходимости расширения зоны покрытия сети можно использовать несколько устройств AirPort. При этом рекомендуется соединить их между собой кабелями для обеспечения высокой производительности. Однако если это невозможно, допускается работа в режиме расширения беспроводных сетей, когда используется подключение в режиме клиента к основной точке доступа по Wi-Fi.
Последняя страница настроек посвящена внешним накопителям. На ней вы можете увидеть все подключенные к устройству тома, правда без указания файловых систем, и включить сервис сетевой работы с файлами. Для контроля доступа есть три варианта — доступ по паролю устройства, по паролю диска, по учетным записям пользователей. В первых двух случаях предоставляются полные права. В третьем можно выбрать для каждого пользователя — только чтение или полный доступ. Права указываются сразу на все тома одновременно. В характеристиках модели производитель указывает на то, что для работы фирменной программы резервного копирования Time Machine необходимо использовать AirPort Time Capsule, а AirPort Extreme с подключенным винчестером для нее не подходит. В реальности сервис работает и в этой конфигурации и подобное ограничение выглядит странно, однако в данном случае лучше перестраховаться.
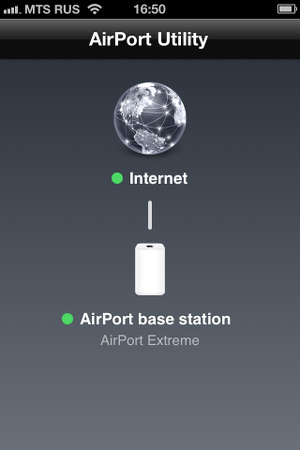
Утилита для мобильных устройств незначительно отличается по возможностям от программы для Mac. В ней есть статусная страница, где среди прочего можно посмотреть список подключенных беспроводных клиентов, серийный номер и MAC-адреса устройства.
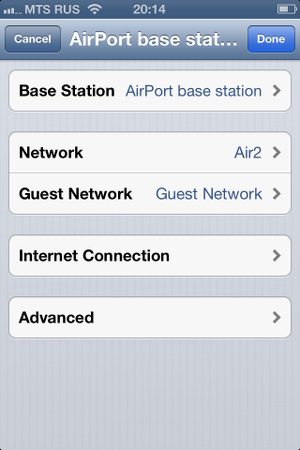
Можно изменить имя и пароль роутера, параметры беспроводных сетей и интернет-подключения. В меню дополнительных настроек присутствуют аналогичные описанным выше пункты, включая настройки маршрутизации, сетевых дисков, трансляции портов и другие.
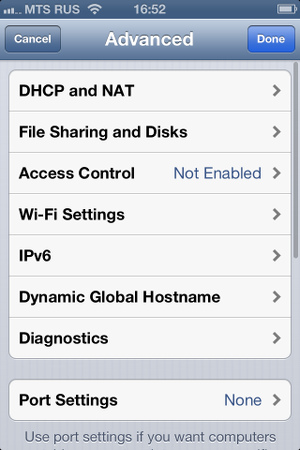
В целом устройство не поражает своими возможностями по сравнению с большинством роутеров даже среднего диапазона, не говоря уже о топовых моделях ведущих производителей. Удивило, что последняя версия фирменной утилиты для настройки маршрутизатора имеет даже меньше опций, чем рассмотренная пару лет назад.
Работа с USB-устройствами
Порт USB 2.0 используется для работы с накопителями и принтерами. Допускается подключение нескольких устройство одновременно через USB-хаб. Поддерживается полноценная работа с принтером из Mac OS, включая определение статуса и уровня чернил. Совместимого МФУ для проверки у нас не нашлось. Для Windows реализована только стандартная печать через сетевой порт. Отметим, что для работы с мобильными устройствами iOS требуется принтер, совместимый с технологией AirPrint.
При работе с накопителями можно использовать на них разделы с файловыми системами FAT32 и HFS+. Как и ранее, при работе с именами и паролями для ограничения доступа, на разделах создается папка с именем Shared, а оригинальные файлы из корня раздела по сети недоступны. Работать с документами можно по протоколам AFP в Mac OS (только с HFS+) или SMB в Mac OS, Windows и других операционных системах. Присутствует неотключаемая функция выключения питания дисков в случае отсутствия активности пользователей. Никаких способов безопасного отключения винчестеров не предусмотрено.
Максимальная скорость в режиме сетевого накопителя проверялась чтением и записью файлов большого объема (1,3 ГБ). В качестве клиентов выступали подключенные по кабелю ПК с Windows 7 и Mac mini с OS X 10.9. Внешний накопитель был представлен диском Seagate FreeAgent GoFlex с адаптером на USB 2.0.
Скорость работы сетевого накопителя средняя для данного класса. Прошлое поколение роутера было быстрее, показывая более 20 МБ/с. Отметим также, что скорость записи на HFS+ очень неровная. При работе через беспроводное соединение скорость доступа к данным снижается примерно до 10-15 МБ/с в зависимости от файловой системы и проводимых операций.
Производительность
Роутер поддерживает только IPoE и PPPoE для подключения к сети Интернет. Так что следующий график, показывающий скорость маршрутизации, будет иметь меньше данных, чем обычно. Тест проводился на специализированном стенде для проверки роутеров. Использовались конфигурации с одним/двумя потоками и более высокая нагрузка в виде шестнадцати потоков.
Для прямого гигабитного подключения можно рассчитывать на скорость 800-850 Мбит/с. Реализация PPPoE видимо не использует все возможности аппаратной платформы и с ней мы видим только 250-400 Мбит/с. Конечно на массовых каналах со скоростями подключения до 100 Мбит/с включительно роутер не будет ограничивать пользователей. Упомянем, что при работе с PPPoE одновременно работает и доступ к локальной сети провайдера.
При тестировании беспроводного сегмента мы использовали двухдиапазонные адаптеры TP-Link TL-WDN4800 (PCIe, Qualcomm/Atheros, 802.11n, до 450 Мбит/с) и Asus PCE-AC68 (PCIe, Broadcom, 802.11n/ac, до 600/1300 Мбит/с). Участвующие в тесте клиенты работали под управлением операционной системы Windows 8.1. Возможности проверки с современными ноутбуками и настольными системами Apple у нас не было. Однако стоит учесть то, что установленные в них контроллеры используют те же чипы, что и использованные адаптеры. Беспроводная сеть настраивалась на режим WPA2-PSK и фиксированные номера каналов. Проверялись конфигурации с одним/двумя потоками и с восемью. Расстояние между устройствами составляло около четырех метров прямой видимости.
С точки зрения скорости, учитывая ограничение в диапазоне 2,4 ГГц на работу только с одним каналом, многого мы от этой конфигурации не ждали.
Для скорости подключения 216 Мбит/с, показанные результаты выглядят неплохо. Впрочем, надо понимать, что клиентов, имеющих три антенны, но не способных работать на 5 ГГц, на рынке практически нет. При этом подавляющее большинство мобильных устройств смогут подключаться в диапазоне 2,4 ГГц только на 72,2 Мбит/с и только некоторые, в которых установлено две антенны, — на 144,4 Мбит/с. Реальная производительность обычно составляет около половины от скорости подключения.
Гораздо больший интерес представляет работа роутера на 5 ГГц. В этом случае с 802.11n можно получить соединение на 450 Мбит/с, а с 802.11ac — на 600 Мбит/с (как мы писали выше, наш экземпляр не поддерживал работу в этом стандарте с четырьмя каналами).
Максимальная скорость работы с устройством стандарта 802.11n составляет 170-310 Мбит/с, что является отличным показателем. Если же у вас установлен адаптер стандарта 802.11ac, то можно рассчитывать более чем на 450 Мбит/с в мультипоточном режиме. Что касается упомянутого выше ограничения на число каналов, то напомним о том, что в тестировании устройств данного стандарта от других производителей мы получали цифры на уровне 440-630 Мбит/с, так что о двукратном отставании речи не идет, но все равно немного обидно.
Напомним, что в недавнем тестировании смартфонов с поддержкой 802.11ac мы встретились с тем, что мобильные чипы пока не умеют работать в четырехканальном режиме, так что для них региональные ограничения данного роутера не будут играть роли.
Интересно будет сравнить новую модель с прошлым поколением AirPort Extreme. Напомним, что она имеет гигабитные порты и двухдиапазонный радиомодуль 802.11n. Из-за аналогичного ограничения на 2,4 ГГц, с ней мы получили скорость работы около 90 Мбит/с в этом диапазоне, а на 5 ГГц максимальные показатели составили примерно 140 Мбит/с. Правда в тот раз, как и в этой статье, у нас не было возможности проверить работу с наиболее быстрыми устройствами производства самой Apple.
Выводы
Устройства Apple занимают собственную нишу на рынке и сравнивать их с продуктами других компаний всегда непросто. Если посмотреть на AirPort Extreme просто как на роутер или точку доступа, то мы увидим дорогую (в официальном магазине компании на момент написания статьи роутер был выставлен за 8290 pyблей), качественно изготовленную модель с необычным дизайном, мощной платформой, существенно ограниченными возможностями прошивки и неудобным управлением. Шансов найти место в сегменте популярных топовых роутеров у данного устройства нет никаких. Если же посмотреть на продукт со стороны пользователя компьютеров и ноутбуков Apple, который располагает соответствующим бюджетом, то все не так уж и плохо. Красивый нестандартный корпус, простая настройка и интеграция в сеть, существенный рост производительности беспроводной связи по сравнению с прошлым поколением, реализация нескольких фирменных функций — возможно, что для некоторых потребителей это будет являться поводом для обновления, особенно если они уже имеют в своем распоряжении клиентов последнего поколения.
Хотя конечно не стоит забывать о том, что устройства Apple обычно без проблем работают с сетевыми решениями других производителей и здесь AirPort Extreme сложно предложить что-то интересное. По сути, его единственным возможным преимуществом с технической точки зрения является подключение винчестера для работы сервиса Time Machine, причем с оговорками. Но и с этим можно поспорить — недорогой сетевой накопитель способен обеспечить более высокую скорость в этой задаче, не говоря уже о широком наборе функций. Правда по стоимости связка из хорошего 802.11ac роутера и хорошего накопителя будет все-таки дороже решения Apple. Но можно попробовать подобрать компромиссный вариант.
Попробуем оценить возможности модели без учета стоимости и статуса производителя. На задачах маршрутизации устройство обеспечивает знакомые по другим обзорам результаты — практически гигабит для IPoE и около 400 Мбит/с для PPPoE. Так что если ваш провайдер предлагает именно такие варианты подключения, то популярные каналы до 100 Мбит/с роутер сможет использовать без проблем. Беспроводная связь на 2,4 ГГц ограничена скоростями чуть более 100 Мбит/с из-за невозможности работы в двухканальном режиме. При использовании клиентов 802.11ac можно получить до 460 Мбит/с, что ниже показателей конкурентов, но все равно неплохо. Подключаемый к порту USB 2.0 жесткий диск позволяет реализовать простейшие функции NAS, при этом скорость обмена данными по кабелю составляет примерно 15-20 МБ/с. Возможности мощной аппаратной начинки в программном обеспечении раскрыты не полностью. Роутер не поддерживает популярные на нашем рынке технологии PPTP и L2TP, не имеет никаких дополнительных встроенных сервисов, характерных для топового сегмента (VPN, FTP, контроль трафика, медиасервер, настраиваемый межсетевой экран, система загрузки файлов), и не может быть использован со сканерами и сотовыми модемами.
Последнее поколение беспроводного маршрутизатора Apple AirPort Extreme является ярким представителем решений «не для всех». Наиболее заметные особенности продукта, существенно снижающие интерес к нему со стороны массового пользователя, — высокая стоимость и ограниченные возможности.
В то же время, если вам требуется быстрая современная точка доступа (или есть совместимый Интернет-провайдер), хочется иметь красивое устройство от известного производителя, предпочтение отдается простым по настройке моделям и нет существенных ограничений в бюджете, то Apple AirPort Extreme способен порадовать оригинальным дизайном и достаточно высокой скоростью в основных сценариях использования.
Многие счастливые обладатели домашних сетей слышали много про такие марки, как Asus, Trendnet, DLink, Zyxel, TP-Link, но мало кто сталкивался с роутером Apple.
Решил поделиться опытом, как мне пришлось устанавливать его в домашней сети, где не было ни одного компьютера Mac, одни лишь IBM-совместимые.
Я так и не понял, зачем людям, не использующим различные iPad и iPhone, а так же прочие творения фирмы Apple приглянулся именно этот девайс, но, тем не менее, меня поставили перед фактом, что девайс приобретён и нуждается в моей установке.
По старой доброй памяти, я попытался войти на него, введя в адресную строку браузера http://10.0.0.1 (именно под таким адресом по умолчанию живет этот «зверь») и… был послан доброй надписью, гласящей, что страница не существует, проверьте правильность написания адреса и т.д. и т.п.
Действительно, веб-интерфейс у этого устройства отсутствует и для его настройки требуется установка программы Apple AirPort Utility, которая написана как под Mac, так и под Windows, что значительно упрощает дело. В общем, роутер Apple во всём Apple безо всяких компромиссов. Мы помним, что для связи с компьютером разных iPad, iPhone и iPod требуется программа iTunes, здесь идеология такая же. Или ставь программу AirPort или проваливай.
К слову сказать, чтобы, возможно, спасти кого-то от бесполезной траты денег – роутер не поддерживает протоколы PPTP и L2TP. Для тех, кто не в курсе – провайдеры, такие, как Билайн, использующие VPN-подключение для организации доступа в интернет, используют как раз один из двух этих протоколов. Вернее, протокол один, просто L2TP – это зашифрованный вариант PPTP.
Я думаю, что ни у кого не возникнет сложностей с установкой утилиты, поэтому я не буду акцентировать на этом внимание. Начнём с настройки самого аппарата.
Запускаем программу, после чего автоматически запустится сканирование. Выбираем единственный найденный роутер и приступаем к настройке.
Пароль лучше поставить такой, чтобы не забыть его потом, т.к. иначе придется сбрасывать настройки к заводским и производить настройку сначала. Можно поставить галку Set time automatically, впрочем, это не обязательно. Идем во вкладку Wireless.
В разделе Wireless Network Name: вводим имя беспроводной сети. Оставляем галку Allow this network to be extended, чтобы сеть была видна (хотя бы первое время).
В разделе Wireless Security ставим WPA/WPA2 Personal, чтобы обеспечить лучшую совместимость со старым оборудованием и телевизорами Samsung Smart, ну и вводим ключ шифрования сети.
Здесь ничего не трогаем, если только вам не требуется разделить доступ пользователей на основной и только пользователи Интернет. Это бывает полезно в случае, если роутер используется в офисе. Сотрудники используют учетные данные, прописанные на вкладке Wireless, а гости могут подключаться к сети, указанной здесь и не имеют доступа к ресурсам сети, но могут воспользоваться сетью Интернет.
Если вы не хотите ограничивать доступ по MAC-адресам, то здесь тоже ничего не трогаем. В противном случае вам придется вручную прописывать каждое новое беспроводное устройство, что не всегда бывает удобно.
В разделе Connect Using мы выбираем тип подключения (Ethernet или PPPoE), а в Ethernet WAN Port оставляем всё как есть.
В разделе Connection Sharing оставляем Share a public IP address, иначе роутер будет работать только как точка доступа.
Здесь мы выбираем, будет ли назначаться адрес автоматически или будет задан вручную.
В этом разделе мы устанавливаем адресацию нашей сети. В настройках предоставлены варианты адресации локальной сети.
Здесь ничего не меняем. Нажимаем Update и видим следующую картину:
Поздравляю – настройка роутера Apple Airport Extreme окончена.
Теги:
сетевые технологии,
как настроить роутер apple
Внимание! Все вопросы по статье прошу писать в комментариях, расположенных ниже, чтобы получить бесплатный ответ.
На вопросы, написанные «в личку», отвечаю только за деньги.
Мат и оскорбления — удаляются, а их автор отправляется в бан навсегда.
Другие статьи в разделе:
Или как настроить повторитель
Или сеть своими руками – это просто