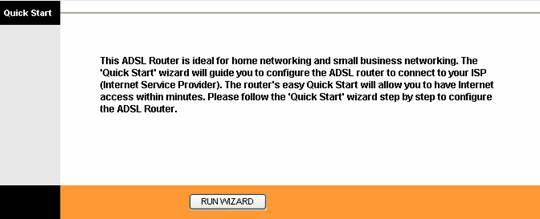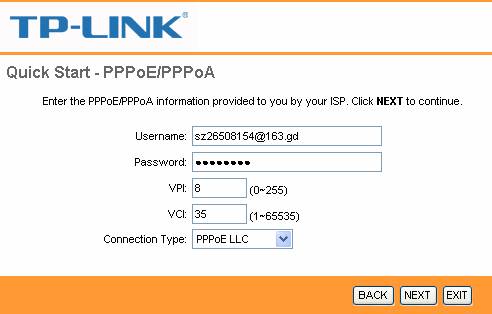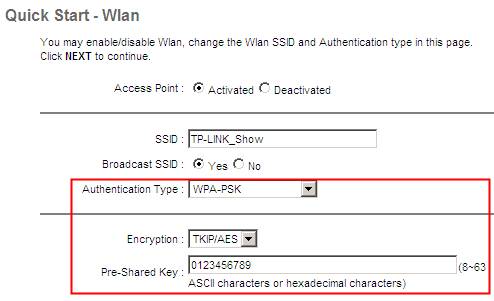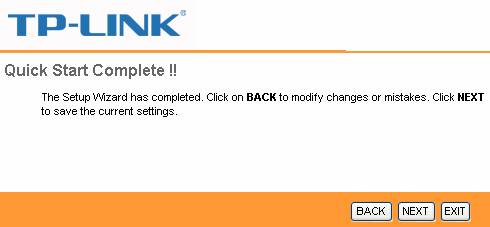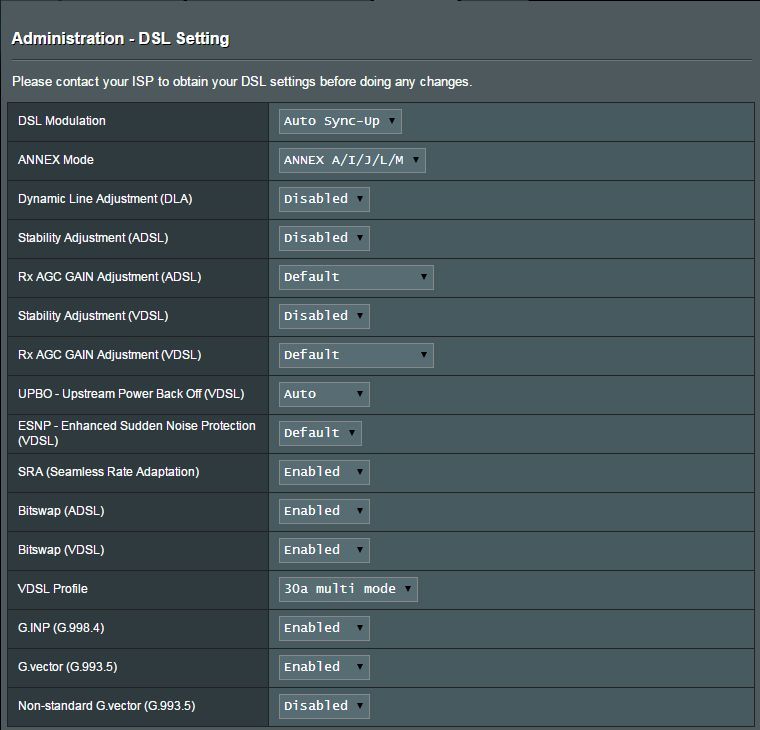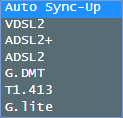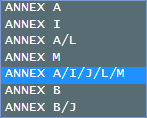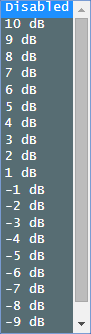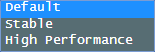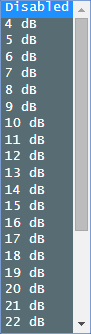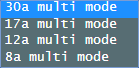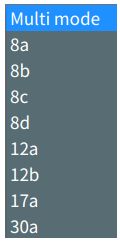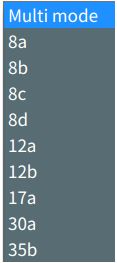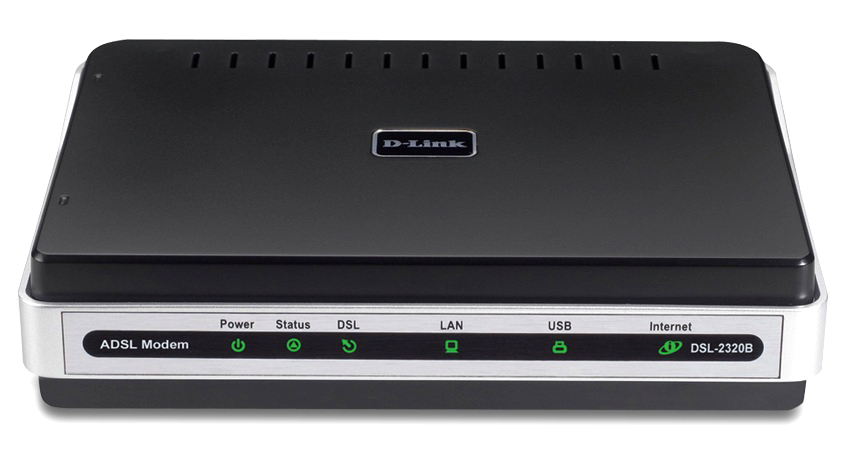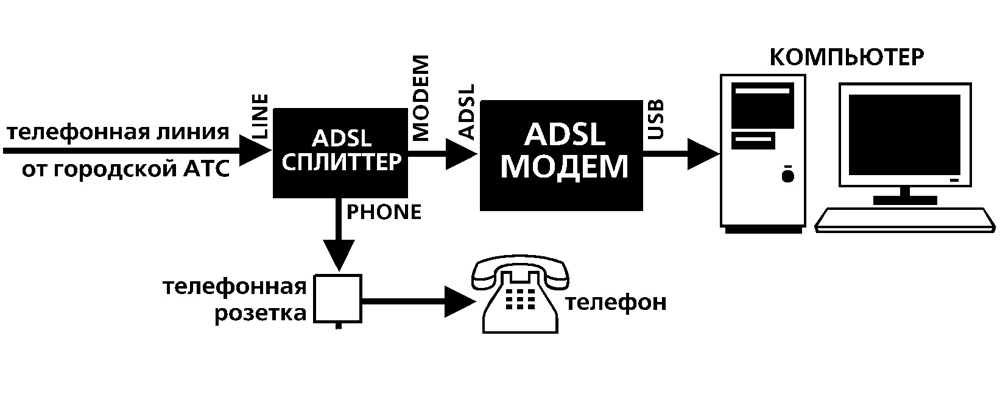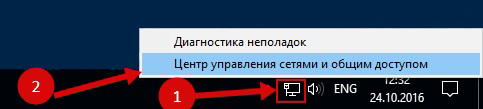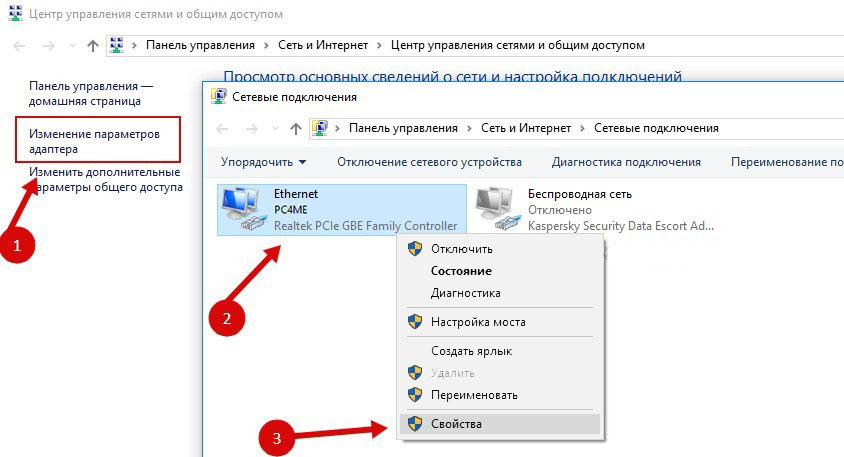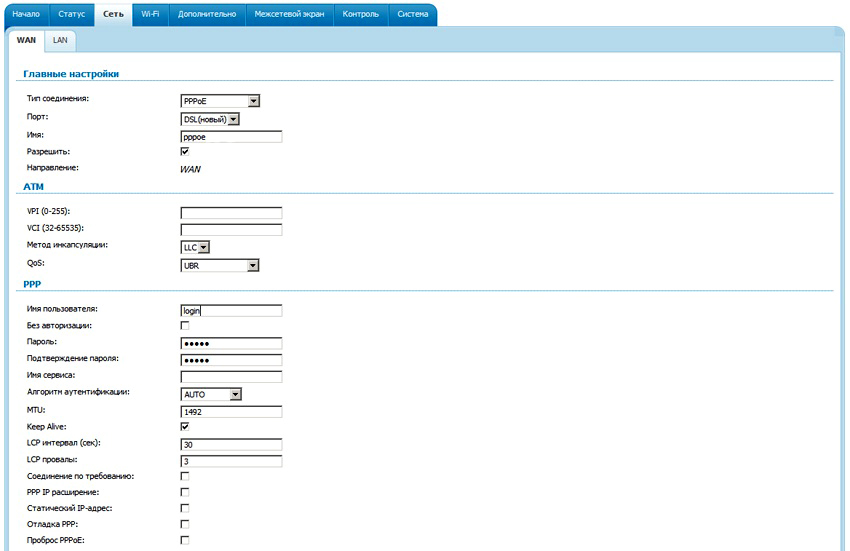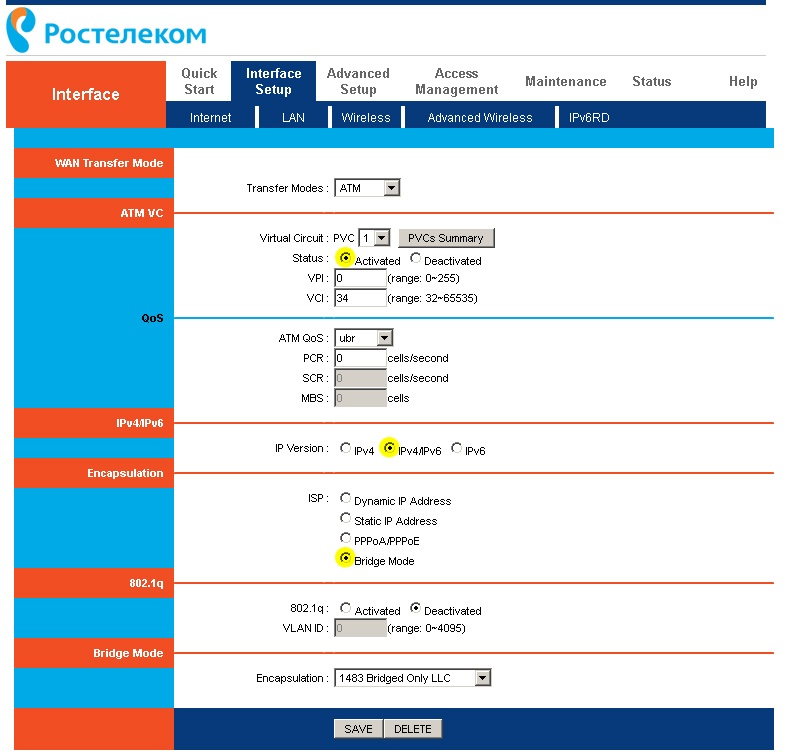На чтение 6 мин Просмотров 188к. Опубликовано
Обновлено
Приветствую! Сегодняшняя статья адресована тем, у кого домашний интернет работает через телефонную линию с помощью подключения по ADSL модему или роутеру с соответствующим «телефонным» портом RJ-11 (он же RJ-14). С таким вариантом до сих пор работают многие провайдеры, как правило которые предоставляют услуги не только интернет, то также телефонии или цифрового ТВ. Схема подключения построена немного иначе, а значит и настройка wifi через ADSL модем роутер происходит по-другому.
Как подключить ADSL модем к wifi роутеру?
Рассмотрим две возможные схемы настройки ADSL модема и роутера с использованием интернета, поступающего по технологии ADSL. Когда от вас ушел работник провайдера, подключивший интернет, схема выглядит так:
- Телефонный кабель подключен к сплиттеру (тройник, раздваивающий вилку для телефонного кабеля).
- От него один телефонный провод идет на сам городской телефон, а другой к ADSL модему.
- А от модема уже сетевой кабель подключается к разъему в компьютере.
Первый способ раздать такой интернет через wifi — сделать одно дополнительное звено в виде обычного wifi роутера. Мы его просто соединяем с ADSL модемом и компьютером сетевым кабелем (от модема — к порту WAN, от ПК — к LAN), и получается вот такая схема:
Для создания данной структуры мы можем использовать два способа:
- Чтобы модем работал в режиме моста (bridge), а роутер — маршрутизатора (Router, RT) или точки доступа (Access Point, AP). В такой конфигурации все настройки подключения к интернету производятся не в ADSL модеме, а на компьютере или в нашем случае в роутере.
- Другой — когда наоборот, модем настроен на соединение с провайдером, а роутер просто продлевает этот сигнал.
Настройка ADSL модема
Второй вариант совсем простой. Вы ничего не трогаете в настройках, которые уже сделал сотрудник вашего провайдера при подключении, а просто настраиваете роутер на получение динамического IP адреса и активируете функцию динамической раздачи адресов по сети DHCP.
Первый немного сложнее, поэтому давайте разберемся, как его осуществить на примере самой распространенной бюджетной модели ADSL модема D-Link. Прежде всего вставьте телефонный кабель (с маленьким коннектором RJ-11) в соответствующий ADSL разъем модема
а в разъем LAN — патчкорд, которым соединяем его с ПК.
Сама настройка adsl находится на компьютере. Зайдем в Windows 7 «Пуск > Панель управления > Сеть и Интернет > Центр управления сетями > Изменение параметров адаптера». Находим тут «Подключение по локальной сети», кликаем правой кнопкой и выбираем «Свойства > Протокол TCP/IPv4» и устанавливаем получение всех настроек на автомат.
После этого заходим в браузере по адресу http://192.168.0.1 — это сетевой адрес в админку модема D-Link. Вводим пару логин-пароль admin-admin.
В меню заходим в раздел «Quick Setup», убираем галочку с «DSL Auto Connect» и прописываем значения для VPI и VCI — они должны быть указаны в вашем договоре на подключение услуг или узнайте у своего провайдера. В пункте «PORT» оставляем «0».
После этого жмем кнопку «Next» и ставим флажок на значении «Bridging», то есть переводим модем в режим моста.
Далее Ставим флажок на «Enable Bridge Service» и задаем название для нашего моста. После чего на следующей странице прописываем IP адрес и маску нашего модема, то есть 192.168.0.1 и маска стандартная 255.255.255.0.
Опять жмем «Некст», смотрим все окончательные настройки и жмем кнопку «Save/Reboot» для того, чтобы применить все изменения. Модем перезагрузится. Также перезагружаем и компьютер для того, чтобы он получил новый сетевой IP.
Подключение wifi роутера
Переходим к роутеру. Прежде всего вытаскиваем патчкорд из ПК, соединяем его с роутером, а роутер в свою очередь, соединяем таким же патчкордом (кабелем RJ-45) — с модемом через разъем WAN, а с компьютером через LAN. Если вы работаете с роутерами Asus, то выглядеть это будет как на скринах ниже. Заходим в раздел меню «WAN» и в качестве соединения из выпадающего списка выбираем PPPoE. Далее вводим все данные, которые предоставил провайдер (логин, пароль, возможно что-то еще). И применяем все эти настройки.
Все, после этого ваш роутер через посредничество ADSL модема должен начать трансляцию интернета.
Настройка ADSL роутера Asus
Второй способ заключается в том, что мы выбрасываем из схемы звено ADSL модема и заменяем его и роутер единым устройством — WiFi роутером с поддержкой ADSL соединений.
Выглядит он так же, как обычный маршрутизатор, только с гнездом для вставки телефонного кабеля. Zyxel, TP-Link, D-Link, Acorp — любой бренд сетевого оборудования имеет в своем модельном ряду такое устройство. В качестве примера предлагаю для начала ознакомиться с моделью Asus DSL N-12U.
Все настройки на подсоединение будут выполняться уже в админке самого роутера. Сначала нужно подключить в ADSL модем-роутер телефоннный кабель, а патчкорд Ethernet — к компьютеру. Заходим по адресу — вы уже 100 раз знаете, какому, — вводим всем известные логин и пароль, если вы их все еще не сменили (кстати, если вы их забыли, можете посмотреть на днище маршрутизатора).
Попадаем на страницу настроек, выбираем ручную настройку, выбираем провайдера из списка, настройки для которого уже вшиты в устройство. Если его нет, то выбираем «Not in list». ТАкже здесь нужно будет заполнить все параметры для VPI, VCI, Протокола и Режима инкапсуляции,
а также на следующем шаге свой логин и пароль для доступа. Все это узнается у провайдера или из договора.
Это были настройки модемной части. А теперь идем в роутерную, задаем идентификатор сети и ключи шифрования.
Как настроить ADSL модем TP-Link?
Теперь разбираемся с более навороченный ADSL модемом-роутером TP-Link Archer VR400 c USB входом, к которому вы сможете в последующем подключить принтер или 3G модем.
Здесь также воспользуемся быстрой настройкой, которая расположена по адресу http://192.168.0.1. Нас встречает новый симпатичный минималистичный интерфейс.
- На первом шаге выбираем поставщика услуг. Если провайдера в списке нет, то выбираем «Другое» и жмем на кнопку «Далее»
- После этого выбираем Тип интерфейса второго уровня — ADSL или VDSL, а также тип подключения и данные для авторизации — все это смотрим в интернет-договоре или узнаем по звонку в техподдержку.
- Далее задаем настройки wifi сетей на частоте 2.4 ГГц и при наличии — на 5 Ггц. Здесь нужно просто самим придумать название и пароль для подключения. Если нет необходимости использовать двухдиапазонный режим, то ненужный отключаем снятием галочки
- Наконец, проверяем правильность подключения к интернету и завершаем настройку ADSL
Надеюсь, я ответил на вопрос «Как подключить ADSL модем через роутер»
Видео инструкции
На закуску — пошаговые видео инструкции для разных моделей:
TP-Link W8151N
D-Link
Актуальные предложения:

Задать вопрос
- 10 лет занимается подключением и настройкой беспроводных систем
- Выпускник образовательного центра при МГТУ им. Баумана по специальностям «Сетевые операционные системы Wi-Fi», «Техническое обслуживание компьютеров», «IP-видеонаблюдение»
- Автор видеокурса «Все секреты Wi-Fi»
Эта статья подходит для:
TD-W8151N , TD-W8951ND , TD-W8901G , TD-W8961ND , TD-8817 , TD-8816 , TD-W8101G , TD-W8951NB , TD-W8961NB , TD-W8901N , TD-W8901GB , TD-8840T , TD-8841T , TD-W8961N
Шаг 1 Откройте веб-браузер и введите IP -адрес вашего устройства в адресной строке (по умолчанию 192.168.1.1), нажмите Enter .
Шаг 2 Введите имя пользователя и пароль на странице авторизации, по умолчанию имя пользователя и пароль – admin , нажмите ОК для входа в устройство.
Шаг 3 Нажмите Quick Start (Быстрый старт) вверху.
Шаг 4 Нажмите RUN WIZARD (ЗАПУСТИТЬ МАСТЕР НАСТРОЙКИ) и нажмите NEXT (ДАЛЕЕ) для настройки ADSL маршрутизатора.
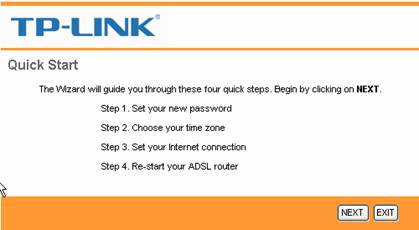
Шаг 5 Вы можете изменить пароль учетной записи администратора, если укажите новый пароль. Если вы не хотите менять его, введите пароль, указанный по умолчанию и нажмите NEXT (ДАЛЕЕ).
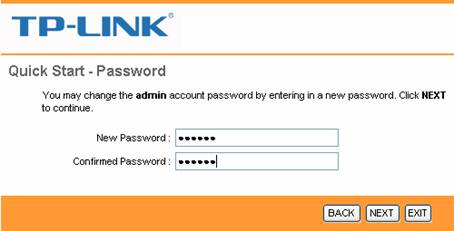
Шаг 6 Выберите правильный Time Zone ( часовой пояс) и нажмите NEXT (ДАЛЕЕ).
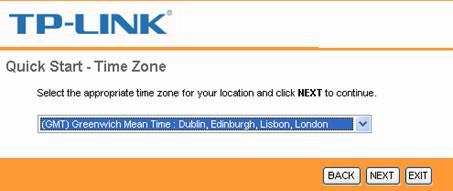
Шаг 7 Выберите PPPoE / PPPoA и нажмите NEXT (ДАЛЕЕ).
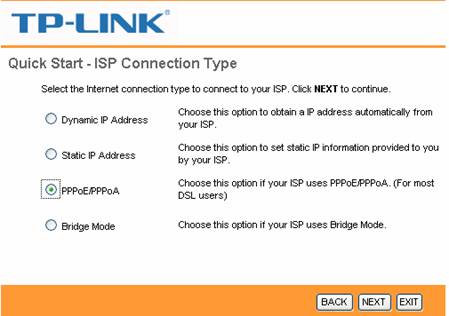
Шаг 8 Введите имя пользователя и пароль, предоставленные вашим Интернет-провайдером. Укажите правильные значения VPI и VCI , которые тоже предоставлены вашим Интернет-провайдером. Нажмите NEXT (ДАЛЕЕ).
Шаг 9 Если ваш ADSL маршрутизатор поддерживает функцию беспроводной связи, а вы хотите подключиться к нему по бесппроводному соединению, установите Access Point Activated (Точка доступа активирована) и настройки безопасности. Здесь в качестве примера мы рассмотрим WPA-PSK, TKIP/AES. Введите ключ и нажмите NEXT (ДАЛЕЕ).
Шаг 10 Нажмите NEXT (ДАЛЕЕ) и Close (Закрыть) для сохранения настроек.
Соответствующие разделы:
Как настроить PPPoE на маршрутизаторе со встроенным ADSL модемом TP — LINK
Был ли этот FAQ полезен?
Ваш отзыв поможет нам улучшить работу сайта.
Что вам не понравилось в этой статье?
- Недоволен продуктом
- Слишком сложно
- Неверный заголовок
- Не относится к моей проблеме
- Слишком туманное объяснение
- Другое
Как мы можем это улучшить?
Спасибо
Спасибо за обращение
Нажмите здесь, чтобы связаться с технической поддержкой TP-Link.
На чтение 11 мин Просмотров 60.3к.
Виталий Леонидович Черкасов
Системный администратор, инженер компьютерных систем.
Задать вопрос
Технология ADSL, которая позволяет подключаться к интернету по телефонной линии, получила достаточно широкое распространение. Особенно популярна она в сельской местности, где другую разумную альтернативу найти трудно. Кроме того, стоит учитывать, что сейчас в доме находится не одно устройство, которое подключается к всемирной сети, а несколько. К тому же некоторые из них, например, смартфон или планшет, можно подключить только по Wi-Fi. Чтобы получать интернет по телефонной линии и раздавать его на стационарный компьютер и несколько мобильных устройств, можно воспользоваться ADSL маршрутизатором TP-LINK TD-W8961N или его аналогом TP-LINK TD-W8961ND.
Содержание
- Особенности и технические характеристики
- Индикаторы и разъемы
- Подключение
- Вход в настройки роутера
- Быстрая автоматическая настройка
- Ручная настройка
- Настройка для Ростелеком
- Подключение и параметры Wi-Fi
- Подключение IP TV
- Смена пароля
- Режим повторителя
- Обновление прошивки
- Сброс настроек
- Отзывы
Особенности и технические характеристики
Приведем основные характеристики TP-LINK TD-W8961N
- стандарты Wi-Fi: 802.11 b/a/g/n;
- макс. скорость Wi-Fi: 300 Мбит/с;
- скорость портов LAN: 100 Мбит/сек;
- количество портов: 4xLAN (RJ45), 1хDSL (RJ11);
- макс. скорость DSL: прием 24 Мбит/с, передача 3 Мбит/с;
- количество антенн и их тип: 2 несъемные с усилением 5 дБ;
- цена: 1400 до 1600 рублей по данным Яндекс-маркет.
ADSL маршрутизатор TP-LINK TD-W8961ND отличается от W8961N, только тем, что антенны у него съемные. Все остальные характеристики и настройка абсолютно одинаковые. Другой аналог той же марки с похожими техническими характристиками — TP-LINK TD-W8960N.
Оба гаджета могут функционировать как скоростной ADSL2+ модем, точка доступа и маршрутизатор. Благодаря современному дизайну они приятно выглядят. Кроме этого корпус, благодаря наличию вентиляционных отверстий, гарантирует стабильную работу даже при больших нагрузках.
На корпусе находится кнопка включения сети Wi-Fi, благодаря которой не нужно заходить в настройки роутера, чтобы отключить беспроводную сеть.
Работает в одном диапазоне 2,4 ГГц. Скорость соединения по Wi-Fi средняя. Это роутер из бюджетной ценовой категории, который решает базовые задачи. Для игр вряд ли подойдет.
Удобство и простота настройки
8
Индикаторы и разъемы
На передней панели ADSL роутера, слева направо, находятся такие индикаторы:
- Питание. Если индикатор горит, значит, маршрутизатор включен в электрическую сеть;
- ADSL. Включенный индикатор говорит о том, что соединение установлено, если он мигает, значит идет подключение роутера к ADSL;
- Internet. Этот индикатор загорается при подключении к всемирной сети;
- WLAN. Горит, когда Wi-Fi включен, но данные не передаются, мигающий индикатор говорит, что в данный момент происходит передача данных;
- WPS, данный индикатор загорается после подключения к нему другого устройства с помощью WPS, через 5 минут он погаснет. Мигающий индикатор сигнализирует о том, что сейчас происходит подключение мобильного гаджета к маршрутизатору;
- четыре индикатора, которые показывают состояние LAN портов.
На задней панели ADSL роутера находится:
- разъем «POWER», который предназначен для подключения источника питания;
- кнопка ON/OFF включает и отключает питание;
- кнопка WPS используется для настройки WPS;
- кнопка RESET отвечает за сброс настроек к стандартным. Чтобы вернуться к исходным параметрам, нужно при включенном маршрутизаторе удерживать эту кнопку в течение 5 секунд;
- с помощью переключателя Wi-Fi можно включить или выключить беспроводную сеть;
- порты LAN 1, 2, 3, 4 используются для подключения роутера к ПК и другим устройствам;
- порт ADSL используется для подключения гаджета к телефону.
Подключение
Подключение TP-LINK TD-W8961ND можно производить в таком порядке:
- подключаем маршрутизатор к телефонной линии. Для этого соединяем порт ADSL, расположенный на задней панели устройства, с разъемом MODEM сплиттера;
- соединяем один конец кабеля Ethernet к сетевому разъему компьютера, а другой к одному из 4 разъемов LAN роутера;
- включите ПК;
- воткните адаптер питания в разъем POWER и включите его в розетку;
- после этого нажмите кнопку ON/OFF.
Вход в настройки роутера
Для того зайти в настройки роутера, нужно ввести в адресной строке браузера http://tplinkmodem.net. Можно также использовать адрес IP 192.168.1.1. После этого откроется окно, в котором нужно ввести логин и пароль. По умолчанию имя пользователя и пароль совпадают и состоят из слова admin. Эти данные находятся на этикетке, которая наклеена на дне маршрутизатора.
Если пароль не подходит, значит, он был изменен, и настройки TP-LINK TD-W8961ND нужно сбросить до заводских. Для этого нужно при включенном роутере нажать кнопку RESET и подождать 5 секунд. После этого можно войти в админ-панель маршрутизатора с паролем по умолчанию.
Быстрая автоматическая настройка
В модели ADSL роутера TP-LINK TD-W8961ND настройка может быть произведена автоматически.
- Для того, чтобы ее запустить, нужно выбрать пункт меню «Быстрый старт» и кликнуть по нему, чтобы открылось начальное окно;
- В окне «Часовой пояс» можно установить свой часовой пояс;
- В следующем окне выбирается тип подключения к провайдеру. Чаще всего это РРРоЕ/РРРоА. В договоре с провайдером можно узнать тип подключения.
- В новом окне нужно ввести сведения об интернет-соединении, которые можно узнать у своего провайдера, посмотрев в договоре;
- В появившемся окне вводятся сведения о параметрах сети Wi-Fi.
- Следующее окно является конечным. Чтобы закончить настройку, нажмите кнопку «Далее».
Ручная настройка
Ручная настройка TP-LINK TD-W8961ND состоит из ввода параметров интернет-соединения и Wi-Fi.
Чтобы настроить Internet, требуется:
- Войти в меню «Настройка интерфейса»;
- Зайти в подменю «Интернет»;
- Выберите канал PCV0;
- Укажите значение параметров VPI и VCI, предоставленное поставщиком интернет;
- Устанавливаем режим PPPoA/PPPoE или другой;
- Вводим имя пользователя и пароль, указанные провайдером.
Настройка для Ростелеком
Настройка роутера TP-LINK TD-W8961ND для Ростелекома происходит так же, как было описано выше. При настройке параметр VPI равен 0, а VCI – 35. Пароль у каждого индивидуальный. Все остальные значения такие же, как и в предыдущем пункте.
Подключение и параметры Wi-Fi
Для настройки беспроводной сети на маршрутизаторе TP-LINK TD-W8961ND нужно:
- Заходим в меню «Настройка интерфейса»;
- Выбираем подменю «Беспроводная сеть»;
- В поле SSID вводим имя сети;
- Водим пароль в поле «Совместно используемый ключ».
Подключение IP TV
Роутер поддерживает технологию IPTV. Для того, чтобы ее подключить, нужно:
- Зайти в меню «Настройка интерфейса» подменю «Беспроводная сеть» и в строке «Виртуальный канал» выбрать PVC1;
- Установить значения VPI/VCI, которые необходимо уточнить у поставщика услуг Internet;
- В строке «ATM QoS» выбираем значение UBR;
- Выбираем тип соединения – мост;
- В строке инкапсуляция выбираем значение 1483 Bridged IP LLC.
Теперь нужно настроить LAN порты. Для этого:
- Заходим в меню «Расширенные настройки», подменю «VLAN». Проверяем, чтобы функция VLAN была включена;
- Выбираем строку «Определить группу VLAN»;
- В новом окне выставляем параметры, как на рисунке. После этого нажимаем кнопку «Сохранить» и «Далее»;
В появившемся окне снова устанавливаем параметры с картинки и жмем «Сохранить», «Далее»;
- В следующем окне в строке «Виртуальный канал №1» меняем значение на 2, в строке «Порт 4» устанавливаем то же значение;
Теперь через 4й порт LAN можно подключать интерактивное телевидение.
Смена пароля
Установить другой пароль можно, зайдя в меню «Эксплуатация устройств», подменю «администрирование». Для этого нужно его ввести дважды и нажать кнопку «Сохранить».
Режим повторителя
Бывает, что для покрытия площади квартиры или дома недостаточно мощности обычного роутера. На помощь приходят репитеры — усилители беспроводного сигнала. Подключив такой гаджет, пользователь получает мощный хороший сигнал, там, где стандартный роутер «не тянет». Например, к классу повторителей относится устройство Tp-Link TL WA850RE.
Но в качестве усилителя можно использовать и обычный роутер. Для работы TP-LINK TD-W8961ND в режиме репитера нужно в настройках Wi-Fi («Настройка интерфейса» -> «Беспроводная сеть») включить WDS и ввести MAC адрес точки доступа, к которой будет подключаться ваш маршрутизатор.
Обновление прошивки
Прежде чем менять прошивку, нужно скачать последнюю версию с официального сайта и сохранить его на свой компьютер. После этого зайдите в меню «Эксплуатация устройства» -> «Встроенное ПО». Откроется такое окно:
Перед тем, как выполнять обновление ПО, рекомендуется сделать копию текущего состояния роутера. Для этого нажмите кнопку «Сохранить файл с настройками» и сохраните файл на жесткий диск.
После этого можно приступать к обновлению. В строке «Расположение файла с новым встроенным ПО» есть кнопка «Обзор». Нажмите ее и выберите скачанный с официального сайта файл с последней версией прошивки. После этого загрузите старые настройки.
Сброс настроек
Существуют два способа сброса:
- Нажмите на кнопку RESET при включенном роутере и удерживайте ее в течение 5 секунд, пока маршрутизатор не перегрузится;
- В меню «Эксплуатация устройства» выбрать «Перезагрузка системы».
Отзывы
Мы проанализировали отзывы пользователей о роутере и выявили основные достоинства и недостатки модели.
меню на русском языке;
надежность, работает без глюков и подвисаний;
хорошая скорость Wi-Fi.
иногда может перегреваться;
небольшой радиус действия.
Продукт
DSL-AC3100, DSL-AC51, DSL-AC52U, DSL-AC55U, DSL-AC56U, DSL-AC68R, DSL-AC68U, DSL-AC750, DSL-AC88U, DSL-AC88U-B, DSL-AX82U, DSL-N16, DSL-N16U, DSL-N17U, DSL-N55U, DSL-N55U (VER.B1), DSL-N55U (VER.C1), DSL-N55U_C1, DSL-N55U_D1, DSL-N66U
[DSL роутер] Как настроить DSL?
Список возможностей:
- 01. DSL модуляция
- 02. ANNEX режим
- 03. Dynamic Line Adjustment (DLA)
- 04. Stability Adjustment (ADSL)
- 05. Rx AGC GAIN Adjustment (ADSL)
- 06. Stability Adjustment (VDSL)
- 07. Rx AGC GAIN Adjustment (VDSL)
- 08. UPBO — Upstream Power Back Off (VDSL)
- 09. ESNP — Enhanced Sudden Noise Protection (VDSL)
- 10. SRA (Seamless Rate Adaptation)
- 11. Bitswap (ADSL)
- 12. Bitswap (VDSL)
- 13. VDSL профиль
- 14. G.INP (G.998.4)
- 15. G.vector (G.993.5)
- 16. Non-standard G.vector (G.993.5)
Шаг 1. Подключите свой компьютер или устройство к маршрутизатору, запустите веб-браузер и введите http://router.asus.com, чтобы войти на страницу входа в маршрутизатор (веб-интерфейс)
Или
Шаг 2: Подключите свой компьютер к маршрутизатору через проводное соединение или Wi-Fi и введите LAN IP адрес LAN IP или для новых моделей URL http://www.asusrouter.com to the WEB GUI.
Пожалуйста, обратитесь к Как отрыть страницу настроек роутера (Web GUI) (ASUSWRT)? для получения информации.
Примечание: пожалуйста, ознакомьтесь со статьей Как войти в интерфейс роутера (ASUSWRT)
Шаг 3. Перейдите в [Администрирование]> [Настройки DSL].
Примечание: Прежде чем вносить какие-либо изменения, обратитесь к своему поставщику услуг Интернета (ISP), чтобы получить настройки DSL.
01. DSL Модуляции
Здесь Вы можете выбрать правильный тип модуляции. Если Вы не знаете точно, какой тип вам нужен, оставьте его как «Автосинхронизация» (значение по умолчанию).
02. ANNEX Режим
Пожалуйста, уточните Ваш ISP в Annex режиме Вашей линии. Если Вы не уверены, какой выбрать, попробуйте настроить «A/I/J/L/M». Если DSL LED не мигает после 60 секунд, пожалуйста, попробуйте выбрать «B/J» и проверьте снова.
03. Dynamic Line Adjustment (DLA)
Этот пункт поможет мониторить DSL линию и предоставляет более стабильную работу линии. На основе текущего состояния линии, будут приняты необходимые изменения. Однако, если Вы хотите настроить параметры самостоятельно, установите для него значение «Отключено».
04. Stability Adjustment (ADSL)
Этот пункт для ADSL режима. Вы можете выставить негативное значение для стабильной работы и позитивное значение для лучшей производительности. В противном случае мы рекомендуем вам не устанавливать высокое положительное значение. Обратите внимание, что этот пункт будет автоматически изменен, если включен «Dynamic Line Adjustment (DLA)».
05. Rx AGC GAIN Adjustment (ADSL)
Этот пункт настраивает GAIN Rx AGC (Auto Gain Control) для ADSL, если ADSL-соединение работает по-прежнему нестабильно после настройки параметра «Стабильность» (ADSL) и имеет некоторый CRC, Вы можете установить режим «Стабильный».
06. Stability Adjustment (VDSL)
Этот пункт позволяет настроить целевое значение SNR Margin для VDSL.
Примечание: DSL-AC88U, DSL-AC3100, and DSL-AC88U-B don’t support option «Stability Adjustment VDSL».
Пожалуйста, перейдите в «Системный журнал — Журнал DSL» и сначала найдите предел SNR в нисходящем направлении.
- Для DSL-AX82U
Этот пункт позволяет настроить целевое значение SNR Margin. Вы можете установить отрицательное значение, чтобы максимизировать производительность нисходящего потока. Но обратите внимание, что чем ниже значение, тем слабее маршрутизатор DSL-модема для защиты от шума в линии. Может произойти потеря синхронизации. Поэтому, пожалуйста, отрегулируйте правильное значение. Однако, если Ваше соединение xDSL нестабильно или не может установить соединение, установите положительное значение.
- Для других моделей в FAQ
Например, если нижняя граница SNR составляет 8 дБ, Вы можете установить 7 дБ или ниже, чтобы максимизировать производительность нисходящего потока, 4 дБ (максимальная производительность), но обратите внимание на меньшее значение, DSL-модем-маршрутизатор будет слабее защищать линейный шум . Поэтому может возникнуть перерыв, поэтому, пожалуйста, настройте его с надлежащим значением. Однако, если соединение VDSL нестабильно или не может установить соединение, для этого случая установите более высокое значение, например 9 дБ ~ 30 дБ.
07. Rx AGC GAIN Adjustment (VDSL)
Этот пункт настраивает GAIN Rx AGC (Auto Gain Control) для VDSL, если настройка параметра стабилизации (VDSL) по-прежнему не может получить желаемого значения. Постарайтесь установить Rx AGC GAIN Adjustment в режим высокой производительности. Однако, если Ваше VDSL-соединение неустойчиво и имеет некоторые CRC, тогда можно установить режим Stable.
08. UPBO — Upstream Power Back Off (VDSL)
Этот пункт позволяет вам управлять включением / отключением UPBO (выключение питания в прямом направлении) для VDSL. DSLAM может использовать UPBO для уменьшения мощности Tx Вашего модемного маршрутизатора xDSL. В некоторых случаях ненормальное управление UPBO из DSLAM может привести к возникновению проблемы синхронизации (например, недостаточно мощности Tx для синхронизации с минимальной скоростью). Таким образом, с помощью этой функции теперь Вы можете отключить UPBO и не будете зависеть от настройки DSLAM.
09. ESNP — Enhanced Sudden Noise Protection (VDSL)
Эта команда полезна для некоторых условий импульсного шума и для повышения стабильности линии. Обратите внимание, что этот пункт будет автоматически изменен, если включена «Dynamic Line Adjustment (DLA)».
10. SRA (Seamless Rate Adaptation)
Включите SRA (адаптация без перекодировки) для обеспечения согласованных скоростей передачи данных и для предотвращения слабого и низкого соединения, но понижающая / повышающая скорость будет несколько уменьшена.
Однако, если Ваше соединение очень стабильно, и Вы заметили снижение скорости загрузки, Вы можете отключить SRA.
11. Bitswap (ADSL)
Этот элемент активирует функцию Bitswap. Он регулирует биты, распределенные для бинов/ каналов.
Занятым или переполненным бинам/ каналам назначается меньшее количество битов, а доступным каналам выделяется больше битов для обработки.
12. Bitswap (VDSL)
Этот элемент активирует функцию Bitswap. Он регулирует биты, распределенные для бинов/ каналов.
Занятым или перегруженным бинам/ каналам назначается меньшее количество битов, в то время как доступным каналам выделяется больше битов для обработки
13. VDSL Profile
Этот элемент настраивает профиль VDSL, который будет использоваться для VDSL, и его по умолчанию является многорежимный режим 30a, который совместим с режимом 17a / 12a / 8a. Однако для того, чтобы обойти нестандартную 30а многомодовую синхронизацию VDSL DSLAM, развернутую некоторыми немецкими провайдерами, установить значение 17a может потребоваться многорежимный режим, чтобы линия VDSL синхронизировалась. Для пользователей других стран нет необходимости изменять этот параметр. 8a многорежимный предполагает 8a, 8b, 8c и 8d, 12a многорежимный означает 12a и 12b.
Мультирежим совместим со всеми режимами.
Примечание: DSL-AX82U может поддерживать профиль 35b.
14. G.INP (G.998.4)
G.INP означает защиту от импульсного шума. Он работает только с ADSL2, ADSL2 + и VDSL2. Он позволяет обеспечить улучшенную защиту от импульсных помех или повысить эффективность обеспечения защиты от импульсного шума. Если Ваша DSLAM не поддерживает его, отключите его.
15. G.vector (G.993.5)
При использовании G.vector перекрестные помехи между сигналами в одном кабеле могут быть отменены, например, перекрестные помехи на дальнем конце (FEXT). Это значительно улучшает соотношение сигнал-шум (SNR), что приводит к более высоким достижимым скоростям передачи. Однако ISP должен развернуть векторный DSLAM VDSL2, чтобы эта функция работала. Если Вы обнаружите, что функция не работает, или Вы знаете, что G.vector Вашего провайдера нестандартен, включите оба варианта и нестандартный G.vector.
16. Non-standard G.vector (G.993.5)
Этот пункт поддерживает нестандартный G.vector для определенных стран. Обратите внимание: если Вы знаете, что G.vector Вашего провайдера является стандартным, пожалуйста, НЕ включайте этот параметр для оптимизации производительности.
Связанные часто задаваемые вопросы
Почему в моем профиле VDSL маршрутизатора нет опции 35b?
Только DSL-AX82U может поддерживать профиль 35b.
Как скачать (Утилиты / ПО)?
Вы можете загрузить последние версии драйверов, программного обеспечения, микропрограмм и руководств пользователя из Центра загрузок ASUS.
Узнать больше о Центре загрузок ASUS можно по ссылке.
ADSL-модем предназначен для подключения к интернету через телефонную линию. Он может работать как мост или роутер. У многих моделей есть Wi-Fi. Устройство обеспечивает асинхронную передачу данных. Чтобы его настроить, необходима информация, которую выдаёт провайдер (DNS- и IP-адреса, PVC, логин и пароль). Это зависит от типа соединения. Все параметры надо вводить вручную.
Ростелеком, например, в комплекте со своими модемами предоставляет диск, который сам выставляет настройки. С ним можно быстро подключить оборудование к сети. И для этого не понадобятся особые знания или навыки.
Сброс настроек
Если ваш ADSL-модем ранее использовался, лучше сбросить его параметры к заводским. Также это будет полезно, если вы не помните пароль от web-интерфейса. У разных операторов разные способы подключение. При смене провайдера (например, вы пользовались «Домолинк», но переехали в новую квартиру, которая находится в зоне покрытия «Ростелеком»), легче настроить устройство с нуля, чем менять отдельные опции.
Чтобы вернуть параметры по умолчанию:
- Надо подключить ADSL-модем к электрической сети.
- Найдите на его корпусе кнопку или отверстие с надписью «Reset».
- Если это кнопка, зажмите её секунд на 30. Лампочки на устройстве при этом могут мигать.
- Если это дырка, вставьте туда стержень или скрепку. Также удерживайте несколько секунд.
- Если ни один способ не сработал, зажмите кнопку Включения/Выключения и дождитесь, пока замигают индикаторы.
После бэкапа устройство перезагрузится. Сбросить параметры можно и через веб-интерфейс. Как в него зайти, описано в одной из следующих глав.
Подключение к компьютеру
Перед тем как настроить ADSL-модем, его надо подключить к сети и компьютеру. Для этого вам дополнительно понадобятся:
- Сплиттер. Разделитель частот. Представляет собой маленькую коробочку с тремя портами. интернет и телефония «находятся» в одном проводе. Но у них разные частоты. Сплиттер исключает их влияние друг на друга.
- Кабель Ethernet. Нужен для присоединения ПК к устройству ADSL. Можно использовать и Wi-Fi, если вы знаете пароль. Если вы подключаете модем по USB, нужен USB-провод.
Кабель Ethernet
- Телефонный кабель с двумя коннекторами. Для соединения роутера и сплиттера.
Многие операторы предоставляют одновременно услуги интернет, телефонии и телевидения (в том числе и Ростелеком). Так все коммуникации будут работать на одном проводе. Хотя есть и другие типы подключений. Сейчас очень популярны кабели из оптического волокна — у них высокая пропускная способность, или витая пара различных категорий. У них отличаются размеры и коннекторы. Поэтому они не подходят для ADSL.
Настройка модема начинается с присоединения его к компьютеру и сети.
- Возьмите сплиттер.
- В слот под названием «Line» вставьте основной телефонный кабель, который подключен к провайдеру (Ростелеком, Домолинк, МТС и так далее).
- Порт «Phone» (или «Tel») предназначен для телефонного аппарата (если он у вас есть). Можно использовать розетки, чтобы подключить несколько устройств.
- В гнездо «Modem» вставьте телефонный провод, который проведите к модему. Для интернет-кабеля предназначен разъём «ADSL». Слоты там разных размеров — не перепутаете.
- Сам роутер присоедините к ПК любым удобным для вас способом. Для работы по Wi-Fi найдите на компьютере нужную беспроводную сеть и введите пароль (должен быть указан на корпусе модема или в инструкции). Чтобы подключиться при помощи Ethernet-кабеля, вставьте один его конец в слот «LAN», а другой присоедините к порту сетевой карты. Или используйте провод USB.
- Проверьте, зажглись ли на роутере соответствующие индикаторы. Лампочка «Internet» не должна гореть, пока вы не установите связь.
Схема подключения
Web-интерфейс. Настройка сетевой карты
Настройка ADSL-модема чаще всего проводится через web-интерфейс. Это визуальное отображение параметров устройства и информации о нём. Там можно увидеть логи, статистику, выставленные опции. Чтобы зайти в интерфейс, откройте любой обозреватель и введите в адресной строке «192.168.1.1» или «192.168.0.1» без кавычек. Адрес может быть и другим — это всегда указано в инструкции.
Если страница роутера не открылась, значит, он подключен неправильно, или он не в связке с сетевой картой. В первом случае проверьте кабели, посмотрите, нормально ли они закреплены в гнёздах. Если там всё в порядке, надо настроить сетевую плату.
- Кликните на значок подключения в панели задач (или откройте «Панель управления»)
Кликаем на значок подключения
- Зайдите в Центр управления сетями.
- Нажмите на «Изменить параметры адаптера» (или «Управление подключениями», если у вас Windows Vista).
Изменение параметров адаптера
- Кликните правой кнопкой мыши на нужном подключении.
- Выберите «Свойства».
- Найдите в списке «Протокол интернета 4». Дважды щёлкните по нему.
- Откроется окно, в котором надо указать IP и DNS.
Там должна быть информация, которую выдаст провайдер (в Ростелеком, например, нужно автоматическое получение адресов). Но пока надо настроить сетевую карту. Для этого задайте следующие параметры:
- IP-адрес — «192.168.1.2» (кавычки убрать).
- Маска подсети — «255.255.255.0».
Сохраните изменения и снова попробуйте открыть веб-интерфейс. При входе он запросит логин/пароль. По умолчанию это «admin/admin» или «admin/1234». Ключ указан в инструкции.
Там можно сбросить параметры.
- Зайдите в «Mangement» («Система»).
- Раздел «Setting» («Конфигурация»).
- Нажмите кнопку «Restore Default Settings» («Заводские настройки»).
Подключение к интернету
Если параметры не выставились автоматически, надо подключить устройство вручную. Настройка отличается в зависимости от оператора и модели роутера. Но алгоритм действий один и тот же. Например, ситуация с D-LINK DSL-2640U:
- Зайдите в веб-интерфейс.
- Откройте вкладку «Net» или «Network» («Сеть»). В модели 2500U она называется «WAN». В предыдущих версиях находится в разделе «Advanced Setup».
- Подраздел «Connections» («Соединения»).
- Нажмите кнопку «Add» («Добавить»).
Настройка D-LINK DSL-2640U
- В списке «DSL protocol» или «Connection Type» («Тип соединения») выберите «PPPoE».
- В поля «VPI и PCI» введите параметры PVC. Они зависят от региона и провайдера. Например, для Ростелеком в Москве VPI равен 0 (нулю), а VCI — 35. Эту информацию можно узнать у оператора.
- В «PPP Username» («Имя пользователя») напишите ваш логин.
- В «Password» и «Password confirmation» («Пароль» и «Подтвердите пароль») скопируйте пароль.
- Отметьте галочками опции «Keep Alive» и «IGMP».
- «LPC interval» и «LPC fails» («Интервал» и «Провалы») предназначены для выставления интенсивности запросов авторизации. Если поставить интервал «20» и провал «3», после трёх неудачных попыток подключения устройство «подождёт» 20 секунд. Если постоянно обрывается сеть, интервал можно уменьшить.
- Нажмите кнопку «Save» («Сохранить») внизу.
- Перезапустите ADSL-модем.
В некоторых моделях есть так называемые «Быстрые настройки» — «Quick Setup» или «Wizard». Просто вводите данные, которые получили оператора — система сама подберёт подходящие параметры.
Названия и разделы могут различаться. Но принцип один и тот же. Рассмотрим ситуацию на конкретном примере. Так выглядит настройка ADSL-модема Ростелеком:
Настройка модема Ростелеком
- Зайдите в web-интерфейс.
- Откройте Interface Setup — Internet.
- В разделе «Virtual Circuit» в пункте «Status» поставьте опцию «Advanced».
- В «IP version» выберите «IPv4».
- В разделе «ISP» отметьте «PPPoE/PPPoA».
- В полях для ввода «Username» и «Password» напишите ваш логин и пароль.
- В списке «NAT» поставьте «Enable».
- В пункте «Direction» укажите «Both».
- Wi-Fi настраивается в разделе «Wireless».
- «SSID» — это название сети. «Pre-Shared Key» — пароль.
Ростелеком, как и многие другие провайдеры, вместе со своим оборудованием предоставляет установочный диск. С ним легче подключить интернет. Просто вставьте CD в дисковод и следуйте инструкциям.
Подключение роутера к модему ADSL
Вы можете использовать модем как связующее звено между интернет-соединением и роутером. Тогда «раздавать» Wi-Fi-сигнал будет другое устройство. Для этого надо, чтобы всё оборудование находилось в одной сети. Такой тип соединения называется «Режим моста» («Bridge»). Это удобно, если у вас дома несколько компьютеров. Ведь маршрутизатор, выданный провайдером, может не поддерживать беспроводное соединение.
Вот как подключить ADSL-модем к Wi-Fi-роутеру:
- Вначале настройте устройство DSL отдельно. Чтобы через него можно было выходить в сеть.
- Вставьте в его LAN-разъём Ethernet-кабель.
- Сбросьте параметры маршрутизатора, с которого хотите раздавать интернет. Даже если он новый и ранее не использовался.
- Второй конец провода Ethernet подсоедините к Wi-Fi-роутеру к слоту WAN. Порт может называться «Internet». На корпусе он всегда выделен цветом.
Подключение роутера к модему
- Подключите его к компьютеру.
- Зайдите в веб-интерфейс.
- Откройте раздел «WAN».
- В списке «Тип подключения» выберите «Динамический IP».
- Поставьте опцию «PPPoE». Укажите логин и пароль.
- Сохраните изменения и перезапустите устройство.
Сеть должна заработать. Если этого не произошло, значит, у неё специфические параметры, которые надо узнавать у оператора.
Настройка IPTV
Многие провайдеры предоставляют интернет и телевидение в одном пакете (например, всё тот же Ростелеком). Для работы с IPTV лучше всего подходит Wi-Fi-роутер. Но можно использовать и обычный ADSL-модем. Если на нём несколько LAN-разъёмов. Чтобы его настроить, надо создать мост.
- Зайдите в веб-интерфейс.
- Откройте раздел Сеть — Соединения.
- В списке «Тип соединения» выберите «Bridge».
- Укажите VPI и VCI. Если они парные, нужно два моста.
- Нажмите «Сохранить».
- Перейдите на вкладку «Дополнительно».
- Подраздел «Группирование интерфейсов».
- Кнопка «Создать группу».
- Задайте любое имя.
- Переместите в правые колонки мост и какой-нибудь LAN-порт. Например, LAN3.
- Нажмите «Сохранить» и перезагрузите устройство.
После этого на выбранном разъёме будет работать IPTV.
Модемы ADSL идеально подходят для работы через телефонные линии. Но чтобы установить такие устройства, надо разобраться в параметрах. Если в DSL нет беспроводной сети, можно настроить его для подключения к роутеру.