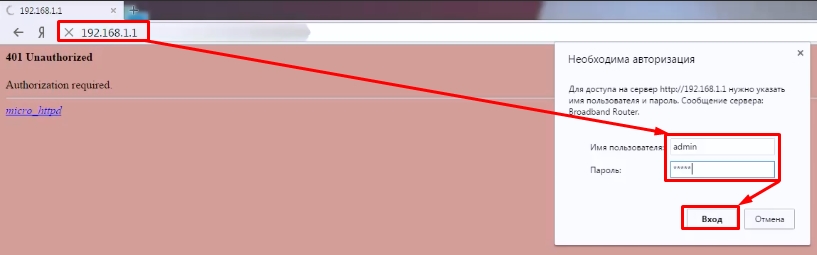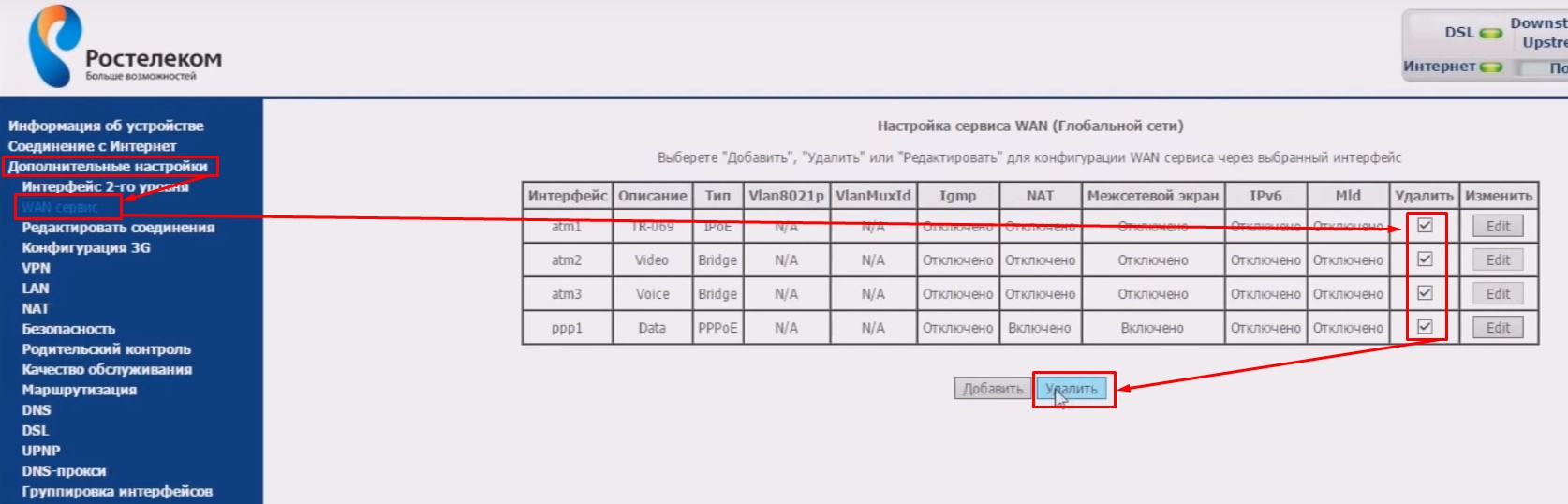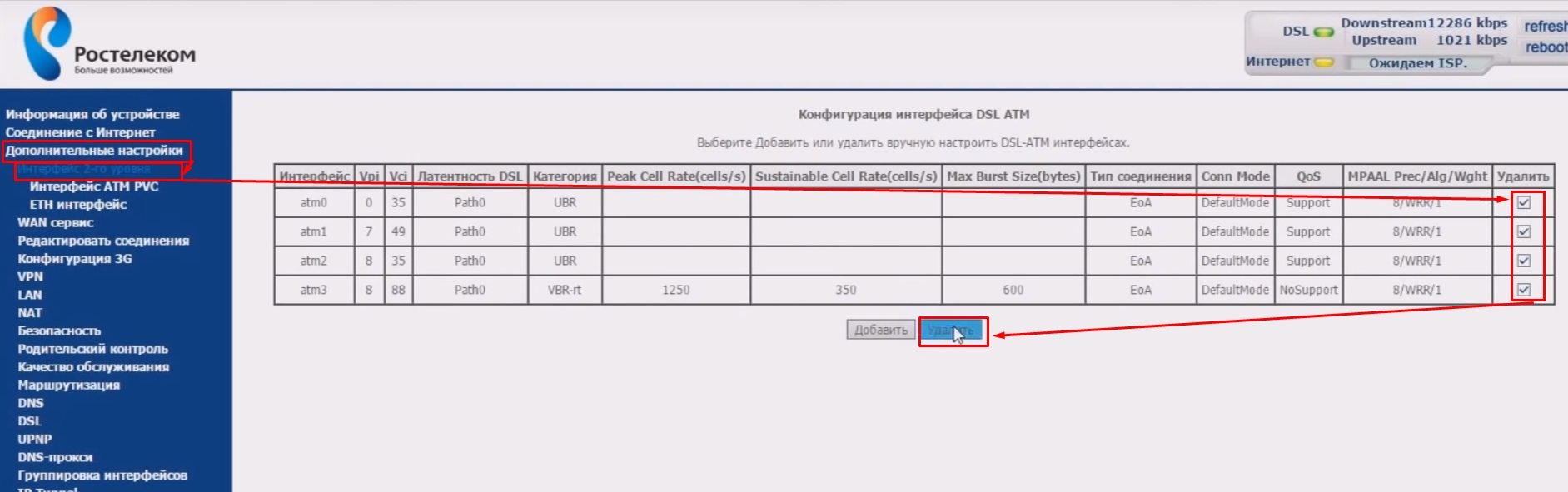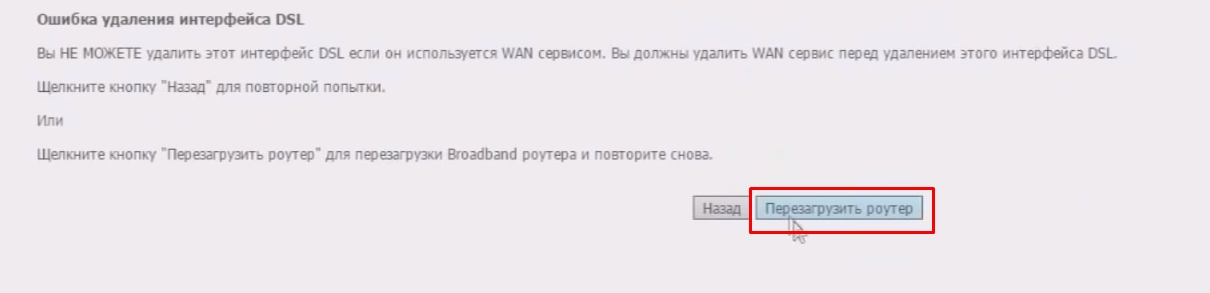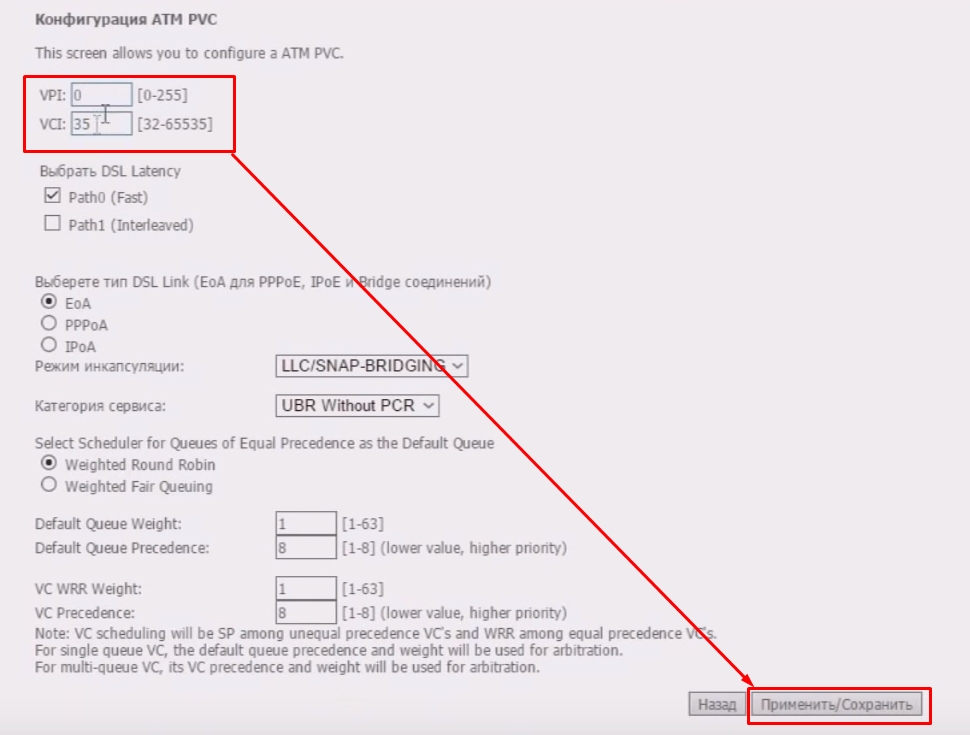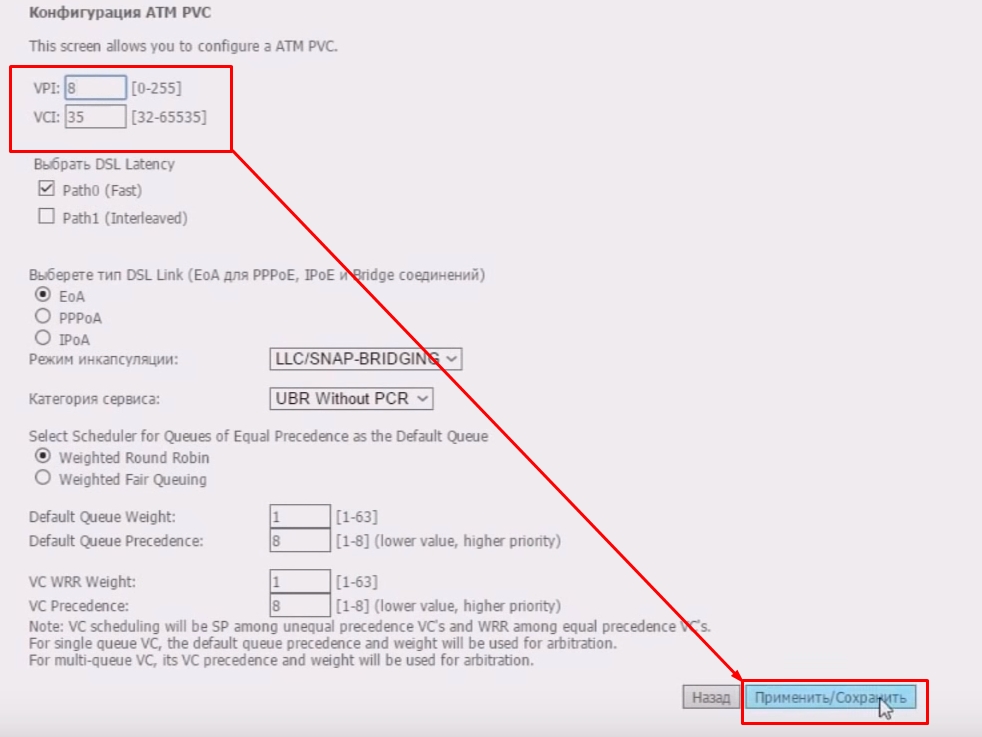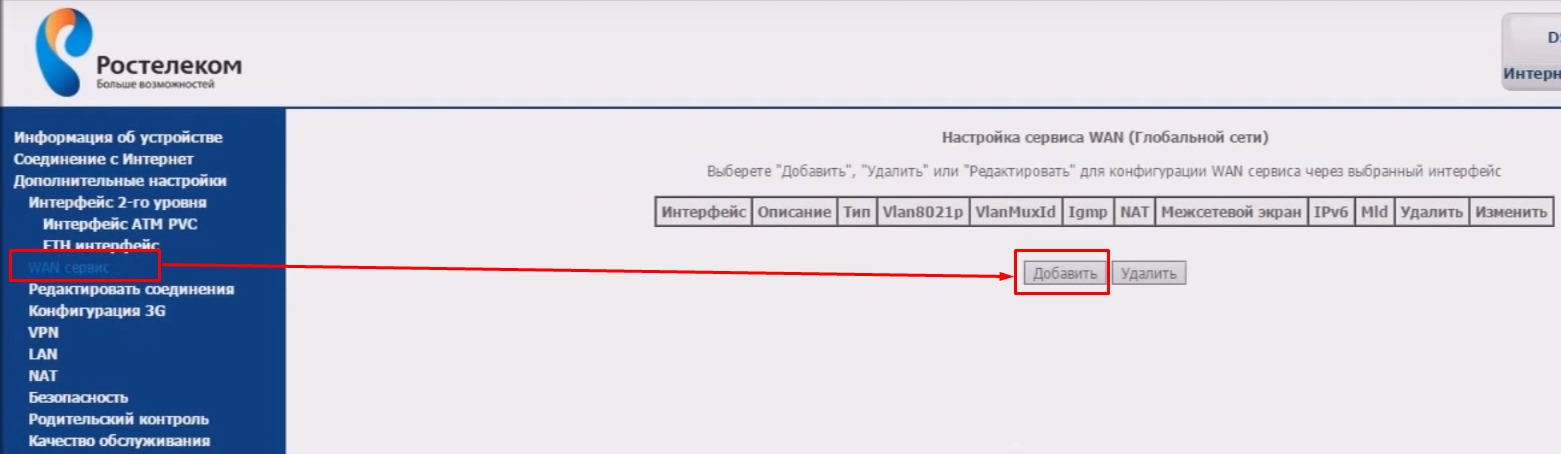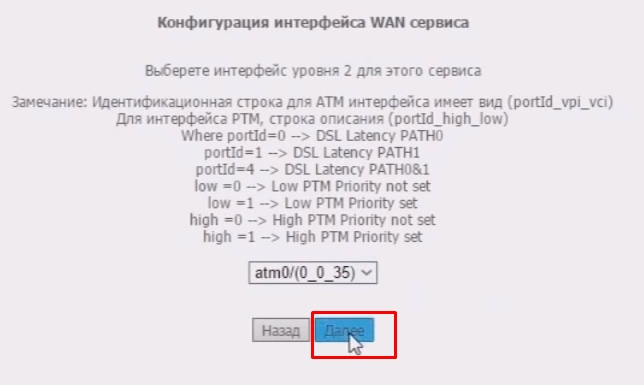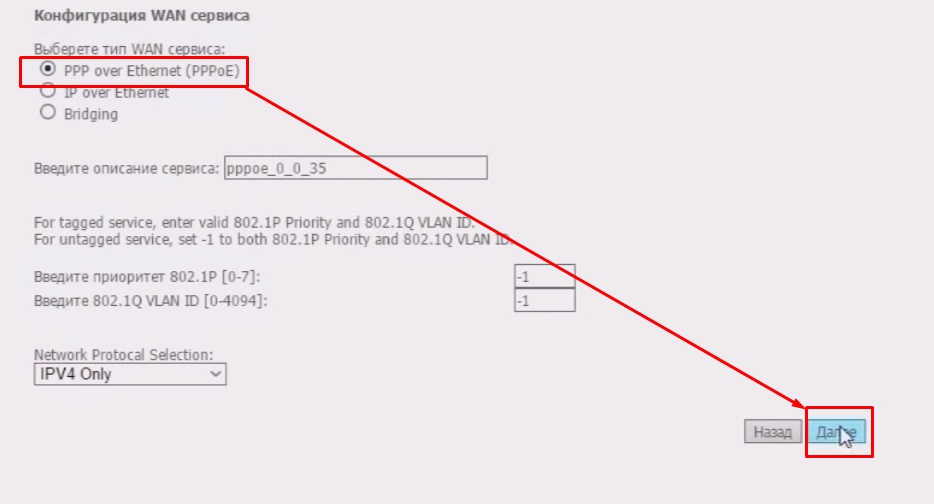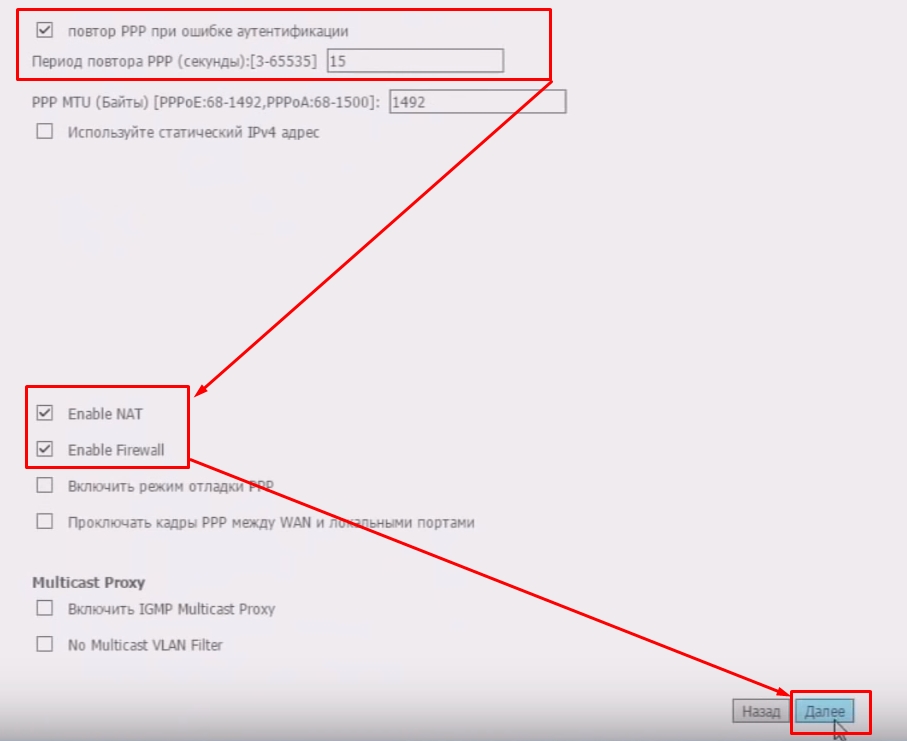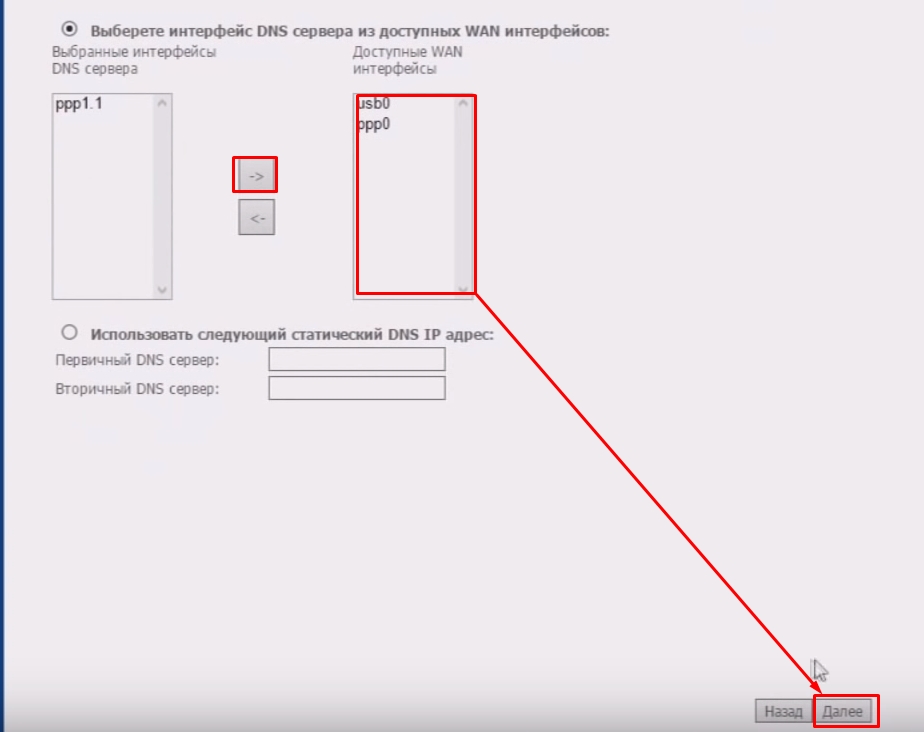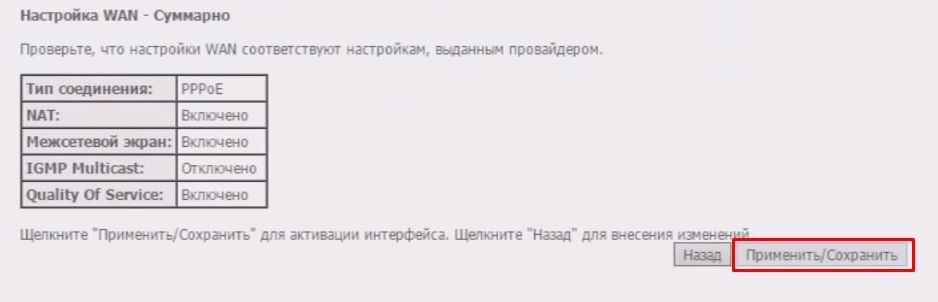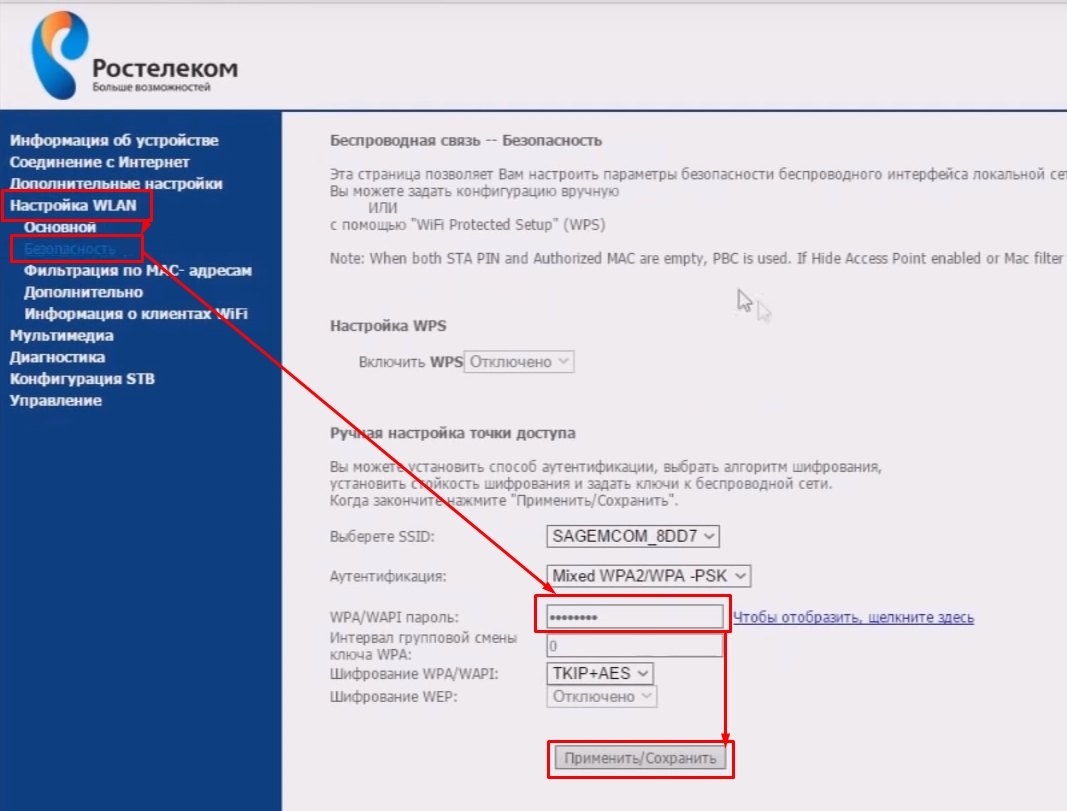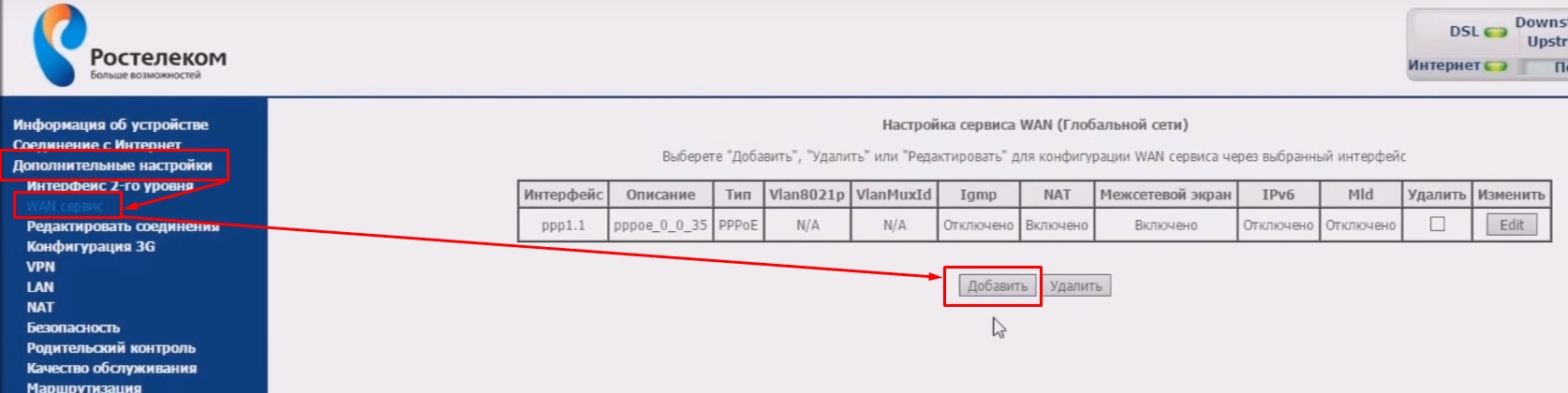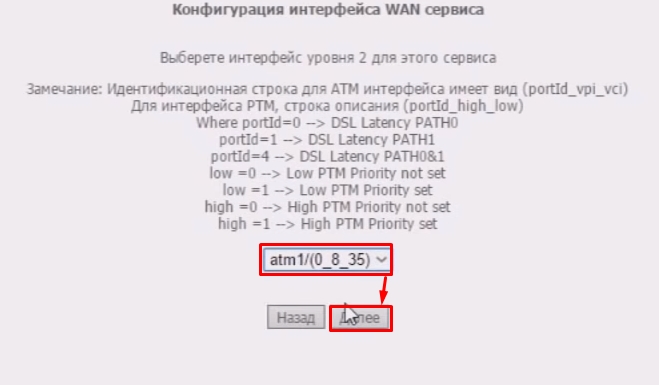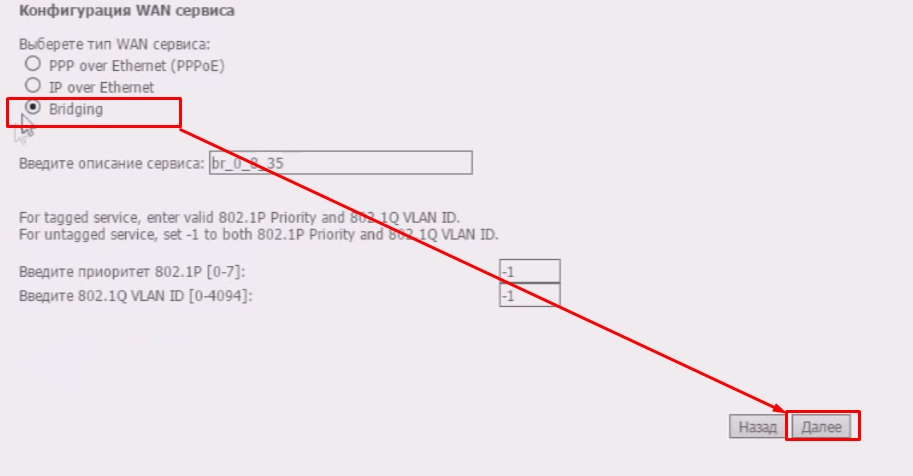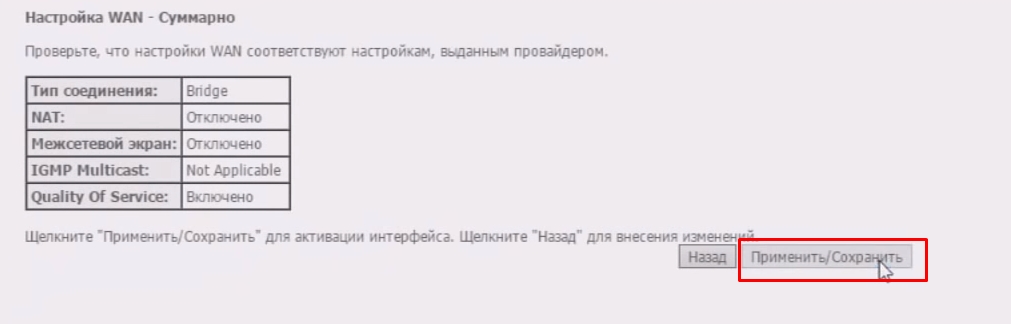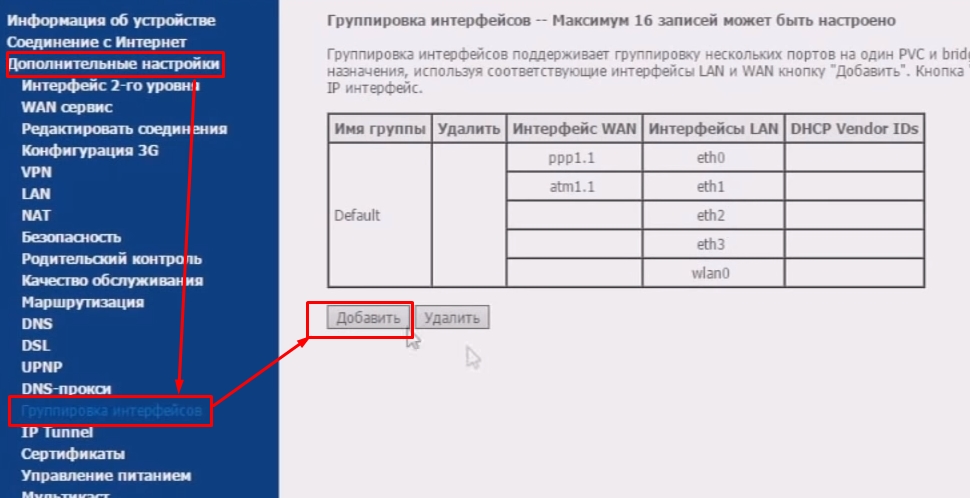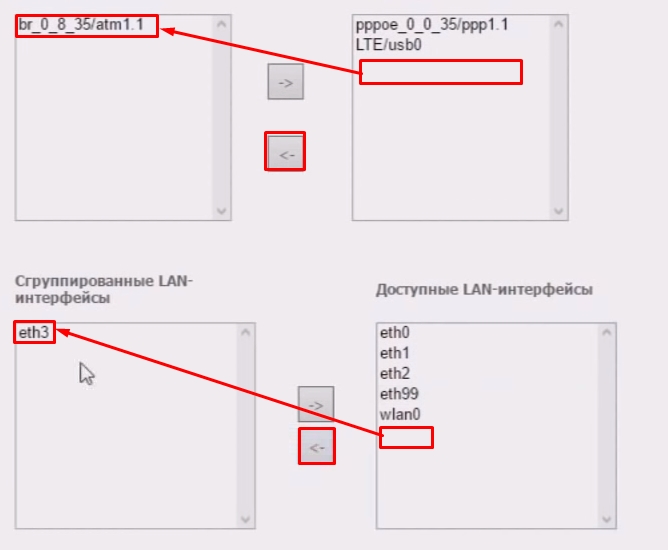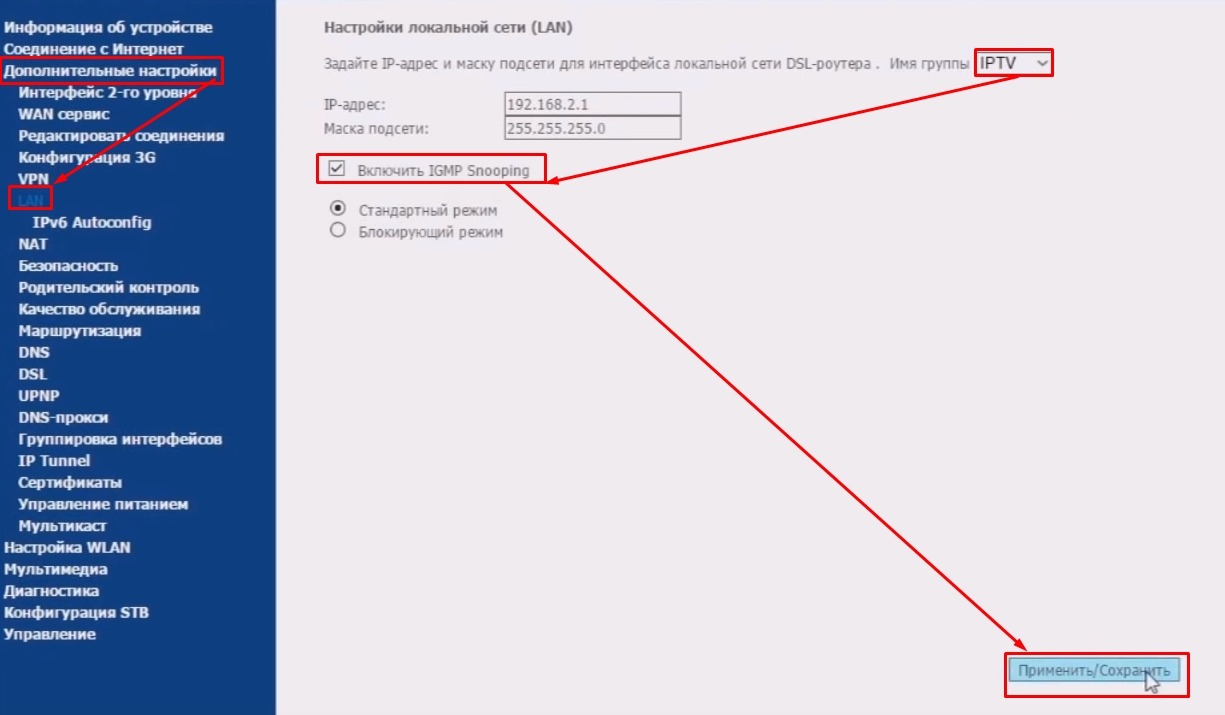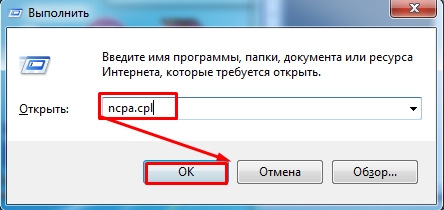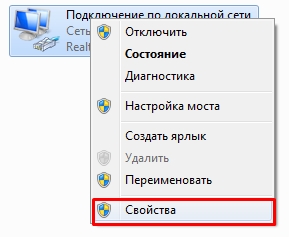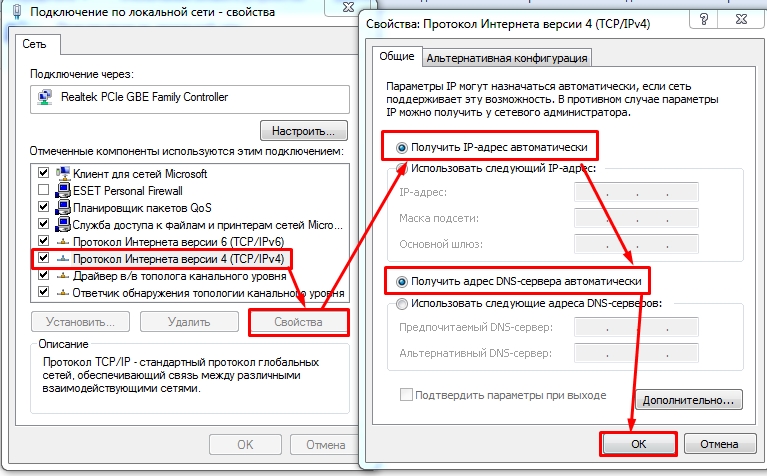На чтение 11 мин Просмотров 60.3к.
Виталий Леонидович Черкасов
Системный администратор, инженер компьютерных систем.
Задать вопрос
Технология ADSL, которая позволяет подключаться к интернету по телефонной линии, получила достаточно широкое распространение. Особенно популярна она в сельской местности, где другую разумную альтернативу найти трудно. Кроме того, стоит учитывать, что сейчас в доме находится не одно устройство, которое подключается к всемирной сети, а несколько. К тому же некоторые из них, например, смартфон или планшет, можно подключить только по Wi-Fi. Чтобы получать интернет по телефонной линии и раздавать его на стационарный компьютер и несколько мобильных устройств, можно воспользоваться ADSL маршрутизатором TP-LINK TD-W8961N или его аналогом TP-LINK TD-W8961ND.
Содержание
- Особенности и технические характеристики
- Индикаторы и разъемы
- Подключение
- Вход в настройки роутера
- Быстрая автоматическая настройка
- Ручная настройка
- Настройка для Ростелеком
- Подключение и параметры Wi-Fi
- Подключение IP TV
- Смена пароля
- Режим повторителя
- Обновление прошивки
- Сброс настроек
- Отзывы
Особенности и технические характеристики
Приведем основные характеристики TP-LINK TD-W8961N
- стандарты Wi-Fi: 802.11 b/a/g/n;
- макс. скорость Wi-Fi: 300 Мбит/с;
- скорость портов LAN: 100 Мбит/сек;
- количество портов: 4xLAN (RJ45), 1хDSL (RJ11);
- макс. скорость DSL: прием 24 Мбит/с, передача 3 Мбит/с;
- количество антенн и их тип: 2 несъемные с усилением 5 дБ;
- цена: 1400 до 1600 рублей по данным Яндекс-маркет.
ADSL маршрутизатор TP-LINK TD-W8961ND отличается от W8961N, только тем, что антенны у него съемные. Все остальные характеристики и настройка абсолютно одинаковые. Другой аналог той же марки с похожими техническими характристиками — TP-LINK TD-W8960N.
Оба гаджета могут функционировать как скоростной ADSL2+ модем, точка доступа и маршрутизатор. Благодаря современному дизайну они приятно выглядят. Кроме этого корпус, благодаря наличию вентиляционных отверстий, гарантирует стабильную работу даже при больших нагрузках.
На корпусе находится кнопка включения сети Wi-Fi, благодаря которой не нужно заходить в настройки роутера, чтобы отключить беспроводную сеть.
Работает в одном диапазоне 2,4 ГГц. Скорость соединения по Wi-Fi средняя. Это роутер из бюджетной ценовой категории, который решает базовые задачи. Для игр вряд ли подойдет.
Удобство и простота настройки
8
Индикаторы и разъемы
На передней панели ADSL роутера, слева направо, находятся такие индикаторы:
- Питание. Если индикатор горит, значит, маршрутизатор включен в электрическую сеть;
- ADSL. Включенный индикатор говорит о том, что соединение установлено, если он мигает, значит идет подключение роутера к ADSL;
- Internet. Этот индикатор загорается при подключении к всемирной сети;
- WLAN. Горит, когда Wi-Fi включен, но данные не передаются, мигающий индикатор говорит, что в данный момент происходит передача данных;
- WPS, данный индикатор загорается после подключения к нему другого устройства с помощью WPS, через 5 минут он погаснет. Мигающий индикатор сигнализирует о том, что сейчас происходит подключение мобильного гаджета к маршрутизатору;
- четыре индикатора, которые показывают состояние LAN портов.
На задней панели ADSL роутера находится:
- разъем «POWER», который предназначен для подключения источника питания;
- кнопка ON/OFF включает и отключает питание;
- кнопка WPS используется для настройки WPS;
- кнопка RESET отвечает за сброс настроек к стандартным. Чтобы вернуться к исходным параметрам, нужно при включенном маршрутизаторе удерживать эту кнопку в течение 5 секунд;
- с помощью переключателя Wi-Fi можно включить или выключить беспроводную сеть;
- порты LAN 1, 2, 3, 4 используются для подключения роутера к ПК и другим устройствам;
- порт ADSL используется для подключения гаджета к телефону.
Подключение
Подключение TP-LINK TD-W8961ND можно производить в таком порядке:
- подключаем маршрутизатор к телефонной линии. Для этого соединяем порт ADSL, расположенный на задней панели устройства, с разъемом MODEM сплиттера;
- соединяем один конец кабеля Ethernet к сетевому разъему компьютера, а другой к одному из 4 разъемов LAN роутера;
- включите ПК;
- воткните адаптер питания в разъем POWER и включите его в розетку;
- после этого нажмите кнопку ON/OFF.
Вход в настройки роутера
Для того зайти в настройки роутера, нужно ввести в адресной строке браузера http://tplinkmodem.net. Можно также использовать адрес IP 192.168.1.1. После этого откроется окно, в котором нужно ввести логин и пароль. По умолчанию имя пользователя и пароль совпадают и состоят из слова admin. Эти данные находятся на этикетке, которая наклеена на дне маршрутизатора.
Если пароль не подходит, значит, он был изменен, и настройки TP-LINK TD-W8961ND нужно сбросить до заводских. Для этого нужно при включенном роутере нажать кнопку RESET и подождать 5 секунд. После этого можно войти в админ-панель маршрутизатора с паролем по умолчанию.
Быстрая автоматическая настройка
В модели ADSL роутера TP-LINK TD-W8961ND настройка может быть произведена автоматически.
- Для того, чтобы ее запустить, нужно выбрать пункт меню «Быстрый старт» и кликнуть по нему, чтобы открылось начальное окно;
- В окне «Часовой пояс» можно установить свой часовой пояс;
- В следующем окне выбирается тип подключения к провайдеру. Чаще всего это РРРоЕ/РРРоА. В договоре с провайдером можно узнать тип подключения.
- В новом окне нужно ввести сведения об интернет-соединении, которые можно узнать у своего провайдера, посмотрев в договоре;
- В появившемся окне вводятся сведения о параметрах сети Wi-Fi.
- Следующее окно является конечным. Чтобы закончить настройку, нажмите кнопку «Далее».
Ручная настройка
Ручная настройка TP-LINK TD-W8961ND состоит из ввода параметров интернет-соединения и Wi-Fi.
Чтобы настроить Internet, требуется:
- Войти в меню «Настройка интерфейса»;
- Зайти в подменю «Интернет»;
- Выберите канал PCV0;
- Укажите значение параметров VPI и VCI, предоставленное поставщиком интернет;
- Устанавливаем режим PPPoA/PPPoE или другой;
- Вводим имя пользователя и пароль, указанные провайдером.
Настройка для Ростелеком
Настройка роутера TP-LINK TD-W8961ND для Ростелекома происходит так же, как было описано выше. При настройке параметр VPI равен 0, а VCI – 35. Пароль у каждого индивидуальный. Все остальные значения такие же, как и в предыдущем пункте.
Подключение и параметры Wi-Fi
Для настройки беспроводной сети на маршрутизаторе TP-LINK TD-W8961ND нужно:
- Заходим в меню «Настройка интерфейса»;
- Выбираем подменю «Беспроводная сеть»;
- В поле SSID вводим имя сети;
- Водим пароль в поле «Совместно используемый ключ».
Подключение IP TV
Роутер поддерживает технологию IPTV. Для того, чтобы ее подключить, нужно:
- Зайти в меню «Настройка интерфейса» подменю «Беспроводная сеть» и в строке «Виртуальный канал» выбрать PVC1;
- Установить значения VPI/VCI, которые необходимо уточнить у поставщика услуг Internet;
- В строке «ATM QoS» выбираем значение UBR;
- Выбираем тип соединения – мост;
- В строке инкапсуляция выбираем значение 1483 Bridged IP LLC.
Теперь нужно настроить LAN порты. Для этого:
- Заходим в меню «Расширенные настройки», подменю «VLAN». Проверяем, чтобы функция VLAN была включена;
- Выбираем строку «Определить группу VLAN»;
- В новом окне выставляем параметры, как на рисунке. После этого нажимаем кнопку «Сохранить» и «Далее»;
В появившемся окне снова устанавливаем параметры с картинки и жмем «Сохранить», «Далее»;
- В следующем окне в строке «Виртуальный канал №1» меняем значение на 2, в строке «Порт 4» устанавливаем то же значение;
Теперь через 4й порт LAN можно подключать интерактивное телевидение.
Смена пароля
Установить другой пароль можно, зайдя в меню «Эксплуатация устройств», подменю «администрирование». Для этого нужно его ввести дважды и нажать кнопку «Сохранить».
Режим повторителя
Бывает, что для покрытия площади квартиры или дома недостаточно мощности обычного роутера. На помощь приходят репитеры — усилители беспроводного сигнала. Подключив такой гаджет, пользователь получает мощный хороший сигнал, там, где стандартный роутер «не тянет». Например, к классу повторителей относится устройство Tp-Link TL WA850RE.
Но в качестве усилителя можно использовать и обычный роутер. Для работы TP-LINK TD-W8961ND в режиме репитера нужно в настройках Wi-Fi («Настройка интерфейса» -> «Беспроводная сеть») включить WDS и ввести MAC адрес точки доступа, к которой будет подключаться ваш маршрутизатор.
Обновление прошивки
Прежде чем менять прошивку, нужно скачать последнюю версию с официального сайта и сохранить его на свой компьютер. После этого зайдите в меню «Эксплуатация устройства» -> «Встроенное ПО». Откроется такое окно:
Перед тем, как выполнять обновление ПО, рекомендуется сделать копию текущего состояния роутера. Для этого нажмите кнопку «Сохранить файл с настройками» и сохраните файл на жесткий диск.
После этого можно приступать к обновлению. В строке «Расположение файла с новым встроенным ПО» есть кнопка «Обзор». Нажмите ее и выберите скачанный с официального сайта файл с последней версией прошивки. После этого загрузите старые настройки.
Сброс настроек
Существуют два способа сброса:
- Нажмите на кнопку RESET при включенном роутере и удерживайте ее в течение 5 секунд, пока маршрутизатор не перегрузится;
- В меню «Эксплуатация устройства» выбрать «Перезагрузка системы».
Отзывы
Мы проанализировали отзывы пользователей о роутере и выявили основные достоинства и недостатки модели.
меню на русском языке;
надежность, работает без глюков и подвисаний;
хорошая скорость Wi-Fi.
иногда может перегреваться;
небольшой радиус действия.
Памятка по использованию Wi-Fi роутера
На некоторых маршрутизаторах Wi-Fi соединение настроено сразу. В этом случае для доступа в интернет достаточно подключиться к сети — имя Wi-Fi сети и пароль указаны на наклейке.

Настроить Wi-Fi можно в веб-интерфейсе маршрутизатора. Раздел будет называться «WLAN», «Беспроводная сеть», «Wireless» или «Wi-Fi».
Wi-Fi сеть можно сделать открытой (без запроса пароля при подключении к сети) или защищенной (Wi-Fi будет запрашивать пароль при подключении). Лучше использовать защищенную сеть, чтобы к ней не подключались сторонние пользователи. Как правило, устройства запоминают пароль после первого подключения к Wi-Fi, поэтому каждый раз пароль вводить не придется.
Для настройки защищенной сети выберите шифрование «WPA/WPA2».
На некоторых моделях маршрутизаторов можно использовать несколько частот Wi-Fi сети:
- 2.4 GHz — скорость ниже, но дальность действия больше
- 5 GHz — скорость выше, но дальность действия меньше
Привет всем! Сегодня мы попробуем своими руками произвести настройку aDSL модема от Ростелеком. Сразу оговорюсь, что компания в разных городах предлагает своим клиентам разные модема и маршрутизаторы. Я буду показывать пример настройки на моделях Sagemcom f@st 2804 и 3804, так как их используют чаще всего.
Если у вас совершенно другая модель, то вы можете делать по аналогии. Или найти на нашем портале точную инструкцию именно по вашей модели. Для этого в правом верхнем углу на этом сайте введите название модели. Повторюсь, что Ростелеком — это провайдер, а не модель модема. Название можно посмотреть на этикетке под корпусом.
ПОМОЩЬ! Если запутаетесь или возникнут трудности, вылезет ошибка – напишите об этом в комментариях под статьей.
Содержание
- Подключение
- Настройка
- Не заходит в Web-интерфейс
- Задать вопрос автору статьи
Подключение
Прежде чем настроить aDSL роутер давайте правильно его подключим. Посмотрим на порты сзади. Для начала давайте включим его в электросеть с помощью блока питания. Вход для питания находится справа.
Теперь подключим телефонный «аДСЛ» кабель от провайдера к левому порту маршрутизатора. Нажмите на кнопку включения. Далее нам нужно подключиться к модему. Подключиться можно любым способом: по кабелю или по Wi-Fi. Я буду использовать подключение по кабелю и подключусь к 1 порту.
Если у вас ноутбук, телефон или планшет, то вы можете подключиться по вай-фай. Стандартное имя сети и пароль находится на этикетке под корпусом. Если пароль не подходит – то приступите к сбросу до заводских настроек.
ПРИМЕЧАНИЕ! Если им ранее кто-то пользовался, и вы получили его от знакомых или родных – нужно сбросить его до заводской конфигурации. Для этого находим маленькую дырочку с надписью «RESET» и зажимаем её на 10 секунд.
Настройка
- Открываем браузер и вписываем 192.168.1.1. Далее вводим данные для входа: admin-admin.
ПРИМЕЧАНИЕ! Если по данному адресу не заходит – перейдите к следующей главе.
- «Дополнительные настройки» – «WAN сервис». Выделяем все галочки и нажимаем «Удалить», если такие подключения есть.
- В той же вкладке переходим в раздел «Интерфейс 2-го уровня». И делаем тоже самое, если подключения есть.
- После удаления нажимаем «Перезагрузить роутер». Нужно будет немного подождать, пока аппарат перезапуститься.
- Переходим в туже вкладку. Теперь очень важный момент, как не странно, но интерфейсы могут и не удалиться. Поэтому повторно удалите их, если они остались. Если их нет – нажимаем кнопку «Добавить».
- Сейчас мы будем создавать интернет-подключение. Нужно ввести правильные данные VPI и VCI. Обычно используются 0 и 35 (Ростелеком). Эти данные должны находиться в договоре от провайдера. Если вы настраиваете аппарат для другого оператора, то внимательно впишите нужные значения. Сохраняем и применяем параметры.
- Теперь создаем ещё одно подключение «IPTV», если оно вам нужно. Также вводим параметры. У Ростелекома используются данные как на картинке выше.
- Переходим в «WAN-сервис» и нажимаем «Добавить».
- Теперь смотрите во всплывающем окошке будут два наших подключения. В частности, они будут иметь цифры, такие какие мы установили в значениях VPI, VCI. Выбираем подключение интернета и нажимаем «Далее». Я установил VPI – 0, а VCI- 35 и подключение у меня: atm0/(0_0_35).
- Выбираем подключение PPPoE и нажимаем «Далее».
- Теперь нужно ввести логин и пароль из договора.
- Установите галочки как на скриншоте выше и нажмите «Далее».
- Теперь очень важный момент. Нам перенести нужные интерфейсы интернета и локального подключения в нужную сторону. Сделайте также как сверху.
- «Применить/Сохранить».
- Для того чтобы поменять пароль от WiFi сети, нужно зайти в «WLAN», а дальше выбрать раздел «Безопасность».
- Устанавливаем пароль и сохраняемся.
- Опять заходим в «Дополнительные настройки» – «WAN сервис» и добавляем уже IPTV подключение;
- Как и в прошлый раз выбираем уже подключение, который мы создали ранее для IPTV. Ориентируемся на цифры в конце.
- Нужно установить тип подключения как «Bridging».
- «Дополнительные настройки» – «Группировка интерфейсов». Теперь посмотрите на таблицу: «Интерфейсы LAN» — это те самые 4 локальных порта сзади роутера. Нам нужно выбрать один и назначить ему подключение IPTV. Я выбрал eth3. Нажимаем «Добавить».
- Вписываем название «IPTV».
- Ниже нужно также правильно сделать перенос. Сверху нужно выбрать подключение, которое мы создали ранее и перенести его в левый квадрат. А внизу нужно выбрать нужный порт, который мы выбрали. Не забываем применить настройки.
- Теперь надо там же перейти в раздел «LAN». Выбрать вашу группу «IPTV» и включить IGMP Shooping.
На этом настройки уже должны быть закончены. Теперь можете попробовать выйти на любой сайт. Если у вас возникнут трудности, то можете попробовать сделать настройку снова – возможно вы что-то пропустили.
Не заходит в Web-интерфейс
- Чаще это бывает на ноутбуках или компьютерах. Нажмите одновременно две клавиши и R. Далее нужно вписать волшебную команду как на картинке выше;
- Зайдите в «Свойства» подключения, которое вы используете для связи с модемом. То есть по кабелю или по вай-фай.
- Вам нужно зайти в свойства 4 протокола и установить автоматические настройки IP и DNS.
ADSL роутер Ростелеком — устройство, обеспечивающее связь с Интернетом по ADSL-технологии, требующее правильного подключения и настройки. Ниже рассмотрим, как правильно использовать маршрутизатор, какие параметры вводить в настроечное меню. Отдельно приведем плюсы и минусы ADSL роутеров.
Как подключить
В обзоре рассмотрим, как подключить ADSL WiFi роутер Ростелеком на примере популярных моделей D-Link серии DSL-2500U, DSL-2540U и других. В остальных маршрутизаторах принцип настройки очень похож.
Алгоритм действий следующий:
- Определите аппаратную версию устройства, которая указывается на шильдике в нижней части или коробке девайса. Эти данные могут потребоваться для правильной настройки и обновления.
- Подключите телефонный кабель к DSL-порту роутера ADSL Ростелеком и порту ADSL OUT (MODEM) сплиттера устройства.
- Подключите телефон к разъему Phone сплиттера.
- Соедините кабель от телефонной розетки с разъемом ADSL IN (Line) сплиттера.
- Подключите Ethernet-провод к первому или одному LAN-порту сзади роутера или Ethernet-адаптеру ПК.
- Включите штекер в адаптер питания в соответствующий разъем сзади маршрутизатора и вставьте вилку в розетку бытовой сети.
Учтите, что подключение ADSL модема Ростелеком во всех случаях идентично. Отличаться может только название и количество разъемов, а также расположение кнопок.
Как настроить
Следующий этап — настройка ADSL Роутера, которая вызывает много вопросов у начинающих абонентов провайдера. Она состоит из нескольких этапов, на которых подробнее остановимся ниже.
Войдите в настройки
Перед тем как настроить ADSL WiFi роутер Ростелеком, необходимо попасть во встроенное меню маршрутизатора. Для этого сделайте следующие шаги:
- Посмотрите логин и пароль для входа на коробке с устройством.
- Наберите в любом браузере в строке URL 192.168.1.1.
- Кликните кнопку Переход или Ввод.
- Введите имя пользователя и пароль, полученные на первом шаге. Чаще всего необходимо дважды ввести admin.
Обновите устройство
Настройка ADSL WiFi роутера Ростелеком требует обновления текущей версии прошивки. Для просмотра этого параметра обратите внимание на логотип D-Link. С правой стороны будет необходимая информация. На других маршрутизаторах место указания этой информации может отличаться.
В случае, когда ПО старее рекомендованной, после подключения ADSL роутера Ростелекома необходимо обновить версию программы. Новые сведения можно скачать на официальном сайте. Отметим, что устройство может работать и на старой версии ПО, но лучше установить новое программное обеспечение для получения всех опций.
Для обновления сделайте следующее:
- В интерфейсе маршрутизатора жмите Настроить вручную.
- Сверху выберите раздел Система, а после Обновление ПО.
- Кликните кнопку Выберите файл и укажите его размещение.
- Жмите обновить и дождитесь завершения загрузки программного обеспечения.
Во время скачивания запрещено отключать питание роутера Ростелеком или ПК. В ином случае возможно повреждение оборудования. На следующем шаге жмите на пункт Система, выберите пункт Заводские настройки и кликните ОК.
Настройка сетевой карты
Для корректной работы роутера ADSL Ростелеком необходима правильная настройка сетевой карты. Сделайте следующие шаги:
- Войдите в Пуск, а там Панель управления.
- Перейдите в Сеть и Подключение к Интернету, а далее Сетевые подключения.
- Зайдите в Подключение по локальной сети и Свойства.
- Кликните Общие и найдите Протокол Интернета TCP/IP в списке.
- Жмите Свойства.
- Выставьте Получить IP адрес автоматически.
- Кликните Ок.
После выполнения этих действий IP будет определяться автоматически.
Настройте Домашний интернет
Следующий шаг — подключение к Интернету ADSL роутера Ростелеком. Алгоритм действий следующий:
- Войдите в интерфейс.
- Кликните на кнопку Подключить Интернет.
- Жмите Добавить новое соединение.
- Выберите тип подключения PPPoE или PPPoA в зависимости от региона.
- Кликните Далее и введите имя соединения. Можно ничего не вводить и оставить параметр, указанный по умолчанию.
- Укажите параметры VPI и VCI с учетом используемых в вашем регионе. Например, в Ростове-на-Дону эти показатели равны 0 и 35.
- Заполните поля с именем пользователя и паролем. Эти сведения для ADSL роутера должен выдать провайдер Ростелеком.
- Поставьте отметки Включить IGMP, NAT: и Сетевой экран, а после жмите Далее.
- Убедитесь, что все данные введены корректно, и жмите на кнопку Сохранить.
Настройте Интерактивное ТВ
Модемы ADSL с WiFi для Ростелеком требуют отдельной настройки интерактивного ТВ. Для этого сделайте следующие шаги:
- Жмите на кнопку Подключить Интернет.
- Кликните на пункт Добавить новое.
- Выберите соединение Bridge и жмите Далее.
- В поле имя введите тип соединения с учетом параметров VPI и VCI. Должен получиться следующий показатель — bridge_0_38_2.
- Кликните Далее.
- Укажите параметры VPI и VCI с учетом вашего региона проживания.
- Переходите к следующему шагу и убедитесь, что в полях VLAN нет отметок.
- Проверьте правильность введенных данных и кликните на кнопку Сохранить.
При желании можно выделить LAN-порт для подключения ТВ приставки STB к услуге Интерактивное ТВ. Для этого:
- Войдите в меню роутера ADSL Ростелеком.
- Жмите Настроить вручную.
- Кликните Дополнительно и выберите раздел Группирование интерфейсов.
- Поставьте отметку Разрешить виртуальные порты, а после кликните Добавить группу.
- На появившейся странице в поле имя укажите имя группы, к примеру, TV.
- Переместите нужные порты в правый список и кликните сохранить.
Настройте беспроводную сеть
Отдельно рассмотрим, как настроить WiFi подключение на ADSL роутере Ростелеком. Алгоритм следующий:
- Войдите в меню маршрутизатора.
- Жмите на кнопку Настроить WiFi.
- Кликните на галочку Включить беспроводное соединение и жмите Далее.
- В поле SSID укажите название беспроводной сети, к примеру, MyWiFiNET.
- В выпадающем списке Канал выберите нужный канал связи, к примеру, 6. Главное, чтобы он был минимально загружен.
- Перейдите в пункт Сетевая аутентификация и выберите WPA-2-PSK. С позиции надежности лучший вариант.
- Станьте в поле Ключ шифрования PSK и введите пароль для входа длиной от 8 до 63 символов.
- В WPA шифрование выберите AES, а после жмите Далее.
- Сохраните параметры.
Плюсы и минусы
В завершение кратко рассмотрим особенности ADSL роутеров Ростелеком.
Преимущества:
- Наличие динамического IP.
- Возможность использования WiFi.
- Удобный веб-интерфейс для настройки.
- Автоматическое соединение с Интернетом после включения маршрутизатора.
- Быстрое объединение в одну локальную сеть.
Минусы:
- Дешевые модели «режут» скорость.
- При перегреве маршрутизатор виснет.
- Через два-три года эксплуатации возможны трудности с WiFi.
- Необходимость применения сплиттера.
- Меньшая скорость Интернета в сравнении с другими технологиями.
Имя под рукой указанную выше инструкцию, вы сможете легко подключить и настроить роутер ADSL Ростелеком без помощи специалиста. Если вдруг и возникли какие-то трудности, всегда можно обратиться в поддержку.
Интернет – провайдер Ростелеком занимает одно из первых мест по количеству абонентов, пользующихся его услугами. Компания предоставляет – соединение интернет, телефонию и телевидение. При заключении договора на оказание услуг связи с Ростелеком, клиент может сразу приобрести соответствующее оборудование. А специалисты установят модем Ростелеком, и настроят его на стабильную работу. Стоимость модема составляет от 1890 рублей до 6200 рублей, в зависимости от марки и модели. За установку техники обычно дополнительную плату не берут. Но если у абонента не было возможности воспользоваться услугами специалистов, и он хочет самостоятельно подключить и настроить модем Ростелеком, ему поможет небольшая и вполне понятная инструкция, описанная ниже.
Что такое ADSL технология
Перед началом работы, необходимо разобраться, что представляет собой ADSL технология, и по какому принципу она работает.
Особенностью ADSL технологии интернета Ростелеком выступает установление связи по телефонным проводам. Что делает её доступной, даже для удалённых уголков страны. Подключить интернет от телефонного кабеля, гораздо проще, чем тянуть, например, оптоволокно. Система технологии заключается в асинхронной передаче данных. При этом скорость принимаемой информации, гораздо выше, чем передаваемой.
Важным пунктом при подключении интернета по технологии ADSL является приобретение и подсоединение на линию специального разветвителя. С помощью которого, сигнал на телефон не будет прерываться, при включенном интернете, и наоборот. Он представляет собой маленькую коробочку, в которую входят телефонные провода, и на выходе разветвляются на несколько возможных подключений.
Компания предоставляет 5 марок маршрутизаторов:
- ZTE.
- D-Link.
- Sagem F@st.
- QTECH.
- TP-LINK.
Принцип работы, и установка необходимых параметров для подключения, у них значительно не отличаются. Поэтому, чтобы понять, как настроить модем Ростелеком ADSL технологии, принцип работы будет рассмотрен на примере Маршрутизатора QTECH QDSL-1040WU.
Требования к компьютеру
Роутеры Ростелеком могут не работать на старых ПК. Чтобы соединение осуществлялось без сбоев, специалисты рекомендуют использовать компьютеры, отвечающие следующим требованиям:
- операционная система – VISTA, XP, Windows 7 и выше;
- включенная система автоматических обновлений;
- обновляемый браузер (Internet Explorer 7, Яндекс, Google Chrome);
- объём свободной оперативной памяти не менее 256 МБ для Windows XP, 1024 МБ для Vista и Виндовс 7;
- наличие сетевой платы.
Схема подключения
Перед началом изменения настроек, и подключения к глобальной сети, необходимо соединить модем для Ростелекома с компьютером и телефонной линией.
Схема подключения:
- Подключить модем Ростелеком с помощью провода через телефонный сплиттер.
- Соединить ПК с модем LAN-кабелем.
- Включить кабель питания устройства в розетку.
После проведения всех действий индикаторы маршрутизатора должны замигать красным или зелёным цветом. Какие лампочки горят на устройстве при правильном соединении модема Ростелеком можно уточнить на сайте производителя. Если лампы не горят, следует проверить всё оборудование на наличие повреждений, и, при необходимости, заменить неисправное.
Дальнейшие действия пользователя должны быть уже направлены на настройку оборудования Ростелеком по технологии ADSL.
Способы настройки
В настоящее время абонентам Ростелеком доступны два способа настройки ADSL модема:
- Автоматическая.
- Ручная.
Оба варианта не занимают много времени, и не требуют больших усилий. Главное следовать пунктам инструкции, и верно указывать важные параметры.
Но перед началом работы, пользователю необходимо проверить, установились ли драйвера устройства на компьютер в автоматическом режиме. Так как без них компьютер не сможет подключиться к модему. Посмотреть драйвера можно в «Диспетчере устройств». При отсутствии настроек название роутера будет помечено жёлтым восклицательным знаком.
Если драйвера не установились, их нужно загрузить самостоятельно. Делается это с помощью диска, который прилагается в комплекте с устройством. Если носителя нет, или он не исправен, потребуется скачать важные файлы с официального сайта производителя.
Автоматическая настройка
Настроить модем Ростелеком в автоматическом режиме достаточно просто. Для этого необходимо вставить диск, который шёл в комплекте с оборудованием, в дисковод компьютера. Запустить установленную на нем программу «Мастер настройки». И следовать подсказкам системы, всплывающим на экране ПК.
Если диск утерян, или неисправен скачать утилиту мастера можно из интернета. Программа предоставляется бесплатно.
После проведения всех этапов настройки, соединение к интернету будет автоматически настроено. Пользователю останется только открыть любой из установленных браузеров и проверить работоспособность.
Ручная настройка
Ручная настройка ADSL модема Ростелеком занимает немного больше времени. И требует от абонента внимательности при вводе данных.
Этапы изменения параметров модема Ростелеком (на примере QTECH QDSL-1040WU).
- Открыть установленный на ПК браузер для настройки модема Ростелеком.
- В строке для ввода адреса написать — 192.168.1.1.
- Нажать «Enter».
- В появившемся окне ввести логин и пароль абонента (они указаны на задней панели устройства). Для модема QTECH это – admin — в обоих случаях. Если стандартные данные не подходят, необходимо выполнить сброс настроек модема с помощью кнопки «reset, расположенной на корпусе устройства. Так как она немного утоплена внутрь, во избежание случайного нажатия, на помощь клиенту может прийти обычная канцелярская скрепка или стержень от шариковой ручки.
- Теперь нужно изменить настройки соединения. Для этого в левом боковом меню следует выбрать «Advanced Setup», и нажать «Add».
- Указать значение параметров VPI и VCI (они зависят от региона подключения).
- Подтвердить действия командой «Сохранить (Save)».
- Вернуться в раздел «Advanced Setup».
- Выбрать «WAN Service», и нажать «Add».
- Найти созданное подключение.
- Нажать «Далее (Next)».
- Из предложенных режимов подключения, выбрать необходимый.
- Сохранить изменения.
На этом настройка завершена. Если абонент желает изменить имя или пароль WI-FI – соединения, он может это сделать позднее в разделе «Wireless».
Так как для соединения с интернетом могут использоваться другие модели роутеров, перед началом настройки необходимо зайти на официальный сайт Ростелеком и ознакомиться с представленной там информацией по правилам подключения.
Возможные проблемы
Если после подключения модема Ростелеком к линии ADSL соединение устанавливается, но в последующем пропадает, причины могут быть в следующем:
Поломка оборудования – модема, сплиттера
Исправить проблему смогут только специалисты.
Обрыв телефонной линии
После звонка в службу поддержки, связь будет восстановлена.
Задолженность по оплате
За услуги ADSL связи предусмотрено ежемесячное внесение платежей по лицевому счёту абонента.
Ошибка в параметрах роутера
Проблема устраняется при помощи, описанной выше инструкции по изменению настроек.
Таким образом, чтобы самостоятельно настроить ADSL модем Ростелеком, абоненту не нужно обладать специальными техническими и знаниями, и умениями. Автоматическая настройка осуществляется за пару минут программой «Мастер настройки». А ручная требует лишь ввода типа подключения, и параметров VPI и VCI. Если в процессе настройки у пользователя появились какие-либо проблемы, он может обратиться за помощью по телефону 88001000800.