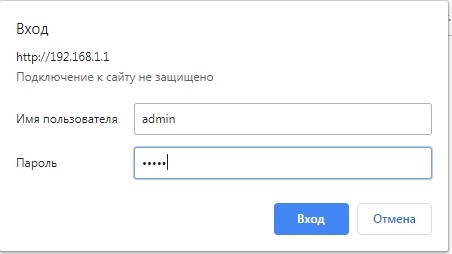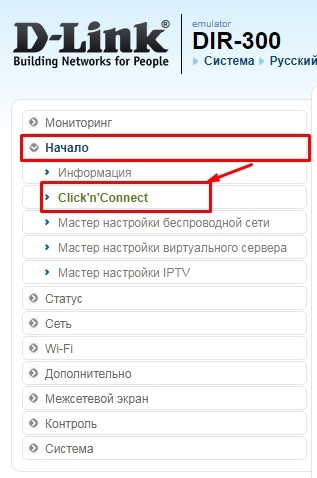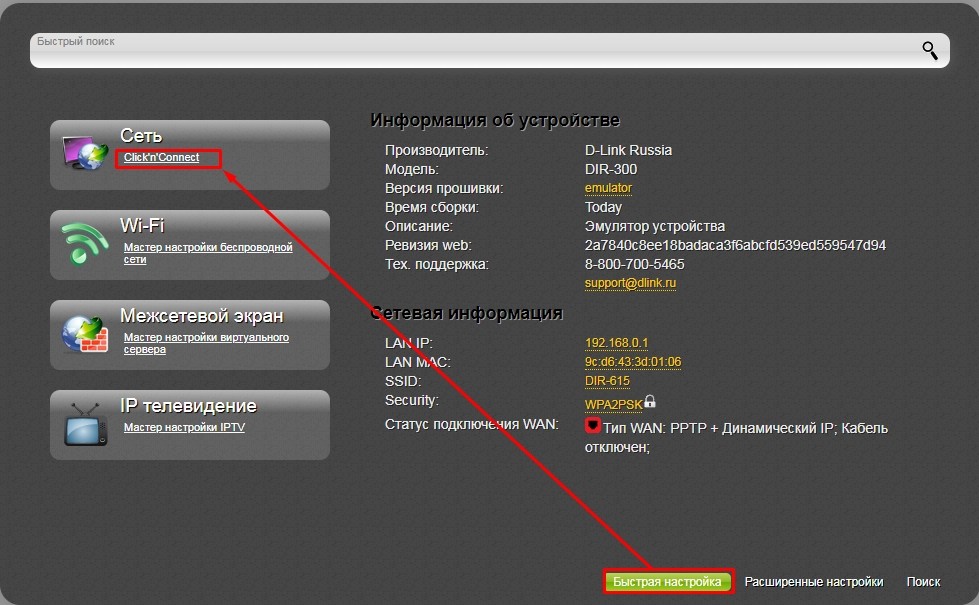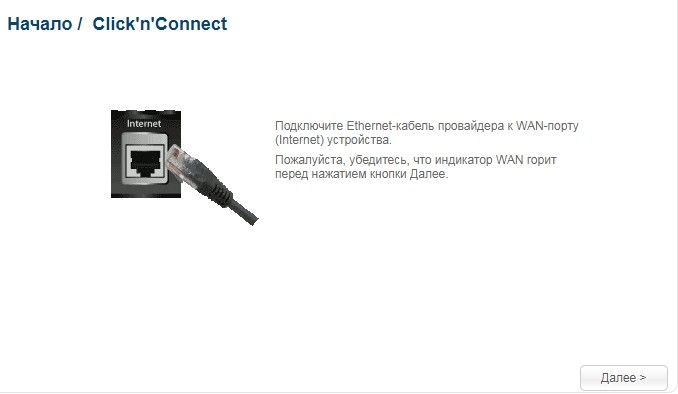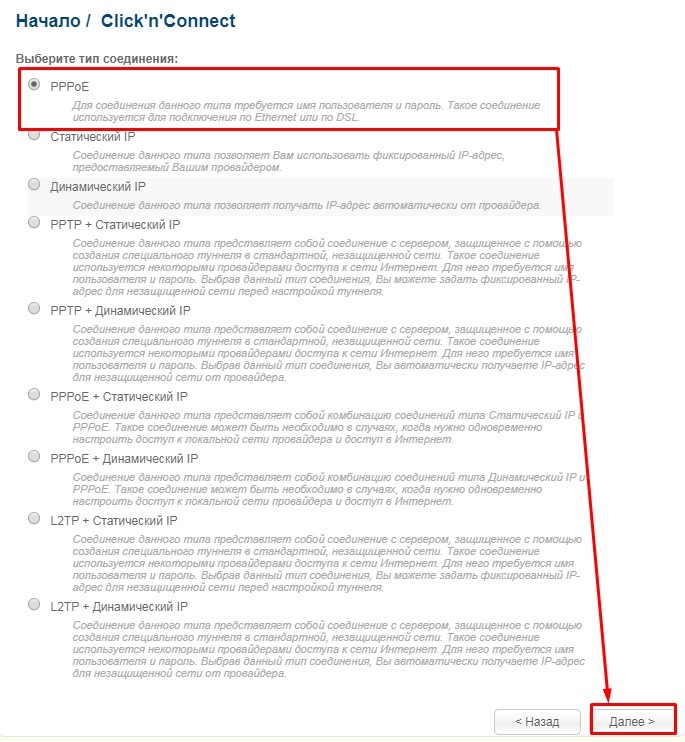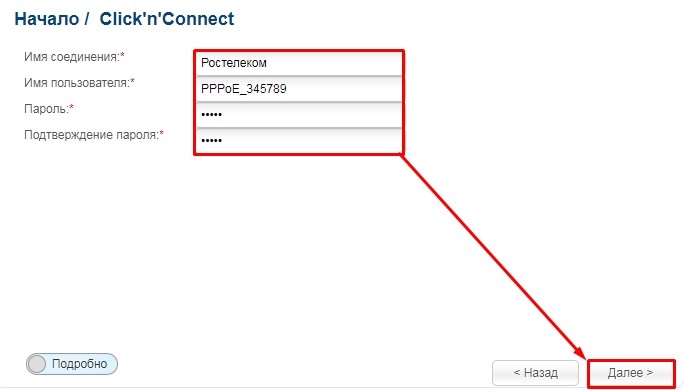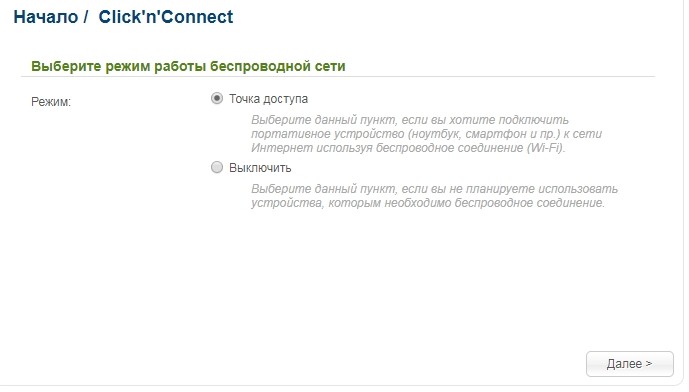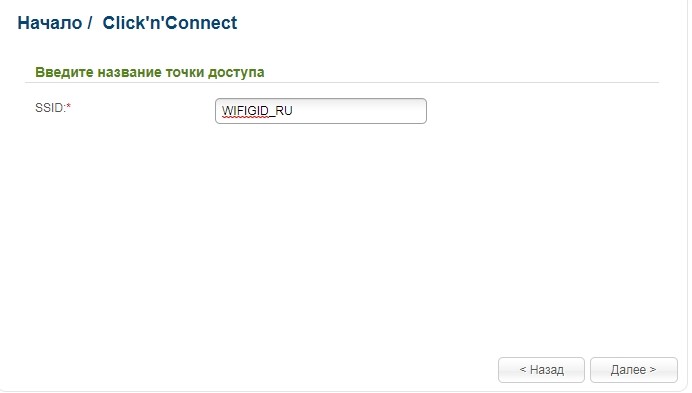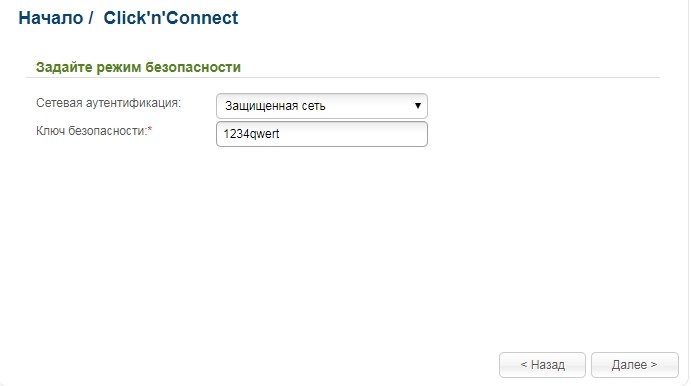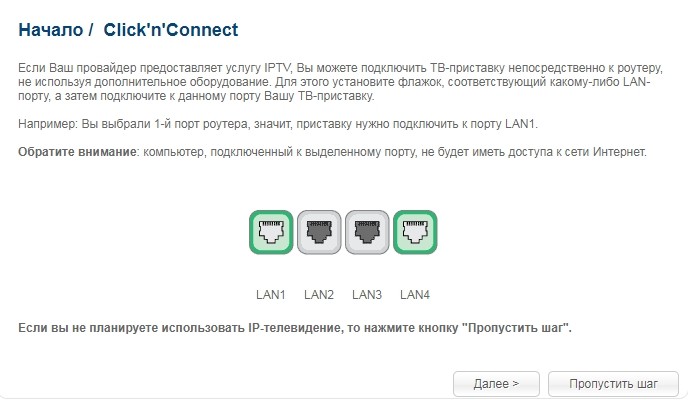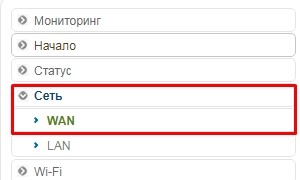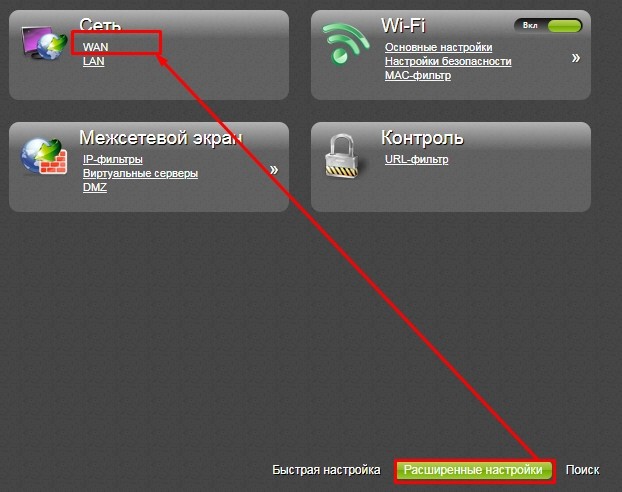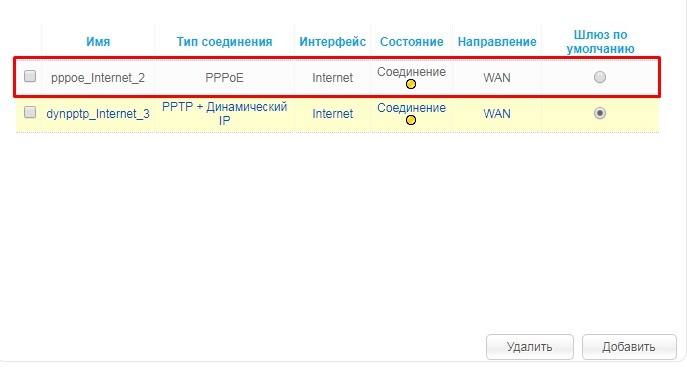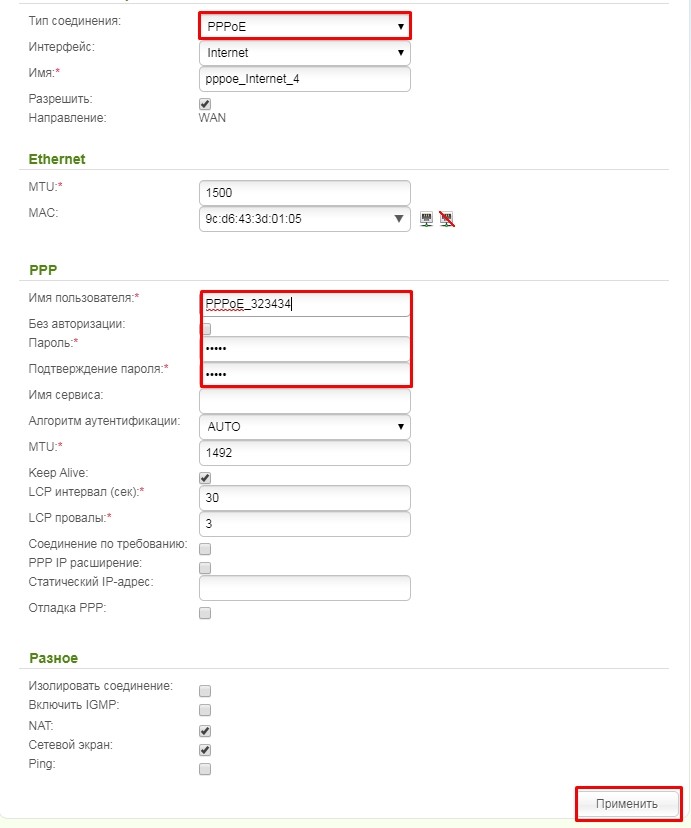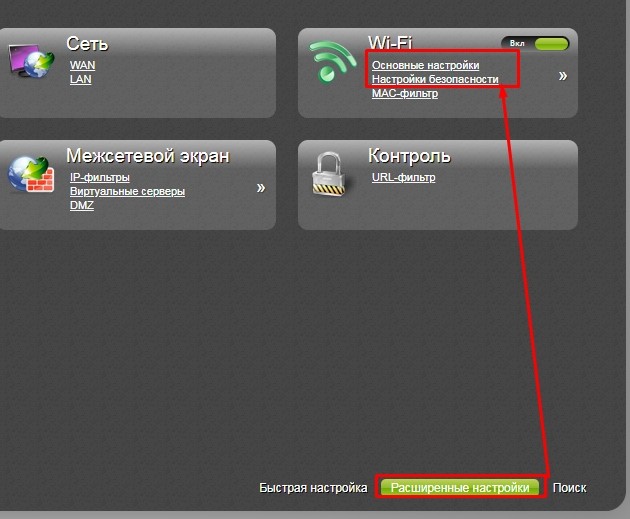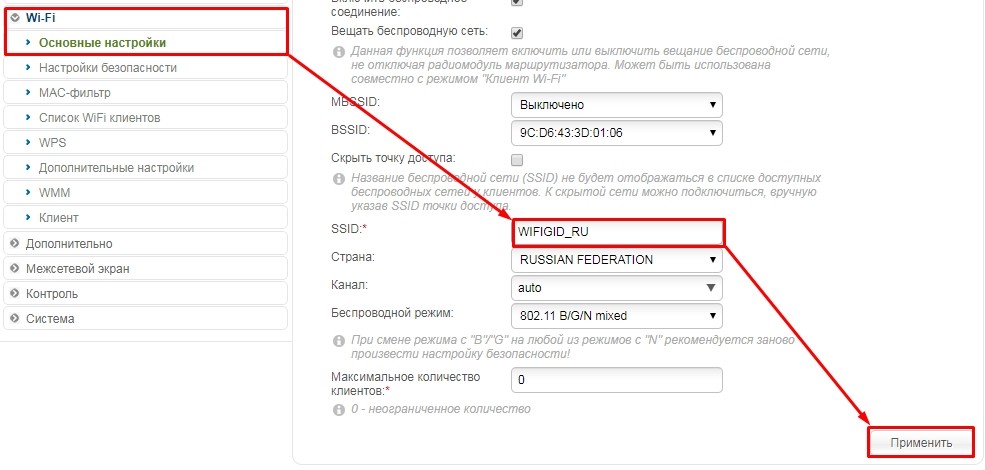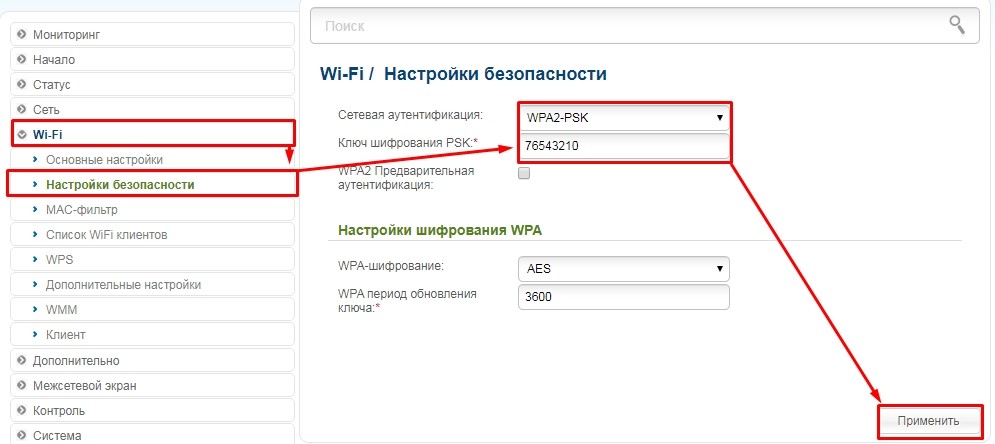Обновлено: опубликовано: D-Link | Ростелеком
В этой инструкции подробно рассмотрим процесс настройки Wi-Fi роутера D-Link DIR-300 NRU для Интернет-провайдера Ростелеком. Данное руководство полностью подойдет Вам, если требуется настроить роутер DIR-300 в следующих его модификациях и со следующими прошивками:
- DIR-300 A/C1 (может потребоваться обновить прошивку)
- DIR-300 NRU B7 с прошивками 1.3.x и 1.4.x
- DIR-300 NRU B5/B6 с прошивками 1.3.x и 1.4.x
Обновление: если у вас роутер с прошивкой 2.5.11, 2.5.19 или 2.15.12, а веб-интерфейс выглядит как на следующем скриншоте, используйте инструкцию: Настройка DIR-300 с новой прошивкой 2.5.12 и 2.5.19
Содержание инструкции:
- Подготовка к настройке
- Подключение роутера для настройки
- Как зайти в настройки роутера и узнать, какая прошивка
- Настройка подключения Ростелеком на прошивке DIR-300 B5, B6, B7 1.3.0, 1.3.1, 1.3.3, 1.3.4
- Настройка подключения Ростелеком на прошивке DIR-300 B5, B6, B7 1.4.0, 1.4.1, 1.4.3, 1.4.5, 1.4.8, 1.4.9 и DIR-300 A/C1 1.0.0 и старше
- Настройка параметров беспроводной сети, как поставить пароль на Wi-Fi
- Настройка IPTV Ростелеком на DIR-300
Видео инструкция по настройке Wi-Fi роутера D-Link DIR-300 для Ростелеком
Если Вам лень читать длинное текстовое руководство, то можете быстро настроить роутер, воспользовавшись видео ниже. В нем показан процесс настройки с двумя последними прошивками, включая настройку безопасности беспроводной Wi-Fi сети.
Подготовка к настройке
Прежде всего, если вы уже предпринимали попытки настроить свой беспроводный маршрутизатор (то же, что и Wi-Fi роутер), рекомендую сбросить устройство на заводские настройки. Для этой цели, оставляя D-Link DIR-300 включенным в розетку, нажмите и удерживайте кнопку RESET на обратной его стороне в течение 10-15 секунд. После чего отпустите ее. Еще 20-30 секунд займет перезагрузка роутера.
Еще один рекомендуемый шаг перед настройкой — проверить параметры подключения LAN на Вашем компьютере. Для того, чтобы сделать это, проделайте следующие действия:
- В Windows 8 и Windows 7 зайдите в Центр управления сетями и общим доступом (сделать это можно через панель управления, либо кликнув правой кнопкой мыши по значку соединения в панели задач). В меню слева выберите пункт «Изменение параметров адаптера», затем в списке подключений кликните правой кнопкой мыши и выберите пункт «Свойства». Перейдите к третьему пункту.
- В Windows XP зайдите в «Панель управления» — «Сетевые подключения». Выберите подключение по локальной сети, кликните по нему правой кнопкой мыши в выберите пункт «Свойства». См. далее.
- Появится окно свойств подключения. В списке компонентов, используемых подключением выберите пункт «Протокол Интернета версии 4 TCP/IPv4» и нажмите кнопку «Свойства».
- Убедитесь, что в параметрах подключения установлено «Получать IP адрес автоматически» и «Получить адрес DNS-сервера автоматически», т.е. так, как это изображено на картинке ниже. Если это не так, то внесите необходимые изменения, после чего сохраните сделанные настройки.
Последний пункт — разорвите подключение «Ростелеком» на вашем компьютере. Более того, ни во время настройки DIR-300 ни после ее завершения не включайте это подключение снова, т.к. его должен будет устанавливать сам роутер. В противном случае, Интернет будет доступен только на этом компьютере, но не по Wi-Fi.
Подключение DIR-300 для настройки Ростелеком
Подключение Wi-Fi роутера D-Link DIR-300 для Ростелеком
На обратной стороне вашего Wi-Fi роутера имеются пять портов, один из которых подписан Internet, остальные — LAN с нумерацией от 1 до 4. Кабель Ростелеком необходимо подключить к порту Internet и никуда еще. Даже если когда вы подключили телевидение Ростелеком, к Вам приходили сотрудники компании и подключили Интернет-кабель в порт LAN, не оставляйте так — они это сделали вовсе не потому, что это правильно. Один из портов LAN на роутере соедините с разъемом сетевой платы компьютера или ноутбука, с которого вы будете производить настройку. Включите роутер в розетку.
Как зайти в настройки роутера и узнать какая прошивка
В настоящий момент существуют два вида актуальных прошивок на Wi-Fi роутерах D-Link DIR-300 B5, B6, B7 и A/C1. Мы рассмотрим настройку подключения Ростелеком и Wi-Fi сети на обеих. Если вы захотите сменить прошивку на более новую, то инструкция о том, как это сделать есть в конце этой статьи.
Для того, чтобы зайти в настройки роутера DIR-300 (NRU), запустите любой Интернет-браузер и введите в адресной строке: 192.168.0.1, после чего нажмите Enter.
На запрос логина и пароля введите значения, используемые по умолчанию на беспроводных маршрутизаторах D-Link DIR-300 — admin и admin в обоих полях. Сразу после этого, если роутер был сброшен на заводские настройки или же если вы его только что достали из коробки, Вас попросят изменить пароль по умолчанию на свой собственный. Проделайте это и нажмите «Ок». После этого Вы окажетесь на главной странице настроек роутера, которая, в зависимости от версии, может иметь следующий внешний вид:
Сначала рассмотрим настройку DIR-300 для Ростелеком на более новой прошивке — 1.4.x, если речь идет о роутера аппаратной ревизии B5, B6 и B7 и 1.0.x, если у нас DIR-300 A/C1 (впрочем, для последнего других прошивок нет). Затем будет руководство по настройке более старой версии прошивки 1.3.0, 1.3.1, 1.3.3, поэтому, если у Вас именно такая версия — Вы можете сразу перейти к соответствующему разделу инструкции. Или же, если есть желание, обновить прошивку до последней официальной версии с сайта D-Link.
Настройка подключения Ростелеком PPPoE на прошивке DIR-300 B5, B6, B7 1.4.0, 1.4.1, 1.4.3, 1.4.5, 1.4.8, 1.4.9 и DIR-300 A/C1 1.0.x
Внизу главной страницы настроек Wi-Fi роутера DIR-300 нажмите «Расширенные настройки». Если у вас английский интерфейс, то язык можно поменять в специальном пункте вверху страницы.
На странице расширенных настроек роутера на вкладке «Сеть» нажмите WAN.
На странице со списком подключений, где на данный момент присутствует только подключение «Динамический IP», кликните по этому подключению, а на открывшейся странице внизу выберите пункт «Удалить». Вы вновь вернетесь к списку подключений, который теперь будет пустым. Нажмите «Добавить».
Теперь самая основная задача — правильно заполнить параметры PPPoE подключения Ростелеком. Используйте следующие параметры (те значения, которые не указаны, изменять не требуется):
Настройки PPPoE для Ростелеком на DIR-300 1.4.х
- Тип соединения — PPPoE
- Имя пользователя — Ваш логин для Интернета Ростелеком
- Пароль и подтверждения пароля — Ваши учетные данные Ростелеком
- Нажмите «Сохранить»
Вверху страницы настроек роутера D-Link DIR-300 уже некоторое время мигает ламопчка-уведомление о том, что нужно сохранить настройки. Самое время это сделать. Нажмите на индикатор и выберите «Сохранить».
Уведомление о необходимости сохранить настройки роутера
Обновите страницу в браузере. Если настройки были проделаны верно (а соединение Интернет на самом компьютере разорвано), то созданное подключение «Ростелеком» должно оказаться в статусе «Соединено». Можно перейти к разделу про настройку беспроводной сети.
Настройка подключения Ростелеком PPPoE на прошивке DIR-300 B5, B6, B7 1.3.0, 1.3.1, 1.3.3, 1.3.4
Для того, чтобы настроить Ростелеком на DIR-300 с указанной прошивкой, на главной странице настроек роутера нажмите «Настроить вручную», после чего на вкладке «Сеть» выберите пункт «WAN» и кликните по уже имеющемуся там подключению, чтобы открыть его параметры. Нажмите «Удалить».
Удалите соединение WAN Динамический IP
В результате этого вы снова вернетесь к списку подключений, однако теперь он будет пустым. Нажимаем «Добавить».
Все, что теперь требуется — это настроить параметры подключения Ростелеком в нашем DIR-300. Вы можете их увидеть на картинке. Заполняем следующим образом:
- Тип соединения — PPPoE
- Имя пользователя — Логин Ростелеком (для Интернета)
- Пароль и подтверждение пароля — Ваш пароль на Интернет Ростелеком
- Поставьте галочку Keep Alive, если на данный момент она выключена
Нажмите «Сохранить». Вы снова вернетесь к списку подключений, среди которых будет и вновь созданное. Также сверху списка будет уведомление о том, что необходимо сохранить настройки. Сохраните их. Теперь, если вы не сделали ошибок, а соединение Ростелеком на самом компьютере разорвано, Вы можете обновить страницу и увидеть, что статус подключения изменился на «Соединено». Теперь можно перейти к настройке параметров беспроводной Wi-Fi сети.
Настройка параметров беспроводной сети, как поставить пароль на Wi-Fi
Опять же, разделим инструкцию по настройке Wi-Fi на две части. Сначала будет дано руководство для более новой прошивки, затем — для роутера DIR-300 с прошивками 1.3.x.
Настройка Wi-Fi на DIR-300 с прошивками 1.4.1 — 1.4.9
Для того, чтобы настроить параметры беспроводной сети на роутере D-Link DIR-300 с последней прошивкой, вернитесь на главную страницу панели администрирования роутера (нажмите «Быстрая настройка» внизу странице или просто введите 192.168.0.1 в адресную строку браузера).
Слева вы увидите пункт «Wi-Fi». Кликните по ссылке «Мастер настройки беспроводной сети». На следующих страницах Вам будет предложено пошагово указать все параметры создаваемой беспроводной Wi-Fi сети, а также поставить пароль на Wi-Fi. Ключевыми пунктами при настройке будут (остальные можно не изменять):
- SSID — это имя беспроводной сети, по умолчанию оно видно всем в радиусе действия беспроводного маршрутизатора и служит для того, чтобы вы могли идентифицировать ее среди остальных беспроводных сетей.
- Страна — здесь я рекомендую изменить «Russian Federation» на «United States of America».
- Сетевая аутентификация — установите WPA2-PSK, как самый защищенный способ.
- Ключ шифрования PSK — это ваш пароль на Wi-Fi. При типе сетевой аутентификации, указанной выше, он должен состоять не менее, чем из 8 символов — латиница и цифры.
- После этого нажмите «Сохранить».
- Также не забудьте нажать «Сохранить» вверху (около лампочки) — это позволит избежать сброса сделанных настроек после отключения питания роутера.
На этом настройка беспроводной сети завершена. Теперь вы можете подключиться по Wi-Fi с телефона, планшета или ноутбука и пользоваться Интернетом без проводов. Если Вам также нужно настроить телевидение IPTV для Ростелеком, то перейдите к следующему разделу.
Настройка Wi-Fi на DIR-300 с прошивками 1.3.0 — 1.3.3
Для того, чтобы установить параметры беспроводной сети на роутере D-Link DIR-300 с прошивками 1.3.x, зайдите на страницу ручных настроек и выберите вкладку «Wi-Fi». Затем — вложенную вкладку «Основные настройки». На появившейся странице Вы можете задать следующие параметры:
Настройки Wi-Fi на роутере D-Link DIR-300 с прошивкой 1.3.3
- SSID — это имя вашей беспроводной сети, по которому вы будете отличать свою сеть от остальных в доме. Рекомендую использовать латиницу.
- Страна — рекомендую установить США вместо «Россия».
- Сохраните настройки.
Затем перейдите на вложенную вкладку «Настройки безопасности», здесь мы установим пароль на беспроводную сеть:
- В поле сетевая аутентификация укажите WPA2-PSK — это самый защищенный для домашнего использования метод.
- В поле Ключ шифрования PSK укажите пароль, состоящий не менее чем из 8 символов.
- Нажмите кнопку «Изменить».
- Появится уведомление о том, что нужно сохранить все сделанные настройки. Сделайте это.
Теперь настройка WI-Fi на вашем беспроводном маршрутизаторе завершена. Можете попробовать подключиться без проводов с любых устройств, которые это поддерживают. Если Вам требуется настроить ТВ IPTV Ростелеком, то читаем далее.
Настройка телевидения IPTV Ростелеком на D-Link DIR-300
Для настройки IPTV на обоих вариантах прошивки беспроводного маршрутизатора D-Link DIR-300 (NRU) принципиально не отличается. На главной странице роутера с прошивкой 1.3.x нажмите «Настроить IPTV». Если у Вас прошивка 1.4.x, то нажмите «Мастер настройки IPTV».
Настройки IPTV для Ростелеком на D-Link DIR-300
После этого Вам потребуется выбрать порт, который будет использоваться для подключения ТВ приставки Ростелеком (Интернет через этот порт работать не будет). Выберите и сохраните. На этом настройка завершена.
Надеюсь, эта инструкция помогла Вам.
Может быть полезным и интересным:
- Новый Браузер Brave, который платит пользователю
- Wi-Fi без доступа к Интернету, соединение ограничено
- Если не заходит на 192.168.0.1 или 192.168.1.1
Всем привет! В статье мы пообщаемся про настройку D-Link DIR-300 на примере Ростелеком. Напомню, что модель одна из самых старых, но до сих пор выпускаемых в компании D-Link. Сейчас есть три вариации: DIR-300S, DIR-300A и старая модель, которая до сих пор популярная, но уже вышла из продажи. Я постараюсь написать короткую инструкцию, но как можно подробнее. Если у вас в процессе возникнут какие-то сложности, то срочно пишем в комментарии.
Содержание
- Подключение и знакомство
- Вход в Web-интерфейс
- Быстрая настройка ДИР-300
- Настройка интернета обычным образом
- Поменять имя и пароль от Wi-Fi
- Задать вопрос автору статьи
Подключение и знакомство
Если аппарат новым, то достаньте его из коробки. Для начала давайте познакомимся с индикаторами или лампочками. Они будут сигнализировать о правильной работе того или иной области. Очень полезно, когда не знаешь: почему не работает интернет или Wi-Fi – посмотри на индикаторы.
- Старая модель
- DIR-300S
- DIR-300A
- 1-4 со значком монитора – LAN или локальное подключение по кабелю.
- Значок планетки (на DIR300S находится под номером 4) – интернет-подключение.
- Три волны – Wi-Fi.
- Питание – тут я думаю всем понятно.
- WPS – есть только на DIR-300S и расположен под номер 3.
На новых моделях есть кнопка «Reset». Далее идёт кнопка включения и вход для блока питания. У всех маршрутизаторов есть WAN порт (на старой модели «Internet»). Сюда мы вставляем кабель от нашего любимого «Ростелеком». Далее идут 4 LAN порта. Для настройки я буду использовать прямое подключение по кабелю и вставлю в первый порт ноутбук. Запасной кабель должен быть на коробке. У новых моделей также должны быть кнопка WPS.
На новых моделях при первом включении будет работать Wi-Fi. Название сети будет аналогичное, как и у модели. Достаточно просто при подключении ввести пароль. Ключ находится на этикетке в строке «PIN». Если подключиться таким образом не удастся, то нужно будет подключаться напрямую по кабелю к любому из LAN портов.
Вход в Web-интерфейс
После того как вы подключились к сети аппарата по проводу или по вай-фай, вам нужно открыть браузер и вписать в адресную строку один из этих адресов:
- dlinkrouter.local
- 192.168.0.1
- 192.168.1.1
После этого вводим логин и пароль: admin и во вторую строку admin. Если эти данные не подходят, то надо сбросить аппарат до заводской конфигурации. Зажмите кнопку «Reset» на 10 секунд. После этого продолжайте настройку роутера D-Link DIR-300 Ростелеком.
В роутере есть простая быстрая настройка, которая позволяет быстро сконфигурировать интернет и Wi-Fi. На классической прошивке слева в меню переходим в «Начало» и далее нажимаем «Click’n’Connect».
Если у вас новая более тёмная прошивка, то в разделе «Быстрая настройка» вы тот же самый пункт найдете в строке «Сеть».
- Ещё раз проверьте, чтобы кабель был вставлен именно в WAN порт.
- Ростелеком использует PPPoE подключение. Также возьмите договор от провайдера, где указаны дополнительные данные.
- В первую строку можно вписать любое наименование. Далее нужно указать имя пользователя и пароль – с договора. Внимательно перепишите эти данные и нажмите «Далее». После этого роутер проверит подключение к интернету. Если его не будет, то проверьте – правильно ли вы указали данные и верно ли у вас выставлен тип подключения (он может быть и не PPPoE). Возможно, в вашем случае вообще используется динамический IP. Об этом можно узнать из договора или по телефону технической поддержки – 8 800 100 08 00.
- Если подключение есть, то далее нужно выбрать режим маршрутизатора. Если вы выберите первый пункт, то Wi-Fi будет работать. Если вам не нужна WiFi сеть, то выбираем «Выключить».
- Вписываем наименование вай-фай сети.
- Указываем пароль.
- Если у вас ещё есть IPTV, то подключите кабель от приставки к одному из свободных LAN портов. Обязательно укажите какой именно – здесь в меню настроек. Если IP TV нет, то нажмите «Пропустить шаг».
Настройка интернета обычным образом
Вы в любой момент можете посмотреть и изменить настройки интернета. В стандартной прошивке: «Сеть» – «WAN».
В новой прошивке сначала переходим в «Расширенные настройки» и далее в разделе «Сеть» нажимаем на «WAN».
Далее вы должны увидеть все подключения. Вы можете изменить уже существующее. Или добавить новое. Перед добавлением нового желательно удалить старое.
После, все как при быстрой настройке – указываем тип соединения и далее нужно будет указать дополнительные данные из договора. Указываем только то, что есть, остальные пункты оставляем по умолчанию.
Поменять имя и пароль от Wi-Fi
Далее я буду показывать на примере классической прошивке. В новой прошивке нужные разделы находятся там же, только для начала вам нужно перейти в «Расширенные настройки».
- «Wi-Fi» – «Основные настройки» – в строке SSID меняем имя.
- «Wi-Fi» – «Настройки безопасности» – убедитесь, чтобы в сетевой аутентификации стояло значение «WPA2-PSK». В строке «Ключ шифрования PSK» указываем пароль.
Роутер D-Link DIR-300 является одной из самых популярных моделей среди пользователей Ростелеком. Это надежное устройство, которое позволяет подключить к интернету несколько устройств одновременно и обеспечивает стабильное и быстрое соединение. Однако, перед тем как начать пользоваться роутером, необходима его настройка.
Настройка роутера D-Link DIR-300 Ростелеком несложна, особенно если следовать пошаговой инструкции. Сначала необходимо подключить роутер к компьютеру, используя кабель Ethernet. Затем нужно включить роутер и дождаться его полной загрузки.
После этого начинается процесс настройки роутера. Для этого необходимо открыть веб-браузер и в адресной строке ввести IP-адрес роутера, который обычно равен 192.168.0.1. После ввода адреса нажмите клавишу Enter. Откроется страница аутентификации, где нужно ввести логин и пароль по умолчанию.
После успешной аутентификации, откроется страница настроек роутера. Здесь можно изменить различные параметры, такие как имя сети (SSID), пароль, настройки безопасности и многое другое. После внесения необходимых изменений, рекомендуется сохранить настройки и перезагрузить роутер.
Настройка роутера D-Link DIR-300 Ростелеком — это простой процесс, который можно выполнить самостоятельно. Следуя пошаговой инструкции, вы сможете настроить роутер и наслаждаться стабильным интернетом.
Содержание
- Подготовка к настройке роутера D-Link DIR-300 Ростелеком
- Подключение роутера D-Link DIR-300 Ростелеком к сети
- Настройка роутера D-Link DIR-300 Ростелеком через веб-интерфейс
Подготовка к настройке роутера D-Link DIR-300 Ростелеком
Приступая к настройке роутера D-Link DIR-300 Ростелеком, необходимо собрать все необходимые материалы и информацию. Вот список шагов, которые помогут вам подготовиться к настройке:
1. Убедитесь, что у вас есть все компоненты роутера D-Link DIR-300 Ростелеком, включая сам роутер, блок питания и сетевой кабель.
2. Проверьте, что у вас есть доступ к Интернету. Убедитесь, что ваш провайдер – Ростелеком – подключил вашу линию и она работает.
3. Вам понадобится компьютер или ноутбук с Wi-Fi или Ethernet-портом для подключения к роутеру. Убедитесь, что у вас есть соответствующий кабель или Wi-Fi адаптер.
4. Заранее запишите данные вашей учетной записи Ростелеком. Это может быть логин и пароль для доступа к интернету или номер договора с провайдером. Эта информация может понадобиться в процессе настройки.
5. Убедитесь, что ваш роутер находится вблизи вашего компьютера или ноутбука. Это поможет вам осуществить физическое подключение и настройку без проблем.
Готовясь к настройке роутера D-Link DIR-300 Ростелеком, следуйте этим шагам, чтобы получить наилучший опыт и избежать возможных проблем в процессе настройки.
Подключение роутера D-Link DIR-300 Ростелеком к сети
1. Настройте свое устройство: подключите его к источнику питания, используя адаптер, и вставьте провод Ethernet в соответствующий порт роутера.
2. Подключите другой конец провода Ethernet в порт ADSL или WAN вашего роутера.
3. Подключите провод ADSL или кабель сети в порт ADSL вашего роутера.
4. Подключите другой конец провода ADSL или кабеля сети в свой модем или стенную розетку.
5. Включите ваш роутер, нажав на кнопку питания на задней панели устройства. Дождитесь, пока индикатор питания загорится зеленым цветом.
6. Откройте веб-браузер на своем устройстве и введите адрес http://192.168.0.1 в адресной строке.
7. Введите логин и пароль для входа в интерфейс роутера. Если вы не меняли эти данные, используйте логин «admin» и пароль «admin».
8. После входа в интерфейс роутера, найдите вкладку «Настройки ADSL» или «Настройки WAN» и выберите тип подключения «PPPoE».
9. Введите логин и пароль, предоставленные Ростелекомом для подключения к интернету.
10. Сохраните внесенные изменения и перезагрузите роутер.
11. Подключите свое компьютерное устройство к роутеру D-Link DIR-300 Ростелеком через провод или беспроводное соединение Wi-Fi.
12. После подключения к устройству, проверьте подключение к Интернету, открыв любой веб-браузер и загрузив веб-страницу.
Теперь ваш роутер D-Link DIR-300 Ростелеком подключен к сети и готов к использованию.
Настройка роутера D-Link DIR-300 Ростелеком через веб-интерфейс
Для начала настройки роутера D-Link DIR-300 Ростелеком, подключите его к компьютеру при помощи Ethernet-кабеля. Убедитесь, что роутер и компьютер подключены к электропитанию.
Откройте любой веб-браузер на компьютере и в адресной строке введите IP-адрес роутера DIR-300, который обычно является 192.168.0.1 или 192.168.1.1. Нажмите клавишу «Enter», чтобы открыть страницу веб-интерфейса роутера.
Появится страница авторизации, где вам необходимо ввести логин и пароль. Введите «admin» в оба поля и нажмите кнопку «Войти».
После успешной авторизации вы увидите главное меню веб-интерфейса роутера. Здесь вы можете просмотреть и изменить различные настройки.
Для настройки подключения к интернету от Ростелеком, выберите в меню пункт «Интернет» или «WAN». Затем выберите тип подключения, обычно это «PPPoE». Введите ваше имя пользователя и пароль, предоставленные Ростелекомом. Нажмите кнопку «Применить», чтобы сохранить изменения.
Далее можно настроить Wi-Fi, выбрав в меню пункт «Wi-Fi». Вы можете изменить имя сети (SSID), выбрать тип шифрования (обычно это WPA2) и установить пароль для доступа к сети. Не забудьте нажать кнопку «Применить», чтобы сохранить изменения.
Также рекомендуется изменить пароль для входа в веб-интерфейс роутера, чтобы обеспечить безопасность сети. Выберите в меню пункт «Пароль» и введите новый пароль дважды. Нажмите кнопку «Применить», чтобы сохранить изменения.
После завершения настройки, роутер DIR-300 Ростелеком будет готов к использованию. Убедитесь, что компьютер подключен к Wi-Fi роутера с новыми настройками или подключен к роутеру по Ethernet-кабелю.
Выполнение всех этих шагов позволит вам настроить роутер D-Link DIR-300 Ростелеком через веб-интерфейс и использовать его для подключения к интернету и создания беспроводной сети.
Сумка для ноутбука
Благодаря аппаратным особенностям, D-Link DIR-300 хорошо подходит для сети провайдера Ростелеком и обеспечивает стабильную работу интернета на тарифах до 100 Мбит/с. Роутер позволяет установить WiFi-сеть и поддерживает IPTV, а настройка устройства не потребует больших усилий. Модель DIR-300 подходит абонентам Ростелеком, получающим доступ по технологии FTTx, т.е. по выделенному UTP-кабелю, протянутому в квартиру из подъездного щитка. Для абонентов, подключенных к провайдеру через телефонную линию, данный маршрутизатор не подойдет.
Схема подключения
На задней панели устройства расположены 5 сетевых интерфейсов — 4 LAN, 1 WAN, — разъем питания и кнопка RESET.
- Кабель провайдера, приходящий из подъезда, подключается в разъем INTERNET (WAN).
- Компьютер подключается кабелем к любому из четырех LAN-разъемов. До выполнения специальных настроек эти порты равнозначны, но обычно используют LAN 1.
- ТВ-приставку принято подключать в порт LAN 4. Если ТВ-ресивера два, их нужно подключить в разъемы LAN 3, LAN 4.
Первоначальную настройку роутера предпочтительнее выполнять именно с компьютера, соединенного кабелем с маршрутизатором. При отсутствии такой возможности можно воспользоваться планшетом, подключившись к роутеру по WiFi. Подробная инструкция по подключению, через вай-фай описана здесь.
роутер D-Link DIR-300
Настройка ПК
Если роутер использовался ранее в сети любого провайдера, в том числе Ростелеком, перед тем как настроить D-Link DIR-300, рекомендуется вернуть заводские установки. Это нужно для того, чтобы исключить программные сбои при настройке и избежать проблем, связанных с забытыми паролями.
Способы сброса настроек: инструкция.
Чтобы войти в панель администрирования маршрутизатора, нужно настроить компьютер на автоматическое получение сетевой конфигурации:
1. Перейти к управлению сетевыми настройками Windows, нажав правой кнопкой на иконку подключения или выбрав соответствующий пункт в панели управления;
2. В открывшемся окне перейти к изменению конфигурации адаптера;
Акустическая система
3. Из списка подключений выбрать соответствующее сетевому адаптеру, в который подключен кабель от роутера;
4. Правой кнопкой открыть контекстное меню — «Свойства»;
Напольная акустика
5. В открывшемся окне выделить пункт «IP версии 4» и нажать кнопку «Свойства»;
6. Если в свойствах прописаны какие-либо адреса, то войти в веб-интерфейс роутера не удастся. Поэтому нужно настроить получение автоматической конфигурации.
Держатель для кабелей проводов зарядок
Измененные параметры необходимо сохранить кнопкой ОК.
Для ОС Windows 7 процедура выглядит точно так же:
Для остальных подключений рекомендуем повторить данные действия, чтобы бы ip-адреса у всех подключений были выставлены в автоматический режим.
USB-ХАБ
Вход в настройки
Попасть в панель настроек D-Link DIR-300 можно через браузер, указав адрес «192.168.0.1».
В качестве учетных данных при авторизации обычно используется слово «admin».
Универсальная беспроводная зарядка
Быстрая настройка
В новых версиях прошивок роутера D-Link DIR-300 предусмотрена быстрая настройка, позволяющая установить соединение в 3 шага с помощью утилиты Click’n’Connect. Чтобы подключиться к Ростелеком нужно выбрать протокол PPPoE.
Или в другой версии прошивки, выглядит так:

USB Hub разветвитель
На открывшейся вкладке достаточно указать логин и пароль доступа из договора, а имя соединения можно не менять.
После применения настроек роутер предпримет попытку связаться с сервером провайдера и сообщит об успешном подключении.
Так же легко на D-Link DIR-300 выполняется автоматическая настройка физического порта для интерактивного телевидения, при помощи IPTV-ресивера Ростелеком:
флешка
Ручная настройка
Упрощенный интерфейс помогает сэкономить время, но не всегда решает проблему настройки модема D-Link DIR-300: в разных регионах России услуги Ростелеком имеют различную техническую реализацию, и сервис IPTV может поставляться пользователю как в виде нетегированного, так и тегированного трафика.
В первом случае достаточно выбрать порт через «Мастер настройки IPTV», чтобы ТВ-приставка получила IP-адрес и начала принимать данные. Но если быстрая настройка не сработала и ТВ-ресивер не может связаться с провайдером, значит, от сервера Ростелеком поставляются тегированные multicast-пакеты. В таком случае настройка роутера D-Link DIR-300 будет выглядеть совсем иначе:
1. Если уже были сделаны какие-либо настройки, их придется удалить. Для этого лучше воспользоваться сбросом настроек.
2. Перед тем как приступить к установлению интернет-соединения, необходимо перенастроить физический порт, в который подключена ТВ-приставка. Для этого нужно перейти в раздел «Дополнительно — VLAN»:
ноутбук трансформер
На открытой вкладке представлен список физических портов роутера, сгруппированных в две виртуальных подсети LAN и WAN.
3. Чтобы задать интерфейсу LAN 4 нужные параметры, сначала придется открепить его от текущей группы: зайти в LAN и удалить четвертый порт;
Умная колонка Яндекс Станция
4. Теперь порт свободен и нужно организовать коммутацию так, чтобы данные от провайдера, поступающие в маршрутизатор через порт INTERNET, попадали на четвертый интерфейс в обход NAT’а DIR-300. Для этого требуется создать новую виртуальную подсеть.
5. Название может быть произвольным; галочка разрешит передачу трафика внутри создаваемой группы; тип задается «Прозрачный/Transparent», а вот идентификатор VLAN ID придется узнать в техподдержке Ростелеком. В нижнем поле вкладки нужно выбрать четвертый порт, настроить его как «Нетегированный/Untagged», а затем сохранить изменения.
алюминиевая подставка для ноутбука
6. Созданная группа представляет собой мост, обеспечивающий параллельную работу портов LAN 4 и INTERNET так, как если бы кабель провайдера напрямую подключался к ТВ-приставке. В то же время DIR-300 обрабатывает трафик на канальном уровне – удаляет из заголовков теги и направляет нетегированные пакеты на порт приставки.
7. Теперь необходимо настроить подключение к интернету. Для этого нужно перейти в раздел «Сеть — WAN»:
Контроллер скорости для вентиляторов
- Имя пользователя и пароль указаны в договоре с провайдером;
- Галочки Keep Alive, IGMP, NAT, Сетевой экран – должны быть установлены.
нештатные колонки для ноутбука
Как вам статья?
Нашли опечатку? Выделите текст и нажмите Ctrl + Enter
Подключение роутера D-Link DIR 300 к интернет-провайдеру Ростелеком может показаться сложной задачей, особенно для тех, кто не имеет достаточного опыта в настройке сетевого оборудования. Однако, следуя несложной пошаговой инструкции, вы сможете успешно настроить ваш роутер и наслаждаться стабильным и быстрым интернетом.
Первым шагом необходимо подключить все необходимые кабели. Включите роутер D-Link DIR 300 в электрическую розетку и подключите его кабелем Ethernet к модему Ростелеком. Убедитесь, что все соединения кабелей прочные, и питание подключено.
Затем вам потребуется войти во внутреннюю страницу управления роутером. Для этого откройте браузер на вашем компьютере и введите адрес 192.168.0.1 в строке поиска. Нажмите клавишу Enter и вы будете перенаправлены на страницу входа в роутер.
На странице входа вам потребуется ввести логин и пароль для доступа в настройки роутера. Введите стандартные учетные данные, указанные в руководстве пользователя роутера. Обычно это admin в поле логина и admin или пустое поле в поле пароля. Нажмите кнопку Войти и вы будете перенаправлены на главную страницу настроек роутера.
Содержание
- Подключение роутера D-Link DIR 300 к Ростелекому: инструкция
- Шаг 1: Подготовка роутера
- Шаг 2: Настройка провайдера
- Шаг 3: Подключение к Интернету
Подключение роутера D-Link DIR 300 к Ростелекому: инструкция
Подключение роутера D-Link DIR 300 к сети Ростелеком может быть осуществлено при помощи следующих шагов:
| Шаг 1: | Установите все необходимые компоненты и подключите роутер к источнику питания. |
| Шаг 2: | Подключите провод от сетевого адаптера Ростелеком к порту WAN роутера. |
| Шаг 3: | Откройте веб-браузер и введите адрес 192.168.0.1 в строке адреса. |
| Шаг 4: | Введите логин и пароль администратора роутера (обычно по умолчанию это «admin» и «admin»). |
| Шаг 5: | Перейдите в раздел «Настройки соединения» и выберите тип подключения «Статический IP». |
| Шаг 6: | Введите следующие значения: IP-адрес (например, 192.168.1.2), маску подсети (255.255.255.0) и шлюз по умолчанию (например, 192.168.1.1). |
| Шаг 7: | Укажите DNS-серверы Ростелеком (например, 195.239.0.250 и 195.239.0.254). |
| Шаг 8: | Сохраните настройки и перезагрузите роутер. |
| Шаг 9: | После перезагрузки проверьте подключение, открыв веб-браузер и убедившись, что Интернет работает. |
Вот и все! Теперь ваш роутер D-Link DIR 300 успешно подключен к сети Ростелеком и готов к использованию.
Шаг 1: Подготовка роутера
Перед тем, как подключить роутер D-Link DIR 300 к Ростелекому, необходимо выполнить несколько подготовительных шагов.
1. Проверьте комплектацию:
Убедитесь, что в коробке с роутером есть все необходимые компоненты: сам роутер, блок питания, сетевой кабель, антенна, а также диск с программным обеспечением и инструкцией.
2. Подготовьте необходимые материалы:
Для подключения роутера вам понадобится доступ к Интернету, а также основные параметры для настройки соединения, такие как логин и пароль, предоставленные Ростелекомом.
3. Подключите роутер к питанию:
Подсоедините блок питания к розетке и вставьте другой конец кабеля в соответствующий разъем роутера.
4. Подключите сетевой кабель:
Подключите один конец сетевого кабеля к роутеру в разъем WAN, а другой конец – к выходу LAN провайдера (Ростелеком).
5. Включите роутер:
Найдите кнопку включения на роутере и нажмите ее. Дождитесь, пока индикаторы на роутере станут зелеными или отобразятся необходимые символы, указывающие на корректное подключение.
Шаг 2: Настройка провайдера
1. Подключите компьютер к роутеру D-Link DIR 300 с помощью сетевого кабеля.
2. Откройте интернет-браузер и введите в адресной строке IP-адрес роутера D-Link DIR 300 (по умолчанию 192.168.0.1) и нажмите Enter.
3. В появившемся окне введите логин и пароль для доступа к настройкам роутера (по умолчанию логин admin, пароль пустой).
4. Перейдите на вкладку «Настройка сети» и выберите в списке «Тип подключения» провайдера Ростелеком.
5. Введите логин и пароль, предоставленные провайдером Ростелеком.
6. Нажмите кнопку «Сохранить» для сохранения настроек.
7. Перезагрузите роутер, чтобы применить новые настройки.
Теперь ваш роутер D-Link DIR 300 настроен для подключения к провайдеру Ростелеком.
Шаг 3: Подключение к Интернету
После того, как вы настроили роутер и подключили компьютер к нему, вам необходимо подключиться к Интернету.
Для этого выполните следующие действия:
- Откройте веб-браузер и введите в адресной строке IP-адрес роутера. Обычно это 192.168.0.1 или 192.168.1.1. Нажмите Enter.
- В появившемся окне авторизации введите логин и пароль администратора роутера. Если вы не меняли данные доступа, используйте логин admin и пароль admin (или оставьте поле пароля пустым).
- В меню роутера найдите раздел «Настройки Интернета» или «WAN». Здесь вам необходимо указать настройки подключения к Интернету, предоставленные Ростелекомом.
- Выберите тип подключения: PPPoE, DHCP или Static IP, в зависимости от типа услуги Интернета, которую предоставляет Ростелеком. Введите необходимые данные (логин, пароль, IP-адрес и т.д.) в соответствующие поля.
- Сохраните настройки и перезапустите роутер.
После перезагрузки роутера вы должны быть подключены к Интернету. Проверьте подключение, открыв любую веб-страницу в браузере.
Если у вас возникли проблемы с подключением, проверьте правильность введенных настроек и обратитесь к службе поддержки Ростелекома для получения дополнительной помощи.