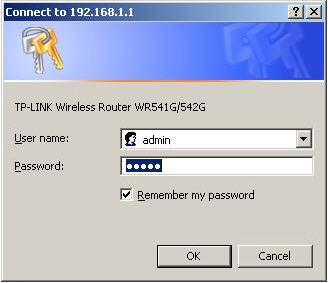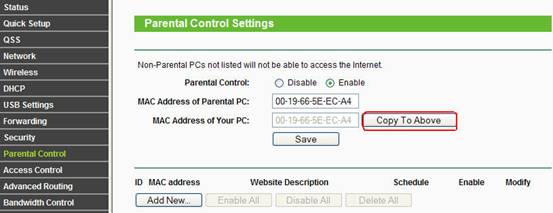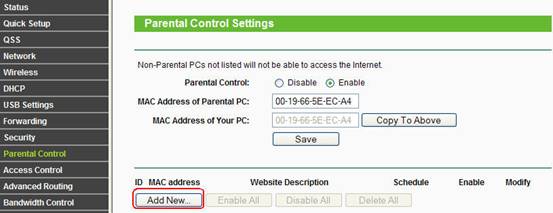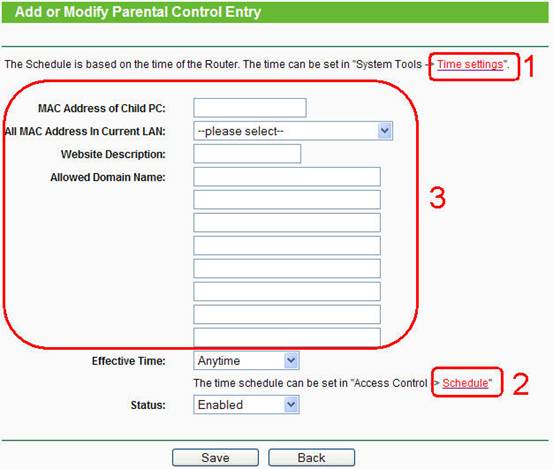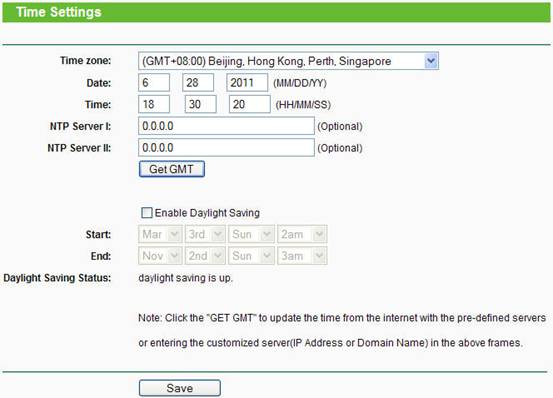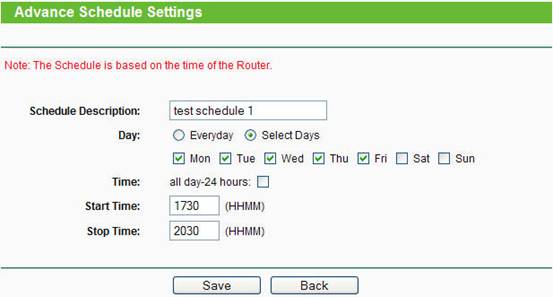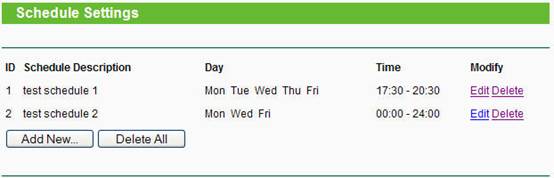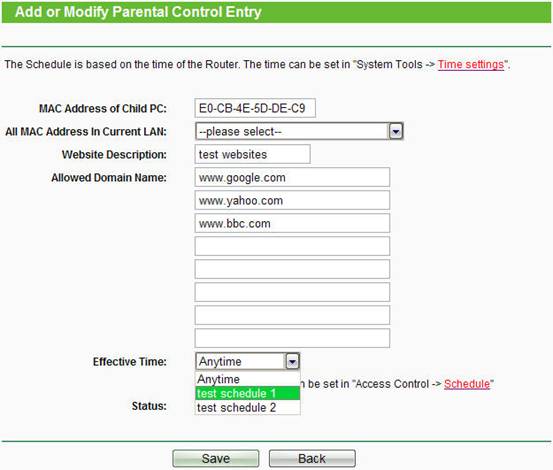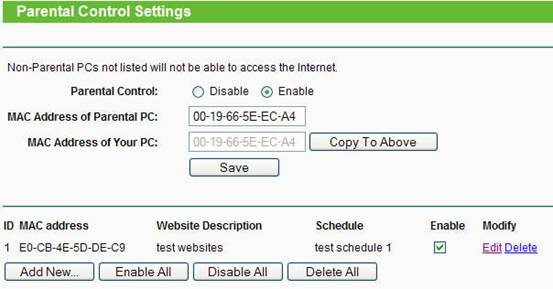Эта статья подходит для:
TL-WR841ND , TL-WR842ND , TL-WR843ND , Archer C5( V1.20 ) , Archer C50( V1 ) , TL-WDR3500 , TL-WR720N , TL-WR841N , TL-WDR3600 , TL-WR710N , TL-WR740N , TL-WR741ND , TL-WR940N , TL-WR743ND , TL-WR1043ND , Archer C7( V1 V2 V3 ) , TL-WR1042ND , TL-WR702N , TL-WR700N , TL-WR843N , TL-WDR4300 , Archer C20( V1 ) , TL-MR3220 , TL-WR842N , TL-MR3020 , TL-WR840N , TL-MR3040 , TL-WR841HP , TL-WDR4900 , TL-WR941ND , TL-WR810N , TL-MR3420
Функция родительского контроля позволяет контролировать деятельность детей в Интернет, запрещать доступ на некоторые веб-сайты и ограничивать время пребывания в Интернет.
Шаг 1 Войдите на страницу настройки маршрутизатора:
Откройте веб-браузер и в адресной строке наберите IP -адрес локальной сети (по умолчанию IP -адрес маршрутизаторов TP-Link: 192.168.1.1), нажмите Enter .
Введите имя пользователя и пароль (по умолчанию и то и другое – admin). Если вы не можете открыть эту страницу, нажмите здесь.
Шаг 2 В меню слева нажмите Parental control (Родительский контроль). Выберите Enable (Включить) и укажите МАС-адрес родительского компьютера.
Примечание: Если в качестве родительского компьютера вы хотите указать тот компьютер, за которым находитесь в данный момент, то нажмите кнопку Copy To Above (Скопировать МАС-адрес в поле) для того, чтобы автоматически добавить МАС адрес этого компьютера в поле родительского компьютера.
Нажмите Save (Сохранить).
Шаг 3 Нажмите кнопку Add new (Добавить новый) снизу для создания нового правила.
Шаг 4 Настройка родительского контроля заключается в следующем:
Шаг 5 Нажмите кнопку Time settings (Настройка времени) для настройки времени маршрутизатора. По этой ссылке вы попадете на страницу настройки времени. Вы можете указать время вручную или оно будет указано автоматически через NTP-сервер или Интернет.
Примечание: Эта страница поможет вам настроить переход на летнее время, настройте его в соответствии с местными нормами.
Нажмите Save (Сохранить). Вернитесь на предыдущую страницу.
Шаг 6 Нажмите кнопку Schedule (Расписание) для настройки расписания маршрутизатора. Эта ссылка направит вас на страницу Schedule Settings (Настройки расписания). Расписание нужно для контроля времени пребывания в Интернет.
Нажмите Save (Сохранить), появится следующая страница. Вы можете настроить несколько расписаний на ваше усмотрение.
Шаг 7 Вернитесь на эту страницу и завершите настройку родительского контроля. затем нажмите Enable (Включить) для того, чтобы все настройки вступили в силу. Вы можете выбрать расписание, которые вы уже настроили, или Anytime (В любое время) (для примера мы выбрали тестовое расписание 1). Если вы точно не знаете, что означают эти понятия, смотрите информацию с правой стороны на странице маршрутизатора.
Примечание: Если компьютер ребенка находится в локальной сети, вы можете найти его МАС адрес во всплывающем списке всех МАС-адресов в локальной сети. Нажмите на нем, поле компьютера ребенка автоматически будет заполнено.
Нажмите Save (Сохранить). Вернитесь на страницу родительского контроля и посмотрите на следующий список.
Компьютер ребенка, чей МАС-адрес E0-CB-4E-5D-DE-C9, имеет доступ в Интернет с 17:30 до 20:30 в будни и имеет право посещать только следующие сайты: Google, yahoo and BBC.
Если вы хотите следить за деятельность в Интернет других компьютеров, нажмите кнопку Add New (Добавить новый) для добавления новых правил.
Был ли этот FAQ полезен?
Ваш отзыв поможет нам улучшить работу сайта.
Что вам не понравилось в этой статье?
- Недоволен продуктом
- Слишком сложно
- Неверный заголовок
- Не относится к моей проблеме
- Слишком туманное объяснение
- Другое
Как мы можем это улучшить?
Спасибо
Спасибо за обращение
Нажмите здесь, чтобы связаться с технической поддержкой TP-Link.
Дорогие пользователи! У нас появился новый форум на платформе tp-link.community (Сообщество)
Форум доступен по ссылке https://community.tp-link.com/ru
Если при регистрации в Сообществе Вы укажете адрес электронный почты, который используете на данном форуме, то Ваши данные будут перенесены на форум Сообщества автоматически.
Также, если на форуме Сообщества Ваш никнейм будет занят, то Вам предложат сменить его или оставить, но с приставкой «_RU».
Подробнее Вы можете прочитать тут: https://community.tp-link.com/ru/home/f … pic/501542
Убедительная просьба не дублировать темы на старом/новом форуме.
Родительский контроль — как настроить?
-
ambergrey
- Сообщения: 5
- Зарегистрирован: 01 май 2018, 12:09
- Страна: Украина
Родительский контроль — как настроить?
Название темы: Родительский контроль — как настроить?
Аппаратная версия устройства: WR841N v8 00000000
Описание проблемы: Хотел ограничить ребенка по времени от интернета, попытался настроить функцию «родительский контроль»:
Включил «родительский контроль», выбрал MAC-адрес контролирующего компьютера и добавил MAC-адрес телефона ребенка, настроил расписание (убил часа два, пока понял как).
Но зачем-то требует разрешенные имена сайтов (это не нужно, хотелось ограничить только по времени).
Все остальные устройства пришлось тоже добавить, иначе не работают. Им тоже пришлось заполнять поля «разрешенные имена сайтов» типа «www», «http», «https», из-за этого они перестали нормально работать с интернетом — не все сайты открываются.
Подскажите, как правильно настроить роутер? Как сделать так, чтобы телефон ребенка имел доступ к интернету в определенное время (но не ограничивать сайты), а остальные аппараты — всегда и везде?
-
Eraf
- Модератор
- Сообщения: 317
- Зарегистрирован: 08 дек 2017, 08:54
- Страна: Россия
Re: Родительский контроль — как настроить?
Сообщение
Eraf » 03 май 2018, 16:23
ambergrey писал(а):Название темы: Родительский контроль — как настроить?
Аппаратная версия устройства: WR841N v8 00000000
Описание проблемы: Хотел ограничить ребенка по времени от интернета, попытался настроить функцию «родительский контроль»:
Включил «родительский контроль», выбрал MAC-адрес контролирующего компьютера и добавил MAC-адрес телефона ребенка, настроил расписание (убил часа два, пока понял как).
Но зачем-то требует разрешенные имена сайтов (это не нужно, хотелось ограничить только по времени).
Все остальные устройства пришлось тоже добавить, иначе не работают. Им тоже пришлось заполнять поля «разрешенные имена сайтов» типа «www», «http», «https», из-за этого они перестали нормально работать с интернетом — не все сайты открываются.
Подскажите, как правильно настроить роутер? Как сделать так, чтобы телефон ребенка имел доступ к интернету в определенное время (но не ограничивать сайты), а остальные аппараты — всегда и везде?
Сделайте скриншоты «Родительского контроля» его правил, «Расписание» и «Контроль доступа».
Приложите ссылки на эти скриншоты.
-
ambergrey
- Сообщения: 5
- Зарегистрирован: 01 май 2018, 12:09
- Страна: Украина
Re: Родительский контроль — как настроить?
Сообщение
ambergrey » 04 май 2018, 21:07
Эта инструкция не дает ответа на вопрос как не ограничивать ДРУГИЕ устройства кроме детского — есть еще несколько устройств, которыми пользуется кроме меня жена и теща, они перестают работать с интернетом когда включаю «родительский контроль», хотя я их МАС-адреса даже не пытаюсь никуда вводить. И я не нашел как увеличить список МАС-адресов родительских компьютеров.
И как обойти ограничие доступа к сайтам на детском устройстве, которое требует обязательное заполнение хотя бы одного поля адресов.
-
artemova
- Сообщения: 985
- Зарегистрирован: 08 дек 2017, 11:58
- Страна: Россия
Re: Родительский контроль — как настроить?
Сообщение
artemova » 05 май 2018, 12:06
ambergrey писал(а):Эта инструкция не дает ответа на вопрос как не ограничивать ДРУГИЕ устройства кроме детского — есть еще несколько устройств, которыми пользуется кроме меня жена и теща, они перестают работать с интернетом когда включаю «родительский контроль», хотя я их МАС-адреса даже не пытаюсь никуда вводить. И я не нашел как увеличить список МАС-адресов родительских компьютеров.
И как обойти ограничие доступа к сайтам на детском устройстве, которое требует обязательное заполнение хотя бы одного поля адресов.
Во вкладке «Parental Control » «Add New» можно добавить несколько mac адресов
-
ambergrey
- Сообщения: 5
- Зарегистрирован: 01 май 2018, 12:09
- Страна: Украина
Re: Родительский контроль — как настроить?
Сообщение
ambergrey » 05 май 2018, 16:34
Вот я попробовал настройки: C0-4A-00-29-22-2A — родительский ПК
E8-F2-E2-39-AA-84 телефон
28-CC-01-CB-35-1D планшет
телефон и планшет включены на весь день, вот настройки расписания:
результат — интернет есть только на ПК, на телефоне и планшете интернета нет. Что я делаю не так?
-
artemova
- Сообщения: 985
- Зарегистрирован: 08 дек 2017, 11:58
- Страна: Россия
Re: Родительский контроль — как настроить?
Сообщение
artemova » 05 май 2018, 18:52
ambergrey писал(а):Вот я попробовал настройки: C0-4A-00-29-22-2A — родительский ПК
E8-F2-E2-39-AA-84 телефон
28-CC-01-CB-35-1D планшеттелефон и планшет включены на весь день, вот настройки расписания:
результат — интернет есть только на ПК, на телефоне и планшете интернета нет. Что я делаю не так?
В родительском контроле нужно перечислять разрешенные сайты, другие работать не будут. Для вашей задачи больше подойдет Контроль доступа
-
ambergrey
- Сообщения: 5
- Зарегистрирован: 01 май 2018, 12:09
- Страна: Украина
Re: Родительский контроль — как настроить?
Сообщение
ambergrey » 05 май 2018, 23:14
И как же мне настроить роутер через контроль доступа чтобы все устройства работали без ограничений вообще, а детский пк — в определенное время и без ограничений по адресам сайтов?
Хотелось бы пошаговую инструкцию
-
aureoli86
- Сообщения: 1554
- Зарегистрирован: 06 фев 2015, 12:07
- Страна: Россия
Re: Родительский контроль — как настроить?
Сообщение
aureoli86 » 07 май 2018, 18:17
ambergrey писал(а):И как же мне настроить роутер через контроль доступа чтобы все устройства работали без ограничений вообще, а детский пк — в определенное время и без ограничений по адресам сайтов?
Хотелось бы пошаговую инструкцию
https://www.youtube.com/user/TPLinkVideos/videos
Третья видеоинструкция, настройка контроля доступа
Родительский контроль — это важная функция, позволяющая родителям контролировать доступ своих детей к интернету. С помощью родительского контроля вы можете ограничить время, которое ваш ребенок проводит в сети, а также запретить доступ к определенным сайтам или категориям контента. Настройка данной функции на роутере tp link tl wr841n может показаться сложной задачей, но на самом деле все довольно просто.
Первым шагом для настройки родительского контроля на роутере tplink tl wr841n является подключение к роутеру через браузер. Для этого откройте любой веб-браузер на компьютере, подключенном к роутеру, и введите IP-адрес роутера в адресной строке. По умолчанию IP-адрес роутера tp link tl wr841n — 192.168.0.1. Введите этот адрес и нажмите Enter.
После того как вы вошли в панель управления роутера tp link tl wr841n, найдите вкладку «Настройки родительского контроля» или что-то подобное. Здесь вы сможете установить различные ограничения для доступа в интернет. Например, вы можете выбрать определенное время, в которое доступ в интернет будет запрещен, или настроить фильтрацию контента по категориям.
Обратите внимание, что для использования родительского контроля на роутере tp link tl wr841n, вам может потребоваться создать учетную запись на сайте tp link, а также обновить прошивку роутера до последней версии.
Не забудьте сохранить настройки после их изменения. Теперь ваш родительский контроль на роутере tp link tl wr841n настроен и готов к использованию. Учтите, что пользователи вашей сети, которым вы не предоставили доступ к настройкам роутера, не смогут изменять или обойти установленные вами ограничения.
Содержание
- Настройка родительского контроля на роутере
- Модель: TP-LINK TL-WR841N
- Шаг 1. Подключение к роутеру
- Шаг 2. Вход в настройки роутера
- Шаг 3. Переход в раздел «Родительский контроль»
- Шаг 4. Создание профиля родительского контроля
Настройка родительского контроля на роутере
Родительский контроль на роутере позволяет регулировать доступ к интернету для детей и молодежи, применяя ограничения к определенным устройствам или расписанию. Это полезное средство, которое позволяет родителям контролировать и ограничивать использование интернета своим детям в зависимости от их возраста и интересов.
Настройка родительского контроля на роутере TP-Link TL-WR841N не сложна и не требует особых навыков. Вот пошаговая инструкция, которая поможет вам в этом процессе:
- Войдите в интерфейс управления роутером, набрав адрес 192.168.0.1 в адресной строке браузера и нажмите Enter.
- Введите логин и пароль для входа. Если вы не меняли эти данные, стандартный логин и пароль: admin.
- Перейдите на вкладку «Родительский контроль» в меню настроек роутера.
- Включите родительский контроль, поставив галочку напротив соответствующей опции.
- Настройте правила родительского контроля. Вы можете добавить ограничения для отдельных устройств или установить ограничения согласно расписанию.
- Сохраните настройки, нажав кнопку «Сохранить».
После этого родительский контроль будет активирован на вашем роутере TP-Link TL-WR841N, и вы сможете контролировать и ограничивать доступ к интернету для своих детей и молодежи.
Модель: TP-LINK TL-WR841N
Переваги моделі TP-LINK TL-WR841N:
- Легка настройка та управління родинним контролем через веб-інтерфейс;
- Можливість встановлювати обмеження на доступ до Інтернету в певні дні та години;
- Можливість блокувати доступ до певних веб-сайтів або категорій;
- Можливість створювати різні рівні обмежень для різних пристроїв;
- Можливість отримувати повідомлення про спроби обминути родинний контроль.
Для налаштування родинного контролю на TP-LINK TL-WR841N необхідно зайти до веб-інтерфейсу маршрутизатора та сконфігурувати необхідні обмеження.
Шаг 1. Подключение к роутеру
Первым шагом необходимо подключиться к роутеру TP-Link TL-WR841N при помощи компьютера или другого устройства. Для этого выполните следующие действия:
- Убедитесь, что ваш компьютер или устройство подключены к роутеру с помощью Ethernet-кабеля или Wi-Fi.
- Откройте веб-браузер и введите IP-адрес роутера в адресной строке. По умолчанию IP-адрес для TP-Link TL-WR841N — 192.168.0.1. Нажмите Enter.
- В открывшемся окне авторизации введите логин и пароль для доступа к роутеру. По умолчанию логин и пароль admin.
- Нажмите кнопку «Войти» или «OK», чтобы продолжить.
После выполнения этих шагов вы будете подключены к роутеру TP-Link TL-WR841N и готовы к настройке родительского контроля.
Шаг 2. Вход в настройки роутера
Чтобы войти в настройки роутера tp link tl wr841n, нужно выполнить следующие действия:
- Подключите роутер к компьютеру при помощи сетевого кабеля.
- Откройте веб-браузер на компьютере и введите в адресной строке IP-адрес роутера 192.168.0.1 или 192.168.1.1.
- Нажмите Enter. Откроется страница входа в настройки роутера.
- Введите свои данные для входа, включая имя пользователя и пароль. Обычно они указаны на наклейке на задней панели роутера.
- Нажмите кнопку Войти или OK, чтобы авторизоваться в настройках.
После успешной авторизации вы попадете в основное меню настроек роутера, где сможете настраивать родительский контроль и другие параметры.
Шаг 3. Переход в раздел «Родительский контроль»
Для настройки родительского контроля на роутере TP-Link TL-WR841N, необходимо перейти в соответствующий раздел веб-интерфейса устройства.
- Откройте любой веб-браузер на вашем компьютере и введите адрес роутера в адресной строке. Обычно адрес состоит из чисел и записывается в формате 192.168.0.1 или 192.168.1.1. Нажмите клавишу Ввод на клавиатуре.
- Введите логин и пароль для доступа к веб-интерфейсу роутера. Если вы не изменяли эти данные, по умолчанию логин и пароль обычно являются «admin». Нажмите кнопку «Войти» или аналогичную.
- Войдя в веб-интерфейс роутера, найдите и выберите раздел «Родительский контроль». Обычно он располагается в главном меню или вкладке «Настройки».
Внутри раздела «Родительский контроль» вы сможете настроить соответствующие параметры и ограничения для контроля доступа к интернету и содержимому для отдельных устройств или пользователей вашей сети.
Шаг 4. Создание профиля родительского контроля
После входа в панель управления роутером tp link tl wr841n перейдите в раздел «Родительский контроль». Здесь вы сможете создать профиль родительского контроля, чтобы ограничить доступ к определенным сайтам и установить время, в которое интернет будет доступен.
Для создания профиля нажмите на кнопку «Добавить новое правило». Затем введите имя профиля, чтобы легче было его идентифицировать. Далее выберите устройства, к которым будет применяться родительский контроль.
После выбора устройств вам предоставится возможность ограничить доступ к определенным сайтам. Выберите «Домены», чтобы ввести URL-адреса сайтов, которые необходимо заблокировать. Вы также можете выбрать «Ключевые слова», чтобы запретить доступ к веб-страницам, содержащим определенные слова или фразы.
Далее установите временные ограничения для доступа к интернету. Вы можете установить время, в которое доступ будет разрешен или запрещен. Нажмите на кнопку «Добавить» и выберите дни недели и временные интервалы, в которых будет действовать родительский контроль.
После того как вы настроили все необходимые параметры, нажмите на кнопку «Сохранить» для применения настроек родительского контроля. Теперь созданный профиль будет применяться к выбранным устройствам, ограничивая доступ к определенным сайтам и устанавливая временные ограничения.
Родительский контроль — это функция, распространенная в большинстве моделей роутеров, которая позволяет родителям контролировать доступ своих детей к определенным веб-ресурсам. Это особенно полезно для обеспечения безопасности онлайн-содержимого и ограничения времени, проводимого детьми в Интернете.
TP-Link TL-WR841N — популярная модель роутера, известная своей надежностью и простотой использования. В нем есть встроенная функция родительского контроля, которая позволяет родителям легко настроить ограничения для доступа своих детей к определенным сайтам и установить время, когда доступ в Интернет будет ограничен.
В этом подробном руководстве мы расскажем вам, как настроить родительский контроль на роутере TP-Link TL-WR841N. Мы покажем вам, как блокировать определенные сайты и устанавливать время доступа, чтобы обеспечить безопасность ваших детей в Интернете.
Содержание
- О родительском контроле
- Установка и настройка
- Подключение и установка роутера
О родительском контроле
Родительский контроль может быть особенно полезен для обеспечения безопасности и защиты детей от нежелательного контента в интернете. Он позволяет родителям устанавливать временные ограничения, блокировать определенные веб-сайты или категории контента, а также ограничивать доступ к интернету для определенных устройств.
Настройка родительского контроля на роутере TP-Link TL-WR841N – простая и интуитивно понятная процедура. Веб-интерфейс роутера позволяет родителям управлять параметрами контроля, устанавливать ограничения и отслеживать активность своих детей в сети.
Родительский контроль на роутере TP-Link TL-WR841N можно настроить на уровне отдельных устройств, а также на уровне определенных временных интервалов. Это позволяет точно установить, когда и какие устройства в доме могут иметь доступ к интернету.
Использование родительского контроля на роутере TP-Link TL-WR841N поможет родителям обеспечить безопасность и защиту своих детей в виртуальном мире. Эта функция предлагает родителям не только контролировать доступ к интернету, но и воспитывать детей в правильном использовании онлайн-ресурсов.
Установка и настройка
Перед установкой и настройкой родительского контроля на роутере TP-Link TL-WR841N, убедитесь, что он подключен к электропитанию и наличию интернет-соединения.
Далее выполните следующие шаги для установки и настройки родительского контроля:
Шаг 1: Подключите компьютер к роутеру через Ethernet-кабель или беспроводное соединение.
Шаг 2: Откройте веб-браузер и введите в адресной строке IP-адрес роутера (по умолчанию, это 192.168.0.1) и нажмите «Enter».
Шаг 3: Введите имя пользователя и пароль администратора роутера (по умолчанию, это «admin» и «admin»).
Шаг 4: После успешной авторизации войдите в раздел «Родительский контроль» в меню роутера.
Шаг 5: Включите родительский контроль и выберите режим блокировки: по расписанию или по ключевым словам.
Шаг 6: Если выбран режим блокировки по расписанию, укажите время блокировки интернета для каждого устройства.
Шаг 7: Если выбран режим блокировки по ключевым словам, введите список ключевых слов, по которым будет осуществляться блокировка.
Шаг 8: Сохраните настройки родительского контроля и перезагрузите роутер.
Обратите внимание, что для более тонкой настройки родительского контроля на роутере TP-Link TL-WR841N, вы также можете привязать устройства к определенному IP-адресу и настроить ограничения доступа по времени, веб-сайтам или услугам.
Подключение и установка роутера
Для начала работы с роутером TP-Link TL-WR841N необходимо его правильно подключить и настроить. В этом разделе мы рассмотрим все необходимые шаги.
1. Подключите роутер к источнику питания, используя кабель питания, который поставляется в комплекте с устройством. Убедитесь, что роутер включен.
2. Подключите компьютер к роутеру с помощью сетевого кабеля. Один конец кабеля подключите к порту Ethernet на задней панели роутера, а другой конец — к сетевой карте вашего компьютера.
3. Придерживаясь инструкции, включите беспроводную сеть Wi-Fi на вашем компьютере.
4. Откройте веб-браузер и в адресной строке введите IP-адрес роутера. Обычно по умолчанию это 192.168.0.1 или 192.168.1.1. Нажмите Enter, чтобы перейти к странице настройки роутера.
5. Введите имя пользователя и пароль для доступа к настройкам роутера. Если вы никогда ранее не настраивали роутер, используйте значения по умолчанию. В большинстве случаев имя пользователя — admin, а пароль — admin или оставьте поле пустым, если это возможно. Нажмите Войти, чтобы продолжить.
6. После успешной авторизации вы попадете на главную страницу настройки роутера, где сможете внести необходимые изменения в его конфигурацию.
Теперь ваш роутер TP-Link TL-WR841N готов к использованию, и вы можете приступить к настройке функций родительского контроля.
TP-Link TL-WR841N — это надежный и популярный маршрутизатор, который обеспечивает стабильное интернет-подключение. Однако, в современном мире доступ к информации может быть не всегда безопасным и подходящим для детей. Родительский контроль на роутере TP-Link TL-WR841N позволяет вам установить ограничения и фильтры, чтобы обеспечить безопасность ваших детей в интернете.
Настройка родительского контроля на роутере TP-Link TL-WR841N довольно проста и не требует специальных навыков. Вам будет необходимо зайти в настройки роутера через веб-интерфейс, который можно открыть через любой веб-браузер. В настройках роутера вы сможете установить ограничения по времени, заблокировать отдельные веб-сайты или определенные приложения.
Кроме того, родительский контроль на роутере TP-Link TL-WR841N позволяет вам отслеживать активность вашего ребенка в интернете. Вы сможете видеть, какие сайты посещает ваш ребенок, сколько времени проводит в сети и какие приложения использует. Это поможет вам контролировать и ограничивать доступ к определенным ресурсам в интернете.
Неотъемлемой частью родительского контроля на роутере TP-Link TL-WR841N является настройка пароля для доступа в настройки роутера. Таким образом, вы сможете предотвратить несанкционированный доступ и установить контроль над настройками.
В этой статье мы рассмотрим все этапы настройки родительского контроля на роутере TP-Link TL-WR841N подробно и пошагово. Мы поможем вам создать безопасное и контролируемое интернет-подключение для ваших детей, чтобы вы могли быть уверены в их безопасности в сети.
Содержание
- Настройка родительского контроля на роутере tp link tl wr841n
- Шаг 1: Вход в интерфейс роутера
- Шаг 2: Переход в раздел «Родительский контроль»
- Шаг 3: Настройка ограничений для детей
Настройка родительского контроля на роутере tp link tl wr841n
Итак, для начала необходимо войти в веб-интерфейс роутера tp link tl wr841n. Для этого откройте веб-браузер и введите адрес 192.168.0.1 в строке адреса.
После того, как вы вошли в веб-интерфейс роутера, найдите и выберите раздел «Родительский контроль». Здесь вы сможете настроить ограничения доступа для определенных устройств в вашей сети.
Для начала включите функцию родительского контроля, переключив соответствующий переключатель в положение «Включено». Затем нажмите на кнопку «Добавить».
В появившемся окне вы сможете указать имя устройства, которому хотите ограничить доступ. Выберите нужное устройство из списка или введите его MAC-адрес вручную.
Далее выберите режим ограничения доступа. Вы можете выбрать «Блокировать всегда», чтобы запретить доступ к определенным веб-сайтам и приложениям в любое время, или выбрать «Блокировать по расписанию» для ограничения доступа только в определенное время.
Если вы выбрали режим «Блокировать по расписанию», установите время начала и окончания ограничения доступа для выбранного устройства.
В следующем поле введите список веб-сайтов и приложений, к которым хотите ограничить доступ. Вы можете вводить адреса веб-сайтов или ключевые слова для блокировки соответствующих приложений.
После того, как вы закончили настройку ограничений для выбранного устройства, нажмите кнопку «Сохранить» и повторите эту процедуру для других устройств, если необходимо.
Теперь у вас настроен родительский контроль на роутере tp link tl wr841n. Все ограничения, которые вы установили, будут применяться к выбранным устройствам в вашей сети.
Не забывайте сохранять изменения после каждой настройки и периодически проверять родительский контроль, чтобы убедиться, что все заданные ограничения работают должным образом.
Шаг 1: Вход в интерфейс роутера
Чтобы настроить родительский контроль на роутере TP-Link TL-WR841N, вам нужно войти в интерфейс управления роутером. Вот как это сделать:
1. Подключите ваш компьютер к роутеру с помощью Ethernet-кабеля или подключитесь к его Wi-Fi сети.
2. Откройте веб-браузер и введите IP-адрес роутера в адресную строку. По умолчанию IP-адрес для роутера TP-Link TL-WR841N — 192.168.0.1. Нажмите Enter.
3. В открывшемся окне авторизации введите логин и пароль администратора роутера. По умолчанию логин — admin, а пароль — admin. Нажмите OK или Войти.
4. Вы вошли в интерфейс управления роутером TP-Link TL-WR841N. Теперь вы готовы настроить родительский контроль.
Шаг 2: Переход в раздел «Родительский контроль»
Для настройки родительского контроля на роутере TP-Link TL-WR841N, вам сначала необходимо зайти в административную панель устройства.
Откройте любой веб-браузер и в адресной строке введите IP-адрес вашего роутера. Обычно это 192.168.0.1 или 192.168.1.1. Нажмите Enter, чтобы перейти по этому адресу.
В открывшемся окне вам понадобится ввести логин и пароль для входа в административную панель. Если вы не изменяли эти данные, стандартные значения можно найти на наклейке на задней панели роутера.
После успешного входа в административную панель, вам нужно найти и выбрать раздел «Родительский контроль». Обычно он расположен в меню на левой или верхней панели.
Если вы не можете найти раздел «Родительский контроль», обратитесь к руководству пользователя или к документации для вашей модели роутера.
Переход в раздел «Родительский контроль» позволит вам приступить к настройке ограничений доступа для определенных устройств или пользователей в вашей домашней сети.
Шаг 3: Настройка ограничений для детей
В данном разделе мы рассмотрим, как настроить ограничения для доступа детей к определенным сайтам и временам пользования интернетом.
1. Зайдите в веб-интерфейс роутера, введя его IP-адрес в адресной строке вашего браузера и введите логин и пароль для доступа.
2. После успешной авторизации, найдите раздел «Parental Control» (Родительский контроль) в левой панели меню.
3. В разделе «Parental Control», нажмите на кнопку «Enable» (Включить), чтобы активировать родительский контроль.
4. Далее выберите «Add new» (Добавить новое) для настройки конкретных ограничений.
5. Введите имя пользователя и выберите уровень фильтрации для контроля доступа к веб-сайтам. Вы можете выбрать «No filtering» (Без фильтрации), «Low» (Низкий), «Medium» (Средний) или «High» (Высокий).
6. Затем перейдите к настройке графика доступа, чтобы указать, когда ваш ребенок сможет пользоваться интернетом. Вы можете указать разное время для каждого дня недели.
7. После того, как вы установили ограничения, нажмите кнопку «Save» (Сохранить), чтобы применить изменения.
Теперь вы успешно настроили ограничения для детей на роутере TP-Link TL-WR841N. Родительский контроль будет следить за доступом вашего ребенка в интернет и ограничивать его согласно заданным ограничениям.
Примечание: Убедитесь, что сохраните настройки родительского контроля с надежным паролем, чтобы ваши дети не смогли его изменить.