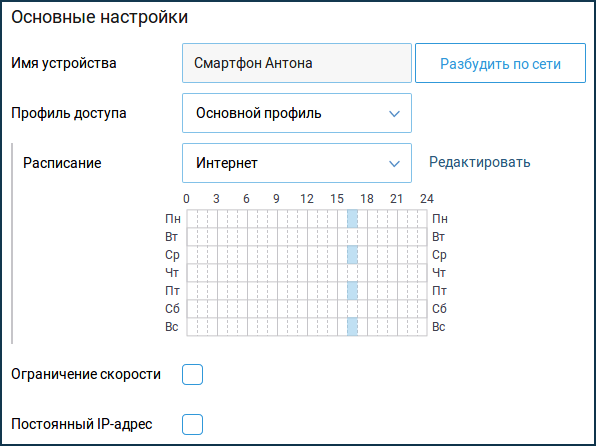Родительский контроль
Находясь в Интернете, ваши дети всегда под присмотром
Сегодня не достаточно просто задать расписание, по которому дети проводят время в интернете, следить за их трафиком или иметь возможность быстро отключить им доступ из приложения — это лишь часть возможностей Keenetic. Встроенные облачные фильтры Яндекс.DNS, SkyDNS и AdGuard оградят детские устройства от сайтов и результатов поиска с нежелательным содержанием, рекламы и прочих неочевидных киберопасностей, от которых не мешает подстраховаться и самим взрослым.
Узнайте больше:
Функции родительского контроля
Интернет-фильтр SkyDNS
Интернет-фильтр AdGuard DNS
Интернет-фильтр Яндекс.DNS
Родительский контроль — одна из важных функций современных маршрутизаторов, которая помогает родителям контролировать доступ своих детей к сети Интернет. Благодаря этой функции, вы сможете ограничивать время, которое ребенок проводит в интернете, а также контролировать посещение определенных сайтов и приложений.
Настройка родительского контроля на Keenetic довольно проста и может быть выполнена в несколько шагов. Сначала вам нужно войти в административный интерфейс вашего роутера. Для этого откройте браузер и введите адрес 192.168.1.1 в строке адреса. В появившемся окне авторизации введите имя пользователя и пароль.
После успешной авторизации вы попадете на главную страницу административного интерфейса. Здесь вам нужно найти и выбрать раздел с настройками родительского контроля. Обычно он называется «Parental Control» или «Родительский контроль».
Содержание
- Включение родительского контроля на Keenetic
- Шаг 1: Вход в панель управления
- Шаг 2: Переход в раздел «Настройки сети»
- Шаг 3: Выбор родительского контроля
- Шаг 4: Создание профиля контроля
- Шаг 5: Настройка временных ограничений
Включение родительского контроля на Keenetic
Родительский контроль на Keenetic предоставляет возможность управлять доступом детей к определенным ресурсам интернета, а также контролировать и ограничивать время, которое они проводят в сети.
Чтобы включить родительский контроль на Keenetic, выполните следующие шаги:
- Подключитесь к интерфейсу маршрутизатора Keenetic, введя его IP-адрес в адресную строку браузера.
- Войдите в систему, введя логин и пароль администратора.
- Откройте раздел «Настройки» и выберите пункт «Родительский контроль».
- Включите родительский контроль, переместив переключатель в положение «Включено».
- Настройте ограничения доступа и время использования для каждого устройства или группы устройств.
- Сохраните изменения и закройте настройки родительского контроля.
Теперь вы успешно включили родительский контроль на Keenetic. Все ограничения и настройки будут применяться к соответствующим устройствам, позволяя вам контролировать интернет-активность детей и обеспечивать их безопасность в сети.
Шаг 1: Вход в панель управления
1. Подключите компьютер к Keenetic с помощью сетевого кабеля или подключитесь к Wi-Fi-сети, которая работает с вашим Keenetic.
2. Откройте любой веб-браузер (например, Google Chrome, Mozilla Firefox, Microsoft Edge) на вашем компьютере или устройстве.
3. В адресной строке введите IP-адрес вашего Keenetic. Обычно IP-адрес указан на задней панели роутера или в инструкции.
4. Нажмите клавишу Enter или перейдите по введенному IP-адресу.
5. Вас перенаправит на страницу входа в панель управления Keenetic.
6. Введите логин и пароль для входа в панель управления. Если вы не меняли логин и пароль, используйте стандартные настройки. Часто логин — admin, а пароль — admin или password.
7. Нажмите кнопку Войти или перейдите по ссылке для входа в панель управления.
8. После успешного входа вы попадете в панель управления Keenetic и сможете начать настраивать родительский контроль.
Шаг 2: Переход в раздел «Настройки сети»
После успешной авторизации в панели управления Keenetic, необходимо перейти в раздел «Настройки сети».
Для этого:
- Нажмите на иконку меню в верхнем левом углу экрана.
- В раскрывшемся меню выберите пункт «Настройки сети».
После выполнения этих шагов вы будете перенаправлены в раздел «Настройки сети», где можно будет продолжить настройку родительского контроля на Keenetic.
Шаг 3: Выбор родительского контроля
После того как вы установили и настроили роутер Keenetic, следующим шагом будет выбор родительского контроля. Родительский контроль позволяет ограничить доступ к определенным интернет-ресурсам или установить ограничения по времени и использованию интернета для детей.
Чтобы выбрать родительский контроль на роутере Keenetic:
- Откройте веб-интерфейс роутера, введя его IP-адрес в адресную строку браузера.
- Войдите в настройки роутера, используя пароль, который вы указали при установке.
- Найдите раздел «Родительский контроль» или «Parental Control» в меню настроек роутера.
- Выберите нужные вам параметры родительского контроля, такие как блокировка конкретных сайтов, ограничение времени использования интернета и т.д.
- Сохраните изменения и перезагрузите роутер, чтобы внести в них действие.
После выполнения этих шагов родительский контроль будет активирован на вашем роутере Keenetic, и вы сможете контролировать доступ к интернету для своих детей.
Шаг 4: Создание профиля контроля
Для создания профиля контроля перейдите в раздел «Настройки родительского контроля» в веб-интерфейсе вашего Keenetic. Вам будет предложено создать новый профиль.
Дайте профилю описательное имя, чтобы было легко определить, для каких устройств и какие правила будут заданы. Например, вы можете назвать профиль «Дети» или «Рабочие устройства».
После названия профиля вам необходимо выбрать устройства, для которых будут действовать заданные правила. Вы можете выбрать одно или несколько устройств из списка.
Затем вам необходимо задать правила доступа для выбранных устройств. Вы можете разрешить или запретить доступ к определенным сайтам, сервисам или категориям контента.
Примечание: Если вы хотите настроить более сложные правила доступа, вы можете использовать функцию фильтрации по ключевым словам или установить расписание доступа к интернету для определенных устройств.
После того, как вы настроили правила доступа для профиля контроля, не забудьте сохранить изменения. Теперь выбранные устройства будут работать согласно заданным правилам.
Вы можете создать несколько профилей контроля, чтобы разделить устройства на группы и настроить разные правила для каждой группы. Это особенно полезно, если у вас есть дети разных возрастов или если в вашей семье есть несколько рабочих устройств.
Шаг 5: Настройка временных ограничений
Временные ограничения позволяют ограничить доступ в интернет на устройствах детей в определенное время. Это полезно, например, чтобы запретить детям использовать интернет ночью или во время уроков. Чтобы настроить временные ограничения:
-
Войдите в панель управления Keenetic, используя свой логин и пароль.
-
Перейдите в раздел «Родительский контроль».
-
Выберите устройство ребенка, для которого хотите настроить временные ограничения.
-
Нажмите на кнопку «Настроить временные ограничения».
-
Установите временные интервалы, в которые доступ к интернету для выбранного устройства будет ограничен.
-
Нажмите на кнопку «Сохранить», чтобы применить настройки.
Теперь выбранное устройство будет иметь ограниченный доступ к интернету в указанные временные интервалы.
Как настроить родительский контроль на роутере Кинетик
На чтение 3 мин Опубликовано Обновлено
Родительский контроль является одной из наиболее востребованных функций современных роутеров. Он позволяет родителям контролировать доступ своих детей к определенным интернет-ресурсам и установить ограничения на время использования интернета. Роутер Кинетик обладает этой полезной возможностью, и в этой статье мы расскажем, как ее правильно настроить.
Первый шаг, чтобы настроить родительский контроль на роутере Кинетик, заключается в доступе к панели администрирования роутера. Для этого вам нужно открыть веб-браузер и ввести IP-адрес вашего роутера в адресной строке. Обычно этот адрес указан на самом роутере или в документации к нему.
Заметка: Если вы не знаете IP-адрес вашего роутера, вы можете проверить его на компьютере. Для этого нажмите комбинацию клавиш Win + R, введите cmd и нажмите Enter. В открывшемся окне командной строки введите ipconfig и нажмите Enter. В результате вам будет показан IP-адрес вашего роутера.
После успешного доступа к панели администрирования роутера, найдите раздел «Родительский контроль» или «Parental Control». В данном разделе вы сможете настроить ограничения на время доступа к интернету и блокировку определенных сайтов. Используйте интуитивно понятный интерфейс для выбора дней недели и временных промежутков, в которые вы хотите ограничить доступ вашего ребенка. Также у вас будет возможность добавить список запрещенных сайтов.
Не забывайте сохранять изменения после каждого шага, чтобы они вступили в силу.
После завершения всех настроек родительского контроля не забудьте нажать кнопку «Применить» или «Save», чтобы сохранить ваши изменения и включить родительский контроль на вашем роутере Кинетик. Теперь вы сможете быть уверены в безопасности и контроле над доступом вашего ребенка к интернету.
Как настроить родительский контроль?
Родительский контроль может быть полезным инструментом для ограничения доступа к определенным веб-сайтам или контенту в сети Интернет. С родительским контролем вы можете создавать различные уровни доступа для членов своей семьи и установить временные ограничения на использование Интернета.
Для настройки родительского контроля на роутере Кинетик выполните следующие шаги:
- Откройте веб-браузер и введите адрес роутера в адресную строку. Обычно адресом роутера является 192.168.0.1 или 192.168.1.1. Нажмите Enter.
- Введите имя пользователя и пароль для доступа к настройкам роутера. Обычно они указаны на задней панели роутера или в документации.
- Найдите в меню роутера раздел «Родительский контроль» или «Parental Control».
- Выберите опцию «Включить родительский контроль».
- Установите параметры родительского контроля в соответствии с вашими предпочтениями. Вы можете указать конкретные веб-сайты или категории контента, доступ к которым должен быть ограничен.
- Установите временные ограничения, если требуется. Вы можете задать определенное время доступа к Интернету для каждого устройства или установить расписание, когда родительский контроль будет активен.
- Сохраните изменения и перезагрузите роутер, чтобы настройки родительского контроля вступили в силу.
Теперь вы успешно настроили родительский контроль на роутере Кинетик. Убедитесь, что проверяете и обновляете настройки родительского контроля по мере необходимости, чтобы поддерживать безопасность и подходящий доступ в сети Интернет для вашей семьи.
На чтение 4 мин Просмотров 8.7к. Опубликовано
Обновлено
Функция, которую мы привыкли называть «родительский контроль», на роутерах Zyxel Keenetic называется «расписание работы WiFi». По большому счету, как ее ни назови, смысл один и тот же — ретрансляция интернета по беспроводному сигналу в заданные часы и дни недели. Именно о ее реализации мы и поговорим в данной статье.
Родительский контроль на роутере Zyxel Keenetic
Давно известная и используемая функция родительского контроля почему-то была введена на роутере Zyxel Keenetic совсем недавно и работает не на всех моделях. Зато фирма постаралась на славу и сделала его очень гибким и многозадачным — здесь мы не только можем назначить время трансляции сигнала, то также создать детальный фильтр по типам подключения и устройствам, для которых оно разрешено. С такими возможностями оборудование можно смело использовать для офисных задач, где зачастую необходимо выдать значительно отличающиеся друг от друга права для различных отделов компании.
Собственно, именно для этого и была внедрен модуль расписания работы WiFi сигнала. Хотя, есть и еще одна очевидная сфера применения — для ограничения время провождения ребенка в интернете. Например, по будням в дневное время, когда ему необходимо делать домашние уроки.
Расписание работы WiFi на Zyxel Keenetic
О том, как войти в админку Zyxel, думаю, рассказывать не нужно — если надо, то прочитайте об этом в другой инструкции. Настройка родительского контроля работы wifi находится в разделе «Система», пункт «Расписание»
Нажимаем кнопку «Добавить расписание» и назначаем ему имя и дни-время работы. Также под календарем выберите галочкой тот интерфейс, в который нужно ограничить доступ:
- Интернет вообще,
- Только сеть WiFi,
- Гостевая сеть WiFi,
- Мобильный интернет или другие.
Здесь же можно и применить это расписание к какому-то отдельному устройству.
После применения настроек расписание работы WiFi роутера Zyxel Keenetic отобразится на основной странице раздела.
WiFi по расписанию на новом маршрутизаторе Keenetic
С отделением бренда Keenetic от Zyxel обновилась и администраторская панель. Для того, чтобы настроить расписание работы wifi модуля в ней, нужно зайти в рубрику «Домашняя сеть» (или «Гостевая», в зависимости от того, для какой именно оно требуется) и в выпадающем списке «Расписание работы» «Работает постоянно» сменить на «Добавить расписание»
Откроется новое окно, где уже можно выбрать конкретные дни и часы ретрансляции беспроводного сигнала.
Расписание работы WiFi для конкретного компьютера
Но это еще не все! Кроме того, что создать расписание работы всей wifi сети, можно назначить время разрешения подключения к роутеру и выходу в интернет для каждого клиента в отдельности, при этом никаким образом не затрагивая остальных. Но для этого компьютеры должны быть зарегистрированы в системе маршрутизатора.
Заходим в «Список устройств» и напротив зарегистрированных видим значок редактирования — жмем на него.
Далее видим детальные настройки для данного пользователя — нам нужен пункт «Расписание». Выбираем в выпадающем окошке «Добавить»
И указываем разрешенные дни и часы выхода в интернет.
Расписание WiFi через приложение My Keenetic
Настроить конкретное время и дни работы беспроводной сети можно и через мобильное приложение, однако его нельзя применить сразу ко всей сети — только для каждого устройства по отдельности. Для этого со стартовой страницы приложения выбираем необходимый девайс, подключенный к роутеру
И находим «Расписание» — выбираем «Добавить»
Жмем на плюсик
И даем название нашему новому графику и назначаем режим функционирования.
Таких расписаний можно задать сразу несколько штук для разных компьютеров — они отобразятся в общем списке.
Теперь возвращаемся к нашему устройству и выбираем назначенный режим работы.
В итоге имеем вот такой вид
В качестве дополнительной меры ограничения доступа в интернет можно также использовать фильтры трафика на Zyxel Keenetic, о которых подробно поговорим отдельно.
Актуальные предложения:

Задать вопрос
- 10 лет занимается подключением и настройкой беспроводных систем
- Выпускник образовательного центра при МГТУ им. Баумана по специальностям «Сетевые операционные системы Wi-Fi», «Техническое обслуживание компьютеров», «IP-видеонаблюдение»
- Автор видеокурса «Все секреты Wi-Fi»
В современном мире интернет играет огромную роль в жизни нас и наших детей. Все больше детей и подростков проводят много времени в сети, и важно обеспечить им безопасность и контроль доступа к некоторым ресурсам.
Keenetic Giga — это современный роутер, разработанный специально для родителей, которые хотят иметь полный контроль над доступом своих детей к интернету. Он предлагает удобное и легкое в использовании решение — родительский контроль.
В данной статье мы расскажем вам, как настроить родительский контроль на Keenetic Giga, чтобы обеспечить безопасность и контроль доступа к сети для ваших детей. Следуя нашей простой инструкции, вы сможете легко настроить ограничения при использовании интернета на вашем домашнем устройстве.
Необходимо отметить, что родительский контроль не ограничивает доступ к интернету полностью, а позволяет регулировать использование ресурсов и устанавливать ограничения на определенные сайты и приложения.
Как установить ограничения по времени, блокировать определенные сайты и приложения и контролировать доступ к ним? Чтобы ответить на эти вопросы и узнать подробности о настройке родительского контроля в Keenetic Giga, продолжайте чтение нашей статьи. Мы пошагово проведем вас через процесс установки и настройки, чтобы вы могли осуществить безопасный и контролируемый интернет для своих детей.
Содержание
- Настройка родительского контроля на Keenetic Giga: основная цель и принцип работы
- Установка программного обеспечения на Keenetic Giga: шаг за шагом инструкция
- Создание профиля пользователя: пошаговая настройка с рекомендациями
- Настройка ограничений: оптимальные параметры и возможности родительского контроля
- Мониторинг активности: как отслеживать и анализировать действия детей в сети
Настройка родительского контроля на Keenetic Giga: основная цель и принцип работы
Принцип работы родительского контроля на Keenetic Giga основан на фильтрации интернет-трафика с использованием специальных правил и ограничений. Вы можете создать различные профили для каждого из ваших детей, настроить блокировку определенных сайтов и контента, а также задать ограничения в расписании доступа к интернету.
Прежде чем начать настройку родительского контроля, вам необходимо создать учетные записи для каждого ребенка. После этого вы сможете настроить ограничения и правила для каждого профиля в соответствии с потребностями вашей семьи.
Keenetic Giga позволяет блокировать доступ к определенным категориям веб-сайтов, таким как социальные сети, порно и насилие, а также предусматривает возможность создания собственного списка заблокированных сайтов. Вы также можете ограничить время доступа к интернету для детей, например, запретить использование Wi-Fi в ночное время или во время занятий.
После настройки родительского контроля на Keenetic Giga ваш ребенок будет защищен от негативного влияния интернета и вы сможете контролировать его активность в сети. Этот инструмент позволяет родителям обеспечить безопасность детей в виртуальном мире и поддерживать взаимопонимание с детьми в вопросах использования интернета.
Установка программного обеспечения на Keenetic Giga: шаг за шагом инструкция
Для начала установки программного обеспечения на Keenetic Giga вам понадобится:
- Компьютер или ноутбук с доступом в Интернет.
- Кабель Ethernet для подключения компьютера и Keenetic Giga.
Следуйте инструкциям ниже, чтобы установить программное обеспечение на Keenetic Giga:
| Шаг | Описание |
|---|---|
| 1 | Соедините компьютер и Keenetic Giga с помощью кабеля Ethernet. Один конец кабеля подключите к порту Ethernet на компьютере, а другой конец – к WAN-порту на Keenetic Giga. Убедитесь, что подключение кабеля прочное |
| 2 | Включите Keenetic Giga в розетку и дождитесь, пока индикаторы питания и Интернета зажгутся. |
| 3 | Откройте любой веб-браузер на компьютере и введите адрес 192.168.1.1 в адресной строке. |
| 4 | В появившейся странице введите логин и пароль от Keenetic Giga (по умолчанию: логин admin, пароль admin) и нажмите кнопку «Войти». |
| 5 | Перейдите в раздел настроек «Обновление прошивки» или «System > Firmware Update». |
| 6 | Скачайте последнюю версию программного обеспечения для Keenetic Giga с официального сайта производителя (http://keenetic.com). Обычно файл с программным обеспечением имеет расширение «.bin». |
| 7 | Нажмите кнопку «Обзор» или «Browse», найдите скачанный файл программного обеспечения на вашем компьютере и выберите его. |
| 8 | Нажмите кнопку «Обновить прошивку» или «Update Firmware», чтобы начать установку программного обеспечения на Keenetic Giga. |
| 9 | Дождитесь, пока процесс установки программного обеспечения завершится. Во время установки не отключайте питание Keenetic Giga и не нажимайте на другие кнопки. |
| 10 | После завершения установки программного обеспечения Keenetic Giga автоматически перезагрузится и будет готов к использованию. |
Теперь у вас установлено программное обеспечение на Keenetic Giga, и вы можете начать его настройку согласно вашим потребностям.
Создание профиля пользователя: пошаговая настройка с рекомендациями
Настройка профиля пользователя в Keenetic Giga может помочь вам установить и контролировать доступ к интернет-ресурсам для каждого отдельного члена вашей семьи. В этом разделе вы найдете пошаговую инструкцию по созданию профиля пользователя и настройке его параметров на маршрутизаторе Keenetic Giga.
Шаг 1: Войдите в веб-интерфейс маршрутизатора Keenetic Giga, открыв веб-браузер и введя в адресной строке IP-адрес вашего маршрутизатора (обычно 192.168.1.1). Введите ваш логин и пароль, если они требуются.
Шаг 2: Перейдите в раздел «Управление доступом» или «Родительский контроль». Этот раздел может иметь разное название в зависимости от версии прошивки.
Шаг 3: Нажмите на кнопку «Добавить профиль» или «Создать профиль».
Шаг 4: Введите имя профиля пользователя. Рекомендуется выбрать понятное имя, чтобы было легко определить, кому принадлежит данный профиль.
Шаг 5: Выберите тип устройства, для которого будет настраиваться профиль. Вы можете выбрать из предварительно настроенных типов устройств или создать свой собственный тип устройства, задав его идентификатор (MAC-адрес).
Шаг 6: Установите параметры доступа для профиля. В этом разделе вы можете задать ограничения на использование интернета по времени и дням недели, блокировать определенные сайты или категории сайтов, а также установить ограничения на скорость интернет-соединения.
Шаг 7: После завершения настройки всех параметров нажмите кнопку «Сохранить» или «Применить».
Вот и всё! Теперь у вас есть подробная инструкция по созданию профиля пользователя на Keenetic Giga. Не забудьте повторить эти шаги для каждого пользователя, которому вы хотите установить родительский контроль. Удачи в настройке!
Настройка ограничений: оптимальные параметры и возможности родительского контроля
Родительский контроль на Keenetic Giga предоставляет множество возможностей для настройки ограничений и контроля доступа к интернету. Вы можете определить время, в которое ваш ребенок может пользоваться интернетом, а также отдельно ограничить доступ к определенным сайтам и приложениям.
Для начала, зайдите в настройки вашего Keenetic Giga, нажав на кнопку «Настройки» в адресной строке браузера и введя логин и пароль администратора. После входа, откройте вкладку «Родительский контроль».
В разделе «Оптимальные параметры» вы можете выбрать из предложенных настроек или создать свои собственные. Здесь можно ограничить время доступа к интернету на определенные дни недели и задать длительность этого времени. Вы можете установить максимальное время, которое ваш ребенок может проводить в сети, а также задать разные ограничения на каждый день.
Кроме того, вы можете создать черный список и белый список. В черном списке можно указать сайты или категории сайтов, к которым будет ограничен доступ. Например, вы можете запретить доступ к социальным сетям или игровым ресурсам. В белом списке можно указать сайты, к которым можно получить доступ, несмотря на ограничения, установленные в черном списке.
Помимо ограничения доступа к сайтам, Keenetic Giga предоставляет возможность блокировать доступ к определенным приложениям. Вы можете создать либо черный список, либо белый список приложений. В черном списке указываются приложения, которые нельзя использовать, в белый список – те, которые разрешены.
Что касается безопасности, Keenetic Giga позволяет настроить фильтрацию интернет-трафика. Вы можете блокировать определенные категории контента, такие как насилие или порнография. Также вы можете установить блокировку URL-адресов и ключевых слов.
Внесенные изменения в настройки родительского контроля сохраняются автоматически. После этого контроль доступа к интернету будет осуществляться в соответствии с выбранными параметрами.
Мониторинг активности: как отслеживать и анализировать действия детей в сети
Для начала проверьте, что функция мониторинга активности включена на вашем роутере. Для этого зайдите в настройки родительского контроля, выберите соответствующий пункт меню и активируйте функцию «Мониторинг активности».
После включения этой функции, вы сможете видеть отчеты о посещенных веб-сайтах и действиях, выполненных вашими детьми в интернете. Информацию можно просмотреть в категориях, которые позволят вам легко найти нужные данные.
Кроме того, вы можете задать фильтры, чтобы отслеживать определенные действия детей, например, посещение определенных сайтов или использование определенных приложений. Также можно установить ограничения на использование определенных сервисов или задать режимы доступа к интернету в определенное время.
Отслеживание и анализ активности детей в сети помогает вам быть в курсе того, что они делают и как они используют интернет. Это позволяет вам более эффективно контролировать доступ детей к определенным ресурсам и обеспечивать их безопасность в онлайне.
Используя возможности мониторинга активности в Keenetic Giga, вы сможете быть уверены, что ваши дети не попадут на опасные или нежелательные веб-сайты и будут использовать интернет согласно вашим правилам и рекомендациям.