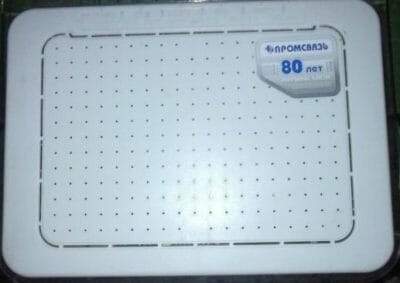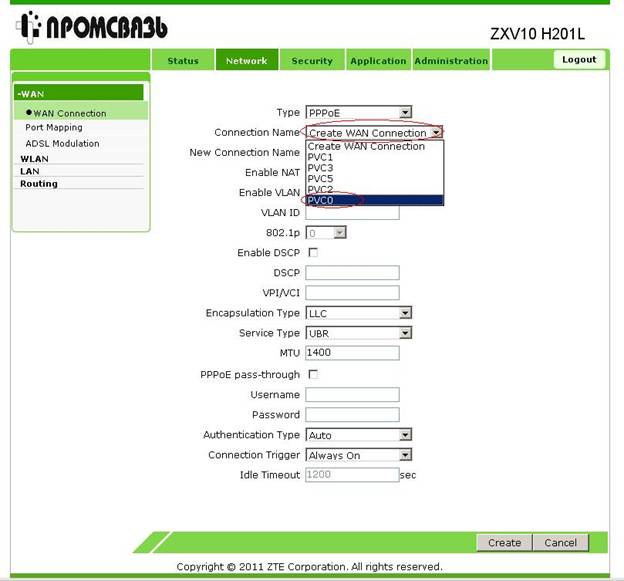ШАГ 1: Откройте Internet Explorer и в строке Адрес наберите http://192.168.1.1

ШАГ 2:В появившемся окне в качестве имени пользователя следует указать admin, в качестве пароля admin. Далее нажмите кнопку «Login»

ШАГ 3:В открывшемся окне настройки модема перейдите на вкладку Network. Далее WAN, WAN Connection.

ШАГ 4:В открывшемся окне настройки модема перейдите на вкладку Connection name и выбираем PVC0

ШАГ 5:В открывшемся окне настройки модема в строке Type выбираем Route.

ШАГ 6: В открывшемся окне настройки модема в строках Username и Password соответственно логин (соответствует номеру договора) и пароль, которые вы получаете у работников РУП «Белтелеком». После настроек для сохранения необходимо нажать Modify.

Модем настроен.
Настройки WiFi на модеме Промсвязь ZTE ZXHN H208N
Возможно Вам помогут и эти инструкции по настройке модемов, посмотрите:
Модем по умолчанию настроен в режим Bridge . Для перенастроики модема в режим router необходима выполнить следующие действия.
ШАГ 1: Откройте Internet Explorer и в строке Адрес наберите http://192.168.1.1
ШАГ 2: В появившемся окне в качестве имени пользователя следует указать admin, в качестве пароля admin. Далее нажмите кнопку «Login»
ШАГ 3: В открывшемся окне настройки модема перейдите на вкладку Network. Далее WAN, WAN Connection.
ШАГ 4: В открывшемся окне настройки модема перейдите на вкладку Connection name и выбираем PVC0
ШАГ 5: В открывшемся окне настройки модема в строке Type выбираем Route.
ШАГ 6: В открывшемся окне настройки модема в строках Username и Password соответственно логин (соответствует номеру договора) и пароль, которые вы получаете у работников РУП «Белтелеком». После настроек для сохранения необходимо нажать Modify. Модем настроен.
ВНИМАНИЕ
После настройки модема в режим «Router», Интернет будет работать постоянно — нажимать ярлык подключения на компьютере не нужно.
Если Интернет не работает, проверяйте правильность ввода данных в полях Username и Password на последнем шаге.
Настройка Wi-Fi на модеме Промсвязь ZTE ZXHN H208N
Устройство ZXV10 H208L (ZTE ZXHN H208N) сочетает в себе функции ADSL модема, wifi точки доступа, клиента SIP телефонии, а также маршрутизатора. Модем имеет один внешний порт — WAN (Wide Area Network) и четыре внутренних — LAN (Local Area Network). WAN используется чтобы присоединить сетевой интернет кабель к модему. LAN порты обеспечивают подключение различных устройств (ПК, ноутбуков) к внутренней сети. Настройка модема осуществляется через Веб-интерфейс. Для доступа к нему необходим браузер, например Google Chrome.
ZTE ZXHN H208N
ZXV10 H208L
Особенности настройки
Настроить можем можно следующим образом: в режиме Bridge (Интернет будет подключен только к одному компьютеру), в режиме Router или осуществить открытие портов.
В режиме Router подключение к Интернету осуществляется непосредственно через модем. Плюсом работы модема в этом режиме является возможность одновременного использования Интернета различными устройствами (планшет, смартфон ПК и прочее). Для настройки wifi необходимо предварительно наладить режим Router.
Настройка wifi на модемах byfly, в большинстве случаев, является простым процессом, не требует специальных знаний и навыков. Обратите внимание, что перед настройкой wifi на модемах byfly, следует выполнить следующие операции.
- Нужно установить модель вашего модема (ZXV10 H208L или ZTE ZXHN H208N).
- Проверьте подсоединен ли модем к персональному компьютеру или ноутбуку через сетевой кабель.
- Убедитесь в рабочем соединении при подключении к Интернету через сетевой кабель.
- Настройте wifi на модеме byfly в соответствии с инструкцией.
Настройка в режим Router
Устройство ZXV10 H208L (ZTE ZXHN H208N) изначально находится в режиме Bridge, то есть доступ к Интернету есть только с одного ПК, для перехода в Router нужно придерживаться инструкции, рассмотренной ниже.
Запустите браузер, желательно Internet Explorer, пропишите параметры роутера — 192.168.1.1
Открываем браузер, вводим в адресной строке http://192.168.1.1
Откроется новая вкладка. Укажите в поле Username значение admin, в поле Password значение admin. Нажмите кнопку «Login».
Осуществите переход в меню Network Interface/Network.
Следом заполните Connection name, необходимо выбрать опцию PVC0, а в случае ее отсутствия –Byfly.
Необходимо удалить Bridge-соединение. Для этого следует нажать на кнопку «Delete».
Появится новая вкладка. Задайте в поле New Connection Name название вашего подключения, к примеру, PVC0. Далее перейдите к полю VPI/VCI, где следует указать 0/33. Пропишите информацию с вашего договора в соответствующие поля Username и Password, нажмите кнопку «Create».
Если подключение к Интернету отсутствует, стоит проверить корректность информации Username и Password.
Настройка Wi-Fi
Для осуществления настройки Wi-Fi на устройстве ZXV10 H208L или ZTE ZXHN H208N необходимо нажать и около 20 секунд удерживать кнопку «Wlan», после этого должен замигать соответствующий индикатор. Выполняем вход в настройки роутера как было указано выше.
Перейдите во вкладку Network Interface.
Перейдите в Network.
Выберите вкладку WLAN.
Выберите Multi-SSID. В поле SSID Name задайте новое значение. Нажмите кнопку Submit.
Перейдите во вкладку Security, в поле WPA Passphrase введите новый пароль для вашей беспроводной сети, его длина должна быть от 8 символов. В дальнейшем, при подключении устройства к Wi-Fi сети, следует указывать созданный в поле WPA Passphrase пароль. Советуем установить следующие значения — в поле WPA Encription Algorithm: AES и Authention Type: WPA2-PSK.
Нажмите кнопку Submit. Настройка беспроводного Интернета на модеме ZXV10 H208L (ZTE ZXHN H208N) окончена, теперь можно осуществлять подключение любых устройств к созданной сети.
Как вам статья?
Нашли опечатку? Выделите текст и нажмите Ctrl + Enter
Модем ZTE может быть настроен в режиме роутера, что позволяет использовать его для распределения Wi-Fi сигнала в домашней сети. Следующие инструкции помогут настроить модем ZTE в режиме роутера и подключиться к нему.
- Как подключиться к роутеру ZTE
- Как включить Wi-Fi на модеме
- Как включить и отключить Wi-Fi роутера
- Как вносить изменения в настройки модема
- Полезные советы
- Выводы
Как подключиться к роутеру ZTE
Прежде чем начать настройку модема в режиме роутера, необходимо подключиться к нему. Для этого выполните следующие шаги:
- Установите соединение с модемом, используя Ethernet кабель.
- Откройте веб-браузер и введите IP-адрес модема в адресную строку. По умолчанию, адрес модема — 192.168.0.1.
- Введите логин и пароль, которые были указаны на упаковке модема или заданы вами при первоначальной настройке.
- Нажмите кнопку «Войти».
Теперь вы можете приступить к настройке роутера.
Как включить Wi-Fi на модеме
Для включения Wi-Fi на модеме выполните следующие шаги:
- После авторизации откроется вкладка «Status» > «Device Information».
- Перейдите во вкладку «Network».
- Далее перейдите во вкладку «WLAN».
- В открывшейся вкладке «WLAN» > «Basic» выберите «Wireless RF Mode» и установите значение «Enabled».
- Нажмите кнопку «Submit» для сохранения настроек.
Как включить и отключить Wi-Fi роутера
Вы можете быстро включить и отключить Wi-Fi раздачу роутера модема:
- На роутере ZTE может быть две кнопки: «Wi-Fi» и «WPS/QSS».
- Чтобы включить или отключить Wi-Fi, нажмите кнопку «Wi-Fi» одним быстрым нажатием.
Как вносить изменения в настройки модема
Чтобы внести изменения в настройки модема, выполните следующие шаги:
- В настройках модема выберите вкладку «Basic» > «WAN».
- Выберите тип подключения: «PPPoE» или «DHCP» в зависимости от того, что необходимо.
- Введите параметры подключения, которые были предоставлены вашим интернет-провайдером.
- Нажмите кнопку «Submit» для сохранения настроек.
Полезные советы
- Многие провайдеры интернета предоставляют инструкции по настройке роутера на своих официальных сайтах.
- Старайтесь использовать сложные пароли для защиты своего Wi-Fi сети от несанкционированного доступа.
- Периодически меняйте пароли для своей Wi-Fi сети для повышения ее безопасности.
Выводы
Настройка модема ZTE в режиме роутера является довольно простой процедурой, если вы следуете последовательности действий. По завершению настройки, вы сможете распространять Wi-Fi сигнал в своей домашней сети и наслаждаться скоростным и защищенным интернетом.
Можно ли менять IMEI телефона
Многие пользователи задаются вопросом: возможно ли изменить номер IMEI на своем мобильном телефоне? И ответ на этот вопрос — да, это возможно. Для того чтобы изменить IMEI, не обязательно иметь рутированный телефон на базе Android, можно использовать специальные программы для смартфонов, которые имеют процессор MTK. Кроме того, существуют бесплатные методы для изменения IMEI, которые можно найти в интернете. Однако, стоит помнить, что изменение IMEI является противозаконным действием и может повлечь за собой неприятные последствия. Например, при изменении IMEI телефона пользователь может потерять гарантийные обязательства провайдера, а также терпеть штрафные санкции за нарушение закона. Поэтому, прежде чем изменять IMEI телефона, стоит взвесить все за и против.
Как зайти в ZTE модем
Если у вас есть ZTE модем и вы не знаете, как зайти в его настройки, то вам следует выполнить следующие действия. Сначала подключите устройство к компьютеру при помощи Ethernet-кабеля. Затем откройте любой браузер и в адресной строке введите «192.168.1.1». После этого нажмите клавишу Enter. В открывшейся странице введите имя пользователя — «admin» и пароль, который указан на заводской наклейке с обратной стороны маршрутизатора в строке «Password». После того, как вы введете данные, вы сможете получить доступ к настройкам модема и изменить их по своему усмотрению. Обращаем ваше внимание, что доступ к настройкам модема должен быть ограничен только авторизованным пользователям.
Какой роутер лучше с антеннами или без
При выборе роутера часто возникает вопрос, нужны ли антенны или нет. Однако, как правило, большинство роутеров имеют не более восьми антенн. Даже если вы пользуетесь Wi-Fi один, рекомендуется выбрать роутер с двумя антеннами. Это позволит проводить параллельную передачу и прием данных. Модель с двумя антеннами также будет подходящей для маленькой семьи, где одновременно используют Wi-Fi 2-3 мобильных телефона. Если же вы являетесь заядлым геймером или работаете с большим количеством устройств, то лучше выбрать роутер с 4-8 антеннами, что обеспечит более высокую скорость и стабильность работы. Определение количества антенн не является основной характеристикой, однако, при выборе роутера следует обратить на это внимание.
Как настроить интернет через модем мегафон
Для настройки интернета через модем Мегафон необходимо подключить модем-флешку к роутеру. В первую очередь необходимо вставить модем в разъем роутера, подключенного к электросети. Затем набрать код 192.168.1.1 и подождать, пока откроется меню управления роутера. Во вкладке «Модемное соединение» необходимо ввести необходимые данные. После настройки следует сохранить данные и устройство автоматически перезагрузится. Чтобы обеспечить работу интернета через модем Мегафон с роутером, можно воспользоваться приведенной выше инструкцией. Важно следить за правильностью указанных данных, чтобы подключение было успешным и работало эффективно.
В данной статье рассказывается, как настроить режим «Router» (автоматическое подключение к Интернету) и порты на модеме ZXHN H208N для ByFly. Также мы приложили видеоинструкцию.
[youtube https://youtu.be/3_d_GIBbVgo]
Примечание: для того, чтобы подключиться к модему для его последующей перенастройки, необходимо установить с ним сетевое соединение по локальной\беспроводной сети. При настройке модема мы использовали ОС Windows 7 с браузером Google Chrome, поскольку в других браузерах при настройке модема могут возникнуть проблемы.
Шаг 1
Открываем браузер Google Chrome, в адресной строке вводим «192.168.1.1″ (без кавычек). В появившемся окне авторизации в поле «Username» вводим «admin», в поле «Password» — «admin» (без кавычек) и нажимаем «Login«.
Шаг 2
После нажатия кнопки «Login» вы попадете в настройки модема. Перейдите во вкладку «Network«, далее во вкладку «WAN Connection«. Здесь в поле «Connection Name» выберите подключение «Byfly«.
Примечание: нужно обратить внимание, что не всегда в поле «Connection Name» из выпадающего списка мы можем выбрать подключение с названием «Byfly«. Оно может называться как угодно (по умолчанию «PVC0«), необходимо проверить параметры «VPI/VCI«, для интернета они равны «0/33«.
В поле «Type» выберите режим «Route«. Теперь в поле «Username» введите логин, который можно найти в вашем договоре на услугу Интернета, а в поле «Password» введите пароль (также из вашего договора) и нажмите «Modify«.
Шаг 3
Переходим ко вкладке «Port Mapping» и в строке «WAN Connection» выбираем название Вашего подключения к интернету «Byfly«. В открывшемся окне активируем порты под интернет, в данном случае это «LAN1«, «LAN3«, «SSID1» и жмём кнопку «Submit«.