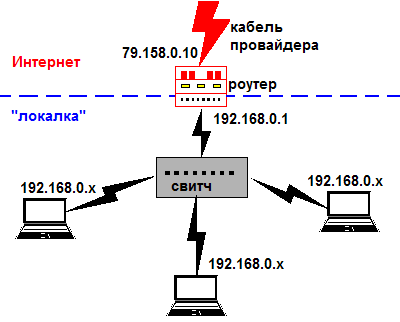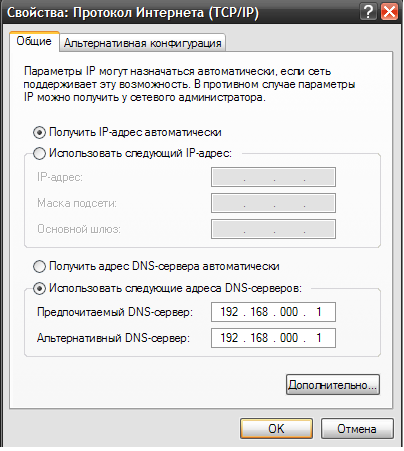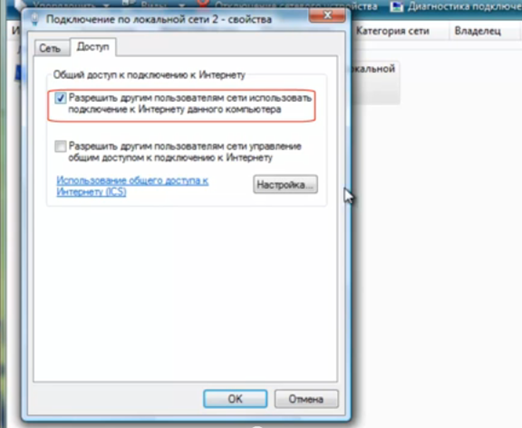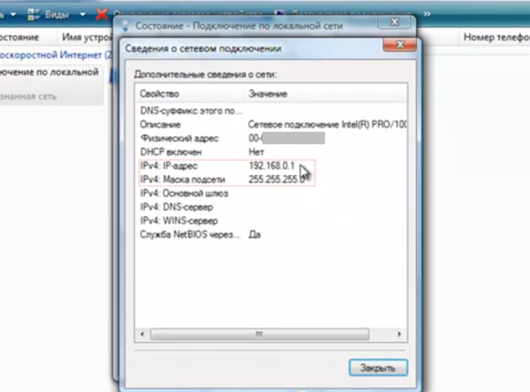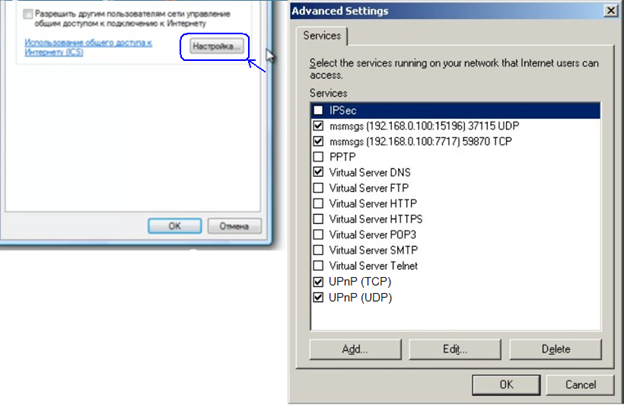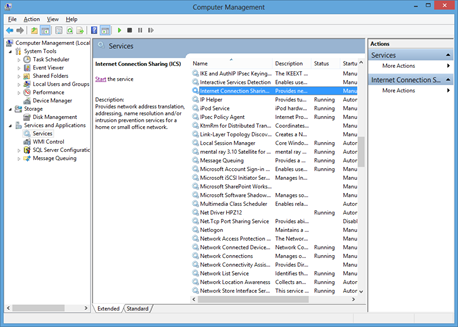Маршрутизатор – это устройство, выполняющее задачи локальной сети. Можно даже использовать домашний компьютер в качестве маршрутизатора и также подключать другие устройства в сеть.
Содержание
- Конфигурация ПК
- Подключение через дополнительную сетевую карту
- Раздача Wi-Fi
- Хот-спот
- CMD
- Программы
- Заключение
- Задать вопрос автору статьи
Конфигурация ПК
Чтобы компьютер обеспечил доступ к интернету для других устройств ему нужен Wi-Fi адаптер или дополнительная сетевая карта. Первый можно настроить на раздачу интернета для мобильных устройств, второй – для подключения еще одного компьютера, ноутбука, NAS-хранилища и даже роутера (если того требует схема нахождения в локальной сети).
Главный Ethernet-кабель провайдера от модема должен быть подключен в LAN-порт сетевой карты или материнской платы. На компьютере должна быть установлена операционная система. Можно установить любую, но в качестве примера используется Windows 10.
Подключение через дополнительную сетевую карту
Чтобы компьютер как роутер работал, требования следующие:
- ПК подключен к интернету через кабель провайдера в LAN-порт материнской платы.
- Вторая сетевая карта определяется в диспетчере устройств и для нее установлен драйвер.
Соединение происходит по схеме:
- Подключите второй компьютер с помощью патч-корда к первому.
- Вызовите комбинацией + R строку ввода быстрых команд и перейдите в раздел параметров общего доступа по команде %windir%\system32\control.exe /name Microsoft.NetworkAndSharingCenter /page Advanced.
- Включите общий доступ во всех сетях. Но пункт «Общий доступ с парольной защитой» выключите и примените изменения.
- Зайдите в раздел адаптеров командой ncpa.cplчерез строку «Выполнить».
- Нажмите ПКМ по второму адаптеру и выберите «Свойства».
- Перейдите в раздел «Доступ».
- Выставите птичку напротив «Разрешать другим пользователям сети использовать интернет-подключение…».
- Жмите «ОК» и перезапустите адаптер.
- Проверяйте интернет-соединение на втором подключенном устройстве.
Раздача Wi-Fi
Если к компьютеру подключен Wi-Fi модуль, то можно создать точку доступа и раздавать беспроводную сеть в радиусе действия адаптера. Способов существует много: от одного нажатия мышки до установки дополнительного софта или прописывания специальных команд.
Хот-спот
О том, как раздать Wi-Fi с ноутбука на «десятке», очень подробно написал Бородач тут.
В Windows 10 роутер из компьютера делается так:
- На панели «Пуск» откройте «Центр уведомлений», что находится справа снизу в углу.
- Нажмите на функцию «Мобильный хот-спот».
- Готово, точка доступа создана и к Wi-Fi от компьютера может подключиться любое устройство.
- Нажмите ПКМ по иконке и перейдите к «Параметрам».
- Снизу надписи сетевой пароль нажмите «Изменить»
- Смените имя пользователя и пароль по желанию.
- Жмите «Сохранить» и пользуйтесь.
CMD
Сделать роутер из компьютера с Windows 7, 8, 10 можно альтернативным способом – через текстовый интерфейс:
- Через cmd введите команду netsh wlan set hostednetwork mode=allow ssid=Moy_hot_spot key = Moy_parol keyUsage=persistent.
- Имя и ключ (параметры после знака равно) впишите свои собственные (можно писать только на латинице).
- Точка создана. Чтобы она стала активной, ее нужно запустить командой: netsh wlan start hostednetwork.
- Готово. Wi-Fi раздается и к нему можно подключиться.
- Теперь нужно пустить по нему интернет.
- Нажмите Win+R и запустите окно с сетевыми адаптерами командой ncpa.cpl.
- Клацните ПКМ по беспроводному сетевому адаптеру и вызовите «Свойства».
- Перейдите в раздел «Доступ».
- Активируйте функцию доступа в интернет другим устройствам.
- Жмите «ОК» и проверьте доступ к глобальной сети с другого устройства.
О способах раздачи интернета на Windows 7 – следующее видео:
Данный способ плох тем, что созданная точка доступа находится в памяти системы до первой перезагрузки. То есть создавать хот-споты нужно будет снова и снова. Некоторые для этих целей делают специальный bat-файл или просто записывают команды в текстовый документ и выполняют каждый раз. Чтобы этого избежать можно отдать задачу на аутсорсинг программному обеспечению.
О том, как создать bat-файл, мы писали тут.
Программы
На самом деле существует много аналогов. Их отличает только визуальная составляющая, а концепция у всех едина – создание точки доступа для раздачи Wi-Fi с компьютера.
Виртуальный Wi-Fi поддерживают такие программы:
- Connectify – простая и понятная утилита на русском языке. Есть реклама.
- Switch Virtual Router – простой интерфейс, русский язык, есть дополнительные функции.
- Virtual Router Plus – максимально заточенный под Windows интерфейс с основными функциями. Систему не нагружает, рекламу не содержит, сетевые настройки не сбивает.
- MaryFi – русскоязычный интерфейс с дополнительными статусами, выведенными в основное поле.
Заключение
Если в вашем распоряжении есть компьютер с дополнительной сетевой картой или подключенным Wi-Fi адаптером, можно отчасти заменить им роутер. Замена будет ощущаться неполноценной из-за единственного LAN-порта, по которому подключается второе устройство. Хотя никто не запрещает использовать более 1 дополнительной сетевой карты. С хот-спотом все проще, настройка и включение в Windows 10 занимает считанные секунды.
Время на прочтение
2 мин
Количество просмотров 30K
Помните пост о временном переключении WIFI в режим точки доступа? Конечно же нет, давно было. Вот он: habrahabr.ru/blogs/linux/122876.
Сегодня речь пойдёт не о точке доступа, а о режиме работы компьютера, в котором он выступает в качестве маршрутизатора. Это может пригодится в том случае, когда есть всего одна точка выхода в интернет, а компьютеров нужно подключить несколько. Или, например, интернет раздаётся по WIFI, есть один ноутбук с WIFI, а второе устройство имеет только Ethernet-интерфейс.
Имеем
— Ноутбук с Ubuntu 11.10 и беспроводным сетевым адаптером
— Беспроводной интернет
— Комьютер с Ethernet-интерфейсом
Задача
— Получить с компьютера доступ в интернет
Решение
До недавнего времени для решения поставленной задачи я копировал скрипты из топика про точку доступа и правил их. Но частая необходимость в таком доступе превратилась новый небольшой скрипт.
Первый скрипт установит необходимые пакеты, а именно dnsmasq, которвый выступает в качестве dns/dhcp-сервера.
install.sh
#!/bin/bash
# Install dns/dhcp server
apt-get install dnsmasq
# Stop installed service
service dnsmasq stop
# Disable autostart on boot
update-rc.d dnsmasq disable
И второй скрипт, который перводит ноутбук в режим роутера и обратно.
start.sh
#!/bin/bash
INT=eth0
EXT=wlan0
INT_IP=192.168.2.2
INT_RANGE=192.168.2.10,192.168.2.50
# Start
ifconfig $INT $INT_IP
sysctl net.ipv4.ip_forward=1
iptables -t nat -A POSTROUTING -o $EXT -j MASQUERADE
dnsmasq -d -zi $INT -F $INT_RANGE -C /dev/null -l /tmp/dnsmasq.leases
# Stop
iptables -D POSTROUTING -t nat -o $EXT -j MASQUERADE
sysctl net.ipv4.ip_forward=0
Протестировано в Ubuntu 11.10, но может быть использовано в любом дистрибутиве, в котором доступен для установки dnsmasq.
Приятных экспериментов!
UPDATE:
Хабравчане не одобряют, переехало на Help Linux.
В наше временное беспроводные сети Wi-Fi стали неотъемлемой частью жизни большинства людей. Но что делать, если у вас нет специального роутера? Решением может быть настройка компьютера в режиме роутера Wi-Fi.
Настроить компьютер в режиме роутера Wi-Fi весьма просто. Для этого понадобятся несколько шагов, которые мы рассмотрим в этой подробной инструкции. Следуя этим шагам, вы сможете превратить ваш компьютер в полноценную точку доступа Wi-Fi.
Прежде всего, убедитесь, что ваш компьютер поддерживает функцию создания точки доступа Wi-Fi. Большинство новых компьютеров и ноутбуков обладает такой возможностью, но вам стоит убедиться в этом. Затем включите Wi-Fi адаптер на вашем компьютере и перейдите к настройкам сети.
Важно помнить, что компьютер, работающий в режиме роутера Wi-Fi, будет использовать интернет-соединение, подключенное к нему, и делить его с другими устройствами по Wi-Fi. Таким образом, перед настройкой компьютера в режиме роутера, убедитесь, что ваш компьютер подключен к интернету.
Содержание
- План настройки компьютера в режим роутера Wi-Fi
- Подготовка к настройке
- Установка необходимого программного обеспечения
- Подключение к интернету
- Создание точки доступа Wi-Fi
- Настройка безопасности сети
- Проверить наличие Wi-Fi адаптера на компьютере
- Установить драйвера на Wi-Fi адаптер (если требуется)
- Настроить сетевое подключение в ОС компьютера
- Создать виртуальную точку доступа на компьютере
- Настроить параметры виртуальной точки доступа, включая SSID и пароль
- Включить режим роутера на компьютере
- Настроить фильтрацию мак-адресов (по желанию)
- Проверить работу роутера Wi-Fi
После выполнения всех этих шагов, ваш компьютер будет работать в режиме роутера Wi-Fi, позволяя подключаться к нему устройствам через беспроводное подключение. Это может быть полезно, например, когда нужно создать временную Wi-Fi сеть или в случае, если у вас нет отдельного роутера Wi-Fi.
Подготовка к настройке
Перед тем как настроить компьютер в режим роутера Wi-Fi, вам потребуется выполнить несколько подготовительных шагов:
- Убедитесь, что ваш компьютер подключен к интернету и имеет доступ к сети.
- Проверьте, что у вас есть права администратора на компьютере, чтобы иметь доступ к настройкам сети.
- Убедитесь, что ваш компьютер поддерживает возможность работать в качестве роутера Wi-Fi. Проверьте спецификации вашего компьютера или обратитесь к документации производителя.
- Установите необходимое программное обеспечение для настройки роутера. Обычно это программы-утилиты, предлагаемые производителем оборудования.
- Подключите Wi-Fi адаптер к вашему компьютеру, если необходимо. В некоторых случаях, внутренний Wi-Fi адаптер может быть уже установлен в компьютере.
- Соберите необходимые данные для настройки. Это может быть имя и пароль сети, тип шифрования, а также другие параметры, которые вам потребуются.
После того, как вы выполнили все подготовительные шаги, вы готовы к настройке компьютера в режим роутера Wi-Fi. Теперь переходите к следующему шагу.
Установка необходимого программного обеспечения
Перед тем как приступить к настройке компьютера в режим роутера Wi-Fi, вам понадобится установить несколько программ, которые помогут вам в этом процессе.
- Драйверы Wi-Fi адаптера: Убедитесь, что у вас установлены актуальные драйверы для вашего Wi-Fi адаптера. Если вы не уверены в этом, проверьте сайт производителя вашего адаптера и загрузите последнюю версию драйвера.
- Программа для настройки виртуального маршрутизатора: Вам понадобится специальная программа, чтобы создать виртуальный маршрутизатор на вашем компьютере. Существует несколько популярных программ для этого, таких как Virtual Router Manager, Connectify Hotspot и MyPublicWiFi.
- Антивирусное программное обеспечение: Не забудьте установить и обновить антивирусное программное обеспечение на вашем компьютере. Когда ваш компьютер будет работать в режиме роутера Wi-Fi, он будет подвержен большему риску получить вирус или вредоносное ПО.
Установите все необходимое программное обеспечение, прежде чем продолжать с настройкой режима роутера Wi-Fi на вашем компьютере.
Подключение к интернету
Прежде чем настраивать компьютер в режим роутера Wi-Fi, убедитесь, что у вас есть доступ к интернету. Для этого вы можете воспользоваться одним из следующих способов подключения:
Подключение через проводной интернет:
1. Подключите свой компьютер к модему или проводному роутеру при помощи Ethernet-кабеля.
2. Убедитесь, что модем или роутер включен и подключен к источнику питания.
3. Подождите несколько секунд, чтобы устройство установило соединение с Интернетом.
4. Откройте любой веб-браузер и убедитесь, что вы можете открыть веб-страницы без проблем.
Примечание: Если вы используете проводное подключение, у вас не получится использовать режим роутера Wi-Fi, так как требуется беспроводное подключение для создания собственной Wi-Fi-сети.
Подключение через беспроводной интернет:
1. Убедитесь, что ваш компьютер поддерживает Wi-Fi и имеет встроенный Wi-Fi-адаптер или успешно подключенный внешний адаптер.
2. Включите Wi-Fi на вашем компьютере посредством соответствующей кнопки или в настройках операционной системы.
3. В списке доступных Wi-Fi сетей найдите свою домашнюю сеть и нажмите на нее.
4. Если сеть защищена паролем, введите пароль и нажмите подтверждение. Если пароль введен верно, вы должны успешно подключиться к сети.
5. Убедитесь, что вы можете открыть веб-страницы и проводить интернет-сессии без проблем.
Подключение к интернету необходимо для осуществления настроек режима роутера Wi-Fi, а также позволяет подключаться к вашей собственной Wi-Fi-сети с других устройств.
Создание точки доступа Wi-Fi
Создание точки доступа Wi-Fi позволяет превратить ваш компьютер в роутер, чтобы другие устройства могли подключаться к Интернету через вашу сеть.
- Убедитесь, что у вашего компьютера есть встроенный Wi-Fi-адаптер или установлен внешний Wi-Fi-адаптер.
- Откройте «Панель управления» на вашем компьютере и выберите «Сеть и интернет».
- Выберите «Центр управления сетями и общим доступом».
- Нажмите на «Изменение параметров адаптера» в левой части окна.
- Найдите связанный Wi-Fi-адаптер и щелкните правой кнопкой мыши на его значок. Выберите «Свойства».
- Во вкладке «Общие» установите флажок «Разрешить другим сетевым пользователям подключаться к Интернету через этот компьютер».
- Во вкладке «Сеть» выберите «Wi-Fi» и нажмите кнопку «Свойства».
- В окне «Wi-Fi свойства» выберите вариант «Использовать следующий адрес IP».
- В поле «Адрес IP» введите IP-адрес, который хотите назначить точке доступа Wi-Fi.
- В поле «Маска подсети» введите подходящую маску подсети.
- Нажмите «ОК», чтобы сохранить изменения.
Теперь ваш компьютер настроен в режим роутера Wi-Fi и готов принимать подключения от других устройств через вашу Wi-Fi-сеть.
Настройка безопасности сети
1. Измените имя сети (SSID): Чтобы предотвратить несанкционированный доступ к вашей сети, рекомендуется изменить имя сети (SSID) с фабричного значения на уникальное имя. Это поможет предотвратить возможность подключения к вашей сети злоумышленникам.
2. Задайте пароль: Установите пароль для доступа к вашей сети Wi-Fi. Пароль должен быть достаточно длинным и сложным, чтобы быть надежным. Используйте комбинацию букв, цифр и символов, чтобы усилить безопасность пароля.
3. Ограничьте доступ: Некоторые маршрутизаторы Wi-Fi предлагают возможность ограничить доступ к сети по MAC-адресам устройств. Это позволит разрешить только определенным устройствам подключаться к вашей сети Wi-Fi и предотвратит несанкционированное подключение.
4. Обновляйте маршрутизатор: Регулярно обновляйте программное обеспечение вашего маршрутизатора Wi-Fi. Обновления могут содержать исправления уязвимостей безопасности и важные улучшения.
5. Включите шифрование: Включите шифрование WPA2 (Wi-Fi Protected Access 2) для защиты передачи данных по сети. Этот тип шифрования считается наиболее безопасным в настоящее время.
Следуя этим простым шагам, вы сможете обеспечить безопасность своей сети Wi-Fi и предотвратить возможные угрозы.
Оказывается, если на слабый ноутбук, или даже нетбук, установлена система Windows, то можно использовать этот компьютер как роутер, притом без потерь в производительности. Все просто – обычный процессор Pentium 166 не уступает по своей производительности роутеру, в котором установлен 700-мегагерцовый кристалл. В общем, у компьютеров архитектура другая, и они быстрее. А мы хотим использовать это свойство в своих целях, и наше стремление всецело поддерживает корпорация Microsoft. В Windows, начиная с версии XP, для создания роутера многое предусмотрено изначально, ну а мы рассмотрим пример для Windows Vista.
Локальный сегмент и Интернет
Итак, у нас есть компьютер с двумя сетевыми карточками, одна из которых подключена к провайдеру. Будем считать, что соединение с провайдером уже настроено, и нам останется только раздать Интернет в локалку, которой пока еще нет. В действительности, Windows содержит много настроек, позволяющих включить или отключить автоматическую выдачу локальных адресов, задействовать сервис «UPnP» и так далее. Было бы странно, если бы современная ОС по своим возможностям уступала бюджетному роутеру D-Link. А в интерфейсе Vista даже название вкладки, содержащей значки подключений, говорит само за себя – Network and Sharing Center (Центр управления сетями и общим доступом). Приступаем к настройке.
Делаем роутер из компьютера
Пусть имеется компьютер с двумя сетевыми адаптерами, на который установлена система Windows версии Vista, причем, один из адаптеров уже подключен к кабелю провайдера. Если Интернет-соединение настроено и работает, последовательность действий будет такой. Сначала мы «расшарим» Интернет на второй адаптер. Одновременно с этим автоматически запустится сервис DHCP, то есть локальная сеть начнет функционировать. А на втором этапе надо провести дополнительную настройку «локалки» (задействовать сервис «UPnP» или что-либо еще). Самым сложным является первый этап.
Наделяем Интернетом локальную сеть
Вроде бы, здесь мы рассматриваем то, как «расшарить» Интернет в локальную сеть, а параметры самой локалки нам недоступны. Однако не нужно забывать, что после включения опции, которая рассматривается здесь, локальная сеть начнет исправно работать. Все компьютеры, включенные в нее через свитч, получат IP-адреса в автоматическом режиме. При желании сервис DHCP можно будет отключить затем, а DNS на локальных ПК все же придется указать вручную.
Итак, в настройках сетевых адаптеров других ПК, не являющихся роутером, мы выставляем DNS «192.168.0.1» и используем такой же адрес основного шлюза. А получение IP-адреса и маски должно остаться автоматическим:
Настройка адаптеров локальных ПК
Теперь, переходим к настройке нашего «роутера». Откройте «Центр управления сетями и общим доступом». Щелкните по ссылке «Управление сетевыми подключениями»:
Открываем вкладку сетевых подключений
После чего, Вы увидите страницу, содержащую значки сетевых подключений (у нас их ровно два).
В нашем примере соединение с провайдером названо так: «Подключение по локальной сети 2». Открываем его «Свойства», дальше вместо вкладки «Сеть» задействуем вкладку «Доступ» и выставляем одну галочку:
Включение опции «общего доступа»
После нажатия кнопки «OK» появится окно с вопросом, где надо нажать «Да» (альтернатив все равно не будет). Теперь, открываем состояние другого подключения, имеющего отношение к локальному сегменту. Нажав кнопку «Сведения», видим, что IP-адрес нашего «роутера» равен «192.168.0.1»:
Параметры адаптера «домашней» сети
Если все было выполнено правильно, доступ к Интернету у всех компьютеров должен появиться (примерно через минуту после применения настроек).
Факультативные настройки роутера-компьютера
Казалось бы, если Интернет уже есть у всех абонентов, зачем еще что-то настраивать? Попробуйте на нескольких компьютерах сразу запустить программу ICQ или Skype… Вы увидите, что исправно все это будет работать только на одном ПК. Похожим свойством обладают программы uTorrent и DC++, а исправить подобное упущение очень легко. Достаточно задействовать протокол UPnP (на нашем «роутере» и в каждой из программ). Как заставить использовать сервис UPnP саму программу, здесь не рассматривается.
Для доступа ко всем опциям, отвечающим за свойства «роутера», надо снова открыть вкладку, где мы выставляли галочку и нажимали «OK». Выполните переход: правый клик на значке соединения -> «Свойства» – > «Доступ». Осталось нажать кнопку «Настройка»:
Изменение параметров «общего доступа»
Включите требуемые опции, нажмите «OK». Если в окне нужная опция отсутствует, попробуйте нажать «Add» (Добавить) и найти требуемое в списке. Удачной настройки!
Можно задействовать все опции одновременно, ничего страшного при этом не случится. Однако если Вы не планируете создавать свой сайт и размещать его на компьютере, отключите «сервер HTTP». Это же относится к следующим сервисам:
- Для безопасности лучше не задействовать Telnet
- Сервер HTTPS надо выключить тем более
- Серверы почты (POP3, SMTP) лучше выключить сразу
- Ну и FTP лучше не включать, если не планируете этот сервис использовать.
А если в списке присутствуют протоколы IMAP, их задействовать нужно обязательно. Желаем успеха.
Рекомендация, которую нужно выполнить
Если провайдер раздает адреса из диапазона «192.168.0.X», ничего настроить не получится. Такой вариант нужно исключить сразу. А еще, на основном ПК может быть выключен сервис ICS. Проверьте, что это не так:
Включение сервиса ICS
Надо открыть управление компьютером, перейти к списку под названием «службы», а затем эти службы лучше упорядочить по имени. Строка с надписью «ICS» будет среди первых десяти.
Если требуемый сервис выключен, надо поступить так. Выполнив правый клик и выбрав «Свойства», проверьте, что «Тип запуска» не отличается от «Авто». Внесите исправления, если требуется.
Чтобы роутер работал, должен быть включен не только сервис ICS, но и служба брандмауэра (firewall service). Сам же брандмауэр при этом лучше выключить, и временно отключить антивирус, если он есть. Службы антивируса Вы будете задействовать по одной, проверяя, все ли работает в локалке.
Службы Vista, строка «ICS»
Предыдущая
МТСПортативный переносной WiFi роутер 821ft
Следующая
AsusРоутеры самой странной конструкции
На чтение 4 мин. Просмотров 305 Опубликовано
Сделать лучшее из вашей связи всегда было необходимо. Если, скажем, вы застряли с устаревшим модемом, в котором отсутствует поддержка Wi-Fi, вы сможете использовать только проводное соединение.
Однако никто не сказал, что вы не можете превратить ваш компьютер в беспроводной маршрутизатор , который распространяет радость от Интернета на все окружающие устройства с поддержкой Wi-Fi (читай: каждое современное устройство там).
Поэтому мы предлагаем несколько способов максимально использовать потенциал вашего ПК и использовать его в качестве виртуального маршрутизатора. Маршрутизатор, который нам всем нужен и заслуживает.
Если вы не привыкли создавать и настраивать виртуальные беспроводные маршрутизаторы, приведенные ниже шаги должны показать вам, как это сделать в кратчайшие сроки.
Содержание
- Как использовать компьютер в качестве Wi-Fi роутера
- 1. Используйте ресурсы Windows
- 2. Попробуйте Virtual Router Manager
- 3. Используйте Connectify Hotspot
Как использовать компьютер в качестве Wi-Fi роутера
- Используйте ресурсы Windows
- Диспетчер виртуальных маршрутизаторов
- Conectify Hotspot
1. Используйте ресурсы Windows
После Windows 10 Anniversary Update пользователи Windows 10 могут создать точку доступа Wi-Fi, не используя ничего, кроме системных ресурсов.
Эта функция может пригодиться во многих сценариях и устраняет необходимость установки различных сторонних программ для совместного использования Wi-Fi или проводного соединения с другими устройствами.
По сути, все, что вам нужно, это адаптер Wi-Fi и несколько настроек, и вы готовы к работе.
Процедура настолько проста, насколько это возможно, но мы обязательно проведем вас через следующие шаги:
- Нажмите Пуск правой кнопкой мыши и откройте Настройки .
-
Выберите Сеть и Интернет .
-
На левой панели выберите Мобильная точка доступа.
-
Включить « Поделиться моим интернет-соединением с другими устройствами »
-
Нажмите «Изменить», имя для вновь созданной точки доступа и установите пароль .
- Нажмите OK и попробуйте подключиться.
ТАКЖЕ ЧИТАЙТЕ: лучшее программное обеспечение для маршрутизаторов Windows 10, с которым вы можете настроить маршрутизаторы
2. Попробуйте Virtual Router Manager
Если по каким-либо причинам вы не можете использовать встроенную мобильную точку доступа, существуют также сторонние программы (или, скорее, инструменты), которые должны исправить эту несправедливость.
Существует множество инструментов, некоторые лучше, а некоторые хуже, поэтому мы курировали их и предлагали вам самые надежные.
Первый инструмент считается лучшим менеджером виртуальных маршрутизаторов и называется, как ожидается, Virtual Router Manager.
Инструмент абсолютно бесплатный и его легко установить.
Кроме того, он поставляется с довольно простым и интуитивно понятным интерфейсом и позволяет легко использовать ресурсы. Вот как использовать его в Windows 10 (или любой другой версии Windows):

- Загрузите Менеджер виртуальных маршрутизаторов здесь.
- Щелкните правой кнопкой мыши по установщику и запустите его от имени администратора .
- После завершения установки перезагрузите компьютер .
- Теперь откройте Диспетчер виртуальных маршрутизаторов , имя своего подключения, установите пароль и выберите общий источник подключения .
- Нажмите Запустить виртуальный маршрутизатор , и это должно быть сделано.
- Если вы не можете установить соединение, перейдите в Центр управления сетями и общим доступом> Изменить настройки адаптера .
- Нажмите правой кнопкой мыши на соединение, которым вы хотите поделиться, и откройте Свойства .
- На вкладке Общий доступ установите флажок Разрешить другим пользователям сети подключаться к Интернету через этот компьютер и сохраните изменения.
- Попробуйте еще раз, и это должно работать как шарм.
ТАКЖЕ ЧИТАЙТЕ: Как: обновить прошивку маршрутизатора
3. Используйте Connectify Hotspot
Второй инструмент также довольно популярен в нише виртуальных маршрутизаторов, это инструмент freemium, и он называется Connectify Hotspot.
По сравнению с Virtual Router Manager, Connectify является более многофункциональным и обладает общей простотой и интуитивно понятным дизайном. Тем не менее, он может действовать вам на нервы с частыми объявлениями и всплывающими окнами, напоминающими вам о покупке премиум-версии.
Настройка очень похожа, но, на случай, если у вас возникнут проблемы, обязательно проверьте следующие шаги:

- Загрузите Connectify Hotspot здесь.
- Щелкните правой кнопкой мыши установщик и запустите его от имени администратора .
- После завершения установки перезагрузите компьютер .
- Следуйте подробным инструкциям для настройки Точки подключения Connectify .
- К ним относятся присвоение имени горячей точке, установка пароля и выбор устройства для совместного использования по умолчанию.
- Нажмите на кнопку Начать горячую точку , и все будет хорошо.
Перечисленных выше шагов должно быть достаточно, чтобы позволить вам использовать компьютер с Windows 10 в качестве маршрутизатора. Теперь, если ваша аппаратная конфигурация не позволяет вам выполнить шаги, упомянутые ранее, вы можете просто установить одно из этих программных решений для горячей точки на вашем компьютере.
Загрузите выбранное программное обеспечение, установите его и просто следуйте инструкциям на экране, чтобы выполнить работу.
Это должно завершить это. Теперь вы сможете использовать свой компьютер в качестве виртуального маршрутизатора и распространять радость Wi-Fi на всю семью. Наконец, не забудьте поделиться своими вопросами и предложениями ниже. Мы будем рады услышать от вас.