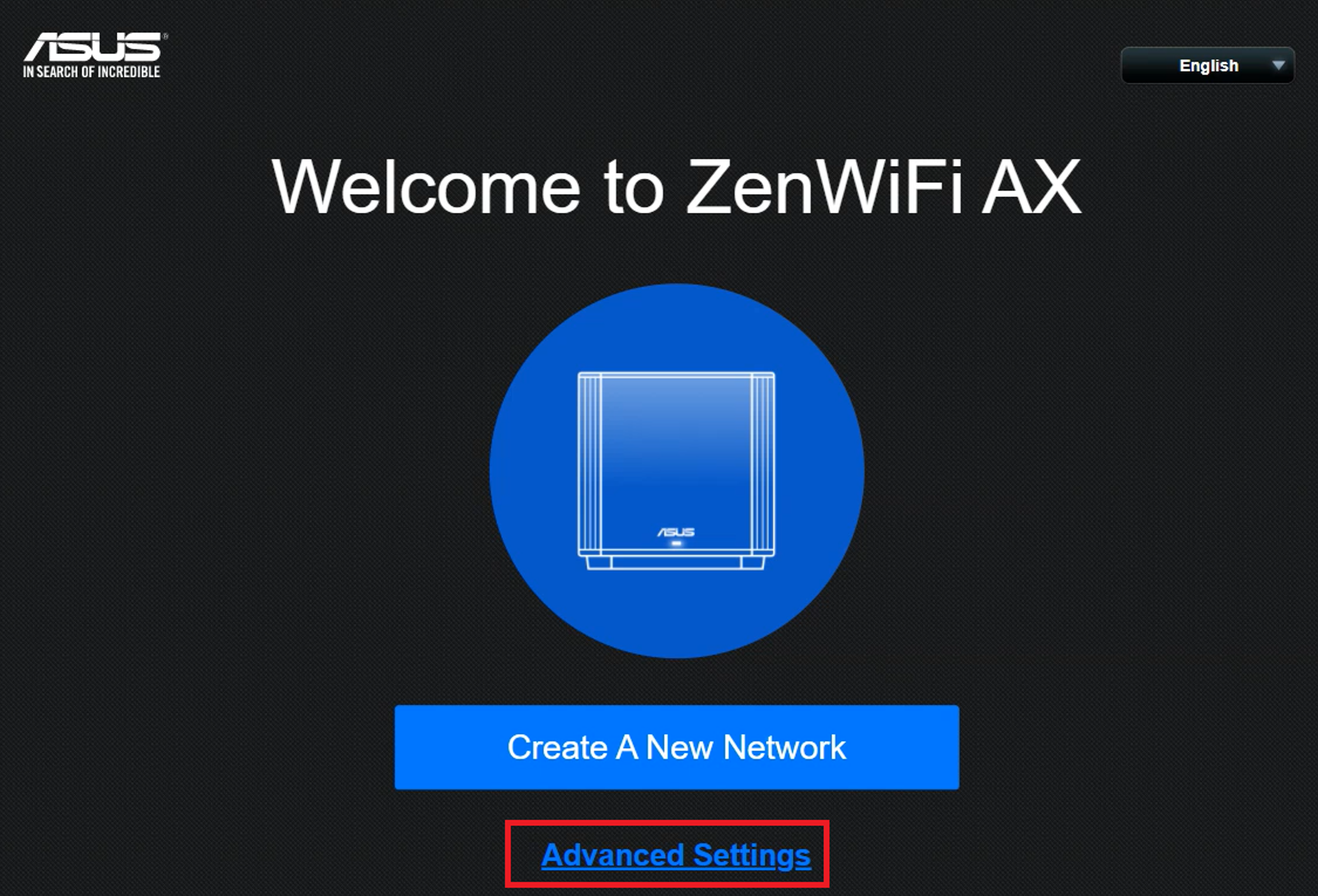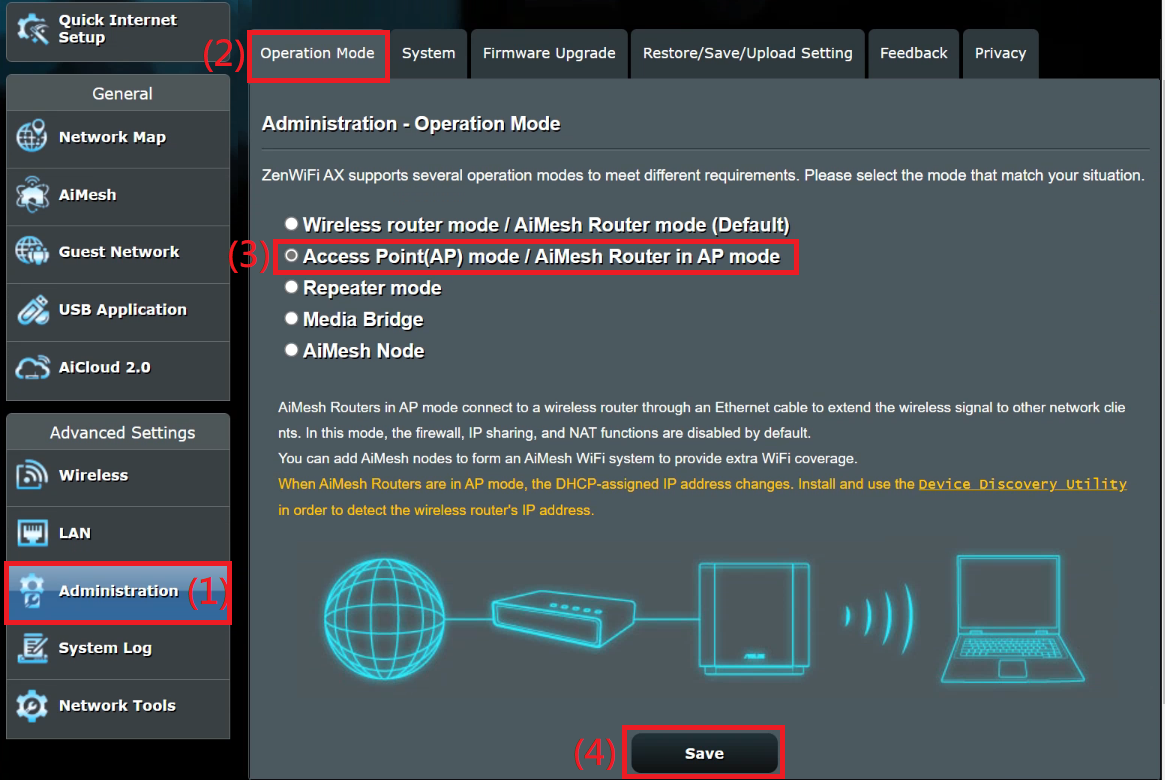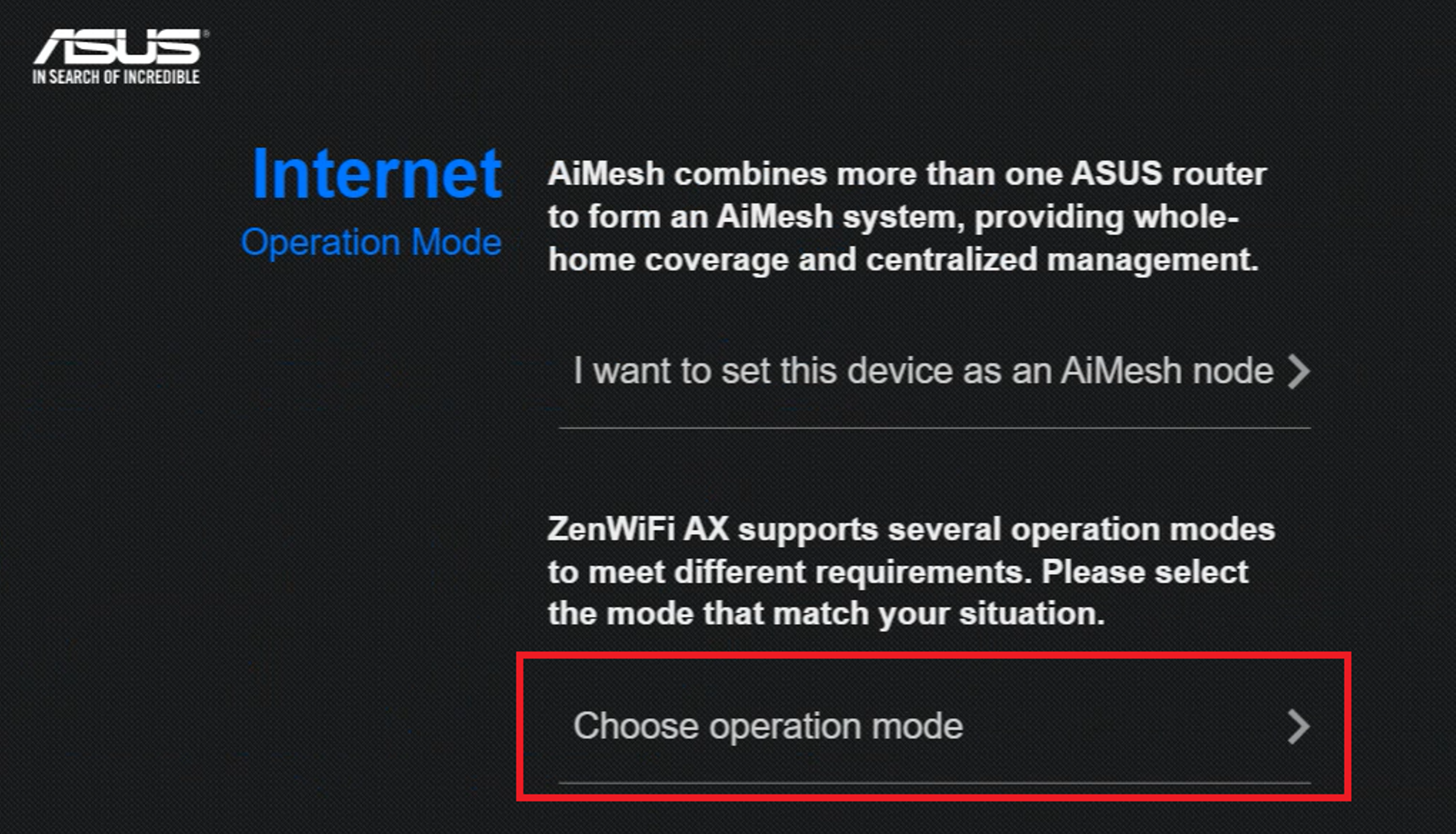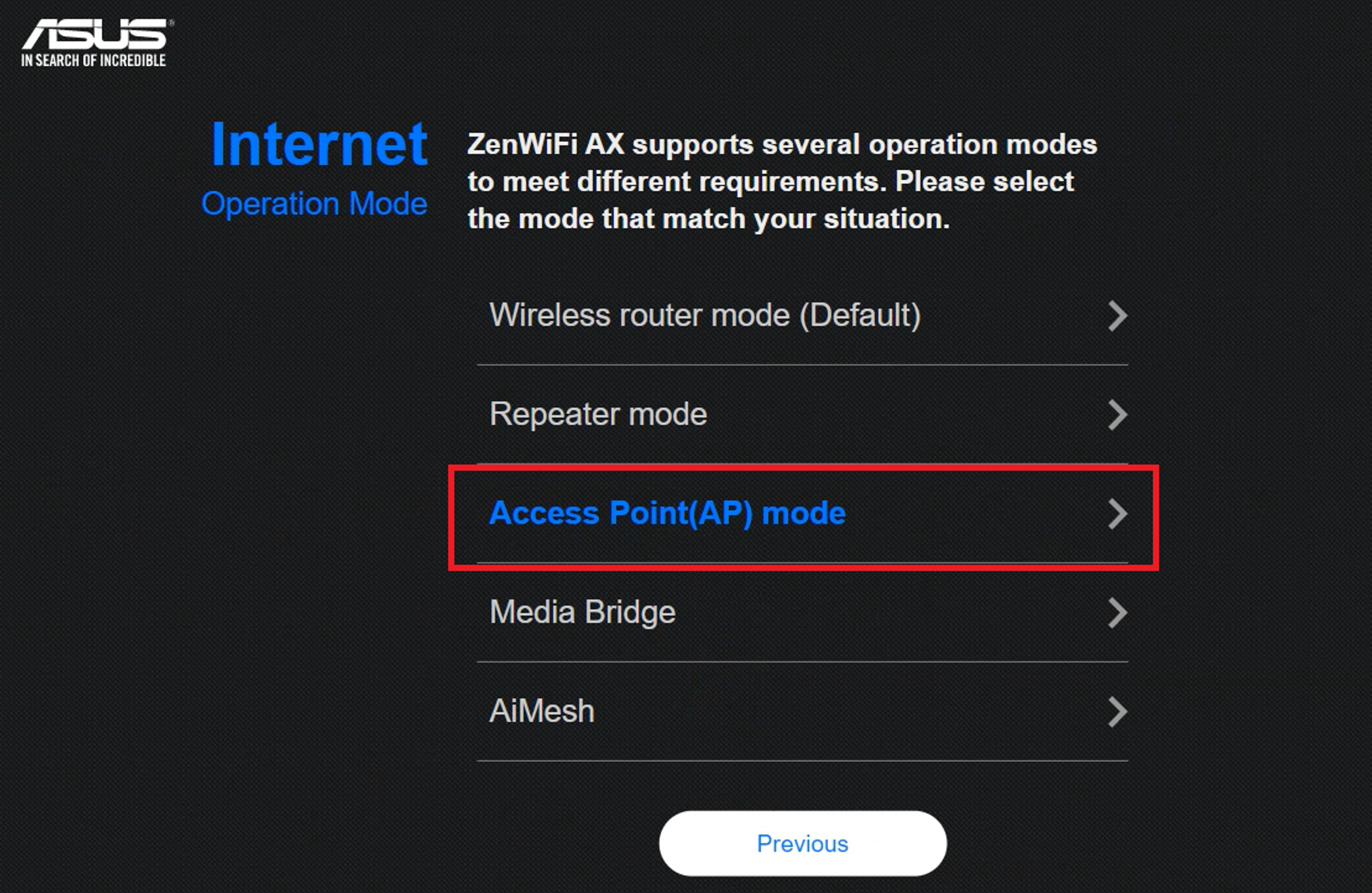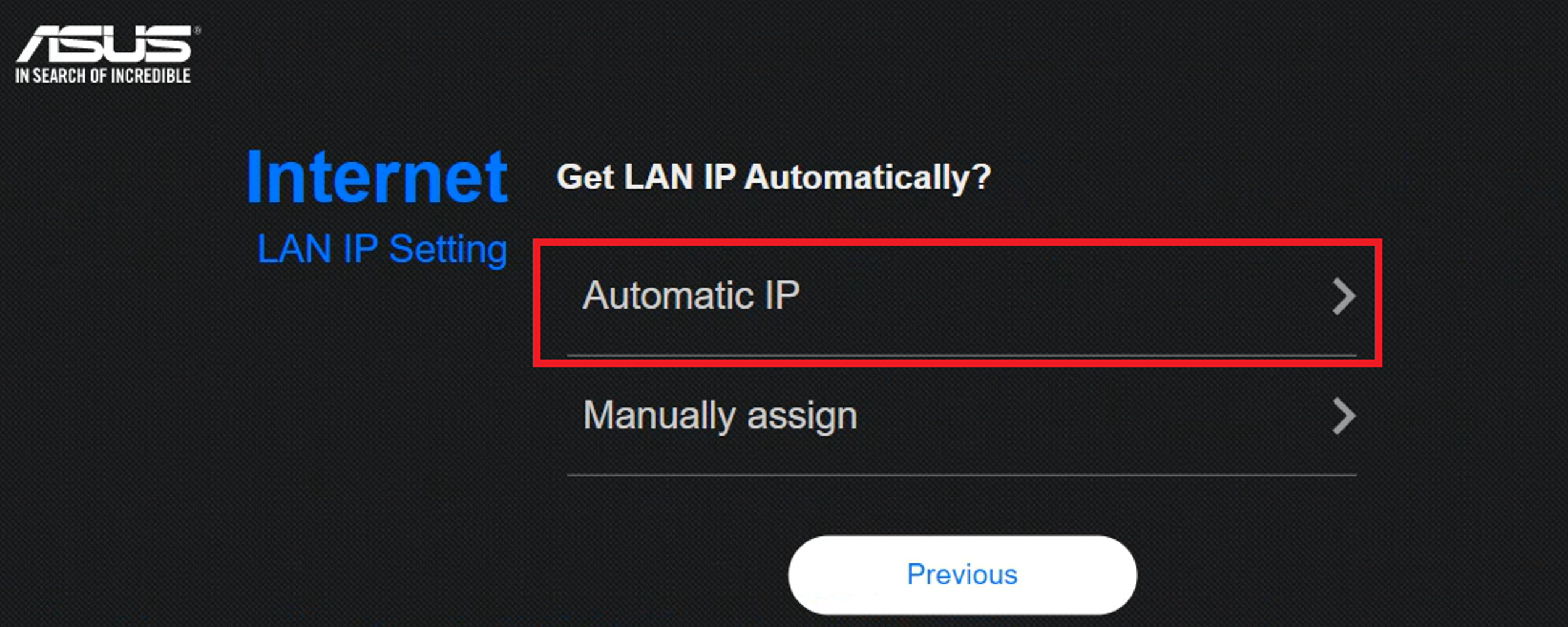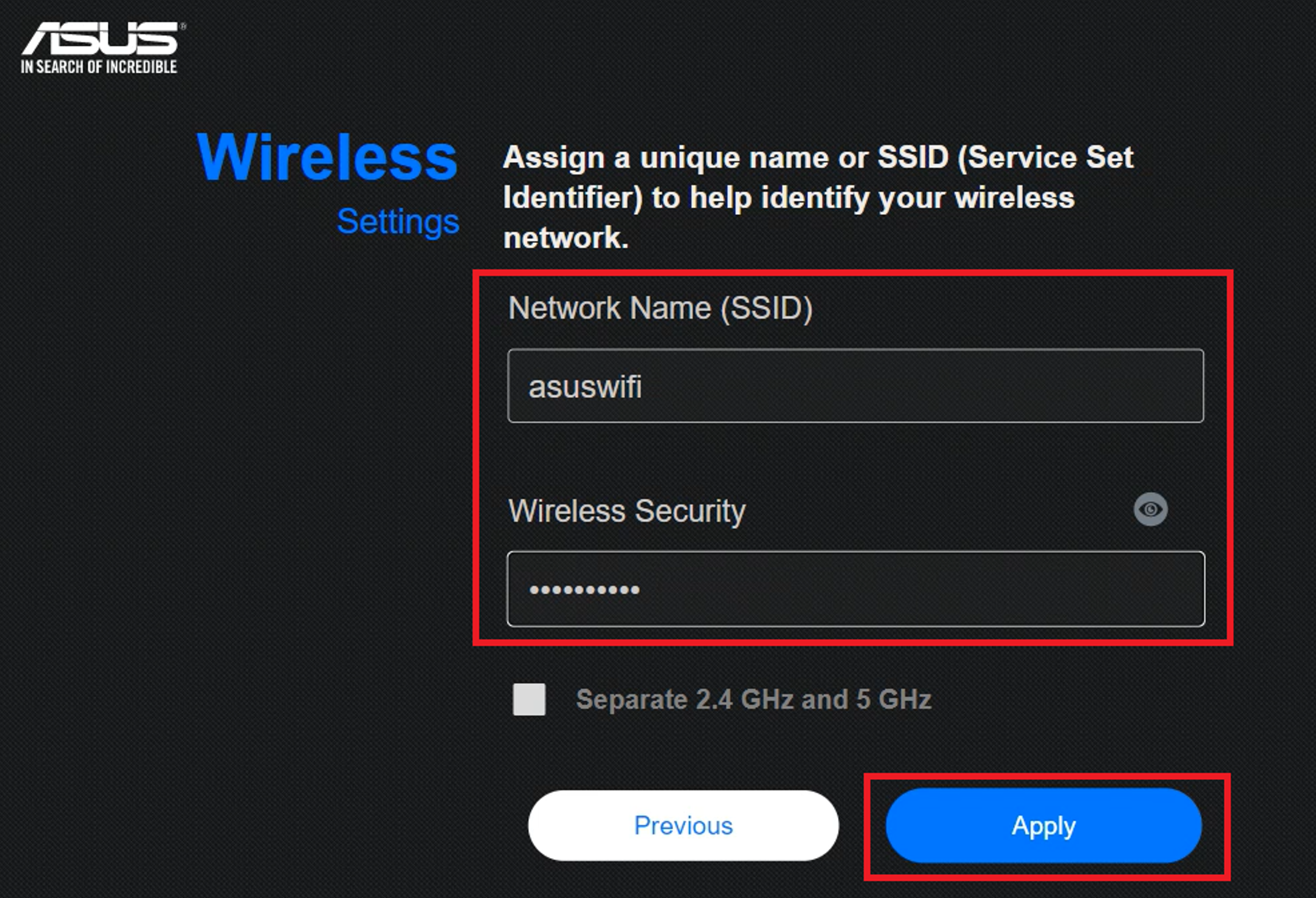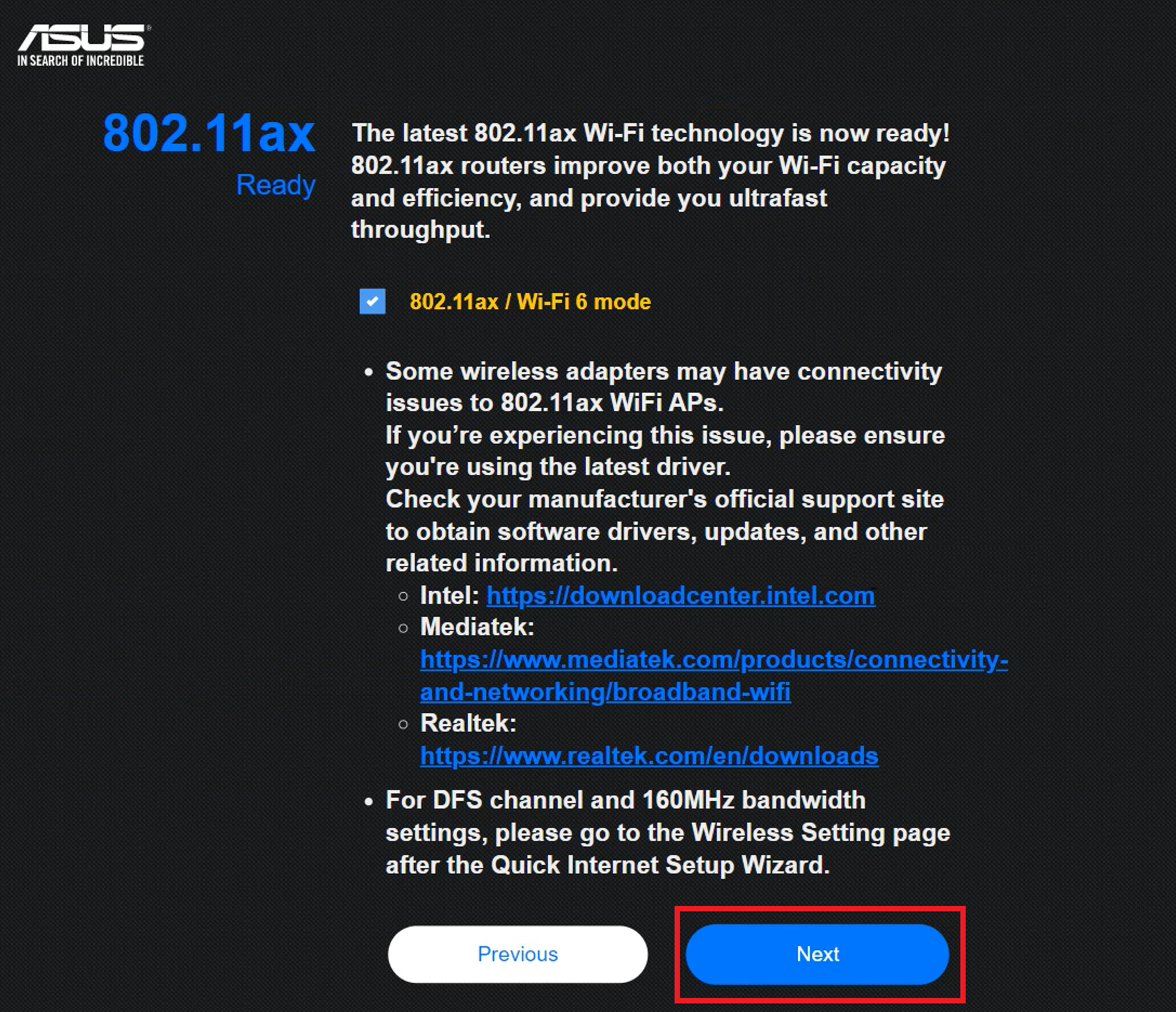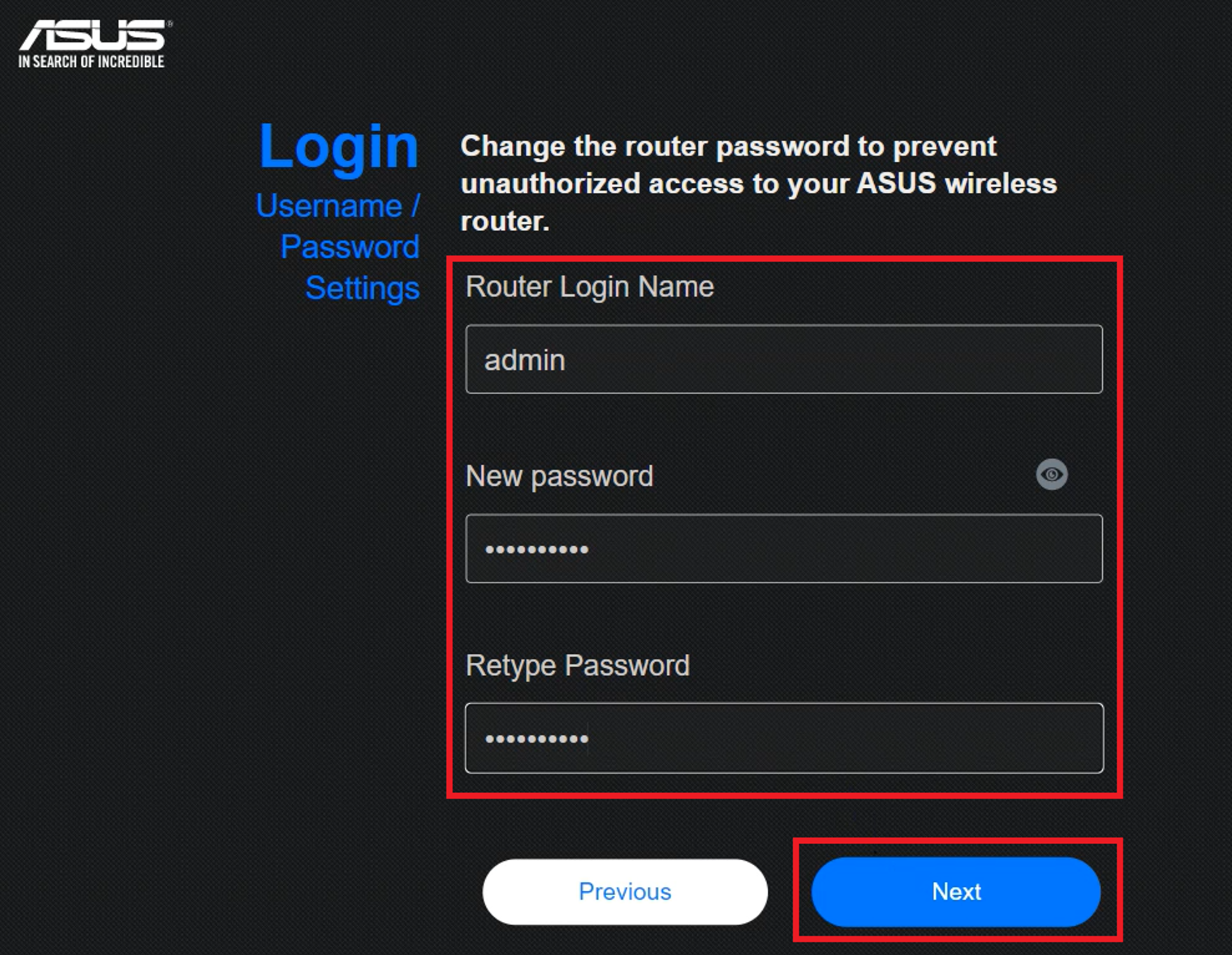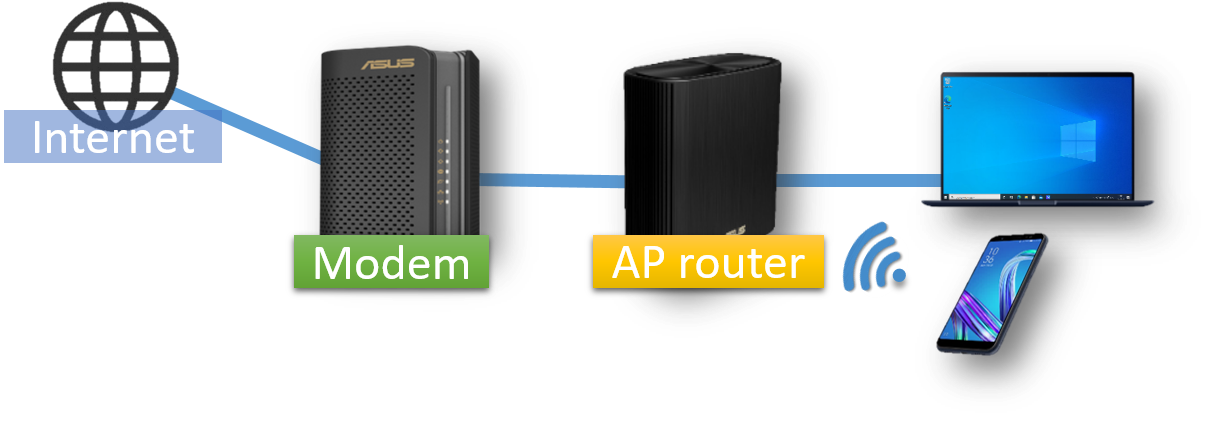Эта статья подходит для:
TL-MR3020 , TL-WA5110G , TL-MR3040 , TL-WA7510N , TL-WR743ND , TL-WA5210G , TL-WR543G , TL-WR702N , TL-WR802N , TL-WR700N
Некоторые устройства TP—LINK обладают множеством рабочих режимов, такими как AP (Точка доступа)/ Wireless Router (Беспроводной маршрутизатор)/ Repeater (Ретранслятор)/ Bridge (Мост)/ Client (Клиент)/ AP Client Router (Точка доступа с клиент-маршрутизатором).
1. Режим точки доступа (для подключения к Интернету в отеле)
Режим точки доступа предназначен для преобразования проводного подключения в беспроводное. В данном случае устройство работает как коммутатор. Обычно он подключается за маршрутизатором.
Если вы находитесь в офисе, отеле или местах, где доступно только проводное подключение, или, к примеру, на вечеринке, где играют в сетевые игры, на небольшом совещании или в прочих условиях, где необходимо временно подключение к беспроводной сети, пожалуйста, используйте режим точки доступа.
2. Режим беспроводного маршрутизатора (для совместного доступа к Интернет дома)
В режиме маршрутизатора устройство может создавать доступ к одному проводному подключению к Интернет для нескольких клиентов. В этом случае будет использоваться один порт WAN. Данный режим поддерживает несколько типов подключения, такие как Dynamic IP/Static IP/PPPoE/L2TP/PPTP (динамический IP/статический IP/PPPoE/L2TP/PPTP). Когда для одного пользователя доступен Интернет от DSL или кабельного модема – используйте режим беспроводного маршрутизатора для обеспечения доступа к Интернет для большего количества пользователей.
3. Режим ретранслятора (для усиления сигнала Wi—fi дома)
Режим ретранслятора используется для увеличения зоны покрытия беспроводного сигнала с использованием одного SSID (имени беспроводной сети) и пароля. Вы можете использовать режим ретранслятора в том случае, если у вас уже имеется беспроводная сеть, и вам необходимо увеличить покрытие в определённой зоне. При использовании режима ретранслятора будет использоваться один SSID, но ваши устройства смогут получить доступ к сети в данной зоне.
4. Режим моста (для сетевого подключения в офисе и дома)
Режим моста использует существующий канал беспроводного Интернета и транслирует его, используя другое имя сети (SSID) и пароль. Данный режим позволяет создавать несколько отдельных сетей для разных групп пользователей , делящих одно подключение к Интернет.
Для небольшого ресторана или бара, офиса или дома, где доступ к Интернет необходимо предоставить гостям не раскрывая пароль от существующей сети – это лучший выбор.
5. Режим клиента (для домашней игровой консоли)
В режиме клиента устройство может подключаться к устройству с проводным доступом и выступать в качестве беспроводного адаптера для подключения к вашей беспроводной сети.
Для Smart TV, проигрывателя медиа или игровой консоли с портом Ethernet. Используйте режим клиента, чтобы предоставить вашим устройствам доступ к беспроводной сети.
6. Точка доступа с клиент-маршрутизатором (для использования в сетях WISP)
В режиме точки доступа с клиент-маршрутизатором устройство может подключаться к беспроводной сети и обеспечивать к ней общий доступ для клиентских устройств. Со стороны WAN используется беспроводное подключение. Устройство также поддерживает Dynamic IP/Static IP/PPPoE/L2TP/PPTP (динамический IP/статический IP/PPPoE/L2TP/PPTP).
Когда станция беспроводного доступа ограничивает количество клиентов или требует имя пользователя и пароль для подключения, точка доступа с клиент-маршрутизатором – это то, что вам нужно.
Был ли этот FAQ полезен?
Ваш отзыв поможет нам улучшить работу сайта.
Что вам не понравилось в этой статье?
- Недоволен продуктом
- Слишком сложно
- Неверный заголовок
- Не относится к моей проблеме
- Слишком туманное объяснение
- Другое
Как мы можем это улучшить?
Спасибо
Спасибо за обращение
Нажмите здесь, чтобы связаться с технической поддержкой TP-Link.
На чтение 6 мин Просмотров 129к. Опубликовано
Обновлено
На повестке дня вопрос — как настроить режим роутера WiFi? Если вы собрались создать беспроводную сеть у себя дома, то я рекомендую выбирать для этой цели именно маршрутизатор, а не точку доступа, модем, репитер или что-то еще. Почему? Потому что это устройство многофункциональное и заменяет собой все эти штучки. В этой статье мы рассмотрим его основные режимы работы и посмотрим, как они настраиваются на примере модели от Asus.
Какие бывают режимы роутера?
Прежде всего нужно разобраться с понятиями. Всего у роутера существует четыре основных режима:
- Точка доступа
- Репитер или Усилитель
- Клиент, Мост или Адаптер
- Модем
Точка доступа (Access Point)
В режиме точки доступа, или как его называют иностранцы «Access Point», роутер работает как устройство, которое превращает кабельный сигнал в беспроводной. Основное отличие маршрутизатора в режиме точки доступа от другого сетевого прибора, который собственно называется «точка доступа», в том, что он не только раздает WiFi, то есть превращает в радиосигнал проводной интернет, но и имеет функционал для раздачи IP адресов и перенаправления портов, в чем и заключается основная функция именно роутера.
Режим модема (ADSL Modem)
В чистом видео модем — это аппарат, который предназначен для работы с провайдерами, предоставляющими доступ во всемирную паутину через телефонный кабель по технологии ADSL. И больше ни для чего другого — сам модем в режиме роутера работать либо просто не может. А вот роутер в режиме модема с поддержкой ADSL способен не только получать интернет по телефонному шнуру, но и ретранслировать его беспроводным способом и назначать IP другим клиентам.
Репитер (Repeater)
Вообще «репитер» — это беспроводной удлинитель или повторитель сигнала, продлевающий его от точки раздачи wifi на некоторое расстояние для присоединения к интернету компьютеров, находящихся в зоне неуверенного приема. Если наш любимый с вами wifi роутер имеет режим репитера, значит умеет делать то же самое — удлинять беспроводной сигнал, тем самым расширяя зону приема. Кроме того, режим повторителя полезен, если необходимо обойти какое-либо препятствие при создании беспроводного моста, когда между двумя точками доступа нет прямой видимости. Тогда помещаем роутер в режиме ретранслятора в прямой видимости от обеих точек и передаем сигнал через него.
Клиент, или Мост (Client, WISP, WDS, Bridge)
У роутера в режиме моста много названий, но суть сводится к одному — он принимает беспроводной сигнал и передает его по кабелю на присоединенное к нему устройство. Режим моста удобно использовать, когда необходимо подключить к wifi «клиента», то есть какой-то девайс, у которого нет встроенного беспроводного модуля, например, телевизор или принтер.
В разных моделях настройка режима роутера происходит по-разному. Нам надо будет подключиться к какому-то уже существующему вайфайю, который раздается каким-то другим роутером, и распространять его уже в нашей квартире. Показываю на примере Asus RT-N10U B в новой прошивке.
Заходим в админку (http://192.168.1.1), пункт «Администрирование», вкладка «Режим работы» (красным) или сразу кликаем на «Беспроводной роутер» в самом верху страницы настроек (зеленым).
В данный момент по умолчанию активирован режим «Беспроводной роутер». Его настройки вы найдете в этой статье, а мы поставим флажок на втором по счету — режим повторителя. И нажимаем кнопку «Сохранить».
Откроется страница, на которой отобразятся все беспроводные сети, находящиеся в радиусе приема роутера. Выбираем из них ту, к которой нам надо подключиться и вводи ключ доступа, если она запаролена.
Жмем подключить. После соединения со сторонним роутером, вы сможете сделать еще одну интересную настройку: либо использовать данные для доступа той существующей сети, которую мы удлиняем. Либо задать свои собственные — тогда к нашему мы подключаемся с одними данными (SSID и паролем), а к тому, второму, в который непосредственно вставлен кабель интернета и сигнал которого мы удлиняем, — с другими.
Дальше дело техники — ждем, когда все эти настройки применятся, и вы отключитесь от сети. После чего в списке доступных беспроводных подключений появится то новое, которое только что создали. Подключаемся к нему — и вперед, по просторам рунета!
Маршрутизатор Асус в режиме точки доступа
Режим точки доступа а Асуса заключается в том, что он соединяется кабелем с другим роутером или модемом, который в свою очередь подключен к провайдеру и уже передает дальше сигнал wifi. Его удобно использовать, если у вас интернет работает через ADSL модем, а у самого роутера такой встроенной возможности нет. Либо если ваш маршрутизатор не оснащен беспроводным модулем и не может раздавать сигнал по вайфай. Думаю, разбирать его нет смысла, так как подробно все описано в статье про модем в режиме роутера, ссылку на которую я уже дал выше.
Роутер Asus в режиме моста, или клиента
Клиент — тот, кто что-то получает. Этот режим называется так, потому что при нем роутер работает в обратном направлении — не вещает беспроводной сигнал из подключенного кабеля, а наоборот, получает по wifi интернет от другой точки доступа и распространяет его на другие устройства при помощи кабеля. Этот порядок работы доступен только в некоторых моделях.
Самым ярким примером аппарата, работающего в этом ключе — wifi адаптер. А из роутеров такой способностью обладает Asus EA-N66.
Называется этот режим в данной модели «Беспроводной сетевой адаптер».
Данный тип также позволяет объединить две автономные сети при помощи беспроводного «моста». При создании такого подключения нужно, чтобы оба роутера имели данный режим (Bridge). Либо можно сделать так, чтобы одно устройство было активировано как «точка доступа», транслирующая сигнал, а другое — как «клиент», принимающее его и распространяющее по кабелям на компьютеры своей сети. Из линейки Асуса, коего поклонником я являюсь, для организации такого моста подойдет современная моделька RT-N13U.
В этой заметке я перечислил все основные режимы WiFi роутера и перечислил их самые распространенные названия. Подробнее о настройке каждого из них я описываю в отдельных статьях на блоге. Если вам попадались какие-либо еще и вы не знаете, как они работают, то пишите в комментариях, будем разбираться вместе.
Видео инструкции
Актуальные предложения:

Задать вопрос
- 10 лет занимается подключением и настройкой беспроводных систем
- Выпускник образовательного центра при МГТУ им. Баумана по специальностям «Сетевые операционные системы Wi-Fi», «Техническое обслуживание компьютеров», «IP-видеонаблюдение»
- Автор видеокурса «Все секреты Wi-Fi»
Одна из самых важных настроек беспроводной сети, это «Режим работы», «Режим беспроводной сети», «Mode» и т. д. Название зависит от маршрутизатора, прошивки, или языка панели управления. Данный пункт в настройках маршрутизатора позволяет задать определенный режим работы Wi-Fi (802.11). Чаще всего, это смешанный режим b/g/n. Ну и ac или ax, если у вас двухдиапазонный маршрутизатор.
Чтобы определить, какой режим лучше выбрать в настройках маршрутизатора, нужно сначала разобраться, что это вообще такое и на что влияют эти настройки. Думаю, не лишним будет скриншот с этими настройками на примере роутера TP-Link. Для диапазона 2.4 и 5 GHz.
На данный момент можно выделить 5 основных режимов: b/g/n/ac/ax. Основное отличие – максимальная скорость соединения. Обратите внимание, что скорость, о которой я буду писать ниже, это максимально возможная скорость (в один канал). Которую можно получить в идеальных условия. В реальных условиях скорость соединения намного ниже.
IEEE 802.11 – это набор стандартов, на котором работают все Wi-Fi сети. По сути, это и есть Wi-Fi.
Давайте подробно рассмотрим каждый стандарт (версии Wi-Fi):
- 802.11b (Wi-Fi 1) – работает в диапазоне 2.4 ГГц. Скорость до 11 Мбит/с.
- 802.11a (Wi-Fi 2) – это один из первых стандартов, работает в диапазоне 5 ГГц. Максимальная скорость 54 Мбит/c. Не самый популярный стандарт. Сейчас в диапазоне 5 ГГц уже «рулит» стандарт ac и ax.
- 802.11g (Wi-Fi 3) – можно сказать, что это более современный и доработанный стандарт 802.11b. Работает так же в диапазоне 2.4 ГГц. Но скорость уже до 54 Мбит/с. Совместим с 802.11b. Например, если ваше устройство может работать в этом режиме, то оно без проблем будет подключаться к сетям, которые работают в режиме b (более старом).
- 802.11n (Wi-Fi 4) – самый популярный стандарт на сегодняшний день. Скорость до 600 Мбит/c в диапазоне 2.4 ГГц (при ширине канала 40 MHz и трех независимых антеннах). Совместимость с 802.11a/b/g.
- 802.11ac (Wi-Fi 5) – стандарт, который работает только в диапазоне 5 ГГц. Скорость передачи данных до 6,77 Гбит/с (при наличии 8 антенн и в режиме MU-MIMO). Данный режим есть только на двухдиапазонных маршрутизаторах, которые могут транслировать сеть в диапазоне 2.4 ГГц и 5 ГГц.
- 802.11ax (Wi-Fi 6) – самый новый и быстрый стандарт Wi-Fi. На сегодняшний день (середина 2023 года) его поддерживает большое количество роутеров и устройств. Подробнее в отдельной статье: Wi-Fi 6 (802.11ax) – что это такое? Все что нужно знать о новом стандарте Wi-Fi.
Скорость соединения
Как показывает практика, чаще всего настройки b/g/n/ac/ax меняют с целью повысить скорость подключения к интернету. Сейчас постараюсь пояснить, как это работает.
Возьмем стандарт 802.11n в диапазоне 2.4 ГГц, когда максимальная скорость 150 Мбит/с. Именно эта цифра чаще всего указана на коробке с маршрутизатором. Так же там может быт написано 300 Мбит/с, или 450 Мбит/с. Это зависит от количества антенн на маршрутизаторе. Если одна антенна, то роутер работает в один поток и скорость до 150 Мбит/с. Если две антенны, то два потока и скорость умножается на два – получаем уже до 300 Мбит/с и т. д.
Все это просто цифры. В реальных условиях скорость по Wi-Fi при подключении в режиме 802.11n будет 70-80 Мбит/с. Скорость зависит от огромного количества самых разных факторов: помехи, уровень сигнала, производительность и нагрузка на маршрутизатор, настройки и т. д.
Вот смотрите, практически на всех маршрутизаторах, даже на которых написано 300 Мбит/с скорость WAN порта ограничена в 100 Мбит/с. Больше ну никак не выжать. Даже если ваш провайдер дает 500 Мбит/с. Поэтому, лучше покупать роутеры с гигабитными портами. Можете почитать мою статью, где я рассказывал о том, как выбрать Wi-Fi роутер в 2023 году.
Еще статьи по теме:
- Скорость по Wi-Fi в диапазоне 2.4 ГГц и 5 ГГц. Реальная скорость, замеры, разница
- По Wi-Fi скорость интернета ниже. Почему роутер режет скорость?
- Роутер который не режет скорость по Wi-Fi и дает 100 Мбит/с и больше
- Как увеличить скорость интернета по Wi-Fi через роутер
По поводу того, какой режим работы беспроводной сети задать в настройках роутера и как это может повлиять на скорость, я расскажу во второй части этой статьи.
Совместимость (роутер/устройство-клиент)
Все роутеры, которые сейчас продаются на рынке, могут работать как минимум в трех режимах – b/g/n. Если роутер двухдиапазонный, то еще и в 802.11ac и 802.11ac (если роутер с поддержкой Wi-Fi 6).
Устройства (а точнее встроенные в них Wi-Fi модули): телефоны, планшеты, ноутбуки, телевизоры, USB Wi-Fi адаптеры и т. д., так же имеют поддержку определенных стандартов. Практически все новые устройства, которые выходят сейчас на рынок, могут подключаться к Wi-Fi в режиме a/b/g/n/ac. В обоих диапазонах (2.4 и 5 GHz). На каких-то отдельных моделях (например, на дешевых ноутбуках, смартфонах) может не быть поддержки стандарта ax (Wi-Fi 6). Стандарт ac (Wi-Fi 5) и соответственно диапазон 5 ГГц поддерживают практически все новые устройства. Даже бюджетные модели телефонов, ноутбуков и т. д.
Если взять для примера старый ноутбук, года выпуска так 2008-го, то там не будет поддержки стандарта 802.11n (он появился в 2009 году). Ну и понятно, что вряд ли сразу начали устанавливать модули с поддержкой нового стандарта на все устройства. Новая технология заходит на рынок постепенно. Как сейчас это происходит со стандартом AX.
А если на ноутбуке есть поддержка только Wi-Fi b/g, а наша Wi-Fi сеть работает в режиме «только n», то наш ноутбук к этой сети уже не подключится. Скорее всего мы увидим ошибку Windows не удалось подключиться к Wi-Fi или Не удается подключиться к этой сети в Windows 10. А решить эту проблему можно установкой в настройках маршрутизатора автоматического режим (b/g/n mixed).
Недавно я сам столкнулся с такой проблемой. К роутеру ZyXEL никак не получалось подключить ноутбук Toshiba Satellite L300. Все устройства подключались без проблем, а ноутбук никак. Появлялась ошибка «Windows не удалось подключиться к…». Это в Windows 7. В то же время, ноутбук без проблем подключался к беспроводной сети, которую раздавали с телефона.
Как выяснилось, в настройках Wi-Fi сети рутера ZyXEL был выставлен стандарт 802.11n. А ноутбук старый, и в режиме n работать не может. Поэтому и не подключался. Полная несовместимость. После смены настроек роутера на 802.11 b/g/n ноутбук сразу подключился.
b/g/n/ac в настройках роутера. Какой режим выбрать и как поменять?
Как правило, по умолчанию стоит автоматический режим. 802.11b/g/n mixed, или 802.11n/ac mixed (смешанный). Это сделано для обеспечения максимальной совместимости. Чтобы к маршрутизатору можно было подключить как очень старое, так и новое устройство.
Я не тестировал, но не раз слышал и читал, что установка режима 802.11n (Only n) для диапазона 2.4 ГГц, разумеется, позволяет прилично увеличить скорость Wi-Fi. И скорее всего так и есть. Поэтому, если у вас нет старых устройств, у которых нет поддержки 802.11n, то рекомендую поставить именно этот стандарт работы беспроводной сети. Если есть такая возможность в настройках вашего маршрутизатора.
А для диапазона 5 ГГц я все таки оставил бы смешанный режим n/ac/ax.
Вы всегда можете протестировать. Замеряем скорость интернета на устройствах в смешанном режиме, затем выставляем «Только 802.11ac/ax», или «Только 802.11n» и снова замеряем скорость. Всегда сохраняйте настройки и перезагружайте маршрутизатор. Ну и не забывайте, какие настройки вы меняли. Чтобы в случае проблемы с подключением устройств можно было вернуть все обратно.
Смена режима Wi-Fi (mode) на роутере TP-Link
В настройках маршрутизатора TP-Link перейдите в раздел «Беспроводной режим» (Wireless) – «Настройки беспроводного режима».
Пункт пеню: «Режим», или «Mode» в зависимости от языка панели управления.
Если у вас двухдиапазонный маршрутизатор TP-Link, то для смены режима работы диапазона 5 GHz перейдите в соответствующий раздел.
И новая панель управления:
Я уже давно заметил, что на TP-Link в зависимости от модели и прошивки могут быт разные настройки режима беспроводной сети. Иногда, например, нет варианта «11n only». А есть только «11bg mixed», или «11bgn mixed». Что не очень удобно, так как нет возможности выставить работу в определенном режиме для увеличения скорости.
Режим беспроводной сети на роутере ASUS
Зайти в настройки роутера ASUS можно по адресу 192.168.1.1. Дальше открываем раздел «Беспроводная сеть». На этой странице находится нужная нам настройка.
На моем ASUS RT-N18U есть три варианта:
- «Авто» – это b/g/n. Максимальная совместимость.
- «N Onle» – работа только в режиме n, максимальная производительность. Без поддержки устаревших устройств.
- «Legacy» – это когда устройства могут подключаться по b/g/n, но скорость стандартf 802.11n будет ограничена в 54 Мбит/с. Не советую ставить этот вариант.
Точно так же меняем настройки для другого диапазона. Выбрав в меню «Частотный диапазон» — «5GHz». Но там я советую оставить «Авто».
Смена стандарта Wi-Fi сети на ZyXEL Keenetic
Откройте настройки роутера ZyXEL и снизу перейдите в раздел «Wi-Fi сеть». Там увидите выпадающее меню «Стандарт».
Не забудьте нажать на кнопку «Применить» после смены параметров и выполнить перезагрузку устройства.
Беспроводной режим на D-link
Открываем панель управления маршрутизатора D-link по адресу 192.168.1.1 (подробнее в этой статье), или смотрите как зайти в настройки роутера D-Link.
Так как у них есть много версий веб-интерфейса, то рассмотрим несколько из них. Если в вашем случае светлый веб-интерфейс как на скриншоте ниже, то откройте раздел «Wi-Fi». Там будет пункт «Беспроводной режим» с четырьмя вариантами: 802.11 B/G/N mixed, и отдельно N/B/G.
Или так:
Или даже так:
Настройка «802.11 Mode».
Диапазон радиочастот на роутере Netis
Откройте страницу с настройками в браузере по адресу http://netis.cc. Затем перейдите в раздел «Беспроводной режим».
Там будет меню «Диапаз. радиочастот». В нем можно сменить стандарт Wi-Fi сети. По умолчанию установлено «802.11 b+g+n».
Ничего сложного. Только настройки не забудьте сохранить.
Настройка сетевого режима Wi-Fi на роутере Tenda
Настройки находятся в разделе «Беспроводной режим» – «Основные настройки WIFI».
Пункт «Сетевой режим».
Можно поставить как смешанный режим (11b/g/n), так и отдельно. Например, только 11n.
Если у вас другой маршрутизатор, или настройки
Дать конкретные инструкции для всех устройств и версий программного обеспечения просто невозможно. Поэтому, если вам нужно сменить стандарт беспроводной сети, и вы не нашли своего устройства выше в статье, то смотрите настройки в разделе с названием «Беспроводная сеть», «WiFi», «Wireless».
Если не найдете, то напишите модель своего роутера в комментариях. И желательно прикрепить еще скриншот с панели управления. Подскажу вам где искать эти настройки.
Роутер — это устройство, которое используется для передачи данных между сетями и узлами. При этом роутер может работать в различных режимах, которые определяют его функциональность и возможности. Как правило, режим работы роутера зависит от целей, которые он выполняет в сети.
Одним из основных режимов работы роутера является маршрутизация. В этом режиме устройство анализирует адреса пакетов данных и определяет, куда их следует отправить. Таким образом, роутер обеспечивает эффективную передачу данных в сети.
Для правильной настройки режима работы роутера необходимо учитывать его конкретные параметры и задачи. Например, если вы используете роутер в домашней сети, то вероятно, вам потребуется настроить маршрутизацию по умолчанию. В случае же, если вы используете роутер в офисной сети, то возможно, вам придется настроить устройство на работу в режиме маршрутизации с поддержкой VLAN.
В целом, правильная настройка режима работы роутера позволяет обеспечить эффективную передачу данных в сети и избежать проблем с подключением к Интернету. При этом для каждого конкретного случая необходимо выбрать оптимальный режим работы, учитывая все особенности и требования сети.
Содержание
- Режим работы роутера: что это такое и как правильно настроить
- Режим работы роутера: что это такое?
- Как правильно настроить режим работы роутера?
- Вопрос-ответ
- Что такое режим работы роутера?
- Как правильно настроить режим работы роутера?
- Как изменить режим работы роутера?
Режим работы роутера: что это такое и как правильно настроить
Режим работы роутера – это способ конфигурации устройства сетевого оборудования для обеспечения наилучшей производительности в зависимости от задач, которые решаются на сети. Существует несколько режимов работы роутера, каждый из которых имеет свои особенности и подходит для конкретных задач.
Основные режимы работы роутера:
- Маршрутизатор
- Firewall (брандмауэр)
- Мост
- WAP
Маршрутизатор используется для маршрутизации трафика между различными сегментами сети. Этот режим используется для обеспечения наилучшей производительности в сети, особенно если в ней есть много устройств.
Firewall (брандмауэр) используется для защиты сети от вредоносных атак и проникновений в нее. В этом режиме работает специальное программное обеспечение, которое блокирует несанкционированный доступ к сети.
Мост режим используется для соединения нескольких сетей в единую локальную сеть. Это удобно, например, если вы хотите создать домашнюю сеть, объединив сети в квартире, на работе и т.д.
WAP (беспроводная точка доступа) – это режим, позволяющий подключаться к сети Wi-Fi без использования проводов. Этот режим можно использовать, например, для создания беспроводных сетей в офисе или дома.
Правильная настройка режима работы роутера позволяет максимально эффективно использовать сеть и обеспечить безопасность ее работы. Для настройки можно обратиться к документации к устройству или к специалистам в этой области.
Режим работы роутера: что это такое?
Режим работы роутера – это специальные настройки, которые позволяют определить, как устройство будет обрабатывать сетевой трафик. Роутеры бывают нескольких видов – «мост», «маршрутизатор», «шлюз» и «firewall».
Режимы работы роутера могут влиять на работу всей локальной сети, поэтому перед выбором режима необходимо понимать, как устройство должно вести себя в данной ситуации. Роутеры предназначены для обеспечения обмена данными между сетевыми устройствами, поэтому правильная настройка режима работы может обеспечить стабильную работу всей локальной сети.
Если вы не знаете, как настроить режим работы роутера, предлагаем обратиться в техническую поддержку. Опытные специалисты помогут выбрать оптимальный режим работы, произвести настройку и подключить все устройства к сети. Также существует множество материалов в сети, которые помогут разобраться в этом вопросе самостоятельно.
Как правильно настроить режим работы роутера?
Для начала необходимо определить, какой режим работы роутера необходим. Роутер может работать в различных режимах, таких как маршрутизация, мост или точка доступа.
Если необходимо настроить маршрутизацию, то необходимо указать настройки подключения к интернету, настройки локальной сети и параметры безопасности.
Если же роутер используется как мост, то его задача — передавать данные между различными сегментами сети и усилить сигнал Wi-Fi.
Установка роутера в режиме точки доступа также требует указания параметров подключения к интернету и параметров безопасности, а также настройку Wi-Fi сети.
Чтобы правильно настроить режим работы роутера, необходимо ознакомиться с руководством по эксплуатации устройства и обратиться за помощью к специалисту, если возникнут сложности.
Вопрос-ответ
Что такое режим работы роутера?
Режим работы роутера – это способ, который определяет, как роутер передает данные в сети. В общем случае он может работать в нескольких режимах: мост, маршрутизатор, шлюз и т.д. Каждый режим обладает своими особенностями, которые определяются целями использования.
Как правильно настроить режим работы роутера?
Настройка режима работы роутера зависит от целей, которые вы преследуете. Например, если вам нужно использовать роутер в качестве маршрутизатора, вам необходимо настроить маршрутизацию и DHCP-сервер. Если же вы хотите использовать роутер в режиме моста для расширения сети, то необходимо настроить мостовую связь между роутерами. При этом необходимо уделить внимание настройкам безопасности, такие как настройка пароля и фильтрации трафика.
Как изменить режим работы роутера?
Для изменения режима работы роутера нужно зайти в настройки устройства, которые обычно доступны через интерфейс веб-браузера. В настройках роутера найдите раздел с настройками режима работы и выберите нужный вам режим. После этого необходимо выполнить настройку параметров выбранного режима, таких как настройка маршрутизации, определение IP-адресов и т.д.
FAQ
[Беспроводное устройство] Как настроить режим работы — Режим точки доступа (AP)?
[Беспроводное устройство] Как настроить режим работы — Режим точки доступа (AP)?
Подробную информацию по настройке режима точки доступа (AP) можно также найти в ролике на платформе «Youtube»: https://www.youtube.com/watch?v=gbTE1YK1mMQ
Что такое режим точки доступа?
Суть в том, что роутер подключается через патч-корд к главному роутеру (или к модему провайдера, в зависимости от технологии подключения), и это позволяет расширить зону покрытия домашней локальной сети.
Примечание:
- Перед тем как начать настройку, убедитесь, что используемый роутер поддерживает режим точки доступа (AP).
- На главном роутере (или модеме) должна быть включена функция совместного использования IP-адресов (DHCP).
- В этом режиме функции брандмауэра, совместного использования IP и NAT по умолчанию работать не будут.
- Длина кабеля Ethernet RJ-45 для подключения проводного клиентского устройства не должна превышать 100 метров.
Выполните действия:
Шаг 1. Подключите компьютер к локальной сети роутера, используя проводное соединение или Wi-Fi. В адресной строке браузера введите LAN — IP-адрес роутера или
URL-адрес: http://www.asusrouter.com и войдите в веб-меню роутера.
Подробнее в статье: [Беспроводное устройство] Как войти на страницу настроек роутера (WEB UI)?
Шаг 2. При первом входе в меню настроек роутера автоматически запустится мастер быстрой настройки (QIS).
Выберите пункт [Дополнительные настройки]
Или перейдите во вкладку «Администрирование» -> «Режим работы», выберите пункт «Режим точки доступа (AP)» и нажмите «Сохранить».
Примечание: если забыли имя пользователя и/или пароль, выполните сброс настроек роутера на заводские. Подробнее в статье: [Беспроводное устройство] Как вернуть роутер ASUS к заводским настройкам?
Шаг 3. Выберите режим работы:
Шаг 4. Выберите пункт [Режим точки доступа (AP)]
Шаг 5. Выберите пункт [Автоматический IP]
Шаг 6. Придумайте и введите имя и пароль сети Wi-Fi и нажмите [Применить].
Шаг 7. Проверьте информацию и нажмите [Далее].
Шаг 8. Создайте учётную запись маршрутизатора и нажмите [Далее] для завершения настройки.
Шаг 9. Подключите WAN- или LAN — порт роутера, настроенного в режиме точки доступа, к LAN-порту главного роутера/модема.
Шаг 10. Чтобы убедиться, что роутер работает как точка доступа (AP), войдите в меню настроек роутера.
Примечание: в режиме точки доступа (AP) IP-адрес, получаемый роутером по протоколу DHCP, может отличаться от IP-адреса главного роутера/модема. Установите и используйте утилиту «Device Discovery», чтобы определить IP-адрес роутера.
Подробнее в статье: [ASUS Device Discovery] Как найти IP адрес Вашего устройства (для Windows OS)
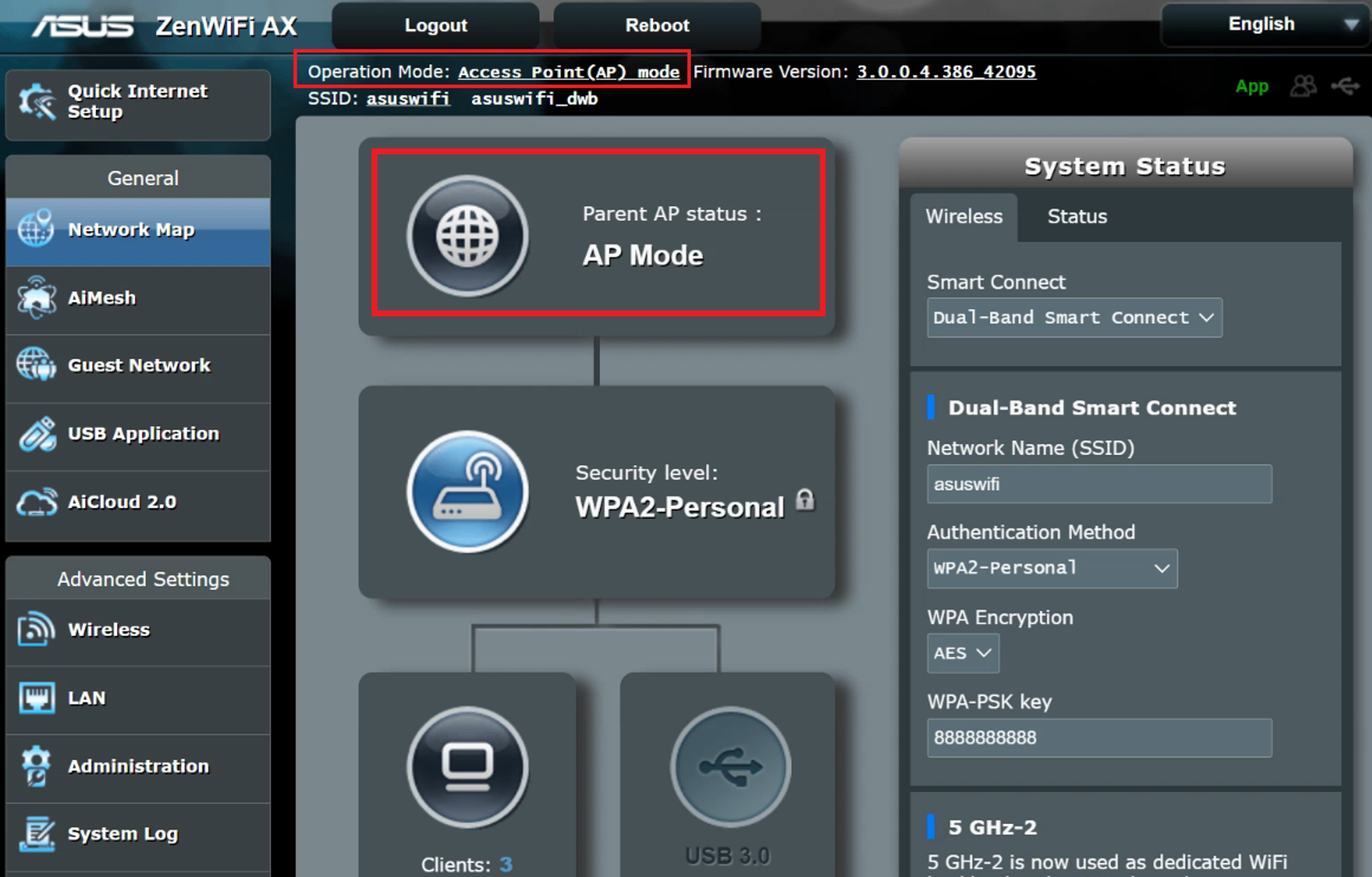
Часто задаваемые вопросы:
1. Как переключить режим работы роутера ASUS?
Откройте вкладку «Администрирование» -> Режим работы, выберите пункт «Точка Доступа(AP)» и нажмите «Сохранить», чтобы изменения применились.
Как получить (Утилиту / Прошивку)?
Последние версии драйверов, программного обеспечения, прошивок и руководств пользователя можно скачать через Центр загрузок ASUS.
Для получения подробной информации о Центре Загрузок ASUS перейдите по ссылке.
Эта информация была полезной?
Yes
No
- Приведенная выше информация может быть частично или полностью процитирована с внешних веб-сайтов или источников. Пожалуйста, обратитесь к информации на основе источника, который мы отметили. Пожалуйста, свяжитесь напрямую или спросите у источников, если есть какие-либо дополнительные вопросы, и обратите внимание, что ASUS не имеет отношения к данному контенту / услуге и не несет ответственности за него.
- Эта информация может не подходить для всех продуктов из той же категории / серии. Некоторые снимки экрана и операции могут отличаться от версий программного обеспечения.
- ASUS предоставляет вышеуказанную информацию только для справки. Если у вас есть какие-либо вопросы о содержании, пожалуйста, свяжитесь напрямую с поставщиком вышеуказанного продукта. Обратите внимание, что ASUS не несет ответственности за контент или услуги, предоставляемые вышеуказанным поставщиком продукта.
.jpg)
.jpg)
.jpg)
.jpg)
.jpg)
.jpg)