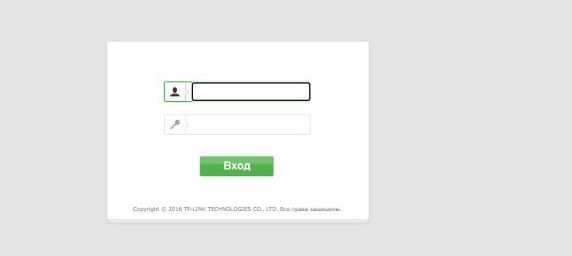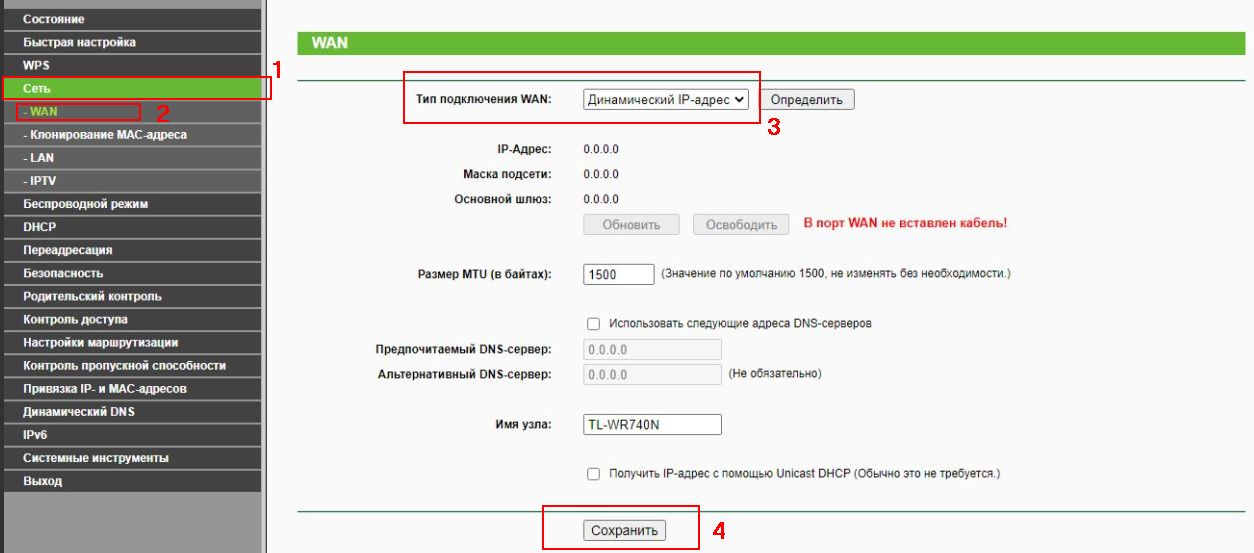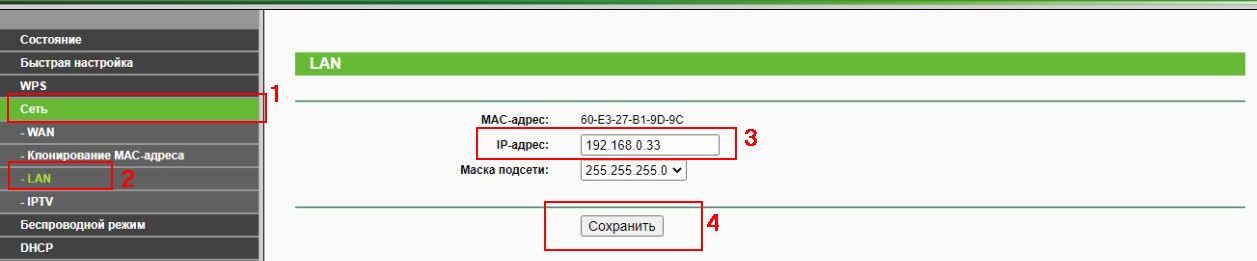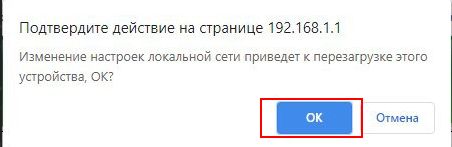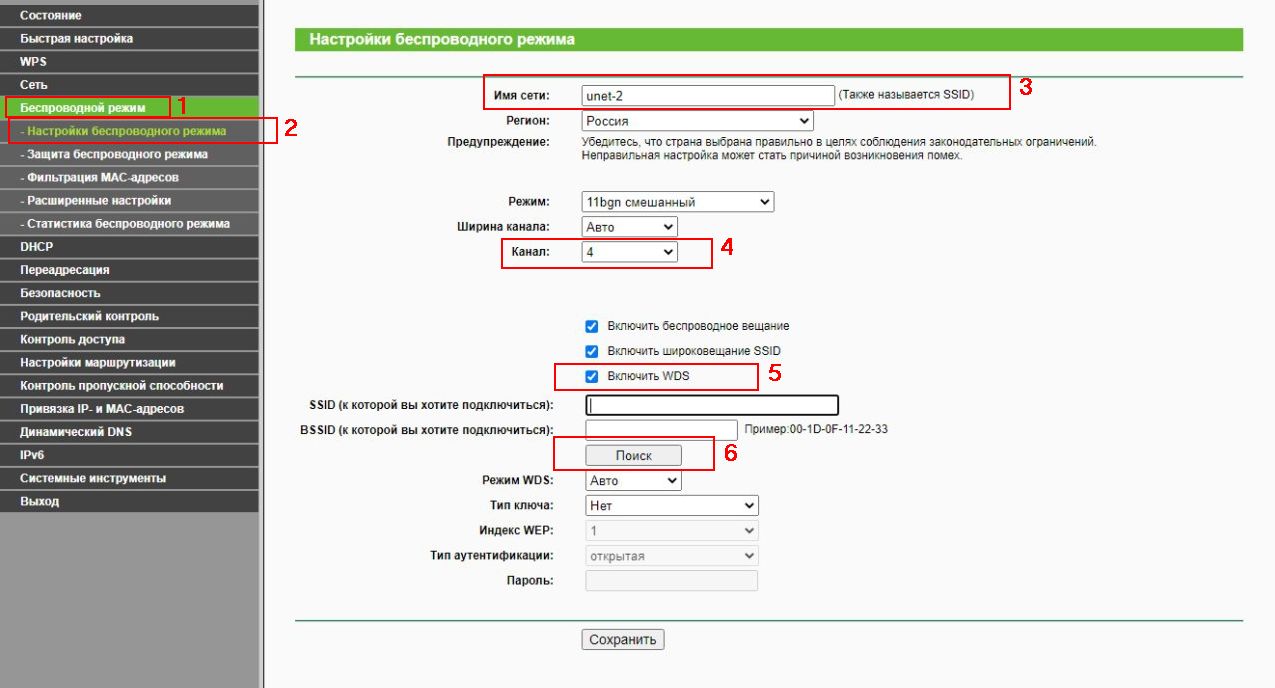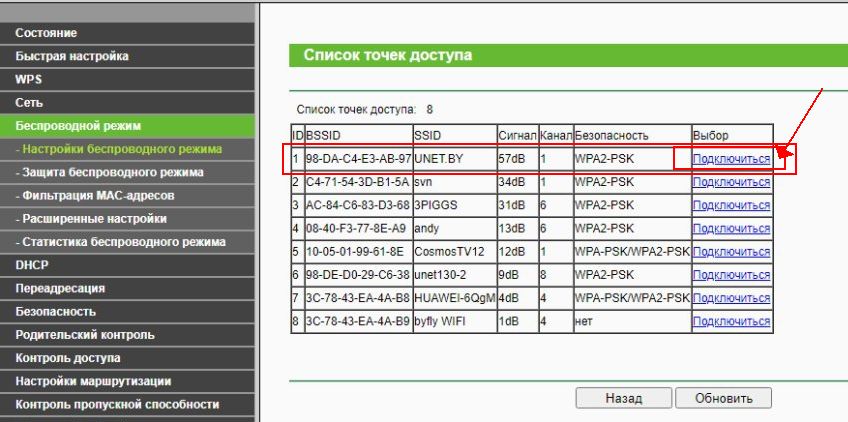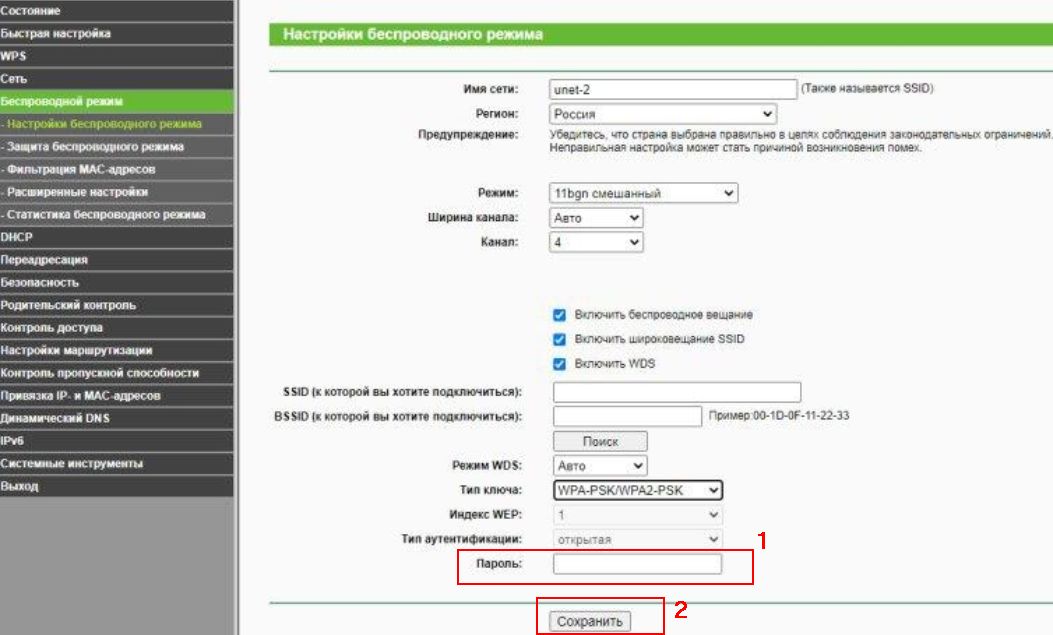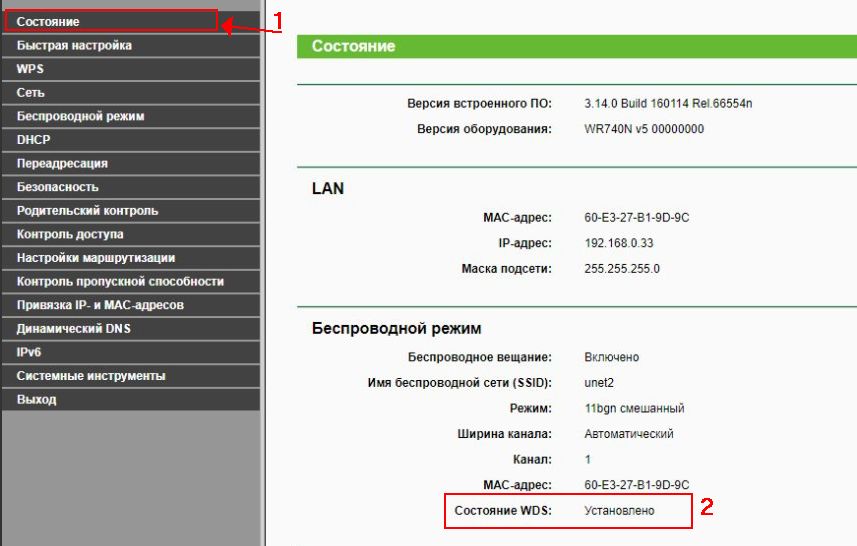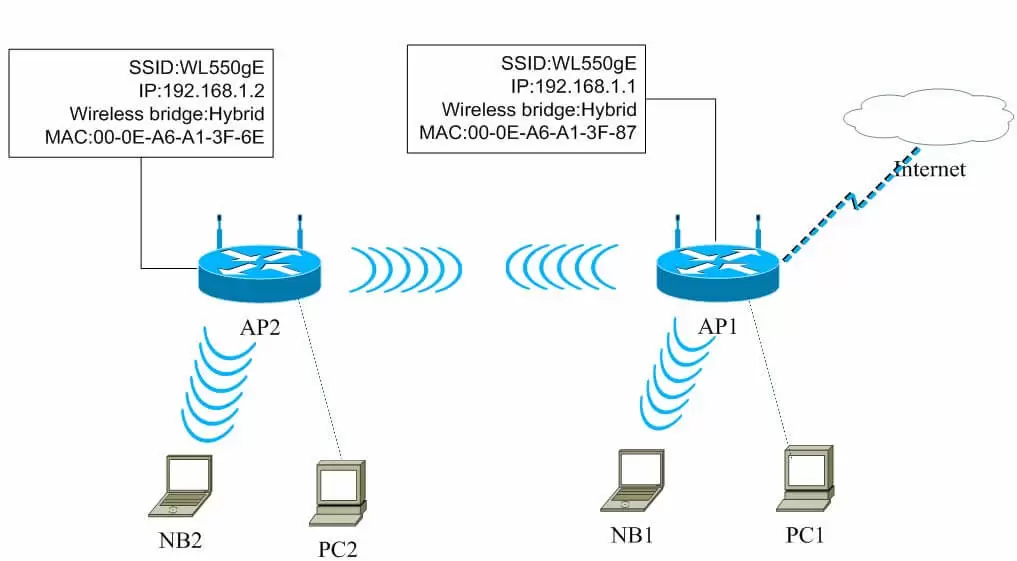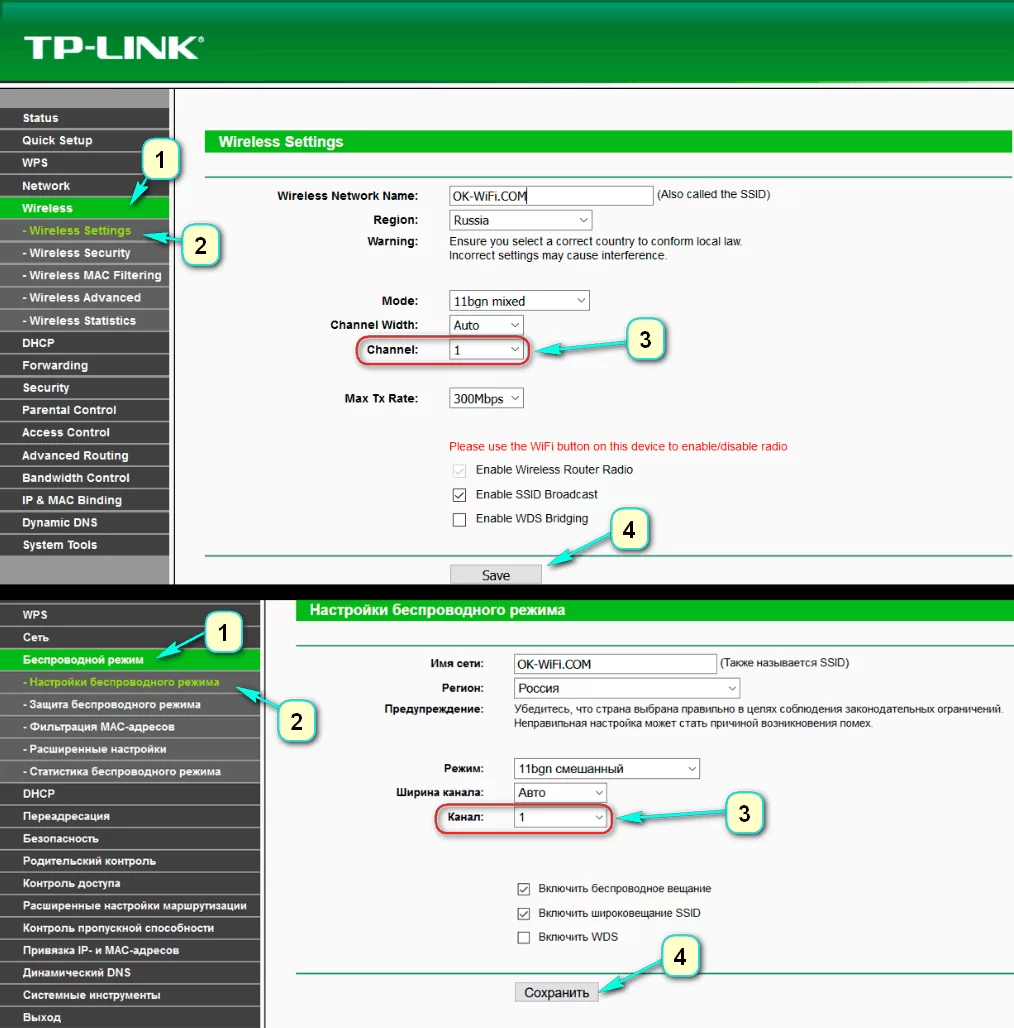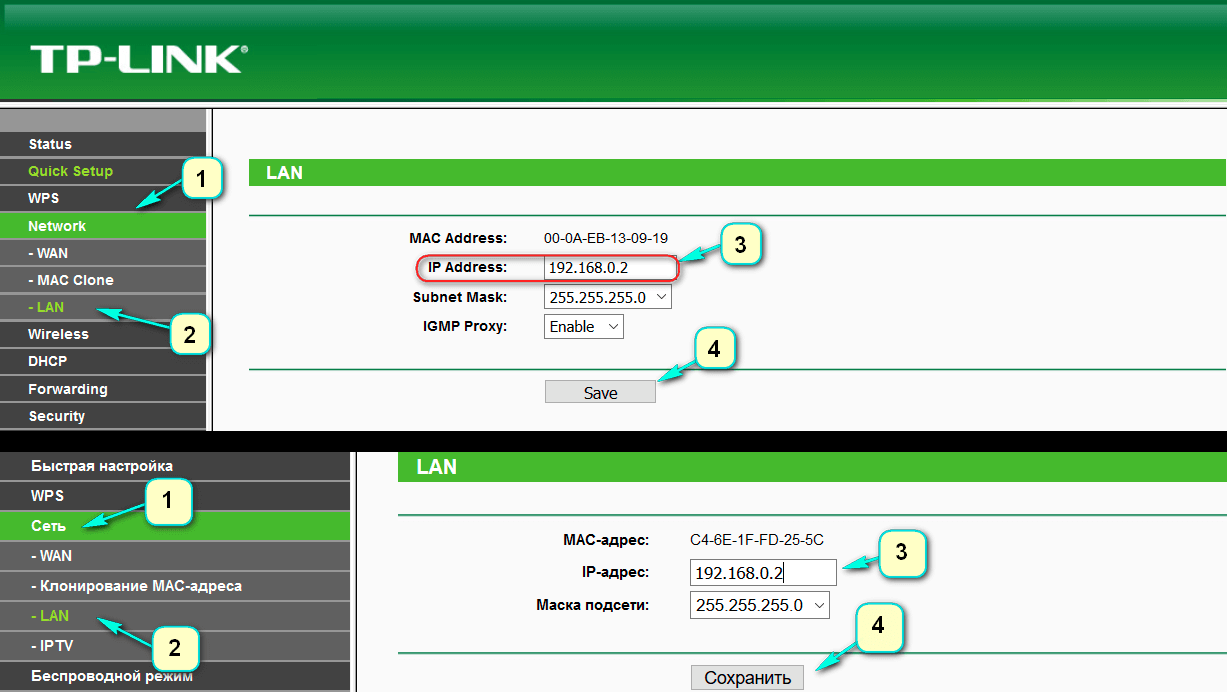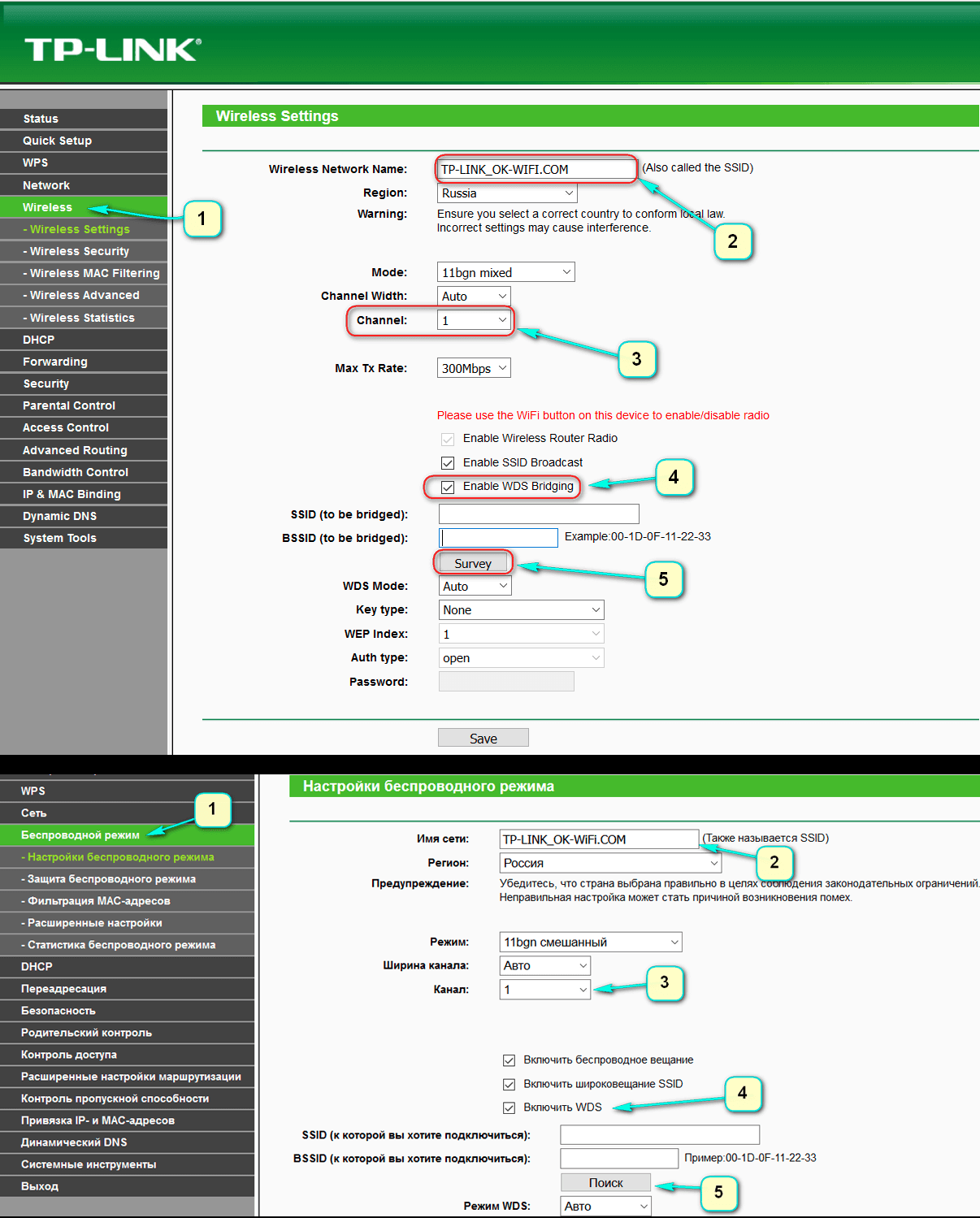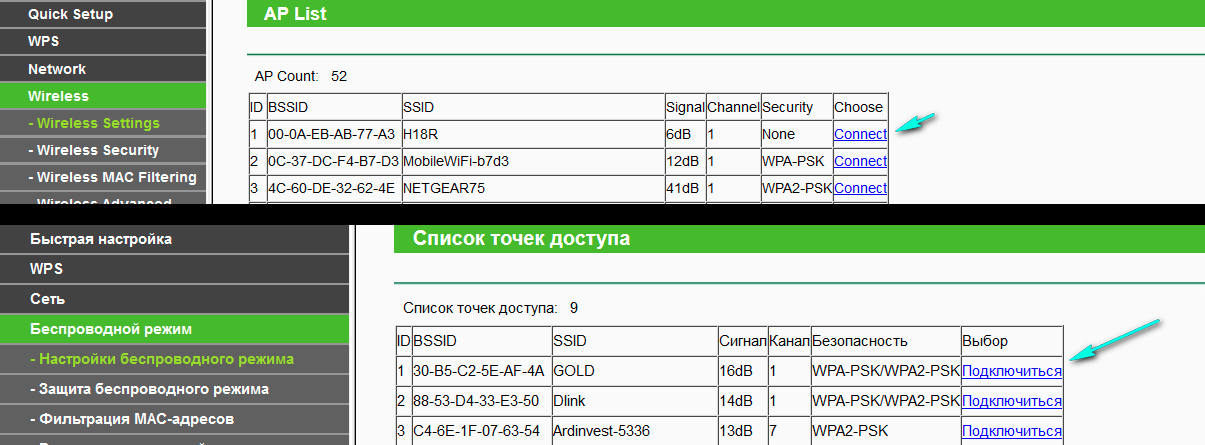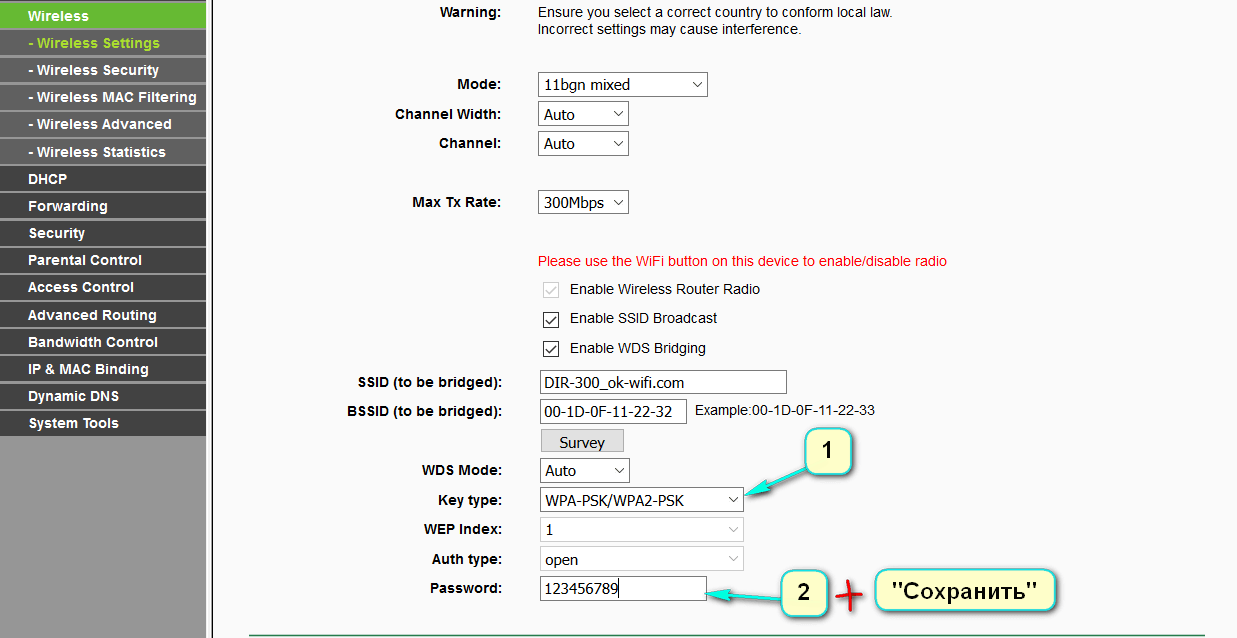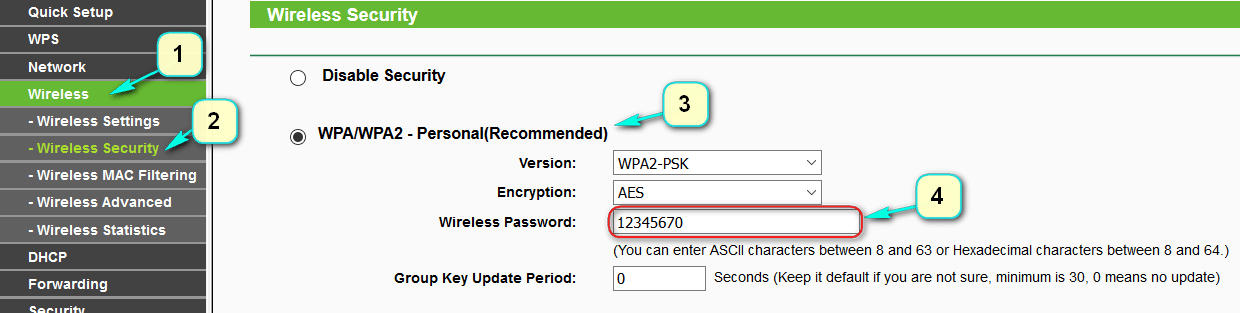Эта статья подходит для:
TL-WR841ND , TL-WR842ND , TL-WR843ND , TL-WR720N , TL-WR841N , TL-WR710N , TL-WR740N , TL-WR741ND , TL-WR940N , TL-WR743ND , TL-WR1043ND , TL-WR1042ND , TL-WR542G , TL-WR702N , TL-WR700N , TL-WR843N , TL-WR340G , TL-WR340GD , TL-WR842N , TL-WR840N , TL-WR841HP , TL-WR941ND , TL-WR543G , TL-WR541G , TL-WR810N
Данная инструкция будет полезна при подключении роутера по следующей схеме:
Поскольку данная схема подключения не является распространённой, с её настройкой могут возникнуть сложности, поэтому рекомендуем не пропускать шаги инструкции и выполнять их последовательно.
Перед настройкой роутера по данной схеме необходимо:
— узнать, как попасть в настройки роутера (подробнее);
— узнать локальный IP-адрес главного роутера (подробнее);
— узнать, как менять локальный адрес роутера (подробнее);
— узнать имя сети и пароль главного роутера (подробнее).
Запомните или выпишите эти данные отдельно — они понадобятся вам в дальнейшем.
Все настройки будут выполняться только на вторичном роутере. Обратите внимание, что не надо менять параметры главного роутера, а также убедитесь, что после того, как вы узнали IP-адрес главного роутера, вы отключились от его сети. Если все эти данные вам уже известны, и вы отключились от сети главного роутера, можно смело приступать к настройке функции WDS.
1. Подключитесь к настраиваемому роутеру. Откройте страницу настроек роутера.
2. Перейдите в раздел Сеть — LAN. Проверьте параметр Маска подсети — если у него значение 255.255.255.0, то IP-адрес нужно поменять по следующему принципу.
Если IP-адрес главного роутера 192.168.0.1, можно поменять IP-адрес на 192.168.0.2.
Если IP-адрес главного роутера 192.168.1.1, можно поменять IP-адрес на 192.168.1.2.
После изменения IP-адреса LAN сохраните изменения с помощью кнопки Сохранить (Save).
Далее открываем соседнюю вкладку в браузере и заходим в настройки роутера повторно, но вместо старого адреса роутера мы вводим новый, который только что поменяли (192.168.0.2 или 192.168.1.2).
3. Мы повторно зашли в настройки по новому адресу. Перейдите в раздел Беспроводной режим (Wireless) — Настройки беспроводного режима (Wireless Settings). Поставьте галочку у пункта Включить WDS (Enable WDS) и выставите значение, аналогичное значению канала главного роутера. Отобразится страница, аналогичная представленной на рисунке ниже.
4. Нажмите Поиск (Search). В появившемся окне найдите Имя сети (SSID) главного роутера или главной точки доступа, нажмите Подключиться (Connect).
5. После выполнения предыдущего шага роутер перенаправит вас на предыдущую станицу. Имя сети (SSID) главного роутера или точки доступа и некоторые другие параметры будут заполнены автоматически. Затем потребуется заполнить параметры защиты, указать тип защиты (такой же, как и у главного роутера) и пароль к его сети.
6. Нажмите кнопку Сохранить (Save), затем перейдите в раздел DHCP — Настройки DHCP (DHCP Settings). Выберите Отключить DHCP-сервер (Disable DHCP Server) и нажмите кнопку Сохранить (Save).
7. Перейдите в раздел Системные инструменты (System Tools) — Перезагрузка (Reboot), чтобы перезагрузить устройство.
Если вы полностью выполнили данную инструкцию, то настройка WDS завершена — можно пользоваться устройствами.
Был ли этот FAQ полезен?
Ваш отзыв поможет нам улучшить работу сайта.
Что вам не понравилось в этой статье?
- Недоволен продуктом
- Слишком сложно
- Неверный заголовок
- Не относится к моей проблеме
- Слишком туманное объяснение
- Другое
Как мы можем это улучшить?
Спасибо
Спасибо за обращение
Нажмите здесь, чтобы связаться с технической поддержкой TP-Link.
Продолжаем разбираться с работой разных роутеров в режимах повторителя и моста. В этой инструкции мы подробно рассмотрим настройку роутера Tp-Link в режиме моста (WDS). Думаю, что сразу нужно разобраться в вопросе, что же такое WDS на роутерах Tp-Link и чем он отличается от режима работы «Репитер» (повторитель).
Скажу сразу, что на роутерах компании Tp-Link, нет такого режима как репитер, как например у Asus и Zyxel (там, роутеры действительно работают как настоящие репитеры). Только точки доступа от Tp-Link умеют работать как повторители сети. Что касается обычных роутеров, таких как: TL-WR941ND, TL-WR740N, TL-WR841N, TL-MR3220, TL-WR842ND и других моделей, то в них есть возможность настроить режим моста, он же WDS.
Обновление: в настройках некоторых роутеров TP-Link появилась возможность сменить режим работы на «Усилитель Wi-Fi сигнала» и настроить роутер для работы в качестве репитера. Посмотрите, возможно в настройках вашего роутера есть такая возможность.
Чем отличается режим моста от репитера? Объясняю на просто языке: в режиме моста, мы просто соединяем два роутера по Wi-Fi. Это режим так же можно использовать для расширения Wi-Fi сети. Например, у нас есть какой-то главный роутер, который раздает интернет по Wi-Fi. И нам нужно эту сеть расширить, увеличить ее радиус действия. Мы берем роутер Tp-Link, настраиваем на нем по этой инструкции режим моста, он принимает интернет по Wi-Fi от главного маршрутизатора, и раздает его дальше. Но, в отличии от репитера, у вас будет еще одна беспроводная сеть, со своим именем и паролем.
Конечно же, репитер (или роутер в режиме репетира) для этого дела подходит намного лучше. Он просто клонирует, и усиливает уже существующею сеть, а в режиме моста появляется еще одна беспроводная сеть. И вам придется выбирать, к какой сети подключаться.
В комментариях мне недавно задали такой вопрос:
Добрый день. Возник такой вопрос, а как настроить роутер tl-wr941nd на прием Wifi, и последующей передачей интернета через кабель. То есть просто использовать его в качестве приемника. Возможно ли это как-то осуществить?
Настроив свой Tp-Link в режиме WDS, его можно будет использовать как приемник. Что бы подключить к интернету например телевизор, или компьютер, у которых нет Wi-Fi приемника.
Еще несколько моментов:
- При таком соединении может сильно упасть скорость подключения к интернету через второй роутер (который мы будем подключать в режиме моста). Примерно в 2 раза. Такая особенность работы WDS.
- Главный роутер у вас может быть любой. Конечно же хорошо, если оба устройства Tp-Link, а еще лучше, если одинаковые модели. У меня главный роутер D-link DIR-615/A, а мост я буду настраивать на TL-MR3220. Кстати, подружить Tp-Link со стареньким Asus RT-N13U у меня не получилось.
- Настройки главного роутера мы так же будем менять. Нам нужно задать статический канал.
- Этот способ идеально подходит для беспроводного соединения двух роутеров в режиме моста. Например, на первом этаже у вас стоит роутер, а на втором мы ставим еще один, и подключаем к первому по Wi-Fi. Кабель уже прокладывать не нужно.
Настройка моста (WDS) на роутере Tp-Link
1
Первым делом, нам нужно сменить канал беспроводной сети на главном роутере. Обратите внимание, что роутер, к которому мы будем подключаться в режиме моста, должен быть настроен. То есть, интернет должен работать, он должен раздавать Wi-Fi сеть.
У меня в роли главного роутера выступает D-link DIR-615. Он раздает Wi-Fi сеть с названием «DIR-615_help-wifi.com». Значит, нам нужно на главном роутере, в настройках установить статический канал для беспроводной сети. Я не знаю, какой у вас роутер, поэтому, смотрите инструкцию Как найти свободный Wi-Fi канал, и сменить канал на роутере? В ней я писал о смене канала на устройствах разных производителей.
Если у вас например в качестве основного роутера так же Tp-Link, то канал можно сменить в настройках (которые открываются по адресу 192.168.1.1 (192.168.0.1), или смотрите эту инструкцию), на вкладке Wireless. В поле Channel укажите статический канал. Например 1, или 6. Нажмите кнопку Save для сохранения настроек.
Статический канал установили. Из настроек основного маршрутизатора можно выходить.
2
Переходим к настройке роутера, который будет у нас настроен в режиме WDS. У меня это модель TL-MR3220. Заходим в настройки роутера. Если не знаете как, то смотрите инструкцию по входу в панель управления на Tp-Link.
Для начала, нам нужно сменить IP-адрес нашего Tp-Link. Это нужно для того, что бы в сети не было двух устройств с одинаковыми IP. Например, если у главного IP-адрес 192.168.1.1, и у второго — 192.168.1.1, то получится конфликт адресов. Перейдите на вкладку Network — LAN. В поле IP Address замените последнюю цифру с 1 на 2. У вас получится адрес 192.168.1.2, или 192.168.0.2. Нажмите кнопку Save. Роутер перезагрузится.
Нужно знать, какой IP адрес у главного роутера, к которому мы собрались подключатся. Если у него 192.168.1.1, то на роутере, который хотим подключить по WDS меняем адрес на 192.168.1.2. А если у главного адрес 192.168.0.1, то второму задаем 192.168.0.2. Важно, чтобы они были в одной подсети.
Снова зайдите в настройки, только IP-адрес будет уже другой — 192.168.1.2. Который мы указали выше.
3
Перейдите на вкладку Wireless. В поле Wireless Network Name можете указать имя второй беспроводной сети. А в поле Channel обязательно укажите такой-же канал, который установили в настройках главного роутера. У меня 1-ый канал.
Дальше, установите галочку возле Enable WDS Bridging. И нажмите на кнопку Survey.
Выберите из списка нужную сеть, с которой роутер будет получать интернет. Напротив нужной сети нажмите на ссылку «Connect».
4
Нам осталось только напротив выпадающего меню Key type выбрать тип безопасности вашей сети (к которой мы подключаемся). И в поле Password указать пароль к этой сети. Для сохранения, нажмите на кнопку Save.
Перезагрузите роутер. Отключив питание, и включив его обратно, или в панели управления нажав на ссылку «click here».
5
После перезагрузки, снова заходим в настройки. И прямо на главном экране (вкладка Status), смотрим раздел Wireless. Напротив WDS Status должно быть написано Run.
Это значит, что наш Tp-Link уже подключится к главному роутеру. И должен раздавать интернет по Wi-Fi и кабелю. Настройка закончена.
Если вам необходимо, что бы IP-адреса выдавал главный роутер (а не тот, который настроен в режиме моста), то на роутере, который мы только что настраивали, нужно отключить DHCP сервер. Сделать это можно в настройках, на вкладке DHCP. Установив переключатель возле Disable, и сохранив настройки.
6
Не забудьте поставить пароль на Wi-Fi сеть, которую будет раздавать настроенный нами маршрутизатор. Можете посмотреть подробную инструкцию по защите Wi-Fi на Tp-Link. Там все просто. В настройках, на вкладке Wireless — Wireless Security, выделите пункт WPA/WPA2 — Personal(Recommended), в поле Wireless Password задайте пароль (минимум 8 символов), и нажмите снизу кнопку Save.
Теперь у нас роутер Tp-Link получает интернет от главного роутеара, и раздает его дальше. Выберите правильное место для установки второго роутера, что бы он был в радиусе действия главного маршрутизатора.
Настройка беспроводного моста (2,4 ГГц и 5 ГГц) на новой версии прошивки
Решил обновить данную статью и добавить актуальную информацию по настройке WDS на маршрутизаторах TP-Link с новой прошивкой. Которая в голубых тонах. Там все настраивается немного иначе. Сейчас покажу.
Если у вас маршрутизатор с новой панелью управления, то необходимо перейти в раздел «Дополнительные настройки» – «Системные инструменты» – «Параметры системы». Если у вас роутер двухдиапазонный, то там вы увидите возможность настроить режим моста в двух диапазонах. На частоте 2,4 GHz и 5 GHz.
1
Установите галочку «Включить мост WDS» возле необходимой частоты. Я, например, поставил галочку возле 2,4 ГГц. Нажмите на кнопку «Поиск»
2
Выберите из списка сеть, к которой вы хотите подключится. Просто нажмите «Выбрать» напротив своей сети. Думаю, вы без проблем найдете свою сеть в списке доступных.
3
Если необходимо, можете сменить настройки защиты (Защита, Пароль) и нажмите на кнопку «Сохранить». Если будете ставить пароль, то выбирайте «WPA-PSK/WPA2-PSK». Так же сеть можно оставить без пароля. Если это необходимо.
Ротуре по Wi-Fi подключится к другому роутеру, и будет получать интернет по беспроводной сети.
Если понадобится отключить DHCP-сервер, то сделать это можно на вкладке «Дополнительные настройки» – «Сеть» – «DHCP-сервер».
Если не работает интернет по кабелю в режиме WDS
Если выполнить настройки, которые я показывал выше, то интернет будет работать только по Wi-Fi, а при подключении к роутеру (который в режиме WDS) по кабелю, интернет не работает. Без доступа к интернету. Это конечно же не дело, и использовать роутер в качестве приемника Wi-Fi сети, например, не получится. Поэтому, я написал вопрос в поддержку TP-LINK, и они мне ответили.
При настройке функции WDS вы получаете IP адресацию от изначального роутера (то устройство, к которому подключается WDS-клиент) как по проводной, так и без проводной сети. Для правильной настройки данной функции вам необходимо обязательно отключать DHCP-сервер на том оборудовании, на котором настроен WDS-мост. Также вам необходимо, чтобы его локальный IP-адрес был в той же подсети, что изначальный роутер.
Я проверил все на TP-LINK TL-WR740N, и действительно, после отключения DHCP-сервера интернет сразу заработал по сетевому кабелю. Отключить DHCP совсем не сложно. В настройках маршрутизатора откройте вкладку DHCP, установите переключатель возле Disable (отключить), и сохраните настройки.
Перезагружаем роутер, и все отлично работает. У меня сразу появился интернет по кабелю. В настройки этот роутера можно зайти по адресу, который мы установили на втором шаге. У меня это 192.168.1.2.
Обновление. Еще одно решение проблемы, когда соединение по WDS установлено, но доступа к интернету нет. В настройках DHCP-сервера на роутере? который мы настраиваем в режиме WDS нужно в качестве «Основной шлюз» (Default Gateway) прописать LAN IP-адрес главного роутера.
Если не поможет – попробуйте IP-адрес главного роутера прописать еще в качестве DNS-сервера.
Сохраните настройки и перезагрузите маршрутизатор.
Если не получается настроить WDS соединение
Обновление. Часто бывает ситуация, когда маршрутизатор не хочет подключаться в режиме моста. Причин, конечно, может быть много. В комментариях Эдуард подсказал одно интересное решение – отключение функции WPS на обоих маршрутизаторах. Если у вас проблемы в настройке режима WDS, то можно попробовать. Тем более, что соединение по WPS мало кто использует, и эту функцию часто рекомендуют отключать в целях безопасности и решении других проблем с беспроводной сетью.
На роутерах TP-Link это сделать не сложно. В разделе WPS (или QSS) нужно просто отключить данную функцию.
И в новой прошивке.
Отключать нужно на обоих рутерах. На главном, и на котором пытаемся настроить соединение в режиме моста. Больше информации (в том числе по устройствам других производителей) можете найти в этой статье: что такое WPS на Wi-Fi роутере.
Будут вопрос, советы, замечания – пишите в комментариях.
WDS (Wireless Distribution System) — это технология, которая позволяет вашему роутеру подключиться к Wi-Fi сети другого роутера и раздавать Интернет. Т.е. и подключение, и раздача выполняется с помощью Wi-Fi модуля.
— Подключите кабель в любой порт LAN вашего роутера и соедините со своей сетевой картой в компьютере или ноутбуке. Включите роутер TP-Link и на ноутбуке/компьютере откройте браузер, введите в адресную строку адрес 192.168.1.1 или 192.168.0.1 и нажмите клавишу «Enter». Откроется веб-интерфейс роутера. Необходимо ввести имя пользователя и пароль для входа в настройки роутера. Имя пользователя «admin» и стандартный пароль «admin». Нажмите кнопку «Вход»
-В меню слева выбираем пункт «Сеть» — «WAN». В пункте «Тип подключения WAN» выбираем «Динамический IP-адрес».
-Далее переходим в раздел «Сеть» — «LAN». В поле IP-адрес меняем в конце цифру на другую. Рекомендуем ставить значение от 30 до 99. К примеру, как на картинке: 192.168.0.33
— После этого будет предложено перезапустить маршрутизатор. Нажимаем «Ок» и ожидаем.
-После перезапуска заходим в раздел «Беспроводной режим» — «Настройка беспроводного режима». Сперва изменяем название сети – оно должно отличаться от основной wi-fi сети. Далее меняем «Канал» — необходимо установить такой же, как и на основном роутере.
*Важно: Если на основном роутере стоит «Канал» — Авто, то необходимо изменить на какой-либо другой канал. На двух маршрутизаторах выбранный канал должен быть одинаковый.
— Следующим этапом нажимаем на «Включить WDS». После включения режима WDS — появится ниже группа текстовых полей. Нажимаем кнопку «Поиск».
— В появившемся списке нажимаем «Подключиться» напротив Wi-fi сети, к которой будет подключаться маршрутизатор.
-В последнюю колонку вписываем пароль от wi-fi сети, к которой мы хотим подключиться.
-Сохраняем настройки нажатием кнопки «Сохранить». После этого маршрутизатор необходимо перезапустить. Для этого рекомендуем отключить блок питания роутера из розетки и включить обратно.
Проверка активации режима WDS
Узнать, что TP-Link смог подключится к основному маршрутизатору можно в меню «Состояние».
**Важно: При использовании WDS скорость передачи данных по Wi-Fi между главным маршрутизатором и второстепенным уменьшается примерно в 2 раза.
Подпишитесь на мобильное приложение: Viber, Telegram.
А также следите за актуальными новостями в нашем Telegram-канале.
Если у Вас возникли вопросы — напишите нам или позвоните 7778282 (любой мобильный оператор).
Настройка моста между двумя роутерами tp link — это полезная функция, которая позволяет объединить два роутера в единую сеть. Мост позволяет расширить покрытие Wi-Fi сети, улучшить качество сигнала и устранить проблемы с покрытием в некоторых зонах дома или офиса.
Чтобы настроить мост между роутерами tp link, вам потребуется подключиться к первому роутеру, который будет играть роль основного роутера. Затем, вы должны подключить второй роутер в качестве репитера или клиента моста.
Подключите компьютер к первому роутеру с помощью Ethernet кабеля и откройте веб-браузер. Введите IP-адрес роутера в строке адреса и введите имя пользователя и пароль, чтобы войти в настройки роутера.
После входа в настройки роутера, найдите вкладку «Беспроводные настройки» или «Настройки Wi-Fi». Найдите функцию «Мост» или «Режим моста» и активируйте ее. Введите SSID (имя сети) и пароль для создания новой сети моста.
Затем, подключите второй роутер к компьютеру с помощью Ethernet кабеля. Войдите в настройки второго роутера через веб-браузер и найдите функцию «Мост» или «Режим моста». Введите SSID и пароль, такие же как на основном роутере, чтобы подключить второй роутер к мосту.
После настройки обоих роутеров в режиме моста, сохраните изменения и перезагрузите оба роутера. Теперь два роутера tp link будут работать в одной сети, и вы сможете пользоваться более стабильным Wi-Fi сигналом и шире покрытием в вашем доме или офисе.
Содержание
- Подготовка к настройке
- Соединение роутеров с помощью Ethernet-кабеля
- Вход в административную панель первого роутера
- Подключение второго роутера к первому
Подготовка к настройке
Перед настройкой моста между двумя роутерами tp link необходимо убедиться, что:
- У вас есть два роутера tp link – один будет использоваться как основной роутер, а второй – как точка доступа.
- Вы имеете доступ к настройкам роутеров – убедитесь, что вы знаете IP-адреса и логины/пароли для каждого из них.
- Оба роутера находятся в одной сети – чтобы настроить мост, роутеры должны находиться в одной IP-сети, например, 192.168.1.0/24.
- Вы выбрали подходящие кабели для подключения роутеров – в зависимости от модели роутеров, вам потребуются Ethernet-кабели для соединения между роутерами.
После того как вы провели подготовку, вы готовы переходить к настройке моста между двумя роутерами tp link.
Соединение роутеров с помощью Ethernet-кабеля
Для начала, убедитесь, что у вас есть два роутера TP-Link и Ethernet-кабель, который достаточно длинный для соединения между ними.
Шаги по соединению роутеров с помощью Ethernet-кабеля:
Шаг 1: Подключите Ethernet-кабель к порту LAN на первом роутере.
Шаг 2: Подключите другой конец Ethernet-кабеля к порту LAN на втором роутере.
Шаг 3: Удостоверьтесь, что оба роутера включены в розетку и имеют подключение к интернету.
Шаг 4: Введите IP-адрес первого роутера в адресной строке браузера и нажмите Enter.
Шаг 5: Введите имя пользователя и пароль от первого роутера. Если вы не установили свои учетные данные, то по умолчанию они могут быть «admin» для имени пользователя и «admin» для пароля.
Шаг 6: Войдите в панель управления первого роутера.
Шаг 7: Найдите раздел настроек, связанных с сетью или интерфейсом и выберите операцию «Создать мост» или «Настроить мост».
Шаг 8: Укажите второй роутер в качестве моста. Введите его IP-адрес или выберите его из списка доступных устройств.
Шаг 9: Сохраните изменения и перезагрузите оба роутера.
После выполнения этих шагов, роутеры должны быть успешно соединены с помощью Ethernet-кабеля и настроены для работы в режиме моста. Теперь вы можете использовать их для расширения Wi-Fi сети или установки стабильного сетевого соединения на большие расстояния.
Обратите внимание, что процедура настройки может немного отличаться в зависимости от модели роутера TP-Link. Рекомендуется ознакомиться с документацией на вашу модель или обратиться в службу поддержки TP-Link для более подробной информации.
Вход в административную панель первого роутера
Для начала настройки моста между двумя роутерами tp link, необходимо войти в административную панель первого роутера. Для этого выполните следующие действия:
- Откройте веб-браузер на компьютере, подключенном к первому роутеру.
- В адресной строке введите IP-адрес роутера. Обычно адрес состоит из четырех чисел, разделенных точками (например, 192.168.0.1).
- Нажмите клавишу Enter, чтобы перейти на страницу входа в административную панель роутера.
- В появившемся окне введите имя пользователя и пароль для доступа. По умолчанию имя пользователя и пароль указываются на этикетке на задней панели роутера.
- После ввода учетных данных нажмите кнопку «Войти» или «ОК», чтобы войти в административную панель роутера.
После успешного входа в административную панель первого роутера вы сможете приступить к настройке моста для создания сети между двумя роутерами tp link.
Подключение второго роутера к первому
Шаг 1: Убедитесь, что оба роутера выключены.
Шаг 2: Подключите Ethernet-кабель к LAN-порту первого роутера.
Шаг 3: Подключите другой конец Ethernet-кабеля к WAN-порту второго роутера.
Шаг 4: Установите соединение между компьютером и первым роутером с помощью второго Ethernet-кабеля.
Шаг 5: Включите первый роутер.
Шаг 6: Подключите компьютер к первому роутеру, откройте веб-браузер и введите IP-адрес роутера.
Шаг 7: Введите имя пользователя и пароль для входа в настройки роутера.
Шаг 8: Найдите раздел настройки Wireless и выберите режим работы «Беспроводной мост» или «WDS».
Шаг 9: Укажите SSID (имя сети) и пароль для второго роутера.
Шаг 10: Нажмите «Сохранить» или «Применить» для сохранения настроек.
Шаг 11: Выключите первый роутер и подключите второй роутер к источнику питания.
Шаг 12: Подождите, пока оба роутера загрузятся.
Шаг 13: Теперь оба роутера должны быть подключены и настроены в качестве моста.
Обратите внимание, что процедура настройки может отличаться в зависимости от модели роутера и версии программного обеспечения.
Сергей Ефимов
8 января, 2017
Роутеры очень часто приходится настраивать для работы в качестве усилителя или моста. Поэтому данная инструкция подойдет тем, кто пытается настроить Tp-Link для работы в качестве моста, в режиме WDS. Перед тем, как переходить к процессу описания работы, следует дать четкое определение тому, что такое мост, и чем он отличается от репитера.
Вопрос о режиме репитера уже поднимался ранее. Было отмечено, что у моделей Tp-Link данный режим отсутствует. Например, у Zyxel или Asus они есть, в настройках имеется отдельный переключатель. В таком случае устройство работает как настоящий усилитель. Для TP-Link данная функция предоставляется только в отдельных точках доступа. В большинстве стандартных моделей маршрутизаторов, например TL-WR941ND, TL-WR740N, TL-WR841N, TL-MR3220, TL-WR842ND имеется только вариант работы WDS – мост.
В чем особенности работы моста?
Для моста характерно подключение пары устройств посредством беспроводной связи. Данный метод можно применять, если необходимо усилить или расширить вай-фай сеть. Наглядно ситуацию можно рассмотреть на примере маршрутизатора, который раздает соединение. Его сеть не покрывает все пространство, следовательно, ее необходимо расширить. Для этого используется второй роутер Tp-Link. Он подключается и настраивается согласно инструкции, приведенной ниже. В итоге он перенимает настройки от главного оборудования и раздает сеть дальше. Отличием от усилителя будет то, что при мосте у Вас получится две беспроводных сети с независимыми параметрами доступа.
Метод достаточно удобный, если нет другой возможности для настройки. Усилитель более выгоден, так как он просто дублирует все параметры и не создает своего собственного соединения. В случае моста каждый раз придется выбирать, к какой из двух сетей подсоединяться.
Иногда возникает вопрос, как настроить tl-wr941nd для приема беспроводного соединения с последующей передачей его дальше посредством кабеля. Получается, роутер будет применяться в виде приемника и возможно ли такое использование оборудования?
Ответ прост, при настройке маршрутизатора по соединению мост, он будет работать приемником. В таком случае через него можно легко подключать телевизор, ноутбук или другое оборудование, которое не имеет своих адаптеров для подключения по вай-фай сети.
Какие моменты следует учитывать?
- Для главного роутера можно выбирать устройство от любого производителя. Желательно, чтобы он был один, но не обязательно. Идеальным вариантом считается, когда оба маршрутизатора одной модели. В примере главным будет выступать D-link DIR-615/A, а для моста используется модель TL-MR3220. Следует отметить, что не все модели могут корректно взаимодействовать. Связь между Asus старой версии RT-N13U и Tp-Link настроена не была.
- Параметры главного маршрутизатора тоже будут изменены. Необходимо будет указать статический канал связи.
- Данный метод оптимально подходит для беспроводной связи. В качестве примера использования можно привести ситуацию, когда в одном месте установлено главное устройство, а в другом ставится другое устройство, которое подсоединяется к главному по вай-фай посредством моста.
Как настроить мост на Tp-Link?
Первоначально необходимо изменить канал беспроводного соединения главного устройства. Важно, чтобы пред началом процедуры основной маршрутизатор был настроен и отлажен. Он должен транслировать вай-фай соединение бесперебойно. В примере основной маршрутизатор D-link DIR-615. У него следует изменить канал связи. Возможно, у Вас он будет другим. Тогда для того, чтобы изменить канал, следует ознакомиться с инструкцией Как найти свободный Wi-Fi канал, и сменить канал на роутере?. Она подробно рассказывает о данной процедуре для роутеров различных марок.
Для Tp-Link делается это просто. Следует авторизоваться в панели администрирования по адресам 192.168.1.1 (192.168.0.1). Если не получается это сделать, прочтите эту статью. Затем перейдите в раздел Wireless, Вас будет интересовать поле Channel. В нем указывается статический канал. Это может быть значение 1 или 6. После этого сохраняются изменения по кнопке Save.
На этом изменения настроек главного маршрутизатора заканчиваются. Можно закрыть панель администрирования.
Вторым шагом идет настройка параметров работы роутера-моста. В примере это модель TL-MR3220. Чтобы выполнить процедуру необходимо авторизоваться в панели администрирования. Если не выходит, то прочитайте инструкцию по входу в панель управления на Tp-Link, 192.168.1.1 — вход в панель управления маршрутизатора, 192.168.0.1 – войти в роутер.
В настройках следует внести изменения в ip-адрес, чтобы не возникло конфликта между устройствами, если они получат одинаковые значения. В такой ситуации они работать не будут. Чтобы изменить данные, откройте раздел Network – LAN. Вас будет интересовать строка IP Address. В ней нужно будет переписать значение последней цифры адреса на 2. После этого примените настройки с помощью кнопки Save и перегрузите устройство.
Для того чтобы проверить новые параметры, заново авторизуйтесь и убедитесь, что адрес стал таким, как Вы его назначили.
На третьем шаге указывается имя сети. Для этого откройте раздел Wireless. В ней найдите строку Wireless Network Name. В ней напишите имя нового соединения. В строке Channel обязательно укажите такой-же канал, который установили в настройках главного роутера. В примере значение равно 1. Отметьте чекбокс напротив строки Enable WDS Bridging, и кликните Survey.
В появившемся списке отметьте соединение, с которым будет организована связь, и кликните на “Connect”.
Четвертым шагом задается тип безопасности. В выпадающем списке Key type выбирается значение аналогичное настройкам первого роутера. Затем заполняется поле Password. Это ключ доступа к новой сети. Для применения параметров нажимается кнопка Save.
Когда параметры сохранились, произведите перезагрузку. Для этого выключите питание коробочки и запустите ее заново. Либо воспользуйтесь кнопкой на странице администрирования.
Пятый шаг – проверка параметров. Следует еще раз зайти в настройки роутера. На главной странице панели администрирования найдите раздел Wireless. Вас будет интересовать строка WDS Status. Напротив нее должно стоять значение Run.
Если значение стоит, значит, настройка проведена верно. Роутер смог успешно подключиться к главному устройству. Теперь он готов раздавать сеть по беспроводному соединению или кабелю.
В некоторых ситуациях ip-адреса должно раздавать головное устройство. Для того, чтобы это сделать на панели администрирования второстепенного роутера отключается DHCP-сервер. Делает это во вкладке DHCP, где напротив строки устанавливается значение Disable. Чтобы настройки начали действовать. Нажимается кнопка сохранить.
В заключении следует задать сложный пароль на новую беспроводную сеть. Узнать, как это сделать, можно посмотрев инструкцию по защите Wi-Fi на Tp-Link. В параметрах найдите вкладку Wireless – Wireless Security, отметьте раздел WPA/WPA2 – Personal(Recommended), в строке Wireless Password укажите ключи и сохраните по кнопке Save.
Автор
Сергей Ефимов
Дипломированный специалист по безопасности компьютерных сетей. Навыки маршрутизации, создание сложных схем покрытия сетью, в том числе бесшовный Wi-Fi.