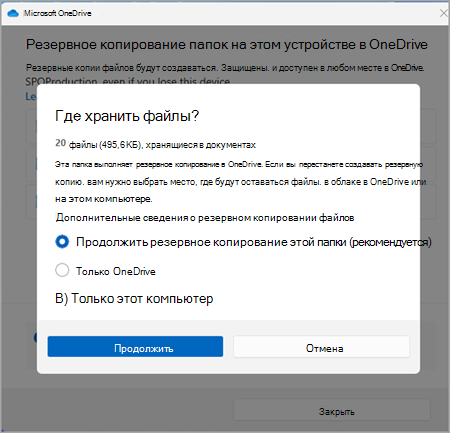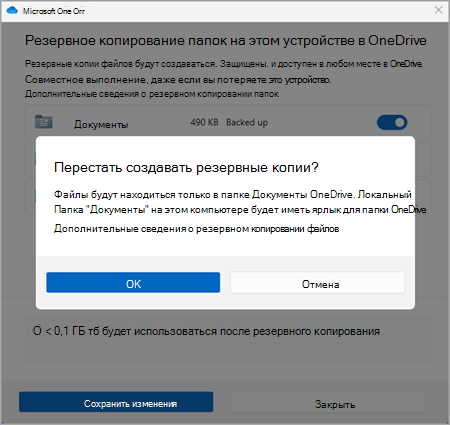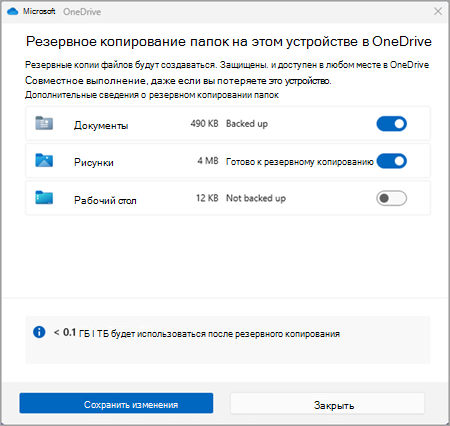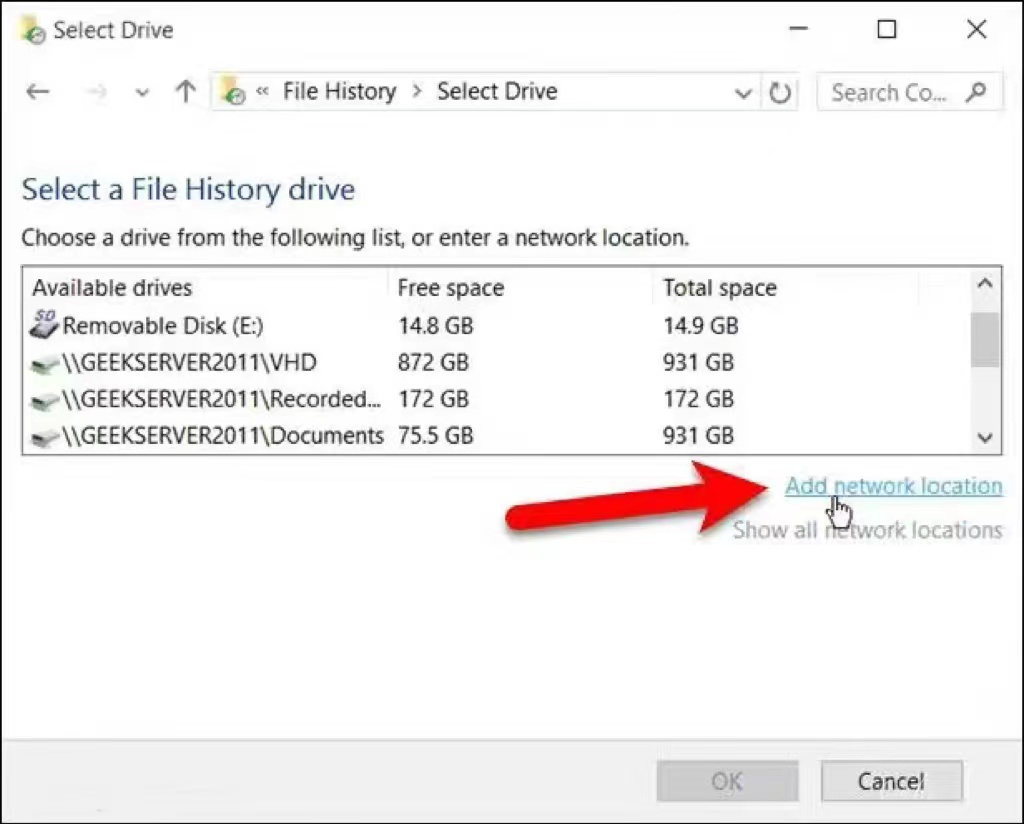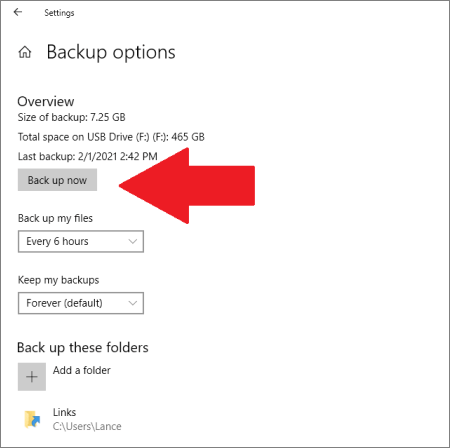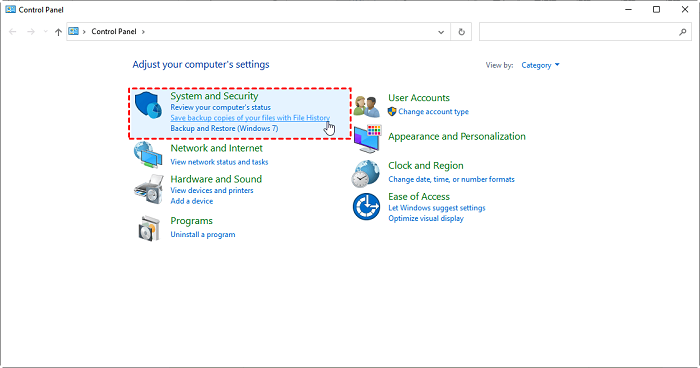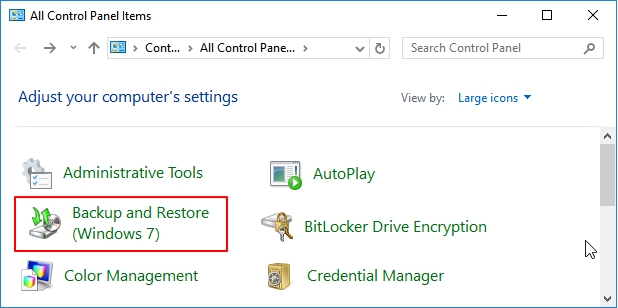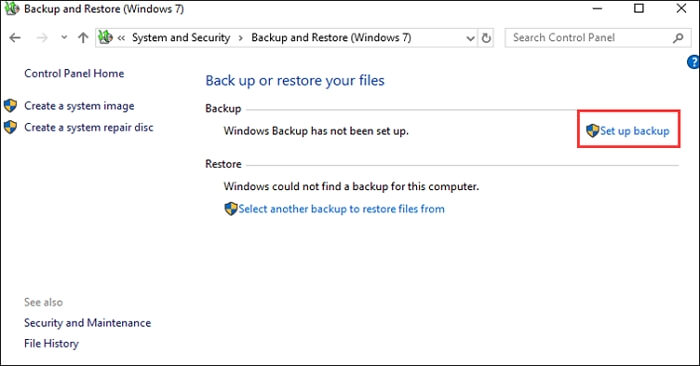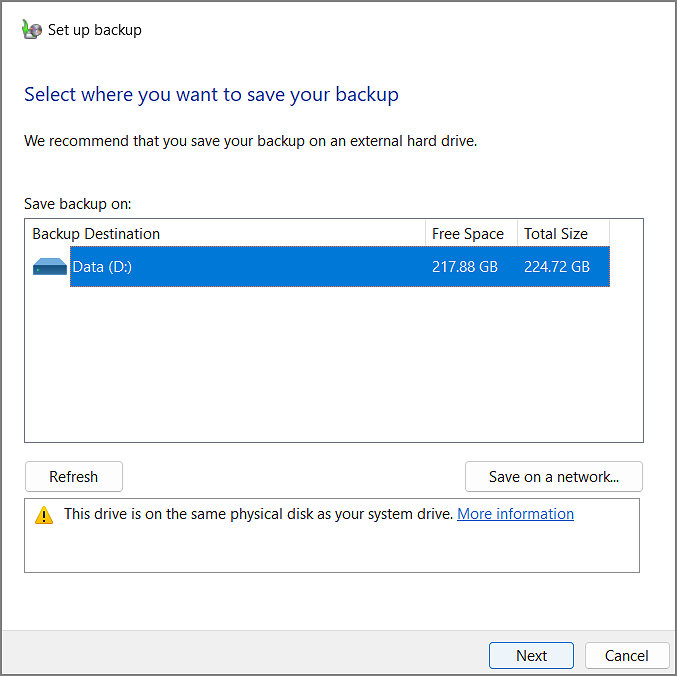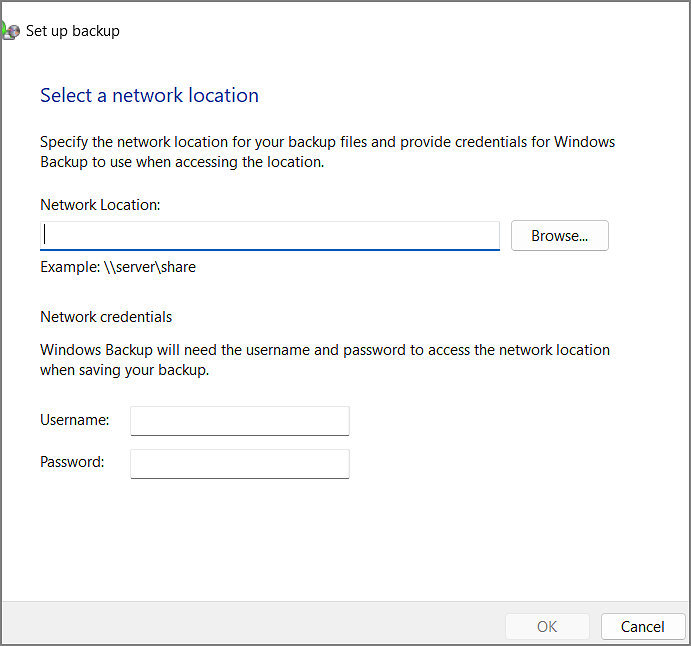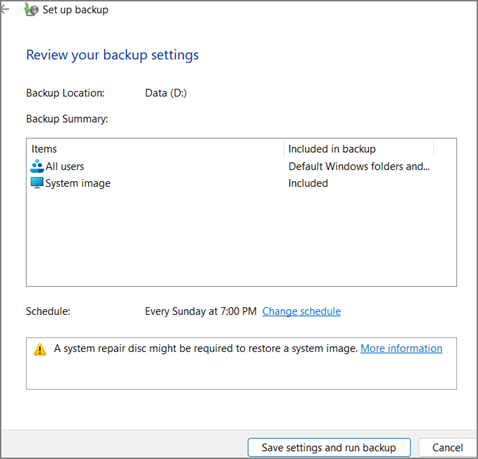На каждом компьютере есть стандартные папки, такие как «Рабочий стол», «Документы», «Музыка», «Изображения» и «Видео», которые, вероятно, используются, но могут не быть включены в OneDrive. Создав резервную копию этих папок вOneDrive, они будут защищены и доступны на всех ваших устройствах.
Узнайте, как управлять настройками резервного копирования OneDrive за четыре быстрых щелчка. Вы увидите, какие папки в настоящее время создаются для резервного копирования в OneDrive, и сможете внести изменения на месте:
Настройка резервного копирования папок компьютера
Откройте параметры OneDrive (щелкните значок облака OneDrive в области уведомлений и выберите значок OneDrive «Справка и параметры» , а затем — Параметры.)
-
Откройте параметры OneDrive (щелкните значок облака OneDrive в области уведомлений и выберите значок OneDrive «Справка и параметры» , а затем — Параметры.)
-
Перейдите на вкладку Синхронизация и резервное копирование.
-
Выберите Управление резервным копированием.
Чтобы начать резервное копирование папки, выберите любую папку с надписью Не резервное копирование, а затем нажмите кнопку Сохранить.
Чтобы остановить резервное копирование папки, выберите переключатель для папки, чтобы отключить ее. Появится диалоговое окно подтверждения с некоторыми параметрами:
-
Продолжить резервное копирование этой папки сохранит резервную копию папки.
-
OneDrive будет хранить только файлы в папке OneDrive, и они не будут находиться в папке вашего компьютера.
-
Этот компьютер только переместит файлы из папки OneDrive в папку на компьютере.
Примечание: Если папка, которую вы хотите прекратить резервное копирование, содержит только облачные файлы, то эти параметры не отображаются. Вместо этого вы увидите сообщение о том, что ваши файлы останутся в OneDrive.
Важно:
-
Если вы прекратите резервное копирование папки, если выбрать только OneDrive, файлы останутся в OneDrive.
-
Если вы выбрали только OneDrive, в папке компьютера будет ярлык с именем Ярлык в папку (OneDrive), но с конкретным именем папки, например Документы или Рисунки. Чтобы просмотреть файлы, щелкните значок, и он откроет папку в OneDrive.
-
После прекращения резервного копирования папки можно переместить файлы из OneDrive на компьютер вручную, открыв ярлык в OneDrive, выбрав файлы и перетащив их в расположение на компьютере. Все новые файлы, добавленные в папку компьютера, не будут создавать резервную копию в OneDrive.
Доступ к папкам с резервными копиями на любом устройстве
Когда ваши файлы завершат синхронизацию с OneDrive, они будут резервной копии, и вы можете получить к ним доступ из любого места в документах или на рабочем столе. При создании резервной копии папки «Рабочий стол» элементы на рабочем столе перемещаются вместе с вами на другие рабочие столы, на которых вы работаете, OneDrive.
Попробуйте Microsoft 365 бесплатно
Если вы вошли в Приложение синхронизации OneDrive на компьютере, вы можете использовать проводник для доступа к OneDrive. Вы также можете использовать мобильное приложение OneDrive для доступа к папкам на любом устройстве.
Настройка резервного копирования папок macOS
Если вы еще не настроили OneDrive на компьютере, см. статью Синхронизация файлов с помощью OneDrive в macOS.
Если вам будет предложено создать резервную копию важных папок (рабочий стол и документы), выберите запрос, чтобы запустить мастер резервного копирования папок.
-
Щелкните значок облака OneDrive вверху в строке меню, нажмите три точки , чтобы открыть меню, и выберите Настройки.
-
Перейдите на вкладку Резервное копирование.
-
Выберите Управление резервным копированием.
Чтобы начать резервное копирование папки, выберите любую папку, в которую не указано резервное копирование файлов, а затем выберите Начать резервное копирование.
Чтобы остановить резервное копирование папки, выберите Остановить резервное копирование и подтвердите запрос.
Важно:
-
После прекращения резервного копирования папки файлы, которые уже были созданы в OneDrive, останутся в папке OneDrive и больше не будут отображаться в папке устройства.
-
В папке, в которой вы прекратили резервное копирование, вы увидите значок Где находятся мои файлы , который является ярлыком для ваших папок в OneDrive. Чтобы получить доступ к файлам, щелкните значок, чтобы открыть папку в OneDrive.
-
Если вы хотите, чтобы эти файлы вернулись в папку устройства, а не в OneDrive, переместите их вручную из папки OneDrive обратно в папку устройства. Обратите внимание, что все новые файлы, добавленные в эту папку на устройстве, не будут создаваться в OneDrive после остановки резервного копирования.
-
Чтобы переместить файлы, выберите Где находятся мои файлы , чтобы открыть папку в OneDrive, а затем выберите файлы, которые нужно переместить в папку устройства, и перетащите их в это расположение.
Доступ к папкам с резервными копиями на любом устройстве
Когда ваши файлы завершат синхронизацию с OneDrive, они будут резервной копии, и вы можете получить к ним доступ из любого места в документах или на рабочем столе. При создании резервной копии папки «Рабочий стол» элементы на рабочем столе перемещаются вместе с вами на другие рабочие столы, на которых вы работаете, OneDrive.
Попробуйте Microsoft 365 бесплатно
Если вы вошли в Приложение синхронизации OneDrive на компьютере, вы можете использовать Finder для доступа к OneDrive. Вы также можете использовать мобильное приложение OneDrive для доступа к папкам на любом устройстве.
Устранение проблем с резервным копированием папок
Ниже приведен список ошибок, которые могут возникнуть при настройке резервного копирования папок. Разверните раздел, чтобы узнать, как их устранить.
Распространенной причиной этой ошибки является то, что важные папки, подключенные к домену, невозможно защитить в личной учетной записи OneDrive (при входе с помощью учетной записи Майкрософт). За сведениями о решениях по защите данных обратитесь к ИТ-администратору. У вас не должно быть этой проблемы с рабочей или учебной учетной записью.
Длина пути, включая имя файла, не должна превышать 260 символов. Пример пути к файлу:
C:\Пользователи\<имя_пользователя>\Изображения\Сохраненные\2017\Декабрь\Праздник\НовыйГод\Семья…
Чтобы устранить проблему, сократите имя файла или имена вложенных папок, сохраненных в OneDrive, либо выберите вложенную папку, расположенную ближе к папке верхнего уровня.
Файл превышает максимальный размер
OneDrive не может синхронизировать файлы размером более 250 ГБ. Удалите эти файлы из папки, которую нужно защитить, и повторите попытку.
Имена файлов не могут начинаться с пробела или содержать следующие символы: \ : / * ? < > » |. Переместите или переименуйте файл, чтобы продолжить. Дополнительные сведения.
Папка с ошибкой не синхронизируется с компьютером. Чтобы устранить эту ошибку, откройте OneDrive Параметры (щелкните правой кнопкой мыши белый или синий значок облака в области уведомлений и выберите Параметры), нажмите Выбрать папки и выберите папку, которую нужно защитить. Если эта ошибка отображается для папки «Изображения», выберите параметры «Изображения», «Снимки экрана» и «Пленка» (или убедитесь, что они не существуют). Также возможно, что имя папки OneDrive отличается от имени важной папки Windows.
Папка с ошибкой содержит другую важную папку и ее нельзя защитить, пока содержащаяся папка не будет перемещена. К важным папкам, которые могут содержаться в папке, относятся: «Документы», «Рабочий стол», «Изображения», «Снимки экрана», «Пленка» или папка OneDrive.
Если возникает код ошибки 0x80070005, включена групповая политика «Запретить пользователям вручную перенаправлять папки профилей». Вы можете обнаружить, что файлы из выбранных папок были перемещены в папки с одинаковыми именами в папке OneDrive, а исходные расположения пусты. Переместите содержимое папки обратно в исходное расположение и узнайте у администратора, можно ли изменить политику.
Папка, которую нужно защитить, содержит файл специального типа, связывающий части файловой системы вместе. Эти элементы нельзя защитить. Чтобы защитить папку, удалите файл, вызывающий проблему.
OneDrive пытается автоматически повторно открыть записные книжки, которые были открыты ранее. В редких случаях некоторые записные книжки могут не загружаться автоматически в классическом приложении OneNote после резервного копирования папки компьютера. Временное решение этой проблемы — повторное открытие записных книжек в приложении OneNote с использованием «Файл» > «Открыть».
Внимание: Правильная работа некоторых приложений может зависеть от этих ссылок. Удаляйте только те ссылки, изменение которых безопасно.
Подробнее
-
Исправления и временные решения для последних проблем в OneDrive
-
Если Microsoft Outlook или OneDrive работает неправильно, а PST-файл находится в OneDrive, можно попытаться удалить PST-файл данных Outlook из OneDrive.
-
Как OneDrive защищает ваши данные в облаке
Дополнительные сведения
В данной статье речь пойдёт о процессе настройки резервного копирования нужных вам файлов и целых папок (чтобы навсегда не утерять их в случае отказа жёсткого диска или в любых других случаях) при помощи удобного средства архивации в Windows 8 и Windows 10, которое называется «История файлов». Это позволит вам всегда иметь запасную копию нужных вам файлов и папок на другом жёстком диске, поскольку они будут автоматически и с выставленной вами регулярностью резервироваться.
Подробнее о том, что представляет собой резервное копирование, какое оно бывает и какими средствами его можно выполнить, рассказано в отдельной статье — здесь >>
Следует понимать, что сохранение копии только нужных файлов и папок никак не спасёт саму систему Windows в случае её отказа. Простыми словами, если с самой Windows что-то случится и она перестанет запускаться, то при помощи сохранённой резервной копии ваших файлов, вы не сможете восстановить работу самой Windows, у вас будет лишь копия ваших файлов! Windows придётся восстанавливать при помощи специальной копии для восстановления или же переустанавливать с нуля.
Для того, чтобы у вас была возможность восстановить саму Windows из резервной копии, нужно выполнить резервную копию раздела жёсткого диска, где она установлена со всеми файлами, необходимыми для её работы. Для этого используется специальный инструмент Windows под названием «Архивация», о котором рассказано вот здесь >>
Функция сохранения истории файлов имеется только в последних версиях Windows: Windows 8 и Windows 10. В Windows 7 история файлов сохраняется только при помощи контрольных точек восстановления, что является гораздо менее удобным. Тем более, вы не будете иметь прямой доступ к копиям файлов, сохранённым таким образом.
Включение функции регулярного резервного копирования и её настройка в Windows 10
В первую очередь, перед тем как начать создавать резервную копию файлов и папок, убедитесь, что к компьютеру подключён ещё один отдельный жёсткий диск.
Нет смысла создавать резервную копию данных на тот же жёсткий диск (просто в другую папку или на другой раздел), откуда вы эти самые данные хотите резервировать. В этом случае, если откажет жёсткий диск, вы потеряете и оригиналы ваших файлов и то, что было сохранено в копии, ведь всё это хранилось на одном и том же диске! Всегда используйте отдельный жёсткий диск.
Функция резервного копирования файлов и папок в Windows 10 называется «Служба архивации» и открыть её можно через меню «Пуск» > «Параметры» > «Обновления и безопасность» > «Служба архивации».
Однако проще всего открывать этот инструмент через поиск Windows.
О том, как пользоваться поиском в разных версиях Windows рассказано вот здесь >>
Откройте поиск и введите «Параметры резервного копирования». Можно сократить и ввести, к примеру, «Резерв». Появится ссылка «Параметры резервного копирования», которая ведёт как раз на нужный инструмент.
Вы попадёте сразу в раздел «Служба архивации» (1). Справа нажмите «Добавление диска» (2) и в появившемся окне выберите отдельный жёсткий диск (3), на котором достаточно свободного места, чтобы вместились копии всех тех файлов, которые вы хотите резервировать.
К примеру, у меня отдельный жёсткий диск на 500 Гб. (доступно для записи 465 Гб.), а важной информации на компьютере, которую мне постоянно нужно резервировать, хранится объёмом примерно на 300 Гб. Это значит, что жёсткий диск на 500 Гб. вполне подойдёт.
Резервное копирование начнётся автоматически сразу после того, как вы выберите диск, где будут храниться ваши копии.
Теперь перейдите по ссылке «Другие параметры».
В самом верху окна вам нужно выбрать:
-
Периодичность резервного копирования (1). Здесь вы выбираете, как часто будут создаваться и обновляться ваши резервные копии файлов. Есть варианты, к примеру, каждые 10 минут, каждый несколько часов, ежедневно.
Если вы очень много работаете за компьютером и в течение дня многие ваши файлы очень сильно меняются, обновляются, то можете задать период, к примеру, каждые час. Это ещё более снизит риск потери данных. Но даже ежедневного копирования будет уже достаточно.
-
Сколько времени сохранять ваши резервные копии. Здесь лучше оставить параметр «Всегда», заданный изначально. Это значит, что время хранения ваших копий будет неограниченно. Или же можно выбрать режим «Пока не понадобится свободное пространство». В этом случае старые копии будут храниться до тех пор, пока на вашем жёстком диске хватает для них места. Как только места не хватит, копии будут удалены и их место займут более свежие версии файлов.
Ниже будет располагаться список папок, которые стандартно автоматически включены в список для резервного копирования. Вы можете убрать ненужные папки или добавить какие-то свои. Для того, чтобы добавить свою папки, файлы в которых вы хотите резервировать, нажмите «Добавить папку».
Откроется окно проводника Windows, где вам нужно будет выбрать ту папку, которую вы хотите резервировать.
Чтобы удалить папку, выберите её из списка и нажмите «Удалить».
Когда резервное копирование завершится, то вверху параметров вы увидите информацию о том, когда оно было завершено последний раз, а также об объёме жёсткого диска для хранения копий и об общем размере резервной копии.
Вы всегда можете снова запустить резервное копирование вручную, не дожидаясь автоматического срабатывания, нажав кнопку «Архивировать данные сейчас».
Если вы вдруг решили сменить диск для хранения резервных копий, то нажмите кнопку «Прекращение использования диска» внизу.
Затем вы сможете добавить другой диск, на который продолжат сохраняться ваши резервные копии.
Восстановление файлов и папок из резервной копии
Если с вашими оригиналами каких-то файлов что-то случилось, то при помощи резервной копии вы всегда можете их восстановить. Для этого там же в в настройках службы архивации перейдите по ссылке внизу «Восстановить файлы из текущей резервной копии».
Откроется окно восстановления, где в центральном окне будут видны все те папки, резервное копирование которых вы настраивали:
Чтобы восстановить файл или папку, выберите его (её) и нажмите кнопку со стрелкой внизу (1). Если вы хотите переместиться в предыдущую папку, т. е. главную, то нажмите слева вверху стрелку вверх (2). Вы можете перемещаться между разными версиями ваших файлов при помощи кнопок вперёд и назад (3). К примеру, копия была создана сегодня в 20:00 и ещё раньше в 16:00. Вас не устраивают те изменения файла, которые были сохранены в результате последнего резервного копирования и вы хотите вернуть изменения сделанные после 16:00. Следовательно вам нужно выбрать более раннюю версию и восстановить нужный файл.
Однако что делать, если у вас нет больше доступа к Windows 10 с её параметрами архивации… Т.е. вы не сможете восстановить файлы через выше описанный инструмент. Тогда есть ещё один вариант — обычное копирование нужных файлов с того диска, где вы храните резервные копии. Перейдите на нужный диск и увидите там папку «FileHistory».
Далее вам нужно открыть папку с именем вашего пользователя (например, «Иван»), затем папка с именем вашего компьютера в системе. Далее нужно выбрать папку «Data».
В ней уже будет папка с именем диска (ов), откуда вы делали резервное копирование. Выбираете нужный диск и далее будет видно все папки, которые вы резервировали и файлы в них. Всё что осталось- открыть нужную папку и скопировать из неё нужный файл, резервную копию которого вы ищите. Дата и время последнего изменения файла будет указано в скобках:
Особенности резервного копирования в Windows 8
В этой операционной системе, функционал автоматического регулярного резервного копирования файлов и папок отстаёт от того, что есть в Windows 10, я бы сказал — не доработан.
Главным отличием является то, что в Windows 8 нельзя выбрать какие угодно папки для резервирования, поскольку даётся возможность делать копии только следующих папок и файлов в них: «Документы», «Музыка», «Изображения», «Видео», «Рабочий стол». Т.е. Если вы храните что-то на каком-то другом разделе жёсктого диска или, к примеру, прямо в корневой папке диска C, то эти файлы не будут резервироваться, поскольку не входят в выше перечисленный перечень резервируемых папок. Исходя из этого, чтобы пользоваться резервным копированием в Windows 8 и не потерять при этом важных данных, храните их в вышеуказанных папках и этого будет достаточно. Т.е., к примеру, все фотки — в папке «Изображения», видео в папке «Видео», всякие прочие файлы в «Документы».
К функционалу для создания резервные копий в этой системе можно добраться, перейдя в «Панель управления» > «Система и безопасность» > «История файлов».
Однако проще открыть поиск Windows, набрать там запрос «История» (1) и появится ссылка на нужный инструмент «История файлов» (2).
В открывшемся окне нажмите «Смена диска».
Из перечня доступных жёстких дисков (1) выберите тот, на который хотите создавать резервные копии файлов и нажмите «ОК» (2).
Функция резервного копирования автоматически запустится и начнётся процесс создания резервных копий.
Настроить периодичность резервного копирования, а также длительность их хранения можно перейдя в раздел «Дополнительные параметры».
О настройке этих параметров было рассказано выше, на примере Windows 10. Смотрите здесь >>
Если вы хотите отключить резервирование каких-то папок из тех, что резервируются стандартно, то вы можете их исключить через раздел «Исключение папок».
В этом разделе нажмите «Добавить» и выберите папки, которые не хотите резервировать.
Для восстановления своих файлов перейдите в раздел «Восстановление личных файлов».
О работе с восстановлением файлов речь шла выше, на примере Windows 10. Смотрите здесь >>
Заключение
Резервное копирование в виде истории файлов в Windows 10 реализовано очень удобно, поэтому всем пользователям этой системы рекомендую его использовать! В Windows 8 все очень похоже, но с одним недостатком — нельзя добавлять любые папки для резервного копирования, т. е. только те, что заданы системой. В принципе это не так уж и плохо, можно легко приспособиться хранить все свои файлы по нужным папкам (видео, изображения, документы, музыка, рабочий стол), заодно и порядок будет 
Всегда резервируйте свои данные на регулярной основе иначе сильно рискуете в один момент всё потерять и не восстановить!
Хорошего вам дня и отличного настроения! 
Резервное копирование папки — важная процедура, которая помогает защитить ваши данные от потери или повреждения. В Windows 10 есть встроенный инструмент для создания резервной копии папки, который позволяет автоматически сохранять ваши файлы на внешний накопитель или в облачное хранилище. В этой статье мы расскажем, как настроить резервное копирование папки в Windows 10, чтобы быть уверенным в сохранности ваших данных.
Процесс настройки резервного копирования папки в Windows 10 довольно прост. Вам понадобится всего несколько шагов и доступ к внешнему накопителю или облачному хранилищу. Если у вас уже есть такое хранилище, например, Google Диск или OneDrive, то вам будет гораздо проще настроить резервное копирование.
Важно помнить, что резервное копирование папки необходимо настроить заранее, чтобы в случае возникновения проблемы вы смогли бы восстановить свои данные. Не стоит откладывать эту процедуру на потом, ведь безопасность ваших данных — это самое главное!
Содержание
- Как настроить резервное копирование папки в Windows 10
- Выбор папки для резервного копирования
- Установка программы для резервного копирования
- Настройка параметров резервного копирования
- Запуск процесса резервного копирования
- Восстановление файлов из резервной копии
Как настроить резервное копирование папки в Windows 10
Вот пошаговая инструкция, которая поможет вам настроить резервное копирование папки в Windows 10:
-
Шаг 1: Откройте «Параметры».
Нажмите правой кнопкой мыши на кнопку «Пуск» в левом нижнем углу экрана и выберите «Параметры» в контекстном меню.
-
Шаг 2: Перейдите в раздел «Обновление и безопасность».
В окне «Параметры» найдите раздел «Обновление и безопасность» и щелкните по нему.
-
Шаг 3: Выберите вкладку «Резервное копирование» в левом меню.
На странице «Обновление и безопасность» выберите вкладку «Резервное копирование» в левом меню.
-
Шаг 4: Выберите папку для резервного копирования.
Нажмите на кнопку «Добавить папку» и выберите папку, которую вы хотите резервировать.
-
Шаг 5: Выберите место для хранения резервных копий.
Нажмите на кнопку «Выбрать место» и выберите диск или сетевую папку, где будет храниться резервная копия.
-
Шаг 6: Настройте расписание резервного копирования.
Выберите нужный вам вариант расписания резервного копирования: «Ежедневно», «Еженедельно» или «Месячно». Вы также можете изменить время начала резервного копирования.
-
Шаг 7: Включите резервное копирование.
Установите переключатель «Резервное копирование» в положение «Включено».
После завершения настройки резервного копирования папки в Windows 10 ваша информация будет автоматически резервироваться согласно указанным параметрам. Будьте уверены, что выбранное место хранения имеет достаточно свободного места для сохранения всех резервных копий.
Теперь вы знаете, как настроить резервное копирование папки в Windows 10, чтобы ваша информация была более безопасна и защищена от потерь.
Выбор папки для резервного копирования
Для настройки резервного копирования папки в Windows 10, вам необходимо выбрать нужную папку или набор папок, которые вы хотите сохранить в безопасности. Следуйте инструкциям ниже, чтобы выбрать папку для резервного копирования:
- Откройте настройки Windows 10, нажав на кнопку «Пуск» и выбирая пункт «Настройки» во всплывающем меню.
- В настройках выберите раздел «Обновление и безопасность», а затем перейдите на вкладку «Резервное копирование».
- На вкладке «Резервное копирование» нажмите на кнопку «Добавить диск» или «Добавить папку» в разделе «Выбор папок».
- Выберите нужную папку и нажмите на кнопку «ОК».
- После выбора папки она будет добавлена в список папок для резервного копирования.
Теперь выбранная папка будет резервироваться на выбранный вами диск или в Облако (OneDrive). Вы можете повторить эти шаги, чтобы добавить дополнительные папки для резервного копирования.
Установка программы для резервного копирования
Прежде чем начинать резервное копирование папки в Windows 10, вам потребуется установить программу, которая предоставляет эту функцию. Существует несколько популярных программ для резервного копирования, но мы рассмотрим установку программы «EaseUS Todo Backup».
Шаги установки программы «EaseUS Todo Backup»:
- Перейдите на официальный сайт «EaseUS» (https://www.easeus.com/) и найдите раздел «Todo Backup».
- Скачайте установочный файл программы, нажав на кнопку «Скачать».
- После завершения загрузки, запустите установочный файл. Вы увидите окно приветствия программы.
- Нажмите кнопку «Далее» и прочитайте лицензионное соглашение. Если вы согласны с условиями, отметьте чекбокс «Я принимаю условия соглашения» и нажмите «Далее».
- Выберите папку, в которой вы хотите установить программу, и нажмите «Далее».
- Выберите компоненты, которые вы хотите установить, и нажмите «Далее». Оставьте настройки по умолчанию, если у вас нет особых требований.
- Нажмите «Установить», чтобы начать установку программы.
- После завершения установки нажмите «Готово».
Теперь у вас установлена программа «EaseUS Todo Backup» и вы готовы приступить к настройке резервного копирования папки в Windows 10.
Настройка параметров резервного копирования
1. Нажмите правой кнопкой мыши на папке, которую вы хотите скопировать, и выберите «Свойства».
2. В открывшемся окне перейдите на вкладку «Резервное копирование».
3. Установите флажок возле «Разрешить резервное копирование этой папки».
4. Нажмите кнопку «Выбрать диск» и выберите место, куда будет производиться резервное копирование.
5. Выберите периодичность резервного копирования, выбрав одну из доступных опций: «Ежедневно», «Еженедельно» или «По расписанию». Если выбрана опция «По расписанию», укажите день и время.
6. Нажмите «ОК», чтобы сохранить настройки резервного копирования.
7. Вернитесь на вкладку «Общие» и убедитесь, что флажок возле «Скрытая» не установлен.
8. Нажмите «ОК», чтобы применить изменения.
Теперь у вас настроено резервное копирование выбранной папки в Windows 10. Каждый раз, когда происходят изменения в этой папке, система автоматически создаст резервную копию на выбранном диске. Вы можете проверить состояние резервного копирования, вернувшись на вкладку «Резервное копирование» свойств папки.
Запуск процесса резервного копирования
После того, как вы настроили параметры резервного копирования, вы можете запустить процесс создания резервной копии папки в операционной системе Windows 10. Вам понадобится выполнить следующие действия:
- Откройте панель управления Windows 10.
- Выберите вариант «Система и безопасность» в списке доступных опций.
- В разделе «Резервное копирование и восстановление» нажмите на ссылку «Создать образ системы».
- Выберите папку, которую вы хотите скопировать, и нажмите «Далее».
- Выберите место, куда вы хотите сохранить резервную копию, и нажмите «Далее».
- Нажмите «Назначить время» и выберите удобное время для автоматического запуска резервного копирования.
- Нажмите «Готово», чтобы завершить процесс настройки.
После того, как вы выполните все эти действия, процесс резервного копирования будет запущен в соответствии с вашими настройками. Вы можете проверить состояние резервного копирования в любое время, открыв панель управления и перейдя в раздел «Система и безопасность». Там вы найдете все доступные опции для управления и мониторинга резервных копий.
Восстановление файлов из резервной копии
После создания резервной копии папки в Windows 10 вы можете восстановить свои файлы в случае их потери или повреждения. В этом разделе мы рассмотрим процесс восстановления файлов из резервной копии.
Чтобы восстановить файлы из резервной копии, выполните следующие шаги:
- Откройте папку, в которую вы сохраняли резервные копии файлов.
- Выберите нужную резервную копию и щелкните правой кнопкой мыши на ней.
- В контекстном меню выберите «Восстановить предыдущие версии».
- В открывшемся окне выберите нужную версию файла, которую вы хотите восстановить.
- Нажмите кнопку «Восстановить» и подтвердите свой выбор.
После этого выбранный файл будет восстановлен в исходную папку. Если этот файл уже существует в папке назначения, Windows 10 предложит вам выбрать между заменой существующего файла или сохранением обоих файлов с новым именем.
Таким образом, восстановление файлов из резервной копии в Windows 10 представляет собой простой и удобный процесс, позволяющий быстро вернуть удаленные или поврежденные файлы.
Резервное копирование данных является важной частью обеспечения безопасности информации на компьютере. В случае сбоя системы, вирусных атак или случайного удаления файлов, наличие резервной копии позволяет восстановить важные данные и предотвратить потерю информации.
В Windows 10 существует инструмент под названием «Файловая история», который позволяет автоматически создавать резервные копии папок и файлов. Этот инструмент позволяет сохранять несколько версий файлов, что обеспечивает защиту от случайных изменений или ошибочного удаления.
Чтобы настроить резервное копирование папки в Windows 10, необходимо выполнить несколько простых шагов. Сначала выберите папку, которую вы хотите резервировать, затем настройте параметры резервного копирования и выберите место для сохранения резервных копий. После этого настройте регулярность создания копий и размер хранилища. После завершения настройки, «Файловая история» будет автоматически создавать резервные копии выбранной папки.
Содержание
- Выбор папки для резервного копирования
- Настройка расписания резервного копирования
- Выбор места для хранения резервной копии
Выбор папки для резервного копирования
Для настройки резервного копирования папки в Windows 10 нужно выбрать папку, содержимое которой вы хотите сохранить. В этот момент следует определиться, какую информацию вы хотите включить в резервную копию.
Вы можете выбрать одну папку или несколько папок для резервного копирования. Не забудьте также выбрать место для хранения резервной копии, так как это очень важно.
Чтобы выбрать папки для резервного копирования, выполните следующие действия:
- Откройте «Параметры» (нажмите на значок «Пуск» и выберите «Настройки»).
- В окне «Параметры» выберите «Обновление и безопасность».
- Выберите «Резервное копирование» в верхней панели меню слева.
- Нажмите на кнопку «Добавить папку», чтобы добавить папку для резервного копирования.
- Выберите нужную папку, которую вы хотите включить в резервную копию.
- Повторите предыдущие два шага, чтобы добавить еще папки.
После того, как вы выберете все нужные папки для резервного копирования, можно переходить к следующему шагу, чтобы выбрать место для хранения резервной копии. Не забывайте также регулярно проверять и обновлять свои резервные копии для защиты важных данных.
Настройка расписания резервного копирования
Чтобы настроить расписание резервного копирования, следуйте следующим шагам:
- Откройте Панель управления и найдите раздел Резервное копирование и восстановление (Windows 7).
- В окне Резервное копирование и восстановление выберите Настроить расписание.
- В появившемся окне Мастер резервного копирования выберите пункт Изменить расписание.
- Выберите день недели и время, когда вы хотите, чтобы резервное копирование папки производилось автоматически.
- Нажмите Далее и подтвердите настройки резервного копирования.
- Нажмите Завершить, чтобы применить настройки.
Теперь резервное копирование вашей папки будет производиться автоматически в соответствии с настроенным расписанием.
Эта функция позволяет вам быть уверенным в сохранности важной информации, не тратя время на ручное создание резервных копий. Рекомендуется регулярно проверять и обновлять настройки резервного копирования с учетом изменений в вашей рабочей среде.
Выбор места для хранения резервной копии
При настройке резервного копирования папки в Windows 10 важно выбрать подходящее место для хранения копии ваших файлов. Варианты хранения могут включать:
1. Внешний жесткий диск: Вы можете использовать внешний жесткий диск, подключенный к компьютеру через USB или другой интерфейс. Это позволит вам сохранить копию файлов отдельно от основного хранилища вашего компьютера. У вас также будет возможность переносить внешний жесткий диск и использовать его для резервного копирования с различных компьютеров.
2. Сетевой диск: Если у вас есть сетевое хранилище, такое как сетевой сервер или хранилище данных, вы можете использовать его для хранения резервной копии. Убедитесь, что у вас есть доступ к сетевому диску и достаточное место для хранения всех ваших файлов.
3. Облачное хранилище: Другой вариант — использование облачного хранилища, такого как OneDrive, Google Drive или Dropbox. Это может быть удобным и безопасным способом хранения копии ваших файлов, поскольку данные будут храниться на удаленных серверах и доступны с любого устройства.
При выборе места для хранения резервной копии в Windows 10 рекомендуется обратить внимание на безопасность и надежность выбранного варианта. Также убедитесь, что у вас достаточно места для хранения всех файлов, которые вы хотите включить в резервную копию.
Do you know how to back up your folders automatically? You could create a backup plan by using third-party software or using the Windows built-in tool. And then you can automatically backup a folder to a network drive. So, you can restore these folders in time when something unexpected happens to your computer. And this article will introduce three ways to back up a folder to a network drive automatically.
What Is Network Drive? -An Overview
A network drive or mapped drive is a drive, NAS, or share on another computer or server on the same network (e.g., LAN) — by Computer Hope
So it means a network drive is also a kind of storage device. And it can be connected to other computers in a local area network. So many businesses or homes will use it to share files with others.
The following section will describe many other benefits of automatically backing up folders to a network drive.
Why Automatically Backup a Folder to A Network Drive?
An automatic backup to the network drive can prevent us from forgetting backup tasks and reduce backup maintenance work. And automatically backing up a folder to a network drive can also bring many benefits. A network drive is chosen mainly for the following reasons:
- 🎗️Large capacity: network storage generally provides free memory.
- 🎞️Shareability: It allows users to access other computers.
- 🎟️Convenience: Files can be accessed anytime and anywhere.
- 🔒Security: Store files on network drives can avoid the problems caused by system crashes.
In a word, it makes sense to set up an automatic backup folder to the network drive. It is easy to operate and won’t waste much time. Next, I will introduce three quick ways to automatically back up a folder to a network drive on Windows 10.
In Windows 10, there are at least three ways to help you automate this task:
- 1️⃣Third-party software: EaseUS Todo Backup Home 🔥
- 2️⃣Windows built-in tool: Backup and Restore
- 3️⃣Windows built-in tool: File History Windows 10
All three methods allow you to set up a backup schedule and backup your folders to a network drive. However, they have some other differences:
| Comparison |
EaseUS Todo Backup |
Backup and Restore |
File History |
|---|---|---|---|
| Content | Folder, disks, and system image | Files, folders, and system image | Files and folders |
| Security | Encrypt backup images | No protection | No protection |
| Backup method | Full, incremental, and differential backup | Full backup | Full and incremental |
Next are the specific steps for the three automatic backup methods.It is clear that all three methods above can meet the basic requirements for automatic backup. But EaseUS Todo Backup is able to meet more needs and is the best choice. It can back up more content, and it is also the best incremental backup software on Windows 10, which can help us save space and increase efficiency.
Method 1: Use EaseUS Todo Backup to Automatically Backup a Folder to A Network Drive
EaseUS Todo Backup is professional backup software. It can meet all your demands for backup. You can easily backup files and folders or backup hard drive. And it allows you to store your backups locally, on a NAS, or clone PC to new PC. There are more functions:
- It supports the system and partition backup.
- It allows you to back up safely. The files can be encrypted.
- It has a backup filter to exclude useless content and save more space.
- It smoothly and automatically backup folder to another drive.
- It supports rapid system image recovery when the system crashes.
Besides, it is powerful enough to support all kinds of Windows, such as Windows 11/10/8/7. EaseUS Todo Backup is easy to operate, and everyone who downloads it can automatically back up their folder easily. Here are the steps:
Step 1. To start backup, click the Select backup contents.
Step 2. There are four data backup categories: File, Disk, OS, and Mail.
Step 3. On the left-hand side, you’ll see a list of local and network files. Selecting the files to be backed up by expanding the directory.
Step 4. Follow the instructions on the screen and pick the location where you wish to store the backup.
In Backup Options, click Options to encrypt the backup with a password, specify the backup schedule, and choose whether or not to start the backup at a certain event in Backup Scheme. There are a variety of customizable features available for you to explore, and you may tailor the backup operation to meet your specific requirements.
Step 5. Backups can be stored on a local disk, in EaseUS’s cloud service, or on a network attached storage device (NAS).
Step 6. EaseUS Todo Backup allows customers to back up data to a third-party cloud drive or the company’s own cloud storage.
If you wish to back up your data to a third-party cloud drive, select Local Drive, scroll down to add Cloud Device and enter your account information.
You may also use EaseUS’s own cloud storage service. Click EaseUS Cloud, create an account using your EaseUS Account, then log in to your account.
Step 7. To begin a backup, choose Backup Now. It will appear in the shape of a card on the left-hand panel when the backup process has been successfully finished. To handle the backup job in more detail, right-click on it.
Method 2: Use File History to Automatically Backup a Folder to A Network Drive
File History is a tool that comes with Windows. By default, File History backs up all the files in your user folder, including the desktop, documents, downloads, and pictures folders. Also, all changed files will be automatically stored on the network drive or another drive, whether internal or external one.
Step 1: Open Open «Settings» from the Start menu.
Step 2: Go to Update & security and choose «Backup.»
Step 3: Click the «Add a network location» option to add a network drive.
Step 4: Turn on the «Automatically back up my files» button. And click «More options».
Step 5: Set the backup time and click «Back up now» to start the automatic backup.
Method 3: Use Backup and Restore to Automatically Backup a Folder to A Network Drive
Backup and Restore(Windows 7) follow the design of Windows 7, but it can also be used for the automatic backup of folders in Windows 10. It allows backing up folders to a NAS server or other network drives. In contrast to file history, it also provides the ability to restore files. Here are the steps:
Step 1: Open the control panel and click «System and Security.»
Step 2: Find «Backup and Restore.»
Step 3: Click «Set up backup» on the right side.
Step 4: Choose «Save on a network» on the right corner.
Step 5: Click «Browse» to add a network drive or simply type the network location. Then enter the username and password, and click «OK.»
Step 6: Click «Next.» Then, select «Let Windows choose» or create a custom backup.
Step 7: Click «Change schedule» to set an automatic backup time. Then, click «Save settings and run backup.»
Conclusion
This article covers three ways to automatically back up folders to a network drive. You can choose one depending on your habits. But EaseUS Todo Backup is a more comprehensive backup option that can help you with a lot less hassle. As the best backup software, it’s worth a try!
FAQs about Automatically Backup a Folder to A Network Drive
The above introduces the three most comprehensive ways to automatically back up your folders. And here are some frequently asked questions.
1. Does Windows 10 automatically backup files?
Windows 10 can automatically backup files via «File History» and «Backup and Restore.» In addition, you can set the backup plan on Windows 10.
2. How do I automatically backup files to my NAS?
You can automatically backup files to NAS using professional backup software, such as EaseUS Todo Backup. Or you can use Windows Backup and Restore tool.
Step 1: Open «Control panel» and choose «System and Security.»
Step 2: Select » Backup and Restore.»
Step 3: Set a backup or create a system image.
3. Does Windows 10 have a file backup program?
Yes. In Windows 10, you can find «File History» and «Backup and Restore» in the control panel. Both tools can backup files.
4. Is there a way to back up folder to another drive on my laptop automatically?
Yes, there are several ways to automatically back up a folder to another drive on your laptop. One method is to use backup software or tools that allow you to schedule regular backups of specific folders to another drive. Another option is to use Windows built-in File History, it allows your to set an automatic folder backup to another drive.