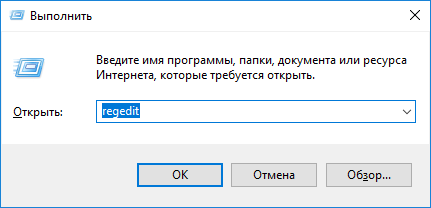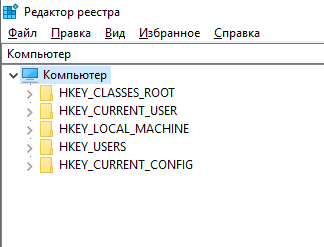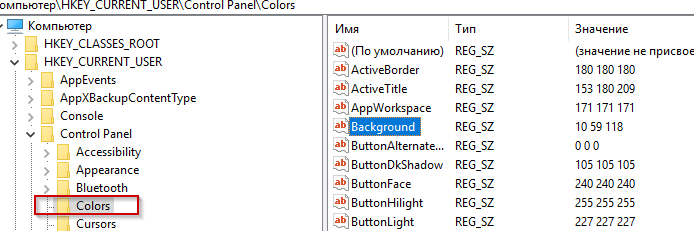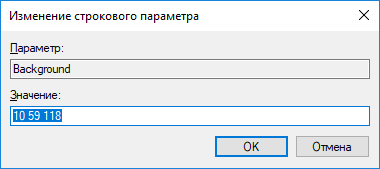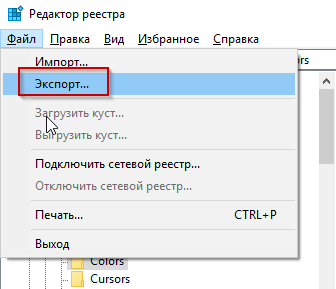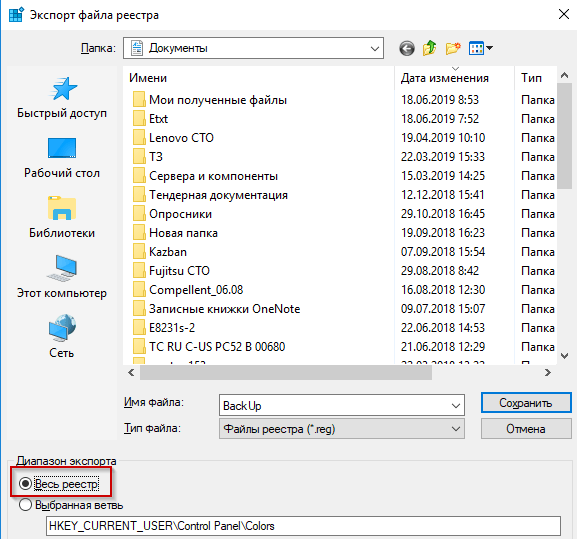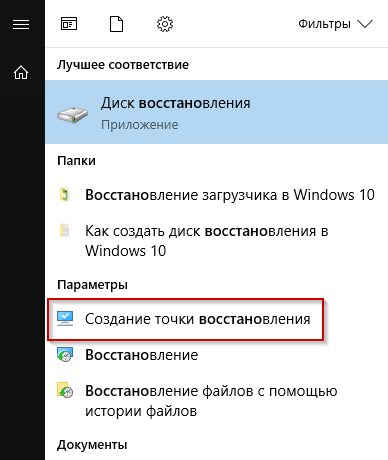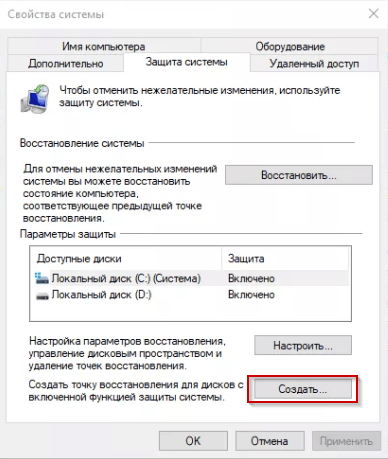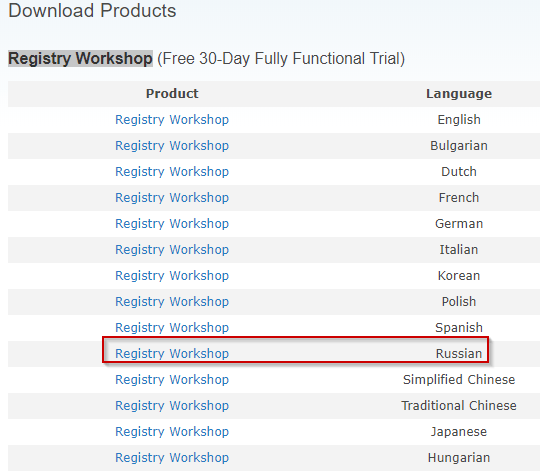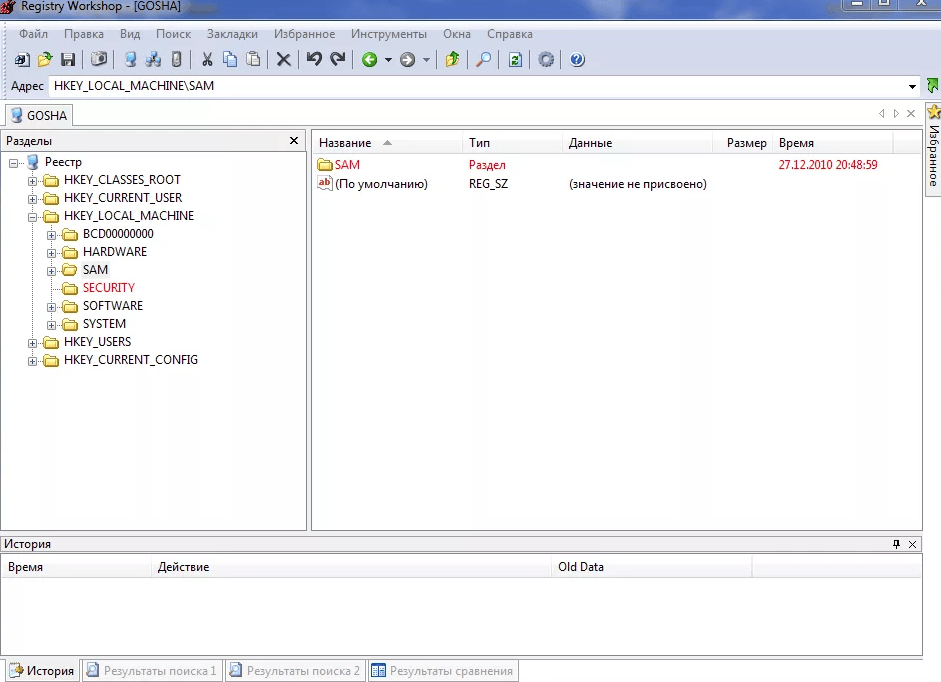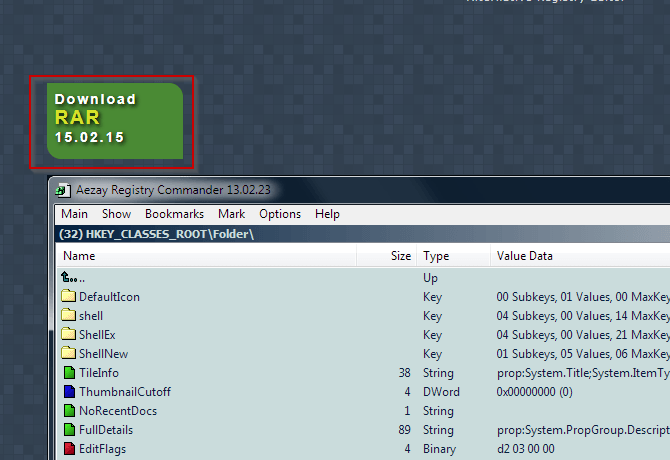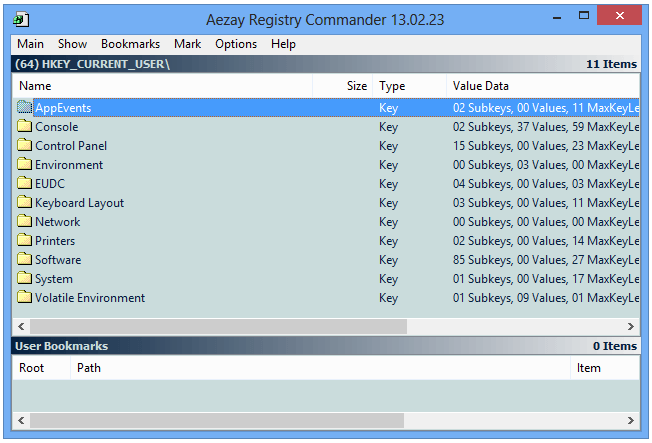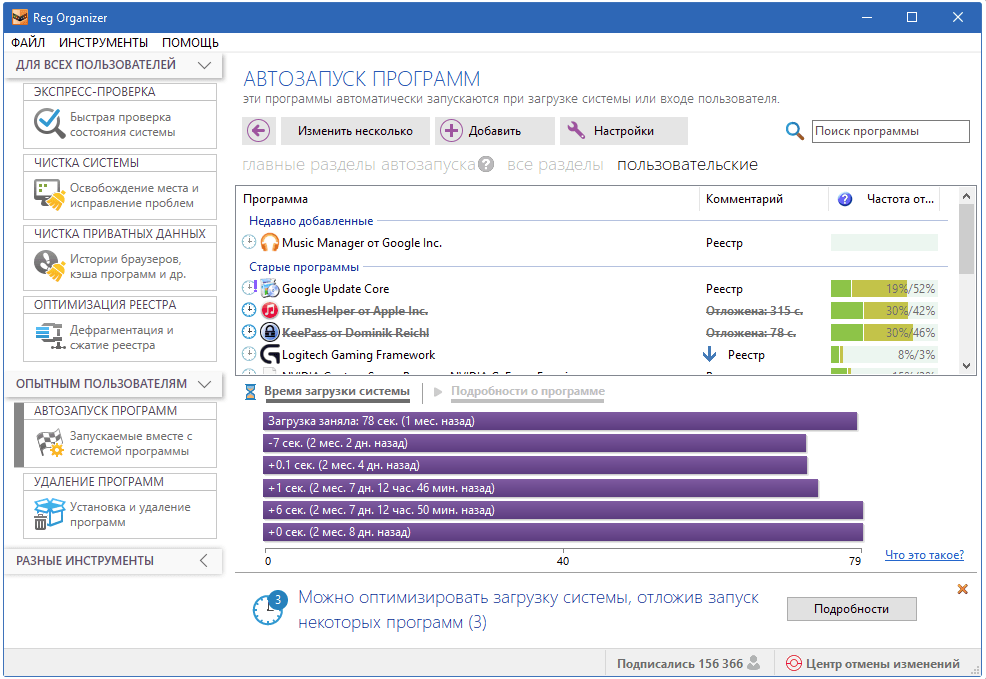Предупреждение: При использовании редактора реестра следует соблюдать осторожность. Ошибки при редактировании реестра могут привести к серьезным проблемам, которые могут потребовать полной переустановки операционной системы и привести к потере данных. Избегайте изменений, предлагаемых источниками данных. Для защиты перед внесением изменений, основанных на официально опубликованной документации Майкрософт, обязательно зарегистрируете реестр. После этого вы сможете восстановить его в случае возникновения проблемы. Дополнительные сведения см.в этой Windows.
Существует два способа открыть редактор реестра в Windows 10:
-
В поле поиска на панели задач введите regedit, а затем выберите Редактор реестра (настольное приложение) в результатах.
-
Щелкните правой кнопкой мыши кнопку Начните и выберите выполнить. Введите regedit в поле Открыть: и выберите ОК.
Нужна дополнительная помощь?
Нужны дополнительные параметры?
Изучите преимущества подписки, просмотрите учебные курсы, узнайте, как защитить свое устройство и т. д.
В сообществах можно задавать вопросы и отвечать на них, отправлять отзывы и консультироваться с экспертами разных профилей.
В операционных системах существует реестр, с помощью которого можно отредактировать системные настройки. В этой статье мы разберем, что это за реестр, зачем он нужен, как его открыть и что в нем можно настроить.
Что такое реестр
Представляет собой единую базу данных, хранящую информацию о подключенных устройствах, системных настройках, параметрах подключений и т.д. Операционная система обращается к нему во время выполнения любых операций.
Соответственно, со временем БД разрастается, в ней появляются ошибки или пустые записи, что приводит к низкому быстродействию компьютера, появлению ошибок и другим проблемам. Для исправления ситуации используются специальные утилиты – «редакторы реестра».
Зачем нужен редактор реестра
Утилита, которая позволяет редактировать и править ключи, доступна в любой версии ОС семейства Windows. Она представляет собой системную службу, которая встроена в ОС.
Способы открыть редактор реестра:
- Пишем в поиской строке «редактор реестра» – приложение высветится как предложенное.
- Вместо «редактор реестра» в поиске можно ввести значение «regedit».
- Нажимаем сочетание клавиш «Win» + «R» и вводим команду regedit.
Скриншот №1. Команда regedit.
Важно! Для запуска программы требуются права локального администратора.
В результате откроется рабочая область.
Скриншот №2. Реестр Windows.
Он состоит из пяти главных веток.
- HKEY_CLASSES_ROOT содержит информацию, необходимую для работы Windows с типами файлов. Например, пользователь открывает текстовый документ на компьютер. ОС обращается к данной ветке, находит приложение, которая обрабатывает расширение файла и запускает его.
- HKEY_CURRENT_USER хранит информацию о пользователе, который в данный момент работает на ПК. Раздел включает в себя параметры рабочего стола, директории, системные настройки и т.д.
- HKEY_LOCAL_MACHINE используется для хранения информации о настройках персонального компьютера, в том числе и при замене комплектующих.
- HKEY_USERS предназначен для хранения информации о профилях, которые зарегистрированы в операционной системе. Ветка с чем-то схожа с HKEY_CURRENT_USER по хранимым данным.
- HKEY_CURRENT_CONFIG используется во время запуска операционной системы. В нем содержится информация об аппаратных компонентах ПК.
В каждой ветке содержатся дополнительные подразделы и пункты.
Как редактировать реестр
Чтобы внести изменения, переходим к соответствующему разделу. На скриншоте ниже представлен пример.
Скриншот №3. Ветка «Colors».
Нажимаем на пункте Background дважды левую кнопку мыши, чтобы открыть рабочее поле и изменить цвет фона.
Скриншот №4. Область Background в реестре.
Параметр принимает значение, заданное числами.
Важно! Прежде, чем вносить изменения в реестр, обязательно сделайте резервную копию.
Мнение автора: Реестр – мощный инструмент управления операционной системы. С его помощью любую ОС пользователь настраивает под себя. Но необходимо понимать, за что отвечает каждый ключ, и какие значения допустимы. Если таких знаний нет – то не редактируем, а оставляем все как есть, либо обращаемся к специалистам. В противном случае могут появиться проблемы и ошибки вплоть до краха системы Windows. В результате ОС придется переустанавливать.
Как сделать резервную копию реестра
Обязательно необходимо сделать бэкап реестра перед внесением правок. Процедура выполняется двумя способами: при помощи функции редактора или с использованием точки восстановления.
При помощи функции «Редактора реестра»
Открываем реестр через команду regedit, нажимаем меню «Файл», далее «Экспорт».
Скриншот №5. Меню «Файл».
Откроется диалоговое окно, в котором указываем наименование резервной копии и выбираем пункт «Весь реестр».
Скриншот №6. Создать резервную копию.
Копия создается в течение 2-3 минут.
Если необходимо восстановить реестр, то в меню «Файл» выбираем раздел «Импорт». Указываем путь к бэкапу, нажимаем открыть. Процесс займет не более 3-4 минут.
Точка восстановления
Второй метод – создание точки отката. Она сохраняет состояние операционной системы на текущий момент, после чего пользователь всегда может вернуться к ней.
Важно! При создании точки восстановления все произведенные после изменения удаляются.
Как создать точку отката? Нажимаем «Пуск», вводим строку «Восстановление», выбираем пункт, отмеченный красным на скриншоте.
Скриншот №7. Выбор раздела «Восстановление».
Откроется новое меню.
Скриншот №8. Свойства системы.
Нажимаем кнопку «Создать». Процесс займет 3-5 минут, после чего точка отката появится в списке. В нее входит копия реестра.
Редактирование реестра с помощью сторонних утилит
Редактировать реестр можно при помощи утилит от сторонних разработчиков. Рассмотрим 3 варианта с кратким описанием каждой программы.
Registry Workshop
Первая альтернатива – утилита Registry WorkShop.
На официальном сайте разработчиков Torchsoft доступны варианты загрузок на разных языках.
Скриншот №9. Ссылки для скачивания.
Выбираем вариант для русскоязычной аудитории, скачиваем его и устанавливаем.
Важно! Утилита поставляется как условно-бесплатная. Пользователю предоставляется 40 дней на тестирование, после чего необходимо приобрести полную версию либо удалить ПО.
Внешний вид напоминает стандартный реестр, но с дополнительными функциями.
Скриншот №10. Главное окно.
Преимущества программы
- Поиск осуществляется в 3-4 раза быстрее по сравнению со встроенным редактором реестра. Результат выдается по всем строкам, а не по одной.
- Утилита имеет функцию отмены последних действий пользователя с учетом нескольких шагов. То есть в любой момент времени нажимаем кнопку «Отмена», и система возвращается в предыдущее состояние.
- Доступна опция Drag’n’Drop.
- В ПО встроены дополнительные функции: очистка реестра, оптимизация, сравнение веток по отдельности и т.д.
Registry WorkShop интегрируется с операционной системой и становится доступной в контекстном меню.
Registry Commander
Второе программное обеспечение, обладающие расширенным функционалом – Registry Commander.
Скриншот №11. Сайт загрузки.
Важно! Утилита поставляется в портативном виде, т.е. не надо устанавливать. Скачали архив, распаковали и запустили.
Откроется рабочее окно, которое схоже с классическим «Проводником» Windows.
Скриншот №12. Интерфейс.
Утилита копирует или изменяет данные в любой ветке реестра за две минуты. Доступна функция резервирования и восстановления.
Недостатки: утилита перестала обновляться после 25 февраля 2015 года, но по-прежнему удобна в использовании.
Reg Organizer
Скриншот №13. Интерфейс.
Reg Organizer – это комбинированное решение, в состав которого входит редактор реестра. В программе доступно множество расширенных функций. Я опишу основные.
- Автоматическая очистка реестра.
- Сохранение резервной копии.
- Поиск по внутреннему алгоритму, что увеличивает скорость операций по сравнению со стандартным редактором.
- Опция отмены последних действий пользователя.
- Отслеживание изменений в режиме реального времени. Если появляется новый ключ или сторонняя программа вносит изменения, утилита оповещает о данном действии.
- Оптимизация и архивация.
Программа поставляется условно-бесплатно. В течение 30 дней пользователь работает без ограничений, а по истечении пробного периода обязан приобрести лицензию либо удалить программу.
Заключение
Публикация рассказала о реестре Windows и о том, как его редактировать. Также рассмотрены утилиты сторонних производителей, которые предоставляют расширенный функционал в сравнении со стандартным редактором.
Post Views: 2 017
Реестр – особая часть операционной системы Windows, которая представляет собой базу данных из всех параметров или настроек ОС. Все опции Панели управления и других мест системы, где есть возможность изменения каких-либо параметров, зафиксированы в реестре. Там же хранятся данные о путях к файлам, о расположении установленных программ и других моментах, связанных с функционированием Windows. Чтобы открыть реестр в Windows 10 используются те же способы, которые применялись в 7 и 8 версии ОС – здесь Microsoft ничего не переделывали. Настраивать и оптимизировать ОС можно также и с помощью сторонних программ.
Местонахождение
Физически реестр состоит из группы файлов, которые хранятся в папке System32\config. При загрузке ОС из этих файлов собирается база данных с текущими параметрами, которые и применяются в работе Windows. Эта база состоит из пяти главных веток. Редактировать файлы из указанного каталога напрямую не рекомендуется, поскольку для того, чтобы войти в реестр Windows 10, существует специальный инструмент, зовущийся regedit.
Редактор реестра
Запуск редактора значений реестра осуществляется следующим образом:
- Щелкнуть по поисковой строке на панели задач или воспользоваться сочетанием клавиш Win + S.
- Вписать в текстовое поле команду «regedit».
- При появлении результатов поиска нажать на кнопку «выполнить команду».
Совет! Eсли функции поиска на панели задач не активированы в настройках, то для запуска приложения можно всегда использовать стандартный диалог «Выполнить», который появляется по нажатию Win + R.
Изменение параметров
Процесс внесения правок в содержимое реестра представляет собой поиск нужной строки в определенном каталоге и указание нового значения для неё. Поиск нужной строки проще всего осуществить через соответствующую опцию, которая вызывается сочетанием клавиш Ctrl + F или кнопкой F3.
Редактировать реестр в Windows 10 нужно крайне осторожно, поскольку неверное значение в каком-либо параметре может привести к ошибке при следующей загрузке системы и выведению её из строя. Прежде чем вносить изменения в какой-либо параметр, следует поискать в интернете информацию о нём.
Совет! Перед редактированием реестра рекомендуется создавать резервную копию через меню «Файл» -> «Экспорт».
Сторонние программы для очистки реестра
Для очистки реестра Windows 10 от ненужных строк и ошибочных значений пользователи устанавливают стороннее программное обеспечение, поскольку ОС не обладает в своём составе необходимыми функциями. Ошибки в реестре могут появляться в результате сбоев установленных программ, а пустые строки – из-за не до конца удаленных приложений.
Например, почистить реестр на Windows 10 можно утилитой CCleaner, которая распространяется бесплатно на сайте компании-разработчика. Скачав и установив данный продукт, можно приступить к процедуре поиска неисправностей и их устранения. Для этого нужно:
- Запустить CCleaner.
- Перейти на вкладку «Реестр».
- Нажать на кнопку «Поиск проблем».
- Дождаться завершения процедуры поиска.
- Нажать на кнопку «Исправить».
- Подтвердить создание резервной копии и указать файл для сохранения текущей версии значений реестра.
- Щелкнуть по кнопке «Исправить отмеченные».
- Закрыть окно.
Восстановление значений реестра
В том случае, если после ручного редактирования значений реестра или автоматической чистки с применением стороннего программного обеспечения наблюдаются проблемы в работе операционной системы, нужно восстановить реестр Windows 10 до прежнего состояния. Делается это путём импортирования созданного на этапе редактирования файла.
Для того, чтобы записать значения из файла в реестр, потребуется:
- С помощью Проводника Windows найти папку, хранящую *.reg-файл с резервной копией.
- Дважды кликнуть по файлу.
- Подтвердить импорт значений.
Совет! Восстановить данные из файла можно и непосредственно находясь в редакторе. Для этого используйте меню «Файл» -> «Импорт», и укажите ранее созданный reg-файл.
Видео
Наглядно увидеть работу с реестром ОС можно в этом видео.
Вывод
Реестр Windows – мощный инструмент для управления ОС, предоставляющий доступ ко многим параметрам, не реализованным в стандартном визуальном интерфейсе Windows. Для доступа к таким параметрам часто применяют программы-твикеры, которые могут настроить размер оконных рамок проводника, время проигрывания анимаций и много других параметров. В любом случае, изменять параметры реестра не рекомендуется без особой причины, а перед исправлением ошибочных значений всегда следует создавать резервную копию.
Доброго времени суток… Сегодня, в данной статье, я расскажу Вам как настроить, или проще сказать создать повышение производительности компьютера способом настройки системного реестра, для повышения его работоспособности…
Сразу хочу Вас предупредить, что все изменения в реестре Вы делайте на свой страх и риск. Так что для начала работы настоятельно рекомендую сделать резервную копию системного реестра. Так — же советую изменять те параметры реестра, назначение которых Вам известно…
В системном реестре для многих параметров необходима перезагрузка, для того что-бы изменения вступили в силу…
Содержание
- Настройка реестра
- Повышение производительности компьютера способом настройки системного реестра
- Быстрое выключение компьютера
- Отключение кэширование изображений
- Отключение автоматического обновления
- Отключение автозапуска для CD/DVD дисков
- Отключение поисков сетевых принтеров
- Отключение всплывающих подсказок для элементов рабочего стола
- Выгрузка из памяти неиспользуемых DLL
- Не выгружать из оперативной памяти коды ядра и драйверов
- Очищение файла подкачки при выключении компьютера
- Не выгружать из оперативной памяти коды ядра
- Не выгружать из оперативной памяти коды ядра и драйверов
- Повышение приоритета активным приложениям
- Повышение производительности NTFS
- Ускорение открытия меню «Пуск»
- Настройка службы Superfetch
- Заключение
Настройка реестра
Настройка системного реестра – это одно из наиболее эффективных средств оптимизации работы операционной системы Windows. Конечно же есть огромное количество различных программ по редактированию и работе с системным реестром, но абсолютна правильная настройка реестра это – настройка руками. Для начала давайте разберёмся что такое системный реестр Windows…
Это определённая база данных в которой хранится вся информация о настройках операционной системы, конфигурации компьютера, параметров программ. Системный реестр содержит такие данные, к которым Windows и программы обращаются несколько сотен раз в секунду, в то время когда система загружается и в процессе работы соответственно. По этому замусоренный и фрагментированный реестр может служить причиной очень серьезного замедления работы ПК…
В этом небольшом посте я привёл настройки системного реестра, необходимые для повышение производительности компьютера и оптимизации Windows. С помощью данных настроек вы сможете значительно ускорить работу вашей операционной системы Windows , например отключив неиспользуемые функции, и увеличить скорость выполнения функций которые используются в данный момент на вашей операционной системе…
Повышение производительности компьютера способом настройки системного реестра
Для того что-бы запустить реестр воспользуемся горячими клавишами Win+R и в окне выполнить (как запускать программы из меню «Выполнить» в Windows 7 читаем в этой статье) введём regedit жмём «ОК»…
Откроется окно реестра, где слева находятся разделы, справа параметры…
Прежде чем делать какие-то изменения в системном реестре, как я выше уже написал, сделаем резервную копию реестра. Для этого в окне реестра наводим стрелку мышки на слово «компьютер» жмём правую кнопку мыши и далее «экспортировать», даём файлу произвольное имя, сохраняем например на рабочий стол (при сохранении проверяем галочку в разделе «Весь реестр»). Всё копия готова, это на тот случай если что-то пойдёт не так…
Теперь, если у вас что-то пошло не так, где-то что-то вы в параметрах не так прописали, реестр можно восстановить с резервной копии, которую мы только что сделали. Восстановление делается следующим образом. Кликаем два раза на иконку реестра и подтверждаем восстановления, кнопкой Да. Пойдёт восстановление реестра…
Быстрое выключение компьютера
Бывает такое что компьютер выключается очень долго, можно попробовать в разделах изменить значение параметра WaitToKillServiceTimeout с 20000 (по умолчанию) ну да пустим на 10000 (10 сек.). Вот эти разделы…
HKEY_LOCAL_MACHINE\SYSTEM\ControlSet001\Control
HKEY_LOCAL_MACHINE\SYSTEM\ControlSet002\Control
HKEY_LOCAL_MACHINE\SYSTEM\CurrentControlSet\Control
То же самое проделываем для ControlSet002 и CurrentControlSet
Отключение кэширование изображений
Если для просмотра изображений вы не используете режим «эскизы», то можно отключить эту возможность. Открываем раздел
HKEY_CURRENT_USER\Software\Microsoft\Windows\CurrentVersion\Explorer\Advanced
и создаем параметр типа DWORD с именем DisableThumbailCache, значение параметра 1.
Отключение автоматического обновления
Откройте в реестре раздел
HKEY_LOCAL_MACHINE\SOFTWARE\Microsoft\Windows\CurrentVersion\WindowsUpdate\Auto Update
найдите AUOptions и измените его значение на 1
Отключение автозапуска для CD/DVD дисков
Этот совет скорее всего для тех, кто сам решает как открывать тот или иной диск. В разделе
HKEY_LOCAL_MACHINE\SYSTEM\CurrentControlSet\services\cdrom
найдите параметр AutoRun и измените его значение на 0 (ноль)
Отключение поисков сетевых принтеров
Если нет локальной сети или принтеров в этой сети, то можно отключить поиск сетевых принтеров. В разделе
HKEY_LOCAL_MACHINE\SOFTWARE\Microsoft\Windows\CurrentVersion\Explorer\RemoteComputer\NameSpace
удалите подраздел {863aa9fd-42df-457b-8e4d-0de1b8015c60}
Отключение всплывающих подсказок для элементов рабочего стола
Откройте раздел
HKEY_CURRENT_USER\Software\Microsoft\Windows\CurrentVersion\Explorer\Advanced
найдите параметр ShowInfoTip и измените его значение на 0
Выгрузка из памяти неиспользуемых DLL
Если мало оперативной памяти, то часть можно освободить путем выгрузки неиспользуемых библиотек. Открываем раздел
HKEY_LOCAL_MACHINE\SOFTWARE\Microsoft\Windows\CurrentVersion\Explorer
и создаем параметр типа DWORD с именем AlwaysUnloadDll. Значение параметра 1
Не выгружать из оперативной памяти коды ядра и драйверов
Если на компьютере 2 Гб и более оперативной памяти, то приложения будут быстрее откликаться на действие пользователя, если коды ядра и драйвером будут оставаться в оперативной памяти, а не сбрасываться в файл подкачки. Для этого открываем раздел
HKEY_LOCAL_MACHINE\SYSTEM\CurrentControlSet\Control\Session Manager\Memory Management
находим параметр DisablePagingExecutive и меняем его значение на 1
Очищение файла подкачки при выключении компьютера
При работе на компьютере в файле подкачки обычно остаются конфиденциальные данные, поэтому в целях безопасности рекомендую очищать файл подкачки. В разделе реестра
HKEY_LOCAL_MACHINE\SYSTEM\CurrentControlSet\Control\Session Manager\Memory Management
измените значение параметра ClearPageFileAtShutdown на 1
Не выгружать из оперативной памяти коды ядра
Изменение этого параметра не будет выгружать ядро, а будет работать непосредственно в памяти, а не загружать различные модули с жесткого диска. Открываем раздел
HKEY_LOCAL_MACHINE\SYSTEM\CurrentControlSet\Control\Session Manager\Memory Management
и меняем параметр LargeSystemCache на 1
Не выгружать из оперативной памяти коды ядра и драйверов
Если на компьютере 2 Гб и более оперативной памяти, то приложения будут быстрее откликаться на действие пользователя, если коды ядра и драйвером будут оставаться в оперативной памяти, а не сбрасываться в файл подкачки. Открываем раздел
HKEY_LOCAL_MACHINE\SYSTEM\CurrentControlSet\Control\Session Manager\Memory Management
находим параметр DisablePagingExecutive и меняем его значение на 1
Повышение приоритета активным приложениям
Приложения в Windows работают как в активном режиме, так и в фоновом режиме. Если хотите, чтобы активные приложения получали больше ресурсов, тем самым работали быстрее, то в разделе
HKEY_LOCAL_MACHINE\SYSTEM\CurrentControlSet\Control\PriorityControl
найдите параметр Win32PrioritySeparation. По умолчанию значение равно 2. Максимальное значение 26, но если у вас система недостаточно мощная, то изменять этот параметр надо осторожно. Рекомендуется для таких систем максимальное значение 6 Для мощных систем можно ставить и большее значение.
Повышение производительности NTFS
Откройте раздел
HKEY_LOCAL_MACHINE\SYSTEM\CurrentControlSet\Control\FileSystem
найдите параметр NtfsDisableLastAccessUpdate и установите значение 1. Это отключит запись последнего времени доступа к файлу.
И измените значение параметра NtfsDisable8dot3NameCreation на 1. Это отключит создание специальной таблицы файлов для имен в формате MS-DOS
Ускорение открытия меню «Пуск»
Откройте раздел
HKEY_CURRENT_USER\Control Panel\Desktop
найдите параметр MenuShowDelay (По умолчанию значение 400) измените значение параметра на 150
Настройка службы Superfetch
Поддерживает и улучшает производительность системы…
Все параметры службы находятся в разделе
HKEY_LOCAL_MACHINE\SYSTEM\CurrentControlSet\Control\Session Manager\Memory Management\PrefetchParameters
Там есть три параметра, которые и задают режим работы этой службы…
- EnableBootTrace — отключает трассировку службы. Включать трассировку необходимо только тогда, когда служба работает неправильно.
- EnablePrefetcher — включаем механизм Prefetcher (Упреждающая выборка)
- EnableSuperfetch — включает службу Superfetch. При этом параметры EnablePrefetcher и EnableSuperfetch имеют следующие значения:
- 0 — Отключить Prefetcher…
- 1 — Запуск приложения, включен. Предварительная загрузка…
- 2 — Включен, загрузки. Предварительная загрузка…
- 3 — Запуск приложения и загрузки. Предварительная загрузка, включен…
По умолчанию эти два параметры имеют значение 3
Заключение
Из сегодняшней статьи Вы узнали как создать повышение производительности компьютера способом настройки системного реестра. А на этом я буду заканчивать данный пост. Ещё раз повторюсь, что перед работой с реестром сделайте резервную его копию, а то мало ли что может произойти в процессе работы с ним. Если что-то не понятно по данному посту, оставляйте отзывы в комментариях, чем смогу, помогу…
Пользователи Windows могли слышать о таком компоненте системы, как реестр, но до конца не знать его назначение и применение. Редактор реестра Windows 10 и других версий – основной инструмент работы с основными параметрами и настройками системы. В данной статье мы постараемся ответить на интересующие пользователей вопросы:
- Что такое реестр? Основные функции и команды
- Как запустить редактор реестра Windows 10 \ 8 \ 7
- Редактирование реестра Windows 10 \ 8 \ 7
- Программы для редактирования реестра Windows 10 \ 8 \ 7
Что такое реестр? Основные функции и команды
Реестр – древовидная база данных всех настроек Windows. Хранит в себе системные настройки, информацию об оборудовании, пользователях системы, установленных приложения и других настройках и конфигурациях. Он, в свою очередь, очень удобен тем, что система хранит всё нужную информацию в одном месте, без необходимости создания отдельных файлов конфигурации для каждого элемента настроек системы. Каждый параметр находится строго на своём месте и даже на другом компьютере или системе не сложно будет найти нужную ветку – порядок строго упорядочен.
Минус же, заключается в «хрупкости» всей системы. Удаление или изменение одного параметра или ветки может привести к ошибкам, отказам и сбоям. Порой, может доходить до BSOD’ов и полному отказу загружать систему.
Существует 5 основных разделов:
- HKEY_CLASSES_ROOT (HKCR) – записи о ассоциациях форматов и приложений, которые смогут их использовать или открывать. Например, текстовые файлы формата .txt будут открываться приложением Notepad (Блокнок). Дублируется и заменяются c записями в HKLM\Software\Classes и/или HKEY_CURRENT_USER\Software\Classes.
- HKEY_CURRENT_USER (HKCU) – Раздел хранит данные конкретного пользователя, вошедшего в систему. Персонализация, настройки системы и приложений пользователя хранятся в этой ветке. Подраздел HKU.
- HKEY_LOCAL_MACHINE (HKLM) — главный раздел. Большая часть информации о системе, оборудовании, конфигурации, настройках приложений хранятся в данном разделе.
- HKEY_USERS (HKU) – данные о настройках всех пользователей. В отличии от HKCU, хранит информацию обо всех пользователях: активных и вышедших из системы, локальных и сетевых.
- HKEY_CURRENT_CONFIG –хранит информацию об оборудовании компьютера. Дублируется из HKLM.
Имея древообразный вид, подразделы чаще всего называют «ветками». «Ветки», в свою очередь, содержат параметры, которые подразделяются на несколько видов:
- Строковый параметр (REG_SZ) — текстовый формат. Может ссылаться на файл жесткого диска, приложение, сайт или другой параметр, который невозможно указать цифровым значением.
- Двоичный параметр (REG_BINARY) – указывается в формате двоичного кода (0 или 1). Выводится в шестнадцатеричном формате.
- DWORD (REG_DWORD) – хранит целое число до 32 бит (4294967295).
- QWORD (REG_QWORD) — хранит целое число до 64 бит (18446744073709551615).
Еще есть расширяемая строка данных (REG_EXPAND_SZ), многострочный параметр (REG_MULTI_SZ) и другие, но заострять на них внимание не будем.
Как вызвать редактор реестра в Windows 10
Редактор (Regedit) практически на всех системах Windows запускается одинаково. Чтобы вызвать редактор реестра откройте окно выполнить (Win+R) и введите команду regedit. Запуск данного приложения требует права Администратора.
Как редактировать реестр в Windows 10
Удаление и создание разделов и параметров, импорт и экспорт веток и разделов, изменение разрешений, поиск — основной функционал при редактировании реестра.
Редактор имеет 2 активных поля – Разделы и Параметры.
Поле «Разделы» направлено на полное отображение и удобную работу с ветками и подразделами. Используя контекстное меню можно выполнить поиск, добавить, удалить или переименовать раздел, а также экспортировать или открыть параметры Безопасности нужной ветки.
Поле «Параметры» отображает все параметры текущего раздела с возможностью их редактирования.
Следует помнить, что перед проведением любых манипуляций, следует создать резервную копию, во избежание ошибок и сбоев. Для этого служит раздел Экспорт и Импорт во вкладке файл.
Программы для редактирования
Интерфейс и функционал regedit оставляет желать лучшего. Медленные переходы между разделов, отсутствие быстрых бэкапов и переходов очень усложняют работу. Но всё это было доработано в сторонних приложениях: Registar Registry Manager и Registry Workshop.
Registry Workshop
Функционал, которого долго ждут пользователи Windows, выполнен в полном объеме в приложении Registry Workshop. Сравнение веток и разделов, многооконный режим просмотра, закладки, цветовое отображение и многое другое выполнено в этой программе.
Скачать редактор реестра Registry Workshop для Windows 10
Registrar registry manager
Еще одна достойная замена стандартного приложения. Монитор изменений, история и широкие возможности отката, дефрагментация и многое другое. Часть функционала открывается в платной Pro-версии. Полностью поддерживает Виндовс 10.
Скачать Registrar registry manager
Отличного Вам дня!