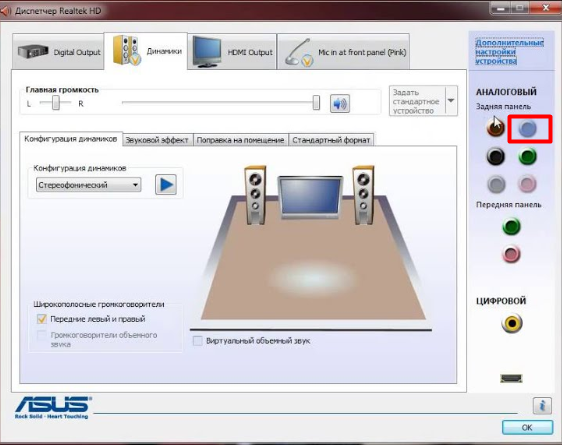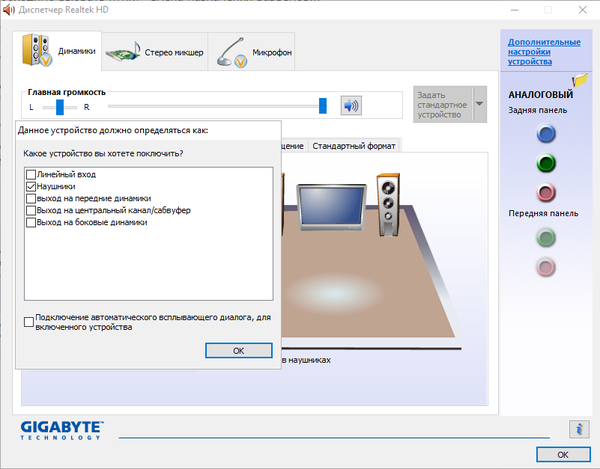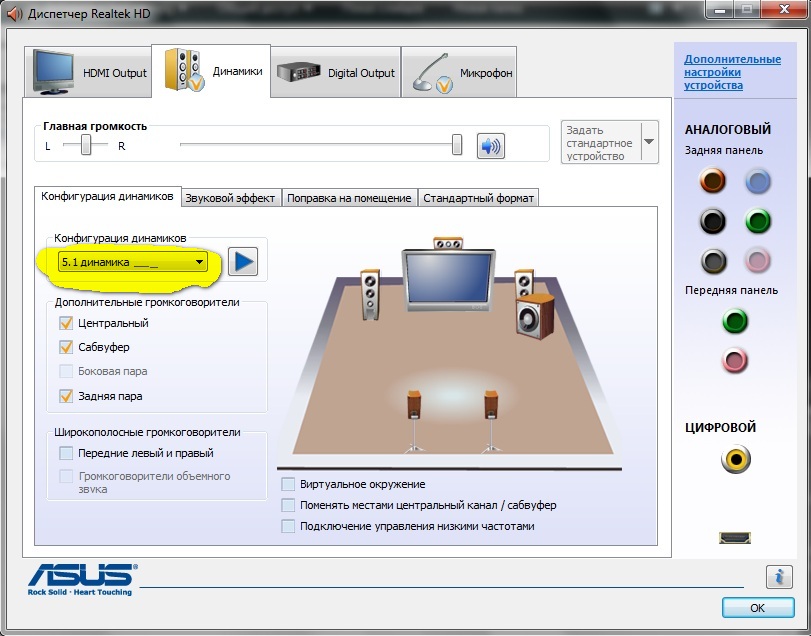Realtek HD — это один из самых популярных аудио-кодеков, используемых в компьютерах под управлением Windows 10. Он обеспечивает высокое качество звука, но для достижения наилучшего звукового опыта может потребоваться настройка. Если вы являетесь обладателем наушников и хотите настроить Realtek HD под них, эта пошаговая инструкция пригодится вам.
Первым шагом является открытие панели управления Realtek HD. Для этого нажмите правой кнопкой мыши на иконку динамика в системном трее, а затем выберите «Звуковые настройки». Откроется окно с настройками звука.
Далее, найдите вкладку «Наушники» и откройте ее. Здесь вы сможете настроить различные параметры звука, такие как усиление басов, эквалайзер и пространственный звук. Вы также можете включить опцию «Виртуальный сурраунд» для достижения более реалистичного звучания.
Не забудьте сохранить ваши изменения, нажав кнопку «ОК» или «Применить». После этого настройки Realtek HD будут применены к вашим наушникам, и вы сможете наслаждаться качественным звуком.
Содержание
- Установка драйверов Realtek HD на Windows 10
- Подключение наушников к компьютеру с помощью разъема 3.5 мм
- Настройка звука для наушников через Realtek HD
- Тестирование наушников и настройка наилучшего звучания
Установка драйверов Realtek HD на Windows 10
Драйверы Realtek HD обеспечивают качественное воспроизведение аудио на компьютере под управлением Windows 10. Для установки драйверов Realtek HD на Windows 10 следуйте инструкциям ниже:
- Перейдите на официальный сайт Realtek и найдите раздел «Поддержка».
- Выберите модель звуковой карты, которая присутствует в вашем компьютере.
- Скачайте драйверы Realtek HD для Windows 10 с сайта.
- Запустите скачанный файл установщика драйверов и следуйте инструкциям на экране.
- После завершения установки перезагрузите компьютер.
После перезагрузки компьютера драйверы Realtek HD будут успешно установлены на Windows 10. Если у вас возникли проблемы или вопросы по установке драйверов Realtek HD, вы можете обратиться в техническую поддержку Realtek.
Подключение наушников к компьютеру с помощью разъема 3.5 мм
Чтобы подключить наушники, найдите разъем 3.5 мм на вашем компьютере. Обычно он имеет зеленый цвет, что обозначает разъем для звука. При необходимости проверьте маркировку на вашем компьютере или воспользуйтесь инструкцией по эксплуатации.
После того как вы нашли разъем, вставьте коннектор наушников в разъем в соответствующую положительную ориентацию. Обычно коннектор наушников имеет две черные полоски на его поверхности, обозначающие, что он стерео. Если вам не удается вставить коннектор, проверьте его ориентацию и попробуйте еще раз.
После подключения наушников к компьютеру, вы можете выбрать их как аудиоустройство по умолчанию. Для этого откройте настройки звука на вашем компьютере и выберите наушники в качестве предпочтительного устройства вывода звука. Если вы не знаете, как это сделать, обратитесь к руководству пользователя вашей операционной системы или проведите поиск в Интернете с запросом «как выбрать аудиоустройство по умолчанию на <название вашей операционной системы>».
При подключении наушников через разъем 3.5 мм обычно не требуется дополнительной настройки в программе Realtek HD. Однако, если у вас возникнут проблемы с звуком или качеством звучания, вы можете проверить настройки программы Realtek HD и аудиоустройство по умолчанию.
Теперь вы знаете, как подключить наушники к компьютеру с помощью разъема 3.5 мм. Наслаждайтесь качественным звуком в своих наушниках и проводите приятное время с любимой музыкой или фильмами на вашем компьютере!
Настройка звука для наушников через Realtek HD
- Подключите наушники к соответствующему аудио-разъёму на компьютере. Убедитесь, что они хорошо вставлены и надёжно закреплены.
- Нажмите правой кнопкой мыши на значок динамика в системном трее Windows (в правом нижнем углу экрана) и выберите пункт «Звуки».
- В открывшемся окне «Воспроизведение» выберите наушники в списке доступных аудиоустройств. Если они не отображаются, кликните правой кнопкой мыши внутри списка и выберите опцию «Показать отключенные устройства» или «Показать отключенные и отключаемые устройства». Если наушники соединены, но не отображаются, вы можете попробовать обновить драйверы аудиоустройств через Менеджер устройств Windows.
- Кликните правой кнопкой мыши на выбранном устройстве и выберите пункт «Сделать это устройство основным». Это позволит наушникам автоматически становиться первоочередным звуковым устройством при подключении к компьютеру.
- Нажмите кнопку «Применить», а затем «ОК», чтобы сохранить изменения и закрыть окно «Звуки».
- Теперь вы можете настроить дополнительные параметры звука для наушников через Realtek HD. Для этого откройте программу Realtek HD, которая может быть найдена на компьютере в списке программ или в системном трее, и настройте параметры аудио в соответствии с вашими предпочтениями.
Теперь ваша система Windows 10 должна быть настроена для использования наушников через Realtek HD. Проверьте звук, чтобы убедиться, что изменения успешно применены.
Тестирование наушников и настройка наилучшего звучания
После того, как вы успешно настроили аудиоустройство Realtek HD на своем компьютере, пришло время приступить к тестированию наушников и настройке наилучшего звучания. В этом разделе мы рассмотрим несколько важных шагов, которые помогут вам достичь максимального качества звука.
1. Проверьте физическое состояние наушников: убедитесь, что разъемы не повреждены, провода не перекручены и наушники исправно функционируют.
2. Проверьте настройки звука на своем компьютере: убедитесь, что громкость не слишком высокая или низкая, и что звуковые эффекты не заблокированы.
3. Запустите музыкальное проигрывание: выберите музыкальный трек с хорошим звучанием, чтобы услышать все нюансы и детали звука.
4. Настройте эквалайзер: используйте функцию эквалайзера Realtek HD, чтобы настроить частотные характеристики звука под свои предпочтения. Попробуйте различные комбинации настроек, чтобы найти оптимальный баланс между низкими, средними и высокими частотами.
5. Включите эффекты звука: Realtek HD предлагает различные звуковые эффекты, такие как «Расширение пространства», «Виртуальный сурроунд» и «Усиление басов». Используйте эти эффекты для создания более глубокого и реалистичного звучания.
6. Проведите тестирование звуковых эффектов: воспроизведите трек, который содержит различные звуковые эффекты, чтобы оценить их эффективность и качество. Обратите внимание на детальность звука и его направленность.
7. Настройте громкость и баланс звука: используйте функции громкости и баланса Realtek HD для тонкой настройки звучания в соответствии с вашими предпочтениями. Установите комфортную громкость и обеспечьте правильное распределение звука между левым и правым каналами.
8. Подключите наушники к другому источнику: для проверки качества наушников, попробуйте подключить их к другим устройствам, таким как смартфон или планшет. Сравните звучание на разных источниках и выясните, есть ли отличия в качестве звука.
9. Экспериментируйте и наслаждайтесь: не бойтесь экспериментировать с различными настройками и эффектами, ищите наилучшую комбинацию и наслаждайтесь качеством звука, которое предоставляют ваши наушники.
Следуя этим шагам, вы сможете настроить Realtek HD на Windows 10 для наушников и достичь наилучшего звучания, которое приятно слушать во время прослушивания музыки, фильмов или игр.
-
Проверка параметров физического подключения
-
Способы настройки наушников
-
Обновление драйвера
-
Настройка диспетчера Realtek
Новая операционная система от Microsoft хороша. По сравнению с предыдущими версиями, Windows 10 работает быстрее и стабильнее. К хорошему быстро привыкаешь, поэтому на новые проблемы с данной ОС пользователи реагируют болезненно. Одна из таких неприятностей – отсутствие звука в наушниках после установки или обновления операционной системы. Обычно причина кроется в повреждении или несовместимости драйверов, поэтому грешить на разработчиков новой ОС не стоит. Рассмотрим, как настроить наушники на компьютере с Windows 10 и вернуть музыку в динамики гарнитуры.
Проверка параметров физического подключения
Иногда для ликвидации проблемы не предпринимаются особые действия. Стоит проверить первостепенные причины неполадки – возможно, решение лежит на поверхности.
- Проверьте гарнитуру. Бывает, что звука нет по причине перелома провода наушников. Подключите аудиоустройство к телефону или планшету и проверьте, играет ли музыка. Если гарнитура рабочая – идем дальше.
- Проверьте подключение входов/выходов звуковой карты: мог отойти контакт.
- Попробуйте подключить аудиоразъем к передней и задней панели системного блока. Если спереди звука нет, а сзади есть – проверьте тип подключения аудиоразъема: Windows 10 не поддерживает стандарт подключения АС’97. Нужно использовать HD Audio.
- Подумайте, вы распаковывали драйвера для материнской платы? Если нет, то обязательно установите.
Внимание! После инсталляции ПО для чипсета переустановите аудиодрайвер.
Итак, это основные действия и рекомендации для первичной диагностики. Если ничего не помогло, переходим к следующему шагу.
Способы настройки наушников
Существует два метода настройки наушников.
Обновление драйвера
Это основной способ. 90% всех проблем с воспроизводимостью звука связаны с проблемным пакетом драйверов.
- Нажмите Win+R и введите команду
devmgmt.mscв соответствующее поле. Подтвердите действие клавишей Enter.
- В «Диспетчере задач» находим звуковую карту, кликаем на ней ПКМ и нажимаем «Обновить драйвер».
Внимание! Windows может установить универсальный аудиодрайвер, который может не подойти. Поэтому перейдите на официальный сайт разработчика и скачайте последнюю версию совместимого драйвера.
- В появившемся окне выберите вариант «Выполнить поиск драйверов на этом компьютере» и проложите путь к загруженному файлу.
- Перезагрузите систему.
Настройка диспетчера Realtek
Если обновления драйверов не помогли, переходим ко второму способу.
- Откройте «Панель управления» и выберите «Диспетчер Realtek HD» (может быть Dolby Digital или Sound Booster).
- В появившемся окне нажмите «Дополнительные настройки устройства».
- Выберите «Разделить все выходные гнезда в качестве независимых входных устройств». Подтверждаем клавишей OK.
- Отключите определение гнёзд передней панели.
После выполнения всех вышеперечисленных рекомендаций звук может не появиться по двум причинам:
- Отсутствие кодеков для воспроизведения музыкальных файлов высокого качества. Скачать их вы можете здесь.
- Физическое повреждение разъемов или звуковой карты. В данном случае необходимо обратиться в сервисный центр.
Вот и все. Теперь вы знаете, как настроить наушники в Windows 10 и диагностировать причины возникновения проблемы.
На чтение 6 мин Просмотров 12.6к. Опубликовано

Содержание
- Этапы настройки
- Первый шаг – подключение
- Второй шаг – программная настройка
- Регулировка с помощью стандартного микшера
- Использование сторонних программ
- Что делать, если не работают только системные звуки
- Что делать, если ничего не помогло
- Выводы
- Видео
Этапы настройки
Чтобы наушники работали исправно и без периодических отключений, необходимо выполнить следующие этапы настройки:
- аппаратная настройка. В нее входит проверка правильности подключения гарнитуры к разъему, работоспособность звуковой платы и т. д.;
- программная настройка. Здесь необходимо установить драйвера, провести диагностику в системе при наличии проблем и т. д.
Далее рассмотрена инструкция по выполнению обоих этапов настройки. Также вы узнаете, что делать при отсутствии тех или иных звуков.
Первый шаг – подключение
Обычно на системных блоках персональных компьютеров можно найти два разъема под 3,5 мм – задний и передний. Чаще всего проблемы с работой гарнитур связаны с передним гнездом. Поскольку основное располагается на материнской плате, а переднее необходимо подключать от корпуса к разъему на той же плате.
Сначала нужно быть уверенным в работоспособности гнезда. Если система определяет разные подключенные наушники, то разъем исправен. В том случае, если компьютер никак не реагирует на подключение гарнитуры, попробуйте переставить ее в основной разъем на материнской плате.
Если все действия были произведены и это не дало никакого результата, тогда необходимо провести диагностику звукового устройства в операционной системе. Для этого выполните следующие шаги:
- Откройте «Параметры». Для этого кликните ПКМ по иконке «Пуск» и в меню выберите пункт «Параметры».
- Перейдите в раздел «Обновление и безопасность».
- Откройте подраздел «Устранение неполадок».
- Выберите «Воспроизведение звука» (1) и запустите средство устранения неполадок (2).
- Система начнет автоматический поиск проблем.
- Вам предложат перейти в меню улучшения звука.
- Тут находится список улучшений, которые позволят изменить качество звука.
- Если вы решите не открывать окно с улучшениями, то система предложит провести тестирование с помощью воспроизведения звука.
- В конце диагностики в окне появится причина неисправности.
В большинстве случаев в неполадках со звуком в наушниках виноват драйвер устройства. Для переустановки драйвера необходимо выполнить следующие действия:
- Откройте «Диспетчер устройств» через поисковую строку.
- В ветке «Звуковые, игровые и видеоустройства» найдите вашу аудиокарту и кликните по ней правой кнопкой мыши. В меню выберите пункт «Обновить драйвер».
- Программа предложит вам установить драйвер с жесткого диска, если вы заранее скачали необходимые файлы на ПК, либо сделать это в автоматическом режиме. При выборе автоматического поиска (1) программа будет находить наиболее подходящие драйвера и устанавливать их. Если вы выберете пункт «Выполнить поиск драйверов на этом компьютере» (2), тогда переходите к следующему шагу.
- Укажите директорию, в которой располагает драйвер, и нажмите «Далее».
После инсталляции желательно перезагрузить комп и проверить, как работают ваши наушники или динамики.
Второй шаг – программная настройка
Когда вам удалось правильно подключить гарнитуру, нужно настроить уровень звука и прочие параметры. Только после индивидуальной настройки вы сможете комфортно играть в наушниках, смотреть фильмы или видеоролики.
Регулировка осуществляется либо через стандартный микшер Windows 10, либо через утилиту производителя вашей звуковой карты. Большинство пользователей обходятся стандартным Realtek Audio, который встроен в материнскую плату. После установки драйвера на ПК появится специальный диспетчер. Чтобы начать с ним работу, следуйте инструкции:
- Откройте «Панель управления» через поисковую строку.
- Переключите тип просмотра на «Крупные значки».
- Выберите раздел «Диспетчер Realtek HD».
- В главном окне вы можете выбрать все устройства, подключенные через передний и задний выход (1), выровнять баланс между правым и левым наушником (2), изменить уровень громкости (3), установить объемное звучание (4).
- Во вкладке «Звуковой эффект» настраивается эквалайзер и эффекты звучания.
- Во вкладке «Стандартный формат» можно переключать качество записи и воспроизведения.
- Если у вас некорректно работает определение входа для наушников, зайдите в настройки с помощью шестеренки и переставьте галочки в разделе «Параметры разъема».
Диспетчер Realtek HD устанавливается только для звуковых карт Realtek.
Софт других производителей ничем не отличается по набору настроек: позволяет подключать через разные разъемы, выбирать эффекты, настраивать уровень звука и так далее. Меняется лишь интерфейс программы в зависимости от разработчика.
Регулировка с помощью стандартного микшера
Стандартный микшер будет включаться по умолчанию при каждом запуске ПК. Чтобы активировать и воспользоваться им, следуйте инструкции:
- На панеле «Пуск» в трее нажмите правой кнопкой мыши по иконке динамика.
- В контекстном меню кликните на пункт «Открыть микшер громкости».
- В этом же меню вы можете получить быстрый доступ к диагностике и исправить неполадки (1).
- В микшере имеются два блока – общий уровень громкости (1) и громкость отдельных приложений (2). Обратите внимание, что во втором блоке есть шкала системных звуков. Если у вас не воспроизводятся стандартные оповещения, то сначала необходимо проверить данный микшер. В разделе с громкостью приложений будут определяться все запущенные в данный момент программы, игры и плееры. Вы можете сделать тихий звук у фоновых приложений, повысить громкость в активном окне и т. д.
Использование сторонних программ
Если стандартного функционала вам недостаточно, вы можете добавить в свой арсенал сторонний софт для настройки эквалайзера наушников. Большинство плееров имеют встроенный набор параметров, для того чтобы вы могли вывести звук в устройстве воспроизведения на приятное для вас качество.
Рассмотрим настройку на примере KMPlayer:
- Откройте программу и перейдите в настройки с помощью шестеренки.
- Перейдите во вкладку «Звук», отмеченную на скриншоте.
- Здесь вы можете как вручную настраивать эффекты, так и выбрать их из заготовленного списка.
Также существует отдельные эквалайзеры для PC. Их можно использовать прямо на рабочем столе – вход в плееры и диспетчер вам не понадобится.
Что делать, если не работают только системные звуки
Если в наушниках пропали системные оповещения Windows, но все остальные звуки исправно воспроизводятся, то выполните следующие действия:
- Откройте «Панель управления».
- Перейдите в раздел «Звук».
- Откройте вкладку «Звуки» (1) и установите параметр «По умолчанию» в пункте «Звуковая схема». В завершение перезагрузите компьютер.
Что делать, если ничего не помогло
Если вы подключили наушники к ПК или ноутбуку всеми возможными способами, установили драйвер и проверили наличие неисправностей с помощью средства диагностики, но операционная система все равно отказывается воспроизводить звук, то проблема заключается, скорее всего, в самих наушниках.
Попробуйте подключить внешние колонки или другую гарнитуру. Если результат будет тот же, то вам придется обращаться в ремонт за починкой звуковой платы или разъемов в корпусе ПК/ноутбука.
Выводы
Функционал ОС и сторонние программы позволяют настроить звуковое сопровождение через наушники под свои предпочтения и нужды. Также Windows 10 обладает средством диагностики, которое поможет решить проблемы и устранить все неисправности звуковой платы, драйверов и т. д.
Видео
Для закрепления информации и получения наглядных инструкции рекомендуем вам ознакомиться с видеороликом на данную тему.
В операционной системе Windows 10 не исключены проблемы со звуком. В частность, не удается с первого раза подключить и настроить наушники на компьютере Windows 10. В рамках статьи рассмотрены способы устранения проблемы.
ВНИМАНИЕ! Если у вас беспроводные наушники, то читаем эту инструкцию.
Содержание
- Проверка параметров физического сопряжения
- Настройка наушников на работу в системе
- Обновление аудио драйвера
- Диспетчер Realtek HD
- Средство устранения неполадок
- Глубокая настройка
- Задать вопрос автору статьи
Проверка параметров физического сопряжения
Прежде чем грешить на систему, стоит проверить работу сопрягаемых устройств:
- Гарнитура. Звука может не быть из-за перелома провода наушников. Даже если визуально этот момент не фиксируется, его наличие нельзя исключать. Подключите наушники к смартфону, плееру и проверьте, есть ли звук в динамиках.
- Проверьте на компьютере подключение входов/выходов звуковой карты (особенно, если пытаетесь подключить к аудио разъёму на передней панели). Есть вероятность, что отошел контакт или панель отключена от материнской платы.
- Попеременно сопрягайте устройства воспроизведения с передним и задним выходом под звук. Если со стороны материнской платы саунд присутствует, а на передней панели его нет – проверьте тип подключения к аудио. Необходимо, чтобы выставлен «HD Audio» вместо «AC97».
- В настройках UEFI (BIOS) проверьте параметр, выставленный в разделе Audio напротив «Front Panel». Если указан «SPDIF» – замените на «AC97». Несмотря на некоторые ограничения для аудио в Виндовс 10, эта опция заработает и выдаст аудио на аналоговые гарнитуры.
- Вспомните, обновляли ли вы драйвера для материнской платы (в которую интегрирована используемая звуковая плата). Если же нет, на официальном сайте производителя по номеру модели найдите нужное программное обеспечение и обновите. После этого нужно обновить аудиодрайвер.
Настройка наушников на работу в системе
Как подключить наушники к компьютеру Windows 10, чтобы те работали? – Есть три рабочих способа.
Обновление аудио драйвера
На ноутбуке или персональном компьютере сделайте следующее:
- С помощью окна «Выполнить», что вызывается клавишами «Win+R», введите команду:
devmgmt.msc
- Выберите звуковую карту – она подписана как устройство с поддержкой «HD Audio» или «Realtek HD Audio».
- Нажмите ПКМ по устройству и выберите «Обновить драйвер».
- Выберите автоматический поиск обновленных драйверов.
- Поскольку Windows для старых аудиокарт может установить универсальный драйвер, который не всегда работает верно, следует скачать на официальном сайте производителя материнской платы загрузить необходимый аудиодрайвер и использовать его.
Диспетчер Realtek HD
Когда звуковая карта на ноутбуке работает с Realtek:
- Вы можете через «Панель управления» запустить «Диспетчер Realtek HD».
- Кликнуть в правом верхнем углу «Дополнительные настройки».
- Выбрать вторые пункты напротив устройство воспроизведения и записи, разрешающие разделить гнезда на «независимые».
- Готово.
Средство устранения неполадок
У Windows 10 присутствует собственный функционал по устранению неполадок с аудио:
- Нажмите + I и выберите «Обновление и безопасность».
- Затем кликните «Устранение неполадок».
- Скрольте вниз, нажмите «Воспроизведение звука» и кликайте «Запустить средство устранение неполадок».
- Выберите, какое устройство необходимо «приводить в чувство».
- Кликайте «Да».
- Здесь жмите «Restore Defaults».
- В следующем пункте откройте микшер и выставите на должный уровень порог аудио.
- Готово. Если аудио не появился, вернитесь ко второму пункту с драйверами и поставьте универсальные или, наоборот, персонализированные драйвера саунд-карты вашего ПК, или ноутбука.
Глубокая настройка
Когда звук в наушниках появится, его можно скорректировать. Для этого:
- Нажмите + I и перейдите в раздел «Система».
- Кликните на строку «Звук».
- Выберите устройства вывода «Наушники» с приставной «High Definition Audio Device» (HDAD). Выбрав опцию и запустив какой-либо звук в игре или музыке, можно услышать звук.
- Затем жмите «Свойства устройства» чтобы этот звук скорректировать.
- Отбалансируйте аудио, если это нужно или подключите пространственный звук.
- Опуститесь вниз и зайдите в «Дополнительные свойства устройства».
- В этом окне можно: включить наушники, деактивировать их, узнать – к какому порту и на какой панели подключен разъем.
- Вкладка «Уровень» позволит настроить баланс и громкость.
- Вкладка «Enhancements» разрешает добавить «улучшения» в саунд.
- Вкладка «Дополнительно» разрешит изменять разрядность и частоту дискретизации.
- Последняя опция «Пространственный звук» позволяет выбрать нужный формат.
Чтобы выставить такой саунд в наушниках, чтобы он был тише или громче других звуков, нужно в Windows 10 нажать ПКМ на иконку динамика и выбрать «Микшер громкости».
Выставите микшер ну тот уровень громкости, который вам будет комфортен для прослушивания.
Универсальный и простой способ – это переназначение линейного входа на вывод звука.
Для этого:
- Подключите гарнитуру к линейному входу (голубой разъем на материнской плате).
- Запустите диспетчер Realtek HD. Откройте папку «Динамики».
- Кликните правой кнопкой по изображению голубого разъема. Выберите пункт Смена назначения разъемов.
- Отметьте галочкой пункт Динамики и нажмите ОК.
Если модуль звуковой модуль реалтек обеспечивает только выход под систему 2,1, то можно воспользоваться лайфхаком:
Загрузка…
Наверх