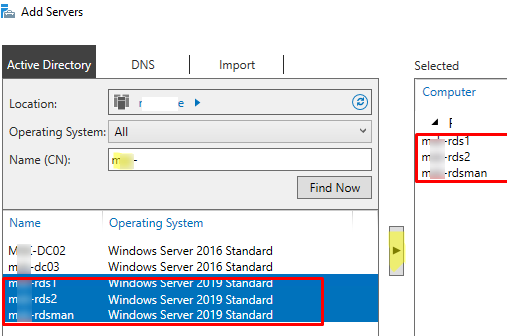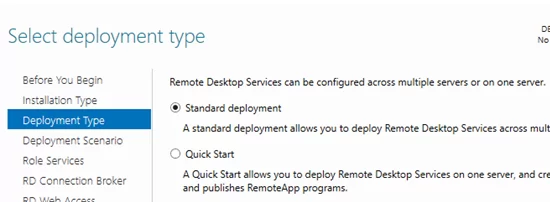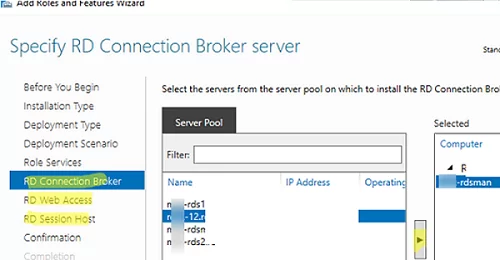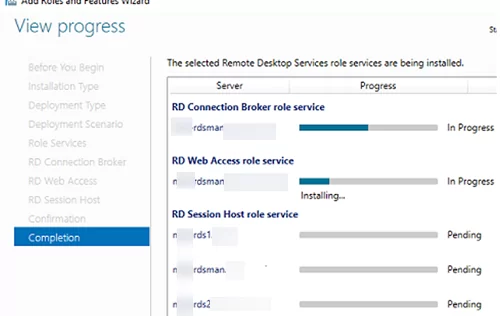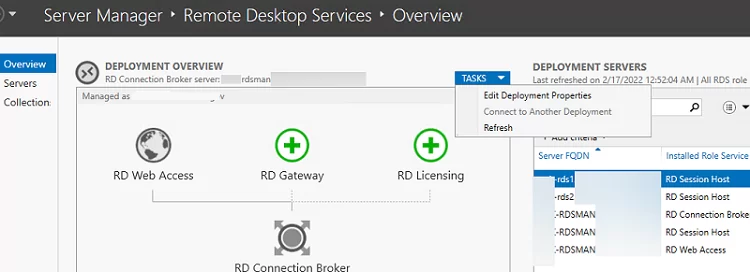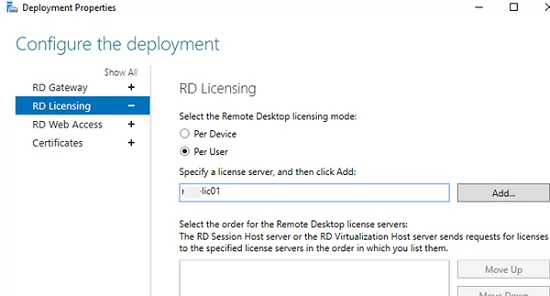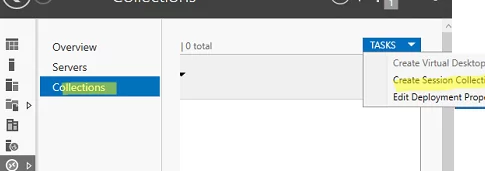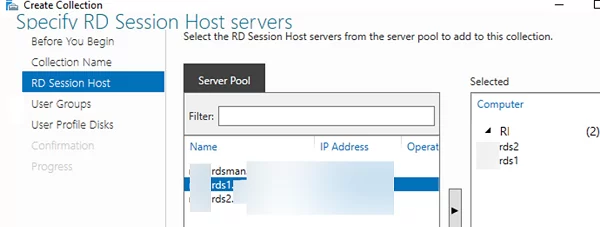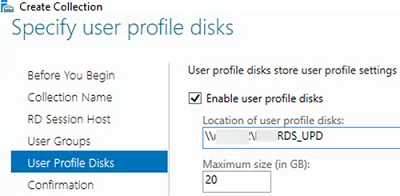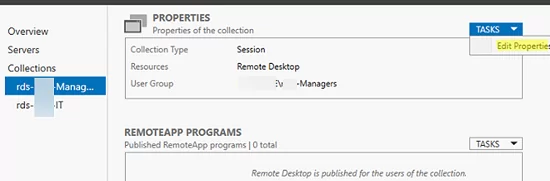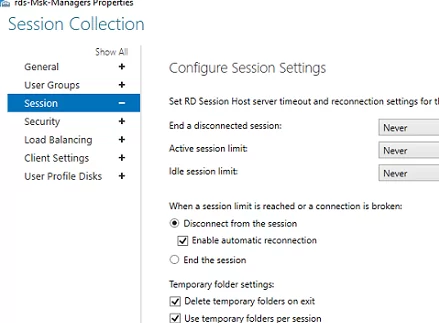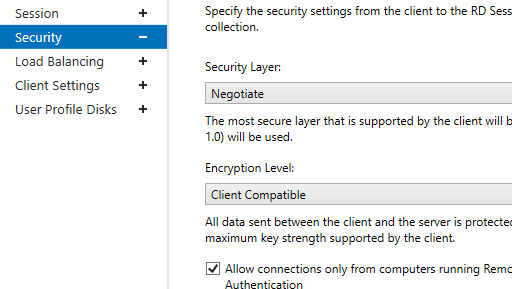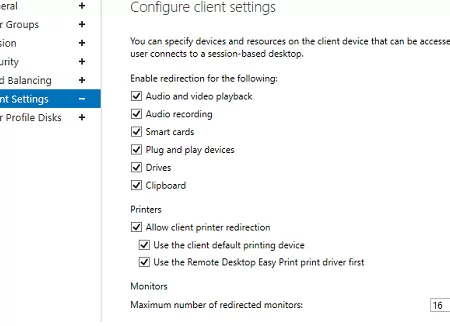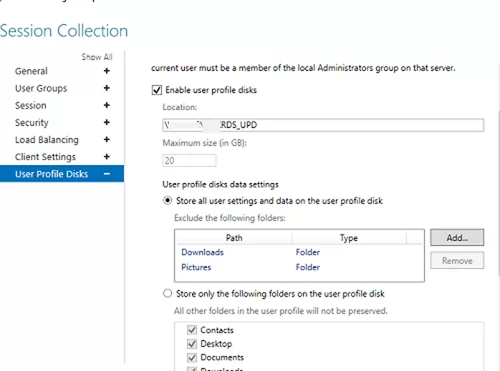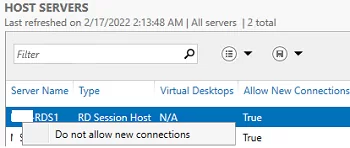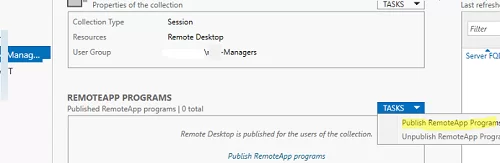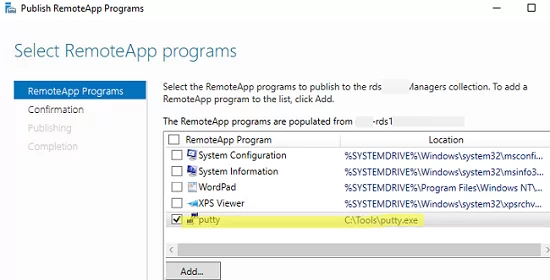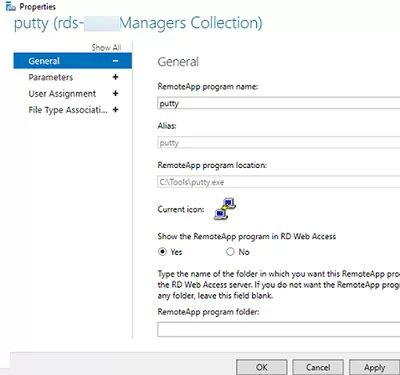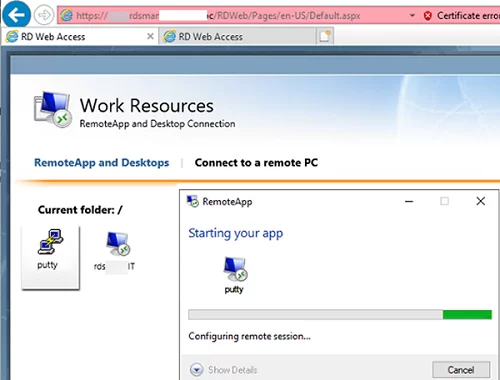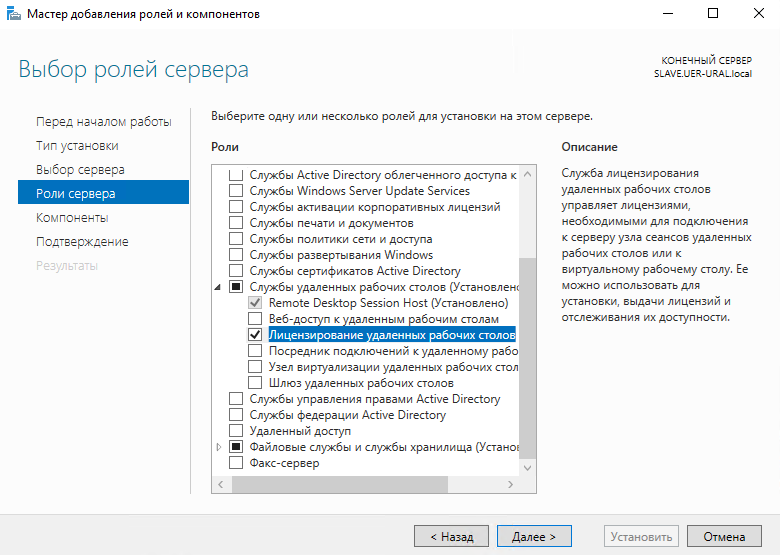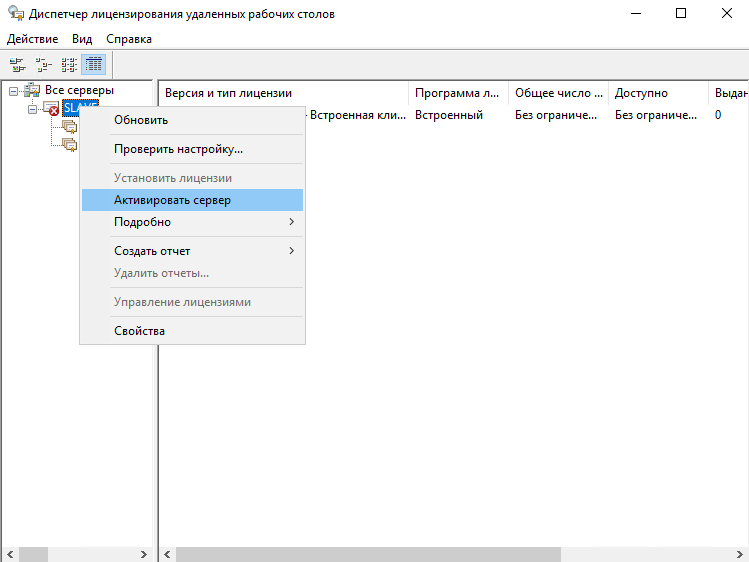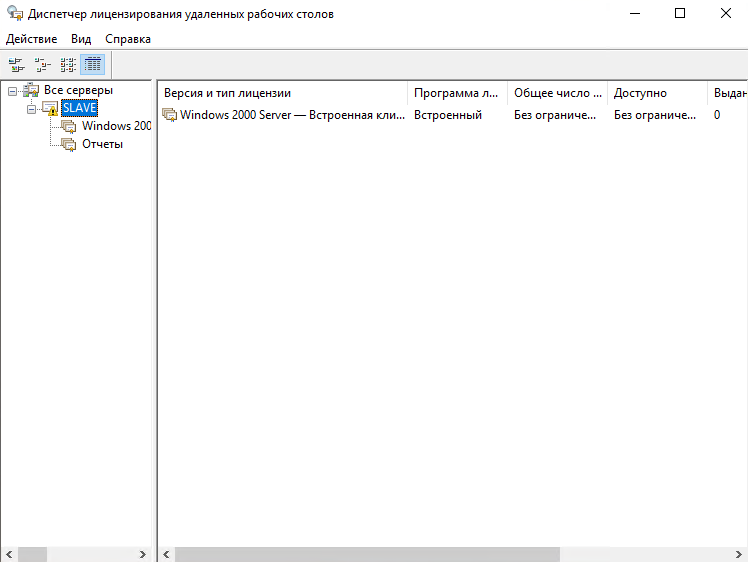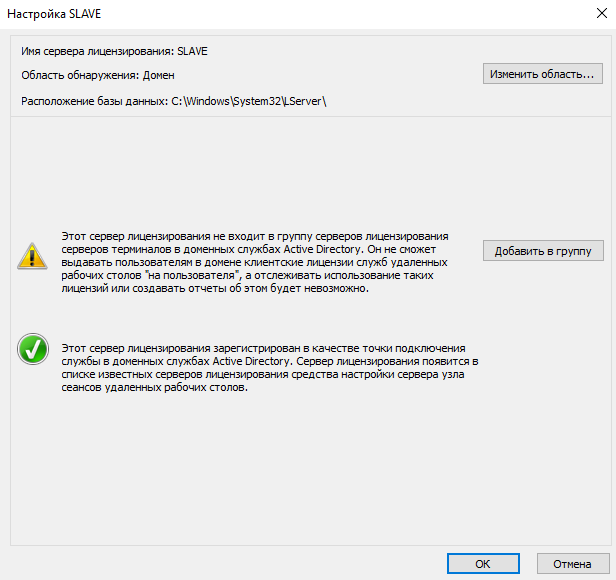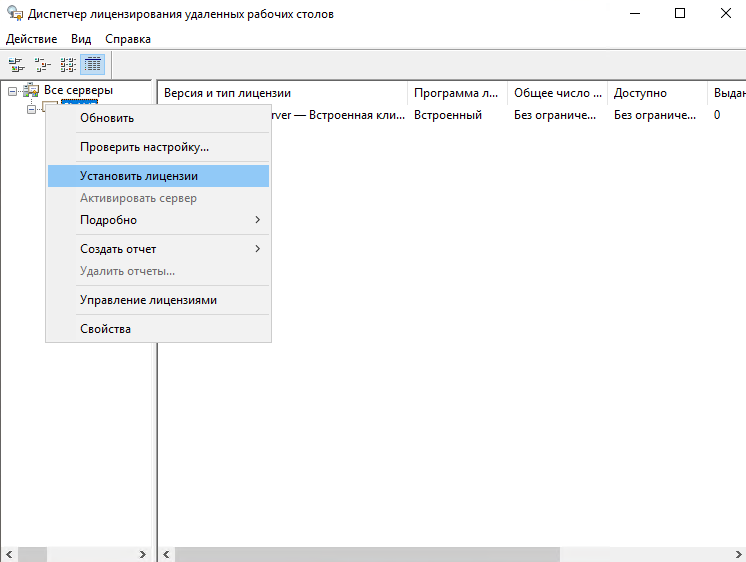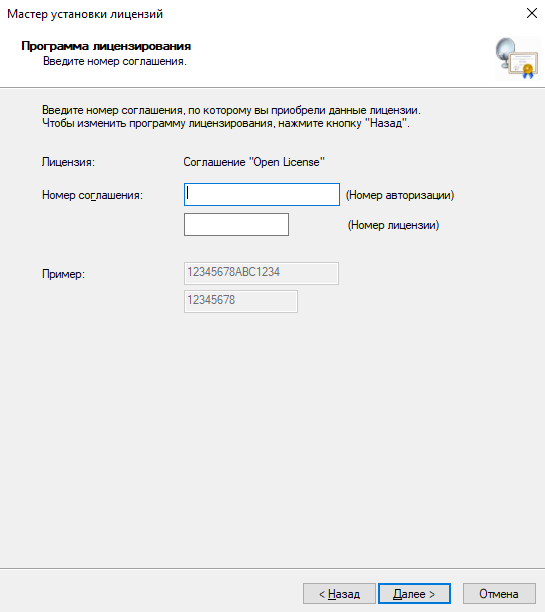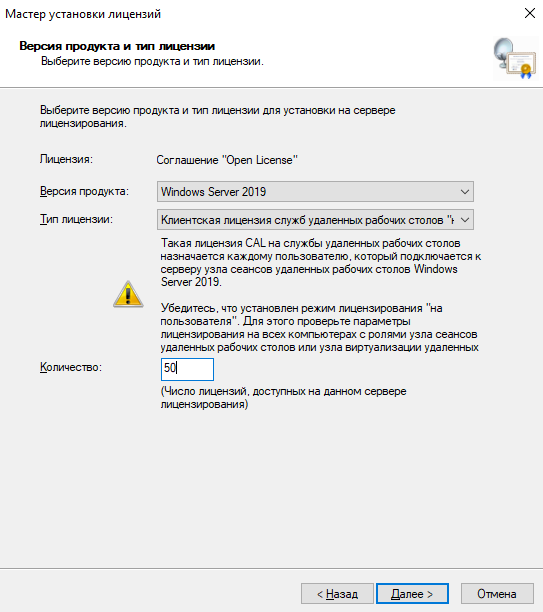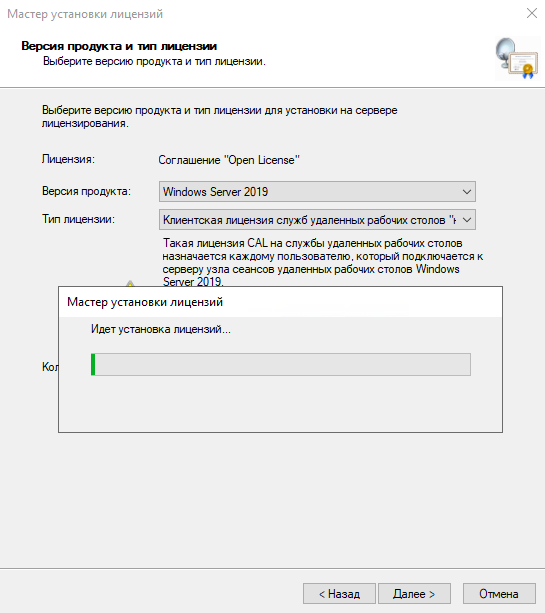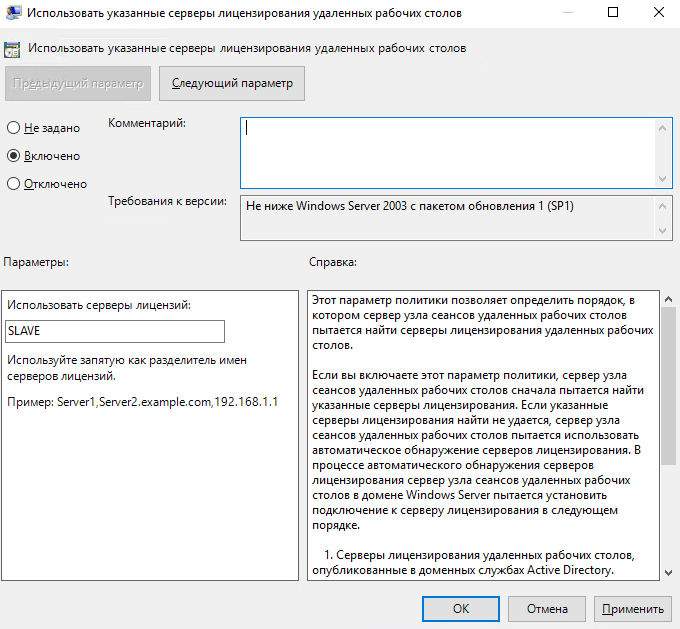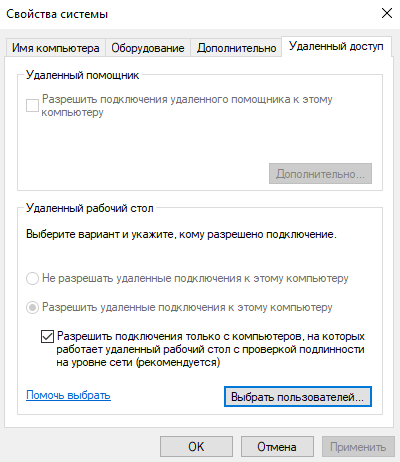Эта большая инструкция посвящена особенностям установки, настройки и эксплуатации фермы терминальных серверов на базе роли Remote Desktop Services (RDS) в Windows Server. Статья поможет вам развернуть службы удаленных столов на Windows Server 2022, 2019 и 2016 в домене Active Directory.
Содержание:
- Компоненты Remote Desktop Services в Windows Server 2022/2016/2016/2012R2
- Создаем новую конфигурацию Remote Desktop Services в Windows Server
- Создаем коллекции Remote Desktop Services в Windows Server
- Публикация RemoteApp в Remote Desktop Services
- Настройка фермы Remote Desktop services с помощью PowerShell
Компоненты Remote Desktop Services в Windows Server 2022/2016/2016/2012R2
В состав роли RDS в Windows Server входя следующие компоненты:
- Remote Desktop Session Host (RDSH) – узлы сеансов RDS. Основные рабочие лошадки фермы RDS, на которых работают приложения пользователей;
- Remote Desktop Connection Broker (RDCB) – посредник RDS подключений. Используется для управления фермой RDS, распределения нагрузки, обеспечивает переподключение пользователей к своим сеансам, хранит коллекции RDS и опубликованные приложения RemoteApps;
- Remote Desktop Gateway (RDGW) – обеспечивает безопасный доступ к сервисам RDS из Интернета;
- RD Web Access (RDWA) – веб интерфейс для доступа к рабочим столам, программам RemoteApp;
- Remote Desktop Licensing (RD Licensing) — служба лицензирования, управляет RDS лицензиями (CAL) пользователей.
В нашем небольшом стенде будут всего три сервера со следующим распределением ролей
-
msk-rds1.winitpro.ru
— RDSH -
msk-rds2.winitpro.ru
– RDSH -
msk-rdsman.winitpro.ru
– RDSH, RDWA, RDCB, RD License
Предварительные требования, которые нужно выполнить перед созданием RDS фермы:
- Установите одинаковую версию Windows Server на все сервера, настроить их, и добавить в один домен AD;
- Откройте консоль ADUC (
dsa.msc
) и переместите все хосты с ролью RDSH в одну OU в AD. Так будет удобнее применять единые настройки через GPO; - Создайте в домене группу для RDSH серверов (например,
msk-rdsh
) и добавьте в нее все хосты; - Если вы хотите использовать диски User Profile Disk (UPD) для хранения профилей пользователей RDS (или перемещаемые профили), нужно создать на файловом сервере сетевой каталог, в котором они будут хранится (желательно расположить этот каталог на отказоустойчивом файловом кластере Windows Server). Предоставьте права Full Control на этот сетевой каталог для группы
msk-rdsh
.
Создаем новую конфигурацию Remote Desktop Services в Windows Server
Рассмотрим, как создать и настроить RDS конфигурацию с помощью графического интерфейса Server Manager.
Откройте Server Manager и добавьте все планируемые RDS сервера в консоль. Щелкните All Server -> Add servers.
Теперь в меню Server Manager выберите Add Roles and Features -> Remote Desktop Services installation -> Standard deployment –> Session-based deployment.
Режим Quick Start используется для развертывания всех компонентов RDS на одном сервере. В RDS ферме минимум может быть один сервер, который совмещает все роли RDS (RD Session Host, RD Web Access и RD Connection broker). Но такая конфигурация не обеспечивает отказоустойчивость и балансировку нагрузки в службах удаленных рабочей столов Windows Server.
Далее нужно указать, как вы хотите распределить роли RDS по вашим серверам. В мастере построения фермы RDS нужно выбрать сервера для соответствующих ролей. В моем случае я хочу построить такую конфигурацию:
- RD Connection Broker –
msk-rdsman - RD Web Access —
msk-rdsman - RD Session hosts —
msk-rdsman, msk-rds1, msk-rds2
Вы можете распределить RDS роли по серверам в любой другой конфигурации.
Поставьте галку Restart destination server automatically if required и нажмите кнопку Deploy. Дождитесь установки ролей RDS на всех серверах.
Итак, ваша ферма RDS создана.
Следующий этап установка и настройка сервера лицензирования RDS. Вы можете установить роль RD Licensing на один из серверов в вашей ферме или использовать существующий в домене сервер лицензирования RDS. Подробная инструкция по установке, настройке и активации роли RD Licensing доступа по ссылке.
Для управления вашим развертыванием RDS нужно перейти в раздел Server Manager -> Remote Desktop Services. На вкладке Overview показана текущая конфигурация RDS фермы.
Чтобы изменить настройки RDS фермы выберите Tasks -> Edit Deployment Properties в разделе Deployment Overview.
Здесь можно изменить:
- Параметры RD Gateway;
- Адрес сервер сервера лицензирования и тип пользовательских лицензий RDS CAL (per user/per device);
- Посмотреть URL адреса RD Web Access;
- Добавить SSL сертификаты для служб RDS (в инструкции мы пропустим этот пункт).
Для построения отказоустойчивой фермы Remote Desktop Services нужно обеспечить высокую доступность роли RD Connection Broker. Это достигается за счет запуска нескольких экземпляров RDCB (Active/Active) на разных серверах с общей базой данных SQL, в которой хранится конфигурация брокера подключений. Для обеспечения высокой доступности SQL базы RDCB ее можно размесить в группе высокой доступности SQL Server Always On. Ранее мы публиковали подробный гайд по настройке RDS Connection Broker с высокой доступностью.
Создаем коллекции Remote Desktop Services в Windows Server
Следующий этап настройки – создание коллекций сеансов RDS. Коллекции Remote Desktop позволяют разделить хосты в ферме RDSH на отдельные группы или создать разный набор настроек и доступных приложений Remote App для разных групп пользователей.
Перейдите в раздел Collections, выберите Edit -> Create Session Collection.
Здесь нужно задать:
- Имя коллекции RDS:
rds-Msk-Managers - Выберите какие хосты RDSH будут обслуживать пользователей коллекции (один RDSH хост может находиться в одной коллекций; не рекомендуется объединять в одну коллекцию сервера с разными версиями Windows Server);
- На вкладке User Groups указываются группы пользователей, которым разрешено подключаться к коллекции. Уберите из групп Domain users и добавьте вашу группу (msk-Managers);
- На вкладке User Profile Disk нужно указать, хотите ли вы использовать формат UPD для хранения профилей пользователей (Enable user profile disks). В поле Location of user profile disks укажите UNC путь к сетевому каталогу(например,
\\msk-fs01\mskrds_upd
), в котором будут хранится профили пользователей в форматер UPD виртуальных дисков (в этом случае при входе на любой сервер коллекции RDS, пользователь будет всегда загружать свой профиль) и максимальный размер диска (20 Гб по умолчанию); - Нажмите Create чтобы создать новую RDS коллекцию;
- Убедитесь, что в указанном каталоге создался UPD файл с шаблоном профиля пользователя UVHD-template.vhdx.
Чтобы задать параметры коллекции RDS, выберите ее и нажмите Tasks -> Edit Properties.
Здесь можно изменить базовые параметры коллекции (имя, описание, группы доступа) и ряд других важных настроек.
В разделе Session можно задать параметры переподключения/ автоматического отключения простаивающих RDP сессий (подробнее рассматривалось в статье Настройка таймаутов для RDP сессий).
На вкладке Security можно выбрать настройки безопасности (Negotiate, RDP Security level или SSL/TLS) и шифрования (Low, High, Client compatible или FIPS compliant) для сессий RDP. Здесь также можно включить/отключить Network Level Authentication для RDP.
В секции Load Balancing можно изменить веса (
Relative Weight
) RDSH хостов в вашей ферме. Если характеристики серверов (RAM, CPU) в коллекции сильно отличаются, нужно задать меньший вес для менее производительных серверов. В этом случае RDCB будет распределять сессии пользователей по серверам в зависимости от их веса.
На вкладке Client Settings можно указать, какие устройства пользователям разрешено пробрасывать в RDP сессию. Например, вы можете разрешить/запретить пробрасывать с локального компьютера пользователя в RDS сеанс принтера, сетевые диски, аудио устройства, буфер обмена.
В разделе User Profile Disks можно более тонко настроить параметры UPD профилей пользователей. Можно исключить из синхронизации определенные папки или файлы. Это позволит уменьшить размер профиля UPD в сетевом каталоге и увеличить скорость загрузки профиля (не забывайте, что он загружается по сети из сетевой папки при входе пользователя).
Настройка и эксплуатация UPD обычно гораздо проще, чем использование перемещаемых профилей или folder redirection. Один UPD профиль не может использоваться в разных коллекциях RDS.
Для уменьшения размера UPD диска пользователя можно использовать стандартный PowerShell командлет
Resize-VHD
, используемый для изменения размеров виртуальных VHDX дисков Hyper-V.
В секции HOST SERVERS коллекции RDS можно перевести любой сервер фермы в режим обслуживания RDSH (Drain Mode). Для этого щелкните по нему и выберите Do not allow new connection. В результате Connection Broker не будет отправлять новые подключения пользователей на этот сервер. В таком режиме вы можете спокойно установить обновления Windows или обновлять на сервере приложения, не затрагивая пользователей.
Здесь же можно добавить/удалить RDS Host из коллекции.
Если RDSH хост вышел из строя и не доступен, его можно корректно удалить из фермы Remote Desktop Services по этой инструкции.
Публикация RemoteApp в Remote Desktop Services
RemoteApps – это опубликованные для пользователей приложения на RDS серверах. Благодаря RemoteApp можно использовать приложения, установленные на терминальном RDSH сервере так, как будто оно запущено непосредственно на компьютере пользователя. Пользователь не видит всего рабочего стола Windows Server RDS и работает только с теми программами, которые опубликовал для него администратор. На компьютере пользователя будет отображаться только окно запущенной на RDS программы.
Если вы не создаете RemoteApp, пользователи будут работать непосредственно на собственных рабочих столах на Windows Server. Поэтому не забудьте скопировать все необходимые пользователю ярлыки приложений в папку C:\Users\Public\Desktop. Файлы из этой папки будут отображаться на рабочем столе всех пользователей. Если вы устанавливаете на RDSH пакет MS Office 365, обратите внимание что Office нужно разворачивать в режиме SharedComputerLicensing.
RemoteApp приложения создаются в настройках коллекций RDS. Выберите пункт Tasks -> Publish RemoteApp Programs в секции REMOTEAPP PROGRAMS.
Windows отобразит все приложения, установленные на текущем сервере. Можете выбрать одно из них. Если вашего приложения нет в списке, но оно установлено на других хостах RDS, нажмите кнопку Add и укажите полный путь к исполняемому файлу приложения (exe, bat, cmd и т.д.).
Опубликуйте приложение RemoteApp.
Затем в настройках RemoteApp можно указать дополнительные параметры приложения.
- Нужно ли показывать опубликованное RemoteApp приложение в веб интерфейсе RD Web Access;
- Задать параметры запуска (аргументы) приложения (Command-line Parameters -> Always use the following command-line parameters);
- На вкладке User Assignment можно дополнительно ограничить каким группам пользователей разрешено запускать приложение.
Если вы хотите изменить иконку опубликованного RemoteApp, нужно открыть следующую папку на сервере с ролью RDS Connection Broker:
C:\Windows\RemotePackages\CPubFarms\rds-Msk-Managers\CPubRemoteApps
Замените иконку приложения другим ico файлом.
Теперь пользователь может запустить RemoteApp приложение из RD Web Access (
https://msk-rdsman.wintpro.ru/RDWeb
) или с помощью специального RDP файла.
Для запуска опубликованного приложения RemoteApp, нужно добавить в RDP файл такие строки:
remoteapplicationmode:i:1 remoteapplicationname:s:putty remoteapplicationprogram:s:"C:\Tools\putty.exe" disableremoteappcapscheck:i:1 alternate shell:s:rdpinit.exe
Несколько полезных мелочей для удобной эксплуатации фермы RDS:
- Для роли RDWeb можно настроить поддержку HTML5, это позволит пользователям подключаться к RDS серверам из любого браузера и ОС даже без клиента RDP;
- На веб сервере RD Web Access можно опубликовать ссылку на смену истекшего пароля пользователя (по умолчанию при включенном NLA вы не сможете аутентифицироваться на RDSH с истекшим паролем пользователя Active Directory);
- Инструкция для пользователей по смене пароля в RDP сессии;
- Администратор может использовать теневые подключения RD Session Shadow для подключения/просмотра рабочего стола сеанса пользователя на сервере RDS;
- Чтобы быстро найти, на каких RDS серверах есть сессии определенного пользователя, можно использовать PowerShell:
Import-Module RemoteDesktop
Get-RDUserSession -ConnectionBroker msk-rdsman.winitpro.ru | where {$_.UserName -eq "a.ivanov"} | Select HostServer - Вы можете использовать PowerShell скрипты для просмотра и анализа логов RDP подключений пользователей к серверам RDS;
- Для дополнительной защиты можно настроить двухфакторную аутентификацию (2FA) пользователей на RDS серверах Windows с помощью сторонних средств.
Настройка фермы Remote Desktop services с помощью PowerShell
Если вы четко представляете себе концепцию RDS фермы, вы можете быстро разворачивать RDS конфигурацию с помощью PowerShell.
Следующие PowerShell команды для создания RDS фермы лучше запускать с другого на другом сервера, т.к. управляемые RDS хосты придется перезагружать.
Задайте имена серверов в вашей ферме RDS. В этом примере я установлю роли RDCB и RDS Licensing на отдельный сервер (в дальнейшем рекомендуется настроить отказоустойчивую конфигурацию RDCB).
$RDSH1 = "msk-rds1.winitpro.ru"
$RDSH2 = "msk-rds2.winitpro.ru"
$RDSCB = "msk-rdcb.winitpro.ru"
$RDSGW = "msk-rdsgw.winitpro.ru"
Import-Module RemoteDesktop
Установите RDS роли на сервера:
Add-WindowsFeature –ComputerName $RDSH1, $RDSH2 -Name RDS-RD-Server –IncludeManagementTools
Add-WindowsFeature –ComputerName $RDSCB -Name RDS-Connection-Broker -IncludeManagementTools
Add-WindowsFeature –ComputerName $RDSGW -Name RDS-Web-Access, RDS-Gateway –IncludeManagementTools
Перезагрузите все хосты:
Restart-Computer -ComputerName $RDSH1,$RDSH2,$RDSCB,$RDSGW
Создайте новый инстанс RDSessionDeployment:
New-RDSessionDeployment -ConnectionBroker $RDSCB -SessionHost $RDSH1,$RDSH2 –Verbose
Добавить в ферму сервера RDWA и RDGW:
Add-RDServer -Server $RDSGW -Role RDS-WEB-ACCESS -ConnectionBroker $RDSCB
Add-RDServer -Server $RDSGW -Role RDS-GATEWAY -ConnectionBroker $RDSCB -GatewayExternalFqdn "rds.winitpro.ru"
Текущее распределение RDS ролей по серверам фермы можно вывести так:
Get-RDServer -ConnectionBroker $RDSGW
Установка роли лицензирования RDS:
Add-WindowsFeature –ComputerName $RDSCB -Name RDS-Licensing, RDS-Licensing-UI
Задайте режим лицензирования PerUser:
Invoke-Command -ComputerName $RDSCB -ScriptBlock {Set-RDLicenseConfiguration -Mode PerUser -LicenseServer $RDSCB -ConnectionBroker $RDSCB}
Add-RDServer -Server $RDSCB -Role RDS-LICENSING -ConnectionBroker $RDSCB
Добавить сервер лицензирования в доменную группу с помощью Add-ADGroupMember:
Add-ADGroupMember "Terminal Server License Servers" -Members "msk-rdcb$"
Если у вас есть сертификат для RDS можно его добавить в конфигурацию фермы (можно использовать бесплатный SSL сертификат Let’s Encrypt для вашего RDS хоста):
Path = "C:\ps\RDSCert.pfx"
$Password = ConvertTo-SecureString -String "CertPAssddr0w11-" -AsPlainText -Force
Set-RDCertificate -Role RDGateway -ImportPath $Path -Password $Password -ConnectionBroker $RDSCB -Force
Set-RDCertificate -Role RDWebAccess -ImportPath $Path -Password $Password -ConnectionBroker $RDSCB -Force
Set-RDCertificate -Role RDPublishing -ImportPath $Path -Password $Password -ConnectionBroker $RDSCB -Force
Set-RDCertificate -Role RDRedirector -ImportPath $Path -Password $Password -ConnectionBroker $RDSCB -Force
Информацию об установленных SSL сертификатах можно получить так:
Get-RDCertificate
Теперь можно создать коллекции RDS:
$CollectionName = "DEVdept"
New-RDSessionCollection –CollectionName $CollectionName –SessionHost $RDSH1,$RDSH2 –ConnectionBroker $RDSCB –CollectionDescription “Develovers”
Разрешить доступ к RDS серверам для групп:
$UserGroup =@("WINITPRO\msk-developers","WINITPRO\msk_devops")
Set-RDSessionCollectionConfiguration -CollectionName $CollectionName -UserGroup $UserGroup
Опубликовать приложение RemoteAPP:
New-RDRemoteapp -Alias GoogleChrome -DisplayName GoogleChrome -FilePath "C:\Program Files (x86)\Google\Chrome\Application\chrome.exe" -ShowInWebAccess 1 -CollectionName $CollectionName -ConnectionBroker $RDSCB
В статье мы рассмотрели, как установить и настроить ферму Remote Desktop Services на базе Windows Server 2019/2022 с помощью графического интерфейса Server Manager и с помощью PowerShell. За рамками статьи осталось более подробное описание ролей RD Web Access и RD Gateway. Мы рассмотрим настройку этих ролей отдельно в следующих статьях.
This guide shows how to install, configure, and maintain a terminal server farm based on the Remote Desktop Services (RDS) role on Windows Server. The article will help you to deploy Remote Desktop Services on Windows Server 2022, 2019, or 2016 in an Active Directory domain.
Contents:
- Remote Desktop Services (RDS) Components Architecture
- Creating a New RDS Deployment on Windows Server
- Create Remote Desktop Services Collections on Windows Server
- How to Publish RemoteApps in Remote Desktop Services?
- How to Deploy Remote Desktop Services Farm Using PowerShell?
Remote Desktop Services (RDS) Components Architecture
The RDS role in Windows Server includes the following components:
- Remote Desktop Session Host (RDSH) – RDS session hosts. These are the main workhorses of an RDS farm on which user apps run;
- Remote Desktop Connection Broker (RDCB) – an RDS connection broker. It is used to manage an RDS farm, distribute the workload, reconnect users to their sessions, store RDS collection settings, and published RemoteApps;
- Remote Desktop Gateway (RDGW) – provides secure access to the RDS farm from the Internet;
- RD Web Access (RDWA) – a web interface to access remote desktops and RemoteApps;
- Remote Desktop Licensing (RD Licensing) — a licensing service for managing RDS licenses (CALs).
In our small RDS deployment, there are only three Windows Server hosts with the following roles:
mun-rds1.woshub.com— RDSHmun-rds2.woshub.com– RDSHmun-rdsman.woshub.com– RDSH, RDWA, RDCB, and RD Licensing
Prerequisites to create an RDS farm:
- Install the same version of Windows Server on all RDS hosts, configure them, and join the AD domain;
- Open the ADUC console (dsa.msc) and move all hosts with the RDSH role to the same Active Directory OU (Organizational Unit). Thus, it will be easier to apply RDS settings using GPO;
- Create an Active Directory domain security group for RDSH servers (for example, mun-rdsh) and add all hosts to it;
- If you want to use User Profile Disks (UPD) to store RDS user profiles (or roaming profiles), you must create a shared network folder on a file server (it is recommended to place the shared folder on a File Server Failover Cluster running Windows Serveer). Grant Full Control permissions on the shared folder for the mun-rdsh group.
Creating a New RDS Deployment on Windows Server
Let’s see how to create and configure an RDS configuration using the Server Manager GUI.
Open the Server Manager and add all RDS servers you want to the console. Click All Servers -> Add servers.
Click the Server Manager menu and select Add Roles and Features -> Remote Desktop Services installation -> Standard deployment –> Session-based deployment.
Quick Start mode is used to deploy all RDS roles on a single server. An RDS farm can have only one server running all RDS roles (RD Session Host, RD Web Access, and RD Connection broker). However, this configuration doesn’t provide fault-tolerance and workload balancing in Windows Server Remote Desktop Services.
Then specify which RDS roles you want to assign to your hosts. Select the servers for the corresponding roles in the RDS farm creation wizard. In my case, I want to build the following RDS configuration:
- RD Connection Broker –
mun-rdsman - RD Web Access —
mun-rdsman - RD Session hosts —
mun-rdsman,mun-rds1,mun-rds2
You can distribute RDS roles among servers in any other configuration.
Check Restart destination server automatically if required and click Deploy. Wait until the RDS roles are installed on all servers.
So, your RDS farm is created.
The next step is to install and configure the RDS licensing server. You can install the RD Licensing role on one of the servers on your farm or use an existing RDS licensing server in your domain. Check the detailed guide on how to install, configure and activate the RD Licensing role.
To manage your RDS deployment, open Server Manager -> Remote Desktop Services. The current RDS farm configuration is displayed on the Overview tab.
To change the RDS farm settings, select Tasks -> Edit Deployment Properties in the Deployment Overview section.
Here you can change:
- RD Gateway settings;
- Licensing server address and RDS CAL type (per user/per device);
- View RD Web Access URL;
- Add SSL certificates for RDS (we will skip this step it in the guide).
To build a fault-tolerant Remote Desktop Services farm, you have to provide high availability for the RD Connection Broker role. This is achieved by running multiple RDCB instances (Active/Active) on different servers with a shared SQL Server database that stores the connection broker configuration. You can use the SQL Server Always On high-availability group to make the RDCB SQL database high available. Earlier we published a detailed guide on how to configure a highly available RDS Connection Broker.
Create Remote Desktop Services Collections on Windows Server
The next step is to create collections of RDS sessions. Remote Desktop collections allow to split hosts in an RDS farm into separate groups or create different sets of settings and available Remote Apps for different groups of users.
Go to Collections and select Edit -> Create Session Collection.
Here you need to:
- Specify an RDS collection name:
rds-Mun-Managers; - Select which RDS hosts will serve collection users (one RDSH server may belong to one collection, it is not recommended to have hosts with different Windows Server versions in the same collection);
- In the User Groups tab, specify the groups of users allowed to connect to the collection. Remove the Domain users from the groups and add your group (
mun-Managers); - On the User Profile Disk tab, check Enable user profile disks if you want to use the UPD vhdx file format to store user profiles. In the Location of user profile disks field, specify the UNC path to your shared folder (for example,
\\mun-fs01\munrds_upd), in which user profile files in the UPD format will be stored and the maximum size of the disk (20 GB by default). When using UPD, if a user logs on to any RDS collection host, the user’s shared profile will always be loaded; - Click Create to create a new RDS collection;
- Make sure that the UPD file (UVHD-template.vhdx) with the user profile template is created in the specified directory.
To configure RDS collection settings, select the collection and click Tasks -> Edit Properties.
Here you can change basic collection options (name, description, access groups), and some other settings.
On the Session tab, you may configure reconnection/automatic disconnection options for inactive (idle) RDP sessions (learn more How to Configure Timeouts for RDP Sessions).
In the Security tab, you may select security (Negotiate, RDP Security level, or SSL/TLS) and encryption (Low, High, Client compatible, or FIPS compliant) settings for RDP sessions. Here you can enable/disable Network Level Authentication (NLA) for RDP.
In the Load Balancing tab, you may change RDS host Relative Weight in your farm. If server characteristics (RAM, CPU) in a collection are very different, you need to set a lower weight for the hosts with lower performance. After that, RDCB will distribute user sessions among RDS hosts depending on their weight.
The Client Settings tab allows you to specify which local devices users are allowed to redirect to their RDP sessions. For example, you may enable or disable the redirection of printers, drives, audio devices, or the clipboard from a local user computer to the RDS session.
In the User Profile Disks tab, you may fine-tune UPD settings. You may exclude certain folders or files from sync. It allows to reduce the UPD profile size in a shared network folder and makes a profile load faster (remember that it is loaded over the network from the shared folder when a user logs on).
It is easier to configure and use UPD than roaming profiles or folder redirection. You cannot use the same UPD profile in more than one RDS collection.
To reduce the size of a user UPD disk, you can use the built-in PowerShell cmdlet Resize-VHD, which is used to resize Hyper-V virtual VHDX disks.
You can put any RDSH server into maintenance mode (RDS Drain Mode) through the HOST SERVERS section of the RDS collection. To do it, click a server and select Do not allow new connection. Then the Connection Broker will not send new user sessions to the RD host. In this mode, you can install Windows updates or update apps on the server without affecting the users.
Here you can also add/remove an RDS host from a collection.
If the RD Session Host server fails, you can properly remove it from your Remote Desktop Services deployment by following this guide.
How to Publish RemoteApps in Remote Desktop Services?
RemoteApps are programs published for users on RDS servers. Thanks to RemoteApps, you may use apps installed on a terminal RDSH server as if they are running on a local user computer. The user doesn’t see the entire Windows Server RDS desktop and works only with those apps an administrator has published for them. Only the window of the program running on RDS will be displayed on the user’s computer.
If you don’t create RemoteApps, users will work directly on the Windows Server desktop. So remember to copy the app shortcuts a user may need to C:\Users\Public\Desktop. Files from this folder will be displayed on the desktops of all users. If you want to install an MS Office 365 on your RDSH, note that Office must be deployed in the SharedComputerLicensing mode.
RemoteApps are created in the RDS collection settings. Select Tasks -> Publish RemoteApp Programs in the REMOTEAPP PROGRAMS section.
Windows will list all apps installed on the current RD host. You may select one of them. If there is no app you need in the list, but it is installed on other RDS hosts, click Add and specify the full path to the application’s executable (exe, bat, cmd, etc.).
Publish the RemoteApp.
Then you can specify additional app options in the RemoteApp settings.
- Whether you want to show a published RemoteApp in the RD Web Access web interface;
- Set startup options (arguments) for the app (Command-line Parameters -> Always use the following command-line parameters);
- On the User Assignment tab, you can also set restrictions on whether a user or group may run the app.
If you want to change an icon of the published RemoteApp, open the following folder on the server with the RDS Connection Broker role:
C:\Windows\RemotePackages\CPubFarms\rds-Mun-Managers\CPubRemoteApps
Replace the app icon with another ICO file.
Then a user can run a RemoteApp program from RD Web Access (https://mun-rdsman.woshub.com/RDWeb) or using a special *.RDP file.
To run a published RemoteApp program, you need to add the following lines to the RDP file:
remoteapplicationmode:i:1 remoteapplicationname:s:putty remoteapplicationprogram:s:"C:\Tools\putty.exe" disableremoteappcapscheck:i:1 alternate shell:s:rdpinit.exe
Some useful tips to use your RDS farm conveniently:
- You can configure HTML5 support for the RDWeb Access role. It allows users to connect to RDS servers using any browser or OS even without an RDP client;
- On the RD Web Access server, you can publish a link to change an expired user password (by default, if NLA is enabled you won’t be able to authenticate on an RDSH with an expired Active Directory user password);
- A user guide on how to change a password in an RDP session;
- An administrator can use RD Session Shadow connections to connect/view the desktop of a user session on an RDS server;
- To quickly find which RDS servers have sessions of a specific user, you can use PowerShell:
Import-Module RemoteDesktop
Get-RDUserSession -ConnectionBroker mun-rdsman.woshub.com | where {$_.UserName -eq "a.muller"} | Select HostServer - You can use PowerShell scripts to view RDP connection logs;
- To provide additional security, you can enable two-factor authentication (2FA) for users on your Windows RDS hosts using third-party tools.
How to Deploy Remote Desktop Services Farm Using PowerShell?
If you clearly see the structure of an RDS farm, you can quickly deploy your RDS configuration using PowerShell.
It is better to run the following PowerShell commands to create an RDS farm on another server since you will have to restart managed RDS hosts.
Set the server names in your RDS farm. In this example, I will install the RDCB and RDS licensing roles on separate servers (later it is recommended to enable a highly available RDCB configuration).
$RDSH1 = "mun-rds1.woshub.com"
$RDSH2 = "mun-rds2.woshub.com"
$RDSCB = "mun-rdcb.woshub.com"
$RDSGW = "mun-rdsgw.woshub.com"
Import-Module RemoteDesktop
Install RDS roles on the servers:
Add-WindowsFeature –ComputerName $RDSH1, $RDSH2 -Name RDS-RD-Server –IncludeManagementTools
Add-WindowsFeature –ComputerName $RDSCB -Name RDS-Connection-Broker -IncludeManagementTools
Add-WindowsFeature –ComputerName $RDSGW -Name RDS-Web-Access, RDS-Gateway –IncludeManagementTools
Restart all hosts:
Restart-Computer -ComputerName $RDSH1,$RDSH2,$RDSCB,$RDSGW
Create a new RDSessionDeployment instance:
New-RDSessionDeployment -ConnectionBroker $RDSCB -SessionHost $RDSH1,$RDSH2 –Verbose
Add RDWA and RDGW servers to your farm:
Add-RDServer -Server $RDSGW -Role RDS-WEB-ACCESS -ConnectionBroker $RDSCB
Add-RDServer -Server $RDSGW -Role RDS-GATEWAY -ConnectionBroker $RDSCB -GatewayExternalFqdn "rds.woshub.com"
You can list the RDS roles and hostnames in your farm:
Get-RDServer -ConnectionBroker $RDSGW
Install the RDS Licensing role using the Add-WindowsFeatures cmdlet:
Add-WindowsFeature –ComputerName $RDSCB -Name RDS-Licensing, RDS-Licensing-UI
Set a PerUser RDS licensing mode:
Invoke-Command -ComputerName $RDSCB -ScriptBlock {Set-RDLicenseConfiguration -Mode PerUser -LicenseServer $RDSCB -ConnectionBroker $RDSCB}
Add-RDServer -Server $RDSCB -Role RDS-LICENSING -ConnectionBroker $RDSCB
Add a licensing server to a domain security group using Add-ADGroupMember:
Add-ADGroupMember "Terminal Server License Servers" -Members "mun-rdcb$"
If you have a certificate for the RDS, you can add it to your farm configuration (you may use the free Let’s Encrypt SSL certificate for your RDS host):
$Path = "C:\ps\RDSCert.pfx"
$Password = ConvertTo-SecureString -String "setCertificPAssw00rd11-" -AsPlainText -Force
Set-RDCertificate -Role RDGateway -ImportPath $Path -Password $Password -ConnectionBroker $RDSCB -Force
Set-RDCertificate -Role RDWebAccess -ImportPath $Path -Password $Password -ConnectionBroker $RDSCB -Force
Set-RDCertificate -Role RDPublishing -ImportPath $Path -Password $Password -ConnectionBroker $RDSCB -Force
Set-RDCertificate -Role RDRedirector -ImportPath $Path -Password $Password -ConnectionBroker $RDSCB -Force
To get information about the installed SSL certificates:
Get-RDCertificate
Then you can create RDS collections:
$CollectionName = "ITdept"
New-RDSessionCollection –CollectionName $CollectionName –SessionHost $RDSH1,$RDSH2 –ConnectionBroker $RDSCB –CollectionDescription “IT department management collection”
To allow access to RDS servers for groups:
$UserGroup =@("WOSHUB\mun-admins","WOSHUB\mun-devops")
Set-RDSessionCollectionConfiguration -CollectionName $CollectionName -UserGroup $UserGroup
To publish a RemoteApp program:
New-RDRemoteapp -Alias GoogleChrome -DisplayName GoogleChrome -FilePath "C:\Program Files (x86)\Google\Chrome\Application\chrome.exe" -ShowInWebAccess 1 -CollectionName $CollectionName -ConnectionBroker $RDSCB
In this article, we covered how to install and configure a Remote Desktop Services farm on Windows Server 2019/2022 using the Server Manager graphical interface and PowerShell. The RD Web Access and RD Gateway roles are not described here. We’ll show how to configure these roles in future articles.
Если нужно создать удаленное подключение для нескольких пользователей, то сперва необходимо настроить терминальный сервер на Windows Server. Он позволит предоставлять ровно такое количество мощностей, которое требуется для решения конкретной задачи – например, для работы с 1С или CRM.
Настройка в версиях Windows Server 2012, 2016, 2019 выполняется по одному алгоритму.
Базовая настройка терминального сервера
Сначала проверим имя рабочей группы и описание компьютера.
- Открываем «Панель управления», переходим в раздел «Система».
- Нажимаем «Изменить параметры».
- На вкладке «Имя компьютера» смотрим, как он идентифицируется в сети. Если имя компьютера или рабочей группы слишком сложное, нажимаем «Изменить» и задаем другие идентификаторы. Для применения нужно перезагрузить систему.
После проверки имени смотрим и при необходимости меняем сетевые настройки. В «Панели управления» открываем раздел «Сетевые подключения».
Переходим в свойства используемого подключения, открываем свойства «IP версии 4». Указываем настройки своей сети. IP, маска и шлюз должны быть статичными.
Комьюнити теперь в Телеграм
Подпишитесь и будьте в курсе последних IT-новостей
Подписаться
Добавление ролей и компонентов
Открываем меню «Пуск» и запускаем «Диспетчер серверов». Далее:
- Нажимаем «Добавить роли и компоненты».
- Выбираем пункт «Установка ролей или компонентов».
- Выбираем сервер из пула серверов.
- В разделе «Роли сервера» отмечаем DHCP-сервер, DNS-сервер, доменные службы Active Directory, службы удаленных рабочих столов.
- В разделе «Службы ролей» отмечаем лицензирование удаленных рабочих столов, узел сеансов удаленных рабочих столов и шлюз удаленных рабочих столов.
- Нажимаем «Далее» до раздела «Подтверждение». Здесь нажимаем «Установить».
После завершения установки выбираем повышение роли этого сервера до уровня контроллера доменов.
Настройка конфигурации развертывания
Теперь нужно настроить корневой домен:
- В мастере настройки доменных служб Active Directory выбираем операцию добавления нового леса и указываем имя корневого домена. Оно может быть любым.
- В разделе «Параметры контроллера» придумываем и подтверждаем пароль.
- Проходим до раздела «Дополнительные параметры». Указываем имя NetBIOS, если его там нет.
- Проходим до раздела «Проверка предварительных требований». Если проверка готовности пройдена, нажимаем «Установить». Если нет, устраняем недостатки.
После завершения установки необходимо перезагрузиться.
Настройка зоны обратного просмотра
В «Диспетчере серверов» раскрываем список средств и выбираем DNS. Далее:
- Нажимаем «Зона обратного просмотра» – «Создать новую зону».
- Выделяем пункт «Основная зона».
- Выбираем режим «Для всех DNS-серверов, работающих на контроллере домена в этом домене».
- Выбираем зону обратного просмотра IPv4.
- Указываем идентификатор сети – часть IP адресов, которые принадлежат этой зоне.
- Нажимаем «Готово» для применения конфигурации.
Проверить, что все установилось, можно в «Диспетчере DNS».
Настройка DHCP
Возвращаемся в «Диспетчер серверов». Здесь нужно завершить настройку DHCP.
- Указываем данные для авторизации.
- Проверяем сводку и нажимаем «Закрыть».
- После завершения установки снова открываем «Диспетчер серверов» – «Средства» – DHCP.
- В окне DHCP проходим по пути «Имя сервера» – «IPv4» – «Создать область».
- Задаем любое имя DHCP.
- Указываем начальный и конечный IP-адреса для интервала, который будет раздавать сервер.
- Выбираем настройку этих параметров сейчас.
- В окне DHCP переходим по пути «Имя сервера» – «Область» – «Пул адресов». Проверяем, что в списке указан тот диапазон IP-адресов, который мы задали в настройках.
Установка служб удаленных рабочих столов
После настройки DHCP снова открываем «Диспетчер серверов».
- Нажимаем «Управление» – «Добавить роли и компоненты».
- Выбираем установку служб удаленных рабочих столов.
- В разделе «Тип развертывания» выбираем «Быстрый запуск».
- В разделе «Сценарий развертывания» выбираем развертывание рабочих столов на основе сеансов.
- Отмечаем пункт «Автоматически перезапускать конечный сервер, если это потребуется» и нажимаем «Развернуть».
Настройка лицензирования удаленных рабочих столов Windows
Чтобы сервер работал корректно, нужно настроить службу лицензирования.
- Открываем «Диспетчер серверов».
- Переходим по пути «Средства» – «Remote Desktop Services» – «Диспетчер лицензирования удаленных рабочих столов».
- Выбираем в списке сервер, кликаем по нему правой кнопкой и нажимаем «Активировать сервер».
- Нажимаем «Далее» несколько раз, снимаем отметку «Запустить мастер установки лицензий» и затем – «Готово».
- Снова открываем «Диспетчер серверов».
- Переходим в «Службы удаленных рабочих столов».
- В обзоре развертывания нажимаем на меню «Задачи» и выбираем «Изменить свойства развертывания».
- Переходим в раздел «Лицензирование».
- Выбираем тип лицензии.
- Прописываем имя сервера лицензирования – в данном случае это локальный сервер localhost. Нажимаем «Добавить».
- Нажимаем «ОК», чтобы применить настройки.
Добавление лицензий
Осталось добавить лицензии.
- Открываем «Диспетчер серверов».
- Переходим по пути «Средства» – «Remote Desktop Services» – «Диспетчер лицензирования удаленных рабочих столов».
- Кликаем по серверу правой кнопкой и выбираем пункт «Установить лицензии».
- В мастере установки лицензий выбираем программу, по которой были куплены лицензии.
- Указываем номер соглашения и данные лицензии.
- Применяем изменения.
Чтобы проверить статус лицензирования, открываем «Средства» – «Remote Desktop Services» – «Средство диагностики лицензирования удаленных рабочих столов».
На этом настройка терминального сервера на Windows Server завершена. Теперь к серверу могут подключаться удаленные пользователи для выполнения разных задач.
В данной статье разберем пример развертывания терминального сервера (RDS) для использования с тонкими клиентами, или для организации удаленной работы. Так, например, можно развернуть удаленный сервер для работы в 1С.
Данный пример мы будем рассматривать на основе Windows Server 2019, но данная инструкция так же будет актуальна для Windows Server 2022, 2016 и более ранних версий.
Первым делом нам необходимо установить на сервер роль “Службы удаленных рабочих столов”, отметив галочки “Remote Desktop Session Host” и “Лицензирование удаленных рабочих столов”.
После окончания установки ролей, нам необходимо открыть диспетчер лицензирования рабочих столов, после чего активировать сервер.
Выбираем метод установки “Авто”, заполняем форму, после чего производим активацию.
Как видим, сервер у нас пометился предупреждающим значком. Данное предупреждение говорит о том, что наш сервер еще не включен в группу серверов лицензирования в Active Directory. Нажмем кнопку “Добавить в группу” и исправим этот недочет.
Следующим этапом нам необходим установить клиентские лицензии (CAL — client access license), их есть два типа:
- На устройство (Per Device CAL) – это тип лицензии, которая назначается компьютеру или устройству, с которого производится подключение к RDS серверу более одного раза (при первом подключении устройства ему выдается временная лицензия).
- На пользователя (Per User CAL) – такой тип лицензии позволяет одному пользователю подключаться к серверу RDS с любого количества компьютеров или устройств. Данный тип лицензий привязывается к учетной записи пользователя в Active Directory на определенный период времени.
Щелкаем правой кнопкой мыши по нашему серверу в диспетчере лицензирования и выбираем “Установить лицензии”.
Откроется мастер установки лицензий. Нажимаем “Далее” и теперь мы должны указать тип добавляемой лицензии. В вашем случае это будет скорее всего “Соглашение Open License”.
Указываем номер вашего соглашения и номер лицензии, после чего нажимаем “Далее”.
Дальше выбираем версию продукта, в нашем случае Windows Server 2019, а так же тип добавляемой лицензии, в нашем примере “На пользователя”. Так же укажем количество пользователей, которое предоставляет вам ваша лицензия, в нашем случае – 50.
Нажимаем “Далее”, начнется установка лицензий.
По окончии установки, сервер лицензирования сможет начать выдавать клиентам лицензии.
Так же вы можете сконвертировать лицензии “На пользователя” в лицензии “На устройство” с помощью контекстного меню в консоли сервера лицензирования.
Теперь нам необходимо указать терминальному серверу, какой сервер лицензирования он должен использовать, сделать это лучше всего с помощью групповых политик.
Создадим на контроллере домена политику RDS и внесем в нее следующие изменения. Перейдем по пути: Конфигурация компьютера – Административные шаблоны – Компоненты Windows – Службы удаленных рабочих столов – Узела сеансов удаленных рабочих столов – Лицензирование и выберем параметр “Использовать указанные серверы лицензирования удаленных рабочих столов”, установим состояние “Включено” и укажем DNS-имя или IP-адрес нашего сервера лицензирования, в нашем случае – SLAVE.
В свойствах терминального сервера укажите пользователей, которые смогут к нему поключаться.
На этом основная подготовка терминального сервера считается завершенной. Проверьте его работу, подключившись через RDP под пользователем, который имеет разрешение на вход. После этого откройте диспетчер лицензирования и убедитесь, что сервер выдал данному пользователю соответствующую лицензию.
Если вы решите открыть доступ к серверу из интернета, вам необходимо пробросить на маршрутизаторе порт 3389 до вашего сервера. Сразу скажу, что я не сторонник такой реализации удаленного подключения и лучше всего будет поднять VPN до вашей сети и подключаться к серверу уже из под него. Но, если все таки такая нужда есть по тем или иным причинам, дам несколько рекомендаций как при такой реализации свести все риски к минимуму.
- При пробросе порта на маршрутизаторе обязательно сделайте внешний порт отличительный от 3389, лучше установить порт из диапазона динамических (49152—65535);
- Если вы подключаетесь к серверу только из одного места, где у вас белый и статичный IP-адрес, создайте в фаерволе на маршрутизаторе правило, которое будет пропускать трафик к вашему серверу только с указанного IP;
- Настройте шифрование на вашем RDS;
- Включите сетевую аутентификацию на вашем RDS.
Настраиваем шифрование. Для этого нам понадобится открыть редактор локальной групповой политики на вашем терминальном сервере.
Выполняем команду:
gpedit.msc
Переходим по следующему пути: Конфигурация компьютера — Административные шаблоны — Компоненты Windows — Службы удаленных рабочих столов — Безопасность
Отрываем параметр “Требовать использования специального уровня безопасности для удаленных подключений по методу RDP” и ставим его в значение “Включено” и “Уровень безопасности” в значение “SSL TLS 1.0”.
Этой настройкой мы включили шифрование, теперь нам нужно сделать так, чтобы применялись только стойкие его алгоритмы, а не какой-нибудь DES 56-bit или RC2. Поэтому в этой же ветке открываем параметр “Установить уровень шифрования для клиентских подключений”. Включаем и выбираем “Высокий уровень” – это даст нам 128-битное шифрование.
Можно пойти дальше и включить использование FIPS 140-1, нужно в этой же оснастке пойти в: Конфигурация компьютера — Конфигурация Windows — Параметры безопасности — Локальные политики — Параметры безопасности и ищем там параметр “Системная криптография: использовать FIPS-совместимые алгоритмы для шифрования, хэширования и подписывания” и включаем его.
И в завершении в обязательном порядке включаем параметр “Требовать безопасное RPC-подключение” по пути: Конфигурация компьютера — Административные шаблоны — Компоненты Windows — Службы удаленных рабочих столов — Безопасность.
Теперь с шифрованием полный порядок.
Последний штрих – включение сетевой аутентификации (NLA). По умолчанию, вы можете подключиться к серверу по RDP не вводя логин и пароль и увидеть экран приветствия удаленного рабочего стола, где уже вас попросят залогиниться, это как раз совсем не безопасно в том плане, что такой удаленный комп легко подвержен DDOS-атакам. Для того, чтобы этого избежать необходимо на сервере включить поддержку сетевой аутентификации (NLA). В той же ветке редактора групповой политики включаем параметр «Требовать проверку подлинности пользователя для удаленных подключений путем проверки подлинности на уровне сети».
На этом основные моменты по настройке безопасности завершены.
Установка службы удаленных рабочих столов Windows Server 2016/2019
Инструкция по установке RDP сервера терминалов состаит из 3-х частей:
- Установка службы удаленных рабочих столов RDP
- Активация сервера лицензирования RDP
- Добавление пользователей в группу разрешения для подключения
Службы удаленных рабочих столов Windows Server является самыми востребовательными по практическому использованию. Типичная связка подключения клиентского ПК к:
- Серверу приложений;
- Виртуальному рабочему столу.
Такой функционал решает задачи не только быстродействия(это все же сервер), но и вопрос с безопасностью коммерческой информации. Стоит отметить, что структурированные данные легче администрируются во всех аспектах этого понятия: предоставление доступа, резервное копирование и репликация, управление кластерными системами.
1. Установка службы удаленных рабочих столов RDP
Диспетчер сервера, добавление роли
Перед началом работы
Тип установки
Выбор сервера для установки
Выбор роли службы удаленных рабочих столов
Пропуск добавления компонентов
Описание службы удаленных рабочих столов
Добавление ролей для службы удаленных рабочих столов
Подтверждение установки
Процесс установки
Завершение установки, после этого требуется перезагрузить систему
2. Активация сервера лицензирования RDP
Мастер активации сервера, первый запуск
Сведения об организации

Мастер активация сервера, завершение работы
Мастер установки лицензий, запуск
Выбор метода подключения
Номер соглашения
Версия продукта
Мастер установки лицензий, завершение
Успешное завершение активации сервера лицензирования
Важный этап — указание сервера лицензирования, т.к. начиная с Windows 2012R2 эту опцию перенесли в групповые политики:
Указание типа лицензирования — на пользователя
Проверка работы службы терминалов
3. Добавление пользователей в группу разрешения для подключения
Во всех версия Windows Server, есть группа, по которой задаются разрешения для подключения к удаленному рабочему столу.
Остается только добавить пользователя