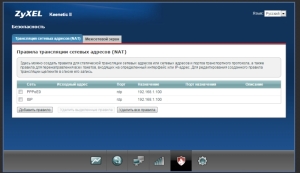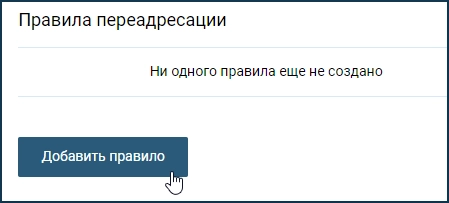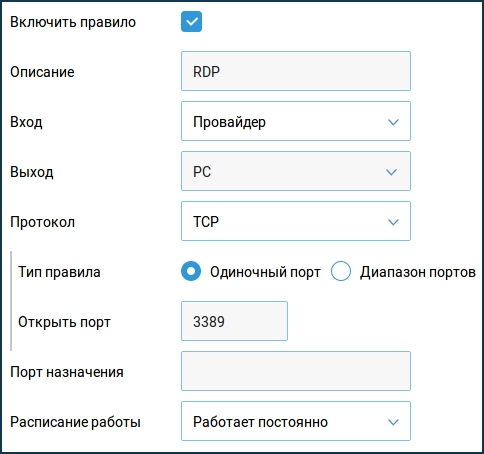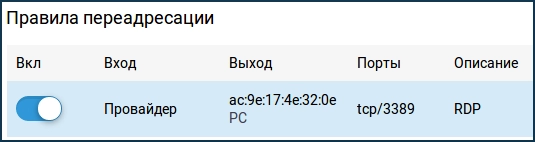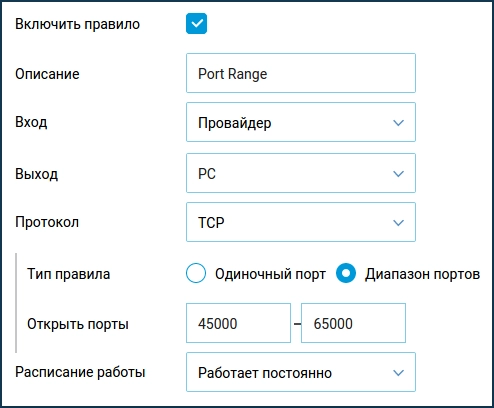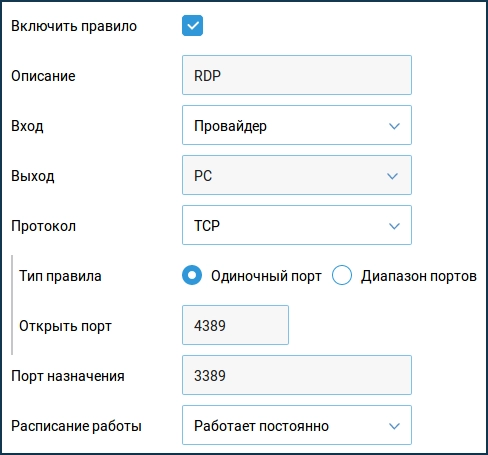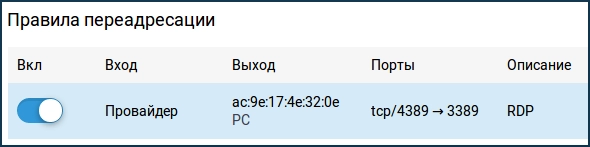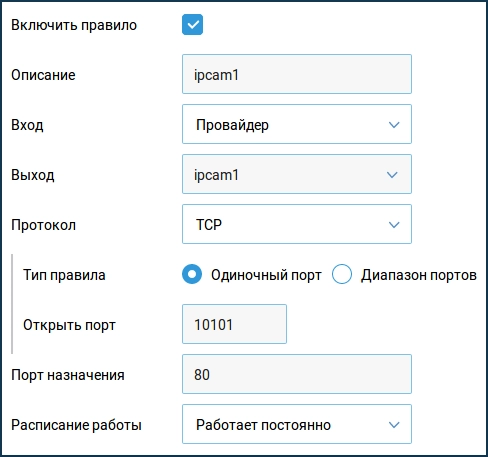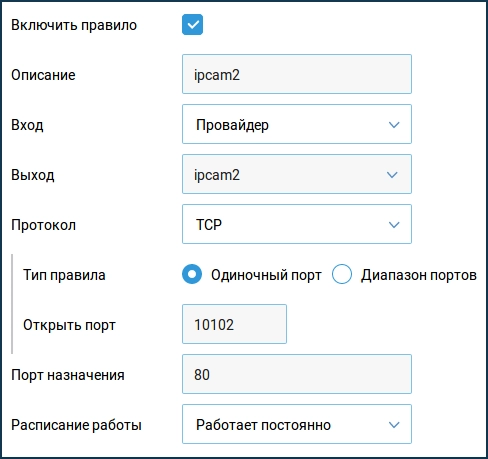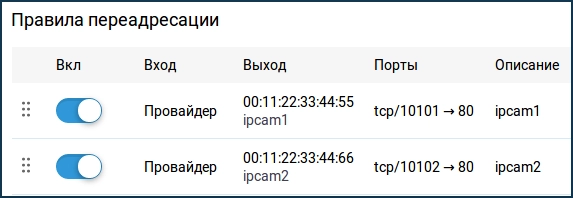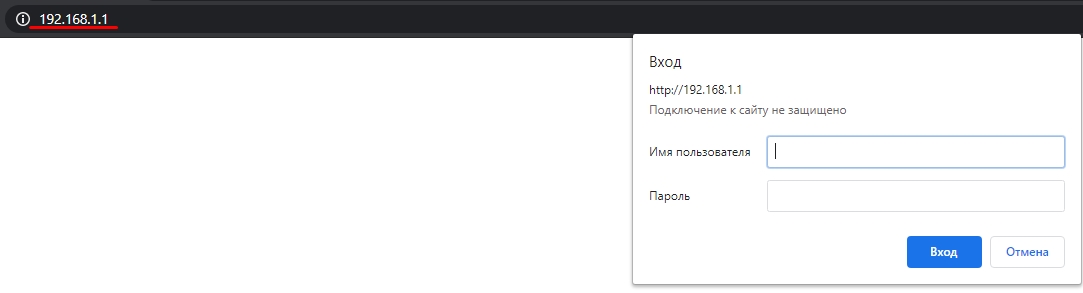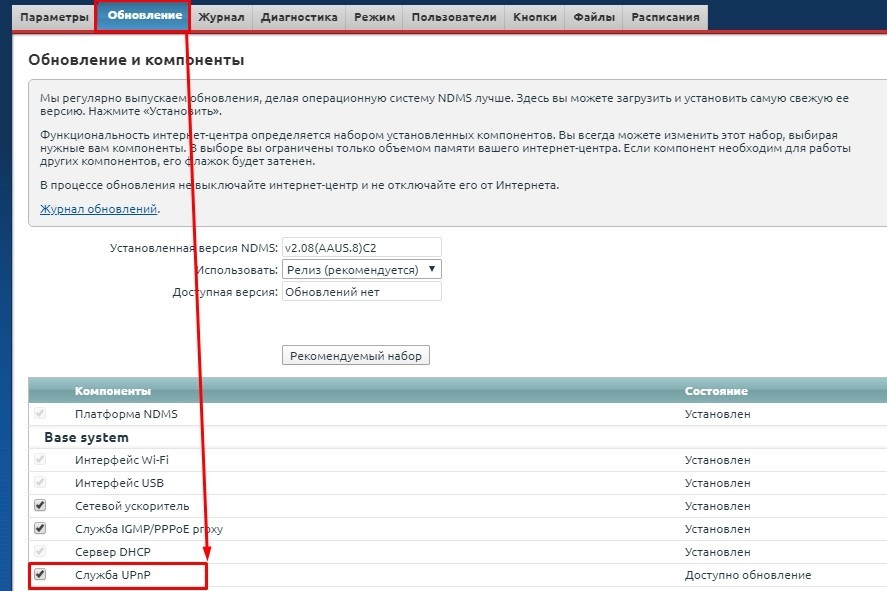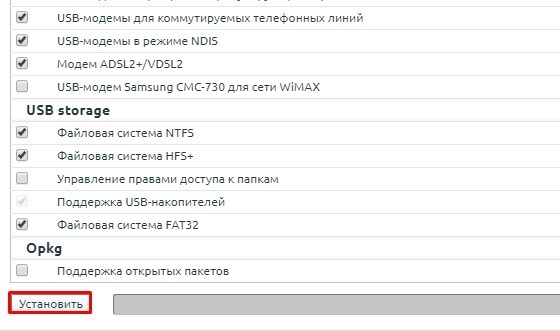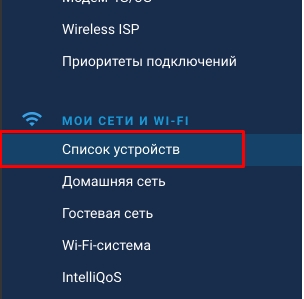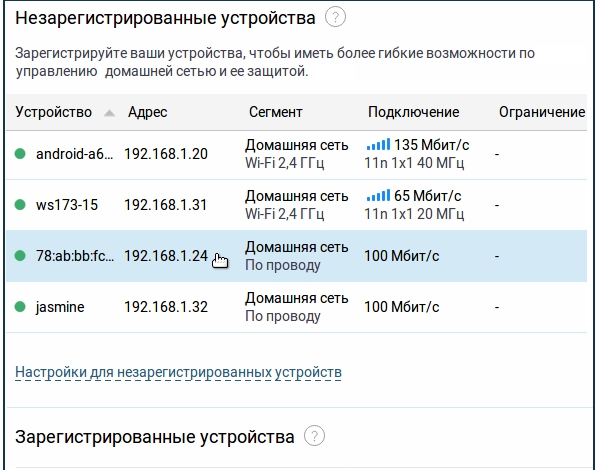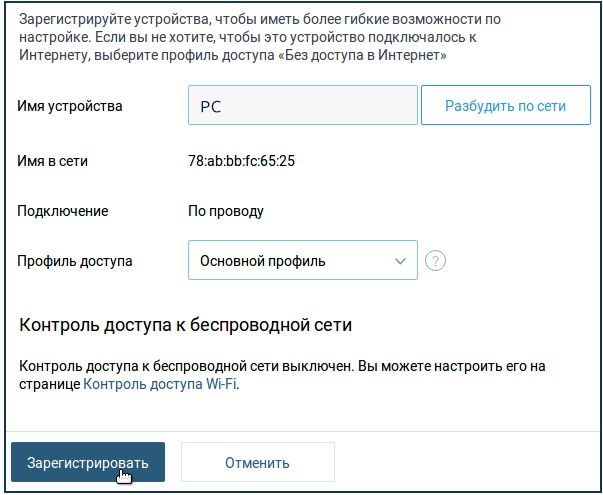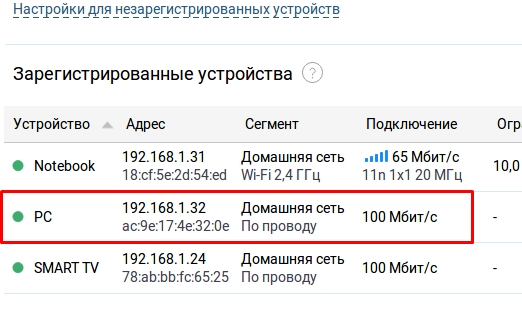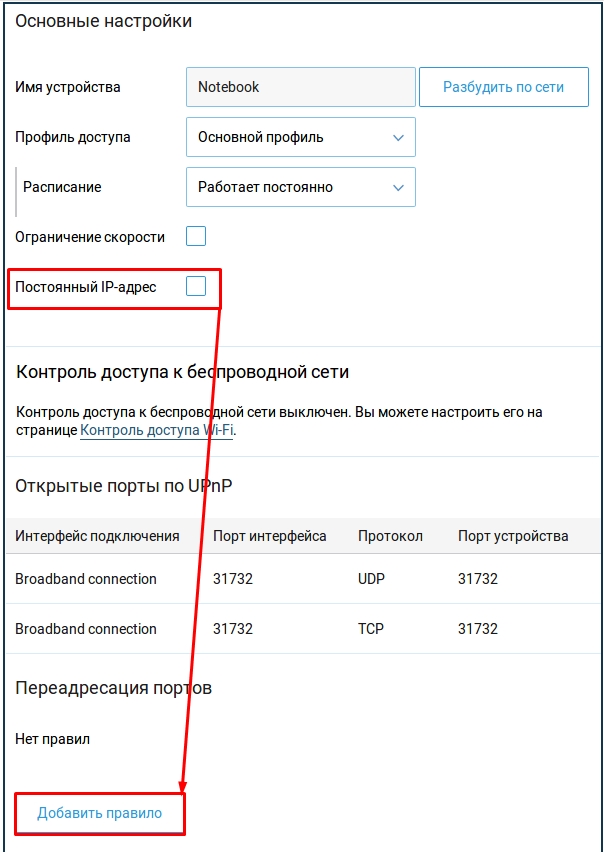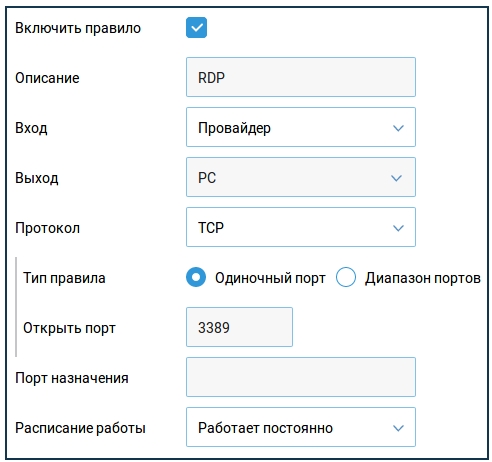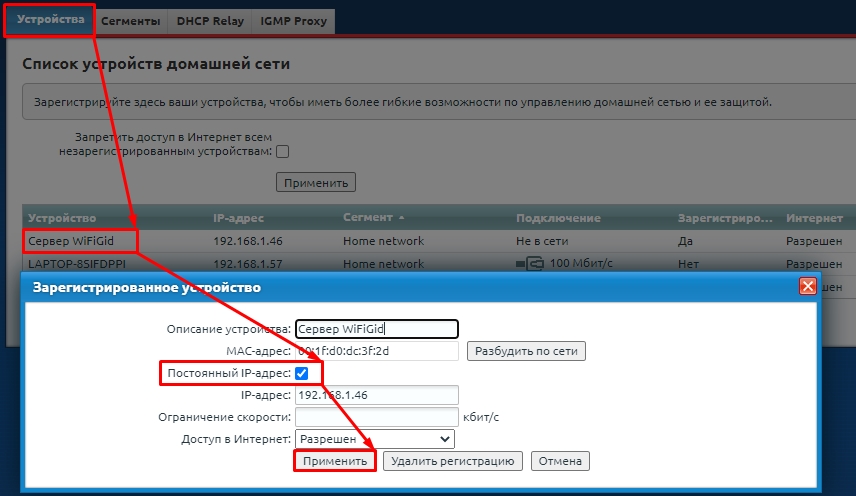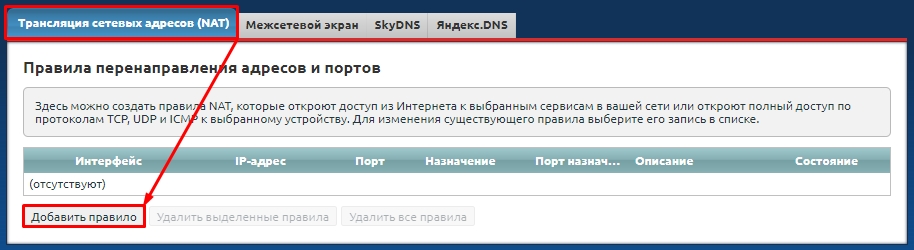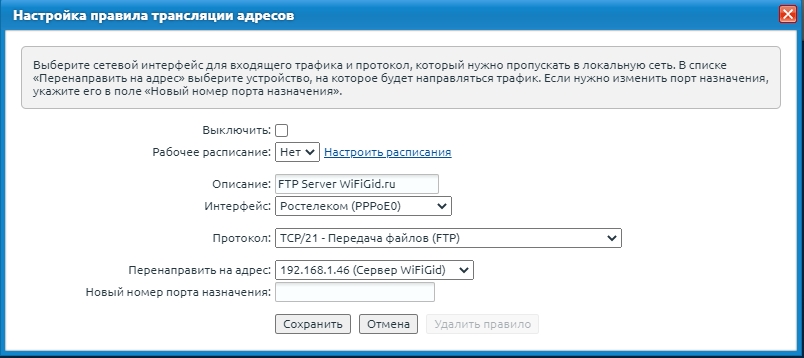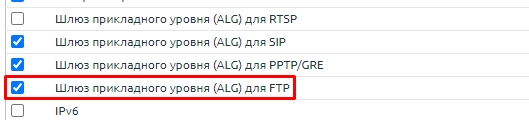Всем доброго времени суток, давно не писал в блог. Поменяли мы на работе старый дохленький DIR-300 который отпахал целых 6 лет (да, тогда d-link еще мог делать сетевое оборудование) на ZyXEL Keenetic II (я всегда и всем рекомендую ZyXEL еще со времен Omni 56k (pci-модема)). На одном из компьютеров рабочей группы настроен доступ к удаленному рабочему столу т.к. этот компьютер является неким сервером 1С к которому подключались почти все локальные машины для доступа к 1С. Читаем далее.
После установки и первоначальной настройки роутера, настройки домашней группы и установок Wi-Fi сети все заработало в штатном режиме, за исключением подключения к удаленному рабочему столу (RDP). Ну оно понятно т.к. роутере нужно указать на проброс порта 3389 который используется для RDP, для этого заходим в панель управления роутера — 192.168.1.1 либо my.keenetic.net вводим логин и пароль (если не устанавливали или не меняли то admin/admin) далее внизу нажимаем на вкладку БЕЗОПАСНОСТЬ
и сразу же попадаем на вкладку Трансляция сетевых адресов (NAT):
Нажимаем Добавить правило:
По пунктам:
Описание — можно оставить пустым
Интерфейс — по умолчанию Broadband connection (ISP). Если у Вас PPoE соединение с провайдером то выберите из списка вместо Broadband connection (ISP) свое соединение PPoE (как правило это PPoE0)
Протокол — Выбираем из выпадающего списка TCP/3389 — Служба терминалов Microsoft (RDP)
Перенаправить на адрес — здесь введите IP адрес того компьютера, к которому Вы будете подключаться по RDP. Я всегда указываю таким компьютерам адрес 100 т.к. его проще запомнить.
Новый номер порта назначения — оставьте пустым
На этом все. Если на самом компьютере верно настроено подключение RDP и на компьютере-сервере (на который мы открыли порт 3389 выше) включена возможность подключения к удаленному рабочему столу то все должно функционировать. Пишите комментарии, поможем чем сможем.
На чтение 5 мин Опубликовано Обновлено
RDP (Remote Desktop Protocol) является одним из самых популярных протоколов удаленного доступа к компьютеру. Возможность управлять компьютером удаленно является неотъемлемой частью современного мира IT. Однако, настройка RDP может быть сложной задачей для многих пользователей.
Keenetic – это маршрутизатор, разработанный специально для домашних пользователей. Он обладает удобным пользовательским интерфейсом и множеством функций, включая настройку удаленного доступа. В этой статье мы рассмотрим пошаговую инструкцию по настройке RDP через Keenetic.
Шаг 1: Подключение к Keenetic
Первым шагом необходимо подключиться к маршрутизатору Keenetic. Для этого вам потребуется компьютер или устройство с браузером. Введите IP-адрес маршрутизатора в адресной строке браузера и нажмите «Enter». Вам потребуется ввести логин и пароль для доступа к настройкам Keenetic.
Шаг 2: Настройка RDP
После успешного подключения к Keenetic необходимо перейти к настройке RDP. В найденном меню настройки Keenetic найдите раздел «Удаленный доступ» или «RDP». В этом разделе вам будет предложено включить RDP и задать пароль для доступа к удаленному компьютеру.
Продолжите следовать инструкциям на экране и установите пароль для RDP. Убедитесь, что пароль надежный, содержит как буквы, так и цифры. Важно помнить, что безопасность RDP зависит от сложности пароля.
Шаг 3: Проверка подключения
После настройки RDP через Keenetic необходимо проверить, работает ли удаленный доступ. Для этого можно использовать другое устройство или программное обеспечение, способное подключиться по RDP. Введите IP-адрес вашего компьютера и учетные данные, которые вы использовали при настройке. Если подключение успешно, то RDP настроен и готов к использованию.
Содержание
- Настройка RDP через Keenetic: шаг за шагом инструкция для пользователей
- Подготовка Wi-Fi роутера к настройке
- Подключение к Wi-Fi роутеру
Настройка RDP через Keenetic: шаг за шагом инструкция для пользователей
В данной статье мы расскажем вам о том, как настроить удаленный доступ к вашему компьютеру с помощью протокола RDP и роутера Keenetic. RDP (Remote Desktop Protocol) позволяет подключаться к удаленному компьютеру и управлять им со своего устройства.
Шаг 1: Подключение к роутеру Keenetic
- Откройте свой любимый веб-браузер и введите IP-адрес роутера Keenetic. Обычно это 192.168.1.1.
- В поле «Имя пользователя» введите admin, а в поле «Пароль» — пароль от роутера.
- Нажмите кнопку «Войти», чтобы войти в панель управления роутером.
Шаг 2: Включение служб удаленного доступа
- В панели управления Keenetic найдите раздел «Настройки доступа».
- В подразделе «Удаленный доступ» установите флажок «Включить» напротив «Разрешить подключение по RDP».
- Сохраните изменения, нажав кнопку «Применить».
Шаг 3: Настройка портов RDP
- В панели управления Keenetic перейдите в раздел «Настройки NAT».
- В подразделе «Проброс портов» добавьте новое правило:
- Выберите тип «Проброс портов (порт в порт)».
- В поле «IP-адрес устройства» выберите компьютер, к которому нужно получить удаленный доступ.
- В поле «Внешний порт» введите номер порта (например, 3389 для RDP).
- В поле «Внутренний порт» оставьте значение по умолчанию.
- Сохраните изменения, нажав кнопку «Применить».
Шаг 4: Подключение к удаленному компьютеру
- Установите на своем устройстве клиент RDP (например, Remote Desktop Connection для Windows).
- Откройте клиент RDP и введите внешний IP-адрес роутера Keenetic в поле «Компьютер».
- Нажмите кнопку «Подключиться» и введите имя пользователя и пароль компьютера, к которому хотите подключиться.
- Подождите несколько секунд, чтобы RDP установил соединение с удаленным компьютером.
Теперь вы можете воспользоваться удаленным доступом к своему компьютеру через протокол RDP, используя роутер Keenetic. Не забудьте включить дополнительные меры безопасности, такие как использование сложных паролей и регулярное обновление программного обеспечения.
Подготовка Wi-Fi роутера к настройке
Перед тем, как приступить к настройке RDP с использованием Keenetic Wi-Fi роутера, необходимо выполнить предварительные шаги:
- Убедиться, что роутер Keenetic подключен к интернету и находится в рабочем состоянии. Для этого проверьте, что все индикаторы работы роутера горят зеленым цветом.
- Установить последнюю версию прошивки на роутер, если это не было выполнено ранее. Процесс обновления прошивки описан в руководстве по эксплуатации роутера.
- Подключиться к роутеру с помощью компьютера или ноутбука через Ethernet-порт. Убедитесь, что подключение к роутеру стабильное и отсутствуют проблемы с сетевым соединением.
После выполнения этих базовых шагов, вы можете приступить к настройке RDP с использованием Keenetic Wi-Fi роутера.
Подключение к Wi-Fi роутеру
Для подключения к Wi-Fi роутеру необходимо выполнить несколько простых шагов:
- Включите Wi-Fi на вашем устройстве. Чтобы подключиться к Wi-Fi роутеру, убедитесь, что на вашем устройстве включена функция Wi-Fi. Обычно это можно сделать в настройках устройства или посредством специальной клавиши или переключателя.
- Найдите сеть вашего роутера. После включения Wi-Fi на вашем устройстве, откройте список доступных сетей Wi-Fi. Найдите название сети вашего роутера в списке.
- Подключитесь к сети роутера. Выберите сеть вашего роутера и введите пароль, если он требуется. Подождите несколько секунд, пока ваше устройство подключится к сети.
- Проверьте соединение. После подключения к сети роутера, убедитесь, что ваше устройство получило IP-адрес. Откройте веб-браузер и попробуйте открыть любую веб-страницу для проверки соединения.
После выполнения этих шагов, вы успешно подключились к Wi-Fi роутеру и можете в полной мере пользоваться интернетом через ваше устройство.
На чтение 3 мин Опубликовано Обновлено
Keenetic Viva – это мощный роутер, который предлагает широкий спектр функций для обеспечения безопасности и комфорта при использовании сети. Если у вас есть необходимость удаленного доступа к компьютеру или серверу, подключенному к сети Keenetic, вы можете настроить проброс RDP для удобного удаленного доступа.
Проброс RDP позволяет вам получить доступ к удаленному компьютеру через протокол удаленного рабочего стола (RDP) из любого места в мире. Это особенно полезно для удаленной работы, отладки программного обеспечения или управления удаленными серверами.
В этой статье мы рассмотрим шаги для настройки проброса RDP на Keenetic Viva. Мы подробно объясним, как настроить проброс порта на роутере и как настроить удаленный доступ на компьютере, чтобы вы могли легко управлять удаленным компьютером через RDP.
Проброс RDP на Keenetic Viva: настройка и использование
Для настройки проброса RDP на Keenetic Viva вам потребуется знать внутренний IP-адрес вашего компьютера, на котором запущен сервер RDP, и внешний IP-адрес вашего роутера.
Вот шаги, которые нужно выполнить, чтобы настроить проброс RDP на Keenetic Viva:
- Откройте веб-интерфейс Keenetic Viva в браузере, введя в адресной строке IP-адрес вашего роутера.
- Войдите в настройки роутера, используя имя пользователя и пароль.
- Перейдите в раздел Проброс портов или Port Forwarding.
- Создайте новое правило проброса портов:
- Выберите тип протокола RDP (TCP).
- Укажите внутренний IP-адрес компьютера, на котором запущен сервер RDP.
- Укажите порт RDP (по умолчанию 3389).
- Оставьте внешний порт пустым или укажите желаемый пользователем порт (например, 50000).
- Сохраните настройки и перезагрузите роутер.
Теперь вы можете использовать программу для удаленного подключения, такую как Remote Desktop Connection для Windows или Microsoft Remote Desktop для Mac, чтобы подключиться к вашему компьютеру через Интернет, используя внешний IP-адрес вашего роутера и порт RDP.
Будьте осторожны при открытии порта RDP на роутере, поскольку это может представлять угрозу для безопасности вашей сети. Рекомендуется использовать сложные пароли и, при возможности, ограничить доступ только к определенным IP-адресам.
Шаг 1: Установка Keenetic Viva
1. Распакуйте устройство из упаковки и проверьте комплектацию. Обратите внимание, что вам понадобятся: роутер Keenetic Viva, сетевой кабель, блок питания и инструкция по эксплуатации.
2. Подключите роутер к источнику питания с помощью блока питания, а затем включите его кнопкой питания. Дождитесь, пока устройство полностью загрузится.
3. Подключите компьютер или другое устройство к роутеру с помощью кабеля Ethernet. Установите соединение сети, используя автоматическую настройку или указав статический IP-адрес.
4. После установки соединения сети, откройте любой веб-браузер на подключенном устройстве и введите IP-адрес веб-интерфейса роутера. Обычно он указывается на задней панели устройства или в документации.
5. Веб-интерфейс роутера предоставляет вам доступ к различным настройкам и функциям, позволяющим настроить устройство согласно вашим потребностям. Пройдите по настройкам и указанным руководствам для дальнейшей настройки роутера.
После завершения всех указанных шагов, вы сможете полноценно пользоваться Keenetic Viva и настроить его под свои нужды.
По умолчанию в интернет-центрах Keenetic запрещены входящие подключения из Интернета к компьютерам или сетевым устройствам домашней сети. Предположим, у вас дома работает веб-камера и подключена через Keenetic к Интернету. Компьютеры домашней сети смогут подключиться к ней, а вот подключиться из Интернета к веб-камере без переадресации портов не получится. В этом случае иногда говорят «нужно открыть порт на роутере». Термин «переадресация портов» иногда заменяют на аналогичные «проброс портов», «перенаправление портов» или «трансляция портов».
Переадресация портов является частью механизма NAT (трансляции сетевых адресов). Задачей переадресации портов является предоставить доступ из Интернета к сервисам вашей сети, используя открытый порт.
Используя службу UPnP устройства домашней сети могут сами разрешить необходимые им подключения. UPnP позволяет программно перенаправлять порты. Сейчас торрент-клиенты, мессенджеры, игровые консоли, медиасерверы и другие используют UPnP. Включите службу UPnP на устройстве домашней сети или в приложении. Чтобы Keenetic принимал настройки по UPnP, необходимо лишь убедиться, что установлен компонент системы «Служба UPnP», который позволит автоматически настраивать необходимые правила NAT и межсетевого экрана. Сделать это можно на странице «Общие настройки» в разделе «Обновления и компоненты», нажав на «Изменить набор компонентов».
В некоторых случаях может требоваться открыть определенные порты вручную. Например, чтобы предоставить доступ из Интернета на сетевое хранилище (NAS) или сервер (WWW, FTP и др.) локальной сети; предоставить удаленный доступ из Интернета на компьютер домашней сети, используя специальные службы для удаленного подключения рабочих столов (Remote Desktop из состава ОС Windows, или через программы Radmin, VNC и др.); выполнить подмену номера порта назначения (маппинг порта) для обращения на другой порт.
Важно! Переадресация портов будет работать только в том случае, если интернет-центр использует белый (публичный) IP-адрес для выхода в Интернет. Дополнительную информацию вы найдете в статье «Что такое статический IP адрес?»
Рассмотрим пример настройки переадресации портов в интернет-центре Keenetic.
Предположим, нужно предоставить доступ для подключения из Интернета к домашнему компьютеру через приложение (сервер) ОС Windows «Подключение к удаленному рабочему столу» (Remote Desktop; RDP).
В настройках Keenetic нужно будет открыть определенный TCP/UDP-порт, который используется для входящих подключений. В нашем примере RDP по умолчанию использует номер порта TCP 3389.
Зарегистрируйте устройство в домашней сети, на которое будет осуществляться переадресация портов. При регистрации нужно включить опцию «Постоянный IP-адрес», чтобы компьютер в домашней сети всегда получал один и тот же IP.
1. Переадресация портов.
Перейдите на страницу «Переадресация» и нажмите «Добавить правило».
В появившемся окне «Правило переадресации портов» выполните настройку правила.
Выберите интерфейс или задайте подсеть для входящего трафика, протокол и порт, который нужно пропускать в локальную сеть. Выберите устройство или интерфейс, которому будет переадресован подходящий трафик.
Нужно правильно указать значение поля «Вход». В этом поле нужно выбрать подключение или интерфейс, через которое Keenetic получает доступ в Интернет. В большинстве случаев следует выбирать интерфейс «Провайдер». Если у вас подключение к Интернету осуществляется через PPPoE, PPTP или L2TP, нужно выбрать соответствующее подключение. При подключении к Интернету через USB-модем 3G/4G следует указать именно это подключение, а при подключении через WISP, выберите подключение с названием сети, к которой подключается Keenetic.
В поле «Выход» выберите устройство, подключение или интерфейс, которому будет переадресован подходящий трафик (в нашем примере это зарегистрированный в домашней сети компьютер PC). В поле «Выход» можно выбрать значение «Другое устройство» и указать IP-адрес. При выборе значения «Этот интернет-центр» адресом назначения будет являться сам Keenetic.
В поле «Протокол» можно указать протокол из списка предустановленных, который будет использован при переадресации порта. Если же выбрать значение «TCP» или «UDP», можно вручную указать номер порта или диапазон портов (в нашем примере используется протокол «TCP» и в поле «Открыть порт» указан порт приложения 3389).
В поле «Расписание работы» можно добавить расписание, по которому будет работать данное правило.
Важно! Для проверки работоспособности переадресации портов вы можете обратиться к WAN-интерфейсу роутера из Интернета. Также это можно сделать из локальной сети, т.к. в Кинетике по умолчанию в сегменте «Домашняя сеть» включен механизм обратной трансляции адресов NAT loopback.
Теперь для подключения к рабочему столу из Интернета, нужно будет использовать адрес вида WAN_IP-адрес_Keenetic:номер_порта
Например: 109.210.53.211:3389
Важно! Дополнительную настройку межсетевого экрана производить не нужно, т.к. при использовании правила переадресации интернет-центр самостоятельно открывает доступ по указанному порту.
Совет: Если нужно открыть диапазон портов, при создании правила переадресации в опции «Тип правила» выберите значение «Диапазон портов» и в полях «Открыть порты» впишите начальный и конечный номер диапазона. Например, для открытия диапазона TCP-портов 45000 — 65000 создано следующее правило:
2. Переадресация портов с подменой номера порта назначения (маппинг порта).
Иногда возникает ситуация, когда нужно выполнить подмену одного номера порта X на какой-то другой Y. Подмена порта может использоваться в случае блокировки распространенных номеров портов на стороне провайдера или когда нужные номера портов уже заняты.
2.1. Рассмотрим пример, когда сервер RDP работает по номеру порта TCP 3389, а обращение к нему из Интернета будет идти на порт с новым номером 4389. В этом случае входящее на внешний WAN IP-адрес подключение на порт 4389 будет перенаправлено на определенный локальный IP-адрес и порт 3389.
В поле «Открыть порт» укажите новый порт назначения (для обращений из Интернета), а в поле «Порт назначения» впишите настоящий номер порта, который используется на сервере в локальной сети.
Важно! При создании правила переадресации портов подмена порта будет работать только в направлении из WAN в LAN (из Интернета в локальную сеть).
Теперь для подключения к рабочему столу из Интернета, нужно будет использовать адрес вида WAN_IP-адрес_Keenetic:новый_номер_порта
Например: 109.210.53.211:4389
2.2. Рассмотрим пример, когда две одинаковые IP-камеры (с IP-адресами 192.168.1.101 и 192.168.1.102) находятся в локальной сети интернет-центра Keenetic и их веб-интерфейсы доступны по 80-му порту. Нужно настроить удаленный доступ из Интернета к IP-камерам.
В этом случае используем маппинг портов, чтобы веб-интерфейс первой камеры был доступен при обращении из Интернета по порту 10101, а вторая камера по порту 10102.
Теперь для подключения к IP-камерам из Интернета, нужно будет использовать адрес вида WAN_IP-адрес_Keenetic:новый_номер_порта
Например: 109.210.53.211:10101 для доступа к первой камере и 109.210.53.211:10102 для доступа ко второй камере.
Поделитесь статьёй:
Всем привет! Сегодня я расскажу вам про проброс портов на роутере ZyXEL Keenetic. Я постарался описать все как можно подробнее, если у вас будут возникать какие-то вопросы при прочтении, то пишите в комментариях. Если вы не знаете, что такое порты, то читаем эту статью.
ПРИМЕЧАНИЕ! Инструкции подходят для всех моделей ZyXEL Keenetic: OMNI 2, VIVA, GIGA, 4G, Lite, Start, Air, Extra, Duo, SpeedSter, Ultra и другие.
Содержание
- ШАГ 1: Вход в настройки роутера
- ШАГ 2: Проверка или включение UPnP (Universal Plug and Play)
- ШАГ 3: Проброс портов
- ШАГ 4: Открытие портов на компьютере с ОС Windows
- Решение проблем с удаленным доступом
- Задать вопрос автору статьи
ШАГ 1: Вход в настройки роутера
Все настройки мы будем производить через обычный Web-интерфейс, куда можно попасть с обычного браузера. Вы можете делать настройки с любого устройства – будь это компьютер, ноутбук, телефон или даже телевизор. Откройте браузер и в адресную строку впишите один из предложенных адресов (или перейдите по ссылкам):
- 192.168.1.1
- keenetic.net
Далее вам нужно будет вписать логин и пароль. По умолчанию используется комбинация admin-admin. Всю информацию по входу в админку маршрутизатора можно подсмотреть на этикетке, которая находится на нижней части аппарата.
Как открыть порты в роутере ZyXEL Keenetic? Далее мы и будем этим заниматься, но прежде чем мы начнем, то давайте будем правильно использовать это понятие. На маршрутизаторе все же не открывают, а именно пробрасывают (переадресовывают или перенаправляют) порты. Роутеру сами эти порты не нужны, а их используют конечные приложения или даже устройства, которые находятся в локальной сети. Интернет-центр в этом плане выступает неким проливом, через который идет трафик. Открывают же порты уже на конечном устройстве. Например, на компьютере – об этом я также расскажу чуть ниже. Надеюсь, с этим понятием мы разобрались.
ШАГ 2: Проверка или включение UPnP (Universal Plug and Play)
Для начала давайте разберем понятие UPnP на примере. Вообще по умолчанию на всех роутерах, в том числе на ZyXEL Keenetic запрещены входящие подключения из интернета за счет работы межсетевого экрана. Это сделано для безопасности в локальной сети. Технология UPnP позволяет автоматически делать проброс порта через роутер при запуске программ на компьютере, телефоне или даже телевизоре.
Например, запустили вы Torrent на компьютере. На роутере автоматически идет проброс этого порта. Когда вы программу закрываете, то порт и проброс закрывается. Аналогично касается почти всех программ, которые работают с интернетом. По умолчанию данная функция включена на роутере, но лучше это сразу проверить. По сути UPnP постоянно контролирует проброс именно тех портов, которые необходимы для работы приложений на компьютере, телефоне или других устройствах, работающих с интернетом.
Прежде чем мы приступим еще пару слов. Иногда даже при включенной функции UPnP некоторые программы могут не работать. А возможно вам нужно пробросить порты для работы отдельных устройств, например, для работы выделенного сервера или для доступа к камере видеонаблюдения. В таком случае проброс нужно делать вручную, а это описано в 3-м шаге. В любом случае вам нужно проверить, что данная функция включена, поэтому не пропускайте этот шаг.
Новая прошивка
В меню выберите раздел «Общие настройки» и далее выберите «Изменить набор компонентов». Убедитесь, что служба включена и установлена.
Старая прошивка
- Кликните по шестеренке.
- Перейдите на вкладку «Обновление» и в списке найдите нашу службу. Если она включена, то рядом будет стоять галочка, а состояние будет в режиме «Установлен».
- Если вы хотите включить функцию, то включите галочку, а если хотите выключить, то уберите.
- Для того, чтобы изменения вступили в силу, нужно нажать на кнопку установки в самом низу.
ШАГ 3: Проброс портов
Для начала вам нужно выяснить, какой именно порт, а также протокол использует ваша программа или устройство. Список всех портов можно посмотреть в PDF файлике ниже.
Новая прошивка
В качестве примера я буду настраивать проброс порта для компьютера – для работы с удаленным рабочим столом из-под Windows. Для этого используется порт 3389 протокола TCP.
- В разделе «Мои сети и Wi-Fi» нажмите на «Список устройств».
- Вам нужно произвести регистрацию аппарата, на который вы будете пробрасывать порт. Просто нажмите по нему.
- Для начала просто вводим название и кликаем по кнопке регистрации.
- Этот аппарат появился в списке ниже, опять жмем по нему.
- Установите галочку, как на картинке ниже, чтобы устройство всегда имело один IP адрес. Далее ниже в разделе «Переадресация портов», кликаем «Добавить правило».
- А теперь пройдемся по всем важным пунктам:
- Описание – вводим любое понятное вам название.
- Вход – тут указываем то подключение, которое вы используете для интернета. Указываем именно то, которое вы создавали в самом начале при первом настройки интернет-центра.
- Выход – указываем наше зарегистрированное устройство, на которое будет идти проброс портов.
- Протокол – указываем TCP или UDP. Если вам нужно создать правило сразу для двух протоколов, то придется создавать две отдельные настройки (для TCP и UDP).
- Тип правила – указываем один порт или диапазон, а ниже вводим значение.
- Порт назначения – используется крайне редко, обычно для подмены портом. Например, 80 на 8080.
- Сохраняем правило.
Старая прошивка
Я покажу пример проброса для подключения к FTP-серверу. То есть внутри локальной сети к роутеру еще будет подключен системный блок, на котором будет расположен FTP. Для этого будет использоваться 21 порт с протоколом TCP.
- Для начала нам нужно зарегистрировать устройство, которое подключено к сети – это нужно для того, чтобы этому аппарату выдавался постоянный IP адрес. Нажмите по значку «Домашняя сеть».
- На вкладке «Устройства», нажимаем по нашему аппарату. Устанавливаем галочку «Постоянный IP-адрес». Можно также ввести название. Кликаем «Применить».
- Нажимаем по значку щита.
- На первой вкладке «NAT» нажимаем по кнопке добавления правила.
- А теперь давайте пройдемся по всем пунктам:
- Выключить – можно включать и выключать проброс в любое время.
- Рабочее расписание – задаете расписание включенного или выключенного проброса.
- Описание – сюда можно вводить, все что пожелает.
- Интерфейс – это то подключение, через, которое у вас течет интернет. Его можно посмотреть в разделе «Интернет» (значок планетки), на вкладке «Подключения». Для PPPoE используется свое подключения. Для динамического IP «Broadband connection (ISP)».
- Протокол – можно выбрать из списка, как сделал это я. Или указать порт вручную, для этого выберите тип «TCP» или «UDP». После этого ниже в поле «Открыть» выбираем или диапазон портов, или конкретный вход.
- Перенаправлять на адрес – указываем зарегистрированное наше устройство.
- Новый номер порта назначения – используется для подмены портов. Часто используется при маппинге. Например, при использовании порта 2121, подменять его на 21. Нам он не нужен, да и редко используется на практике.
ПРИМЕЧАНИЕ! Если вам нужно открыть какой-то порт для TCP и UDP протоколов, то нужно создавать два правила.
- Сохраняем правило. В моем случае нужно также включить компонент («Система» – «Обновление»), который работает с FTP. Возможно для вашей задачи понадобится какой-то другой компонент, поэтому можете пробежать глазами по компонентам, если у вас не будет что-то работать.
ШАГ 4: Открытие портов на компьютере с ОС Windows
Если вы пробрасывали порты для определенной программы или приложения, то на Windows вам нужно их открыть – по этому поводу есть детальная инструкция тут.
Решение проблем с удаленным доступом
Если вы делали проброс на ваш компьютер для определенного приложения, то больше ничего делать не нужно. Если же вы делали проброс, для доступа к серверу, компьютеру, камере-видеонаблюдения, то вам нужно еще зайти на эти устройства. И тут встает две проблемы.
Скорее всего ваш провайдер постоянно меняет вам внешний IP адрес, то есть он является динамический. Это значит, что в какой-то момент IP поменяется, и доступ к выделенному устройству оборвется. В таком случае вам поможет DDNS (или динамический DNS).
Но DDNS можно использовать только, если ваш провайдер использует динамический белый IP. Если же ваш провайдер использует серый IP, то настроить удаленный доступ можно только на новых прошивках Keenetic – для этого используется служба KeenDNS.
Есть еще одна проблема, с которой вы можете столкнуться. Например, если вы пытаетесь пробросить какой-то порт, а он уже используется. В таком случае вам нужно использовать DMZ. DMZ по сути открывает интернет подключение для вашего выделенного устройства.
Все эти темы уже описаны в отдельных статьях:
- Что такое серый и белый IP.
- Что такое DDNS и как его настроить.
- Что такое DMZ и как его настроить
Если у вас еще остались вопросы, или я что-то не написал, то смело пишите в комментариях, я или кто-то из моей команды обязательно вам поможет. Всем добра!