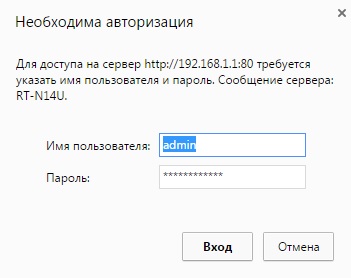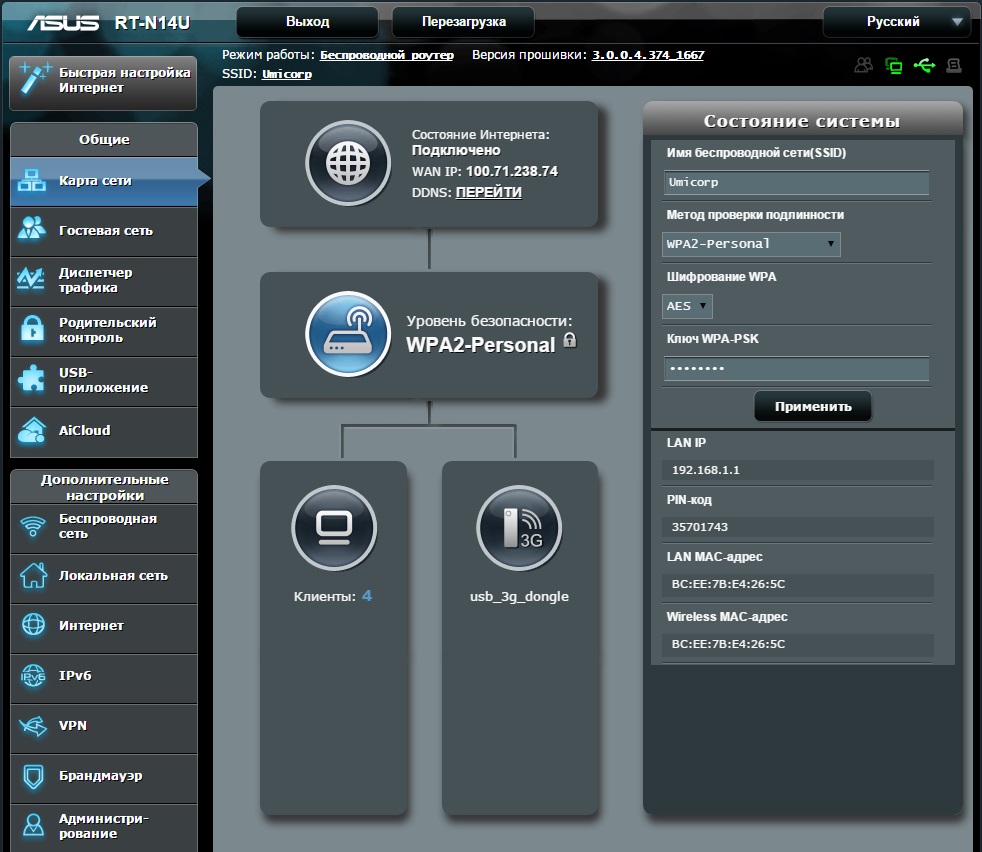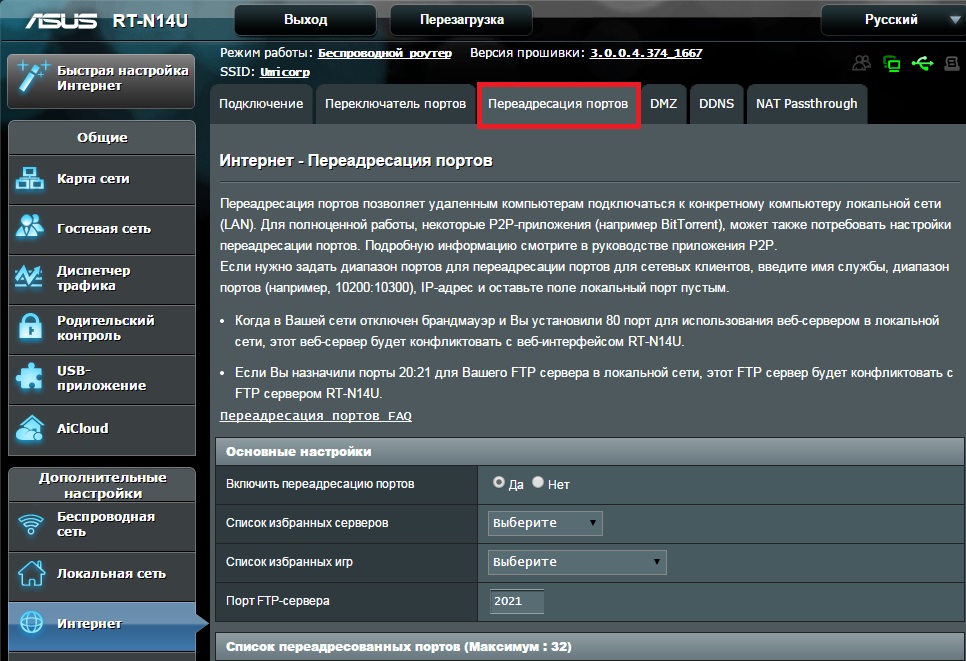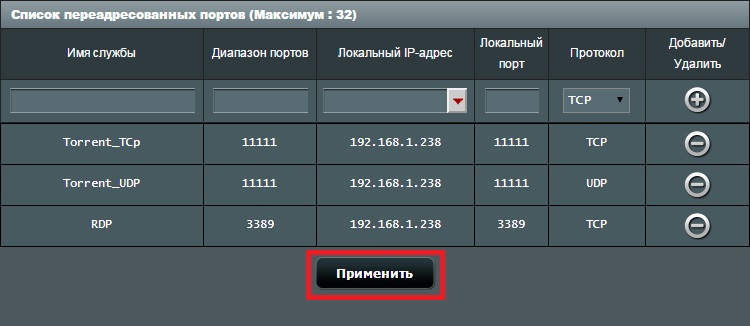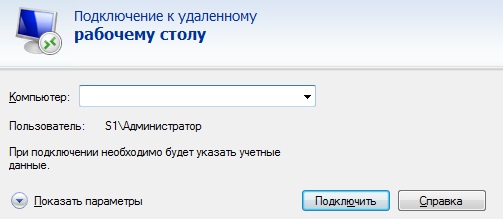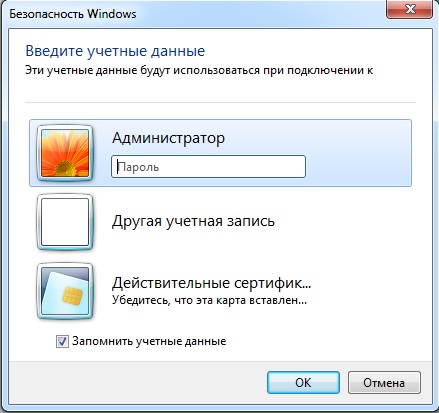В нём он спрашивал, как настроить роутер, как делается проброс портов и что, вообще нужно предпринять, чтобы бухгалтер заходил удалённо из дома и беспроблемно выполнял свои непосредственные функции на рабочем компе. Учитывая нынешнюю ситуацию в стране, вопрос более чем актуальный.
Признаться, я даже не думал, что у моих зрителей могут возникать подобные проблемы. Однако, проведя небольшой опрос среди членов нашей закрытой академии, я ужаснулся. После появления всем известных проблем с TeamViewer’ом, часть админов по сей день так и не удосужилась решить вопрос с удалёнкой.
Некоторые, стыдясь продемонстрировать свою некомпетентность начальству, вообще встают в позу, заявляя, что это можно реализовать только посредством серьёзных вложений. Руководители в свою очередь тайком заставляют несчастных бухов таскаться на работу в эпоху тотального карантина.
В такой ситуации у меня возникает только один вопрос. Вы о**ели? Вам рили не стрёмно? Если не знаете, так спросите. Вы блин не на школьном уроке. Как там вещали великие умы, спросить – стыд минуту, а не знать – стыд всей жизни. Кажется так.
Не суть. Смысл в том, что по вашей вине могут реально пострадать люди. Поэтому, давайте не будем тупыми админами и научимся уже наконец в 2020 году пробрасывать порты и настраивать удалённый доступ по RDPшке.
Но перед тем, как приступить непосредственно к настройке компьютеров и оборудования, давайте пробежимся по основным условиям, необходимым для корректной реализации. Первое, что у вас обязательно должно быть – это внешний «белый» IP-адрес от провайдера.
Без вариантов. В 2020 году это то, что должно быть у вас в офисе, если вы планируете батрачить по удаленке. Забудьте уже про кастыли dyn-dns и no-ip. 150 рублей на айпишник, это не та сумма, которую стоит жидить на такое благое дело.
Если у вас ещё до сих пор на работе динамик, то прямо сегодня подойдите к начальнику и скажите, Ихтиандр Феодосьевич, *баный в рот, вот дальше просто никак без этого. Либо тряситесь, ожидая штрафа, либо звоните провайдеру и подключайте. А я ухожу из этого гадюшника.
Шутка. Далее обязательно проверьте, чтобы за компами, к которым будут пробрасываться порты были зарезервированы стабильные IP-адреса. Как вы это сделаете, грамотно настроите на сервере службу DHCP или тупо пропишите руками статику, решайте сами.
Ладненько, чёт я подзатянул со вступлением. Давайте уже переходить к настройке, а с остальными нюансами разберёмся по ходу дела. Погнали.
Проброс портов на роутере Ростелеком
Шаг 1. Первым делом вызываем таксу, едем в офис и усевшись за свой компик топаем в Яндекс. Пишем мой IP и выясняем, какой внейшний адрес закрепил за вами провайдер. Фиксируем в заметках.

Шаг 2. Затем пишем в адресной строке адрес роутера и введя учётные данные ломимся на него.

Шаг 3. Сейчас внимательно. Вам нужно отыскать пункт «Виртуальные серверы» или «перенаправление/переадресация портов». В англоязычных прошивках это обычно «Forwarding Port». Обычно проброс засовывают либо в настройки LANки, либо в NAT.
В моём случае это вкладочка «Дополнительно» — «NAT» — «Виртуальный сервер». Тут мы сначала указываем имя для правила проброса. Например, buh-ivanova. Протокол – TCP. Порт WAN – т.е. тот, что будет указывать пользователь подключаясь извне. Можете выбрать любое значение в диапазоне от 1024 до 65535.
Они по факту свободны для админов и разработчиков. Все что до — зарезервированы за различными службами. В строчке Порт LANпрописываем 3389. Это стандартный порт, который по умолчанию закреплён за RDP. IP-адрес указываем тот, что зарезервирован за тачкой буха. Применить.

Настройка клиента Windows 10 для RDP
Шаг 4. Крутяк. Теперь неспеша пересаживаемся за комп юзверя и открыв свойства заходим в «Дополнительные параметры системы».

Шаг 5. На вкладке «Удаленный доступ» ставим чекпоинт «Разрешить удаленные подключения к этому компьютеру». Если есть спячка, то вылетит предупреждение о том, что это может вызвать проблемы при подключении по удаленке. Надо пофиксить. Идём в «Электропитание».

Шаг 6. Настройка перехода в спящий режим.

Шаг 7. Ставим в обоих пунктах «Никогда» и сохраняем эти изменения в системе. Теперь тачка не будет спать и выключать монитор придётся вручную.

Шаг 8. Вернувшись в оснастку с доступом кликаем «Выбрать пользователей» и добавляем сотрудника, которому собираемся предоставить возможность подключения. «Ок» — «ОК».

Шаг 9. Тут есть нюанс. У пользователя обязательно должен быть установлен пароль. Иначе подключение не заведётся. Если в вашей сети поднят домен, то тут проблем нет. Ну а там, где господствует одноранг, лучше убедиться, что пароль есть. Открываем управление компьютером и открыв вкладку с локальными пользователями задаёт пассворд.

Настройка домашнего ПК для работы по RDP
Шаг 10. С этим компом всё. Переходим к настройке домашней машинки нашего пользователя. Берём ноут и вызываем на нём «Подключение к удаленному рабочему столу».

Шаг 11. Вводим «белый» IP-адрес. Тот, что мы узнали в начале урока и через двоеточие указываем уникальный внешний порт нашего буха. Жмём «Подключить».

Шаг 12. Вводим учётные данные пользователя. Логин/пароль. Если бы комп был в домене, я бы указал перед именем его название. Например, domain/Бухгалтер. Но т.к. у нас одноранг, тут всё проще. Жму «ОК».

Шаг 13. Жму «ДА» в появившемся окошке проверки подлинности сертификата.

Шаг 14. И подождав некоторое время вижу экран удалённой машины.

Шаг 15. Можно спокойно работать. В заключении, расскажу вам один маленький лайфках. Т.к. к концу дня, машинку нужно будет выключить на ночь, пользователь вероятно захочет это сделать привычным способом через «Пуск». Тут его ждёт фиаско, т.к. в RDP по дефолту пункт «Завершение работы отсутствует». Это реализовано для того, чтобы при работе на серваке юзвери на загасили его почём зря.

Шаг 16. Нам же нужно, чтобы они всё-таки смогли выключать свои машинки. Для этого им необходимо сообщить о волшебной комбинации ALT+F4. Нажав таковую на рабочем столе, произойдёт вызов оснастки с полным выбором всех возможных действий после завершения рабочего сеанса. В том числе «Завершение работы».

Главное, не забудьте напомнить руководству или ответственному сменщику, чтобы утром заблаговременно включали компы. А то ведь люди проснутся, а зайти не смогут. Глупо, как-то получится.
На этом сегодня всё. Для тех, кому необходимо настроить не просто удалённый рабочий стол, а полноценное VPN соединение с возможностью сделать домашний компьютер частью рабочей сети, тут будет ссылка на соответствующий ролик по теме.
Если желаете научиться грамотно администрировать полноценную доменную сеть на базе Windows Server 2016, то обязательно ознакомьтесь с моим обучающим курсом. В нём я рассматриваю базовые сетевые службы вдоль и поперёк.

Не забывайте писать свои комментарии с вопросами и предложениями новых тем. Если впервые оказались на канале, то кликните колокольчик. Нажмёте и в вашей ленте будут регулярно появляться полезные ролики по теме администрирования ЛВС, информационной безопасности и пентестингу.
Друзья, благодарю за просмотр. Всем удачи, успехов, отличного настроения. Берегите себя. Работайте удалённо и не нарушайте условий самоизоляции. Лучше останьтесь дома и посмотрите ютубчик. Всяко полезней, чем рисковать жизнью. До новых встреч.

В настоящее время удаленное подключение к компьютеру через протокол Rdp (Remote Desktop Protocol) является весьма удобным средством для работы или доступа к своим данным из любой точки мира. Очень часто настройка Rdp требует от пользователя изменения конфигураций в роутере. В этой статье мы рассмотрим несколько способов настройки доступа через роутер.
Первым способом является примерно следующая последовательность действий: войти в настройки роутера, найти вкладку «Перенаправление портов» или «Port Forwarding». Затем создать новое правило, указав порт, который требуется пробросить, и IP-адрес компьютера, к которому необходимо получить доступ. После сохранения настроек можно будет успешно подключиться к компьютеру через Rdp, используя внешний IP-адрес роутера.
Второй способ заключается в использовании специальных программ, которые автоматически настраивают роутер для доступа через Rdp. Вам нужно всего лишь установить такую программу на компьютер, ввести свои учетные данные и нажать кнопку «Настроить». Программа самостоятельно выполнит все необходимые действия и предоставит вам внешний IP-адрес и порт, через которые можно будет подключиться к компьютеру удаленно.
Важно помнить, что настройка Rdp через роутер может быть усложнена наличием фаервола или других ограничений в настройках роутера. В таких случаях может потребоваться дополнительная конфигурация или обращение к технической поддержке провайдера.
Выбрав один из предложенных способов настройки доступа через роутер, вы сможете без проблем управлять своим компьютером удаленно с любого устройства и в любое время. Однако необходимо помнить о мерах безопасности, включая использование сложных паролей и регулярное обновление программного обеспечения.
Rdp: настройка доступа через роутер
Доступ к удаленному рабочему столу (Rdp) позволяет пользователям удаленно управлять компьютером или сервером. Чтобы настроить доступ через роутер, следуйте следующим шагам:
1. Установите статический IP-адрес
Прежде чем настраивать доступ через роутер, вам понадобится статический IP-адрес для компьютера или сервера, к которому хотите получить удаленный доступ.
2. Настройте перенаправление портов
Следующим шагом является настройка перенаправления портов на вашем роутере. Откройте настройки роутера и найдите раздел, отвечающий за порт-форвардинг или виртуальные серверы. Создайте новое правило для протокола Rdp (обычно порт 3389) и укажите статический IP-адрес компьютера или сервера.
3. Настройте брандмауэр
Если на компьютере или сервере установлен брандмауэр, убедитесь, что он разрешает входящие соединения по протоколу Rdp. Добавьте правило, разрешающее входящий трафик на порт 3389 или указанный вами порт для доступа по Rdp.
4. Настройте динамическое DNS (опционально)
Если ваш интернет-провайдер назначает вам динамический IP-адрес, рекомендуется настроить динамическое DNS. Динамическое DNS позволяет создать постоянное доменное имя, которое будет автоматически обновляться с вашим текущим IP-адресом. Это удобно, если ваш IP-адрес изменяется.
5. Подключитесь к удаленному рабочему столу
Теперь, когда настройка доступа через роутер завершена, вы можете подключиться к удаленному рабочему столу с помощью Rdp-клиента. Введите доменное имя или статический IP-адрес роутера, указанный вами порт, и учетные данные для входа.
Настройка доступа через роутер позволяет получать удаленный доступ к компьютеру или серверу с любого места, где есть доступ в Интернет. Это удобно для удаленного администрирования, работы из дома или обмена файлами.
Обзор способов установки соединения
Настройка доступа через RDP (Remote Desktop Protocol) может быть выполнена несколькими способами, в зависимости от конкретных требований и условий. Вот некоторые из наиболее распространенных способов установки соединения:
- Прямой доступ: В этом случае пользователь может подключиться к удаленному компьютеру напрямую, с помощью его внешнего IP-адреса. Для этого необходимо настроить маршрутизатор или брандмауэр для проброса портов и направления трафика на нужный компьютер в локальной сети.
- VPN-соединение: Виртуальная частная сеть (VPN) позволяет создать защищенное соединение через интернет между удаленным компьютером и целевой сетью. Пользователь должен настроить VPN-сервер и клиентское программное обеспечение на обоих концах соединения для установки соединения с RDP.
- Сервер удаленных рабочих столов (RDS): Если в сети используется Windows Server, можно настроить сервер удаленных рабочих столов (RDS), чтобы предоставить доступ к RDP через него. Сервер RDS позволяет управлять доступом и настройками соединения для различных пользователей и групп.
- Облако RDP: Некоторые облачные платформы предлагают возможность развернуть удаленный рабочий стол в облаке и предоставить к нему доступ через RDP. Это может быть полезным в случаях, когда нужно предоставить удаленный доступ без необходимости настройки собственного сервера или сетевого оборудования.
Выбор конкретного способа установки соединения зависит от требований к безопасности, наличия сетевого оборудования и инфраструктуры, а также предпочтений и возможностей пользователя.
If you’re looking to connect to your Windows PC from a remote location, there are several ways to do it. For instance, you could tunnel VNC over SSH, allowing you to use the open-source VNC protocol over an encrypted SSH connection. The best method, however, is to use the Windows Remote Desktop tool.
There are some steps you’ll need to take before you’re ready to connect to a Windows PC remotely. You’ll need to configure Remote Desktop through your router, ensuring that the necessary ports are open and that port forwarding is active. To do this and use Remote Desktop remotely, you’ll need to follow these steps.

Configuring Windows Firewall to Allow Remote Desktop Access
Before you can configure Remote Desktop connections through your router, you’ll need to make sure that Windows will allow ingoing and outgoing connections to your PC.
- To do this, right-click the Start menu and select Settings.

- In the Settings menu, select Update & Security > Windows Security > Firewall & network protection.

- In the Firewall & network protection menu, select the Allow an app through firewall option.

- Select the Change settings button in the Allowed apps window to unlock the menu.

- Once you’ve unlocked this menu, find the Remote Desktop and Remote Desktop (WebSocket) options in the list provided. Select the checkboxes next to these options to allow RDP connections through the firewall. Select the OK button to save your choices.

Changing the Default RDP Port on Windows 10
You have set up Windows Firewall to allow RDP (Remote Desktop Protocol) connections. Now, you should change the default RDP port used by Windows for RDP connections from port 3389 to an alternative port number.
This is because the risk of Remote Desktop Protocol attacks is extremely high. While changing ports isn’t the only way to secure your RDP connections, it will help to slow down and limit the risks from random, port scanning bots that search for open RDP ports on your router.
- To change the RDP port, right-click the Start menu and select the Run option. Alternatively, select the Windows key + R on your keyboard.

- In the Run dialog box, type regedit before selecting OK. This will open the Windows Registry Editor.

- Using the tree menu on the left in the new Registry Editor window, locate the HKEY_LOCAL_MACHINE\System\CurrentControlSet\Control\Terminal Server\WinStations\RDP-Tcp\PortNumber key. Right-click the PortNumber key on the right then select the Modify option.

- In the Edit DWORD (32-bit) Value box, select Decimal from the Base category, then set a new port value in the Value data box, making sure that the value you use isn’t commonly used by any other known ports. Select OK to save your choice.

Once you’ve made the changes to the default RDP port number, you’ll need to restart your PC. Any connections you make to your PC using RDP moving forward will need to be configured using the port number you selected (eg. 10.0.0.10:1337 rather than 10.0.0.10:3389).
Enabling Port Forwarding on Your Network Router
You can now begin to configure your router to allow connections from the internet to your PC on your local network. The first step in this process is to enable port forwarding on your router without letting hackers in.
- To begin, access your router’s web administration page using your web browser (typically 192.168.1.1, 192.168.1.254, or a similar variation) and sign in. You’ll need to make sure that the device you’re using to access the web portal is connected to the same network. If you’re unsure, consult with the user manual for your network router for additional information.

- Once you’ve signed into your router, you’ll need to locate the port forwarding settings (eg. Forwarding > Virtual Servers on a TP-Link router). Once you’ve located these settings, you’ll need to add an entry that maps the RDP port (3389 by default, or a custom port you’ve set) to the local network IP address of your PC (not your public IP address).

With the RDP port mapped, port forwarding should be active and ready to allow Remote Desktop connections over the internet. You should be able to connect to your PC remotely using your public IP address and RDP port number, with your network router forwarding the requests to your PC.
Mapping Your IP Address Using a Dynamic DNS Service
Once port forwarding is active, you should be able to make Remote Desktop connections over the internet as long as the port forwarding rule is active, your PC is switched on and connected to your router, your internet connection is active, and your public IP address remains the same.
However, if your ISP uses dynamic IP addresses (IP addresses that regularly change), you won’t be able to connect if or when your public IP address changes. To get around this problem, you can map your IP address using a Dynamic DNS service so that, when your IP address changes, you can still make connections remotely.
Before you can use a Dynamic DNS service, however, you’ll need to set up an account with an appropriate provider like No-IP.
- If you want to use No-IP for Dynamic DNS, create your account by providing your email address and a suitable password. You’ll also need to provide a hostname (eg. example.ddns.net) that you can use to establish RDP connections without using your IP address.

- Once you’ve created your account, you’ll need to activate it. Check your email inbox and select the Confirm account button included in the confirmation email once you receive it.

- With your account activated, you’ll need to install the Dynamic Update Client on your PC next. This ensures that your No IP account always has your correct public IP address, allowing you to make connections. Download the Dynamic Update Client to your PC and install it to proceed.

- Once the Dynamic Update Client is installed on your PC, the app should open automatically. Sign in using your No IP username and password at this point.

- After signing in, you’ll need to select which hostnames to link to your public IP address. Select the appropriate hostname from the list, then select Save to confirm.

- At this point, you should be able to connect to your PC remotely using your Dynamic DNS hostname and the RDP port in use (eg. example.ddns.net:3389). The Dynamic Update Client will check for changes to your public IP address every five minutes, but if you want to refresh this yourself, select the Refresh Now button in the DUC settings window.

- Certain network routers (such as TP-Link) support Dynamic DNS and allow you to automatically refresh your public IP address without installing the Dynamic Update Client on your PC. Though, it’s recommended that you still do so as a backup option. For example, users with a TP-Link router can access these settings by selecting the Dynamic DNS menu option on the web administration page. For other models, consult your network router’s user manual for more information on how to proceed.

- Once you’ve configured your router using these steps, you should be able to connect remotely using RDP. Make sure to type the correct Dynamic DNS hostname and port number (eg. example.ddns.net:3387) in the Remote Desktop Connection tool to authenticate correctly. If your router is configured properly and there are no other connection issues, you should be able to make the connection and establish the Remote Desktop connection successfully.

Alternatives to Remote Desktop
The steps above should allow you to configure Remote Desktop connections through your router. However, if your Remote Desktop connections aren’t working, or you’re unhappy with the quality, there are alternatives to RDP available. For instance, apps like TeamViewer will allow you to connect to your PC with ease.
You can also use various Remote Desktop management tools to maintain your connections, or you could think about setting up a VPN to establish connections to your remote PC instead. You may also want to consider how to remotely shutdown or restart your PC to reset your PC if you run into problems.
Remote Desktop Protocol (RDP) — это протокол удаленного доступа, с помощью которого можно подключаться к удаленному компьютеру или серверу через интернет. В этой статье мы рассмотрим подробную инструкцию по настройке RDP для роутера.
Первым шагом в настройке RDP для роутера является установка необходимых программ и настройка доступа к роутеру. Для этого вам понадобится установить программу для работы с удаленным доступом, такую как Remote Desktop Connection для Windows. Затем вам нужно будет войти в настройки вашего роутера, обычно это делается через веб-интерфейс, введя IP-адрес роутера в адресную строку браузера.
После входа в настройки роутера, найдите раздел, отвечающий за перенаправление портов (Port Forwarding) или виртуальные серверы (Virtual Servers). В этом разделе вам необходимо создать новое правило для RDP, указав порт, на котором будет работать RDP (обычно это порт 3389) и указав IP-адрес компьютера, к которому вы хотите получить удаленный доступ. Сохраните изменения и перезапустите роутер для применения настроек.
После выполнения этих шагов, вы должны будете иметь настроенный RDP для роутера и сможете удаленно подключаться к компьютеру через интернет, используя программу Remote Desktop Connection. Не забудьте обеспечить безопасность вашего подключения, использовав сложный пароль и защищенное соединение.
Содержание
- Выбор подключения
- Проверка операционной системы
- Установка драйверов для RDP
- Настройка портов роутера
- Настройка пользователей для RDP
- Подключение к удаленному рабочему столу
- Безопасность RDP
Выбор подключения
Перед настройкой RDP для роутера необходимо выбрать метод подключения к удаленному устройству. Существуют два основных метода:
-
Подключение через Интернет
Основное преимущество подключения через Интернет — возможность получения доступа к роутеру из любого места в мире. Для этого необходимо настроить проброс портов на роутере и знать внешний IP-адрес вашего роутера.
Проброс портов — это процесс настройки роутера таким образом, чтобы все входящие запросы на определенный порт были перенаправлены на компьютер, на котором запущена служба RDP.
Вам также понадобится внешний IP-адрес вашего роутера, чтобы в дальнейшем подключаться к нему через Интернет. Этот адрес можно узнать на странице настроек вашего роутера или с помощью онлайн-сервисов.
Важно помнить о безопасности при подключении через Интернет. Рекомендуется использовать сложные пароли и включить двухфакторную аутентификацию (если возможно), чтобы предотвратить несанкционированный доступ.
-
Подключение в локальной сети
Если вы планируете подключаться к роутеру только из домашней сети или локальной сети офиса, можно использовать этот метод. В этом случае нет необходимости настраивать проброс портов или знать внешний IP-адрес роутера.
Для подключения в локальной сети необходимо знать внутренний IP-адрес роутера или имя компьютера, на котором запущена служба RDP.
Внутренний IP-адрес роутера можно узнать на странице настроек самого роутера. Чтобы узнать IP-адрес компьютера, на котором запущена служба RDP, можно воспользоваться командой
ipconfigв командной строке Windows.
Выбор подходящего метода подключения зависит от ваших потребностей и требований к безопасности.
Проверка операционной системы
Перед настройкой удаленного рабочего стола (RDP) для роутера важно убедиться, что ваша операционная система поддерживает эту функцию. Проверьте, поддерживает ли ваша ОС RDP, следуя следующим шагам:
- Windows:
- Откройте меню «Пуск» и найдите раздел «Панель управления».
- Выберите раздел «Система и безопасность».
- В разделе «Система» найдите информацию о версии операционной системы.
- Mac OS:
- Щелкните на логотипе «Apple» в верхнем левом углу экрана.
- Выберите пункт «О этом Mac» в выпадающем меню.
- В открывшемся окне найдите информацию о версии операционной системы.
Если ваша операционная система не поддерживает RDP, для настройки удаленного рабочего стола роутера потребуется использовать другие методы доступа, такие как VPN или SSH.
Установка драйверов для RDP
Для использования RDP (Remote Desktop Protocol) на вашем роутере требуется установка соответствующих драйверов. В этом разделе мы расскажем, как правильно установить драйверы для RDP и настроить их.
- Перейдите на официальный сайт производителя роутера и найдите раздел поддержки или загрузок.
- В поисковой строке введите модель вашего роутера и найдите соответствующую страницу загрузки драйверов.
- На странице загрузки драйверов найдите драйвер для RDP или удаленного доступа. Обычно он указан как «Remote Desktop Protocol (RDP) Driver» или «RDP Driver».
- Установите драйвер, следуя инструкциям на экране. Загрузите файл драйвера к себе на компьютер, запустите его и следуйте инструкциям установщика. Убедитесь, что у вас есть права администратора для установки драйверов.
- После завершения установки перезагрузите роутер.
После установки драйвера RDP ваш роутер будет готов к использованию этого протокола. Теперь вы сможете настраивать удаленный доступ к вашему роутеру через RDP.
Настройка портов роутера
Настройка портов роутера – это процесс открывания или перенаправления портов для установления соединения между двумя устройствами в сети. Это необходимо для работы определенных программ или приложений, которые требуют открытых портов для передачи данных.
Вот пошаговая инструкция, как настроить порты на роутере:
- Откройте веб-интерфейс роутера в веб-браузере, введя IP-адрес роутера.
- Войдите в интерфейс администратора роутера, введя имя пользователя и пароль.
- Перейдите в раздел «Настройки портов» или «Перенаправление портов». Обратитесь к документации роутера, если не можете найти нужный раздел.
- Выберите опцию «Добавить новое перенаправление портов» или аналогичную.
- Укажите номер порта, который нужно открыть или перенаправить. Если вы не знаете, какой порт должен быть открыт, обратитесь к документации программы или приложения, с которыми вы работаете.
- Выберите тип протокола, который будет использоваться для этого порта – TCP или UDP. Определите, какой тип протокола используется программой или приложением, с которыми вы работаете.
- Введите IP-адрес устройства, к которому будет перенаправлен трафик. Это может быть IP-адрес вашего компьютера или другого устройства в сети.
- Сохраните настройки и перезапустите роутер для применения изменений.
После настройки портов роутера ваше программное обеспечение или приложение должны работать без проблем, используя открытые или перенаправленные порты для передачи данных.
Настройка пользователей для RDP
Для использования удаленного рабочего стола (RDP) на роутере, необходимо настроить пользователей, которым будет предоставлен доступ.
Для этого выполните следующие шаги:
- Зайдите в настройки роутера. Введите IP-адрес роутера в адресную строку браузера и войдите в настройки, используя логин и пароль администратора.
- Перейдите в раздел «Настройки RDP». Обычно этот раздел находится в меню «Безопасность» или «Удаленный доступ».
- Включите RDP. Установите переключатель или флажок напротив пункта «Включить RDP» или подобного.
- Создайте пользователей для RDP. В разделе «Пользователи RDP» нажмите на кнопку «Добавить» или аналогичную.
- Укажите имя пользователя и пароль для каждого пользователя. Введите имя пользователя и придумайте надежный пароль. Рекомендуется использовать комбинацию символов, цифр и букв верхнего и нижнего регистра.
- Настройте права доступа. В ряде роутеров можно выбрать уровень доступа (администратор, пользователь, гость) для каждого пользователя.
- Сохраните настройки. Нажмите кнопку «Применить» или подобную, чтобы сохранить внесенные изменения.
После выполнения этих шагов, пользователи, которым был предоставлен доступ, смогут подключаться к удаленному рабочему столу роутера с использованием RDP. Убедитесь, что вы передали пользователям необходимую информацию для подключения (IP-адрес роутера, имя пользователя, пароль).
Подключение к удаленному рабочему столу
Подключение к удаленному рабочему столу (RDP) позволяет получить доступ к удаленному компьютеру и управлять им через интерфейс рабочего стола. Для этого необходимо правильно настроить RDP на роутере:
- Установите программу для работы с удаленным рабочим столом на вашем компьютере. Например, это может быть встроенное приложение «Подключение к удаленному рабочему столу» для Windows или специализированные приложения, такие как TeamViewer.
- Откройте программу и введите IP-адрес удаленного компьютера. Если вы не знаете IP-адрес, обратитесь к администратору сети или провайдеру интернет-услуг.
- Введите учетные данные для подключения к удаленному компьютеру, такие как логин и пароль.
- Нажмите кнопку «Подключиться» или аналогичную в программе для работы с удаленным рабочим столом.
После успешного подключения вы увидите рабочий стол удаленного компьютера и сможете управлять им как будто находитесь прямо перед ним. Вы можете запускать программы, открывать файлы и выполнять другие действия, подобно тому, как вы делали бы это на своем локальном компьютере.
Важно помнить, что удаленный доступ к рабочему столу может быть доступен только при наличии соответствующих разрешений и настроек на удаленном компьютере. Если вы не имеете доступа к удаленному компьютеру или не установили необходимые разрешения, подключение к нему будет невозможно.
Теперь, когда вы знаете, как подключиться к удаленному рабочему столу, вы можете использовать эту функцию для удаленного управления компьютером, настроек и файлов, а также для выполнения других задач на удаленном устройстве.
Безопасность RDP
RDP (Remote Desktop Protocol) — это протокол удаленного рабочего стола, который позволяет пользователю подключаться к удаленному компьютеру и управлять им.
Как и любой другой протокол, RDP имеет свои уязвимости и риски, связанные с безопасностью. Ниже приведены некоторые меры, которые помогут обеспечить безопасность при настройке RDP:
- Использование сложного пароля: При настройке RDP убедитесь, что ваш пароль достаточно длинный, содержит буквы в верхнем и нижнем регистрах, цифры и специальные символы. Такой пароль будет сложнее подобрать.
- Использование двухфакторной аутентификации: Дополнительный уровень безопасности может быть достигнут с помощью двухфакторной аутентификации, которая требует дополнительной проверки, например, с помощью смс-кода или приложения аутентификации на вашем мобильном устройстве.
- Обновление операционной системы: Регулярно обновляйте операционную систему на сервере, чтобы устранить известные уязвимости безопасности. Обновления могут содержать исправления ошибок и патчи безопасности.
- Ограничение доступа: Ограничьте доступ к RDP путем настройки белого списка IP-адресов или использования VPN. Это поможет предотвратить несанкционированный доступ к серверу через RDP.
- Отключение неиспользуемых служб: Отключите неиспользуемые службы и функции на сервере, чтобы уменьшить количество потенциальных уязвимостей. Ненужные службы могут быть использованы злоумышленниками для атаки на сервер.
Важно помнить, что безопасность RDP является важной составляющей общей безопасности вашей сети. Поддерживайте операционную систему и все компоненты в актуальном состоянии, следуйте стандартным мерам безопасности и облачных провайдеров, и регулярно проверяйте свою систему на уязвимости.
Добрый день, дорогие читатели. Недавно я купил в офис новый роутер, а именно Asus RT-N14U и передо мной встала задача пробросить порты для RDP сессий на порт 3389 и порты для torrent, т.к. торренты ни в какую не хотели грузиться (по всей вероятности их блокировал Firewall маршрутизатора). Как многим известно RDP сессии используют протокол TCP, а скачивание файлов с торрент — трекеров происходит через UDP протокол.
Первым делом я изменил порт входящих соединений в uTorrent. Для этого заходим в прогамму и переходим во вкладку Настройки — Настройки программы.
Далее в настройках программы переходим во вкладку Соединение и указываем Порт входящих соединений (я указал для программы порт 11111).
Затем нажимаем ОК и перезапускаем программу uTorrent.
Далее заходим на интерфейс нашего маршрутизатора. Открываем браузер и вводим IP адрес роутера.
Стандартным IP адресом если его не менять является адрес 192.168.1.1
Маршрутизатор предлагает ввести нам учетные данные (пользователь/пароль)
Вводим эти данные и попадаем на веб интерфейс нашего маршрутизатора
Далее переходим во вкладку Интернет, далее во вкладке Интернет переходим во вкладку Переадресация портов
В данной вкладке заполняем следующее:
Выбираем включить переадресацию портов ДА, далее в нижней части заполняем следующий данные:
Имя службы — RPD
Диапазон портов — 3389
Локальный IP адрес — адрес компьютера на который будет происходить подключение (адрес Вашего ПК, сервера и т.д)
Локальный порт — 3389
Протокол — TCP
(Для торрент трекеров соответственно вводим имя torrent, порт который указали в программе (в моем случае 11111), локальный IP, локальный порт (11111), протокол UDP (чтобы быть наверняка уверенным в правильности выполнения можно указать оба протокола BOTH)
Далее нажимаем + и видим что правило создалось. Чтобы правило заработало нажимаем кнопку Применить в нижней части экрана. Ниже на картинке виден пример созданных правил:
После того как вы нажали кнопку Применить роутер перезагрузится и применит наши новые правила переадресации портов.
Далее проверяем сработали ли наши правила.
Нажимаем Win+R, появляется окно Выполнить.
Прописываем в нем mstsc и нажимаем ENTER
Появляется окно:
Вводим IP адрес ПК на который мы делали переадресацию и нажимаем подключить.
Если мы сделали все верно мы увидим окно с предложением ввести пользователя и пароль
Это успех.
Теперь проверяем как работает скачивание файлов через торрент трекеры. Скачиваем и запускаем магнет ссылку и смотрим пошла ли загрузка:
Скачивание пошло, а это значит что мы все сделали правильно.
На этом статья про переадресацию (проброс) портов на маршрутизаторе ASUS RT-N14U подошла к концу, если мне удалось Вам помочь, я очень рад.