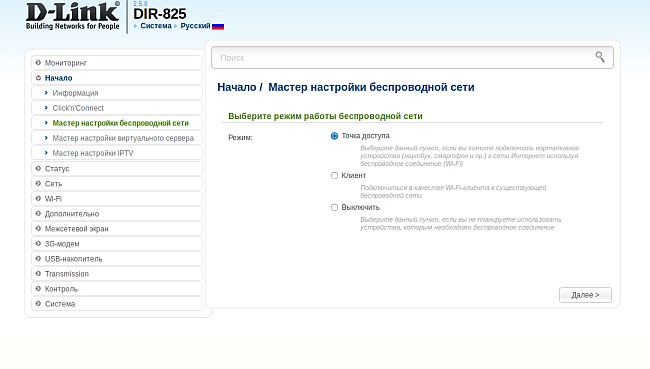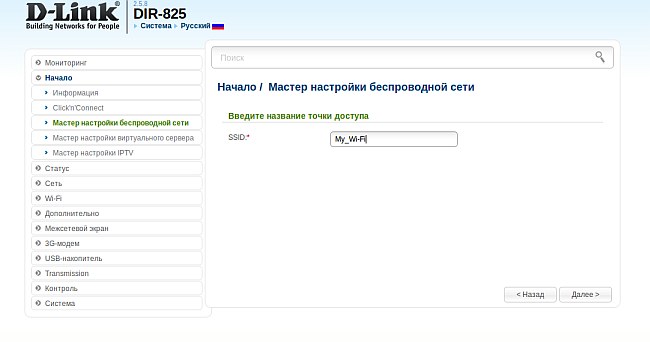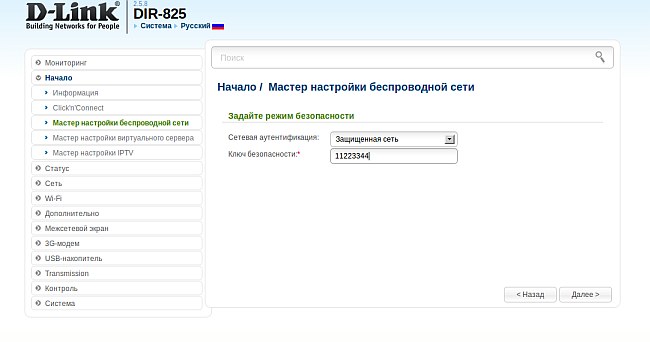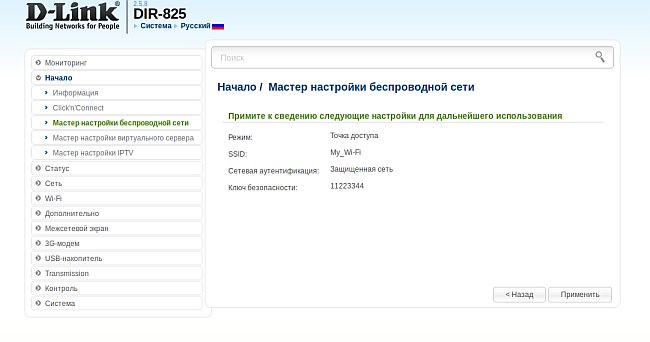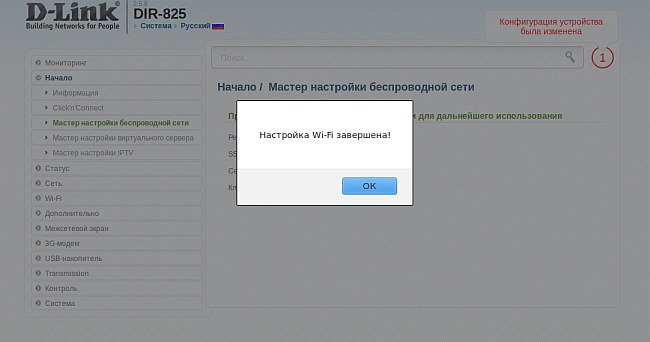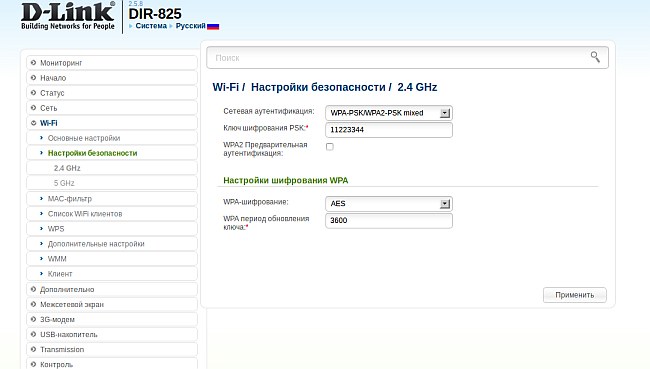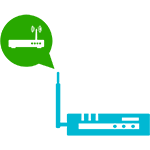
Зачем это может быть нужно? Например, у вас есть пара стационарных компьютеров и один Smart TV, поддерживающий лишь проводное подключение. Протянуть сетевые кабели от беспроводного маршрутизатора не вполне удобно из-за его местонахождения, но при этом дома завалялся D-Link DIR-300. В этом случае, его можно настроить в качестве клиента, разместить где нужно, и подключить компьютеры и устройства (при этом нет необходимости покупать для каждого Wi-Fi адаптер). Это лишь один из примеров.
Настройка роутера D-Link DIR-300 в режиме клиента Wi-Fi
В данном руководстве, пример настройки клиента на DIR-300 приводится на предварительно сброшенном на заводские настройки устройстве. Кроме этого, все действия выполняются на беспроводном маршрутизаторе, соединенным проводным подключением с компьютером, с которого производится настройка (Один из портов LAN к разъему сетевой карты компьютера или ноутбука, рекомендую сделать так же).
Итак, начнем: запустите браузер, введите в адресную строку адрес 192.168.0.1, а затем логин и пароль admin для входа в веб-интерфейс настроек D-Link DIR-300, надеюсь, вы это и так знаете. При первом входе вас попросят заменить стандартный пароль администратора на свой собственный.
Перейдите на страницу расширенных настроек роутера и в пункте «Wi-Fi» нажимайте двойную стрелку вправо, пока не увидите пункт «Клиент», кликните по нему.
На следующей странице отметьте пункт «Включить» — это включит режим Wi-Fi клиента на вашем DIR-300. Примечание: у меня в этом пункте иногда нельзя поставить данную отметку, помогает перезагрузка страницы (не с первого раза). После этого вы увидите список доступных Wi-Fi сетей. Выберите нужную, введите пароль на Wi-Fi, нажмите кнопку «Изменить». Сохраните сделанные изменения.
Следующая задача — сделать так, чтобы D-Link DIR-300 раздавал данное подключение на другие устройства (на данный момент это еще не так). Для этого, вернитесь на страницу расширенных настроек роутера и в пункте «Сеть» выберите «WAN». Кликните по присутствующему в списке подключению «Динамический IP», после чего нажмите «Удалить», а затем, вернувшись к списку — «Добавить».
В свойствах нового подключения указываем следующие параметры:
- Тип соединения — Динамический IP (для большинства конфигураций. Если у вас не так, то вы, скорее всего, об этом знаете).
- Порт — WiFiClient
Остальные параметры можно оставлять без изменений. Сохраните настройки (нажмите кнопку «Сохранить» внизу, а затем — около лампочки вверху.
Через короткое время, если вы обновите страницу со списком подключений, то вы увидите, что ваше новое соединение Wi-Fi клиент соединено.
Если настроенный в режиме клиента роутер вы планируете подключать к другим устройствам посредством только проводного подключения, имеет смысл также зайти в основные настройки Wi-Fi и отключить «раздачу» беспроводной сети: это может положительно сказаться на стабильности работы. Если же беспроводная сеть так же нужна — не забудьте поставить пароль на Wi-Fi в параметрах безопасности.
Примечание: если по какой-то причине режим клиента не работает, убедитесь, что адрес LAN на двух используемых роутерах отличается (или измените на одном из них), т.е. если на обоих устройствах 192.168.0.1, то поменяйте на одном из них 192.168.1.1, иначе возможны конфликты.
WiFi роутеры Линк получили быструю и заслуженную популярность среди пользователей глобальной сети и в связи с этим часто поступает вопрос: «Как настроить роутер D Link?» Ниже представленная инструкция, не привязанная ни к одному из многочисленных поставщиков интернета, предоставляющих услуги связи в настоящее время, поможет большинству владельцев маршрутизаторов марки Линк. Настройка роутера D Link не вызовет проблем даже у начинающих пользователей при наличии доступной инструкции, расписывающей подробно все действия владельца прибора по шагам.
Содержание
- Подготовка оборудования к процедуре настройки
- Как войти в настройки маршрутизатора?
- Процедура настройки
- Процедура настройки раздачи WiFi
- Как проверить функциональность сети?
- Процедура прошивки
Подготовка оборудования к процедуре настройки
Вынуть из упаковки прибор и все его сопутствующие комплектующие элементы. Присоединить к корпусу роутера антенну (у некоторых моделей она завинчивается). Подключить шнур поставщика интернета в разъем маршрутизатора с надписью «Internet», а патч-кордом подключить сетевую плату ПК с устройством Линк, установив штекер в разъем с надписью «LAN».

После этого необходимо выполнить предварительные настройки в ПК. Для этого требуется исполнить следующую последовательность шагов:
- Через «Пуск» открыть «Панель управления»;
- Перейти в «Сеть и Интернет»;
- Далее войти в «Центр упр.сетями и общ.доступом»;
- Кликнуть на «Изм.парам. адаптера»;
- Выбрать «Подключение по лок.сети» и вызвать контекстное меню;
- Щелкнуть по строчке «Свойства»;
- Кликнуть «Протокол 4 (TCP/IPv4)» и установить отметки на «Получить IP автоматически» и «Получить адрес DNS автоматически»:
- Щелкнуть «Ok».
В случае наличия уже бывшего в использовании WiFi роутера рекомендуется предварительно, до начала с ним работы, сделать сброс его настроек к заводскому состоянию. В задней панели аппарата размещена специальная кнопка с надписью «Reset».

Как войти в настройки маршрутизатора?
Алгоритм действий состоит из нескольких этапов:
- В ПК запустить браузер, напечатать «192.168.0.1»;
- Щелкнуть на «Ввод»;
- Отобразится меню, в котором надо напечатать Логин и код доступа, к каждой строке необходимо набрать «admin»;
- Кликнуть «Вход»;
- Готово! Пользователь теперь находится в основном меню окна настроек роутера.
Процедура настройки
Требуется последовать следующим пошаговым инструкциям:
- В основном меню щелкнуть «Настройка Интернет-соед.вручную»;
- В разделе «Используется Интернет-соединение» выставить «Динамический IP (DHCP)», кликнуть «Клонирование MAC»;
- Щелкнуть «Сохранить»;
- Если используется статический «айпи», то в разделе «Используется Интернет-соединение» выставить «Статический IP» и заполнить графы IP, маска, шлюз (эта информация написана в контракте пользователя с поставщиком интернета);
- Кликнуть «Сохранить»;
- При применении соединения через протокол PPPoE в разделе «Используется Интернет-соединение» выставить «PPPoE» и заполнить графы: Тип подключения, имя, пароль;
- В пункте «режим подключения» установить всегда подключение по требованию;
- Кликнуть «Сохранить»;
- При применении соединения через протокол PPTP в разделе «Используется Интернет-соединение» выставить «PPTP»;
- Активировать пункт «Динамический «айпи»;
- В пункте «IP/Название Сервера» напечатать адрес VPN-сервера;
- В пункты «Учетная запись PPTP» и «Пароль PPTP» набрать указанные в контракте поставщика услуг;
- В пункте «режим подключения» установить всегда подключение по требованию;
- Кликнуть «Сохранить»;
Процедура настройки раздачи WiFi
Необходимо сделать следующие шаги:
- В основном окне настроек войти в раздел «Установка беспроводной сети»;
- Щелкнуть «Настройка беспр.соединения вручную»;
- В отобразившемся окошке «Wifi Protected Setup» снять отметку с «Включить»;
- Поставить галочку на пункте «Включить» в разделе «Включить беспроводной доступ»;
- Напечатать наименование WiFi;
- После этого деактивировать пункт «Включить Автовыбор канала»;
- Указать шестой канал в пункте «Беспроводной канал», т. к. обычно бывает не занят;
- Затем в поле «Скорость передачи» установить самое большое число из предлагаемых;
- Активировать «Включение WMM»;
- В графе «Режим безопасности» установить «Включить Беспр.безопасность WPA/WPA2»;
- Далее в следующем пункте «Тип шифрования» поставить «Оба»;
- Напечатать в поле «Сетевой ключ» код доступа, рекомендуется придумать сложный пароль из различных символов с изменением раскладки клавиатуры;
- Кликнуть «Сохранить».
Как проверить функциональность сети?
Требуется исполнить следующие несколько действий:
- В основном окне настроек войти в закладку «Техническое обслуживание»;
- Далее открыть раздел «Проверка системы»;
-
В этом меню доступна информация о возможных повреждениях шнура от провайдера либо низком качестве подключения, а также значение скорости передачи данных;
- При нажатии на клавишу «Больше информации», отобразится окно с данными о патч-корде.
- Кликнуть кнопку «Выход».
Процедура прошивки
В случае необходимости обновить прошивку сделать следующее:
- Посмотреть наклейку в нижней части корпуса прибора (модель, ревизия, например, на рисунке ниже «DIR-320 B1»);
- Далее открыть страницу в интернете D Link и найти нужную модель роутера, затем скопировать файл «BIN»;
- Открыть основное окно настроек маршрутизатора и перейти в раздел «Техническое обслуживание»;
- После этого перейти в подраздел «Обновление программного обеспечения»;
- Указать месторасположение скопированного с официального ресурса «Линк» файла кликнув «Обзор» и щелкнуть на «Обновить»;
- Дождаться полного завершения процедуры (около трех минут);
- Готово!
На чтение 13 мин Просмотров 58к.
Виталий Леонидович Черкасов
Системный администратор, инженер компьютерных систем.
Задать вопрос
Тайваньская компания Д-Линк производит длинную линейку маршрутизаторов. Настройка роутера D-Link может вызвать трудности у неопытного пользователя. Несмотря на разнообразие устройств, их наладка проводится по одной и той же схеме. Сначала нужно подключить маршрутизатор к интернету, а потом установить Wi-Fi соединение. Расскажем, как самостоятельно настроить вайфай роутер D-Link.
Содержание
- Особенности роутеров
- Подготовка
- Подключение
- По витой паре
- Телефонный кабель
- USB модем
- Вход в админ панель
- Быстрая настройка
- Ручная настройка
- Параметры Wi-Fi
- Настройка IPTV
- Смена пароля администратора
- Обновление прошивки
- Сброс настроек
- Возможные проблемы
Особенности роутеров
Марка D-Link довольно популярна. Пользователи отмечают три качества, которые им нравятся:
- Разнообразие продукции. Компания выпускает как недорогие бюджетные устройства (например, D-Link DIR 615) и роутеры средней ценовой категории (D-Link DIR-842), так и высокопроизводительные профессиональные гаджеты (D-link DIR-882). По этому показателю D-Link может сравниться с другим популярным производителем — TP-Link.
- Фирма Д-Линк использует в своих устройствах удобный и понятный интерфейс, который несложно освоить даже начинающему. Но при этом маршрутизатор обладает большими функциональными возможностями.
- Маршрутизаторы надежны и могут прослужить достаточно долго.
Подготовка
Сначала нужно выбрать место, в котором будет установлен роутер D-Link. Для большой квартиры лучше всего выбрать место в центре, чтобы расстояние от него до других подключаемых гаджетов не было слишком большим.
Не рекомендуется располагать роутер возле устройств, которые являются источниками радиопомех, например, микроволновки.
Понадобится компьютер с установленным веб-браузером, сетевой кабель для соединения роутера и ПК. Обычно в комплекте с маршрутизатором идет небольшой патч-корд.
Также нужно проверить, настроена ли на компьютере служба DHCP.
Читайте подробную статью о том, что такое DHCP-сервер.
Алгоритм:
- Нажимаем на значок интернета в нижнем правом углу правой кнопкой мыши и выбираем пункт «Открыть Параметры сети и интернет».
- Выбираем пункт «Настройка параметров адаптера».
- Открываем «Свойства» нужного адаптера нажатием правой кнопки мыши. Включаем, если он отключен.
- Выбираем пункт «IP версии 4» и открываем его «Свойства».
- IP-адрес и DNS должны выдаваться автоматом.
Прежде чем приступить к настройке маршрутизатора D-Link, нужно ознакомиться с вашей моделью гаджета.
Для подключения интернет-кабеля существуют два типа разъемов:
- В роутерах D-Link DIR это порт WAN. К порту WAN подключается обычный сетевой кабель (витая пара) идущий от провайдера. Обычно такой разъем окрашен в другой цвет и расположен рядом с разъемами LAN, которые сделаны по стандарту RJ45. Различие между ними заключается в следующем: WAN нужен для получения интернета, а LAN для устройств локальной (домашней) сети.
- В DSL маршрутизаторах имеется встроенный модем и гнездо для подключения телефонного провода. Если интернет подключен по телефону, то нужно использовать DSL роутеры. В комплекте с этими маршрутизаторами иногда идет сплиттер, который отделяет телефонную линию от интернета. Ко многим DSL устройствам можно подключить и витую пару стандарта RJ45. Для этого нужно настроить один из разъемов LAN.
Подключение
Подключение роутера к интернету можно выполнить тремя способами: по витой паре, через телефонную линию и по USB модему. Как именно нужно подключить роутер D-Link, зависит от оборудования провайдера. Рассмотрим подробно каждый из способов.
По витой паре
Если на маршрутизаторе есть порт WAN, то подключите к нему сетевой кабель, идущий от поставщика интернета. Если у вас DSL роутер, подключите витую пару к любому из разъемов LAN, и запомните номер порта, он понадобится при настройке. Настроить интернет в таком случае получится только в том случае, если маршрутизатор поддерживает перенастройку назначения портов. В некоторых случаях нужно будет перепрошить девайс.
Телефонный кабель
Существует два варианта подключения маршрутизатора D-Link к телефонной линии со стационарным телефоном и без него. Если телефон использоваться не будет, то можно подключить один конец телефонного кабеля к роутеру, а другой к телефонной линии. Чтобы интернет не мешал пользоваться телефоном, нужно подключить сплиттер к телефонной розетке, а потом подключить к нему стационарный телефон и точку доступа.
USB модем
Подключить к роутеру можно только совместимую модель USB модема.
Для этого нужно:
- вставить в USB модем SIM карту;
- подключить модем к соответствующему порту роутера;
- подключить роутер к компьютеру, если будет использоваться проводной интернет;
- включить маршрутизатор и ПК.
После загрузки ПК и маршрутизатора начнется настройка USB модема.
Вход в админ панель
Чтобы начать настраивать роутер Д-Линк, нужно сначала подключить его к компьютеру при помощи сетевого кабеля. Один конец которого подключается к компьютеру, а второй к любому из разъемов LAN.
Чтобы зайти в настройки роутера D-Link, нужно в адресной строке браузера ввести IP адрес роутера для входа, а когда появится диалоговое окно, ввести имя и пароль администратора. Все необходимые данные можно найти на наклейке, расположенной на нижней панели.
Если страница с административной панелью не загрузилась, то причиной может быть старая версия браузера или в том, что веб-обозреватель не поддерживает JavaScript.
После успешного входа некоторые модели маршрутизатора предложат сменить пароль к панели настроек.
Также после входа в настройки Wi-Fi роутера D-Link можно сменить язык. Для этого нужно кликнуть по меню System, расположенном в верхней части экрана слева, и выбрать нужный.
Быстрая настройка
Настроить роутер D-Link можно двумя способами: с помощью Click`n`Connect (быстрая настройка) или вручную. Для начала рассмотрим мастер быстрой настройки.
Чтобы запустить мастер Click`n`Connect нужно:
- В левом меню выбрать строку «Начало», а потом «Click`n`Connect».
- Если маршрутизатор поддерживает работу с 3G/4G USB модемами, то в следующем окне необходимо выбрать страну и название провайдера. Если вы используете проводное соединение, то ничего не требуется менять, в строке «Провайдер» должно стоять значение «Вручную».
- После нажатия кнопки «Далее» откроется новое окно, в котором нужно выбрать протокол соединения. Эту информацию, как и всю остальную, касающуюся подключения к интернету, можно узнать в договоре с провайдером.
- В зависимости от того, какой тип соединения вы выбрали, в следующем окне необходимо ввести параметры подключения. Например, если вы выбрали PPPoE, потребуется ввести имя пользователя и пароль, которые назначит вам провайдер.
- После этого нужно проверить все параметры настраиваемого подключения, и если все нормально, нажать кнопку «Применить».
- Будет проведена проверка соединения. Адрес проверочного сайта можно изменить вручную.
- Некоторые модели маршрутизаторов D-Link могут работать с приложением DNS от компании Yandex. Этот сервис поможет вам избежать хакерских атак.
- Начинается настройка Wi-Fi D-Link. В новом окне необходимо выбрать строку «Точка доступа» и нажать «Далее».
- Теперь потребуется ввести имя беспроводной сети, вы можете придумать любое.
- Появится окно, в котором необходимо выбрать режим подключения (рекомендуется выбрать «Защищенная сеть»), и в следующей строке ввести ключ безопасности (пароль), после чего можно нажать кнопку «Далее».
- Если ваша точка доступа поддерживает два диапазона Wi-Fi — 2,4 и 5 ГГц — то в следующих двух диалоговых окнах вам нужно будет ввести те же сведения, что и для сети 2,4 ГГц, то есть SSID и пароль.
- В следующем окне поставьте отметку возле пункта «Не настраивать гостевую сеть».
- Теперь нужно проверить сделанные настройки и нажать кнопку «Применить».
- И в последнем окне быстрых настроек нужно выбрать IPTV порт, к которому вы планируете подключить ТВ-приставку. Если вы не будете использовать IPTV, нажмите «Пропустить».
На этом быстрая настройка с помощью функции «Click’n’Connect» закончена.
Ручная настройка
Кроме быстрой настройки, существует также ручная, которая позволяет настроить больше параметров. В этом режиме настраивается локальная сеть (LAN), подключение к интернету. На некоторых моделях роутера также доступна настройка соединения через 3G модем.
В первую очередь нужно настроить локальную сеть. Для этого в левом меню выбираем строку «Сеть» и открываем настройки «LAN». Здесь нужно убедиться, что режим DHCP сервера разрешен. Можно также изменить диапазон раздаваемых IP-адресов и время, на которое они выдаются. Другие настройки лучше оставить без изменений.
После этого можно приступать к настройке интернет соединения.
Пошаговый алгоритм:
Если маршрутизатор поддерживает 3G модемы, то чтобы настроить такое подключение нужно:
Некоторые модели маршрутизаторов D-Link могут работать с протоколом DDNS, который используется для автоматического обновления информации о доменном имени на DNS сервере. Она может применяться для доступа к настройкам роутера через интернет, доступа к системе видеонаблюдения и в других случаях, когда необходим статический IP адрес.
Чтобы настроить протокол динамического DNS, нужно зарегистрироваться на одном из сайтов, предоставляющих бесплатные услуги по подключению DDNS.
Список провайдеров DDNS, поддерживаемых вашей моделью роутера, можно найти, зайдя в меню «Дополнительно» и перейдя в раздел «DDNS». Здесь в выпадающем меню «DDNS-сервис» можно найти перечень компаний, предоставляющих данные услуги. Перейдя на один из сайтов из этого списка, нужно зарегистрироваться. После регистрации вы получите имя пользователя и пароль, которые необходимо ввести в окне «DDNS».
После этого в пункте «Маршрутизация» нажмите кнопку «Добавить» и укажите IP-адрес, для которого устанавливается статическая маршрутизация.
Параметры Wi-Fi
Чтобы настроить беспроводную сеть маршрутизатора, нужно:
Рекомендуем включать функцию WPS только если она будет использоваться. С помощью этой функции соседи могут взломать вашу сеть.
Настройка IPTV
Настройка IPTV производится в следующем порядке:
В результате в окне «Дополнительно/VLAN» должен появиться новый профиль.
Смена пароля администратора
После того, как были выполнены все основные настройки, для безопасности следует сменить пароль на вход в режим настроек. Для этого нужно открыть раздел «Система» пункт «Пароль администратора». В новом окне требуется два раза ввести новый пароль и щелкнуть по кнопке «Применить».
Обновление прошивки
Скачайте файл прошивки с официального сайта на свой компьютер. Чтобы обновить прошивку, нужно зайти в меню «Система» и выбрать пункт «Обновление ПО». Для обновления программного обеспечения маршрутизатора щелкните по кнопке «Обзор» в разделе «Локальное обновление». После этого выберите файл с прошивкой и нажмите «Обновить».
Если интернет на роутере уже настроен, можно обновить ПО по сети, не загружая файл на свой компьютер. Для этого нажмите кнопку «Проверить обновления».
Если новое программное обеспечение уже вышло, то появится диалоговое окно, из которого вы можете узнать версию прошивки. Чтобы его установить, требуется нажать «Ок».
Сброс настроек
Сбросить настройки маршрутизатора D-Link можно двумя способами: при помощи кнопки «Reset» и из административной панели. Эта процедура может потребоваться, если вы забыли пароль для входа в настройки, или если гаджет начал работать с ошибками.
Чтобы сбросить состояние роутера до заводского, нужно перевернуть его и найти кнопку «Reset», нажать на нее тонким предметом и подождать 10 сек. В результате маршрутизатор перезагрузится с заводскими настройками, прежние установки будут забыты.
Чтобы вернуться к заводским настройкам, с помощью веб интерфейса нужно зайти в меню «Система» и выбрать «Конфигурация». После этого щелкнуть по строке «Заводские настройки» и подождать, пока не произойдет установка параметров по умолчанию.
Возможные проблемы
При правильной настройке никаких проблем возникнуть не должно. Поэтому, если что-то не работает, нужно в первую очередь проверить, все ли правильно настроено в Windows.
Возможно ваш интернет провайдер использует привязку по MAC адресу. В этом случае нужно позвонить в тех поддержку провайдера и сменить адрес.
Если все в порядке, попробуйте сбросить параметры маршрутизатора до заводских, и после этого перенастроить все заново. Если после этого проблема не ушла, обновите прошивку. Если даже перепрошивка не помогла, значит проблема в самом гаджете или на стороне провайдера. Звонок в тех поддержку скорее всего решит проблему.
Вопрос: Настройка беспроводной сети на маршрутизаторе
Ответ:
Способ 1. С помощью мастера настройки беспроводной сети
1. В основном меню слева в разделе Начало выберите Мастер настройки беспроводной сети.
2. Выберите необходимый режим работы беспроводной сети:
В режиме «Точка доступа» маршрутизатор создает беспроводную сеть, к которой могут подключаться и получать доступ в Интернет различные Wi-Fi-устройства.
В режиме «Клиент» маршрутизатор подключается к существующей беспроводной сети в качестве клиента.
Режим «Выключить» позволяет отключить беспроводную сеть на устройстве.
В данном примере рассмотрим режим «Точка доступа». Выберите его и нажмите Далее.
3. На следующей странице будет предложено сменить название Вашей беспроводной сети (SSID).
Рекомендуется использовать буквы латинского алфавита (A-z) и цифры (0-9) для лучшей совместимости с беспроводными клиентами.
Задайте название для Вашей сети и нажмите Далее.
4. В поле Сетевая аутентификация выберите Открытая сеть или Защищенная сеть.
В первом случае сеть останется незащищенной, и маршрутизатор разрешит подключение к беспроводной сети всем пользователям без запроса авторизации. Соответственно, каждый клиент в радиусе действия Вашей сети сможет получить доступ к сети Интернет и локальным ресурсам.
Рекомендуется выбрать значение Защищенная сеть. В этом случае при попытке подключения пользователям потребуется ввести пароль, заданный в поле Ключ безопасности.
Пароль должен содержать не менее 8 символов, рекомендуется использовать буквы латинского алфавита (A-z) и цифры (0-9) для лучшей совместимости с беспроводными клиентами.
5. Нажмите Далее, чтобы продолжить.
6. На следующей странице будет представлена информация о выполненных настройках беспроводной сети маршрутизатора. Запомните или запишите эти параметры, они потребуются для подключения клиентов к беспроводной сети.
7. Нажмите Применить, чтобы продолжить, или Назад для редактирования настроек Wi-Fi.
На этом настройка завершена, нажмите ОK для возврата в основное меню.
8. Сохраните настройки, нажав на уведомление Конфигурация устройства была изменена.
Способ 2. Настройка вручную
1. В основном меню слева выберите раздел Wi-Fi.
2. На странице Основные настройки измените название беспроводной сети (SSID), а также при необходимости – канал и беспроводной режим.
Канал стоит изменять в случае, если из-за загруженности эфира текущие параметры пропускной способности сети являются неудовлетворительными.
Изменение беспроводного режима может помочь избежать несовместимости некоторых клиентов с беспроводной сетью маршрутизатора.
3. После завершения настройки нажмите Применить.
4. Далее в меню слева выберите Настройки безопасности.
5. Выберите тип сетевой аутентификации для вашей беспроводной сети. В большинстве случаев для достижения наилучшей совместимости с беспроводными клиентами рекомендуется выбирать WPA-PSK/WPA2-PSK mixed.
6. Далее задайте пароль для своей сети в поле Ключ шифрования PSK.
7. Нажмите Применить после ввода настроек.
Затем сохраните настройки, нажав на уведомление в правом верхнем углу страницы.
На этом базовая настройка завершена.
Если вы зашли на эту страницу, то скорее всего хотите настроить свой роутер D-LINK в качестве приемника (клиента), репитера, или соединить два роутреа по Wi-Fi (беспроводной мост). Как оказалось, на роутерах D-LINK это все возможно. Честно говоря, с устройствами от D-LINK я мало сталкивался, и не очень в них разбираюсь. Но, есть у меня популярная модель DIR-615, на котором я проверил все эти режимы работы.
На своем D-LINK DIR-615 я не нашел возможности переключится между режимами усилителя, приемника, или вкладку с настройкой беспроводного моста. Как это сделано например на роутерах компании ASUS, или ZyXel. Есть вкладка с настройкой только режима «Клиент». Как оказалось, настроив режим клиента на роутере D-LINK, его можно использовать для разных целей.
Что мне удалось настроить:
- Беспроводной мост (WDS). В режиме «Клиент», роутер D-LINK по Wi-Fi подключается к другому роутеру, и получает от него интернет. Который дальше раздает по Wi-Fi и по кабелю. Точно так же работает режим моста на тех же роутерах от TP-LINK.
- Репитер. Да, такого режима работы на маршрутизаторах D-LINK нет (по крайней мере, я не нашел). Но, в режиме «Клиент» маршрутизатор без проблем получает и раздает интернет по Wi-Fi. А если на D-LINK поставить настройки Wi-Fi сети точно такие же как на главном роутере, то получается обычный репитер. Одна Wi-Fi сеть, просто усиленная роутером D-LINK. И все подключенные к ней устройства будут автоматически переключатся между маршрутизаторами, где сеть будет лучше.
- Приемник. Если настроить маршрутизатор в режиме клиента, и отключить вещание Wi-Fi сети, то получится обычный Wi-Fi приемник для ваших устройств, на которых нет Wi-Fi, а подключить интернет можно только по кабелю.
Как оказалось, используя всего один режим работы, можно заставить роутер выполнять разные задачи: усиление Wi-Fi сети, соединение двух маршрутизаторов по Wi-Fi, или работа в качестве приемника.
Настройка режима «Клиент» на D-LINK. Беспроводной мост (WDS)
Для начала, желательно сделать сброс настроек на роутере D-LINK. Затем, нужно зайти в настройки маршрутизатора. Если не знаете как это сделать, то смотрите инструкцию: как зайти в настройки роутера D-Link? Заходим на адрес 192.168.0.1. У вас панель управления может отличатся. Я покажу на примере своего DIR-615. А вы, если у вас не такие настройки как у меня, можете попробовать обновить прошивку.
- Переходим на вкладку «Wi-Fi» – «Клиент». Ставим галочку напротив пункта «Включить».
- Если вы хотите, что бы роутер раздавал интернет по Wi-Fi, то поставьте галочку напротив «Вещать беспроводную сеть».
- Дальше, в списке ниже выделяем свою Wi-Fi сеть, к которой роутер должен подключиться и получать интернет.
- Осталось только заполнить поле «Ключ шифрования PSK», в котором нужно указать пароль от главной Wi-Fi сети, и нажать кнопку «Применить».
Вы должны увидеть зеленый значок возле названия Wi-Fi сети, к которой подключились.
Дальше, переходим на вкладку «Сеть» – «WAN». Выделяем подключения, которые у вас там есть, и нажимаем кнопку «Удалить».
Затем, нажимаем кнопку «Добавить». Выбираем из списка «Динамический IP».
Нам нужно только в списке «Интерфейс» выбрать «WiFiClient». Нажмите на кнопку «Применить».
Дальше просто сохраните настройки, нажав на сообщение.
Все, роутер D-LINK уже должен подключится к главной Wi-Fi сети, и раздавать интернет. Можете еще перезагрузить роутер.
В настройки можно зайти по обычному адресу. Как правило, это 192.168.0.1.
Роутер D-LINK в качестве репитера (усилителя) Wi-Fi сети
Способ, который описан выше, так же подходит для усиления Wi-Fi сети. Но, при настройке в режиме «Клиент», у вас будет две Wi-Fi сети. А когда работает репитер, то Wi-Fi сеть одна, просто усиленная. И устройства автоматически переключаются между основным роутером, и репитером (вторым роутером).
Как оказалось, все можно настроить. И использовать маршрутизатор D-LINK для увеличения радиуса покрытия Wi-Fi сети.
Нужно для начала настроить режим «Клиент». Все точно так же, как я показывал выше. Когда все настроите, и интернет через роутер будет работать, нужно задать точно такие же настройки Wi-Fi сети, как на главном маршрутизаторе.
Для этого откройте вкладку «Wi-Fi». В поле «Имя сети (SSID)» нужно прописать название сети точно такое, как на роутере, Wi-Fi сеть которого вы хотите усилить, и к которому подключили D-LINK.
Открываем еще вкладку «Wi-Fi» – «Настройки безопасности». Там нужно прописать точно такой же пароль, который используется для подключения к Wi-Fi сети, которую усиливаем. Нажмите на кнопку «Применить», и еще, нажмите на сообщение, что бы сохранить настройки.
Перезагрузите роутер. После перезагрузки, должна появится одна Wi-Fi сеть, которая будет усилена роутером D-LINK.
Wi-Fi приемник из маршрутизатора D-LINK
По сути, режим «Клиент», это и есть режим адаптера. Ведь роутер по Wi-Fi подключается к другому роутеру, и передает интернет по сетевому кабелю. Настраиваем все точно так же, как я показывал в первом разделе этой статьи. Только, если вам не нужен интернет по Wi-Fi от второго маршрутизатора, а только по кабелю, то в процессе настройки уберите галочку с пункта «Вещать беспроводную сеть».
После настройки, роутер превратится в настоящий Wi-Fi приемник. Он будет принимать интернет от вашей Wi-Fi сети, и передавать его по кабелю на телевизор, стационарный компьютер и т. д.
Послесловие
Я все проверил, протестировал, и на моем D-LINK DIR-615 все эти режимы работали просто отлично. Да, в настройках все сделано немного запутано и не понятно. Можно было отдельно вынести настройки моста, сделать отдельный режим ретранслятора и приемника. Но, как оказалось, даже через обычный режим клиента, можно использовать маршрутизатор для самых разных задач.
Надеюсь, мои советы вам помогли. Если остались какие-то вопросы, то задавайте их в комментариях. Всего хорошего!