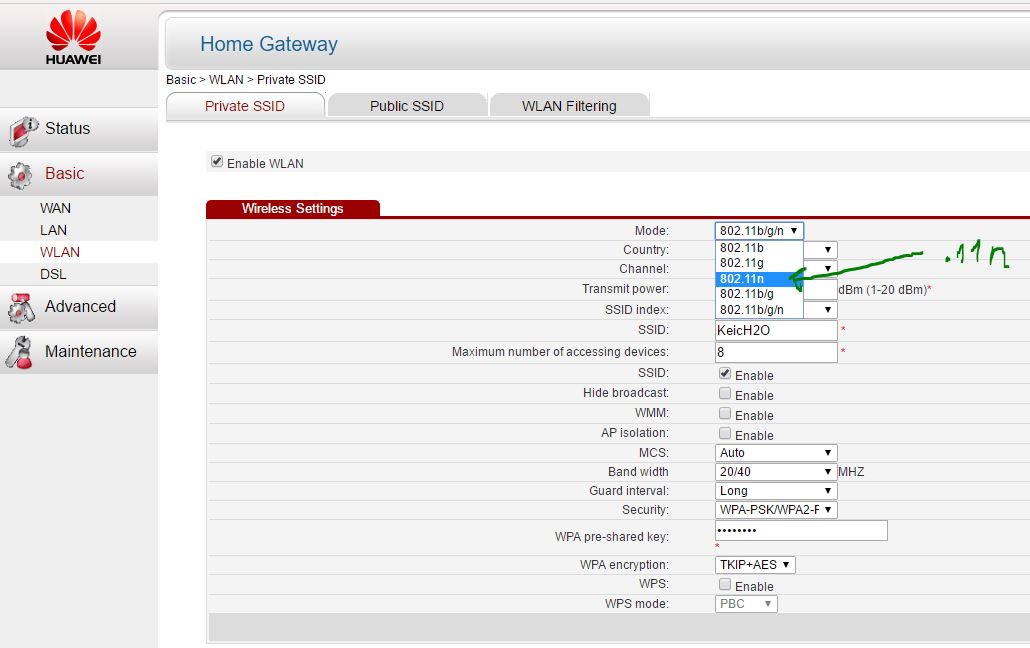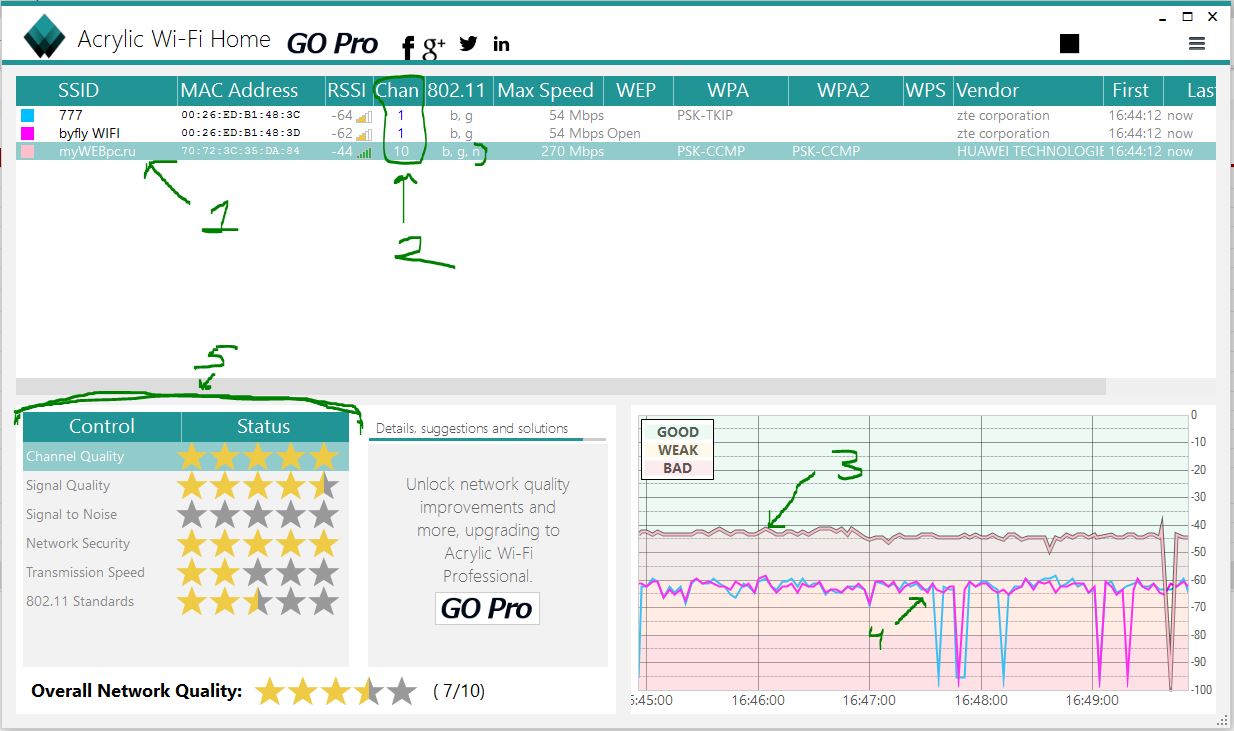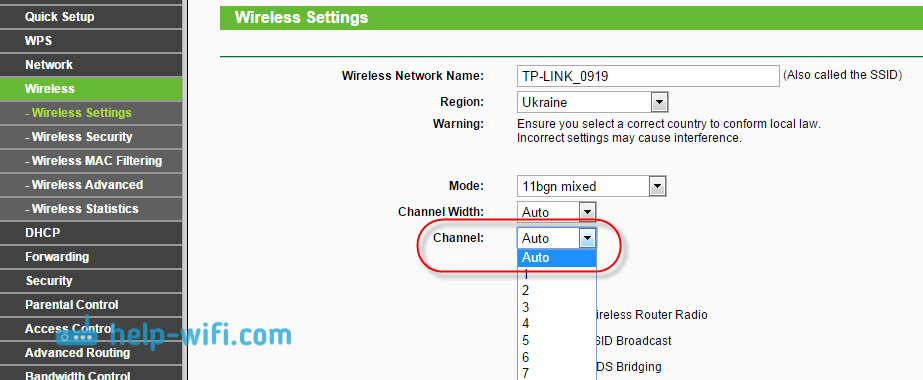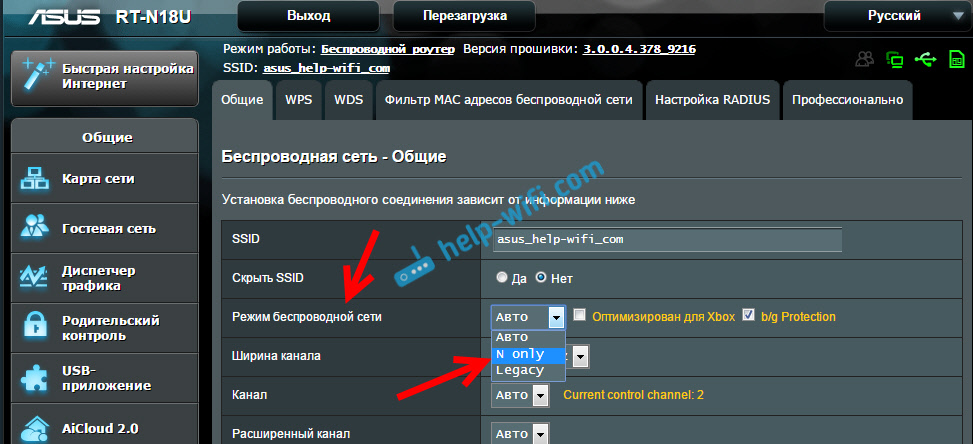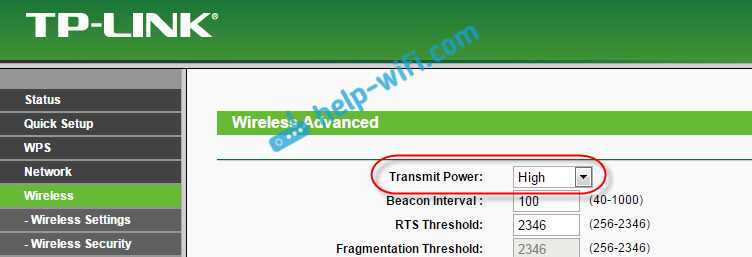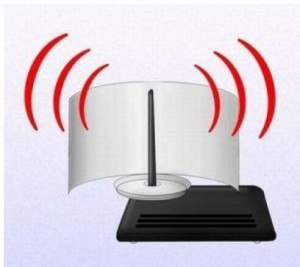Радиус wifi роутера Ростелеком — это функция, которая позволяет ограничить радиус действия беспроводной сети. Это полезно для обеспечения безопасности сети и предотвращения несанкционированного доступа. В этой статье мы рассмотрим подробную инструкцию по настройке радиуса wifi роутера Ростелеком.
Первым шагом при настройке радиуса wifi роутера Ростелеком является подключение к роутеру через браузер. Для этого введите IP-адрес роутера в адресной строке браузера и нажмите Enter. Вы будете перенаправлены на страницу аутентификации, где вам нужно будет ввести логин и пароль, предоставленные вашим провайдером.
После успешной аутентификации вы окажетесь на главной странице управления роутером. Здесь вы найдете различные вкладки и настройки. Чтобы настроить радиус, найдите вкладку «Wi-Fi» или «Беспроводная сеть». В этом разделе вы сможете найти настройки для изменения радиуса wifi. Обычно это поле «Range» или «Radius».
В поле для настройки радиуса wifi роутера Ростелеком введите желаемое значение и сохраните настройки. Обратите внимание, что радиус измеряется в метрах. После сохранения настроек возможно потребуется перезагрузить роутер для применения изменений. Теперь ваш wifi роутер Ростелеком будет работать только в пределах заданного радиуса.
Содержание
- Инструкция настройки радиуса wifi роутера Ростелеком
- Шаг 1. Понимание радиуса
- Шаг 2. Проверка совместимости роутера
- Шаг 3. Вход в настройки роутера
- Шаг 4. Настройка радиуса в административной панели
- Шаг 5. Установка параметров радиуса
- Шаг 6. Применение изменений и перезагрузка роутера
Инструкция настройки радиуса wifi роутера Ростелеком
Настройка радиуса wifi роутера Ростелеком очень проста и занимает всего несколько шагов. Следуйте инструкциям ниже, чтобы настроить радиус wifi роутера Ростелеком:
1. Войдите в интерфейс роутера, открыв браузер и введя адрес http://192.168.0.1 в адресной строке. Нажмите Enter.
2. В открывшемся окне авторизации введите свой логин и пароль. Если вы не знаете свои учетные данные, обратитесь к своему провайдеру или посмотрите на задней панели роутера.
3. После успешной авторизации вы увидите интерфейс управления роутером. Найдите раздел «Настройки wifi» или что-то подобное в меню.
4. В настройках wifi найдите параметр «радиус» или «радиус действия». Обычно это поле, в котором вы можете выбрать дальность действия wifi сигнала.
5. Введите значение радиуса, которое вам необходимо. Обычно доступны варианты от 1 до 100 метров. Некоторые роутеры также позволяют задать радиус в процентах.
6. После выбора желаемого радиуса нажмите кнопку «Сохранить» или «Применить», чтобы применить настройки.
7. Подождите несколько секунд, пока роутер применяет новые настройки. После этого радиус wifi роутера Ростелеком будет изменен.
Теперь вы знаете, как настроить радиус wifi роутера Ростелеком. Удачного использования!
Шаг 1. Понимание радиуса
Оптимальный размер радиуса зависит от ряда факторов, таких как площадь помещения, количество преград (стен, перегородок и т.д.) и наличие других устройств wifi вблизи. Если радиус слишком маленький, в некоторых местах сигнал может быть слабым или вовсе отсутствовать. Если радиус слишком большой, сигнал может стать нестабильным и медленным.
При настройке радиуса важно найти компромисс между охватом устройств и качеством сигнала. Будьте готовы проводить несколько экспериментов, чтобы найти оптимальный размер радиуса для вашей сети.
| Радиус | Описание |
|---|---|
| Небольшой | Радиус до 10 метров, идеально подходит для небольших помещений и квартир |
| Средний | Радиус до 20 метров, подходит для домов с несколькими этажами и небольших дачных участков |
| Большой | Радиус до 50 метров, идеально подходит для больших домов и офисов |
Шаг 2. Проверка совместимости роутера
Перед настройкой радиуса wifi роутера Ростелеком необходимо убедиться, что ваш роутер совместим с функцией радиуса. Некоторые старые модели роутеров могут не поддерживать эту функцию.
Чтобы узнать, совместим ли ваш роутер с радиусом, вам понадобится доступ к настройкам роутера. Для этого подключитесь к роутеру через веб-интерфейс.
Введите IP-адрес роутера в адресную строку браузера. Обычно IP-адрес роутера указан в инструкции или на задней панели самого роутера.
После ввода IP-адреса вы должны увидеть страницу авторизации. Введите логин и пароль от роутера. Если вы не знаете логин и пароль, попробуйте использовать стандартные учетные данные, указанные в инструкции к роутеру.
После авторизации вам будет доступен интерфейс настройки роутера. Ищите раздел, связанный с настройками wifi или беспроводной сети.
Найдите опцию «Радиус» или «Radius» в списке доступных функций. Если вы нашли эту опцию, значит ваш роутер поддерживает радиус wifi.
Если опция «Радиус» или «Radius» отсутствует в списке функций, значит ваш роутер не совместим с радиусом wifi. В этом случае вам придется приобрести новый роутер, поддерживающий эту функцию.
Шаг 3. Вход в настройки роутера
Чтобы настроить радиус wifi роутера Ростелеком, вам необходимо войти в его настройки. Для этого выполните следующие действия:
- Откройте веб-браузер на вашем устройстве (компьютер, ноутбук, планшет или смартфон).
- В адресной строке введите IP-адрес вашего роутера. Обычно это 192.168.0.1 или 192.168.1.1. Если у вас другой IP-адрес, узнайте его в документации к роутеру.
- Нажмите клавишу Enter или перейдите по ссылке, чтобы открыть страницу входа в настройки роутера.
- На открывшейся странице введите логин и пароль для входа в настройки роутера. Если вы не меняли их ранее, стандартные логин и пароль обычно указаны на наклейке на задней панели роутера или в документации. Чтобы избежать утечки данных, рекомендуется изменить стандартные логин и пароль после первого входа.
- После успешного входа вы попадете на страницу настроек роутера, где сможете изменить различные параметры, в том числе радиус wifi.
Теперь вы готовы к настройке радиуса wifi роутера Ростелеком. Перейдите к следующему шагу для продолжения.
Шаг 4. Настройка радиуса в административной панели
1. Войдите в административную панель роутера Ростелеком, используя следующий URL: http://192.168.0.1.
2. Введите имя пользователя и пароль, предоставленные вам провайдером Ростелеком.
3. Найдите раздел «Настройки Wi-Fi» или «Настройки сети», в зависимости от модели роутера.
4. В этом разделе найдите настройки радиуса и щелкните на ссылку «Изменить».
5. Вам может потребоваться ввести пароль или подтверждение, чтобы получить доступ к настройкам радиуса.
6. В открывшемся окне настройки радиуса установите параметры следующим образом:
| Авторизация (Authentication) | Включить (Enable) |
| Сервер (Server) | Введите IP-адрес сервера радиуса, предоставленный вашим провайдером Ростелеком |
| Порт (Port) | Введите порт сервера радиуса, предоставленный вашим провайдером Ростелеком |
| Секретный ключ (Secret Key) | Введите секретный ключ, предоставленный вашим провайдером Ростелеком |
7. Нажмите «Сохранить» или «Применить» для сохранения настроек радиуса.
8. Перезапустите роутер, чтобы внесенные изменения вступили в силу.
Теперь радиус вашего wifi роутера Ростелеком должен быть настроен и готов к использованию.
Шаг 5. Установка параметров радиуса
Для установки параметров радиуса необходимо выполнить следующие действия:
- Откройте веб-браузер на компьютере или устройстве, подключенном к wifi роутеру.
- Введите IP-адрес wifi роутера в адресную строку браузера и нажмите Enter. Обычно IP-адрес указан на задней панели роутера или в документации.
- В открывшейся странице введите логин и пароль администратора wifi роутера. Если вы не меняли эти данные, то логином обычно является «admin», а пароль – «admin» или оставлен пустым.
- Найдите раздел «Настройки радиуса» или «Radius settings» в меню роутера. Обычно он располагается в разделе «Беспроводные сети» или «Wireless settings».
- Установите необходимые параметры радиуса, такие как IP-адрес и порт RADIUS-сервера, шифрование, тип аутентификации и другие. Для получения этих данных обратитесь к провайдеру или администратору сети.
- Сохраните изменения и перезагрузите wifi роутер, чтобы применить новые настройки радиуса.
После выполнения всех указанных шагов параметры радиуса будут успешно установлены на вашем wifi роутере Ростелеком. Теперь вы можете приступить к подключению и аутентификации пользователей в вашей беспроводной сети.
Шаг 6. Применение изменений и перезагрузка роутера
После того как вы внесли необходимые изменения в настройки радиуса Wi-Fi роутера Ростелеком, вам потребуется применить эти изменения и перезагрузить роутер, чтобы они вступили в силу.
Для применения изменений, найдите на странице настроек кнопку «Применить» или «Сохранить». Нажмите на нее, чтобы сохранить внесенные изменения.
После того как изменения будут применены, вам необходимо перезагрузить роутер, чтобы они вступили в силу. Для этого найдите на странице настроек кнопку «Перезагрузить» или «Restart». Нажмите на нее, чтобы роутер перезагрузился.
После перезагрузки роутера, изменения в настройках радиуса Wi-Fi должны заработать и примениться.
Wifi роутеры Ростелеком достаточно популярны среди пользователей, однако часто возникают проблемы с ограниченным радиусом действия сети. Это может быть особенно актуально для больших квартир или загородных домов. Но не стоит отчаиваться, так как существуют эффективные способы увеличить зону покрытия wifi роутера Ростелеком.
Первым способом является установка усилителя сигнала. Усилитель сигнала позволяет увеличить радиус действия wifi роутера, без необходимости переноса самого роутера. Устройство принимает сигнал роутера и передает его в усиленном виде дальше. Для установки усилителя следует подключить его к роутеру посредством провода Ethernet и разместить устройство в месте, где есть проблемы с приемом сигнала.
Вторым способом является установка репитера wifi. Репитер работает по тому же принципу, что и усилитель сигнала, однако его установка более проста и не требует проводов. Репитер принимает сигнал от роутера и передает его в усиленном виде, что позволяет увеличить зону покрытия сети wifi. Для установки репитера нужно выбрать место, где прием сигнала от роутера хорошего качества, а затем настроить его на свою домашнюю сеть.
Третьим способом является использование антенны с более высокой проникающей способностью. Часто источником проблемы является слабый сигнал от роутера, недостаточный для покрытия всей жилой площади. Замена антенны на более мощную может значительно увеличить зону покрытия сети wifi. Антенну необходимо выбирать с учетом типа роутера и его частоты.
Не стоит ограничиваться ограниченной зоной покрытия wifi роутера Ростелеком. Существуют эффективные способы увеличить радиус действия и наслаждаться быстрым интернетом везде в своем доме.
Содержание
- Правильная установка роутера
- Выбор оптимального места для размещения
- Использование усилителей сигнала
- Подключение внешней антенны
- Изменение настроек роутера
- Установка повторителя сигнала
- Использование сетевых кабелей
- Оптимизация работы устройств в сети
Правильная установка роутера
Важными шагами при установке роутера являются выбор места размещения и настройка антенн:
-
Выбор места размещения: Роутер следует устанавливать в центре помещения, чтобы максимально равномерно распространить сигнал Wi-Fi по всей площади. Избегайте размещения роутера внутри шкафов, за металлическими предметами или близко к другим устройствам, которые могут негативно влиять на сигнал.
-
Настройка антенн: В большинстве случаев роутеры имеют внешние антенны, которые можно подстроить для достижения оптимального сигнала Wi-Fi. Рекомендуется развернуть антенны вертикально и поэкспериментировать с их направлением для оптимальной зоны покрытия.
Также стоит обратить внимание на окружающую среду и перешееки:
-
Имущество: От мешающих сигналу преград, таких как стены, мебель или другие электронные устройства, роутер может работать хуже. Постарайтесь минимизировать количество преград между роутером и устройствами пользователей.
-
Перешееки: Перешееки, такие как другие беспроводные устройства, могут создавать помехи сигналу Wi-Fi. Избегайте размещения роутера рядом с микроволновкой, телефоном или другими беспроводными устройствами.
Обратите внимание, что рекомендуемые способы могут быть разными для различных моделей роутеров. Всегда следуйте инструкциям производителя при установке и настройке своего роутера Ростелеком.
Выбор оптимального места для размещения
Для увеличения радиуса действия wifi роутера Ростелеком необходимо правильно выбрать место его размещения. Ниже приведены эффективные способы выбора оптимального места:
- Расположите роутер Ростелеком в центре помещения, чтобы радиоволны равномерно распространялись во всех направлениях.
- Избегайте размещения роутера Ростелеком рядом с другими электронными устройствами, такими как микроволновая печь, телевизор или телефон, которые могут создавать помехи и снижать качество сигнала wifi.
- Не размещайте роутер Ростелеком за металлическими предметами или стенами, так как они могут препятствовать распространению радиоволн.
- Если у вас есть несколько этажей, разместите роутер Ростелеком на верхнем этаже, чтобы сигнал был доступен на всех этажах.
- Если у вас есть большая площадь помещения, рассмотрите возможность установки дополнительных усилителей сигнала wifi или использования сетевых репитеров.
- Убедитесь, что роутер Ростелеком находится на достаточном удалении от наружных стен и окон, чтобы предотвратить попадание сигнала на улицу.
Выбрав оптимальное место для размещения роутера Ростелеком, вы сможете значительно увеличить радиус его действия и обеспечить стабильное подключение к сети wifi.
Использование усилителей сигнала
Усилители сигнала, также известные как репитеры или ретрансляторы, позволяют увеличить зону охвата wifi сети за счет повторения и усиления сигнала.
Для использования усилителя сигнала достаточно разместить его вблизи места, где сигнал wifi роутера начинает ослабевать. Усилитель будет подключаться к существующей сети и ретранслировать сигнал на большее расстояние, позволяя увеличить зону покрытия wifi.
Важно выбирать качественный усилитель сигнала, который будет соответствовать требованиям вашей сети. При выборе учтите такие параметры, как мощность, частотный диапазон и совместимость с вашим wifi роутером.
Кроме того, для достижения наилучшего эффекта следует правильно расположить усилитель сигнала. Рекомендуется разместить его на оптимальном расстоянии от wifi роутера, чтобы обеспечить наибольшую зону покрытия.
Использование усилителей сигнала является одним из наиболее эффективных способов увеличения радиуса действия wifi роутера Ростелеком. При правильном выборе и установке усилитель может значительно улучшить покрытие wifi сигналом и обеспечить комфортное подключение к сети в любой точке вашего дома или офиса.
Подключение внешней антенны
Перед тем как приобрести внешнюю антенну, убедитесь, что ваш WiFi-роутер имеет соответствующий порт для подключения антенны. Обычно это SMA-разъем или RP-SMA-разъем.
При выборе внешней антенны обратите внимание на тип антенны и ее усиление. Существуют разные типы антенн, такие как направленные, резонаторные, витая пара и др. Выбор типа антенны зависит от ваших потребностей и условий эксплуатации.
Чтобы подключить внешнюю антенну, следуйте инструкциям от производителя роутера. Обычно подключение антенны осуществляется путем вкручивания ее в порт и затягиванием гайки для фиксации.
После того как внешняя антенна будет подключена, рекомендуется провести тестирование сигнала и проверить улучшение покрытия. Для этого вы можете воспользоваться приложениями для анализа WiFi-сети на вашем мобильном устройстве.
Важно: При использовании внешней антенны следует учитывать необходимость соблюдения законодательства и правил проведения радиосвязи, в частности, не нарушать допустимую мощность радиосигнала и не препятствовать работе других устройств.
Изменение настроек роутера
- Измените мощность передатчика. В настройках роутера найдите опцию, отвечающую за мощность сигнала. Увеличение мощности может помочь усилить сигнал и расширить его радиус действия.
- Выберите наилучший канал. В интерфейсе роутера найдите меню выбора каналов WiFi-сигнала. Произведите сканирование доступных каналов и выберите тот, на котором сигнал наиболее стабильный и с минимальными помехами.
- Переставьте роутер. Измените местоположение роутера, чтобы сигнал распространялся наиболее эффективно. Поместите его в центре дома или в более высоком месте.
- Установите антенны в правильное положение. Если у вашего роутера есть внешние антенны, убедитесь, что они направлены в нужном направлении, чтобы максимально охватывать нужную область.
Следуя этим рекомендациям, вы сможете значительно увеличить радиус действия вашего WiFi-роутера Ростелеком и обеспечить стабильное подключение во всех уголках дома.
Установка повторителя сигнала
Как установить повторитель сигнала Ростелеком:
- Выберите место для установки повторителя. Оптимальным вариантом будет место, находящееся на границе зоны покрытия роутера и плохого приема сигнала.
- Подключите повторитель к электросети и включите его.
- С помощью мобильного устройства или компьютера подключитесь к wifi сети повторителя. Имя и пароль подключения указаны на задней панели устройства или в инструкции к нему.
- Откройте веб-браузер и в адресной строке введите IP-адрес повторителя. Перейдите в настройки устройства.
- Настройте wifi роутер Ростелеком в качестве источника сигнала. Введите логин и пароль от wifi роутера.
- Сохраните настройки и перезапустите повторитель.
- После перезапуска повторителя вы сможете подключиться к усиленной wifi сети.
Установка повторителя сигнала позволит значительно расширить радиус действия wifi роутера Ростелеком и обеспечить стабильное подключение к интернету в любой точке вашего дома.
Использование сетевых кабелей
Подключение компьютеров и других устройств к роутеру посредством проводного соединения позволяет значительно улучшить качество и стабильность сетевого соединения. В отличие от беспроводной передачи данных, проводное подключение обеспечивает более низкую задержку и минимизирует возможность интерференции со сигналом wifi.
Для использования сетевых кабелей необходимо:
- Подключить один конец сетевого кабеля к свободному порту на задней панели роутера Ростелеком. Обычно на задней панели роутера имеется несколько портов для подключения устройств по проводу.
- Подключить другой конец сетевого кабеля к сетевом порту на компьютере или устройстве, которое вы хотите подключить к роутеру.
После успешного подключения сетевого кабеля вы сможете использовать проводное подключение для доступа в Интернет. Если роутер Ростелеком настроен правильно, результаты будут видны сразу – улучшится скорость соединения, пинг и стабильность сетевого соединения.
Использование сетевых кабелей особенно полезно в случаях, когда вы находитесь на значительном расстоянии от роутера или стены и приём сигнала wifi недостаточно сильный для стабильного подключения. Также проводное подключение может быть предпочтительным в случаях, когда вокруг вас присутствует много других беспроводных устройств, которые могут создавать помехи в работе wifi сети.
Оптимизация работы устройств в сети
Чтобы увеличить радиус действия wifi роутера Ростелеком и обеспечить более эффективную работу устройств в сети, следует обратить внимание на следующие рекомендации:
1. Разместите роутер по центру помещения
Луч сигнала распространяется равномерно во все стороны, поэтому оптимальное размещение роутера в центре помещения позволит максимально охватить площадь сети и увеличить радиус его действия.
2. Установите антенны роутера вертикально
Антенны wifi роутера испускают сигнал в форме круга, поэтому, чтобы распространение сигнала было более эффективным, рекомендуется вертикальное размещение антенн. Это позволит уменьшить потери сигнала и значительно улучшить подключение устройств в сети.
3. Удалите препятствия на пути распространения сигнала
Стены, двери, мебель и другие предметы могут снижать качество сигнала wifi роутера. Чтобы устранить это препятствие, рекомендуется разместить роутер на уровне, свободном от препятствий, и минимизировать количество преград на пути сигнала.
4. Обновите прошивку роутера
Регулярно обновляйте прошивку своего wifi роутера, чтобы получить новые функции и улучшить работу устройств в сети. Процесс обновления зависит от модели роутера, поэтому рекомендуется ознакомиться с инструкцией производителя.
5. Используйте репитеры и усилители сигнала
Если радиус действия wifi роутера необходимо увеличить в большом помещении или через преграды, можно использовать репитеры или усилители сигнала. Эти устройства помогут усилить и расширить сигнал wifi, позволяя вам подключиться к сети в любой точке помещения.
Следуя этим рекомендациям, вы сможете оптимизировать работу устройств в сети и увеличить радиус действия wifi роутера Ростелеком.
Усиление сигнала Wi-Fi роутера от Ростелеком
Чаще всего именно правильный учет внешних факторов позволяет усилить сигнал беспроводной сети маршрутизатора, а не его программная настройка, поэтому и обратим внимание на эти параметры в первую очередь. Важно отметить сразу несколько основных пунктов, а вы, отталкиваясь от своей ситуации, сможете исправить некоторые из них, улучшив тем самым качество сигнала Wi-Fi.
- Выбор расположения. Каждый пользователь знает, что у роутеров есть зона покрытия беспроводной сети, а в непосредственной близости к маршрутизатору сигнал будет лучшим. Однако установить роутер просто рядом со всеми устройствами не всегда получается, к тому же и это нужно сделать правильно.
- Старайтесь не класть роутер где-то на тумбочке в дальнем углу комнаты, поскольку так сигнал будет однонаправленным или плохо рассеиваться по всему жилому пространству. Если есть возможность, лучше повесить устройство на стену и правильно повернуть каждую антенну.
- Если смартфоны или компьютеры подключены к Wi-Fi из соседней комнаты, учитывайте, что толстые стены, особенно из бетона или кирпича, оказывают значительное влияние на ухудшение прохождения радиоволн, соответственно, стабильность сигнала и его качество упадет.
- Сюда же можно отнести различные балки, двери и закрытые участки, например стыки нескольких стен. Рядом с этими местами тоже не стоит располагать маршрутизатор.
- Старайтесь не класть роутер где-то на тумбочке в дальнем углу комнаты, поскольку так сигнал будет однонаправленным или плохо рассеиваться по всему жилому пространству. Если есть возможность, лучше повесить устройство на стену и правильно повернуть каждую антенну.
Посмотрите на приведенное далее изображение. Оно наглядно демонстрирует то, какое расположение роутера является приоритетным в доме, что относится и к квартире.
Отметим, что даже выполнение всех этих параметров не придаст значительного эффекта, если роутер от Ростелеком сам по себе дешевый и некачественный. Воспользуйтесь вторым способом, а если и он не окажется результативным, стоит задуматься о приобретении более мощного оборудования.
Способ 2: Программная настройка
Теперь поговорим о том, как улучшить сигнал программно, поскольку в настройках маршрутизатора есть несколько параметров, оказывающих влияние на качество соединения по Wi-Fi. Перед тем, как переходить к просмотру следующих инструкций, выполните авторизацию в веб-интерфейсе. Развернутые рекомендации по этому поводу вы найдете в отдельном руководстве на нашем сайте по ссылке ниже.
Смена канала
Первый вариант заключается в смене канала беспроводной сети. Дело в том, что выбранный по умолчанию канал может быть загружен другими роутерами, работающими поблизости, что и приводит к ухудшению сигнала. Для изменения потребуется произвести всего несколько простых действий.
- Сначала в меню настроек переключитесь на русский язык, если этого не было сделано ранее, чтобы упростить понимание присутствующих пунктов.
- Перейдите в раздел «Сеть» через панель сверху.
- Слева выберите беспроводную точку доступа для настройки.
- Разверните выпадающее меню напротив пункта «Номера канала». Если прошивка поддерживает отображение загруженности, выберите наиболее свободный канал. В противном случае переключитесь на 1 или 6, а затем проверьте, поменяется ли как-то стабильность Wi-Fi.
Настройка мощности передатчика
Мощность передатчика напрямую влияет на размер зоны покрытия беспроводной сети и по умолчанию настроена на самое высокое значение. Однако иногда этот параметр может сбиться или пользователь случайно изменяет его, что и приводит к проблемам с дальностью сигнала Wi-Fi. Проверьте эту настройку, а затем сохраните изменения.
- В том же разделе «Сеть» отыщите пункт «Мощность передатчика» и установите его значение на 100%.
- После перейдите к разделу «Обслуживание».
- Через панель слева выберите пункт «Перезагрузка».
- Подтвердите эту операцию и дождитесь повторного запуска маршрутизатора, а потом проверьте качество сети.
Если смена канала не поможет или сигнал станет еще хуже, рекомендуется вернуть настройку к изначальному значению, а вот мощность передатчика при этом обязательно должна быть максимальной.
Способ 3: Приобретение дополнительных устройств
В завершение отметим о существовании дополнительных устройств, которые могут пригодиться. Первое такое оборудование называется репитером и предназначено для подключения к сети Wi-Fi для расширения зоны покрытия. В магазинах вы можете найти различные репитеры, подключаемые к розетке или USB, но при этом важно, чтобы они поддерживали ту же частоту, на которой работает и роутер.
Вместо репитера ничего не помешает использовать другой маршрутизатор, но при этом его необходимо конфигурировать в специальном режиме. О примере такой настройки читайте в отдельном материале на нашем сайте по ссылке ниже.
В случае уверенности в том, что сможете самостоятельно разобрать маршрутизатор и заменить антенну, приобретите более мощный вариант, обратив внимание на его стандарты. Покупайте всенаправленные антенны, если к роутеру подключается несколько устройств, а также учитывайте параметры стандартов (b/n/g): частота, уровень усиления, длина.
Если ничего из этого вам не подходит или оказалось неэффективным, единственным решением будет приобретение более дорогого оборудование. На просторах интернета вы можете найти лайфхаки, где рекомендуют прикреплять к роутеру жестяные банки или задействовать фольгу, однако такие методы лучше обходить стороной, поскольку результат редко оказывается положительным, но затраченное время уже не вернуть.
Абоненты провайдера должны знать, как усилить сигнал WiFi роутера Ростелеком и защититься от обрывов или снижения скорости соединения. Эксперты выделяют много способов, начиная с внесения настроек в маршрутизатор, заканчивая покупкой или изготовлением дополнительных устройств. Ниже рассмотрим простые и эффективные решения.
Как усилить сигнал: инструкция к действию
Качество Интернета зависит от многих факторов — расположения маршрутизатора, антенны, наличия усилителя сигнала и т. д. Рассмотрим, как увеличить радиус действия WiFi роутера Ростелеком и улучшить качество связи.
Правильно поставьте роутер
Для начала определитесь с местом нахождения роутера WiFi Ростелеком, чтобы он находился в равном удалении от приемников сигнала. Оптимальное место — центр дома или квартиры. Исключением являются случаи, когда в помещении только одно рабочее место, и в других частях объекта Интернет не требуется.
Учтите следующие моменты:
- Стены из ж/б, кирпича и бетона ухудшают проходимость сигнала. Это касается зеркал, аквариумов, изделий из металла и других конструкций. В таких случаях придется усилить сигнал Вай Фай роутера Ростелекома или поменять расположение маршрутизатора.
- Не устанавливайте «раздатчик» Интернета возле источников помех, к примеру, бытовой техники.
- Настраивайте антенну таким образом, чтобы сигнал WiFi роутера Ростелеком проходил под 90 градусов к имеющимся препятствиям.
Этих знаний достаточно, чтобы правильно расположить устройство и получить мощный Вай Фай в доме или квартире. Но не стоит идти на крайние меры, чтобы усилить качество Интернета. К примеру, не нужно сносить стены или убирать другие стационарные препятствия, ведь есть другие способы улучшения качества связи.
Замена антенны
Чтобы усилить сигнал WiFi роутера Ростелекома своими руками, можно поменять или оптимизировать имеющуюся антенну. Если нет желания тратить деньги, возьмите пластиковую банку из-под Кока-Колы и изготовьте из нее приемник WiFi. Простейший вариант — взять кусок фольги и поставить ее за антеннами роутера. Минус в том, что самодельные приемники имеют неэстетический вид и низкую производительность.
Если в кошельке имеются лишние деньги, можно купить готовую антенну направленного типа. Стоимость изделия составляет 800-1500 рублей (в среднем). Оно помогает усилить Интернет-сигнал и избавиться от постоянных обрывов Сети. Для подключения нужно прикрутить новую деталь на место старой антенны. Плюсы такого способа в большей эффективности и сохранении эстетичного внешнего вида прибора.
Если вы решили усилить WiFi сигнал от роутера Ростелекома таким способом, изучите свой маршрутизатор. Убедитесь в возможности снятия родной антенны и посмотрите на тип разъема.
Установка усилителя сигнала
Если рассмотренные выше методы не помогли, можно усилить сигнал WiFi с помощью дополнительного устройства — повторителя. Они бывают двух типов:
- отдельный прибор;
- встроенный в точку доступа.
Таким методом можно увеличить радиус действия Вай Фай роутера Ростелекома и покрыть необходимую область (даже большую квартиру или дом). Количество повторителей ограничивается только бюджетом владельца. Для экономии средств используйте старый WiFi маршрутизатор. Почти все роутеры имеют функцию усилителя, которую нужно активировать в настройках. Если такой опции нет, можно поискать более новую прошивку в Интернете.
Как усилить сигнал без антенны и своими руками
Если покупка дополнительного оборудования — не вариант, можно улучшить качество WiFi более доступными способами. Рассмотрим их подробно.
Изменение канала
На вопрос, как усилить сигнал WiFi роутера Ростелекома без антенны, многие эксперты и работники компании рекомендуют «поковыряться» в настройках маршрутизатора. Первый шаг — установка свободного канала. Известно, что устройство для раздачи Интернета использует 11 каналов. При каждом подключении маршрутизатор анализирует сеть и подбирает подходящий вариант. Минус в том, что аппарат не всегда принимает правильное решение, из-за чего качество сигнала WiFi ухудшается.
Чтобы усилить действие роутера Ростелекома, войдите в настройки и задайте нужный канал самостоятельно. Для выбора варианта не нужно быть гением. Можно использовать телефон и программу WiFi Analyzer или другой аналогичный вариант. Приложение выдает график, по которому можно судить о загрузке каждого отдельного канала. Выбирайте наименее загруженный вариант и устанавливайте его в настройках.
Принцип работы для каждого роутера индивидуален и зависит от производителя. К примеру, в TP-Link сделайте такие шаги:
- войдите в настройки маршрутизатора (данные для входа должны быть на нижней части изделия);
- перейдите в раздел Wireless;
- выберите первый пункт (Setting);
- установите подходящий канал в разделе Channel.
После указанных действий сохраните изменения и дождитесь перезагрузки роутера Ростелеком. Если вам удалось усилить сигнал WiFi, работа сделана правильно.
Изменение настроек вещания
Чтобы усилить сигнал Вай Фай роутера Ростелекома, можно поменять ряд настроек маршрутизатора. Выделим два решения:
- Перевод сети в режим 802.11n. Как правило, на устройстве установлен смешанный вариант (bgn). Перевод в стандарт 802.11n позволяет не только усилить мощность, но и увеличить радиус действия, ускорить скорость работы Интернета Ростелекома. Главное условие, чтобы указанный стандарт поддерживался другими устройствами (ПК, телефоном, ТВ и т. д.). В ином случае они не увидят сигнал WiFi и не смогут работать.
Для внесения изменений перейдите в настройки маршрутизатора, войдите в раздел беспроводной сети и в секции «Режим работы» установите необходимый параметр. Далее сохраните данные и перезапустите аппарат.
- Переход на 5 ГГц. Еще одно решение, чтобы усилить сигнал WiFi для роутера компании Ростелеком — перевод работы на 5 ГГц. Этот диапазон имеет минимальную загрузку, что исключает дополнительные помехи и трудности в передаче Интернета «по воздуху». В результате повышается радиус действия.
Усиление мощности передачи
Еще один вариант — войти в настройки роутера Ростелеком и усилить мощность передачи сигнала. В зависимости от типа маршрутизатора настройки изменяются ступенчато или плавно с помощью специального ползунка. К примеру, в изделиях Asus необходимо перевести тумблер TX Power в крайнюю правую позицию.
На TP-Link в разделе Wireless нужно перейти в секцию Advanced и в пункте Transmit установить High.
Как и в прошлых случаях, внесенные данные необходимо сохранить и дождаться перезагрузки аппарата.
Что делать если ничего не помогает?
Если усилить сигнал и радиус действия Вай Фай роутера Ростелекома рассмотренными выше методами не удалось, остается альтернативный вариант — заменить роутер на новый или обратиться в техподдержку и соединиться со специалистом. Работник компании в режиме онлайн дает подсказки и рассказывает, как и что делать для улучшения сигнала. В этот момент нужно находиться возле компьютера для внесения изменений. Если решить вопрос таким способом не удается, можно оформить заявку на выезд специалиста на дом.
Как увеличить охват Wi-Fi роутера
Довольно распространенная ситуация: роутер есть, Wi-Fi раздается, однако есть пара «белых пятен», где прием неуверенный или отсутствует полностью. В частных домах это проявляется еще ярче и очень часто на половине участка (а порой и в половине дома) сеть «не ловится». Можно ли что-нибудь с этим сделать?
Располагаем роутер правильно
Часто место для роутера выбирают по удобству и эстетике: «Засунем его за шкаф, там и розетка рядом и в глаза не бросается». В расчет не принимается, что так роутер окажется в дальнем углу квартиры, а то и вовсе будет отделен от нее капитальной стеной. Поэтому иногда для исправления ситуации с приемом достаточно просто перенести роутер.
Где должен стоять роутер? Напрашивающийся ответ «в центре помещения» не всегда верен. Если квартира разделена капитальной стеной, роутер лучше поставить вплотную к ней, в большей по площади части квартиры. Не следует располагать роутер близко к источникам электрических помех — холодильникам, микроволновкам, стабилизаторам и т. п. Если в квартире есть зона с большим количеством клиентов беспроводной сети (например, кабинет или гостиная с домашним кинотеатром), имеет смысл расположить роутер ближе к ней.
Меняем и настраиваем антенны роутера
Если у вашего роутера антенны внутренние, то этот пункт можно пропустить — изменить форму зоны приема на нем не получится. А вот роутер с внешними антеннами частенько можно «подстроить» под форму жилища. В этом нам поможет коэффициент усиления антенн (обычно он приводится в характеристиках роутера). Чем коэффициент больше, тем больше радиус сети, однако следует иметь в виду, что увеличение дальности производится антенной за счет перераспределения сигнала в пространстве. Если коэффициент усиления близок к 1, то форма зоны приема вокруг антенны будет шарообразной, и дальность распространения сигнала при этом будет невелика — такой вариант лучше подходит для небольших двухэтажных зданий с площадью этажа в 50-100 м 2 .
Но у большинства антенн коэффициент усиления больше 1, а форма зоны приема вокруг них больше похожа на диск. То есть, по бокам антенны сигнал сильнее, чем сверху или снизу. Такая антенна лучше подойдет для одноэтажных помещений.
Многие современные роутеры имеют несколько каналов передачи — как правило, по количеству антенн (или пар антенн на более «продвинутых» моделях). Развернув антенны в разных направлениях, можно разнести зоны приема разных каналов по плоскостям — это также может пригодиться в частных домах с несколькими этажами.
Внешние антенны часто бывают съемными, и вы можете заменить их на более подходящие по характеристикам.
Антенны могут быть направленными — у них сигнал распространяется не во все стороны, а только в определенном секторе. Дальность приема в этом секторе значительно увеличится за счет перераспределения мощности радиоизлучения. Заменив антенну роутера на направленную, можно обеспечить уверенный прием в сильно вытянутой зоне, например, не только в основном доме, но и в беседке, расположенной метрах в 30 от дома.
Если же задача стоит в том, чтобы «растянуть» зону приема буквально на пару-тройку метров, можно воспользоваться насадкой на антенну. Эффект насадки не сравнить с использованием полноценной направленной антенны, но иногда именно её вполне достаточно. Да и стоит насадка намного меньше полноценной антенны.
Меняем настройки роутера
Изменение настроек роутера может помочь, если распространению сигнала мешают другие беспроводные сети. Например, если неподалеку расположен еще один роутер, раздающий Wi-Fi на том же канале, радиус покрытия вашей сети может сильно уменьшится. Переход на другой канал может решить эту проблему. Большинство роутеров способны сами определять наименее загруженный канал и использовать именно его — для этого лишь надо выставить «Auto» в списке каналов Wi-Fi.
Если такого варианта в настройках вашего роутера нет, вы можете определить загруженность каналов самостоятельно с помощью сотового телефона и специализированного приложения, например, Wifi Analyzer.
Обратите внимание, что на скриншотах диапазон 5 ГГц намного менее загружен. Так оно и есть в большинстве случаев, и переход на 5 ГГц может решить проблему плохой связи в условиях сильной «зашумленности» эфира.
Увы, далеко не все устройства поддерживают эту частоту. Перед тем, как переходить на нее, убедитесь, что все ваши клиенты (телефоны, компьютеры, телевизоры и т. д.) способны подключаться к сетям Wi-Fi частотой 5 ГГц.
Еще одна настройка, которая может помочь в распространении сигнала — мощность сигнала. Многие роутеры, имеющие эту опцию, лишь позволяют менять мощность в диапазоне от 0 до 100 % — нетрудно понять, что увеличению зоны приема это ничуть не поспособствует. Но есть модели, позволяющие поднять мощность сигнала выше стандартной, и в этом случае имеет смысл попробовать ее увеличить.
Однако имейте в виду, что мощность сигнала роутеров ограничена решением Государственной комиссии по радиочастотам, и максимальное значение параметра может увеличить мощность выше разрешенной. Никто, правда, особо не контролирует соблюдение этого ограничения, но тем не менее.
Добавляем роутеры
Если обстановка настолько сложна, что ничего из вышеперечисленного не помогает «покрыть» сетью нужную площадь, остается только увеличить количество роутеров. Это можно сделать несколькими способами. Эффект в каждом случае будет немного отличаться.
Установить еще один обычный роутер. Его можно как подключить к уже установленному как по Wi-Fi, так и с помощью кабеля RJ-45. При первом варианте не забудьте разнести каналы сетей, иначе они будут мешать друг другу. Подключение с RJ-45 надежнее и обычно обеспечивает большую скорость. Минус такой конструкции в том, что раздаваться будут фактически две разные сети, что может приводить к некоторым неудобствам. Некоторые клиенты, например, подключившись к первой сети, будут продолжать «цепляться» за нее, даже когда вы перейдете в зону, где будет уверенный прием второй сети, а сигнал первой принимается слабо.
Как усилить сигнал WiFi роутера Ростелеком: подробная инструкция
Беспроводный модем имеет обычно диапазон 30 метров. Многие причины могут понизить диапазон и занизить сигнал. Возникновение помех имеет возможность следующими факторами: металлом, толстыми стенами, сигналы от остальных приборов, которые используют беспроводные частоты (мобильники, СВЧ печки). Разберем простые способы, что бы усилить сигнал WiFi.
9 Способов как усилить сигнал WiFi роутера своими руками
1. Минимизировать использования устройств на частоте 2.4 ГГц
Чаще всего мешает бытовая техника: Радиотелефоны, СВЧ печки, системы безопасности, телевизионный пульт ДУ. Придется заменить устройства или отключать их при использовании wifi. Что бы проверить какое устройства создает помеху нашему сетевому трафику, можно по очереди отключать устройства и смотреть на уровень сигнала. В таком случае мы будем примерно знать что нам мешает.
2. Переместить ваш роутер
Иногда решение очень простое. Нужно просто найти наиболее высокую и комфортную точку для модема.
- Выберите высокую точку вашего модема, чтобы усилить эффективную дальность вещания. Чем выше тем лучше.
- Попробуйте разместить в центре вашего жилого помещения для большего охвата территории. В центре и высоко .
- Приблизьте свои устройства к сети, если возможно.
- Найдите место, где плохо ловит соседский wifi, попробуйте разместить модем на той точке.
- Отойдите от любого металла: железные полки, ящики и подобные вещи. (Если используйте ноутбук к примеру)
- Отойти от радиотелефонов, микроволновок.
- Попробуйте применить все вышеперечисленные пункты в один.
3. Поменять режим вещания роутера
Выберите новый стандарт 802.11 N в настройках модема, если поддерживает. 802.11 N предлагает гораздо больший радиус действия и силу сигнала по сопоставлению с устройствами стандартов 802.11 a/b/г. ( Настройка модема HG532e huawei со скрытыми функциями . Чтобы появилась функция смены вещания 802.11N, нужно войти с правами супер админа.)
4. Переключить канал роутера на свободный
Модемы работают на каналах от 1 до 11. Изменение канала, позволит роутеру создать четкий сигнал между другими беспроводными устройствами. Для тестирования в помещении на каком канале находится сеть wifi, можно воспользоваться программой Acrylic :
- 1. Наша сеть.
- 2. На каком канале находится и режим вещания 802.11-n.
- 3. Розовый цвет наше покрытие на 10 канале.
- 4. Видим, что две сети (розовый, голубой) находятся на одном и том же канале 1, они мешают друг другу.
- 5. Можете проверить статус рейтинга настройки.
Что имеем? Ровно то, что две сети wifi у моих соседей, находятся на одном и том же канале, тем самым мешая друг другу. Выбирайте канал на котором меньше подключено сетей wifi или вообще не подключено .
5. Усилить мощь передачи роутера
Прочитайте инструкцию на вероятность опции xmit, мощности вашего модема: количество энергии он использует для передачи сигнала. Можете усилить это число до 45 (mW). Знайте, Вы рискуете перегреть или повредить маршрутизатор.
Пример двух модемов. Ищите настройку Transmit power и повысьте ее. На первом рисунке выбрать пункт High. На втором укажите максимальное значение 20.
6. Сменить стандартную антенну роутера
Найти другую антенну от старого роутера, если она мощнее и заменить ее, что обеспечит большую мощность. Не все маршрутизаторы позволяют откручивать привычно антенну. Она крепиться су-цельно, многие делают так как на видео.
7. Сделать направленную волну вай фай
Направить вашу сеть wifi не в 360 градусов, а меньше, тем самым остальные волны будут отражаться и направляться в одну сторону, что даст небольшой эффект. Вырежьте с банок пива, как на картинке. Лучше всего подходит, когда соединить нужно два роутера, работающих в режиме: wds, повторитель. Вы должны понять, что wifi будет плохо работать за закрытой частью банки. Этот способ, как дать больший коэффициент целенаправленной волны.
8. Установить репитер
Называют еще «Повторитель». Расширяет сеть получаемого сигнала. Повторитель принимает сигнал от модема и усиливает его, чтобы увеличить диапазон. Продается в виде блока, который нужно воткнуть в розетку после быстрой настройки. Имеют множества маршрутизаторов опцию «Репитера».
9. Установка усилителя wifi (Бустер)
Подрубить усилитель, называемый бустер, конкретно к модему. Бустер лучше чем повторитель. Репитер усиливает лишь мощь имеющего сигнала, а не силу диапазона, что не скажешь про бустер. Применяйте двунаправленный «Бустер» для увеличения скорости.
Смотрите еще:
- Р аз давать интернет с ноутбука
- Настройка модема HG532e huawei
- Настройка модема TP-LINK TD-W8961ND (IPTV, интернет)
- Как ускорить работу компьютера с Windows 10
- Как переустановить браузер EDGE в Windows 10
comments powered by HyperComments<center>Подпишись</center><center>
Решил подготовить статью с советами по усилению сигнала Wi-Fi сети. В интернете, есть много разных статей на эту тему, но практически в каждой статье, очень много ненужной информации. Точнее, множество рекомендаций по каким-то настройкам, которые не имеют никакого отношен к увеличению радиуса сигнала Wi-Fi и никак не могут влиять на радиус действия самой сети.
Если мы говорим об усилении сигнала Wi-Fi, то конечно же имеем введу именно радиус покрытия самой сети, то есть дальность действия Wi-Fi. Для примера: купили мы роутер, установили, настроили, а в самых дальних комнатах Wi-Fi вообще не ловит, или уровень сигнала слишком слабый. Или же, роутер установлен на первом этаже (где сигнал есть) , а на втором этаже сигнал уже очень слабый, или вообще отсутствует. Обычная ситуация, с которой сталкиваются многие, да я с сам с этим сталкивался.
От чего зависит радиус действия Wi-Fi сети? Очень много разных факторов: от самого роутера (количества и силы антенн) , от стен в вашем доме, от количества соседних Wi-Fi сетей, от расположения роутера, каких-то других помех и т. д. Многие просят посоветовать роутер, который например обеспечит стабильный сигнал Wi-Fi для трехкомнатной квартиры, частного дома, и т. д. В таких случаях, невозможно посоветовать ничего конкретного. У всех разные условия, разные стены и т. д. Единственно, что я могу посоветовать, это приблизительно ориентироваться на площадь вашего дома. Если у вас например однокомнатная квартира, то даже недорогой роутер, с одной антенной мощностью в 3 dBi без проблем справится со своей задачей. Ну а если у вас дом, или квартира побольше, то берите устройство подороже. Хотя, и цена не всегда аргумент. Есть у меня роутер Asus RT-N18U – дорогой, три антенны, какая-то там фирменная функция Asus, которая увеличивает радиус покрытия сети. Так вот, при одинаковых условиях, на одинаковом расстоянии, он показывает результат не намного лучше, чем у того же D-link DIR-615/A. У которого антенны внутренние, да и дешевле он в несколько раз.
Как в настройках роутера усилить сигнал Wi-Fi?
Если вы уже купили, и установили у себя дома, или в офисе роутер, и Wi-Fi ловит не везде, где вам нужно, то можно попробовать усилить беспроводную сеть. Как это сделать, мы сейчас рассмотрим. Усилить сигнал можно как с помощью настроек в роутере, так и с помощью отдельных устройств, и приспособлений.
1 Поиск и смена канала на роутере. Если у вас устройства видят много доступных для подключения сетей ваших соседей, то все эти сети, могут загружать канал, на котором работает ваша сеть, и тем самым уменьшит радиус действия сети.
Можно попробовать, в настройках роутера задать какой-то статический канал, или же поставить Auto. Здесь нужно экспериментировать. Если вам не лень, то с помощью программы inSSIDer вы можете найти более свободный канал, и задать его в настройках вашего роутера.
Я не буду подробно расписывать, просто даю вам ссылку на статью Как найти свободный Wi-Fi канал, и сменить канал на роутере? В ней я подробно рассказывал о каналах, и о том как найти не загруженный канал. Так же, там есть инструкция по смене канала на роутерах разных производителей.
2 Переводим свою сеть в режим работы 802.11N. Как правило, по умолчанию на всех роутерах беспроводная сеть работает в смешанном режиме b/g/n (11bgn mixed) . Если принудительно заставить роутер транслировать Wi-Fi в режиме работы 802.11N, то это может увеличить не только скорость, но и радиус покрытия Wi-Fi (если на вашем роутере более одной антенны) .
Единственная проблема в том, что если у вас есть старые устройства, которые не поддерживают режим 802.11N, то они просто не будут видеть вашу сеть. Если у вас нет старых устройств, то без сомнений переключите свою сеть в режим n. Сделать это очень просто. Заходим в настройки роутера, обычно по адресу 192.168.1.1, или 192.168.0.1 (подробную инструкцию по входу в настройки смотрите здесь).
В настройках откройте вкладку, где настраивается беспроводная сеть. Называются они обычно так: Wi-Fi, Беспроводной режим, Беспроводная сеть, Wireless и т. д. Найдите там пункт Режим беспроводной сети (Mode) и установите в нем N only. То есть, работа сети только в режиме N.
Для примера: смена режима беспроводной сети на роутере Asus
Сохраните настройки и перезагрузите роутер. Если появляться проблемы с подключением устройств, то верните обратно смешанный режим.
3 Проверяем мощность передачи в настройках маршрутизатора. На некоторых роутерах, есть возможность выставить уровень мощности беспроводной Wi-Fi сети. Насколько я знаю, по умолчанию стоит максимальная мощность. Но, можно проверить.
В роутерах Asus, эти настройки меняются на вкладке Беспроводная сеть — Профессионально. В самом низу, есть пункт «Управление мощностью передачи Tx power». Там есть шкала, которую можно регулировать в процентах. Выглядит это вот так:
На роутерах Tp-Link открываем вкладку Wireless — Wireless Advanced. Пункт Transmit Power позволяет настроить силу сигнала. Значение High – означает максимальная мощность.
Эти настройки больше пригодятся в том случае, если вы захотите наоборот, уменьшить мощность сигнала вашего Wi-Fi роутера.
Как увеличить радиус действия Wi-Fi сети с помощью дополнительных устройств?
1 Установка репитера, или настройка второго роутера в режиме усилителя. Из всех рекомендаций, которые вы здесь увидите, или вообще найдете в интернете, этот способ самый эффективный и надежный. Правда, придется потратится на репитер.
Репитер (повторитель) , это небольшое устройство, которое нужно установить в том месте, где сигнал вашего Wi-Fi еще есть, но он уже не очень сильный. А репитер просто будет расширять вашу главную сеть, т. е. «передавать» ее дальше. Об этих устройствах я подробно писал в статье: что такое Wi-Fi репетир (повторитель), как он работает, и что значит роутер в режиме репитера?
В качестве репитера могут выступать обычные роутеры. Вот инструкции по настройке роутеров ZyXEL и Asus в режиме повторителя:
Если у вас Wi-Fi не «добивает» в какие-то комнаты, то установка повторителя решит эту проблему. А если у вас дом в несколько этажей, то на первом этаже можно установить роутер, а на втором репитер. Отличная и рабочая схема.
2 Смена антенн роутера на более мощные. Если на вашем роутере съемные антенны, то можно купить более мощные, и тем самым немного увеличить покрытие вашей сети. Почему немного? Да потому, что замена антенн как правило дает не очень хороший результат. Он есть, но не такой что бы увеличить радиус на несколько комнат. В любом случае, придется тратится на антенны. И мне кажется, что намного лучше потратить эти деньги на репитер. Да, он будет стоить дороже, но пользы от него намного больше.
Если решите менять антенны, то берите мощные, с усилением в 8 dBi. Но, стоят они дорого, и несколько таких антенн будут стоить как повторитель.
Я уже писал статью по установке, и тестированию антенн TP-LINK TL-ANT2408CL, можете посмотреть результаты.
3 Покупка нового роутера, переход на 5 GHz. Можно купить более мощный, дорогой роутер. А лучше, роутер с поддержкой диапазона 5 GHz. В чем плюс диапазона 5 GHz? Он практически свободный, сейчас большинство всех сетей и других устройств работают в диапазоне 2.4 GHz. Меньше помех – больше скорости и больший радиус действия сети.
Есть такие места, где Wi-Fi сеть на 2.4 GHz практически не работает. Все время глючит, пропадает соединение, низкая скорость и т. д. А все из-за того, что там очень много разных сетей. Вот в таких случаях, переход на 5 GHz решает все проблемы.
Еще несколько советов по увеличению дальности Wi-Fi
1 Выберите правильное расположение вашего роутера. На самом деле, это очень хороший и эффективный совет. Как правило, все устанавливают маршрутизаторы при входе, или в каких-то дальних комнатах. Правильное расположение роутера позволит правильно распределить сигнал, тем самым увеличить дальность Wi-Fi.
Проще говоря, нужно устанавливать роутер как можно ближе к центру дома. Да, это не всегда получается, так как к роутеру нужно прокладывать кабель, а тянуть его на середину дома не очень удобно. Но, даже незначительные передвижения роутера, смогут увеличить уровень сети в нужных вам комнатах. А еще, нужно помнить о том, что стены это враг Wi-Fi сетей.
2 Самодельные усилители для Wi-Fi антенн. Можно найти много инструкций, в которых показано изготовление усилителей для роутера. Как правило, это обычная фольга, и жестяные банки. Получается, что если с одной стороны антенны поставить лист фольги, то сигнал будет от нее отбиваться и направляться в нужном нам направлении.
Я считаю, что это все ерунда. Во-первых, разрезанная банка из пива, или кусок фольги сзади роутера выглядит не очень красиво, а во-вторых, от этого нет практически никакого эффекта. Можете проверить.
Вот такие советы. Думаю, вы нашли для себя подходящий способ увеличить дальность Wi-Fi сети. Делитесь своими советами в комментариях!
170
Современная связь и оборудование, предоставляющие качественные услуги домашнего интернета, обладают широкими возможностями и обеспечивают бесперебойное соединение. Однако возникают ситуации, при которых пользователи задают вопрос о том, как усилить сигнал wifi роутера Ростелеком, поскольку собственных ресурсов оборудования оказывается недостаточно. Чаще всего просьбы о модернизации устройств поступают от владельцев крупных квартир и домов, поскольку в таких случаях расстояние между комнатами оказывается слишком большим для хорошего соединения.
Как усилить сигнал Wifi роутера Ростелеком своими руками
Усиление сигнала и улучшение качества связи действительно возможно. В каждом отдельном случае для осуществления процедуры потребуется подобрать наиболее подходящий для этого способ. Перед этим рекомендуется произвести анализ и выяснить причины ухудшения работы сети.
Обновление ПО
Программное обеспечение, как правило, обновляется в фоновом режиме. Если это не помогает, возможно воспользоваться специальной прошивкой DD-WRT для wi-fi роутера. С ее помощью для пользователя откроются новые дополнительные функции, а также улучшится режим передачи и приема данных. Перед тем, как произвести обновление, необходимо выяснить максимальную мощность используемого устройства. Как правило, для его использования требуется не менее 70 мВт.
Настройка точки доступа Вай Фай
Произвести дополнительные настройки сети возможно в самом роутере. Такой подход отвечает на вопрос о том, как усилить сигнал wifi роутера Ростелеком без антенны и лишних затрат.
Слабая мощность обычно подключается в устройстве по умолчанию в режиме “стандарт”, поэтому не требует дополнительного вмешательства. Как правило, его таким образом настраивает сам провайдер, подбирая опции таким образом, чтобы они соответствовали тарифному плану.
Для того, чтобы изменить их, необходимо:
- В меню выбрать пункт “Расширенные настройки”.
- Открыть Wireless Transmit Power.
- Подобрать одну из стандартных мощностей (представлены высокая, средняя и низкая). Если мощность выражена в процентах, тогда следует увеличить этот показатель.
Важно проводить вмешательство в настройки только после изучения инструкции к устройству.
Правильное расположение
Многие пользователи сетей замечали, что при перемещении модема в пространстве (внутри комнаты или квартиры) качество соединения существенно изменялось. Таким образом, если подобрать хорошее место дислокации устройства, вопрос о том, как усилить сигнал вай фай роутера Ростелеком в домашних условиях, потеряет силу. Лучше всего размесить его в приблизительном центре дома, чтобы распространение связи охватывало весь радиус. Если такой подход не поможет, менять его местоположение также возможно дополнительно незначительно. Для этого следует воспользоваться следующими рекомендациями:
- разместить точку доступа выше;
- приблизить к используемым гаджетам;
- разместить точку в месте, где вай-фай соседей ловит хуже всего.
Скорость передачи и приема данных можно увеличить дополнительно при помощи удлинения антенны. Возможно для этих целей подойдет антенна от старого роутера или новое купленное оборудование.
Поменять местоположение следует и пользователю. Рекомендуется приблизиться к беспроводной сети, но при этом отдалиться от металлических предметов (по возможности), радиотелефонов и микроволновой печи.
Дополнительное оборудование
Самым простым и дешевым способом решить проблему является самостоятельное изготовление усилителя в домашних условиях. Для этого возможно использовать обычный лист фольги, либо жестки (например, полученной из банки из-под газированного напитка). Таким образом, самодельный усилитель потребуется установить только с одной стороны от антенны, чтобы сигнал от него отражался и распространялся в противоположную сторону. Такой вариант подойдет для малогабаритного жилья.
Для улучшения связи (если того позволяют ресурсы и маршрутизатор) также подойдет способ-покупка нового модема (важно – более дорогостоящего). Но такой подход может оказаться неоправданно затратным. Добиться усиления возможно также покупкой специального репитера. Для этих же целей некоторые абоненты приобретают так называемый бустер, который еще больше увеличивает мощность связи.
Усиление сигнала без антенны
Если улучшить вещание не удается при помощи нового оборудования, рекомендуется воспользоваться способом изменения канала связи. Все модемы функционируют в каналах от 1 до 11, выбрать более подходящий для эксплуатации рекомендуется через специализированную программу (Acrylic).
В интерфейсе программы будут указаны сети расположенных вблизи устройств (как правило, соседских), которые могут находиться в одних каналах. Важно не допускать совпадений и если они будут обнаружены, канал рекомендуется сменить на любой другой, который не будет совпадать. Чаще всего такой подход обеспечивает бесперебойный выход в глобальную сеть и у пользователей в дальнейшем не возникает вопросов о том, как усилить сигнал роутера Ростелеком самостоятельно. Если все предложенные способы не помогают, необходимо обратиться в поддержку абонентов провайдера за помощью.
Заключение
Современное оборудование и кабели редко доставляют проблемы активным пользователям домашнего интернета. Однако если трудности с подключением или эксплуатацией все же возникают, есть масса способов их предотвратить или исправить. Если же они не помогают, качество сети всегда возможно улучшить после обращения в центр поддержки клиентов компании.
Стабильный и сильный WiFi-сигнал является основой комфортного интернет-подключения. Однако даже у самых мощных роутеров могут возникать проблемы с покрытием всего помещения или дополнительных зон.
Если вы являетесь клиентом Ростелекома и столкнулись с проблемой недостаточного покрытия WiFi-сигналом, не стоит отчаиваться. Существует несколько эффективных способов увеличить радиус действия WiFi роутера Ростелеком и наслаждаться стабильным интернетом в любой точке помещения.
Важно отметить, что методы, которые подходят для увеличения радиуса действия WiFi-сигнала, независимо от бренда роутера. Однако стоит отметить, что каждая модель роутера имеет свои особенности и настройки. Поэтому перед применением каких-либо методов, рекомендуется обратиться к руководству пользователя или обратиться за помощью к специалистам.
Содержание
- Проверка местоположения роутера
- Использование усилителя сигнала WiFi
- Установка антенн с высоким усилением
Проверка местоположения роутера
Во-первых, роутер должен быть размещен в центре помещения. Если роутер находится в одном из углов комнаты, его радиус действия будет ограничен. Размещение роутера в центре помещения позволит установить оптимальное соединение на всех удаленностях.
Во-вторых, роутер должен находиться на некотором расстоянии от больших металлических и электронных объектов, таких как холодильники, микроволновые печи, телевизоры и т.д. Эти объекты могут помешать распространению сигнала WiFi, что приведет к снижению радиуса действия.
Также следует избегать размещения роутера вблизи зеркал, стекла или других отражающих поверхностей. Они могут отражать сигнал и поэтому снижать его качество. Лучше разместить роутер на открытой поверхности, так чтобы прямой сигнал достигал пользователей без преград.
Расположение роутера также может повысить безопасность сети.
Использование усилителя сигнала WiFi
Усилитель сигнала WiFi работает следующим образом: он получает слабый сигнал WiFi от роутера и усиливает его, передавая более сильный сигнал дальше. Таким образом, усилитель увеличивает радиус действия WiFi сети и позволяет улучшить качество сигнала в отдаленных местах.
Установка усилителя сигнала WiFi относительно проста. Вам потребуется подключить усилитель к роутеру с помощью сетевого кабеля и настроить его в соответствии с инструкцией производителя. Обычно, настройка предполагает подключение к компьютеру и настройку параметров сети.
При выборе усилителя сигнала WiFi обратите внимание на его характеристики. Важными факторами являются совместимость с роутером Ростелеком и радиус действия усилителя. Также, стоит обратить внимание на возможность регулировки мощности сигнала, так как в некоторых случаях более мощный сигнал может привести к помехам или соседним сетям.
Использование усилителя сигнала WiFi может быть эффективным способом увеличить радиус действия WiFi роутера Ростелеком. Однако, перед покупкой усилителя, рекомендуется проконсультироваться с профессионалами или специалистами в области сетевых технологий, чтобы выбрать наиболее подходящий вариант для ваших потребностей и учесть особенности конкретной ситуации.
Установка антенн с высоким усилением
Для увеличения радиуса действия WiFi роутера Ростелеком можно установить антенны с высоким усилением. Такие антенны имеют более мощный сигнал и способны обеспечить большую зону покрытия.
Перед установкой антенн необходимо провести предварительные измерения сигнала. Для этого можно воспользоваться специальными программами или мобильными приложениями, которые позволят определить силу и качество сигнала в разных точках помещения.
После проведения измерений можно определить оптимальное место для установки антенны. Обычно рекомендуется выбрать центральное расположение помещения или место, наиболее близкое к тем местам, где вы планируете использовать WiFi.
При установке антенн с высоким усилением важно следовать инструкциям производителя и правильно подключить их к роутеру. Обычно антенны крепятся на заднюю или верхнюю панель роутера с помощью специальных крепежных элементов.
После установки антенн необходимо провести повторные измерения сигнала и убедиться, что радиус действия роутера увеличился. Если необходимо, можно провести дополнительные настройки роутера, чтобы оптимизировать работу с новыми антеннами.
Установка антенн с высоким усилением может помочь значительно увеличить радиус действия WiFi роутера Ростелеком. Однако перед проведением работ рекомендуется проконсультироваться с профессионалом или технической поддержкой провайдера, чтобы получить рекомендации и не нарушить условия эксплуатации оборудования.
Приветствую всех на портале Wi-Fi-гида. Сегодня я постараюсь более детально рассказать про то, как вообще можно усилить сигнал Wi-Fi роутера (от Ростелекома, D-Link, TP-Link, ASUS, ZyXel Keenetic, Tenda, Netis и другие). Эта статья является неким продолжение вот этого материала, который я писал еще полгода назад. Поэтому если вы еще не читали первую часть, то идем сначала туда.
Если вы хотите максимально точно понять данную тему и погрузиться в неё с головой, то советую читать всю дополнительную информацию по ссылкам. Если у вас возникнут вопросы – пишите в комментариях.
Содержание
- ШАГ 1: Что можно сделать в настройках роутера?
- Частоты
- Стандарты
- Номер и ширина канала
- Мощность передатчика
- Что еще можно сделать с настройками?
- Страна
- ШАГ 2: Расположение роутера и приемника
- ШАГ 3: Антенны
- ШАГ 4: Усилитель (Repeater) и Mesh
- ШАГ 5: Приемник и роутер
- ШАГ 6: Wi-Fi 6
- Задать вопрос автору статьи
ШАГ 1: Что можно сделать в настройках роутера?
Итак, пока мы не будем ничего изобретать и попробуем покопаться в настройках роутера. Опять же, Ростелеком (да и другие фирмы) использует достаточно много своих маршрутизаторов и описывать каждую прошивку было бы не целесообразно. Я лишь расскажу, какие настройки вам нужно найти и поменять. Буду показывать на примере модели Sagemcom F@St 2804, но принцип настроек у всех маршрутизаторов одинаковый.
Но есть одно «НО» – сами настройки могут находиться в разных местах, поэтому вам придется их найти. Я думаю вы с этим с легкостью справитесь. Нам нужен раздел «Wi-Fi», он также может называться как «Беспроводная сеть» или «WLAN». А теперь, какие же настройки нам стоит поменять.
Частоты
Первое, на что вы можете наткнуться – это на частоты Wi-Fi. Есть две популярные герцовки:
- 2,4 ГГц – более низкая частота. Имеет меньшую скорость. В рекламе любят хвастаться скоростью в 300 Мбит в секунду. Но в реальности она не будет выше 150 (об этом я расскажу чуть позже). Но у этой частоты есть самый главный плюс, бьет она дальше, а значит радиус действия больше чем у 5 ГГц. Но есть еще один минус – малое количество каналов – их всего 13, а по закону мы можем использовать 11. Как вы понимаете, в многоквартирном доме если с вами на одном канале сидит еще какой-то соседский роутер, то связь ухудшается, так как есть вероятность поймать помехи.
- 5 ГГц – работает с Wi-Fi 5-го и 6-го поколения. Хотя Wi-Fi 6 на момент написания статьи у роутеров Ростелеком пока нет. Выше частота, более высокая скорость – до 600 Мбит в секунду. Но так как частота выше, то радиоволна хуже пробивает стены и препятствия и вообще быстрее затухает. Но 5 ГГц, более свободная частота, так как каналов у неё больше, а значит шанс поймать помехи от соседа меньше
Обе эти частоты, как видите, имеют свои плюсы и минусы. И что же делать, какую частоту выбрать? – У роутеров Ростелеком обычно эти частоты существуют раздельно, то есть две разные сети 2,4 и 5 ГГц. Я бы на вашем месте, смотрел на уровень сигнала у устройства, к которому вы хотите подключиться. Грубо говоря: если устройство находится далеко от роутера, то подключаемся к 2,4 ГГц, если близко, то к 5 ГГц. Более детально про частоты вайфай читаем тут.
СОВЕТ! И еще пару слов про частоты. Если вы играете в онлайн-игры и вам важен пинг, то обязательно используем только частоту 5 ГГц – она более надежная для передачи данных, и не так сильно увеличивает отклик.
Стандарты
Следующая настройка – это стандарты Wi-Fi. Они также зависят от частоты:
- 2,4 ГГц имеет стандарты:
- 802.11b (до 11 Мбит/с)
- 802.11g (до 54 Мбит/с)
- 802.11n (до 300 Мбит/с)
- 5 ГГц:
- 802.11n (до 300 Мбит/с)
- 802.11ac (Wi-Fi 5) – от 600 Мбит/c
Обычно по стандарту стоит настройка «B + G + N» – она нужна для того, чтобы к данному роутеру могли быть подключены и старые устройства, выпущенные до 2009 года (стандарты B и G). Если у вас таких устройств нет, то установите настройку только «N».
Номер и ширина канала
«Номер канала» и «Ширина канала» – обе эти настройки взаимосвязаны, поэтому давайте их рассмотрим. Как я уже и говорил ранее, у частот 2,4 и 5 ГГц есть свои каналы. Про 5 ГГц говорить смысла нет, так как обычно каналов там много, и все они более-менее свободны. А у 2,4 ГГц есть только 11 рабочих каналов.
Что же такое канал? – это некая подчастота. Посмотрите на картинку ниже. У того же 1-го канала частота 2,412 МГц, а у второго уже частота чуть больше (2,417 МГц). И так далее до 14 канала.
ПРИМЕЧАНИЕ! 12, 13, 14 каналы запрещено использовать в некоторых странах, так как они используются спец службами.
То есть как итог, в идеале каждый роутер сидит на своем канале. Например:
- Сосед Вася из 23 квартиры на 1-ом канале.
- Соседка Ирина из 11 квартиры на 7-ом канале.
- А вы на 4-ом.
А что будет если соседей станет больше? – тогда есть вероятность, что на одном канале с вами будет сидеть еще кто-то. А это значит, что ваш роутер может начать ловить помехи от соседского. Нам же это не нужно?! Поэтому наша задача выбрать оптимальный канал. По умолчанию стоит настройка «Авто» – то есть роутер самостоятельно выбирает свободный канал.
Но есть проблемка, возникающая как раз в тех случаях, когда почти все каналы забиты. В таком случае связь будет плохая, но есть возможность самостоятельно выбрать канал вручную. Для этого используются специальные программы, которые показывают занятость каналов. Про это подробно писал мой коллега Ботан тут.
ОК – мы выбрали оптимальный канал. Дальше переходим к другой настройке – «Ширина канала». А это что за покемон? – Каждый канал может иметь разную ширину. Если взять частоту 2,4 ГГц, то это может быть 20 МГц и 40 МГц. Тут все очень просто, ширина канала позволяет передавать больше информации, и скорость растет (2,4 ГГц):
- 20 МГц – до 150 Мбит в секунду.
- 40 МГц – до 300 Мбит в секунду
Но тут есть и минус – более широкий канал начинает пересекаться с соседними каналами. А это значит, что мы можем начать ловить помехи от соседа. Поэтому в многоквартирном доме лучше ставить 20 МГц. А вот в частном доме, где нет ни соседского маршрутизатора можно попробовать 40 МГц. Про ширину канала читаем тут.
Мощность передатчика
Сама настройка по умолчанию имеет 100% мощность. Но не всегда это хорошо. Если у вас маленькая комната или квартира, то целесообразно уменьшить мощность. Дело в том, что радиоволны, как и любые волны, могут отражаться от препятствий (от стен, стекол, зеркал и металла) – в итоге ваш же роутер начнет создавать для самого себя помехи. Также мощность влияет на чувствительность приемника – об этом чуть подробнее я расскажу ниже.
Что еще можно сделать с настройками?
Если у вас есть какие-то проблемы с подключением, то можно попробовать обновить прошивку роутера на более новую. Например, у моего TP-Link была проблема – Wi-Fi постоянно отваливался. После обновления проблема прошла. И тут вы можете столкнуться с другой проблемой. Дело в том, что у роутеров с прошивкой Ростелеком нет автоматического обновления, поэтому прошивку придется искать самостоятельно в интернете.
У других же производителей современных роутеров подобной проблемы нет, и прошивка автоматом скачивается при нажатии на кнопку в данном разделе.
Страна
А сейчас я расскажу вам легенду. В стародавние времена жил был Wi-Fi-гид, который подарил всем жителям Земли Wi-Fi. Жители стали использовать его в страшных и коварных целях. Кто-то пытался взломать соседа. Кто-то, уже взломав роутер, пытался перехватить трафик, расшифровать его и использовать в злых целях. Тогда он разделил всех по странам, чтобы те не смогли использовать священный вайфай для обмана.
Если вы уже настраивали роутер, то заметили, что в настройках Wi-Fi есть также страна. И эта настройка установлена в ОС роутера не для красоты. По легенде, у разных настроек стран устанавливается разное ограничение в мощности передатчика.
Можно попробовать увеличить данную мощность используя такие страны как:
- Япония.
- Южная Корея.
- Латвия.
- Словения.
- Словакия.
- США.
- Южная Африка.
ВНИМАНИЕ! Эти ограничения не спроста – так как они регулируются законодательством той страны, в которой вы проживаете. Поэтому – я лично ни к чему не призываю, все на вашу ответственность.
Опять же, данные настройки могут и не подействовать, так как производитель заложил ограничение на уровне прошивки. Можно попробовать перепрошить роутер сторонней ОС OpenWRT (инструкция тут). Там есть отдельный пункт без стран, где вы можете вручную установить мощность передатчика увеличив его до 30 dBm (1000 mW).
Для справки, в РФ действует ограничение до 20 dBm (или 100 mW).
Советую почитать про мощность передатчика тут. Обязательно прочтите эту статью, так как я на неё буду опираться в дальнейшем.
Но тут вы можете столкнуться еще с одной проблемой. Даже увеличив мощность до такого показателя, ваш приемник (на телефоне, планшете, компьютере, ноутбуке) должен уметь работать с подобной штуковиной. Поэтому для компа или ноута для лучшего эффекта покупать отдельный модуль с поддержкой данной мощности.
ПРИМЕЧАНИЕ! Есть также споры на форумах по этому поводу. Есть небезосновательное мнение, что, увеличив мощность роутера, он в свою очередь начнет хуже слышать устройства, с которыми он работает. Поэтому все эти рекомендации нужно тестировать.
ШАГ 2: Расположение роутера и приемника
В настройках мы поковырялись, теперь давайте поговорим о самой сути, и что же такое Wi-Fi в прямом смысле. С точки зрения физики – это радиоволна. Как мы уже поняли, она имеет определенную частоту (2,4 и 5 ГГц). Как и любая радиоволна она затухает в принципе – 2,4 ГГц медленнее, а 5 ГГц быстрее.
Еще быстрее радиоволна затухает от прохождения через препятствия: стены, двери, стекла и т.д. Вот вам пример, если роутер поставить в чисто поле, то он может бить на сотни метров. Но если его установить в квартиру или дом, то радиус сильно уменьшится.
То есть наша задача установить роутер таким образом, чтобы на пути радиоволны, до приемника, было как можно меньше препятствий. Конечно в идеале, чтобы маршрутизатор стоял в центре доме, или квартиры, например, в коридоре. Но не всегда такое возможно.
Нужно понимать, какие материалы сильнее всего глушат сигнал. К ним относят:
- Зеркала.
- Очень толстые стены.
- Металлическая арматура или стальные листы.
Например, если у вас роутер стоит в прихожей за зеркалом, то волна может глушиться сильнее. Кстати, эти же рекомендации также подойдут и для мобильной связи.
ШАГ 3: Антенны
У роутера обычно есть 2 или более антенн. Если антенны откручиваются, то вы можете прикупить антенну с более высоким коэффициентов усиления. Но тут самое главное не переборщить. В магазинах есть несколько вариантов: 5, 7, 8, 10, 12 dBi. Чтобы понять, что такое коэффициент усиления, нужно представить себе фонарик.
Чем меньше площадь выходного отверстия фонарика, тем дальше бьет луч. Но сам луч имеет меньший радиус, а значит освещает меньшую площадь. Аналогично и с КУ – чем больше dBi, тем дальше бьет «луч», но тем он УЖЕ.
Вам нужно посмотреть какие антенны стоят у вас. И попробовать купить вариант с большим dBi. Тут главное не переборщить, а то в противном случае вам придется ходить и ловить узкий Wi-Fi луч.
Обязательно читаем более подробно про КУ антенны.
Если же у вас антенны не откручиваются, то можно попробовать разобрать роутер, и антенну припаять вручную. Вы также можете сделать антенну самостоятельно. Во многих других статьях рекомендуется обычная алюминиевая банка, которая якобы усиливает сигнал.
Но на деле она просто отражает сигнал от обратной части и ретранслирует её в другую сторону. Проблема такой конструкции в том, что есть вероятность помех от своего же роутера. Про самодельные антенны можете почитать тут. Там я рассказываю, как дома сделать биквадрат-антенну, а также вай-фай пушку дальнего действия.
ШАГ 4: Усилитель (Repeater) и Mesh
Один из самых правильных и удобных вариантов расширения области покрытия вашего Wi-Fi – это установка обычного усилителя. Он просто втыкается в розетку, подключается к вашему основному роутеру по Wi-Fi и повторяет такую же сеть с паролем и именем.
В качестве повторителя, можно использовать любой роутер. Второй роутер просто включается в режим повторителя, и он работает аналогично. Роутеры при этом могут быть от разных производителей.
А вот если вы все же решите взять повторитель, то лучше устанавливать модель того же производителя, что и ваш маршрутизатор. Но у данного способа два минуса:
- Первый – скорость при это режется почти в 2 раза. Если скорость была 150 Мбит в секунду, то репитеру нужно половину скорости взять на прием, а вторую на отдачу. И как итог скорость будет примерно 75 Мбит в секунду.
- Второй – сеть становится раздробленной в данном участке. Как мы помним, повторитель идентично должен повторять вай-фай сеть в данной области. Но если вы перейдете из основной области в усиленную, то ваше устройство переподключится к сети репитера. Вот вам пример – вы разговариваете по Whats App, и при переходе в новую зону ваш телефон на небольшой период отключится от интернета, чтобы переподключиться к той же самой сети репитера.
И тут мы подошли ко второму способу – использовать Mesh. Mesh – это такая технология, которая позволяет сделать вай-фай бесшовным, то есть никаких переподключений не будет. Также скорость почти не режется. Это идеальный вариант – так как сеть становится ячеистой, и вы можете докупать модули (или роутеры с поддержкой Mesh) и увеличивать радиус покрытия.
Но есть и минусы. Первый – не все роутеры поддерживают данную технологию. Второй – производители роутеров и Mesh-систем работают только с устройствами той же фирмы. То есть TP-Link не будет работать с ASUS и наоборот.
Поэтому если у вас большой дом и есть деньги, то как вариант можно посмотреть в сторону отдельных Mesh систем:
- TP-Link Deco X20
- ASUS ZenWiFi AX Mini (XD4)
Если же ваш роутер поддерживает Mesh, то вам можно просто докупить столько Mesh модулей, сколько вам нужно. Есть Mesh-модули, которые имеют вид обычного повторителя – просто вставляем в розетку, подключаемся и радуемся большему покрытию.
ШАГ 5: Приемник и роутер
Нормальное подключение к Wi-Fi зависит не только от коэффициента усиления, мощности передатчика, но также чувствительности приёмника – это способность приемника расшифровать слабый сигнал. Как мы понимаем, у нас есть как минимум два приемника:
- У роутера.
- У любого устройства, подключенного к роутеру по вай-фай – ноутбук, комп, телефон, телевизор, планшет и т.д.
По идее, чем лучше показатель чувствительности на обоих устройствах, тем лучше связь. Чувствительность измеряется в dBm. И обычно имеет знак минус (-), так как данная характеристика обратна мощности сигнала.
Вы можете залезть в характеристики вашего роутера и посмотреть какая у него чувствительность, и чем этот показатель меньше, тем лучше. Например, чувствительность -70dBm будет хуже, чем -97dBm. Именно поэтому увеличение мощности сигнала не всегда есть хорошо, так как при этом снижается чувствительность. Но это нужно тестировать.
Поэтому как вариант вам можно взять более дорогой, мощный и чувствительный роутер. Аналогичная ситуация стоит и с приемником на конечном устройстве. Конечно, на телефоне, планшете и на телевизоре мы не может поменять приемник. Но вот на ноутбуке или компьютере можно установить другой Wi-Fi модуль. В идеале ставить такой модуль, который будет иметь внешние антенны, которые можно вывести в любое место так, чтобы ничего не мешало полёту нашей радиоволны.
ШАГ 6: Wi-Fi 6
Проблема любого дешевого (и старого) роутера в том, что он плохо работает с большим количеством устройств. Например, дома у вас большая семья, и все одновременно подключились к Wi-Fi. А теперь вопрос, кого он будет первого обслуживать? В таком случае он будет работать со всеми по очереди.
Есть такое понятие как MIMO – работа сразу с несколькими потоками. Есть как SU-MIMO – несколько потоков с одним устройством. И MU-MIMO работа сразу с несколькими устройствами. Эта штуковина очень сильно улучшает скорость и работу по вай-фай. Читаем более подробно про MIMO.
Вторая очень интересная вещь – это Wi-Fi 6-го поколения. В ней есть очень много волшебных плюшек, но нас интересуют две:
- BSS Coloring – эта штука позволяет «окрашивать» пакеты. Помните, как я раньше говорил про то, что соседские роутеры мешают и создают помехи?! – «BSS Coloring» почти полностью решает эту проблему, так как роутер работает только со своими «подкрашенными» пакетами и не слушает другие.
- Beam Forming – если говорить грубо, то это усиление луча в конкретную сторону, что улучшает сигнал. Читать подробнее…
Я вам настоятельно рекомендую почитать про Wi-Fi 6 – тут. Возможно вам следует рассмотреть роутеры с поддержкой вай-фай 6 поколения. Но опять же, ваш приемник также должен поддерживать этот стандарт.