Не все об этом знают, но роутер Wi-Fi может работать по расписанию, заданному пользователем. Это бывает полезно, например, чтобы интернета не было ночью. Причем настройка довольно простая, с ней справится любой пользователь. Мы расскажем вам, как самостоятельно настроить автоматическое отключение Wi-Fi роутера на ночь.

Зачем это нужно?
Как правило, Wi-Fi на ночь отключают родители для того, чтобы их дети крепко спали, а не сидели до поздней ночи в интернете. Также многие пользователи просто хотят уберечь себя от лишнего воздействия волн, излучаемых роутером. Бытует мнение, что работа устройства может навредить организму человека. В конце концов, дело может быть в банальной экономии.
Но не очень удобно каждый раз перед сном подходить к роутеру и отключать его. Значительно проще задать ему расписание, чтобы прибор самостоятельно выключался и включался в нужное вам время. К счастью, на большинстве современных роутеров есть такая функция.

Как настроить автоматическое отключение?
Автоматическое отключение роутера настраивается через его интерфейс, который легко можно открыть на компьютере. Мы покажем на примере TP-Link, но алгоритм действий примерно одинаковый будет на практически любой современной модели.
Итак, первым делом, нужно подключиться к Wi-Fi с компьютера или смартфона и открыть браузер. В поисковую строку вводим 192.168.1.1, или 192.168.0.1. Адрес меняется в зависимости от того, к какой модели роутера вы подключены. Можете просто попробовать оба по очереди.
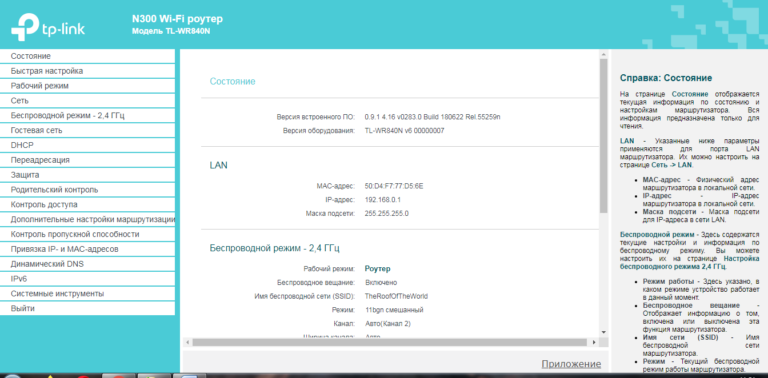
Вас попросят указать данные для авторизации. Они, как правило, указаны на наклейке на самом роутере. В большинстве случаев, и логином и паролем будет слово admin, но если оно не подходит, просто посмотрите на нижнюю крышку устройства и найдете всю необходимую информацию. После авторизации вы увидите графический интерфейс для настройки роутера.
Прейдите в раздел под названием Родительский контроль, пролистайте страницу вниз и вы увидите удобную табличку, в которой можно настроить расписание включения и отключения Wi-Fi. Также в этом разделе можно заблокировать доступ к определенным сайтам.
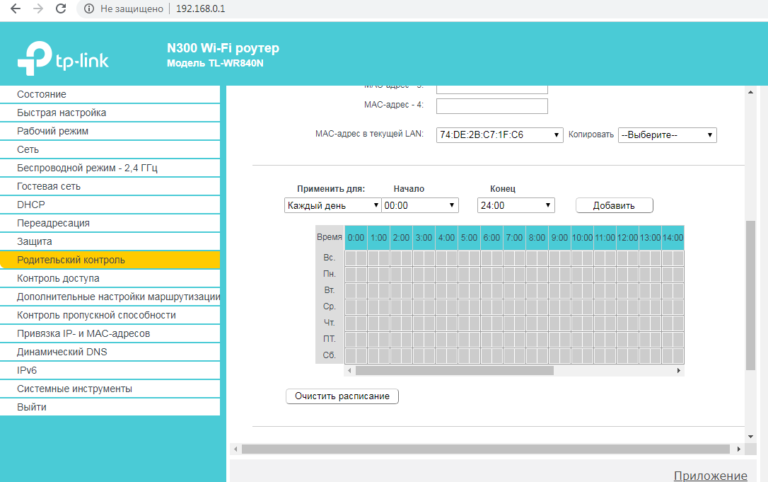
Источник:
Ссылки по теме:
Новости партнёров
реклама
На роутерах компании Asus, есть возможность настроить работу Wi-Fi сети по расписанию. Очень полезная функция, которой я сам пользуюсь. Эта функция позволяет задать время, когда Wi-Fi модуль будет работать, а когда нет. Мы можем настроить работу Wi-Fi по дням, и по часам. Самое распространенное применение, этот отключение Wi-Fi на ночь. Этой функцией я и пользуюсь. У меня настроено автоматическое выключение Wi-Fi в 12 часов ночи, и автоматическое включение раздачи Wi-Fi в 6 часов утра. Такие настройки стоят на все дни недели.
Не на всех роутерах есть такая возможность. Например, в Tp-link я такой возможности не видел. Не знаю правда как там сейчас в новых версиях, скорее всего уже сделали. А вот в Asus, функция отключения Wi-Fi по расписанию сделана очень классно и понято. Я покажу настройку на устройствах с новой прошивкой (темной).
Часто спрашивают, нужно ли отключать Wi-Fi на ночь. В плане влияния на здоровья. Я считаю так: если есть желание, и роутер поддерживает выключение/включение радиомодуля по расписанию, то почему бы не настроить. Тем более, если у вас ночью никто не пользуется интернетом по беспроводной сети. А если специально перед сном отключать беспроводной модуль, или сам роутер, то считаю что это лишнее. Хотя, решать вам.
Из минусов такого отключения, это если вам вдруг ночью (когда сеть будет отключена роутером) понадобится Wi-Fi, то придется подключаться к роутеру по кабелю, заходить в настройки, и менять расписание. У меня раз был случай, когда пришлось подключить ночью новое устройство, а Wi-Fi сети просто не было. Посмотрел, роутер включен. Перезагрузил, Wi-Fi на минуту появился и пропал. Что я уже только не делал, пока не вспомнил, что у меня он по расписанию после 12 ночи отключается.
Автоматическое выключение и включение Wi-Fi на роутере Asus (по времени)
В роутерах Asus, эта функция называется «Беспроводной планировщик». Вот его мы и будем настраивать.
Подключитесь к своему роутеру, и зайдите в настройки по адресу 192.168.1.1. Вот подробная инструкция по входу в панель управления. В настройках нам сначала нужно задать правильный часовой пояс. Для этого, перейдите на вкладку Администрирование — Система. В поле Часовой пояс выберите свой, и нажмите на кнопку Применить.
Кстати, на этой вкладке, мы можем назначить для кнопки WPS на роутере Asus другую функцию – выключение и включение Wi-Fi сети. Достаточно установить переключатель возле Вкл./Выкл. Wi-Fi и применить настройки. После этого, вы сами сможете отключать и включать беспроводную сеть кнопкой на роутере. Если вы не пользуетесь функцией WPS.
Для настройки беспроводного планировщика перейдите на вкладку Беспроводная сеть — Профессионально, и установите переключатель возле Да, напротив пункта Включить беспроводный планировщик. Появится ссылка Time Setting. Нажмите на нее.
Здесь все очень просто. Есть таблица с временем и днями. И мы прямо на этой таблице выделяем время, когда Wi-Fi сеть будет отключена. Можно выделять ячейки и снимать выделение. Сверху есть разъяснение: Allow – Wi-Fi включен. Deny – беспроводная сеть отключена. Выделяем нужные ячейки, и нажимаем кнопку Ok. Настройка отключения беспроводного модуля с 12 ночи до 6 утра, на все дни будет выглядеть так:
Нажимаем на кнопку Применить, и все готово. Настройка закончена.
После этих настроек, роутер сам, в заданное время полностью отключит беспроводную сеть. И включит ее в заданное в настройках время. Думаю, вы найдете полезное для себя применение этой функции. Если остались какие-то вопросы, то спрашивайте в комментариях.
Роутер — важное устройство, обеспечивающее передачу данных в сети. Он позволяет не только подключить несколько устройств к интернету, но и настроить различные функции, включая работу по времени. Настроив роутер по времени, вы сможете устанавливать определенное время доступа к интернету для своих устройств или блокировать его в определенные часы. Это может быть полезно для ограничения времени пользования интернетом детьми или для защиты себя от ненужных отвлечений во время работы.
Настройка роутера для работы по времени может показаться сложной задачей, особенно для тех, кто не имеет опыта в настройке сетевых устройств. Однако, благодаря данной пошаговой инструкции, вы сможете справиться с этой задачей даже без глубоких знаний в области сетевых технологий.
Перед тем как начать настройку роутера, убедитесь, что у вас есть доступ к его административной панели. Для этого вам потребуется знать IP-адрес роутера и учетные данные для входа. Если вы не знаете эти данные, обратитесь к документации, предоставленной с роутером или свяжитесь с вашим провайдером интернета.
Содержание
- Шаг 1: Подключение к роутеру
- Шаг 2: Вход в настройки роутера
- Шаг 3: Настройка времени роутера
- Шаг 4: Создание расписания
- Шаг 5: Применение настроек
- Шаг 6: Проверка работы
Шаг 1: Подключение к роутеру
- Роутер
- Сетевой кабель
- Интернет-провайдер
1. Установите роутер рядом с компьютером или другим устройством, с которого будете настраивать роутер.
2. Подключите один конец сетевого кабеля к порту WAN на задней панели роутера.
3. Подключите другой конец кабеля к модему или кабельному модему, предоставляемому интернет-провайдером.
4. Включите роутер в электрическую сеть и дождитесь, пока он полностью загрузится.
Теперь вы успешно подключились к роутеру и готовы перейти ко следующему шагу настройки.
Шаг 2: Вход в настройки роутера
Для начала настройки роутера по времени необходимо войти в его настройки. Для этого вам потребуется знать IP-адрес роутера, который вы можете найти на дне роутера или в его документации. Введите этот адрес в адресной строке браузера и нажмите Enter.
Откроется страница входа в настройки роутера, на которой вам потребуется ввести логин и пароль. Эти данные также должны быть указаны на дне роутера или в его документации. Если вы не знаете логин и пароль, попробуйте стандартные комбинации, которые обычно используются для доступа к настройкам роутера. Например, логин «admin», пароль «admin», или «admin» и «password». В случае если эти комбинации не подходят, вам придется сбросить настройки роутера до заводских.
После успешного входа в настройки роутера вы окажетесь на главной странице административной панели роутера, где можно будет продолжить процесс настройки по времени.
Шаг 3: Настройка времени роутера
Чтобы роутер работал по времени, необходимо правильно настроить его встроенные часы. Для этого выполните следующие действия:
- Войдите в настройки роутера. Откройте браузер и введите IP-адрес роутера в строку адреса. Для большинства моделей роутеров это 192.168.0.1 или 192.168.1.1. Нажмите Enter.
- Войдите в раздел настройки времени. Изучите интерфейс настроек роутера и найдите раздел, отвечающий за установку времени. Обычно он называется «Time Settings» или «Time Configuration».
- Выберите способ получения времени. Роутер может получать время автоматически от серверов времени или устанавливаться вручную. Если хотите, чтобы время автоматически синхронизировалось, выберите опцию «Automatic Time Synchronization» или «NTP» (Network Time Protocol). Если же предпочитаете устанавливать время вручную, выберите опцию «Manual Time Configuration» или «Manual Setup».
- Установите временную зону. Выберите свою временную зону из списка доступных опций. Обычно варианты представлены в виде названия города или региона.
- Внесите нужные изменения. В зависимости от выбранного способа настройки времени, внесите соответствующие изменения. Если синхронизируете время автоматически, укажите серверы времени или оставьте настройки по умолчанию. Если устанавливаете время вручную, введите текущую дату и время.
- Сохраните настройки. Нажмите кнопку «Применить» или «Сохранить», чтобы сохранить изменения и завершить настройку времени роутера.
После настройки времени роутер будет автоматически переключаться между заданными режимами работы в указанные даты и время. Убедитесь, что настройки времени роутера корректно отображают текущую дату и время для правильной работы функции по времени.
Шаг 4: Создание расписания
1. Войдите в настройки роутера, введя его IP-адрес в адресной строке браузера. Обычно адрес состоит из комбинации цифр, например, 192.168.0.1 или 192.168.1.1. Если вы не знаете IP-адрес своего роутера, вы можете узнать его, выполнив команду ipconfig в командной строке Windows или ifconfig в командной строке Linux/Mac.
2. После входа в настройки роутера, найдите раздел «Расписание» или «Schedule». Обычно он находится в разделе «Настройки безопасности» или «Access Control».
3. В этом разделе вы увидите график, представляющий собой таблицу с днями недели и часами. Нажмите на кнопку «Добавить» или «+», чтобы создать новое расписание.
4. В появившемся окне выберите дни недели и часы, в которые вы хотите ограничить доступ к интернету. Вы можете выбрать конкретные дни недели или использовать опцию «Every day» («Каждый день»), чтобы применить расписание на все дни. Также выберите время, в течение которого доступ будет ограничен.
5. После выбора дней и времени, нажмите кнопку «Сохранить» или «Применить», чтобы применить расписание.
6. Повторите шаги 3-5 для создания дополнительных расписаний, если необходимо.
7. После создания расписаний, убедитесь, что они включены и применены. В некоторых роутерах есть опция «Включить расписание» или «Enable schedule». Убедитесь, что эта опция включена, чтобы расписания начали действовать.
8. После настройки расписаний, сохраните изменения и закройте настройки роутера.
Теперь ваш роутер будет автоматически ограничивать доступ к интернету в указанные дни и время, в соответствии с созданным расписанием.
Шаг 5: Применение настроек
После того как вы внесли все необходимые изменения в настройки роутера, настало время применить эти настройки. Для этого вам нужно сохранить изменения и перезагрузить роутер.
1. Нажмите кнопку «Сохранить» или «Применить» в разделе настроек вашего роутера. Обычно она находится в нижней части страницы.
2. Подождите несколько секунд, пока роутер сохраняет изменения.
3. Перезагрузите роутер, чтобы применить настройки. Это можно сделать, нажав кнопку «Перезагрузить» или «Выключить/включить» на странице настроек.
4. Дождитесь, пока роутер перезагрузится. Это может занять несколько минут.
5. Проверьте, работает ли ваш роутер теперь по настроенному времени. Перейдите на веб-сайт или приложение, которые ранее были ограничены по времени, и убедитесь, что они доступны.
Теперь ваш роутер настроен на работу по времени, и вы можете управлять доступом к интернету в определенные часы.
Шаг 6: Проверка работы
После настройки временного доступа к Интернету, важно проверить, что все функции работают правильно. Для этого выполните следующие шаги:
- Включите все устройства, которые должны иметь доступ к Интернету в установленное время.
- Убедитесь, что устройства подключены к вашей Wi-Fi сети.
- Проверьте, возможность доступа к Интернету на каждом из устройств.
- Проверьте, что доступ к Интернету блокируется после наступления времени, указанного в настройках роутера.
| Устройство | Доступ | Время доступа |
|---|---|---|
| Ноутбук | Разрешен | с 9:00 до 18:00 |
| Смартфон | Заблокирован | с 18:00 до 9:00 |
| Планшет | Разрешен | с 9:00 до 18:00 |
Если устройства имеют доступ в соответствии с настройками, значит вы успешно настроили роутер для работы по времени. Если же возникли проблемы, проверьте настройки роутера и повторите процедуру настройки снова.
Мало кто знает, что роутер может работать по заданному пользователем расписанию. Это может пригодиться, если нужно на ночь отключить интернет или уехать в гости. Настройка довольно простая и по силам любому пользователю. Рассмотрим, как самостоятельно настроить автоматическое отключение Wi-Fi роутера на ночь.
Для чего это нужно
- Отключение роутера на ночь может быть полезно родителям, которые хотят, чтобы их дети спали, а не сидели в интернете.
- Кроме того, есть такие люди, которые переживают по поводу отрицательного воздействия радиоволн на организм. Действительно, широко распространено мнение, что работа маршрутизатора может навредить человеку.
- Но дело может быть и в банальной экономии.
Однако не совсем удобно каждый вечер подходить к роутеру и выключать его. Намного проще задать расписание, чтобы устройство самостоятельно выключался и включался в заданное время. На большинстве современных моделей есть такая функция.
Настройка автоматического отключения
Автоматическое отключение устройства настраивается через его интерфейс, который можно просмотреть через компьютер.
Рассмотрим всё на примере роутера TP-Link, однако алгоритм действий будет практически одинаковым для любой современной модели.
Автор
Татьяна
Слежу за новостями на рынке мобильных услуг. Всегда в курсе последних событий
Как настроить роутер по времени
Существует несколько важных настроек, которые помогут вам настроить ваш роутер по времени. Ниже представлены простые инструкции, которые помогут вам успешно выполнить эти настройки.
- Настройка времени роутера
- Настройка работы роутера по расписанию
- Ограничение доступа в Интернет через роутер TP-Link
- Изменение диапазона работы роутера
- Изменение режима работы роутера
- Полезные советы
- Выводы
Настройка времени роутера
Чтобы настроить роутер по времени, выполните следующие действия:
- Войдите в веб-утилиту управления Wi-Fi роутера.
- Перейдите в меню «Дополнительные настройки» > «Системные инструменты» > «Настройка времени».
- В разделе «Часовой пояс» выберите свой часовой пояс из предлагаемого списка.
- Нажмите кнопку «Сохранить», чтобы применить изменения.
Настройка работы роутера по расписанию
Вы также можете настроить работу роутера по расписанию, следуя простым инструкциям:
- Войдите в веб-утилиту управления Wi-Fi роутера.
- Перейдите в меню «Дополнительные настройки» > «Системные инструменты» > «Настройка времени».
- В разделе «Часовой пояс» выберите свой часовой пояс из предлагаемого списка.
- Нажмите кнопку «Сохранить», чтобы применить изменения.
Ограничение доступа в Интернет через роутер TP-Link
Если у вас есть роутер TP-Link, вы можете ограничить доступ в Интернет по времени, следуя следующим инструкциям:
- Войдите в веб-интерфейс роутера.
- Перейдите в раздел «Дополнительные настройки» > «Родительский контроль» и включите его.
- Нажмите кнопку «Добавить» для создания нового расписания ограничения доступа.
- Задайте время доступа в Интернет для выбранного устройства.
Изменение диапазона работы роутера
Если вы хотите изменить диапазон работы вашего роутера, следуйте этим инструкциям:
- Перейдите в раздел «Дополнительные функции» > «Настройки Wi-Fi» > «Расширенные настройки Wi-Fi».
- В разделе «Wi-Fi 2,4 ГГц» выберите нужный диапазон частот.
- Настройте полосу пропускания сети в соответствии с вашими требованиями.
Изменение режима работы роутера
Если ваш роутер оснащен 4-позиционным переключателем режима работы, выполните следующие действия:
- На обратной стороне корпуса роутера найдите 4-позиционный переключатель режима работы.
- Переведите переключатель в позицию, соответствующую нужному режиму работы.
Если у вас другая модель роутера, выполните следующие действия:
- Войдите в веб-конфигуратор роутера.
- Перейдите в раздел «Параметры системы» (Общие настройки).
- Нажмите на кнопку «Изменить режим работы».
- Выберите необходимый режим работы в соответствии с вашими потребностями.
Полезные советы
- Перед выполнением любых настроек роутера, убедитесь, что у вас есть доступ к его веб-утилите управления.
- Внимательно следуйте инструкциям, чтобы избежать неправильных настроек, которые могут привести к некорректной работе роутера.
- Если у вас возникнут сложности или вопросы при выполнении настроек, обратитесь к документации к вашему роутеру или свяжитесь с технической поддержкой.
Выводы
Настройка роутера по времени является важной задачей, которую можно выполнить с помощью нескольких простых шагов. От правильной настройки времени до изменения диапазона и режима работы роутера — все это поможет вам создать оптимальные условия работы вашей домашней сети. Пользуйтесь предлагаемыми инструкциями и полезными советами для настройки своего роутера и наслаждайтесь стабильным и безопасным интернет-подключением.
Как временно остановить интернет
Один из способов временно отключить интернет — воспользоваться личным кабинетом. Через него каждый абонент может изменять условия своего тарифного плана, включая возможность временного отключения интернета. Для этого нужно зайти в свой личный кабинет на сайте провайдера, войти под своим аккаунтом и выбрать соответствующий пункт меню.
Также можно позвонить в службу поддержки провайдера. Консультанты помогут активировать опцию временного отключения интернета и объяснят, какие дополнительные условия и ограничения могут быть.
Еще один вариант — посетить представительство компании. Там можно лично обратиться к сотрудникам провайдера, которые оформят заявку на временное отключение интернета и расскажут о необходимых шагах для этого.
В любом случае, перед отключением интернета стоит учитывать, что возможно понадобится время для его повторного подключения, а также могут быть дополнительные условия и расходы на услуги провайдера.
Как временно заблокировать услуги Ростелеком
Для временной блокировки услуги у провайдера Ростелеком существует несколько способов. Первый — воспользоваться личным кабинетом. Чтобы это сделать, необходимо войти в свой личный кабинет на официальном сайте Ростелекома, далее перейти в раздел «Услуги» или «Управление услугами» и выбрать пункт «Добровольная блокировка». Затем следует выбрать услуги, которые нужно временно заблокировать, и нажать на кнопку «Блокировать» или «Отключить». Второй способ — позвонить по бесплатному номеру 8-800-707-12-12 и попросить оператора произвести блокировку выбранных услуг. Оператор будет задавать вопросы для идентификации абонента, поэтому лучше иметь при себе паспорт или другой документ, удостоверяющий личность. После этого услуги будут временно заблокированы, и абонент будет освобожден от их оплаты в течение блокировки.
Как сделать так чтобы телефон сам выключился через некоторое время
Если вы хотите, чтобы ваш телефон автоматически выключился через некоторое время, вам потребуется изменить настройки. Для этого перейдите в раздел «Настройки» на вашем телефоне. Далее выберите «Дополнительно» и найдите пункт «Включение и выключение по расписанию». В этом разделе вы сможете активировать соответствующие ползунки и указать время, когда вы хотите, чтобы ваш телефон работал. Например, вы можете выбрать, чтобы он выключился через 30 минут бездействия. После активации этих настроек, ваш телефон будет автоматически выключаться по указанному расписанию. Таким образом, вы сможете сохранить заряд батареи и предотвратить случайные звонки или сообщения в неподходящее время.
Как сделать чтобы телефон сам выключился через определенное время андроид
Некоторые люди предпочитают, чтобы их телефон автоматически выключился через определенное время, чтобы сохранить заряд батареи или просто из-за установленной рутины. На устройствах Android есть способы настроить автоматическое выключение.
Первым способом является использование встроенной функции «Автоматическое выключение» в разделе «Настройки». Чтобы включить эту функцию, откройте «Настройки», найдите раздел «Автоматическое выключение» или «Батарея и энергосбережение», выберите вариант «Автоматическое выключение» и установите желаемое время отключения устройства.
Второй способ — использовать приложения из Google Play Store, специально разработанные для автоматического выключения устройства. В магазине приложений найдите приложение, такое как «Auto Off» или «Auto Power Off», установите его на свой телефон и настройте время выключения.
Следуя этим простым шагам, вы сможете настроить автоматическое выключение своего Android-телефона без проблем.





