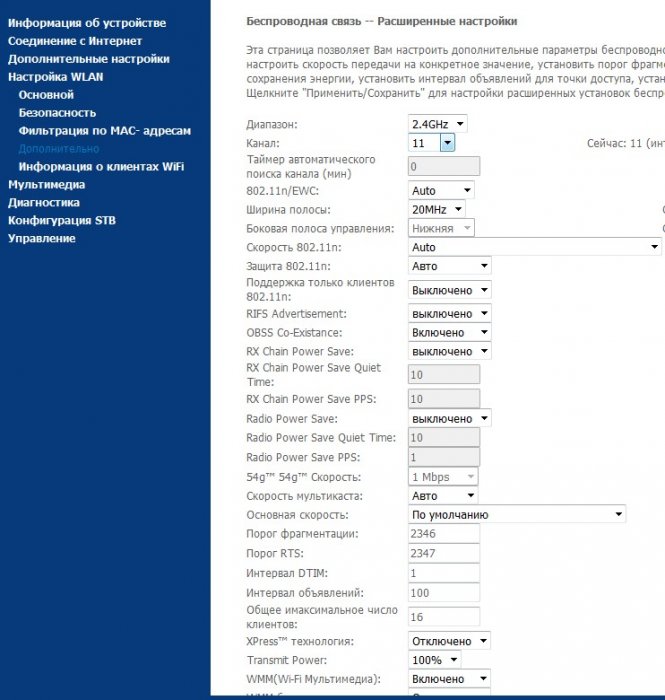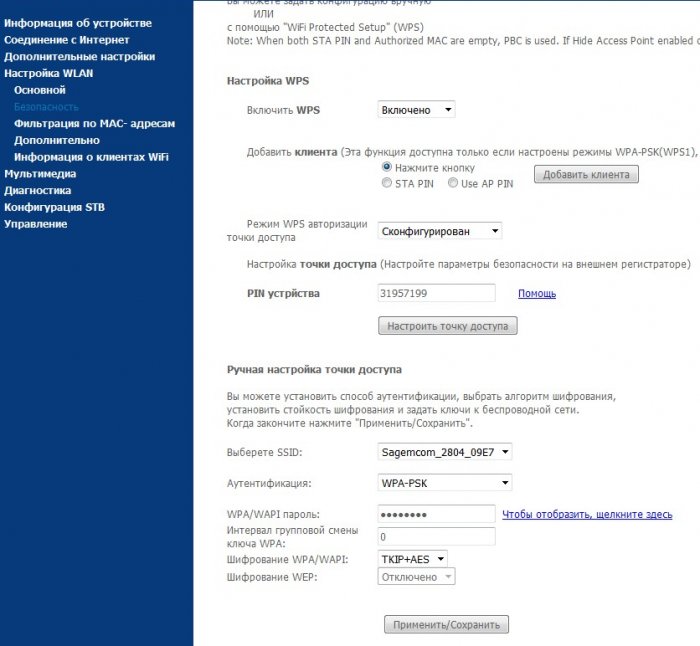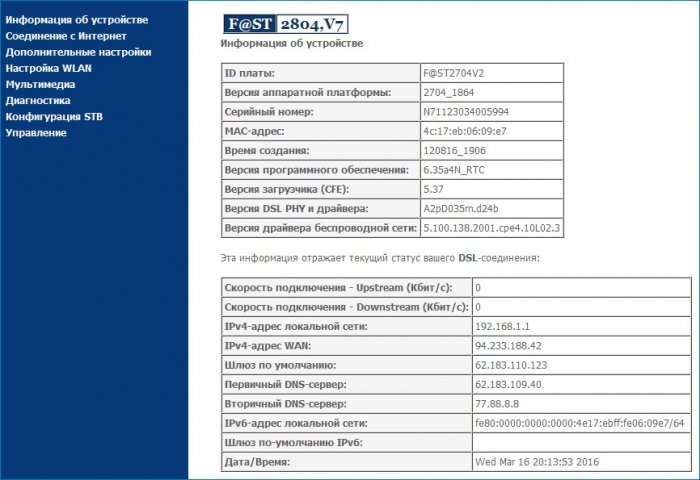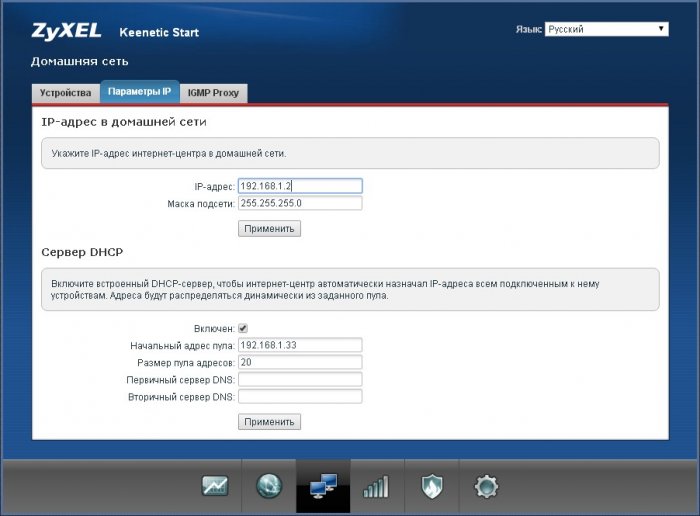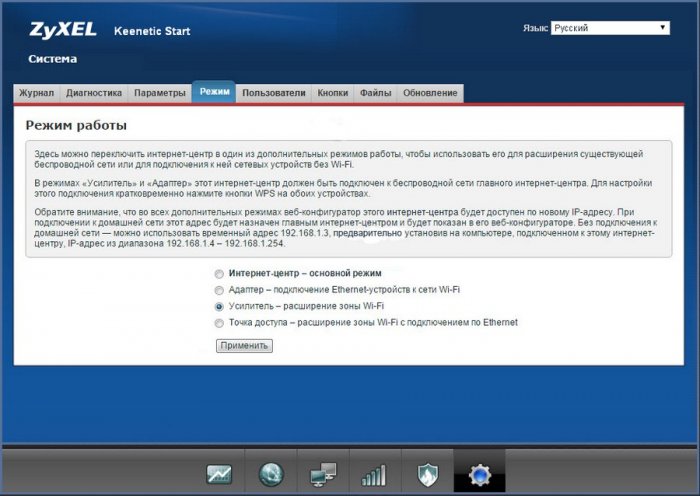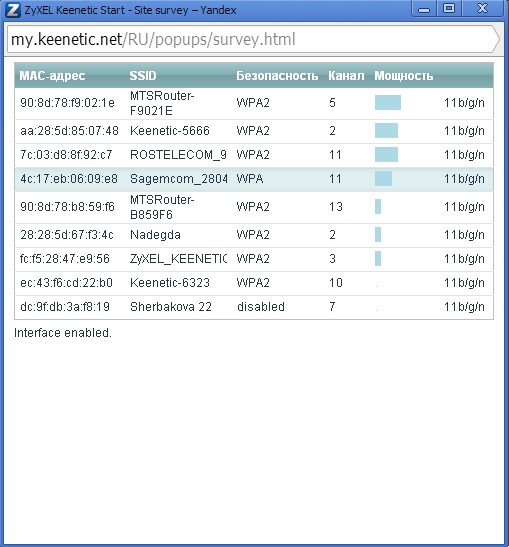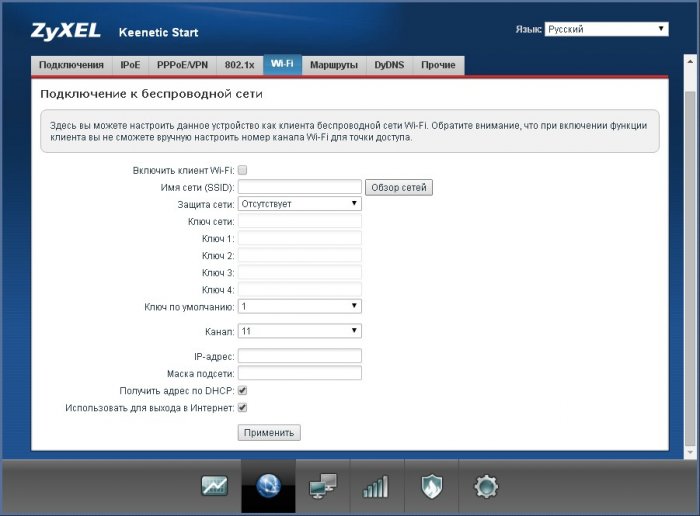Приветствую!
Начну сразу с вводной: в одной из комнат дома установлен типовой Wi-Fi роутер. Всё вроде бы норм. работает, кроме того, что за двумя стенками (в другой дальней комнате) у ноутбука постоянно обрывается связь по Wi-Fi (да и скорость не самая высокая).
Чтобы это устранить было решено взять второй роутер (включить в нём режим репитера) и соединить его с первым по беспроводной сети — за счет этого покрытие и качество сети Wi-Fi выросло! А ноутбук в дальней комнате получил хорошее соединение и больше не теряет связь, постоянно готов к работе! 🙂
Всё-таки, антенн у роутеров всяко больше (и они мощнее), чем у ноутбука — а потому «свяжутся» между собой они лучше… 👌
*
Т.к. задача в общем-то типовая, решил выложить неск. скринов и описание процесса на блоге (роутеры в примере ниже марок HUAWEI и Tenda // впрочем, сгодятся любые, главное, чтобы у одного из них был режим репитера/повторителя/WDS).
В общем, начнем…
*
Как это всё настроить
📌 ШАГ 1
Итак… Для начала нужно настроить обычным образом первый (основной) Wi-Fi роутер) к которому подключен кабель от Интернет-провайдера).
Рекомендую проверить как работает роутер, раздает ли Интернет. Если всё «OK» — идем далее…
HUAWEI Wi-Fi AX3 — моя сеть Wi-Fi
*
📌 ШАГ 2
Далее нужно включить второй роутер, и соединить его (временно) LAN-кабелем с компьютером/ноутбуком (для первичной настройки).
Затем войти в его веб-интерфейс и открыть вкладку «Wireless Repeating» * (так вкладка называется в моем Tenda FH456).
Далее включить режим «Universal Repeater» — сразу после этого должны появиться пару строк для ввода имени сети и пароля 👇 (здесь нужно ввести имя сети от первого роутера!).
* У этого второго роутера должна быть функция репитера / повторителя Wi-Fi или поддерживать технологию WDS.
Указываем название и пароль сети от первого (основного) роутера (Tenda)
***
👉Примечание!
У некоторых роутеров опция репитера может называться несколько иначе…
Например, у Asus нужно открыть вкладку «Беспроводная сеть / Мост»,
в строке «Режим точки доступа» выбрать вариант «wds only» и вкл. «Да». Затем указать Wi-Fi сеть и нажать по «Применить».
Роутер от ASUS — беспроводная сеть — мост
Второй пример: у ZyXEL эта опция называется «WISP 2,4». Настраивается аналогично…
После вкл. опции — в меню нужно будет выбрать усилитель
***
В веб-интерфейсе того же второго роутера во вкладке «Wireless Settings» (актуально для Tenda FH456) необходимо вкл. Wi-Fi сеть и задать имя сети и пароль (именно к этой сети и нужно будет подключаться на устройствах в «дальних комнатах»).
Если все введено было корректно — статус подкл. в веб-интерфейсе сразу изменятся, роутер покажет, что он подключился к Wi-Fi сети основного роутера…
Название Wi-Fi сети у второго роутера, к которой можно будет подключаться (Tenda)
👉👉 Как зайти в настройки роутера-репитера (т.е. второго маршрутизатора), если по IP 192.168.1.1 открываются настройки первого/основного роутера?
Достаточно открыть настройки основного роутера и посмотреть, какой IP адрес он назначил для второго роутера. В моем случае это 192.168.3.3. Теперь достаточно перейти в браузере по этому IP — и откроется страница настроек второго роутера…
Смотрим IP адрес второго роутера у основного роутера
*
📌 ШАГ 3
Теперь лишь осталось на ноутбуке (и др. устройствах), которые расположены далеко от первого роутера — настроить заново подключение к Wi-Fi (использовав имя сети и пароль второго роутера // см. фото выше). Кстати, этот шаг может быть не обязателен, если имя сети и пароль совпадают и вы не меняли их во втором роутере…
Подкл. к сети второго роутера
👉 Ремарка!
Улучшить работу Wi-Fi сети можно еще и за счет более грамотного размещения роутера. Здесь, конечно, многое зависит от планировки квартиры/дома — но в общем случае наиболее выигрышный вариант это прихожая /центр. комната (т.е. расположить так, чтобы по прямой от роутера до ПК/ноутбука не было стен, либо было только одна, не самая толстая…).
Расположение роутера в квартире: справа — вариант намного удачнее
*
Иные рекомендации и решения — приветствуются в комментариях!
Успехов!
👋


29 сентября
2 минуты чтения
#Инструкции
Как подключить дополнительный роутер к уже существующему
Часто при выборе интернет-тарифа пользователи обращают внимание на скорость, которую предлагает оператор. Однако не всегда она зависит только от провайдера: роутер тоже должен обладать достаточно высокой пропускной способностью. Но его мощности бывает недостаточно, и в этом случае нужно расширять или усиливать домашнюю сеть. Для этого можно подключить второй роутер.
Есть два основных способа подключения роутера: с помощью кабеля или по беспроводной сети. Последний используется в том случае, если хочется минимизировать количество проводов в квартире.
Как подключить второй роутер с помощью кабеля
Кабельное подключение может быть прямым и каскадным.
Прямое подключение: два роутера соединяются шнуром, первый непосредственно принимает интернет-сигнал, второй выступает как ретранслятор.
Зачем нужно: чтобы расширить зону покрытия в случае, если помещение достаточно большое.
Соедините два роутера с помощью кабеля через LAN-порты (они так и подписаны).
Отключите DHCP-сервер, чтобы между устройствами не возник конфликт.
- Кликните «Пуск», выберите пункт «Выполнить», введите команду services.msc и нажмите OK.
- В открывшемся списке найдите пункт «DHCP-сервер». Дважды щелкните на него.
- На вкладке «Общие» в поле «Тип запуска» выберите «Отключено».
- Если состояние службы имеет значение «Выполняется», нажмите «Остановить».
- Нажмите кнопку OK.
Измените IP-адрес второго роутера. Например, если у первого 192.168.1.0, то для второго укажите 192.168.1.254.
- Переверните роутер и посмотрите ключевые параметры: IP, username (имя пользователя), password (пароль).
- Зайдите в любой браузер и напечатайте в адресной строке IP, указанный на вашем роутере.
- Перед вами откроется интерфейс конфигуратора вашего роутера. Введите имя пользователя и пароль.
- Перейдите в меню «Сеть» («Network»).
- Откройте вкладку «LAN» или «Интерфейс» (будут различаться в зависимости от модели роутера).
- Найдите строку «IP-адрес» и измените значение.
Выполните настройку Wi-Fi.
- Оставаясь в интерфейсе конфигуратора, откройте вкладку «Беспроводная сеть». В поле «Имя сети» (SSID) пропишите английскими буквами новое имя.
- Установите пароль сети и домашний регион.
Каскадное подключение: роутеры связаны друг с другом, но у каждого сохраняется собственный доступ в сеть.
Зачем нужно: чтобы увеличить мощность сигнала.
Соедините два роутера с помощью кабеля. Первый ― через порт LAN, второй ― через порт WAN.
Зайдите в конфигуратор второго роутера.
- Переверните роутер и посмотрите ключевые параметры: IP, username (имя пользователя), password (пароль).
- Зайдите в любой браузер и напечатайте в адресной строке IP, указанный на вашем роутере.
- Перед вами откроется интерфейс конфигуратора вашего роутера. Введите имя пользователя и пароль.
В параметрах подключения выставите тип «Динамический IP(DHCP)».
Как подключить второй роутер с помощью Wi-Fi
Этот способ предполагает, что второй прибор устанавливается на границе зоны покрытия сети и расширяет ее, используя собственный ресурс. Важно: на подключаемой точке доступа должна быть опция WDS, режим повторителя.
Зайдите в конфигуратор второго роутера.
- Переверните роутер и посмотрите ключевые параметры: IP, username (имя пользователя), password (пароль).
- Зайдите в любой браузер и напечатайте в адресной строке IP, указанный на вашем роутере.
- Перед вами откроется интерфейс конфигуратора вашего роутера. Введите имя пользователя и пароль.
Включите режим WDS. Для этого в конфигураторе найдите вкладку «Беспроводной режим» и установите флажок в пункте «Включить WDS».
Укажите сеть, к которой будете подключаться. Для этого пропишите в настройках те же данные, что и на основном роутере.
Приборы объединятся в одну сеть, и она получит локальное расширение.
Привет, друзья! Сегодня у нас интересная задача — нам нужно подключить роутер через роутер так, чтобы второй мог без проблем раздавать интернет для всех подключенных к нему устройств с такой же лёгкостью, как это делает первый. Зачем это нужно?! Ну, например, Вам надо расширить зону покрытия WiFi по дому или квартире в ту сторону, куда беспроводная сеть не добивает или добивает с трудом. Достаточно часто этим пользуются для того, чтобы подключить Интернет от соседей и платить в итоге меньше. Вы можете подключить роутер к роутеру через кабель или WiFi, используя один из предложенных мной ниже способов. Кабельное соединение доступно абсолютно для всех моделей современных маршрутизаторов, а вот соединить два роутера по WiFi можно только в том случае, когда один из них умеет работать в режиме WDS или повторителя. В любом случае один из трёх способов обязательно поможет Вам решить Вашу задачу. Главное думать головой и работать руками! Поехали!
Как соединить два роутера в одну сеть через кабель
Итак, мы с Вами имеем на руках два беспроводных маршрутизатора и нам нужно подключить один к другому, чтобы физически получилась одна локальная сеть. При этом просто так соединить два устройства сетевым кабелем не получится — схема не будет работать без дополнительной настройки. Перед тем как эту настройку выполнять, надо определиться со схемой соединения. Схем всего две. Первая — это LAN-LAN, то есть соединить маршрутизаторы надо через LAN-порты. Это самый простой и удобный вариант кабельного соединения, который подойдёт в большинстве случаев. Вторая схема — LAN-WAN, где соединяется LAN-порт первого устройства с WAN-потом второго. Более редкий случай, когда надо разделить одну физическую сеть на несколько логических. Рассмотрим каждую схему подробно.
Схема 1. Подключение роутера к роутеру через LAN-порты
Самая простая схема — это подключение роутера через роутер путём соединения кабелем его LAN-портов. Таким образом второй девайс расширяет сеть первого и работает по факту в роли обычного коммутатора-свитча совмещённого с точкой доступа Вай-Фай. Схема подключения выглядит вот так:
При этом оба роутера соединены в одну сеть как физически, так и логически — сегмент один. Управляет сетью — поднимает соединение с провайдером и раздаёт Интернет — первый роутер. Он в этой связке ведущий. С него же клиентским устройствам раздаются IP-адреса по DHCP. Обратите внимание, что на втором маршрутизаторе порт WAN не используется вовсе.
Внимание! Для работы такого соединения на первом роутере никаких настроек делать не нужно — он как работал, так работать и остаётся.
А вот на втором предстоит достаточно много работы. Более того, его надо предварительно настроить и только потом подключать к первому. Выполняем всё по шагам:
Шаг 1. Сменить IP-адрес. По умолчанию, из коробки используется либо 192.168.1.1, либо 192.168.0.1. А так как он может совпадать с тем, что используется по-умолчанию на первом устройстве доступа, то его надо сменить. Самый оптимальный вариант — выбрать IP, который стоит следующим по порядку. то есть если первый маршрутизатор использует адрес 192.168.1.1, то для второго надо выбрать 192.168.1.2. Чтобы это сделать, зайдите в настройки роутера и откройте раздел с параметрами локальной сети.
В строке LAN IP надо прописать новый IP-адрес и нажать на кнопку «Сохранить».
Шаг 2. Отключить DHCP-сервер. Так как в нашей локальной сети уже работает активно DHCP-сервер первого роутера, то на втором его надо принудительно отключить. В противном случае они начнут друг другу мешать и работать нормально ни одно устройство не сможет. Чтобы это сделать опять же в веб-интерфейсе второго маршрутизатора находим раздел с настройками DHCP:
Здесь необходимо отключить сервер, чтобы он не раздавал адреса клиентам. Для этого в моём роутере TP-Link надо снять галочку «Включить» или «Enable». На других моделях интерфейс может немного отличать, но смысл всё равно один. После этого надо не забыть сохранить настройки.
Шаг 3. Настроить WiFi-сеть.
Теперь мы должны правильно настроить WiFi второго маршрутизатора. Тут надо сначала разобраться что мы хотим. Мы можем сделать то же имя сети Вай-Фай (SSID), что и у перового роутера. Тогда гаджеты-клиенты будут сами переключаться от первого ко второму при переходе между сетями. Но тогда зоны покрытия WiFi первого и второго роутеров не должны пересекаться, или если и будут пересекаться, то только лишь на самой границе зоны покрытия. В противном случае они будут мешать друг другу.
Второй вариант — разные имена сетей. Тогда путаницы не будет, но авторизацию в сети второго маршрутизатора надо будет пройти всем клиентским устройствам. Этот вариант отлично подходит если Вы подключаете роутер к роутеру в соседнем доме и хотите чтобы имена WiFi в разных зданиях были различные.
Шаг 4. Подключить кабель. Теперь надо подключить роутер через роутер физически, соединив два его порта. Вот схема соединения:
Берем сетевой Ethernet-кабель и соединяем один из LAN-портов первого устройства с одним из LAN-портов второго. Теперь можно к нему подключаться и проверять работу схемы.
Схема 2. Как объединить два роутера через WAN-порт
Теперь рассмотрим более сложную схему, в которой нам предстоит подключить роутер через роутер используя WAN-порт. Её стоит использовать только в том случае, когда Вам надо каким-то образом логически разделить две сети. Такую схему лучше использовать тогда например, когда одни соседи подключаются к роутеру других соседей. У каждого в этой схеме будет своя отдельная подсеть и свой активный DHCP сервер, раздающий IP адреса подключенным гаджетам. Схема подключения выглядит так:
Здесь так же, как в предыдущем способе, мы абсолютно не трогаем первый маршрутизатор — он работает как и работал, все настройки делаем на втором аппарате.
Шаг 1. Смена IP роутера. Заходим в веб-интерфейс второго роутера и заходим в параметры локальной сети — LAN.
Меняем подсеть роутера, чтобы она не совпадала с той, что используется на основном. Если на первом используется подсеть 192.168.1.0 и IP 192.168.1.1, то на втором надо сделать подсеть 192.168.0.1, где IP роутера будет соответственно 192.168.0.1. Кликаем на кнопку «Сохранить».
Почему мы сделали именно так, а не иначе?! Если у второго маршрутизатора будет IP 192.168.1.1 и при этом Интернет он будет получать от первого маршрутизатора с таким же IP, то возникнет проблема и нормально данное соединение работать не будет!!!
Шаг 2. Настроить Интернет-соединение. Теперь надо соединить два роутера логически. Для этого на втором заходим в настройки Интернета и выставляем тип Интернет-соединения — Динамический IP-адрес:
Таким образом этот роутер будет получать по DHCP адрес с первого роутера и использовать его в качестве WAN IP. То есть локальная сеть основного маршрутизатора будет для него как бы внешней. При этом со второго можно будет видеть компы в сети первого, а наоборот — нельзя!
Шаг 3. Сконфигурировать WiFi. Следующий этап работ — настройка беспроводной сети. Раз мы используем при подключении роутера к роутеру две разных подсети, то и имена для WiFi лучше сделать разные, чтобы избежать путаницы:
Так же обязательно надо поставить пароль на беспроводную сеть и сохранить изменения, нажав соответствующую кнопочку.
Шаг 4. Подключение кабеля. Теперь остаётся только соединить два роутера в одну сеть кабелем по вот такой схеме:
После этого можно подключаться и проверять работу связки. Если сделали всё по указанной выше схеме, то работать должно без проблем.
Используем роутер как репитер
Не всегда стоит замарачиваться, пытаясь подключить роутер через роутер по кабелю — можно сделать то же самое через WiFi. Для этого второе устройство должно уметь работать в качестве Повторителя Вай-Фай (он же репитер) или поддерживать технологию WDS. Второй роутер подключается к беспроводной сети первого и расширяет её на зону действия своего сигнала. Вот так это выглядит схематически:
На первом устройстве в схеме по прежнему ничего не меняем. Он работает в том же режиме, что и работал, просто будем подключаться к его WiFi и передавать сеть дальше. Рассмотрим настройку второго маршрутизатора в режиме беспроводного повторителя — репитера.
К сожалению, не все современные роутеры поддерживают такой режим работы. Например, мой TP-Link Archer так не умеет. Поэтому я покажу пример настройки режима репитера на WiFi-маршрутизаторе Asus RT-N10U. Он для этих целей отлично подходит ввиду достаточно низкой стоимости. Последовательность действий следующая. Сбрасываем настройки кнопкой Reset. После этого надо зайти в веб-интерфейс аппарата, используя его IP 192.168.1.1.
На главной странице веб-интерфейса находим строчку «Режим работы». По умолчанию там стоит «Беспроводной роутер». Кликаем на него и переходим на страницу выбора режима работы устройства:
Здесь нам надо поставить галку на пункт «Режим повторителя». Кликаем на кнопку сохранить.
Дальше у нас должен появится выбор доступных беспроводных сетей:
Кликаем на ту, к которой хотим подключиться. Ниже должно появится поле для ввода пароля на WiFi.
Вводим пароль и нажимаем на кнопочку «Подключить». Если Вы ввели его верно, то дальнейшим этапом будет уже конфигурация Вай-Фай сети повторителя.
Здесь надо уже прописать имя сети — SSID, а в поле «Сетевой ключ» — пароль. Кликаем на кнопку «Применить».
Всё, нам удалось соединить два роутера в одну беспроводную сеть и можно нажать на кнопку «Завершить». Можно подключать к нему телефоны, планшеты, ноутбуки и проверяйте доступ в Интернет.
Здравствуйте админ! Вопрос, как подключить роутер к роутеру для расширения зоны покрытия моей беспроводной сети?
Работаю в небольшой организации и мы занимаем второй и третий этажи здания, роутер стоит на втором этаже, а на третьем этаже сигнал Wi-Fi уже настолько слабый, что работать с интернетом через этот роутер просто невозможно. Проводной интернет провести возможности нет, вот у меня и появилась мысль купить второй роутер и создать беспроводной мост (WDS) между двумя Wi-Fi роутерами?
Как подключить роутер к роутеру для расширения зоны покрытия Вашей беспроводной сети или как настроить беспроводной мост (WDS) между двумя Wi-Fi роутерами?
Как известно, для беспроводного подключения к интернету используется Wi-Fi роутер, который создает в своей зоне покрытия беспроводную локальную сеть, подключиться к которой может любое снабженное Wi-Fi адаптером устройство.
Однако возможна такая ситуация, когда для поддержания нужной производительности сети мощности стандартного роутера недостаточно, а создавать дополнительное кабельное подключение – не представляется возможным.
Вот о том, как настроить «вай фай» подключение между двумя маршрутизаторами мы и расскажем вам в данной статье.
В начале несколько слов посвятим краткой характеристике данной функции и принципиальным особенностям беспроводного соединения маршрутизаторов.
При таком подключении роутеров один из них является источником сигнала, а второй — повторителем (или репитером, от английского слова «repeat» — повтор).
При этом повторитель подключен к источнику как обычное устройство (смартфон, ноутбук, планшет и т.д.) однако, используя свой передатчик, он так же начинает раздавать (дублировать) подключение к интернету.
Такая связка маршрутизаторов применима в том случае, когда необходимо увеличить существующую зону покрытия Wi-Fi с сохранением одного ключа безопасности сети. Например, при организации точки доступа в многоэтажном доме или большом офисном помещении.
Здесь при движении подключенного к сети устройства от одного роутера к другому, переключения между сетями не происходит, и, соответственно, не возникает даже кратковременного разрыва связи.
Однако у Wi-Fi сети роутер-роутер имеются свои недостатки, в частности:
— снижение скорости передачи данных (т.к. связь между роутерами осуществляется по одному каналу);
— значительное снижение производительности сети в сравнении с обычным режимом работы;
— проблемы с совместимостью оборудования разных производителей;
— многие роутеры работают в данном режиме только с WEP шифрованием (более современные модели поддерживают также шифрование WPA).
Настройка Wi-Fi подключения роутер-роутер:
На основном роутере помимо стандартных настроек (DHCP, имя сети, пароля и выбора шифрования) также необходимо выбрать номер канала
(автоопределение номера канала использовать не рекомендуется, поскольку в таком случае нередко возникают потери канала связи между роутерами).
Обязательно перепишите себе SID (имя) сети, пароль, MAC-адрес и IP-адрес основного роутера.
На повторяющем роутере (репитере) при настройке соединения необходимо выполнить следующую последовательность действий:
— подключите роутер по LAN-каналу к компьютеру;
— зайдите в web-интерфейс маршрутизатора;
— смените IP-адрес репитера на подобный основному роутеру адрес (так, если на основном установлен адрес 192.168.0.1, то на репитере укажите IP 192.168.0.2);
— сохраните настройки IP и перезагрузите репитер;
— повторно зайдите на репитер с использованием нового IP-адреса;
— включите на маршрутизаторе режим WDS (также может называться Repeater — не путайте с режимом Bridge);
— сохраните настройки и вновь перезагрузите репитер;
— опять зайдите на роутер, в разделе Wireless произведите поиск сетей (если таковой имеется) и выберите сеть основного роутера.
Если «Поиск» отсутствует, или «Сеть не найдена» — введите данные (SID, пароль, тип шифрования и MAC-адрес основного роутера) вручную.
— сохраните установленные настройки;
— в настройке LAN отключите DHCP (так как адресацию будет раздавать основной роутер);
— сохраните указанные настройки и вновь перезагрузите репитер.
На этом настройка Wi-Fi соединения роутер-роутер закончена.
Вам остается только установить сетевое оборудование в нужных местах с учетом того, что репитер обязательно должен попадать в зону покрытия основного роутера.
Как подключить роутер через роутер и настроить Интернет
В последнее время очень часто встречаются пользователи, которые хотят подключить роутер через роутер каскадом по кабелю или через WiFi. Это делается, например, чтобы подсоединиться к соседям или расширить свою домашнюю сеть. Не все настройщики берутся это сделать из-за того, что попросту не знают как это сделать. Тем не менее настроить каскадное подключение роутеров друг к другу достаточно просто, надо всего лишь знать некоторые тонкости. В статье я хочу подробно остановится на этом вопросе.
Кабельное подключение роутера к роутеру
Самый простой и верный способ подключить роутер через роутер — это используя LAN-кабель. В этом случае есть две схемы соединения устройств между собой. От того, по какому из этих двух путей Вы пойдёте будут непосредственно зависеть и настройки, которые надо будет на них сделать.
Первый роутер LAN — второй роутер LAN
Эта схема соединения двух маршрутизаторов самая простая Вот так она будет выглядеть на практике:
То есть Вы соединяете между собой LAN-порт основного устройства, раздающего Интернет и LAN-порт второго, использующегося для расширения сети. При этом второй роутер будет выполнять роль обычного свитча или точки доступа, без каких-либо функций маршрутизации. Чтобы настроить второй роутер через роутер каскадом, на нём предварительно нужно сделать следующие операции:
1. Отключить DHCP-сервер
Это делается для того, чтобы исключить вероятность возникновения конфликта между девайсами, так как на первом, раздающим маршрутизаторе уже есть включенный сервер и он будет назначать клиентам адреса. Зачем нам два таких?
2. Сменить IP адрес второго роутера
Практически подавляющее большинство производителей сетевого оборудования по-умолчанию ставят на маршрутизаторе АйПи-адрес 192.168.1.1 для локальной сети. Соответственно, если Вы хотите подключить и настроить роутер через роутер, и при этом у них будут одинаковые адреса, то ничего работать не будет из-за конфликта в сети. Поэтому, оптимальнее всего настроить второй роутер в конец подсети первого. То есть, если у раздающего маршрутизатора адрес 192.168.1.1, то у второго — 192.168.1.254.
Таким образом оба устройства будут видны в сети и доступны для управления.
3. Настроить SSID на точках доступа
Теперь самое интересное — настройка WiFi. Тут всё зависит от того — будут ли беспроводные сети пересекаться между собой или нет. Если не будут, то можно смело делать им одинаковое имя сети. Если же они будут частично пересекаться, то идентификаторы SSID лучше делать различные. Иначе в точках пересечения у клиентских устройств может дико штырить Вай-Фай.
Первый роутер LAN — второй роутер WAN
Это второй вариант, с помощью которого можно подключить роутер через роутер каскадом с помощью кабеля.
В отличие от предыдущего способа, здесь будет не одна большая локальная сеть, а две — у каждого роутера своя. Замечание :При таком соединении устройств с основного маршрутизатора внутренняя сеть второстепенного будет недоступна, а вот со второго локалка первого будет как на ладони. Это надо обязательно учитывать.
Особенности настройки этой схемы подразумевают, что на основном раздающем аппарате ничего трограть так же не нужно. На втором маршрутизаторе нужно зайти в параметры подключения и выставить там тип «Динамический IP(DHCP)».
Так же настоятельно советую сменить IP-адрес второго роутера в локальной сети если он совпадает с первым. Иначе возможны сбои в работе подключенного маршрутизатора из-за совпадения подсети на внешнем и внутреннем интерфейсах.
Как соединить два роутера по WiFi
Помимо кабельного подключения Вы можете настроить сеть роутер-роутер через беспроводную сеть WiFi. Правда здесь есть одно условие — на подключаемой точке доступа должна иметься функция WDS или режим репитера (повторителя). В этой схеме второй маршрутизатор ставится примерно на грани зоны покрытия первого и расширяет его сеть за счёт собственного передатчика.
Настраивается всё элементарно. Чтобы настроить роутер через роутер, на первом ничего не трогаем, а на втором необходимо включить режим WDS:
Дальше надо либо указать вручную сеть, к которой будет подключаться, либо найти её с помощью поиска. После этого оба эти девайса будут объединены в одну единую сетку с единым идентификатором SSID.
Замечание: В режиме WDS-повторителя второй роутер работает только на расширение беспроводной сети. При подключении к нему компьютера или ноутбука через кабель Интернет для них раздаваться не будет.