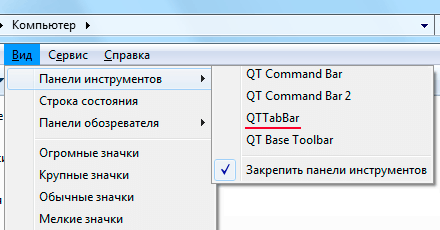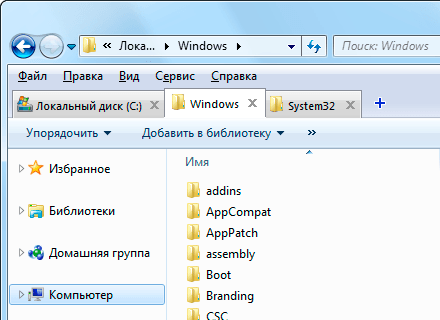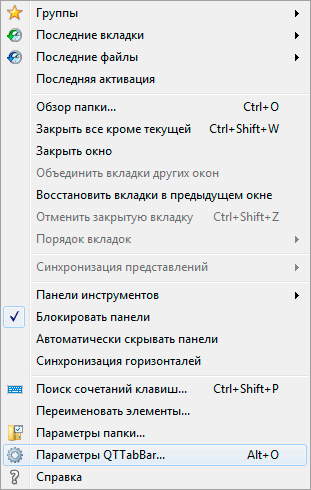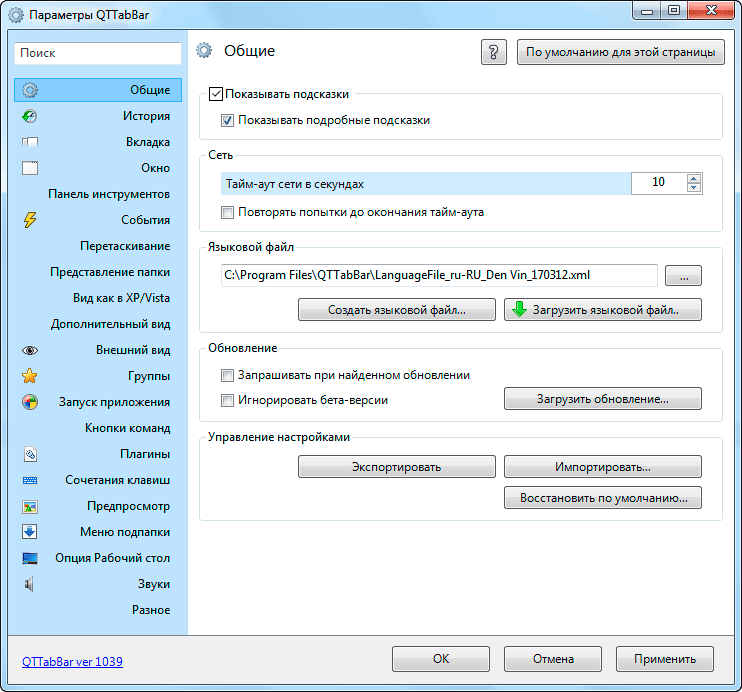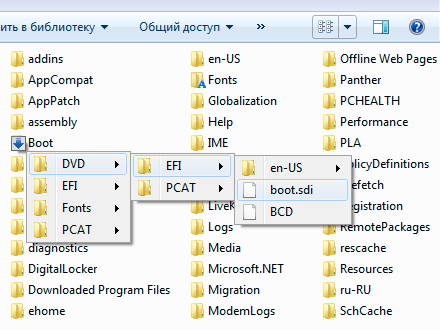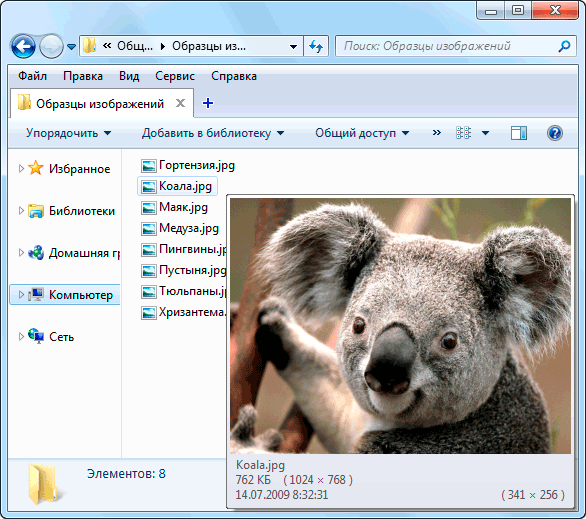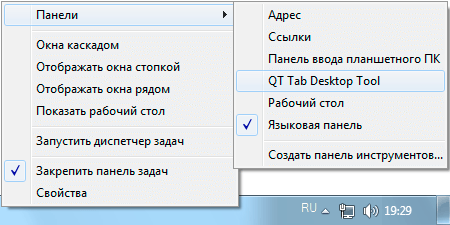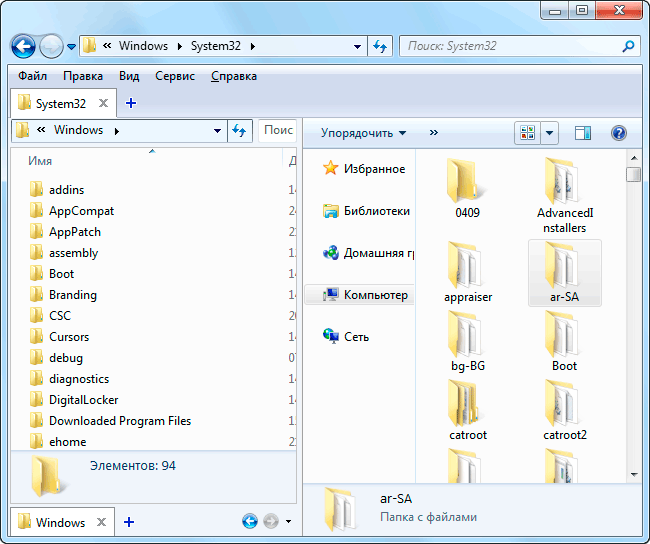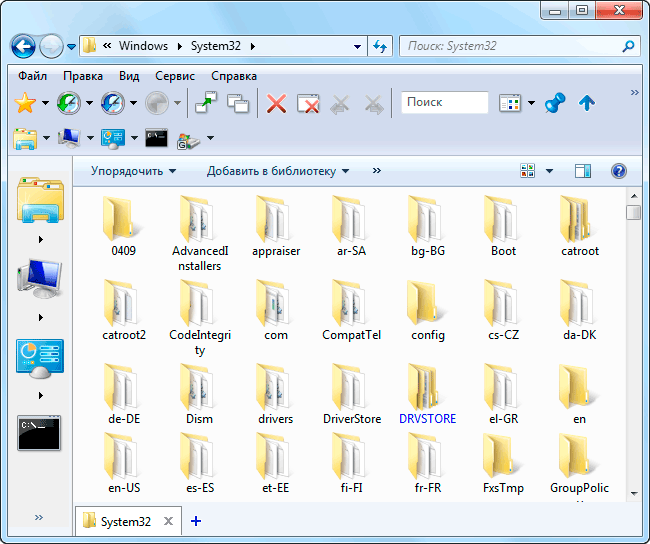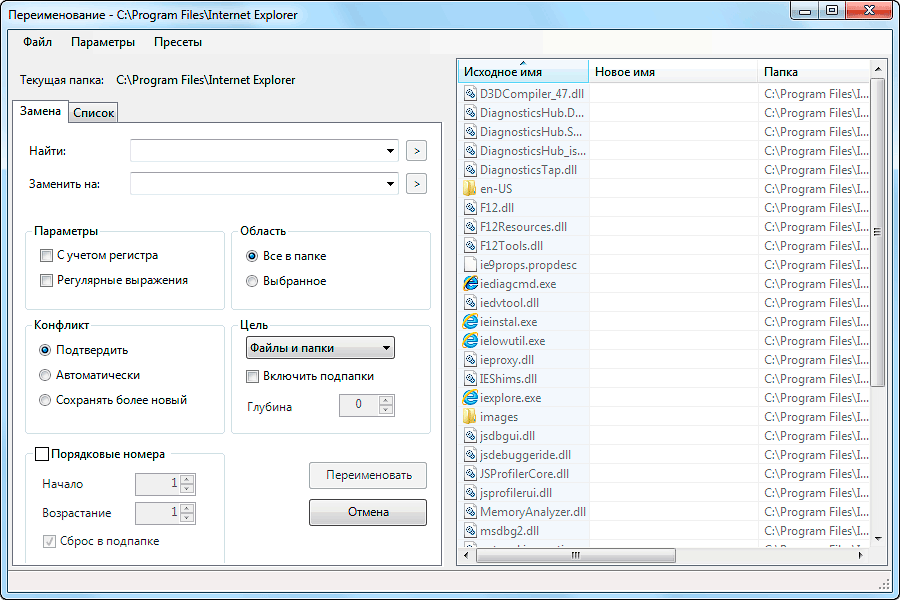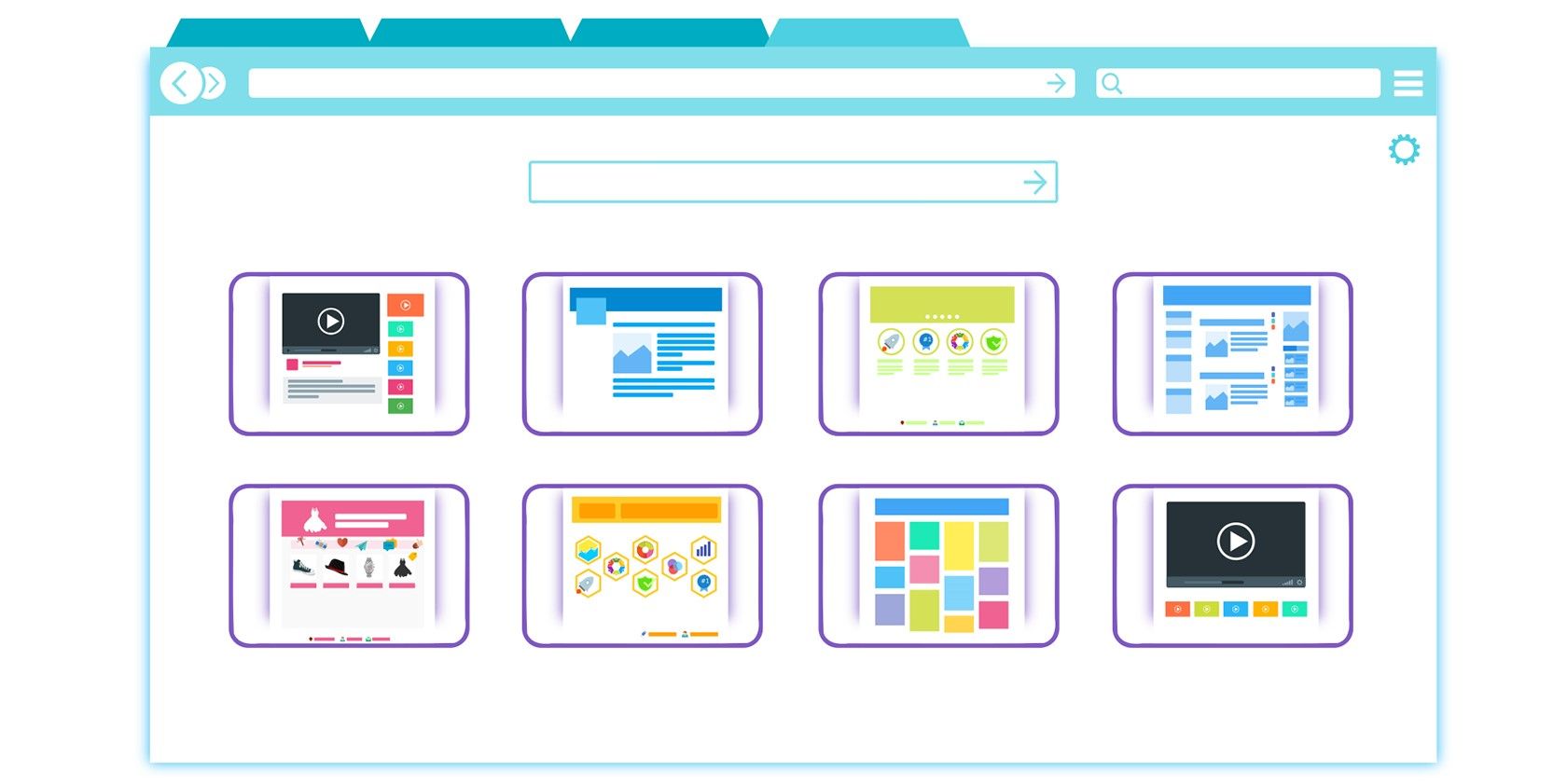Большинству пользователей компьютера или мобильных устройств нравится идея вкладок, которая давно уже стала стандартом в браузерах и многих других программах. Это позволяет проще переключаться между разным содержимом и меньше занимает места на экране монитора. Тем не менее Explorer, одна из самых используемых программ в Windows не имеет вкладок, а предлагает возможность открывать разные папки только в отдельных окнах.
Компания Майкрософт знает о желании пользователей использовать вкладки в Проводнике вместо окон, но в силу каких-то причин не реализовала такой функционал. Вернее, много лет назад она обещала добавить такую возможность, однако так ее до сих пор и не реализовала. В планах есть внедрить вкладки в Проводник Windows 10 и даже такой функционал есть в предварительных сборках ОС, но релиз постоянно переносится.
Конечно можно пользоваться каким-нибудь файловым менеджером, но большинству пользователей привычней обычный Проводник. Поэтому, если вы не хотите ждать решения от Майкрософт или у вас операционная система более старая и, следовательно, штатной возможности вам не дождаться, то можно воспользоваться одним из решений сторонних разработчиков. В данном случае мы рассмотрим бесплатную программу QTTabBar добавляющую вкладки в Проводник Windows 7, 8, 8.1 и 10, а также много других полезных возможностей и имеющую в том числе русский интерфейс.
Скачать QTTabBar можно на официальном сайте загрузив Zip архив. В данный момент доступна версия 1038 и версия 1039 в виде обновления, то есть сначала нужно установить версию 1038, а затем уже запускать установку 1039. Установка тоже не вызывает проблем, разархивируем скачанные архивы и запускам файлы с расширением .exe на исполнение двойным щелчком и перезапускаем Проводник после установки. Единственное требование, это присутствие в системе .NET Framework 4.0 или более поздней версии и чем новее, тем лучше. Установить его можно через Центр обновления Windows или загрузив отсюда.
Сразу никаких видимых изменений заметно не будет, чтобы воспользоваться возможностями, предоставляемыми QTTabBar его нужно сначала активировать. В Windows 7 для этого идем в меню «Вид» ⇒ «Панели инструментов» ⇒ «QTTabBar» (если меню не видно нажмите клавишу F10). В Windows 10 почти тоже самое, «Вид» ⇒ «Параметры» ⇒ «QTTabBar».
После этого в Проводнике Windows появятся вкладки. Открыть папку в новой вкладке можно многими способами, например, через контекстное меню или выполнить двойной щелчок с нажатой клавишей Ctrl, а можно щелкнуть по ней средней кнопкой мыши. При желании, ярлыки вкладок можно перенести вниз экрана выбрав в меню «Вид» ⇒ «Панели обозревателя» ⇒ «QTTabBar — Bottom». Как настроить показ различных панелей стандартных панелей в Проводнике можно узнать здесь.
Русификация программы
Для доступа к настройкам QTTabBar можно щелкнуть правой кнопкой мыши по свободному месту на панели вкладок и выбрать в выпадающем меню «QTTabBar Options…» или нажать комбинацию клавиш ALT+O.
Все будет на английском, чтобы сделать интерфейс на русском языке, нужно на вкладке «General» нажать кнопку «Download language file» появится новое окно в которое загрузится список доступных языковых файлов, причем для одного языка может присутствовать несколько вариантов от разных авторов.
Выбираете нужную строчку и делаете на ней двойной клик мышью, откроется стандартное окно сохранения файла. Выбираете нужную папку и сохраняете .xml файл перевода. Осталось указать его программе, для этого нужно нажать на кнопку с многоточием расположенную в блоке «Language file» и выбрать скачанный на предыдущем шаге файл. Сохраняем изменения, закрываем окно Проводника и запускаем его снова, теперь QTTabBar будет на русском языке.
Предпросмотр и подменю папок
На этом возможности программы не ограничиваются. Если навести указатель мыши на папку или архив будет появляться маленькая стрелка при щелчке по которой выводится список содержимого данной папки. Теперь можно просматривать ее содержимое даже не заходя в нее, а при необходимости запустить нужный файл одним щелчком мыши.
Кроме того, при наведении мыши на изображения, видео и файлы хранящие информацию в текстовом виде, мгновенно появляется всплывающее окно с его содержимым, а аудио файлы начинают воспроизводиться.
Управлять параметрами меню папок и предпросмотра файлов можно в настройках программы. В частотности можно отключить этот функционал или сделать, чтобы требовалось нажать клавишу Shift, а также указать многие другие параметры.
Возможно вы уже заметили, что данные функции не работают на рабочем столе Windows. Чтобы подменю папок и предварительный просмотр стали доступны и на нем тоже, надо щелкнуть правой кнопкой мыши по свободному месту панели задач и в контекстном меню активировать пункт «Панели» ⇒ «QT Tab Desktop Tool». Вызвать меню можно выполнив двойной щелчок мышью на рабочем столе.
Многооконный вид Проводника Windows
Вкладки в Explorer это хорошо, но что делать, если надо увидеть содержимое нескольких папок одновременно? QTTabBar позволяет разделить одно окно на два, для этого выбираем в меню «Вид» ⇒ «Панели обозревателя» ⇒ «Extra View (left)». Тоже самое можно сделать через меню самой программы «Панели инструментов» ⇒ «Дополнительный вид (слева)».
Если вам удобней чтобы окно располагались друг под другом, то выбирайте соответственно «Extra View (bottom)» или «Дополнительный вид (внизу)». Хотя вовсе не обязательно себя ограничивать и можно включить все виды сразу, тогда окно Проводника окажется разделенным на 3 части размеры которых можно регулировать, перетаскивая границу с помощью мыши.
При этом в каждой области может быть не несколько вкладок. Так же есть возможность вывести панель кнопок сверху или сбоку активировав соответствующие настройки.
Все это замечательно, но большинству пользователей компьютера нравится перемещать и копировать файлы методом «drag and drop». Здесь QTTabBar предоставляет широкие возможности. Для этого даже не надо включать дополнительный вид, переносить можно просто перетаскивая файлы на нужную вкладку. На самом деле при включенном показе подменю папок, можно перемещать файлы в нужное место используя подменю папок, если включено его отображение.
Пакетное переименование
В самом простом случае привести имена к одному виду можно штатными средствами, но с возможностями данной программы даже сравнивать нечего. QTTabBar предоставляет довольно мощные возможности по автоматическому переименованию файлов и папок в том числе с применением регулярных выражений. Выбираем в контекстном меню пункт «Переименовать элементы» и откроется окно в котором можно настроить все параметры.
Особенно удобно, что в столбце «Новое имя» сразу видно каким будет результат для данного правила.
Так же имеется поддержка плагинов и скриптов, так что можно расширить возможности программы воспользовавшись готовыми вариантами или написать самому под свои нужды, правда нужно уметь программировать.
Как удалить QTTabBar
Можно просто отключить все панели программы, подменю папок и предварительный просмотр и тогда Проводник Windows примет свой обычный вид. При этом в любой момент можно включить нужные функции снова.
Если же стоит задача полностью удалить QTTabBar с компьютера, то надо снова запустить установочный файл, его можно загрузить с сайта и выбрать вместо установки пункт «Uninstall».
Одной из самых ожидаемых новых функций для пользователей Windows 10 стала знаменитая «Наборы». Вкладки проводника это позволило бы нам одновременно открывать две или более папок в окне, как вкладки в веб-браузерах, чтобы значительно повысить производительность. Неизвестно, почему в прошлом месяце Microsoft объявила об отмене разработки Наборы , исключая возможность использования этих встроенных вкладок в операционной системе. К счастью, есть еще разные способы добавить эту функциональность в Windows 10, и одним из лучших является QTTabBar.
Мы уже говорили с вами несколько дней назад о Групповуха, платежное приложение, которое позволяет нам переносить вкладки в проводник файлов Windows 10 очень похоже на то, как это делали Sets, помимо возможности группировать, закрывать и перемещать их, как в Google Chrome или Firefox.
Хотя это одно из наиболее ориентированных на пакеты приложений, концепция вкладок в проводнике не нова, и это то, что большинство дистрибутивов Linux используют в течение многих лет. Уже более десяти лет существуют приложения, которые привнесли эту функцию в Windows, например QTTabBar.
QTTabBar это совершенно бесплатный инструмент, который работает с нами уже несколько лет, предлагая вкладки в проводник файлов Windows , в дополнение к ряду очень интересных параметров настройки, таких как, например, двойной просмотр, который позволяет нам открывать две разные папки в одном окне, или ряд параметров настройки для папок, которые по умолчанию не отображаются в Windows 10.
Чтобы использовать это приложение, просто скачайте его бесплатно с следующая ссылка . После установки приложения следующим шагом будет перезагрузка нашего компьютера, чтобы все изменения вступили в силу.
Когда компьютер снова заработает, мы можем начать активировать функции QTTabBar. Для этого мы откроем ленточную панель любого окна браузера и во вкладке «Дисплей», мы будем разверните параметры, чтобы отметить «QTTabBar», a вариант, который активирует вкладки браузера.
Мы можем открыть любую папку в новой вкладке, нажав Contrôle и дважды щелкнув по нему. Если мы щелкнем правой кнопкой мыши по этой панели вкладок, мы можем открыть контекстное меню с рядом дополнительных функций и параметров для управления этим инструментом.
Если вы хотите, вы также можете добавить вкладки в нижней части окна проводника, что очень полезно для сохранения его внешнего вида.
Как открыть две папки в одном окне проводника файлов
Еще одна из наиболее полезных функций, которые предлагает нам это приложение, — это возможность активировать дополнительное представление для одновременного открытия двух папок в одном окне, что очень полезно, например, для простого копирования файлов друг в друга.
Для этого вернемся в меню «Параметры» в проводнике и отметим опцию » Дополнительный вид (Слева, слева или внизу, внизу, в зависимости от того, где мы хотим открывать папки).
Как мы видим, каждый раздел ведет себя независимо и имеет свои собственные вкладки, как если бы они были двумя окнами файлового браузера, но в одном окне. Мы можем очень легко копировать и перемещать файлы из одного в другой.
Что касается настройки, в собственных параметрах программы, которые мы увидим ниже, мы найдем широкий спектр возможностей для настройки приложения по своему вкусу.
Другие интересные функции и инструменты, которые мы можем найти в QTTabBar
Вкладки и просмотр двух папок в одном окне — две из самых важных функций, которые дает нам это приложение, но не единственные.
Среди различных опций, которые мы можем активировать в этом инструменте, еще одна из наиболее полезных, которые мы можем найти, — это Панель команд QT 1/2, две настраиваемые панели задач, благодаря которым мы можем иметь под рукой ряд инструментов рядом с вкладками проводника.
Еще одна интересная функция, которую мы собираемся найти, — это, например, предварительный просмотр содержимого папок без необходимости двойного щелчка для их ввода (что сэкономит нам много времени, когда мы ищем конкретные вещи), в дополнение к l просмотрите изображения, как и в macOS, просто наведя на них курсор.
Если дважды щелкнуть пустое место в папке, мы автоматически вернемся в предыдущую папку, что эквивалентно кнопке «Назад». Это одно из многих сочетаний клавиш и мыши, которые мы найдем в этом инструменте, которые сделают его использование более удобным.
Кроме того, все эти функции и возможности полностью настраиваются. В Меню опций QTTabBar, мы можем найти большое количество параметров настройки, позволяющих настроить практически все аспекты этого инструмента.
Наконец, если по какой-то причине мы настроили что-то неправильно или файловый проводник перестает работать, помните, что в записи, созданной для нас приложением в меню «Пуск», у нас будет прямой доступ к «безопасному режиму» проводника, что позволяет нам чтобы открыть это без каких-либо дополнительных плагинов.
Проводник Windows — интегрированная (встроенная) в операционную систему программа с помощью которой мы перемещаемся по папкам, работаем с файлами, выполняем поиск… одним словом — осуществляем навигацию в Windows. Ещё его обзывают файловым менеджером. Мы привыкли к нему и не замечаем его работы.
Оптимизируете всё, что только можете, пользуетесь различными твиками, утилитами, а о проводнике подумали!? Он тоже хочет лучше выглядеть, приносить больше пользы и удобства. Не обижайте его — улучшите проводник Windows с помощью бесплатной программы QTTabBar, добавьте в него поддержку функциональных и удобных вкладок.
Содержание:
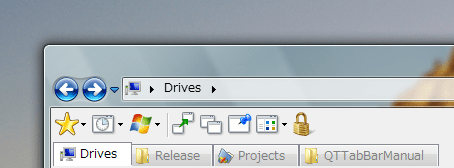
Что это даст? Появятся вкладки в окнах, как в браузере — пропадёт необходимость открывать десятки окон одновременно. При задержке курсора мыши над файлом, появится окошко с его предварительным просмотром. При наведении курсора на папку, появится стрелочка, нажатие которой отобразит содержимое папки. Видео прилагается.
За пару дней тестирования QTTabBar привык к удобству навигации и не могу понять, как я работал за компьютером без этого чуда. Эффект испытал, как от использования программы gMote.
Собрал всё, что нужно в одном архиве. Полностью рабочая и удобная версия QTTabBar 1.5.0.0 b2 (тестировал на Windows 7). Эта замечательная надстройка для проводника полностью бесплатна. Русификатор прилагается.
Скачать QTTabBar
Версия программы 1.5.0.0 b2. Размер архива с инсталлятором 784 кб…
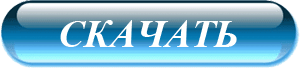
Теперь новейшая версия для Windows 10 (официальная ссылка)…
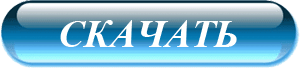
Размер инсталлятора 4.8 Мб. Вирусы отсутствуют. Поддерживаются все версии операционной системы Windows. Для полноценной работы необходимо наличие Microsoft .NET Framework 4.0 или выше.
Установка QTTabBar
Устанавливаем софтину…
…
…
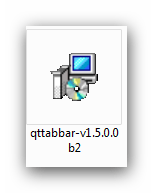
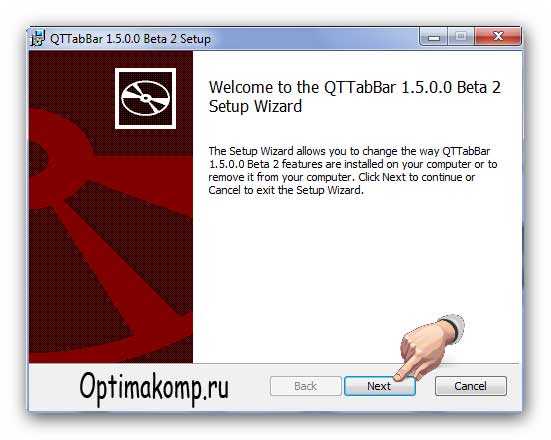
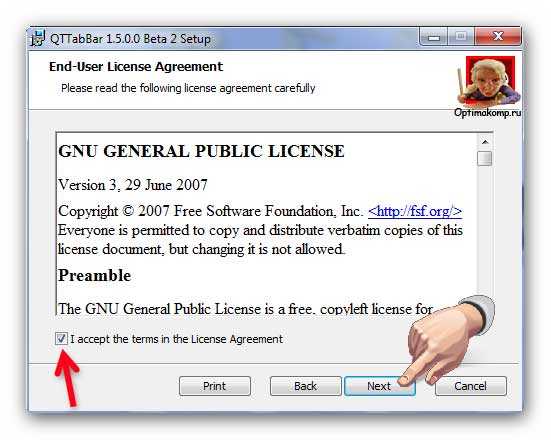
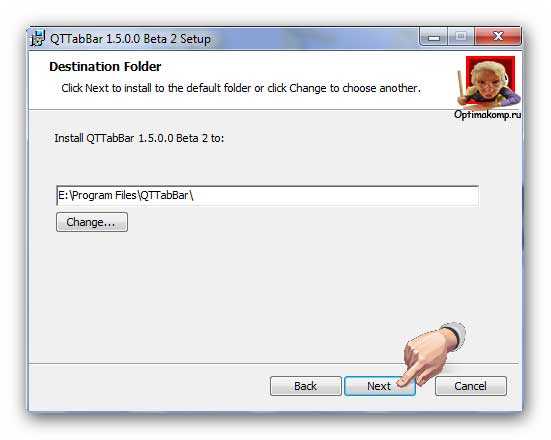
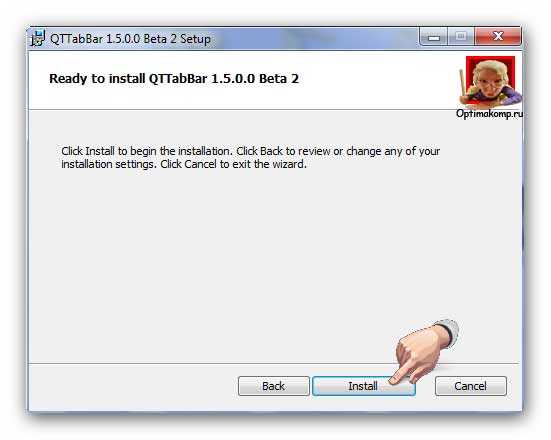
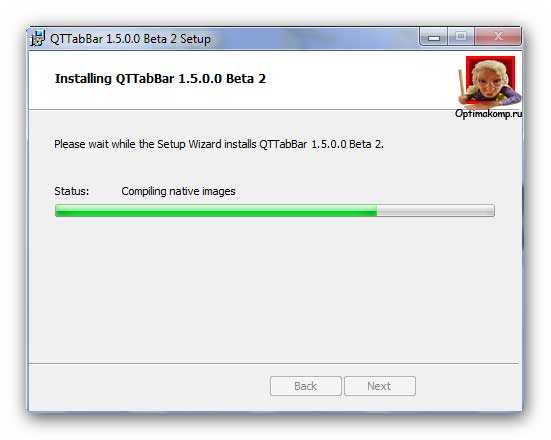
Установка не зависла — ждём несколько секунд…
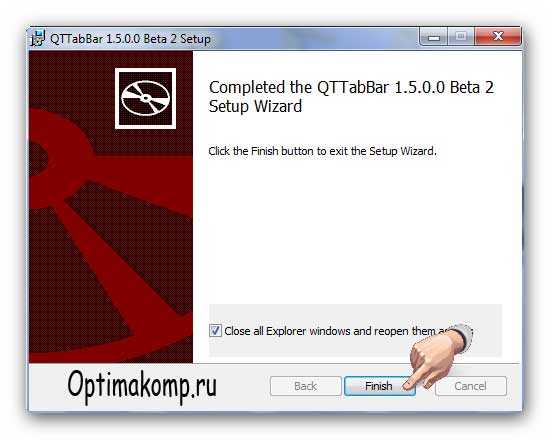
Настройка программы
Установили. Сразу русифицируем программу. Открываем любую папку и ПРАВОЙ кнопкой мыши кликаем на новой панели…
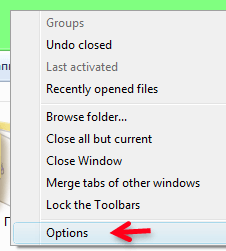
Выбираем пункт появившегося меню…
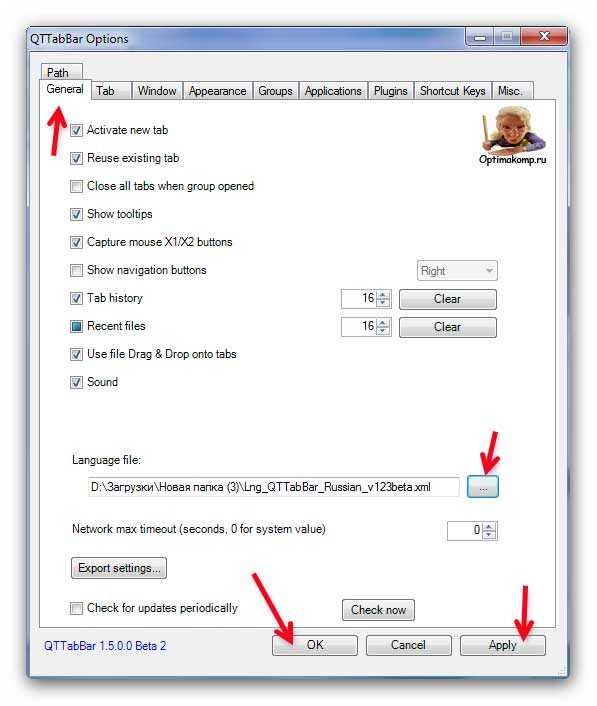
Кликнув по кнопке с тремя точками выбираем файл из скачанной папки…
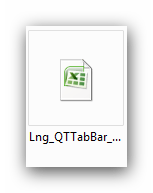
Не забываем…
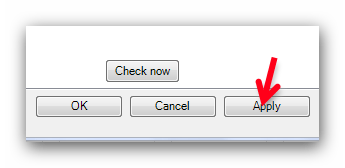
…и «ОК». Теперь закройте окно папки и откройте его снова. Опять ПРАВОЙ кнопкой мыши по панели…
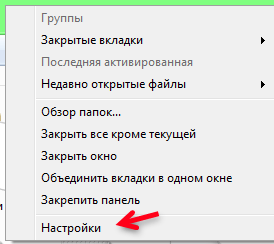
Отлично. Дальше…
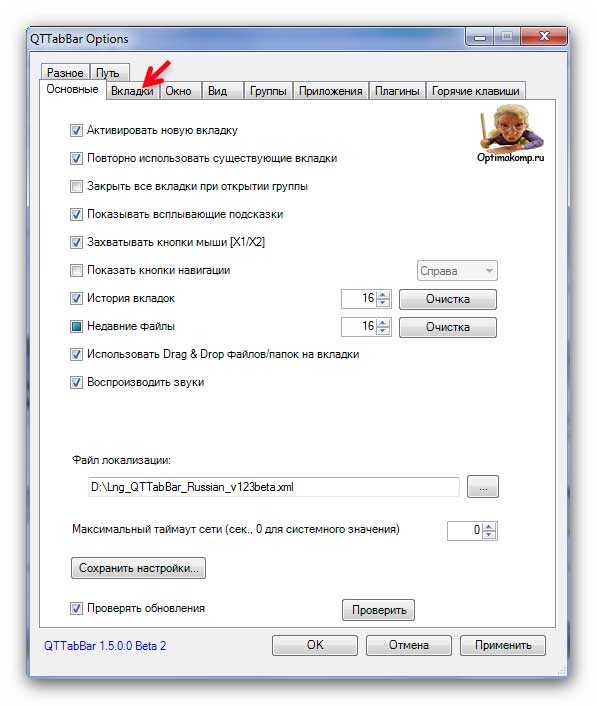
Уберите галочку с обновления, чтоб не обновиться случайно на глючную версию. Переходим во «Вкладки» …
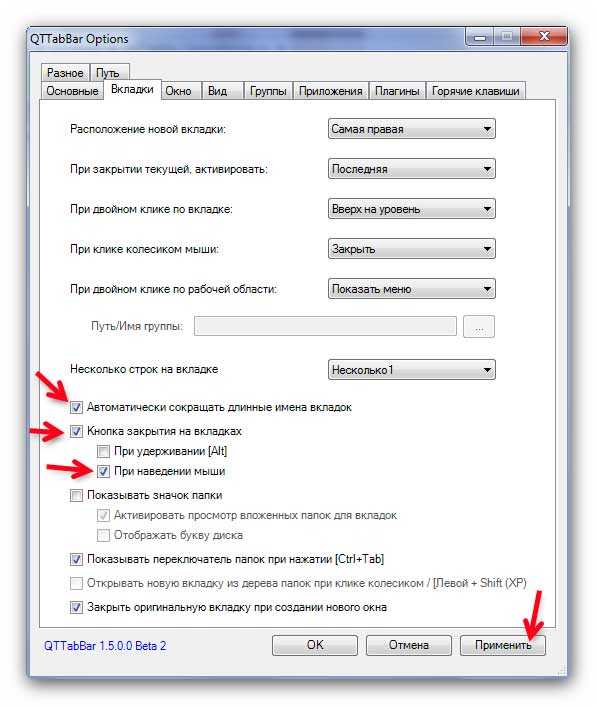
Делаем как на рисунке и переходим в…
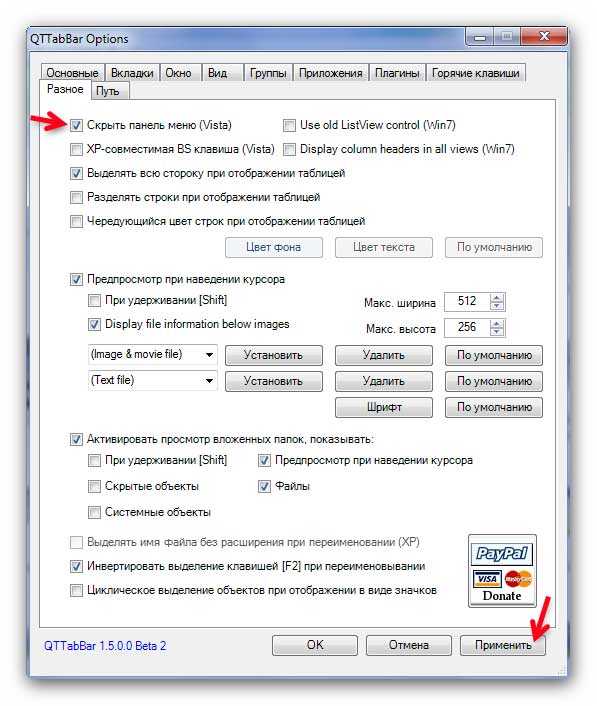
Ставим галку, если не нужна дополнительная строка в меню проводника, занимающая место. Получаем следующий вид…
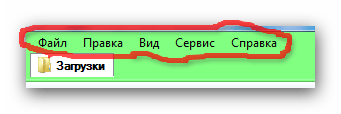
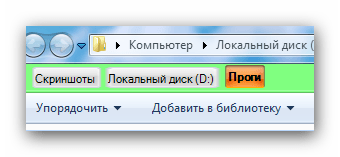
Компактно и удобно. Фоновый цвет и вид вкладок настраивается в меню «Вид» …
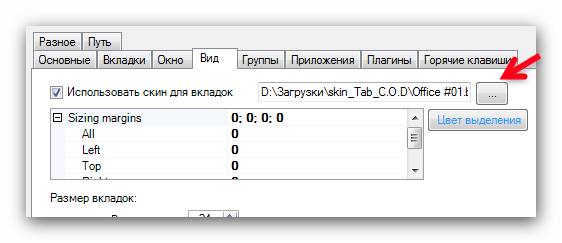
Прежняя кнопка с точечками и в открывшемся окне выбираем скин…
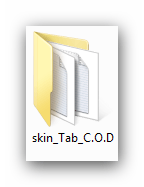
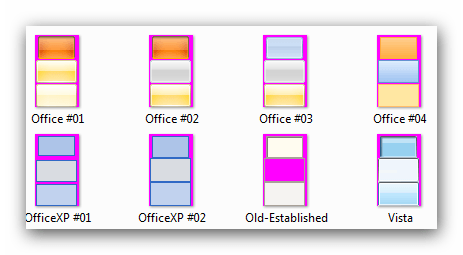
В окне «Вид», только ниже, можно поменять шрифт вкладок и цвет фона активной вкладки и неактивной — ничего сложного.
Чтоб в одном окне открыть новую вкладку, кликаем на любой папке СРЕДНЕЙ кнопкой мыши (колёсиком). Вкладка появилась. Можно в настройках переназначить кнопки.
Как удалить QTTabBar
Не понравилось улучшение проводника и хотите его удалить — кликаете на установочный файл и вместо установки появится окно…
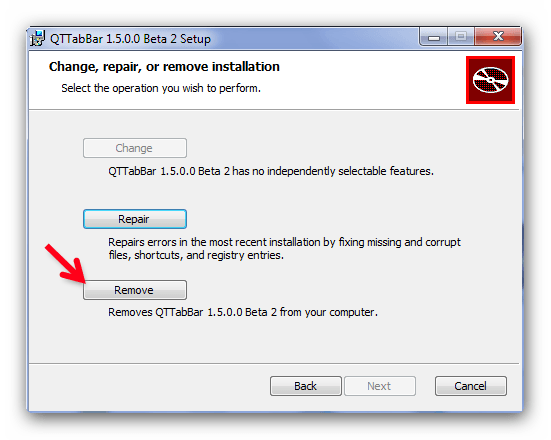
Нажимаем указанную кнопку и прощай QTTabBar. Но я бы посоветовал использовать его хотя бы денёк и решите, надо оно Вам или нет.
Мы улучшили и добавили вкладки в проводник Windows. Конечно, надстройка Clover гораздо легче и проще, но обладает только маленькой частью возможностей героя этой статьи.
Понравилась статья — подпишитесь на обновление сайта и поделитесь ею с друзьями в социальных сетях. Это будет лучшей благодарностью мне. Спасибо.
До новых полезных компьютерных программ и интересных приложений для Андроид.
ПОЛЕЗНОЕ ВИДЕО
…
…




QTTABBAR — это удобный инструмент для управления файлами и папками в Windows 10, который добавляет в проводник несколько дополнительных функций. Это превосходная альтернатива стандартному файловому менеджеру Windows. В этой статье мы расскажем, как активировать QTTABBAR на Windows 10.
Шаг 1: Скачайте QTTABBAR
Первым шагом является загрузка установочных файлов QTTABBAR. Вы можете загрузить их с официального сайта QTTABBAR (http://qttabbar. wikidot. com/) или с помощью любой другой популярной платформы. Сохраните файл в любую папку на своем компьютере.
Шаг 2: Установка QTTABBAR
После того, как вы загрузили установочный файл, нужно его запустить. Выберите язык для установки и нажмите «Далее». Следуйте инструкциям на экране, пока не дойдете до окна «Выберите компоненты». Здесь вы можете выбрать необходимые компоненты, которые нужно установить с QTTABBAR.
Шаг 3: Настройка QTTABBAR
После установки QTTABBAR откройте проводник Windows 10. На панели инструментов должна появиться новая кнопка с названием «QTTabBar». Щелкните на кнопку и выберите «Настройки». Здесь вы можете указать необходимые параметры для работы QTTABBAR — горячие клавиши, цветовую схему, шрифт и т. д.
Шаг 4: Использование QTTABBAR
QTTABBAR добавляет множество полезных функций в проводник Windows 10. Вот некоторые из них:
— Открытие новой вкладки в проводнике
— Смена вида отображения файлов и папок
— Использование командной строки
— Просмотр содержимого папки без открытия ее
— Использования вкладок и закладок для быстрого доступа к папкам и файлам
Советы:
— QTTABBAR поддерживает многоязычность, включая русский язык.
— Вы можете использовать горячие клавиши для быстрого доступа к нужным функциям QTTABBAR.
— QTTABBAR имеет много вариантов настройки и может быть настроен на ваш вкус.
If you want to add browser-like tabs to your File Explorer, here’s how to do it with QTTabBar.
While using our internet browsers like Chrome, Edge, or Firefox, you can use tabs to switch between websites instead of navigating between windows. Do you ever wish you could do that with the Windows File Explorer?
We’re almost spoiled by the tabs on our internet browsers and how they make navigation easy. Fortunately, you can replicate the same experience on your File Explorer too.
What Is QTTabBar?
QTTabBar is a third-party tool that you can install on your Windows system to add tabs to your File Explorer.
Since it’s just an extension, it doesn’t replace or change the way your File Explorer works in any way. QTTabBar just adds more functionality to your File Manager, letting you switch between tabs, just like how you do on your browser.
And the best part? It’s totally free.
How to Add Tabs to Windows File Explorer Using QTTabBar
Setting up QTTabBar is fairly simple if you want to try it out yourself. However, it does involve installing a third-party tool on your PC. Once you’ve installed it, the tool will automatically add tabs to your File Explorer.
Here’s how you can add tabs to your Windows File Explorer using QTTabBar:
Step 1: Download QTTabBar
Start by downloading QTTabBar and installing it on your system. On the download page, scroll down to find the latest version of the tool.
You’ll see the release date in the brackets next to the relevant download link. As of this writing, the latest version is September 2019, so that’s what we’ll use for illustration.
Once you click on the link, it’ll automatically download a zip file to your system.
Next, right-click on the zip file and select Extract All to extract the content of the zip file.
Go to the folder where you just extracted the zip file and double-click on the setup file named QTTabBar. If you receive a Microsoft Defender SmartScreen prompt, click on More info and select Run anyway.
Step 2: Install QTTabBar
Once you launch the setup file, you’ll see the QTTabBar installation wizard on your screen. Click Next.
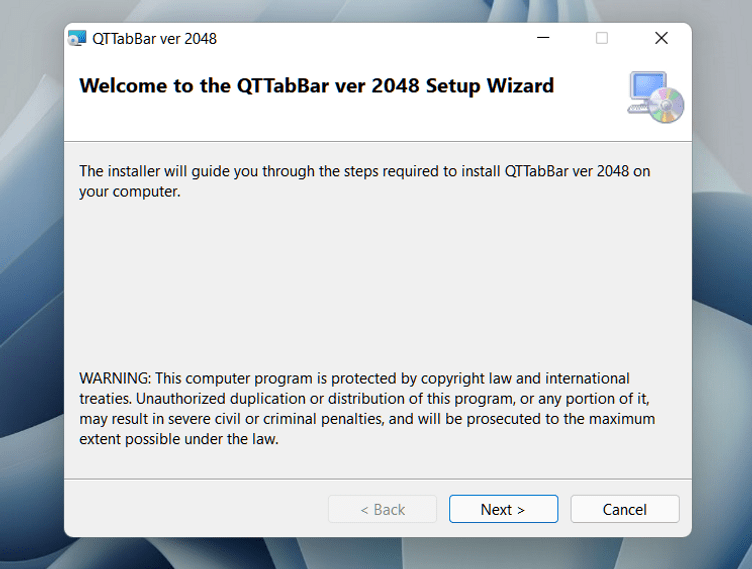
On the next screen, click Next again to start the installation. Wait for the installation process to complete. Once your installation completes, click on Close to exit the installation wizard.
Step 3: Open a new tab using QTTabBar
Once you’ve installed QTTabBar, it automatically adds the tab functionality to Windows File Explorer. The interface is similar to what you see on your browser, so there’s no learning curve involved.
Once you open the Windows File Explorer, you’ll see a tabbed section at the top with a plus (+) that lets you open new tabs.
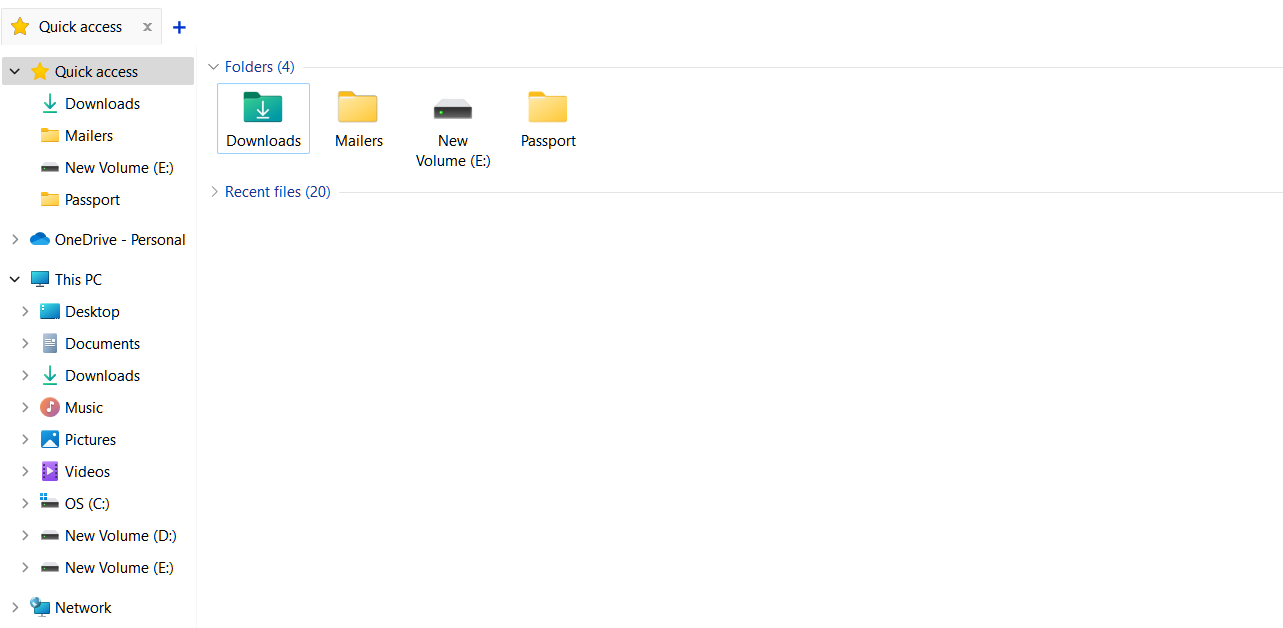
Clicking on the plus sign launches a navigation window. Select the folder you want to open in a new tab and click OK.
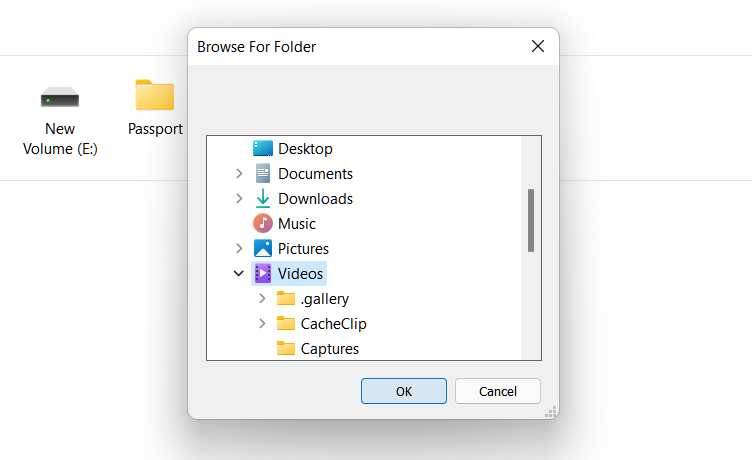
You’ll now see the tab added to your File Explorer and you can switch between them any time you want, just like how you do on your browser.
How to Customize Your File Explorer Using QTTabBar
Now that you know how to add tabs using to your File Explorer using QTTabBar, let’s talk about how you can change the way they look. QTTabBar provides you with multiple customization options that you can use to personalize the look and feel of your File Explorer.
Say, for instance, you want a different look for the active tab, so it’s easier for you to figure out which tab you’re currently using. In that case, hover over the plus sign and right-click. From the options listed in the dropdown, select QTTabBar Options.
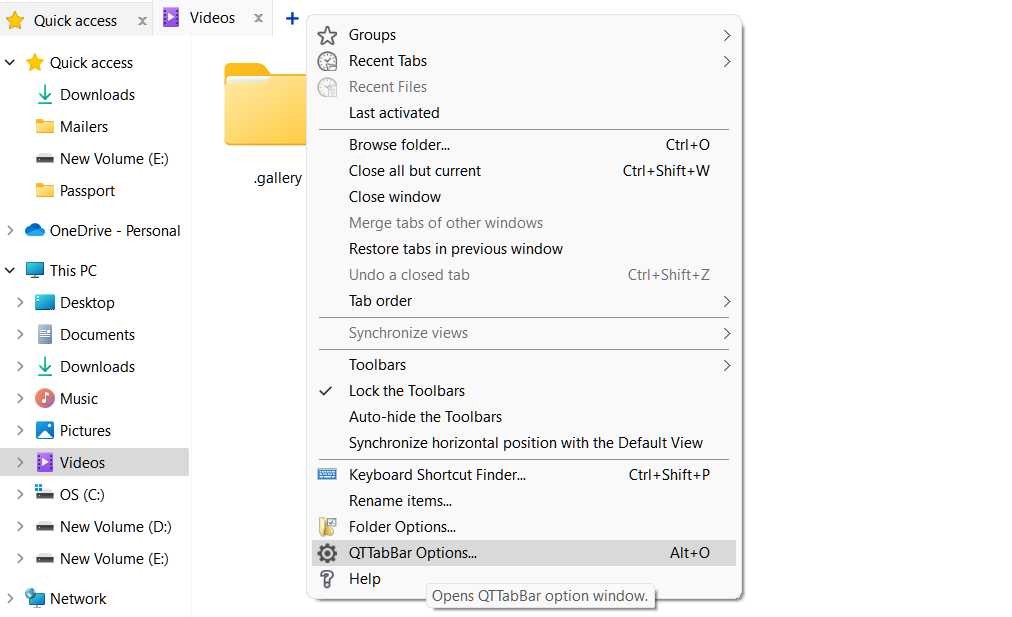
Doing this will open the QTTabBar Options dialog box. On the extreme left of the dialog box, you’ll see a list of sections. Select Appearance to customize the look of the tabs on your File Explorer.
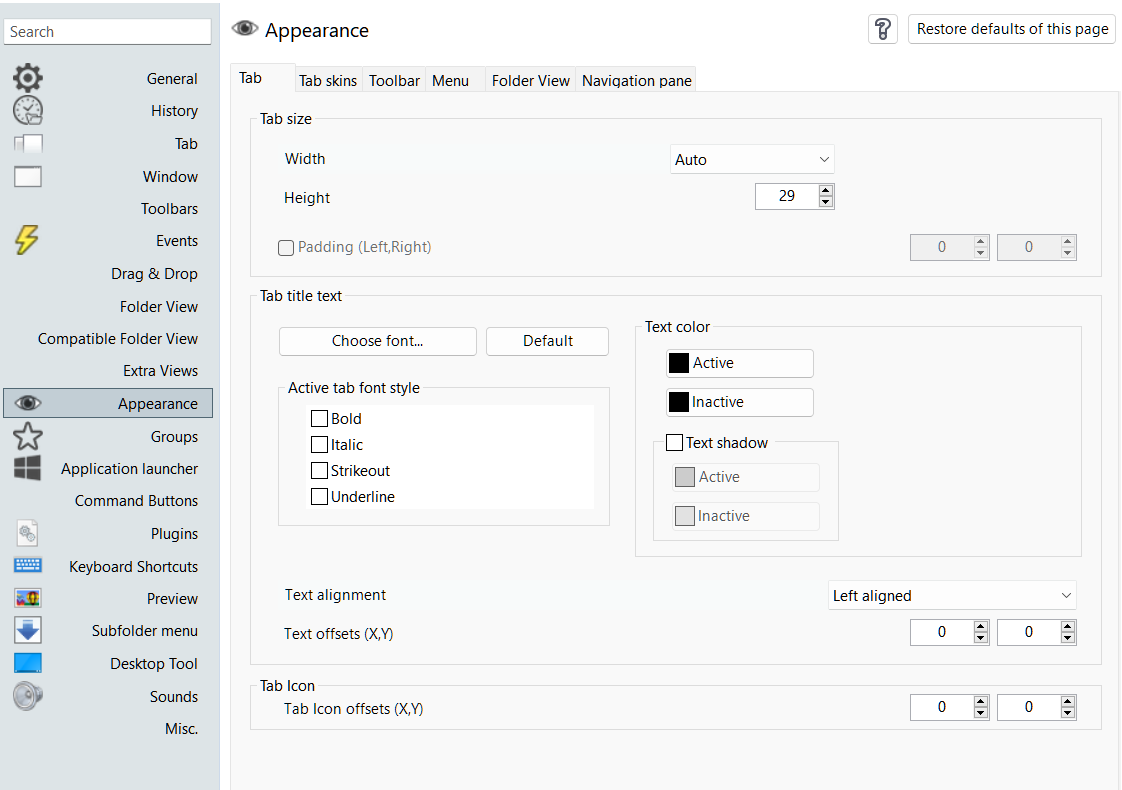
Under the Tab size section, you can change the width and height of your tabs. Under the Tab title text section, you have the option to change the font style and color. You can also change the alignment of the text and the offset of the tab icons.
The best part is that you have separate options for active and inactive tabs. Essentially, it allows you to choose between different styles and colors for your active and inactive tabs. This can help you quickly differentiate the tab you’re currently using from other tabs.
There are several other customization options other than the appearance, too. For instance, you can set new keyboard shortcuts or install plugins from within QTTabBar’s interface.
How to Uninstall QTTabBar
QTTTabBar is a handy tool to have around. However, if you find it’s a little too much for your liking, you can uninstall QTTabBar just like any other app installed on your PC. Go to Control Panel > Programs > Programs and Features. Find QTTabBar in the list, right-click on it, and select Uninstall.
Follow the on-screen instructions, and that’s it. You’ll have uninstalled QTTabBar from your PC, and you’ll no longer see tabs on your File Explorer.
Get Your File Explorer Tabbed
QTTabBar lets you add tabs to your File Explorer so you can switch between them, just like how you do on your browser. It helps you save time as you perform everyday tasks like copying or moving files to different folders because you no longer need to keep switching between windows.
QTTabBar also allows you to personalize the tabs on the File Explorer with a range of customization options for size, font, text color, etc. You can also specifically change the appearance of your active tab to easily distinguish it from the rest of the tabs. Of course, there are several other ways to change the look and feel of your Windows too.