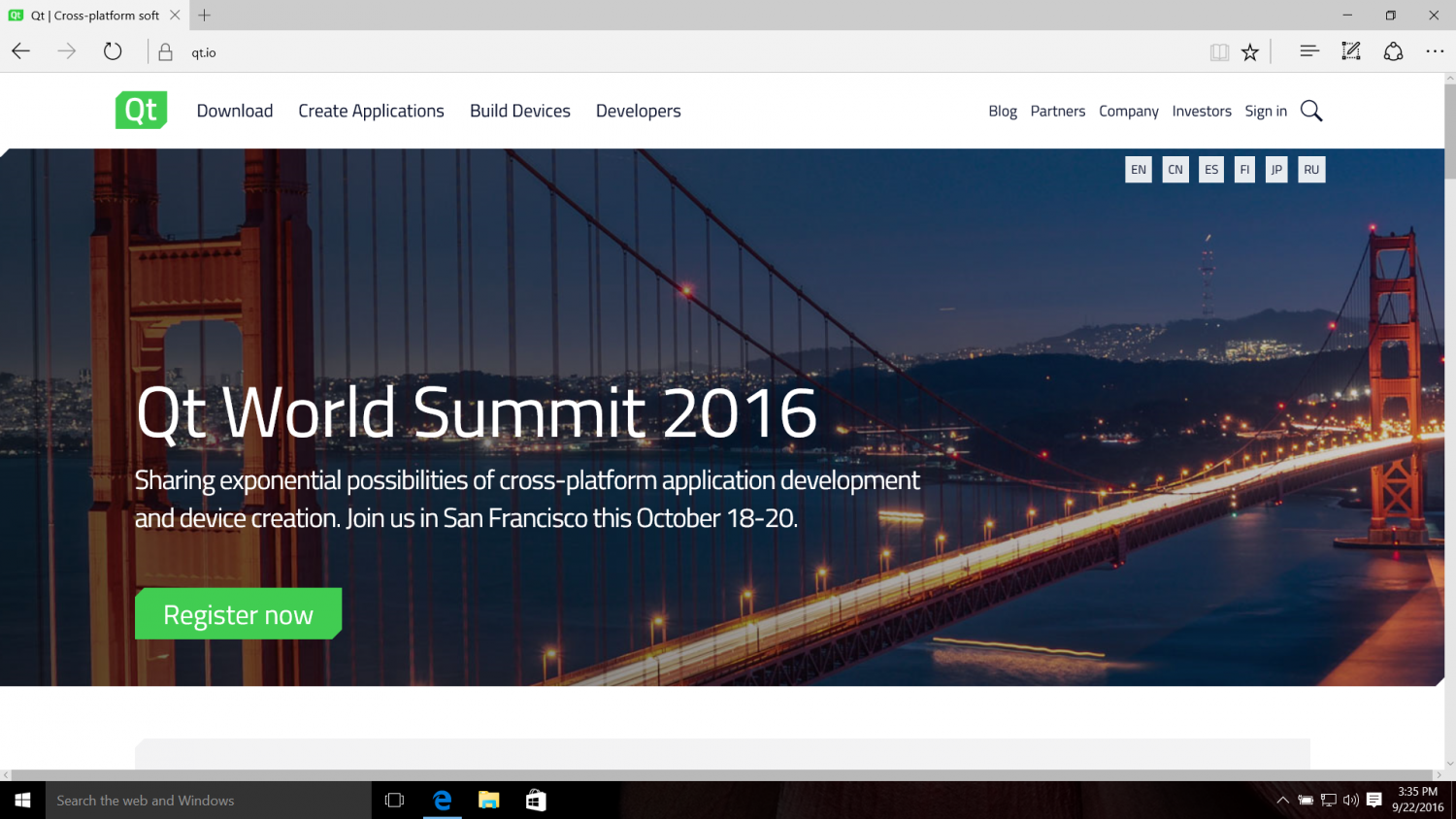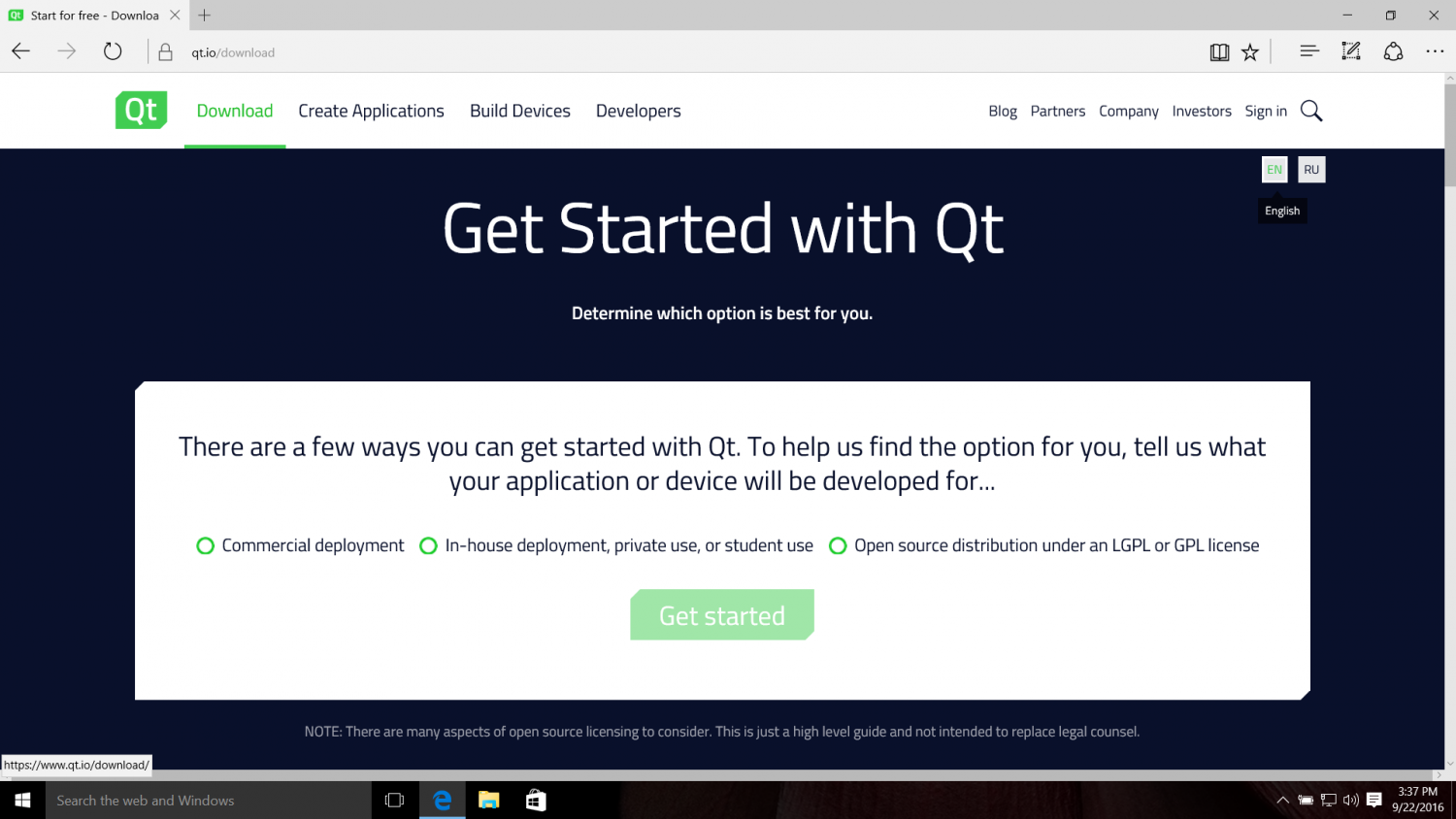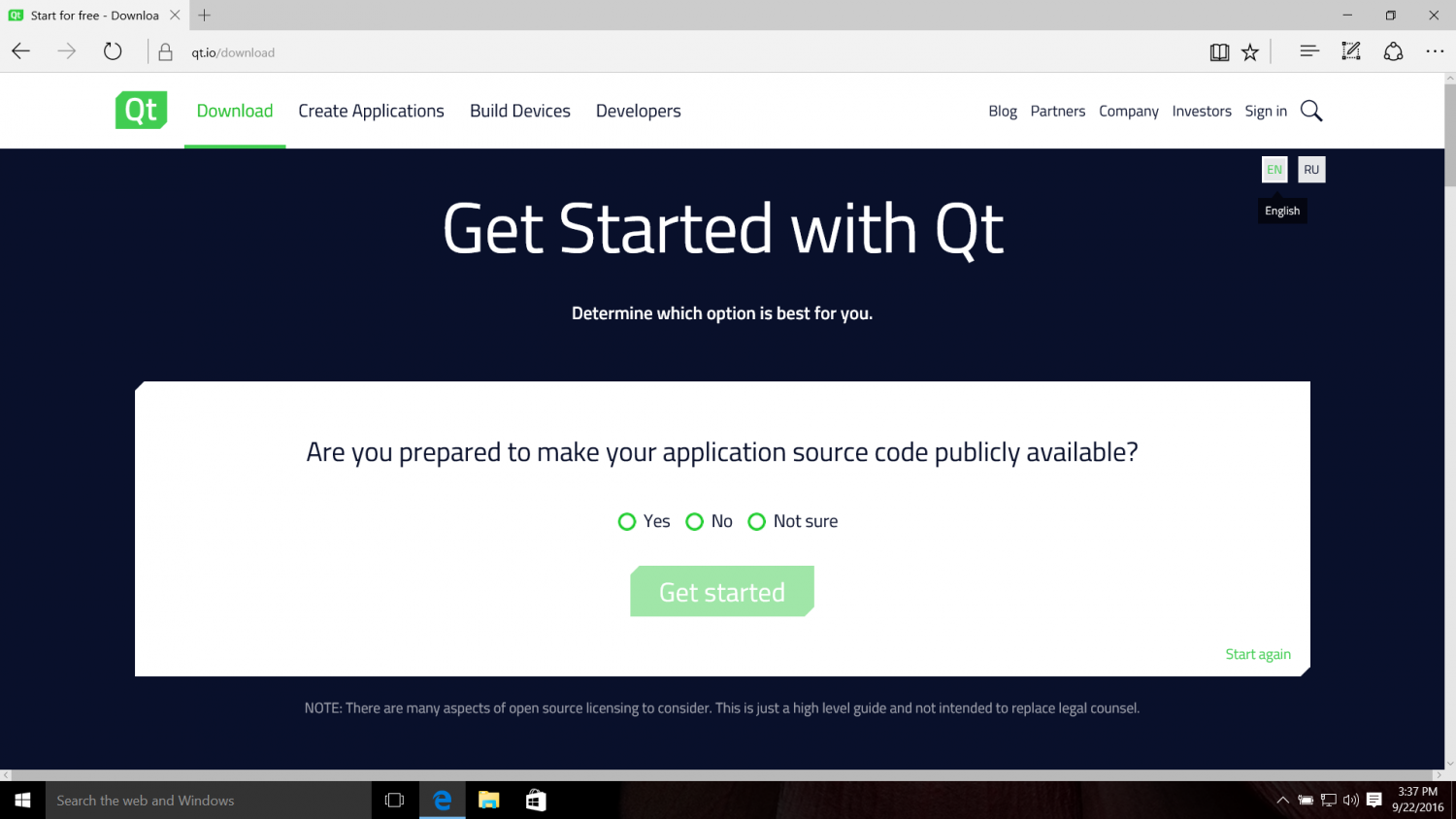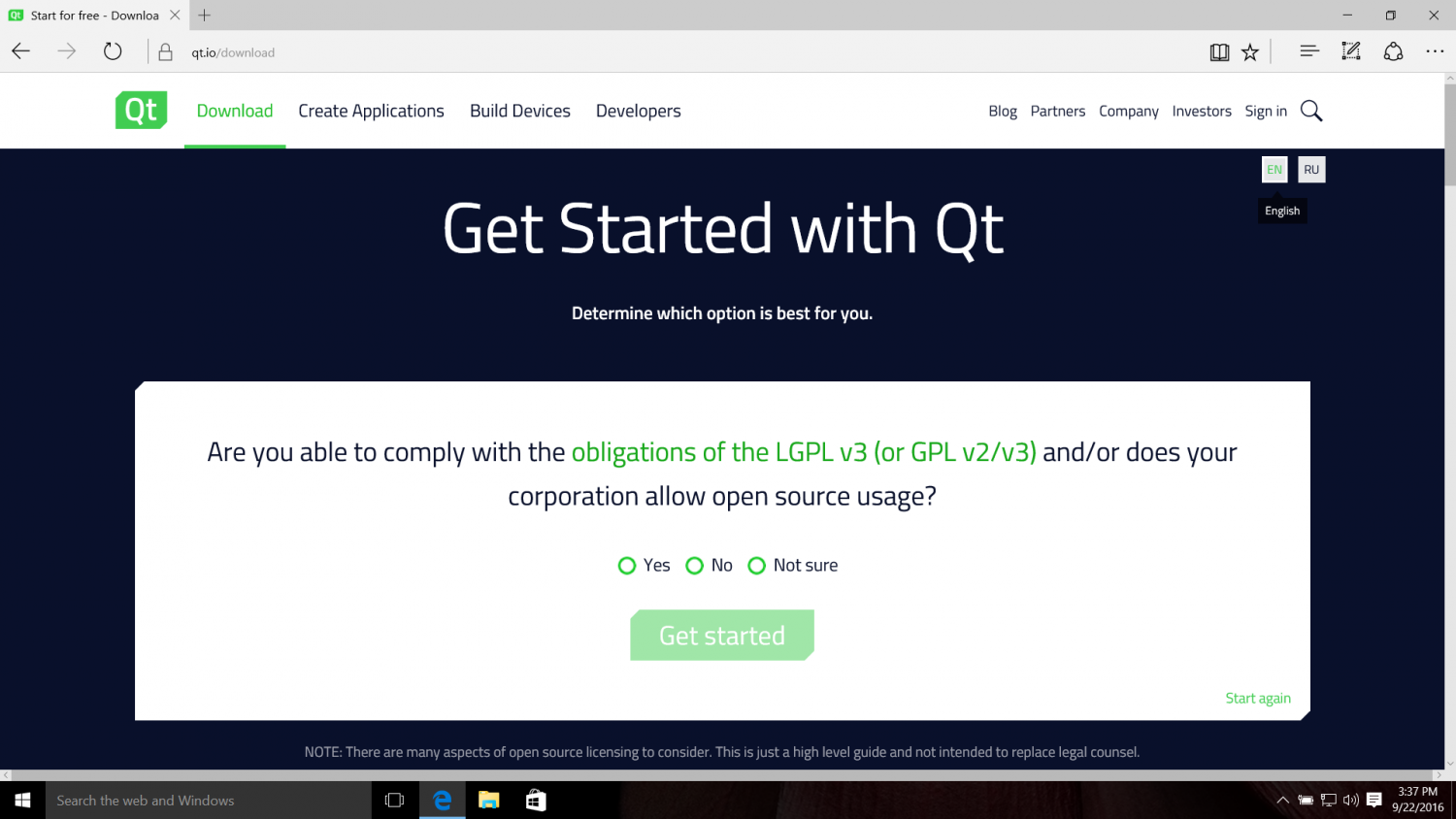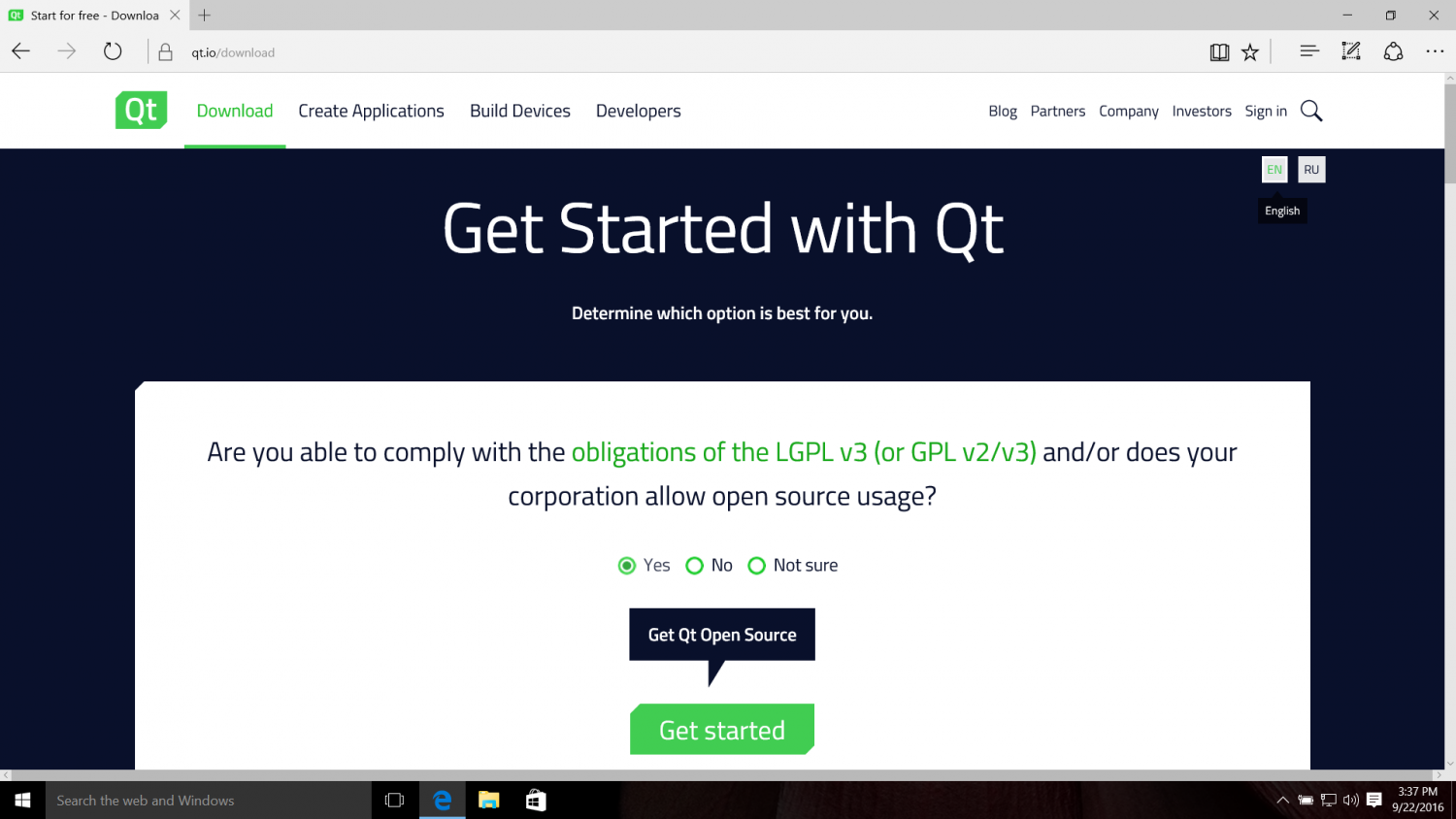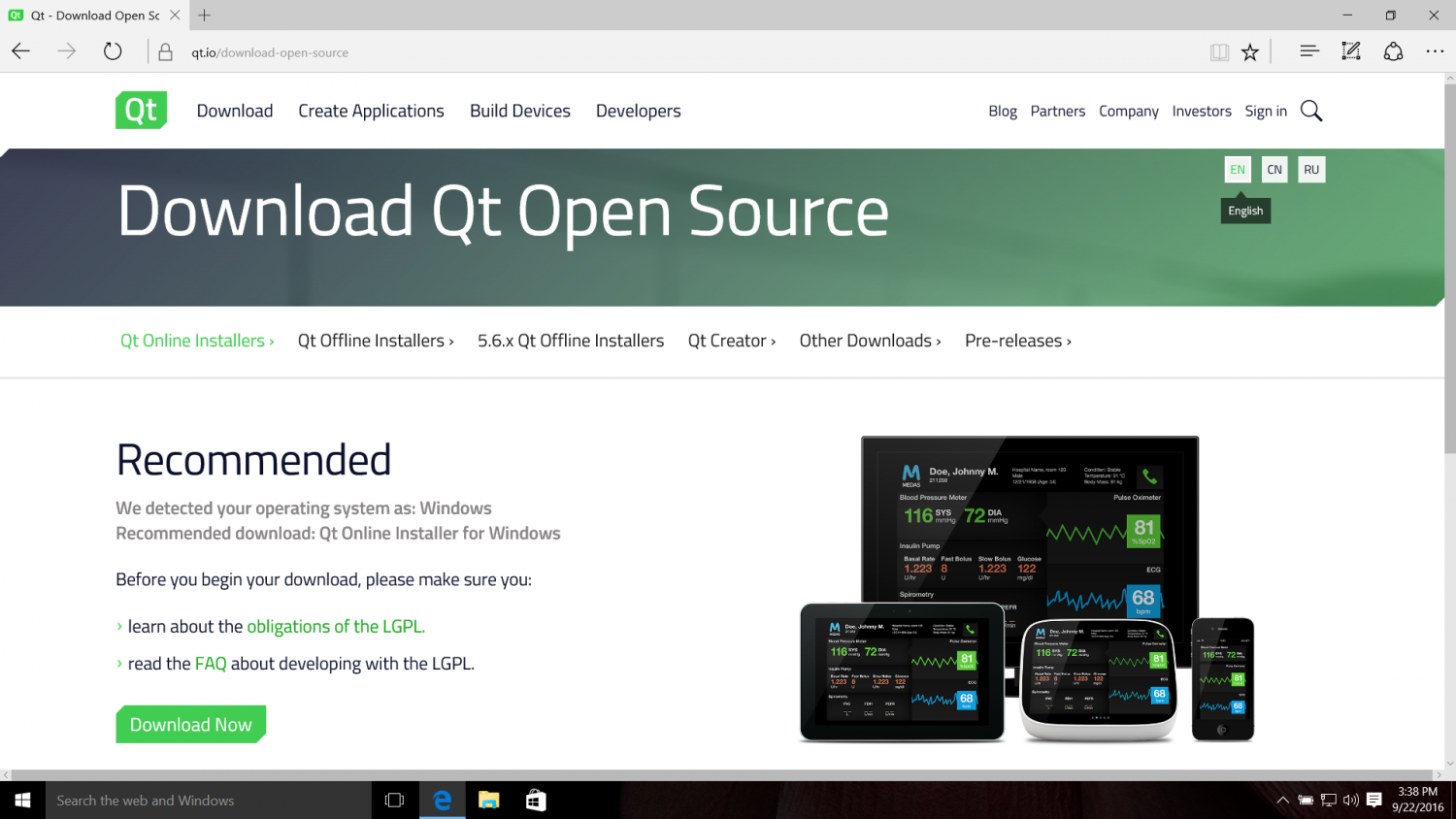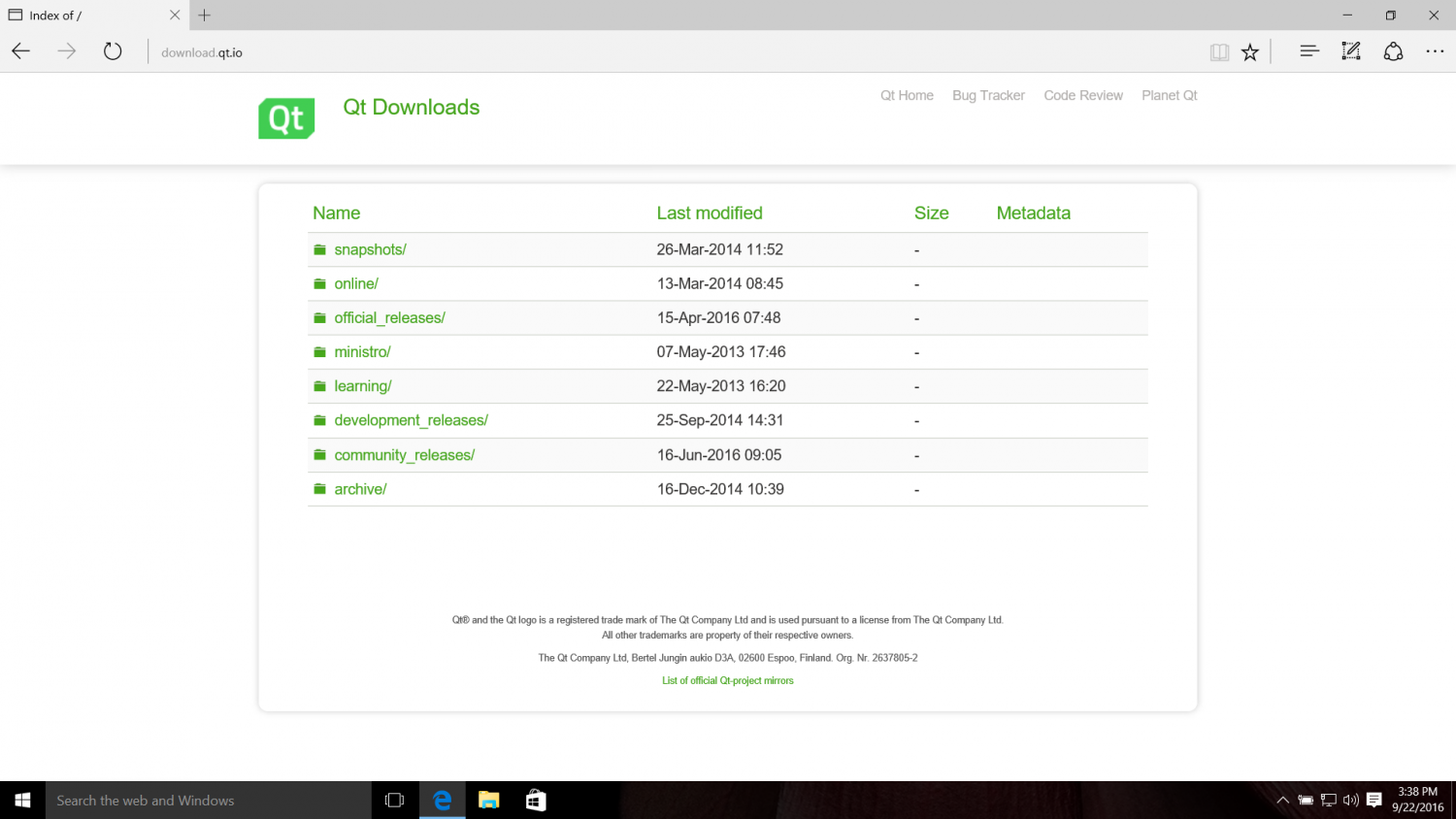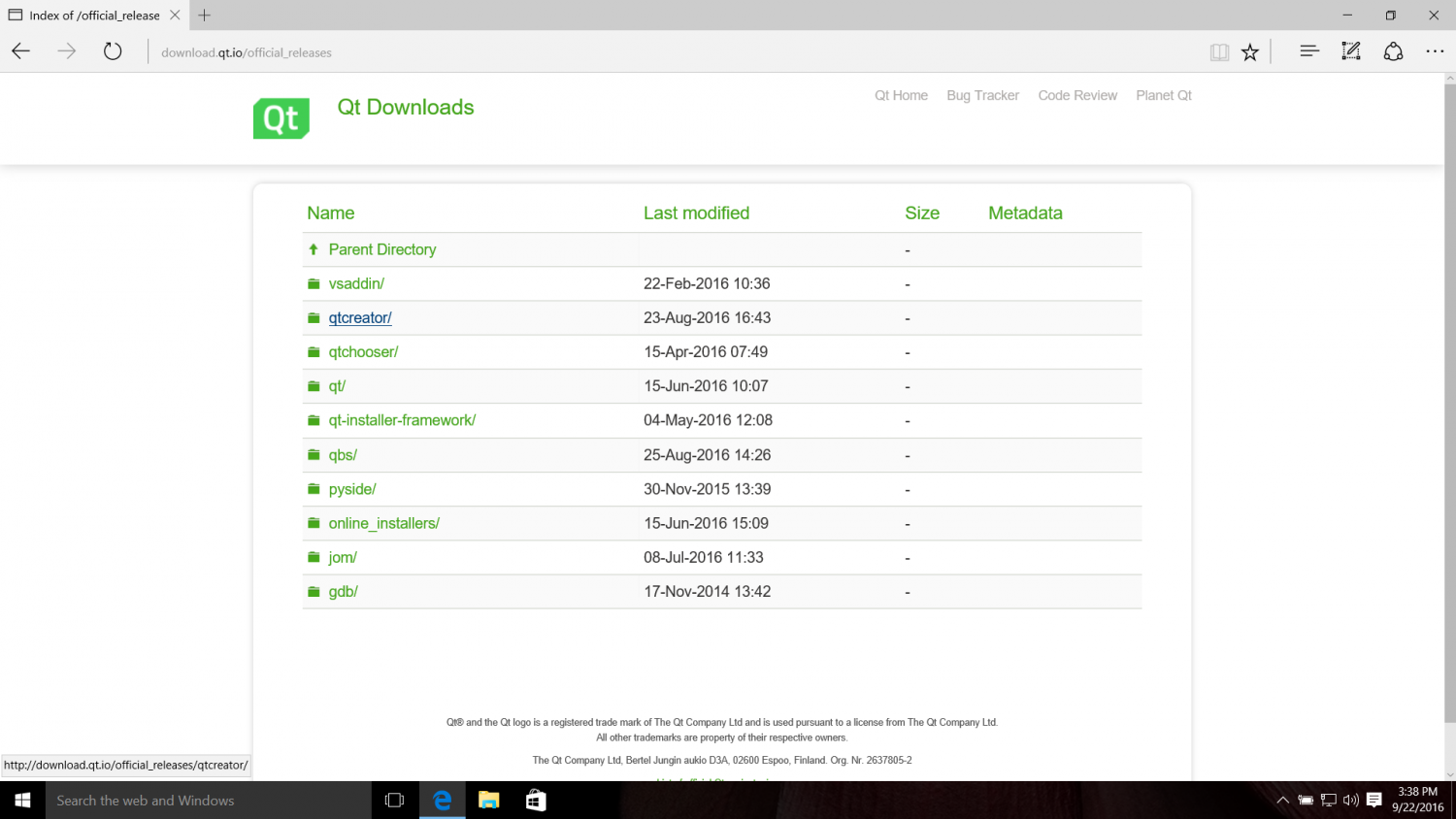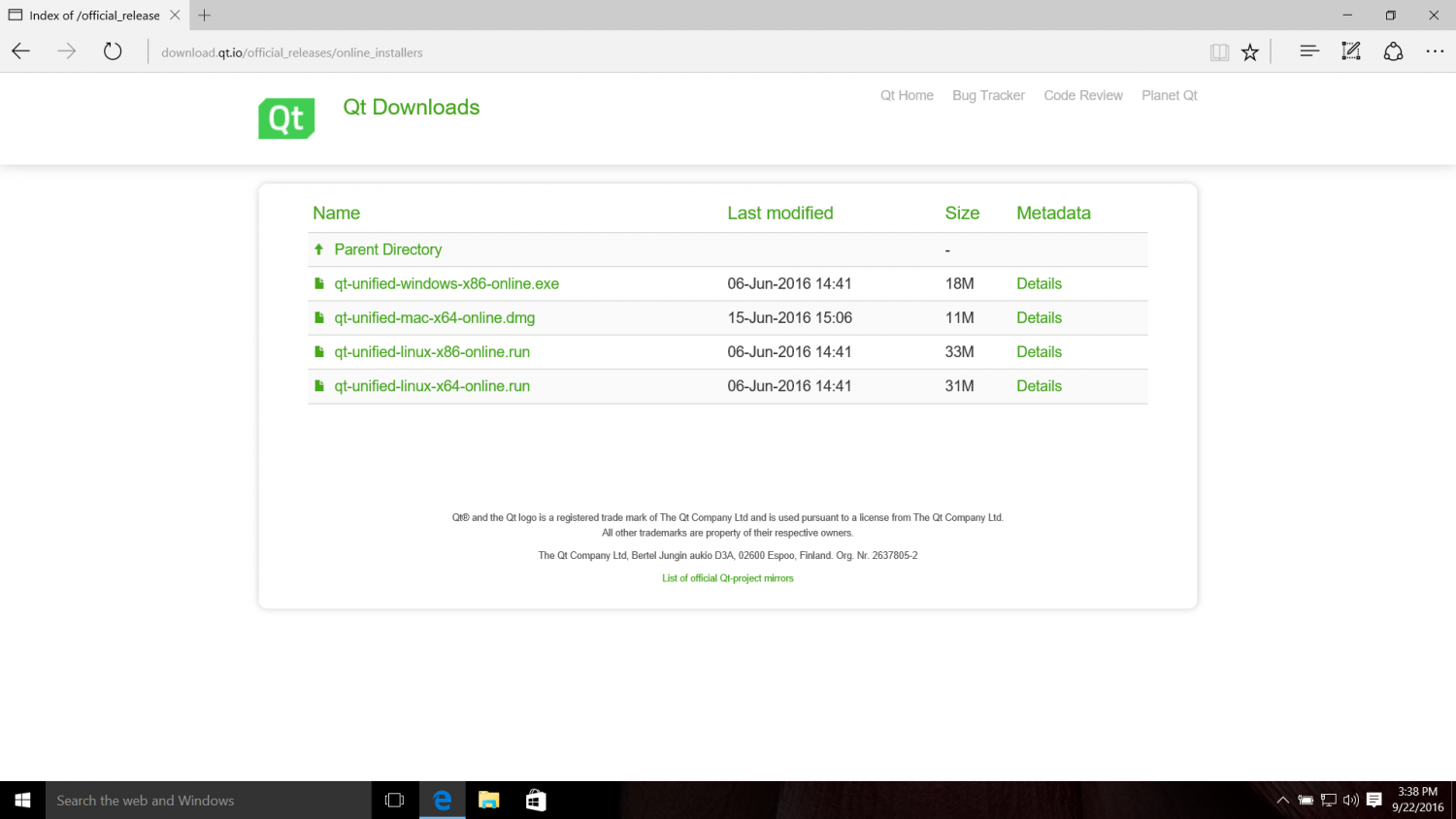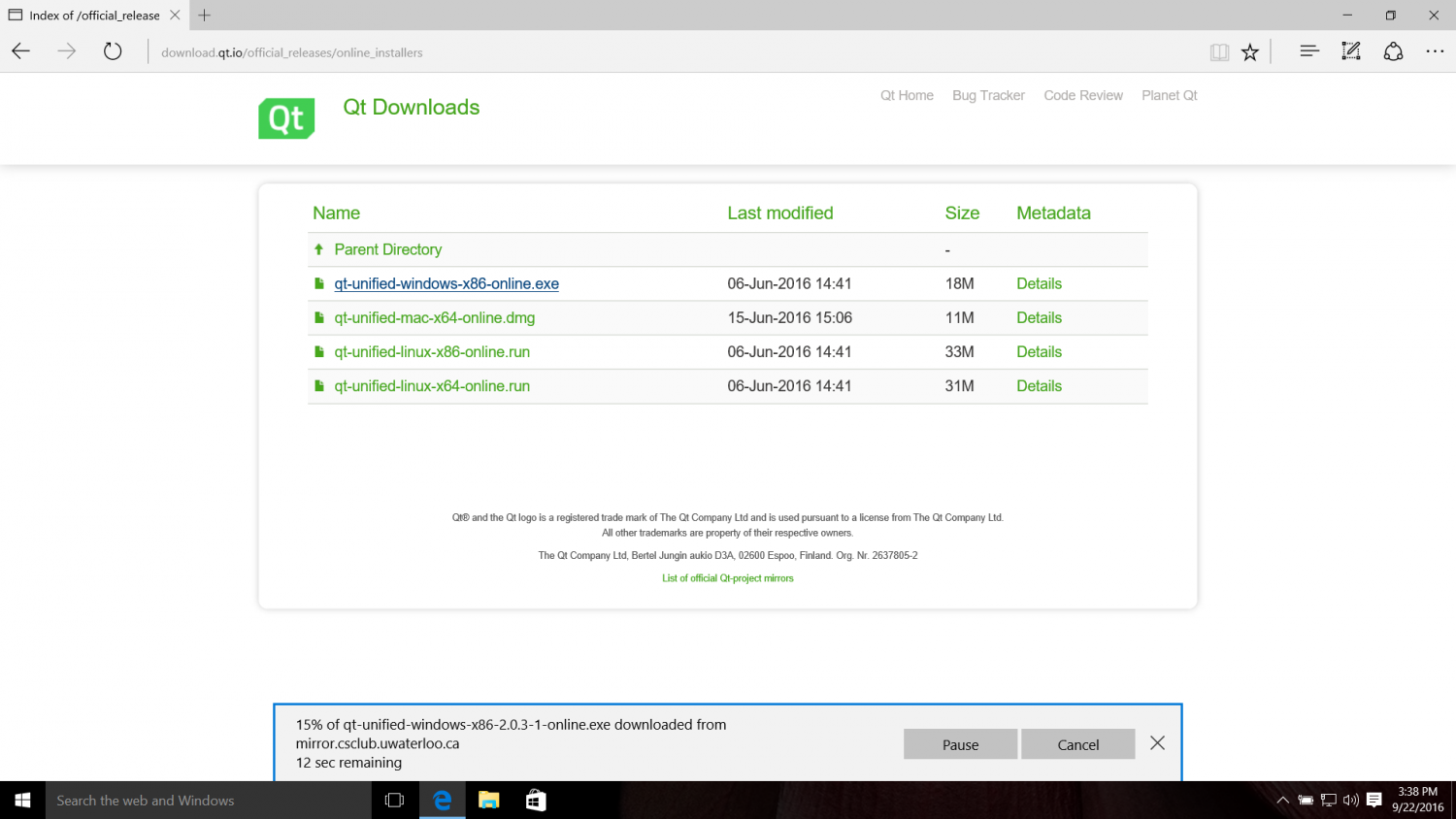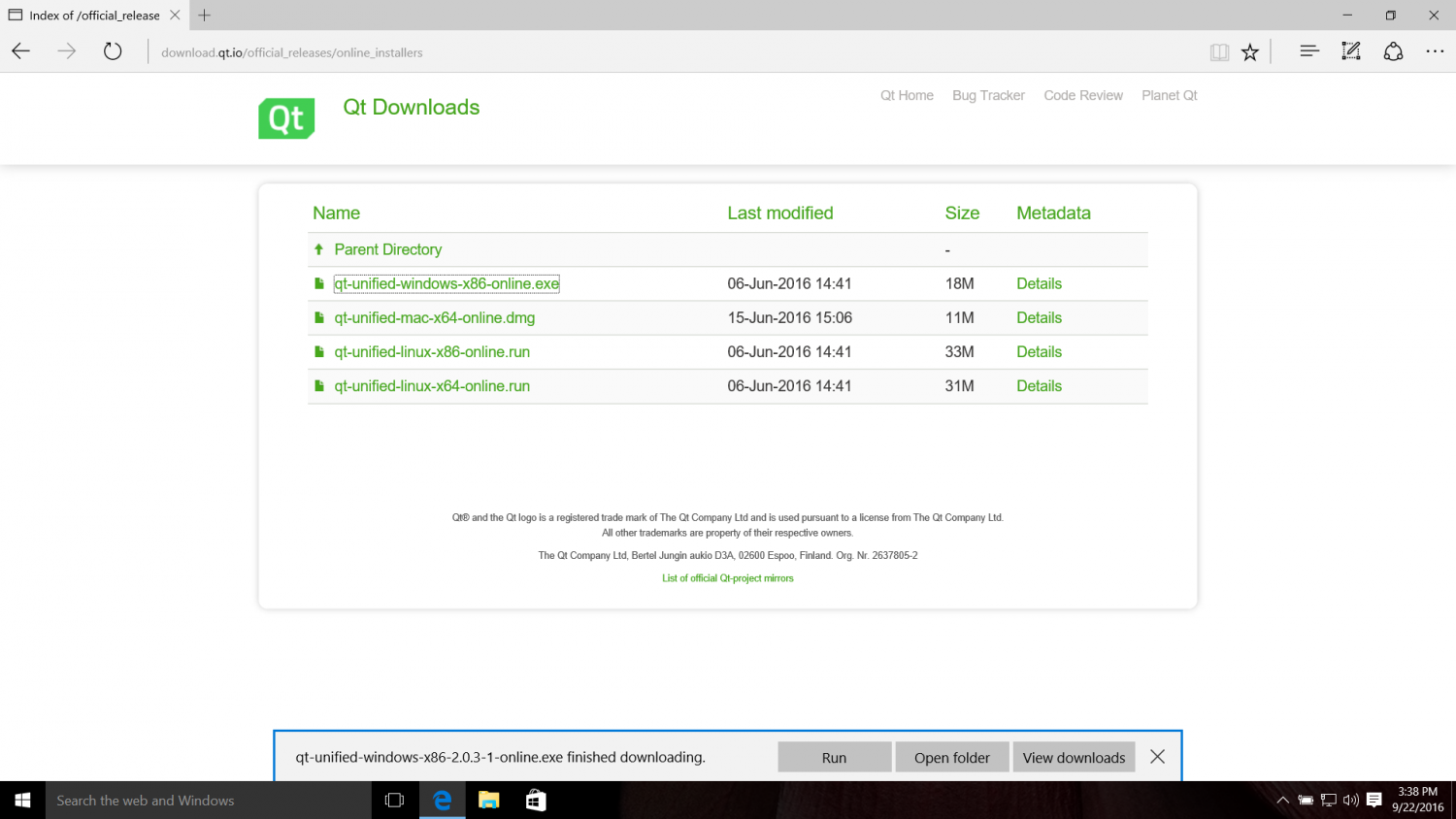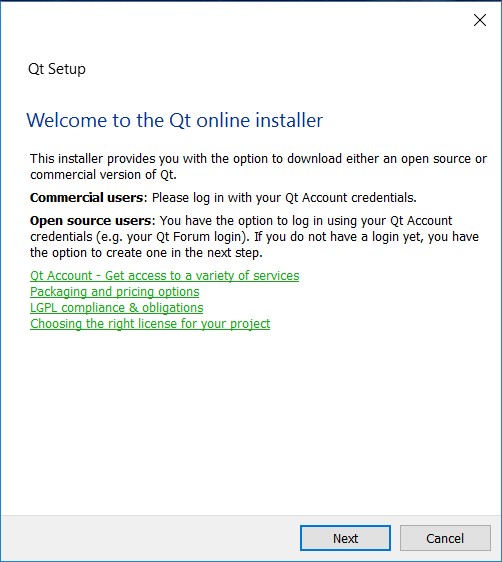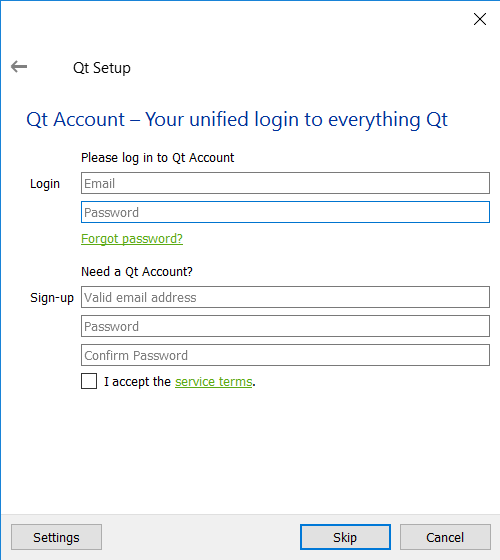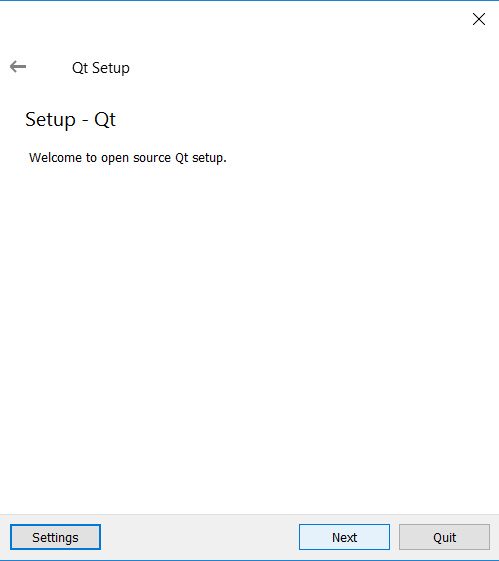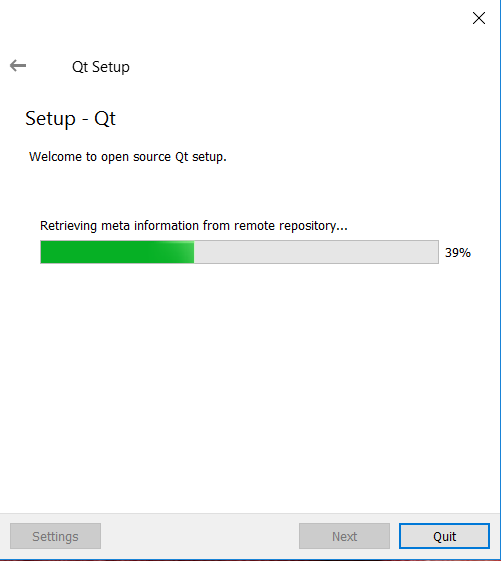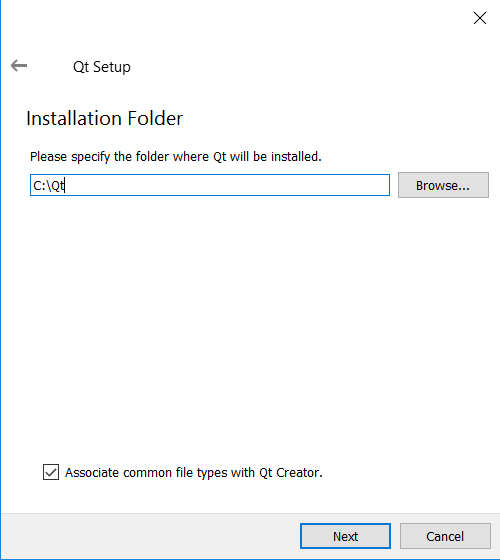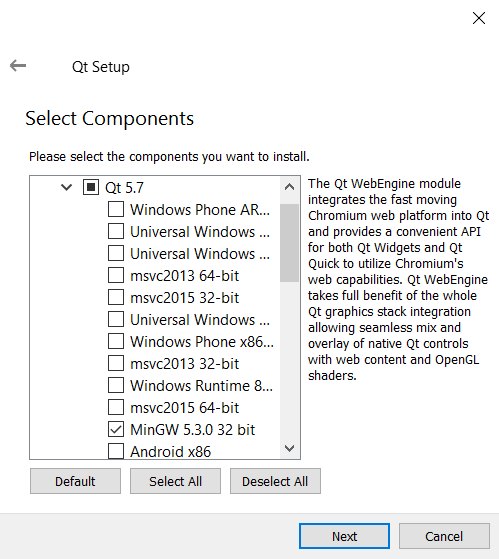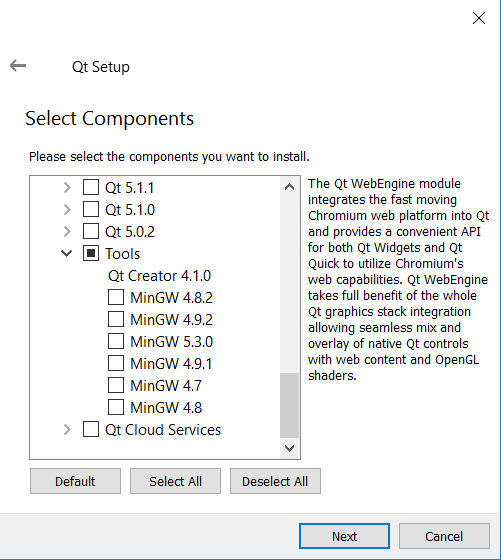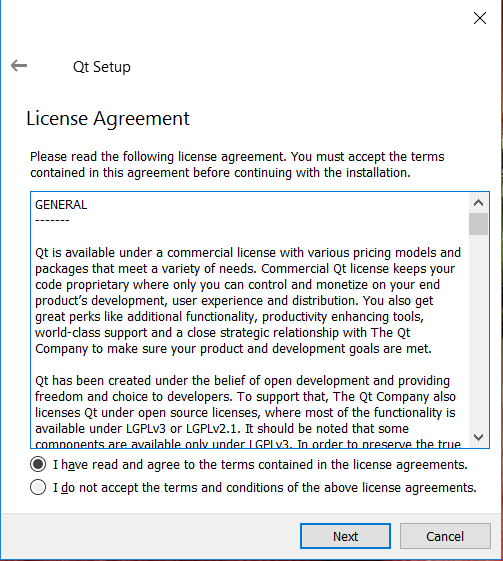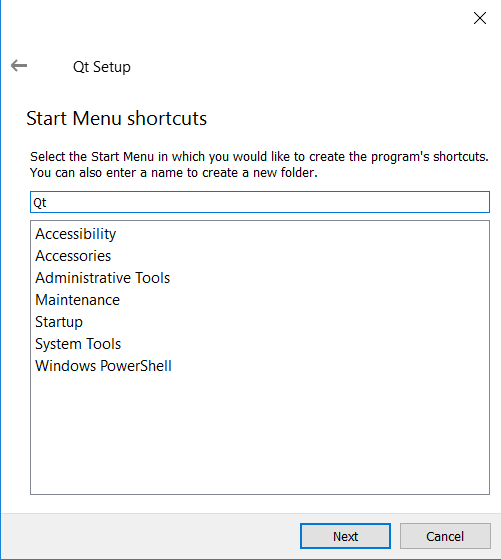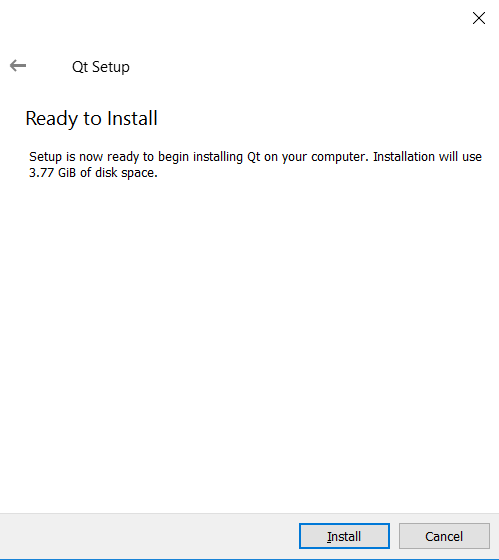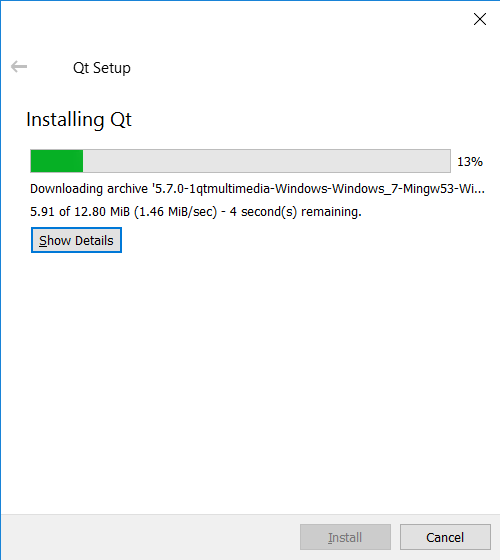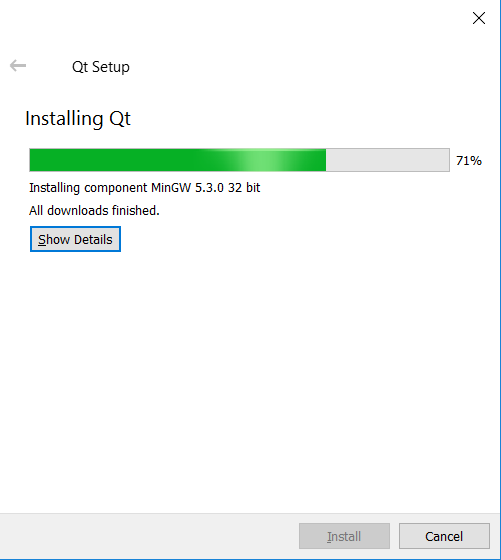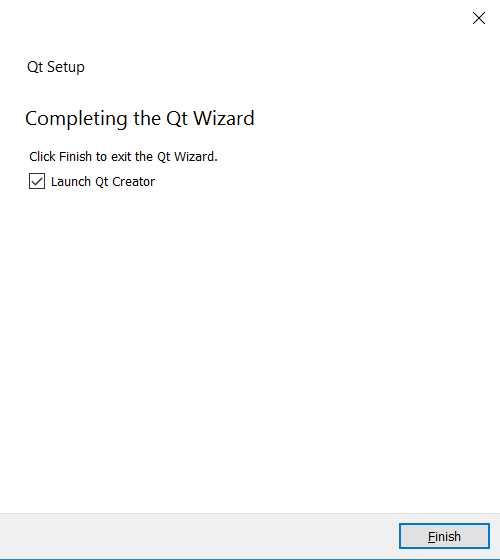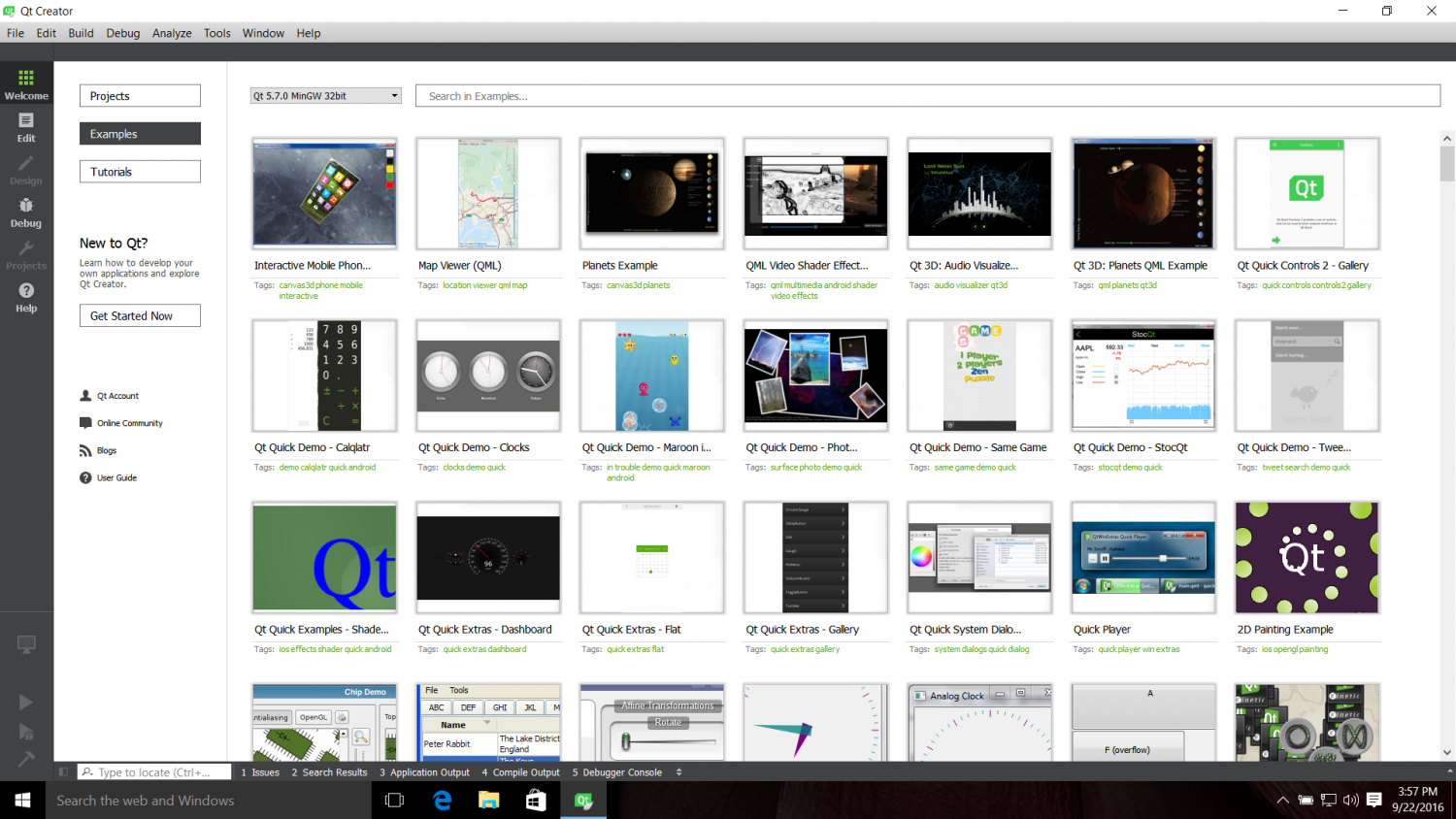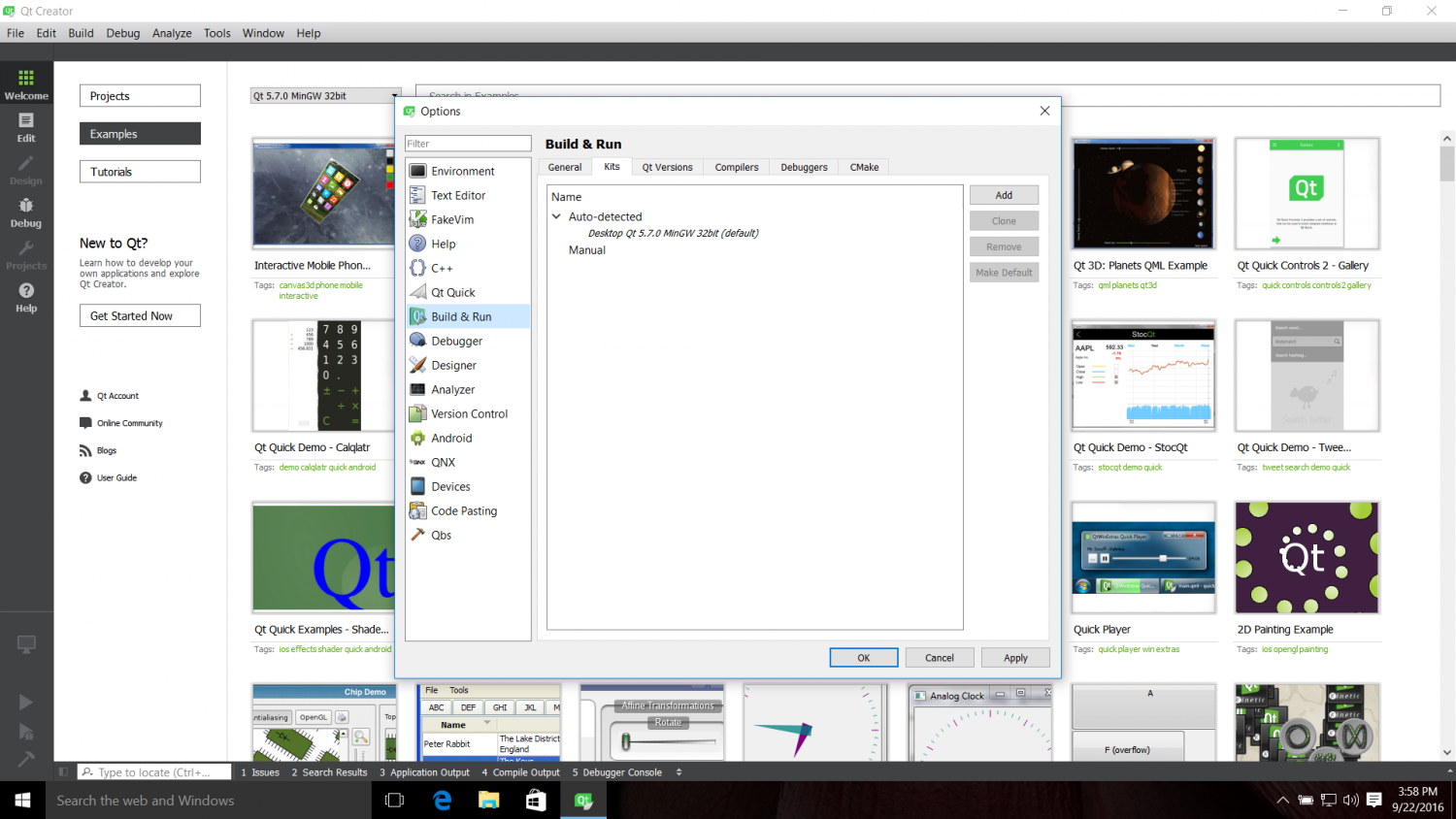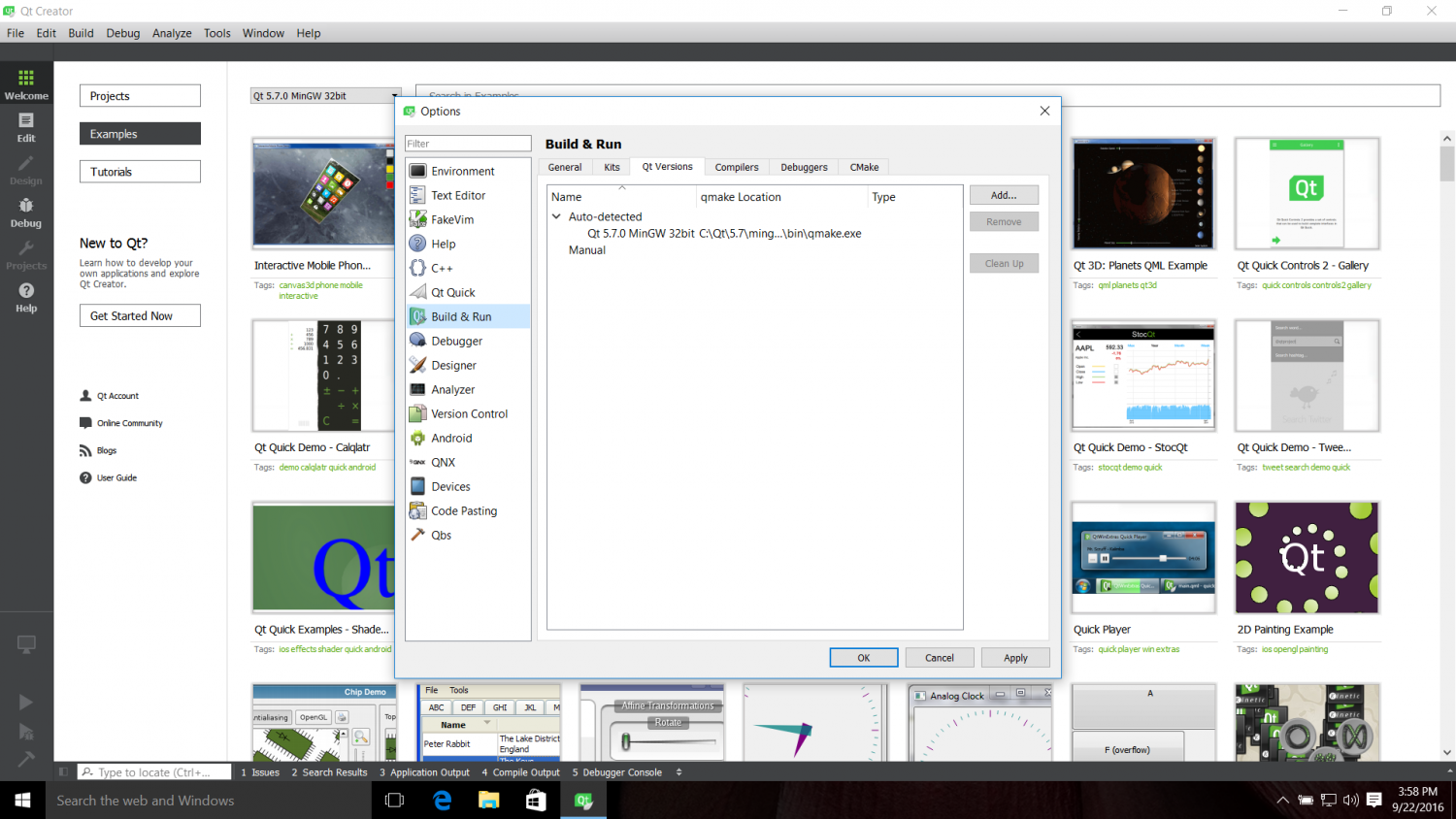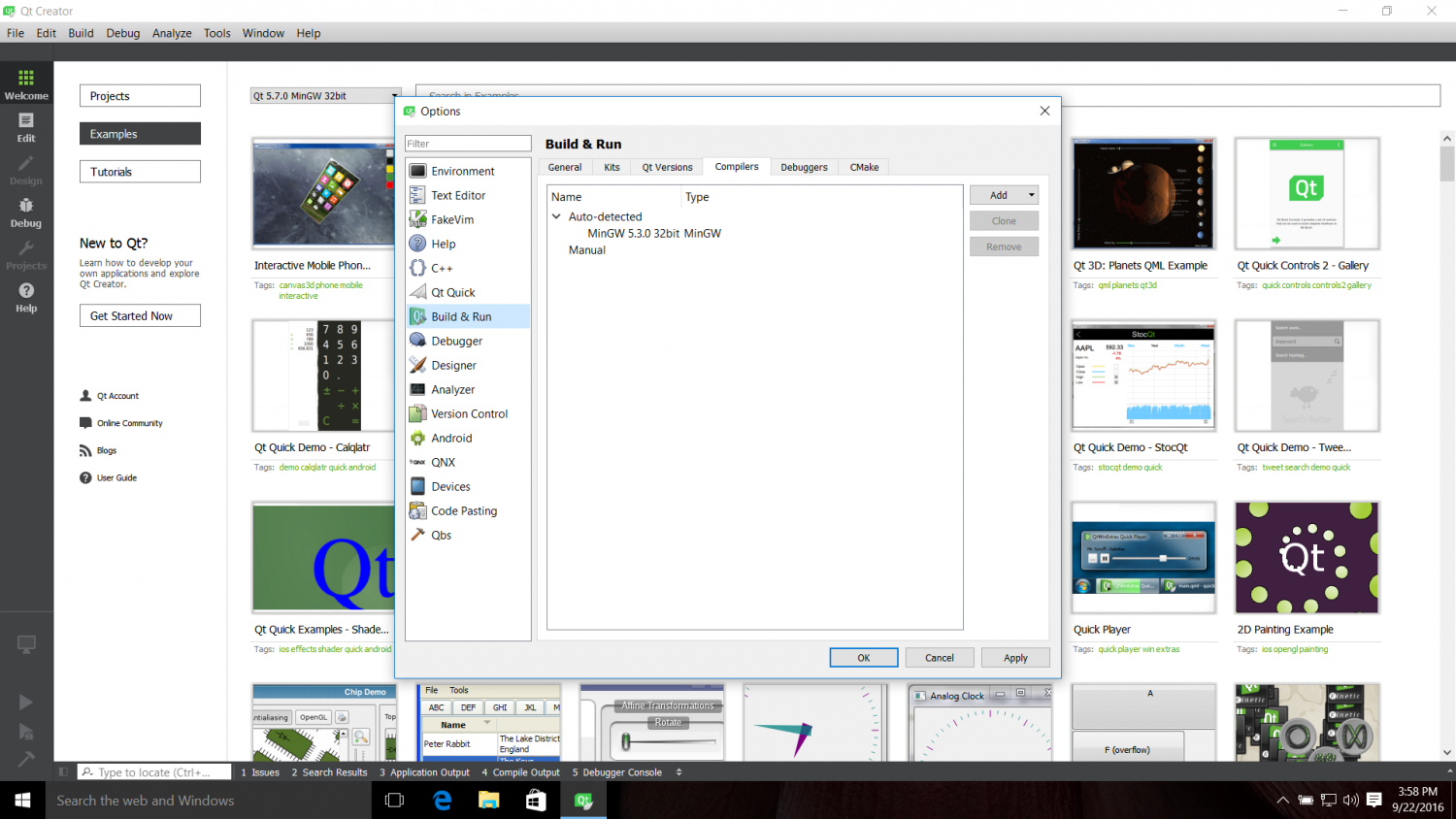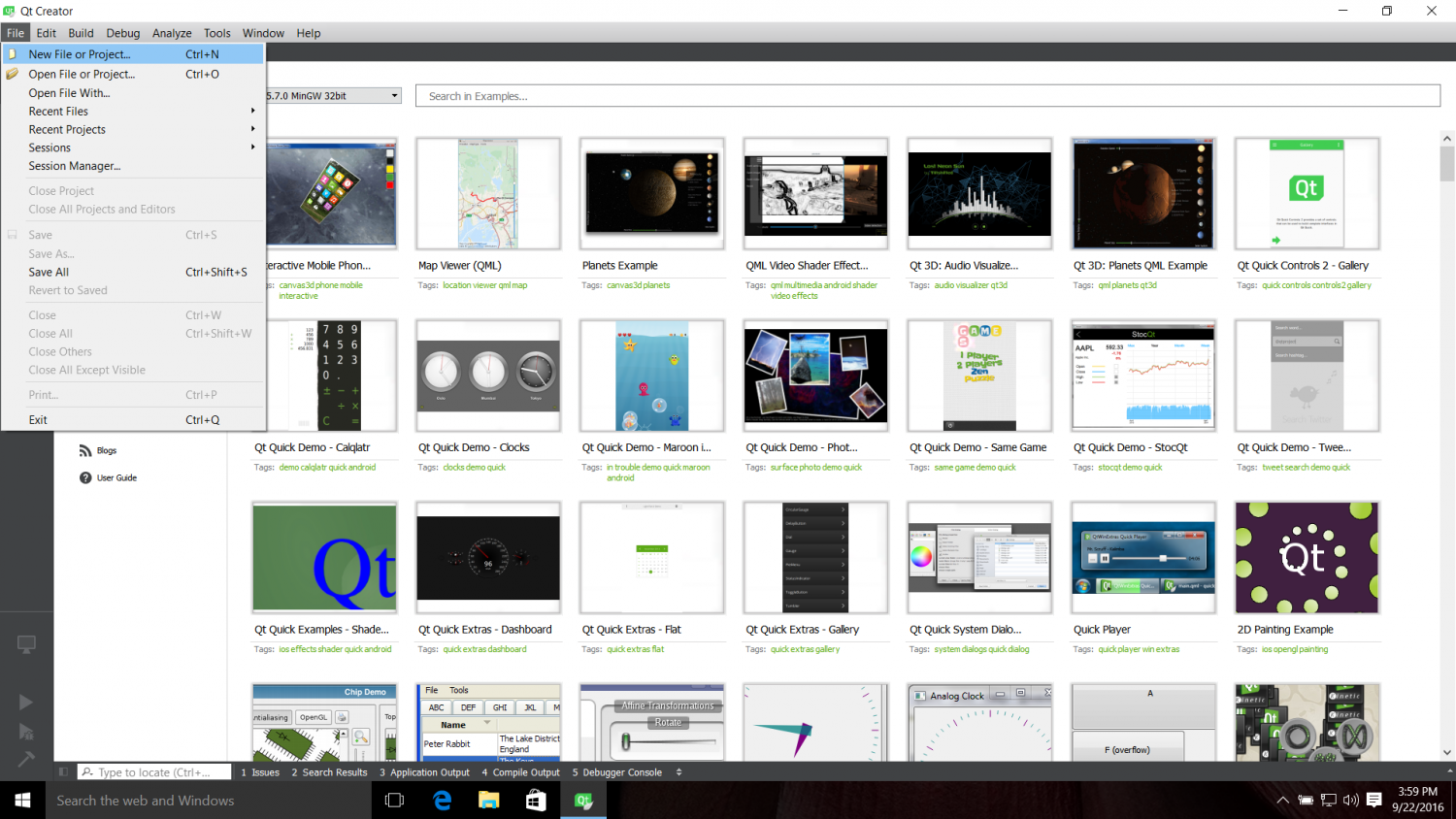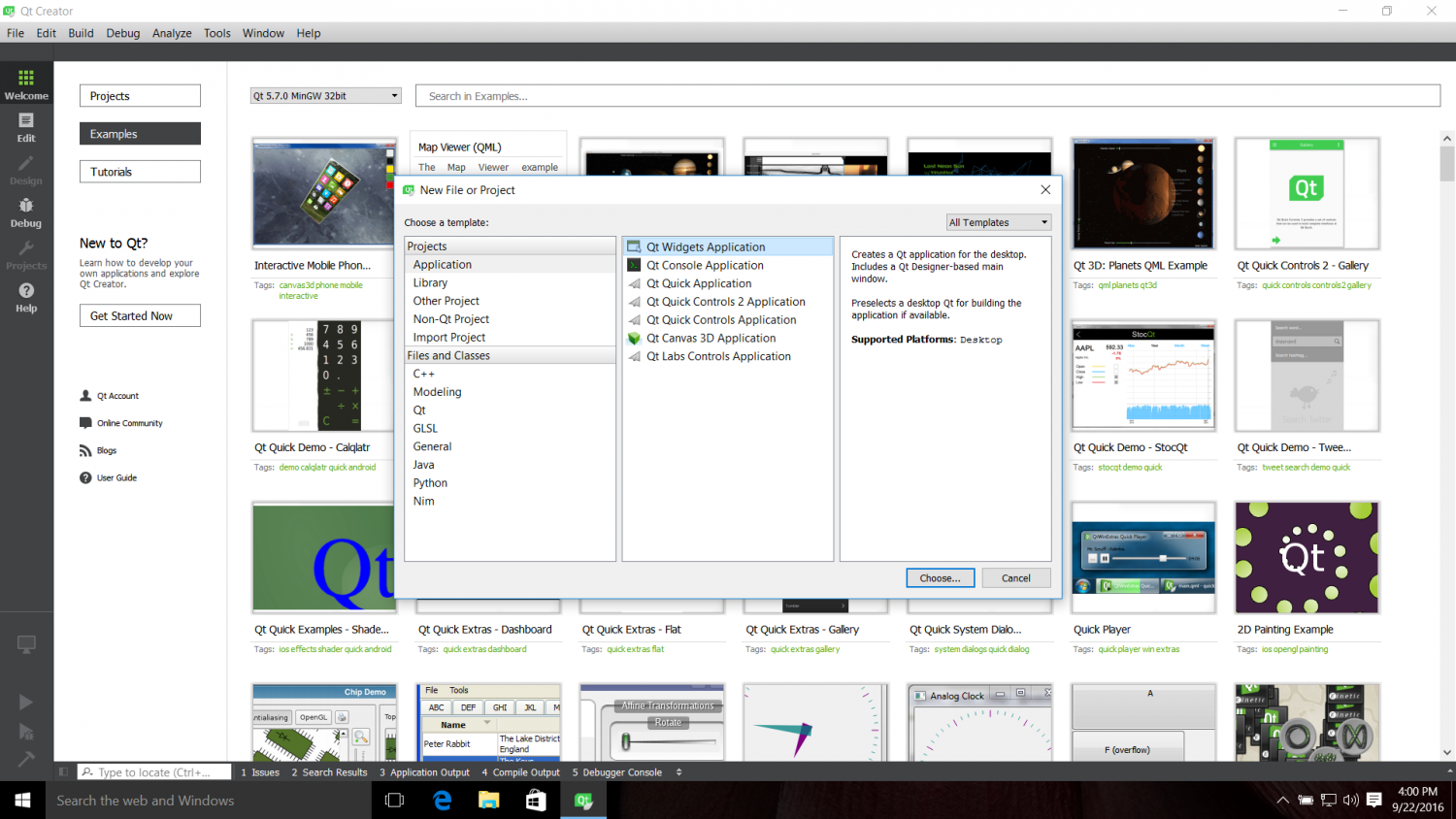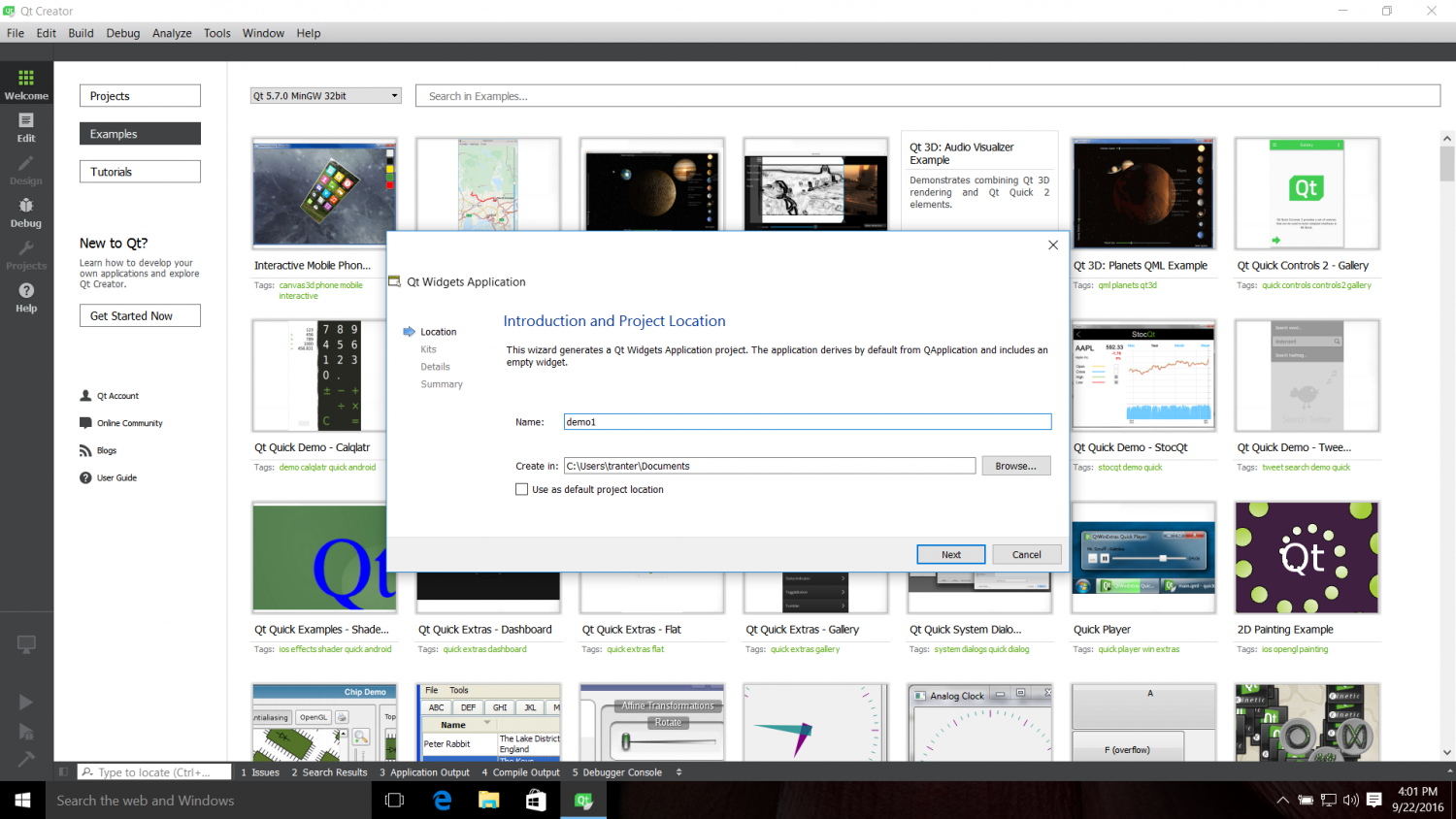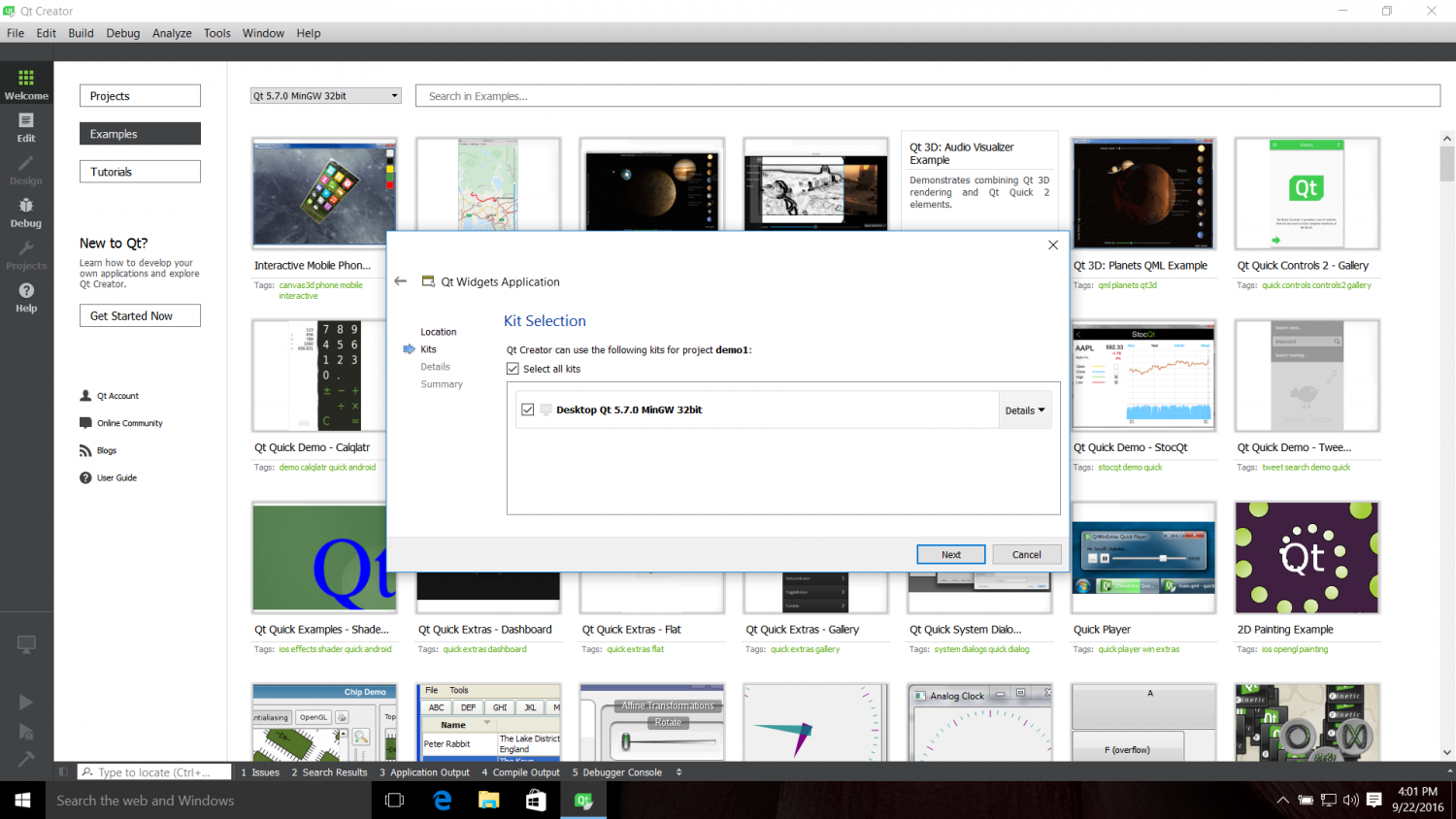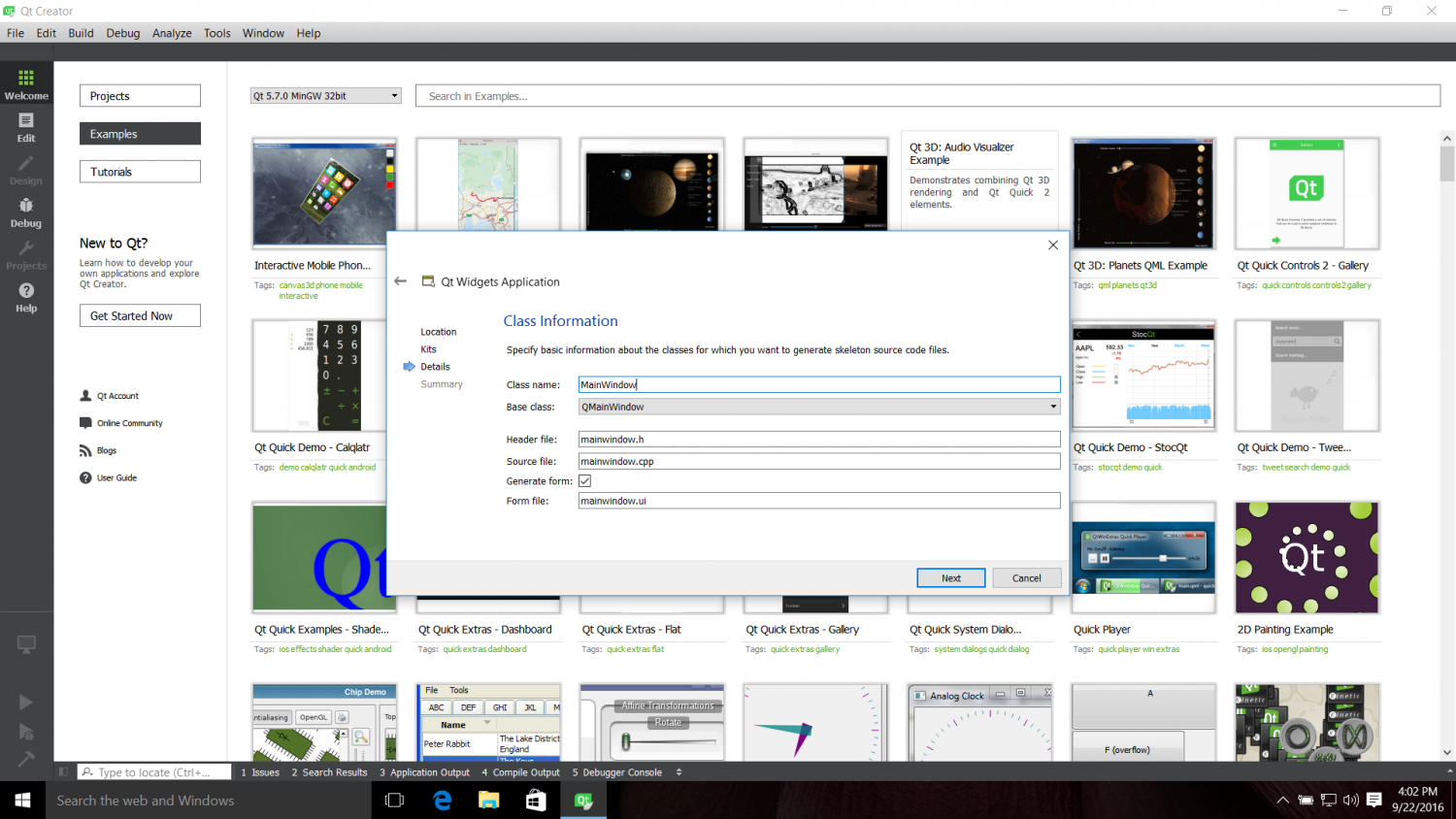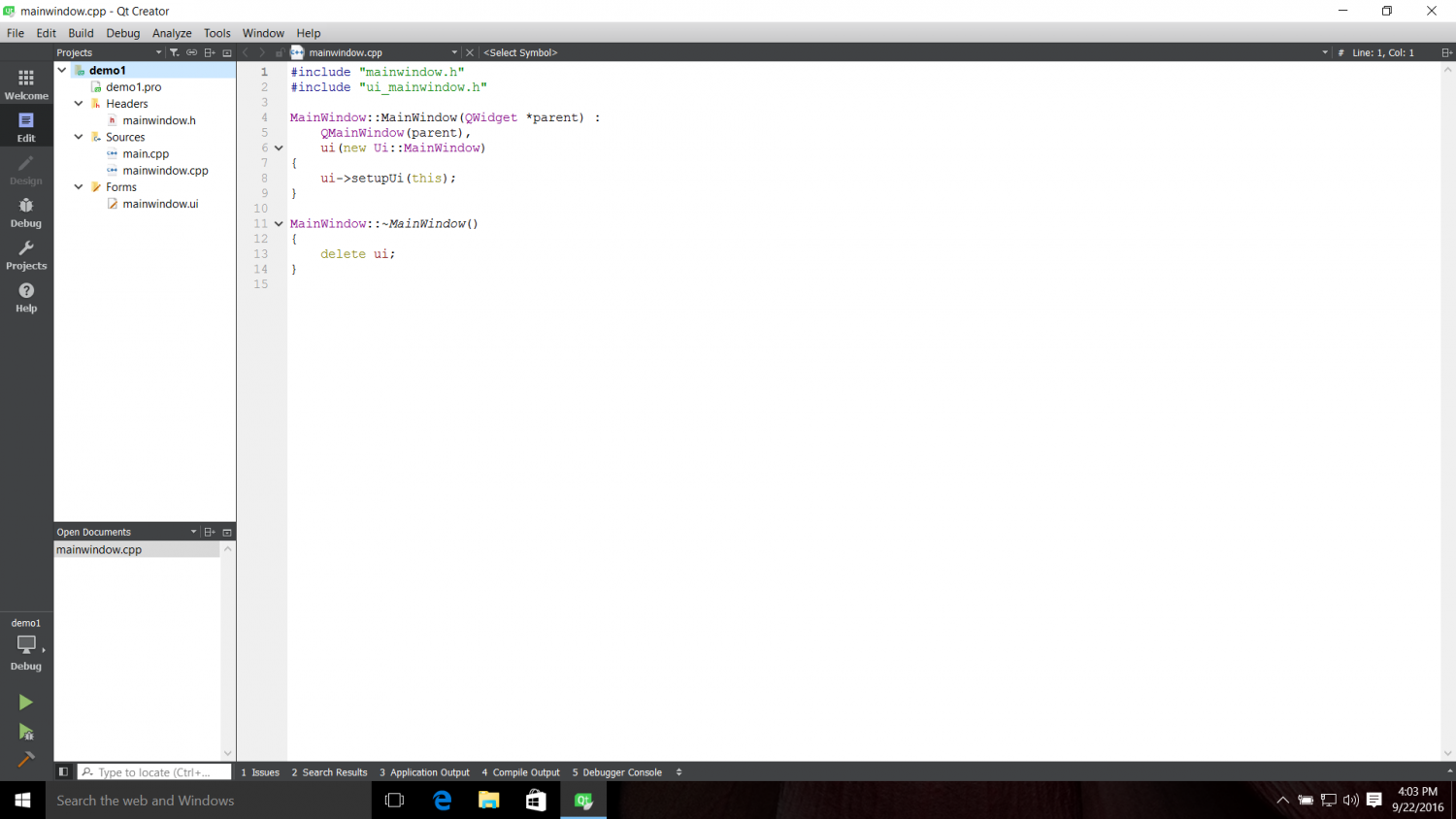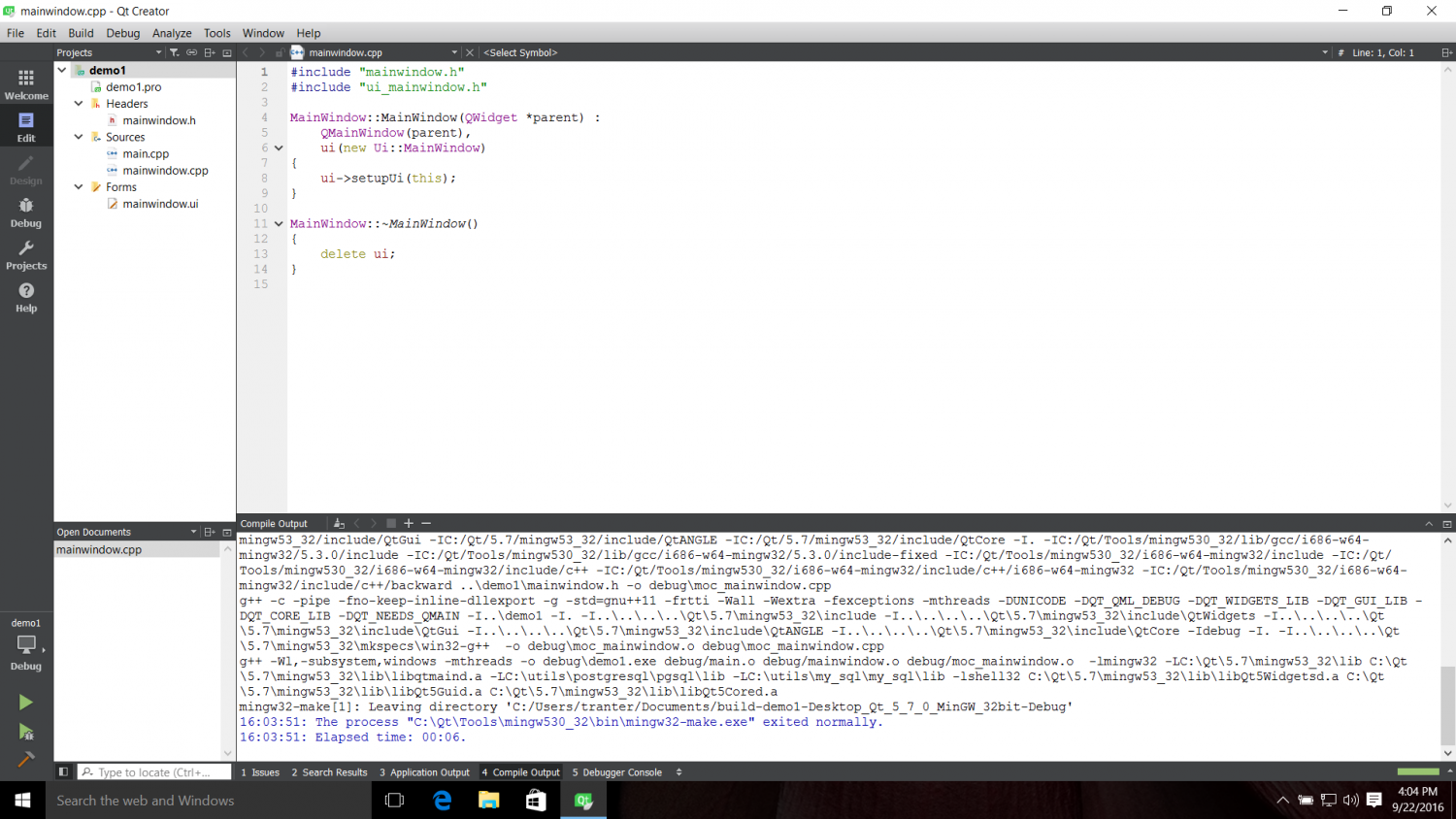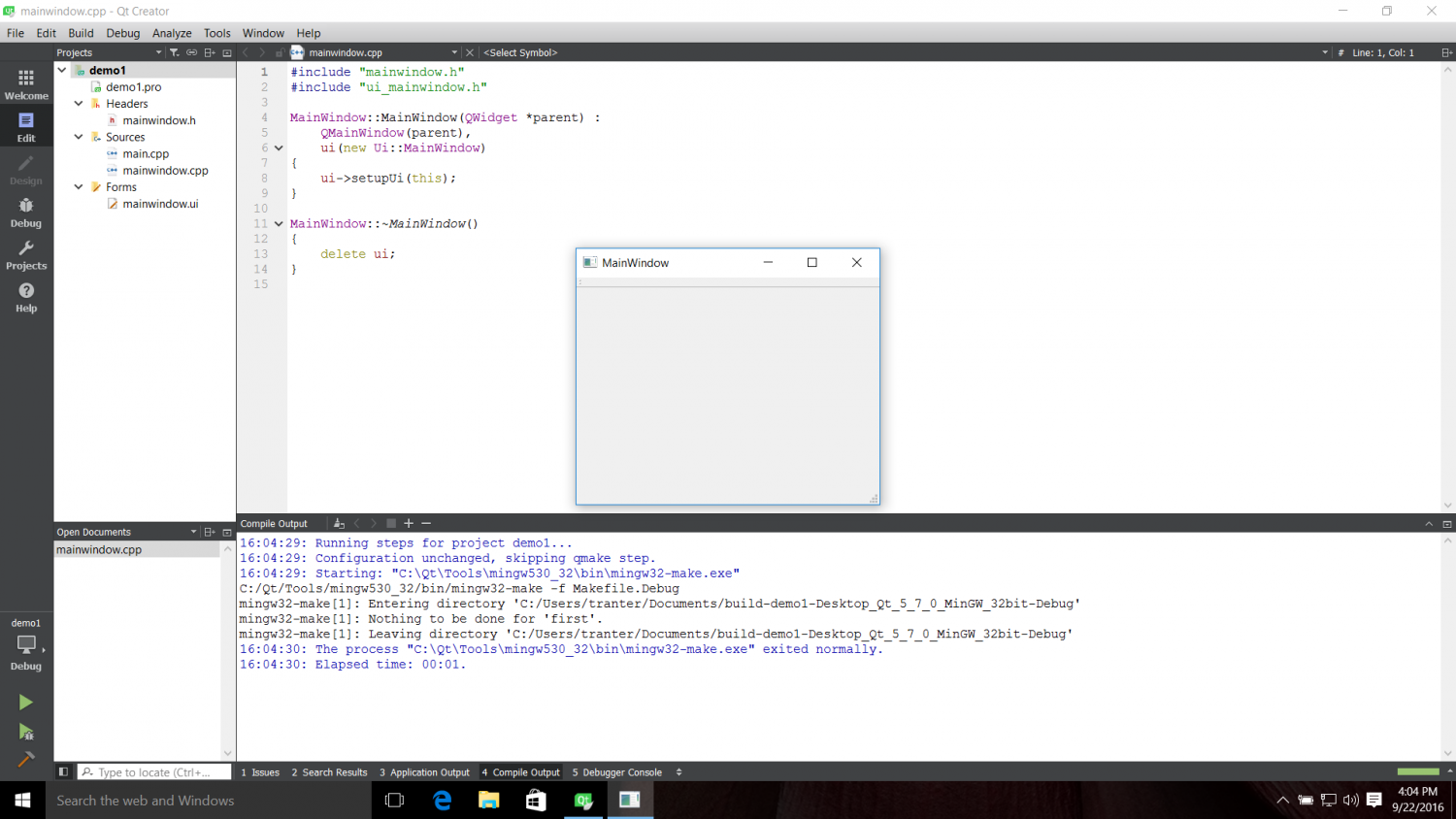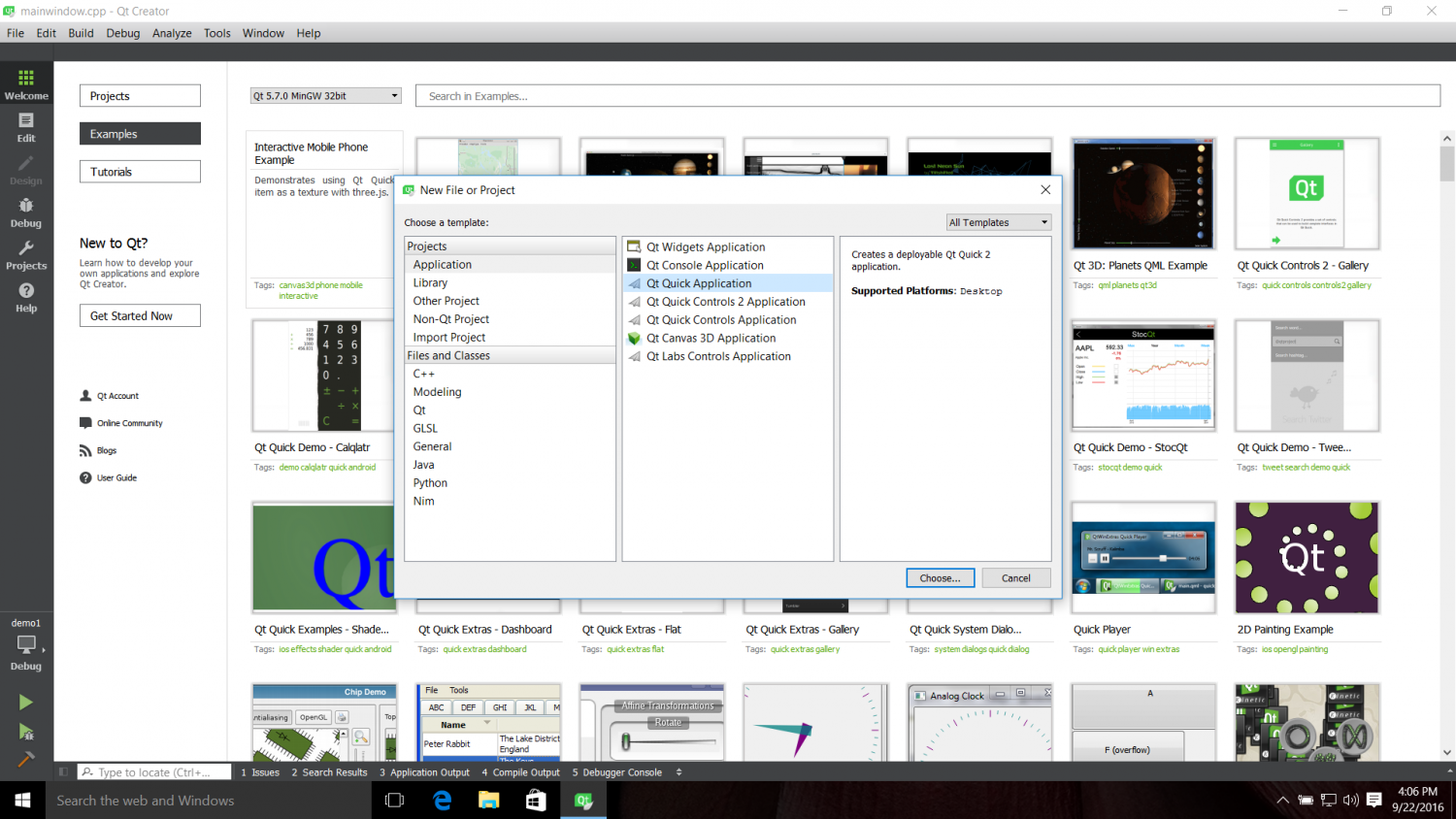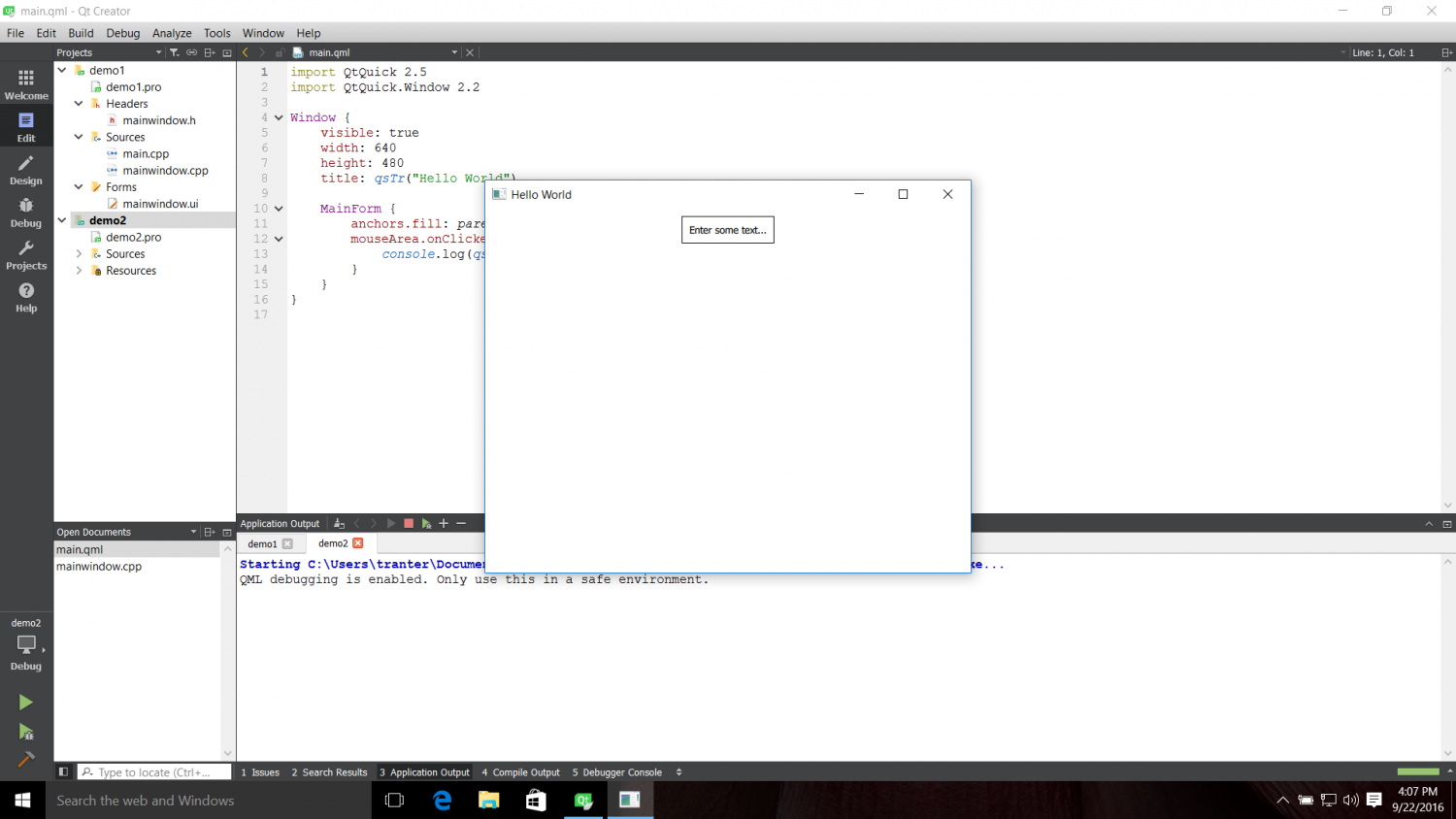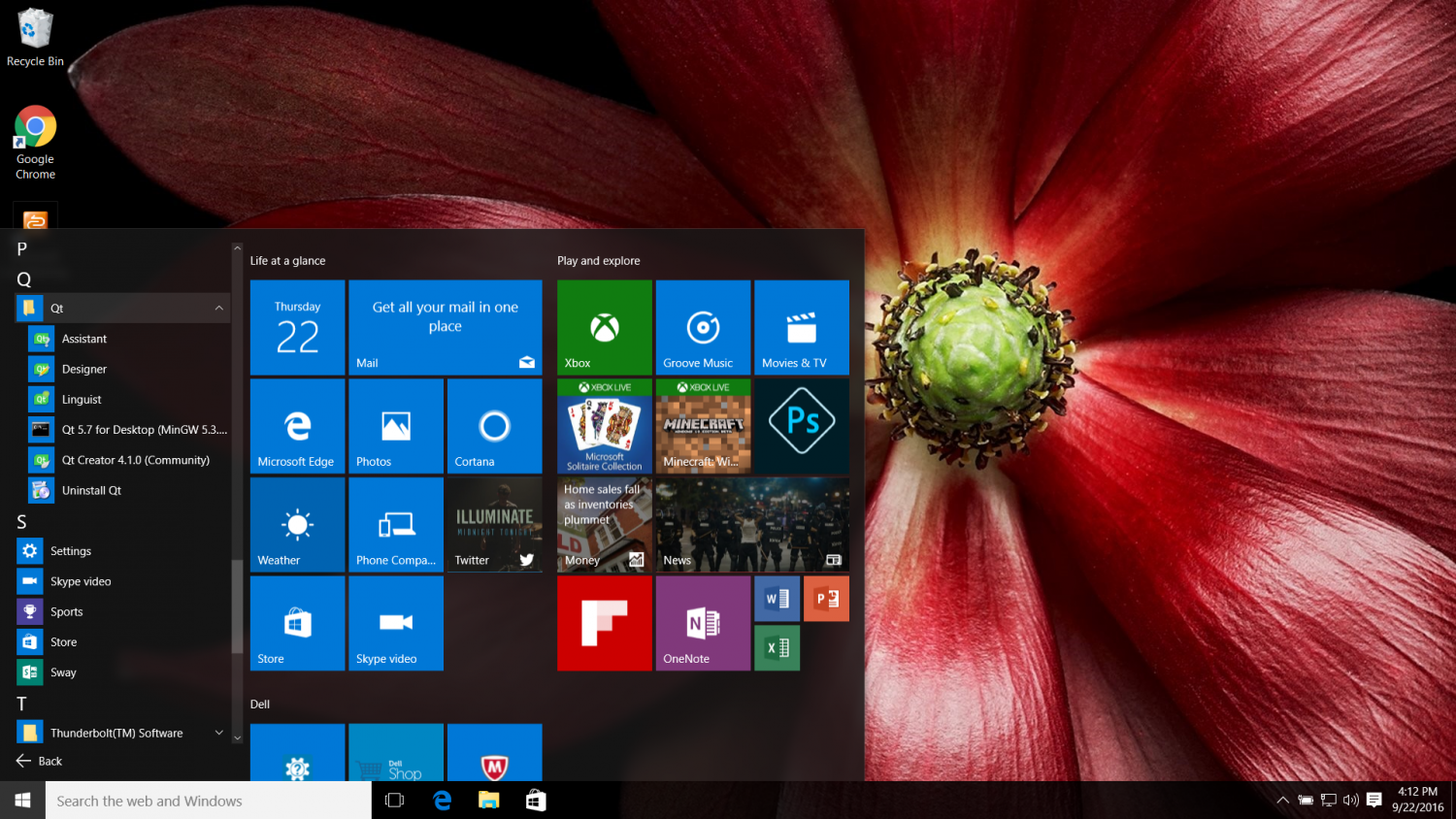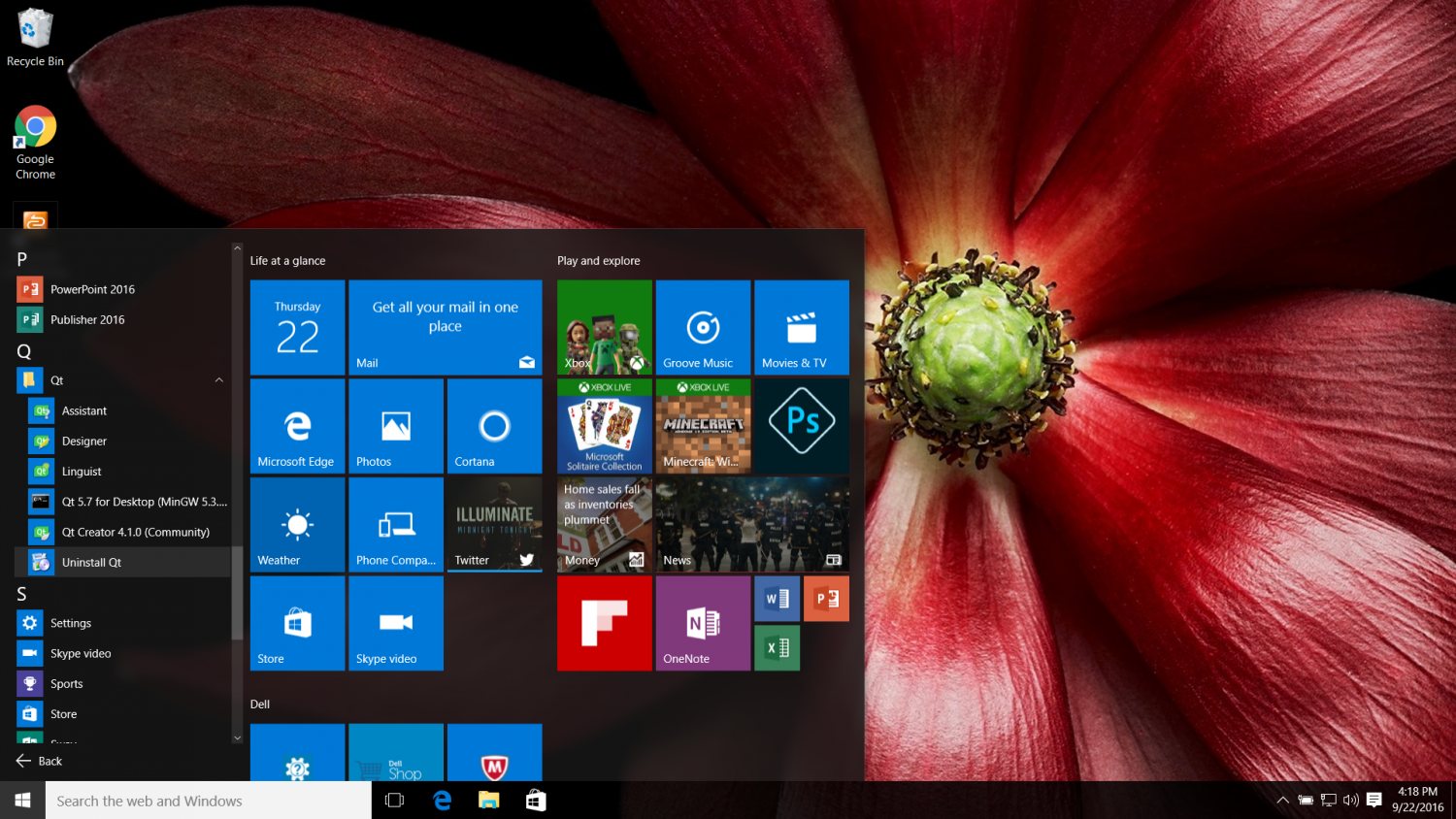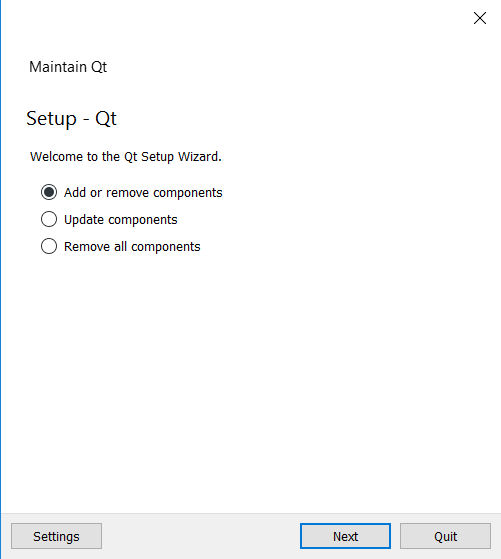Время на прочтение
2 мин
Количество просмотров 21K
UPD: 03.10.2023 — Яндекс убрал своё зеркало — https://habr.com/ru/articles/709064/#comment_26022812 — инструкция рабочая с поправкой на адрес зеркала:
Например, пока живые зеркала — https://qt-mirror.dannhauer.de/online/qtsdkrepository и https://mirror.accum.se/mirror/qt.io/qtproject/official_releases/qt/
Как известно, с недавних пор сервера qt.io запрещают загрузку любых архивов с российских IP. Если первое время проверка шла только на получение метаинформации, теперь любая загрузка файла обрывается сервером.
Обычные советы, как это обойти, включают:
-
Используй платный безлимитный VPN;
-
Используй дистрибутив Linux и его бинарные сборки;
-
Собирай сам из исходинков.
Все это рабочие советы, но не очень дружелюбны к начинающим разработчикам, которые только hello world начинают собирать. Я расскажу, как можно быстро настроить окружение используя зеркала Yandex и github.
Часть 1, установка Qt библиотек
Для начала определимся с желаемой версией установки (пусть будет Qt 6.4.1) и целевой директорией (пусть будет D:/Qt — если память не изменяет, с юникодными символами в директории могут быть проблемы).
Идем в директорию
https://mirror.yandex.ru/mirrors/qt.io/online/qtsdkrepository/windows_x86/desktop/qt6_641
И скачиваем архивы
qt.qt6.641.win64_msvc2019_64/6.4.1-0-202211101254qtbase-Windows-Windows_10_21H2-MSVC2019-Windows-Windows_10_21H2-X86_64.7z
qt.qt6.641.win64_msvc2019_64/6.4.1-0-202211101254qtdeclarative-Windows-Windows_10_21H2-MSVC2019-Windows-Windows_10_21H2-X86_64.7z
qt.qt6.641.win64_msvc2019_64/6.4.1-0-202211101254qttools-Windows-Windows_10_21H2-MSVC2019-Windows-Windows_10_21H2-X86_64.7z
qt.qt6.641.win64_msvc2019_64/6.4.1-0-202211101254qttranslations-Windows-Windows_10_21H2-MSVC2019-Windows-Windows_10_21H2-X86_64.7zПомещаем их в директорию D:/Qt , и распаковывем 7-zip в тещую директорию (т.о все они распакаются в одно место — 6.4.1 и содержимое объединится).
Можно также порыскать по соседним директориям, если вам нужны какие-то модули не из стандартной поставки, например:
дебажные символы для qtbase:
qt.qt6.641.debug_info.win64_msvc2019_64/6.4.1-0-202211101254qtbase-Windows-Windows_10_21H2-MSVC2019-Windows-Windows_10_21H2-X86_64-debug-symbols.7z
Qt multimedia:
qt.qt6.641.addons.qtmultimedia.win64_msvc2019_64/6.4.1-0-202211101254qtmultimedia-Windows-Windows_10_21H2-MSVC2019-Windows-Windows_10_21H2-X86_64.7z
Qt5 compat модуль:
qt.qt6.641.qt5compat.win64_msvc2019_64/6.4.1-0-202211101254qt5compat-Windows-Windows_10_21H2-MSVC2019-Windows-Windows_10_21H2-X86_64.7zВ общем-то, на этом установка самого фреймворка завершена, если у вас уже стоит Qt Creator, просто укажите путь к qmake6.exe для добавления версии Qt.
(D:\Qt\6.4.1\msvc2019_64\bin\qmake6.exe)
Часть 2, установка Qt Creator
Можно также найти QtC на зеркале Yandex, но я предпочитаю релизы с Github.
Скачиваем архивы qtcreator-Windows-MSVC-3703462836.7z и qtcreatorcdbext-Windows-MSVC-3703462836.7z ( в зависимости от версии, набор цифр будет отличаться)
Распаковываем первый в любой удобный вам путь, например, D:/Qt/qt-creator-9.0.0
Распаковываем второй таким образом, чтобы его содержимое (dll) оказалось в D:/Qt/qtcreator-9.0.0/lib/qtcreatorcdbext64
Про настройку CDB отладчика, Kit-ов и прочего писать уже не буду, инструкций по настройке IDE и так предостаточно.
Последнее обновление: 12.03.2022
Одной из популярных сред разработки под С++ является среда Qt Creator. Qt Creator является кроссплатформенным, может работать на Windows, Linux и macOS и позволяет разрабатывать
широкий диапазон приложений — десктопные и мобильные приложения, а также приложения для встроенных платформ. Рассмотрим, как создать простейшую программу на С++ в Qt Creator.
Загрузим программу установки. Для этого перейдем на страницу https://www.qt.io/download-qt-installer
Сайт автоматически определяет текущую операционную систему и предлагает для нее загрузить онлайн-установщик. Для загрузки нажмем на кнопку Download:
Регистрация программы установки
После загрузки запустим программу установки:
Вначале программа установки предложит осуществить вход с логином и паролем от учетной записи QT. Однако если у вас нет учетной записи QT, то
необходимо зарегистрироваться. Для этого нажмем на ссылку «Зарегистрироваться». И в поля ввода введем логин-электронный адрес и пароль:
Нажмем на кнопку «Далее». После этого на указанный электронный адрес придет ссылка, по которой надо перейти для завершения регистрации.
После этого в программе установки QT снова нажмем на кнопку «Далее»
Установка
Затем отметим пару флажков и нажмем на кнопку «Далее»:
И после этого мы перейдем непосредственно к установке затем отметим пару флажков и нажмем на кнопку «Далее»:
Затем нам будет предложено выбрать, надо ли отправлять отчет :
Далее надо будет указать каталог для установки (можно оставить каталог по умолчанию), а также тип установки:
В качестве типа установки можно указать «Выборочная установка», тогда на следующем шаге необходимо будет указать устанавливаемые компоненты:
В данном случае я выбрал для установки последнюю на данный момент версию Qt — Qt 6.2.3 за исключением двух пакетов (MSVC 2019).
При установке для Windows прежде всего стоит отметить пункт компилятора MinGW — на данный момент это MinGW 11.2.0. 64-bit. Остальные компоненты можно устанавливать при необходимости.
При установки следует учитывать свободное место на жестком диске, так как некоторые компоненты занимают довольно многом места.
В зависимости от текущей операционной системы набор компонентов может отличаться. Например, набор компонентов для Qt 6.2.3 для MacOS:
Затем надо принять лицензионное соглашение и настроить ярлык для меню Пуск. И далее нажмем на кнопку «Установить»:
Создание проекта С++ в Qt Creator
После завершения установки запустим Qt Creator. На стартовом экране выберем вкладку Projects (Проекты), на которой нажмем на кнопку
New (Создать):
В окне создания нового проекта в качестве шаблона проекта выберем Plain C++ Application:
Далее надо будет задать имя проекта и каталог, где он будет располагаться:
На следующих шагах оставим все значения по умолчанию. И на последнем шаге нажмем на кнопку Finish для создания проекта:
И нам откроется проект с некоторым содержимым по умолчанию:
Проект будет иметь один файл — main.cpp, и в центральной части — текстовом редакторе будет открыт его код:
#include <iostream>
using namespace std;
int main()
{
cout << "Hello World!" << endl;
return 0;
}
Запустим его, нажав на зеленую стрелку в нижнем левом углу Qt Creator. И в нижней части Qt Creator откроется окно Application Output с результатами работы
скомпилированной программы
В 1995 году вышла первая версия Qt, инструментария для разработки, который выгодно отличался тем, что предоставлял одинаковый API для разработки как в Windows так и в LInux. С тех пор многое поменялось, теперь вы можете использовать этот Qt5 совершенно бесплатно, при условии динамической линковки с библиотеками фреймворка.
Для создания программ на Qt5 под Windows потребуется MinGW – минималистическая среда разработки программ под Windows. А для установки мы будем использовать MSYS2 – надстройку над MinGW.
Введение
Инструментарий программиста за время с конца XX века претерпел множество изменений. В начале 90-х, когда я только знакомился с программированием, практический весь инструментарий для разработки ПО, в нашей стране, был «пиратским». Не было рынка программного обеспечения (ПО) и соответственно все пользовались тем, что продавалось на «Горбушке» и у «пиратов» на дискетах или дисках. В тоже время на западе практически все популярные среды для разработки ПО, например Borland Pascal, Borland C++, Delphi, C++ Builder и т.д. были платными.
Время шло, развивалось не только платное (проприетарное), но и свободно распространяемое программное обеспечение — это системы Unix/Linux и все производные от них. Развивался инструментарий для разработки для этих систем и, что самое главное, он был бесплатным. Сегодня, для того чтобы создать программу, необязательно тратить крупные суммы на покупку IDE для разработчика.
Qt5 предоставляет удобный и бесплатный инструментарий для разработки ПО на языке C++. Программы, написанные с помощью данного фреймворка, имеют нативный интерфейс что на Windows, что на Linux, а значит программисту не нужно заботиться о «подгонке» дизайна под конкретную ОС или дистрибутив.
Когда я первый раз устанавливал Qt5 c помощью MSYS2 я столкнулся со целым рядом проблем в процессе установки и настройки и это с учетом использования официального гайда по установке. В этой статье я по шагам опишу процесс установки, так что вы сможете без проблем установить среду разработки на ваш ПК.
Внимание! Чтобы избежать проблем и непонятных глюков, я настоятельно рекомендую удалить старые версии MinGW, если они установлены и Git for Windows. А также почистить переменные среды, удалив все старые ссылки на MinGW. В противном случае могут возникать конфликты и глюки при использовании разных версий библиотек и программ.
Установка
Прежде всего нужно скачать MSYS2. Идем на официальный сайт https://www.msys2.org/ и скачиваем дистрибутив для Windows.
Мы будет ставить 64-битную версию. На момент написания руководства, это версия msys2-x86_64-20190524.exe.
Рекомендую ставить msys2 в корень любого диска. По умолчанию он ставиться в папку c:\msys64 или c:\msys32.
Процесс установки элементарен, так что описывать его я не буду. Просто жмем “Далее”, а когда процесс закончиться – Завершить.
Откроется окно консоли Msys2
Базовая система у нас установлена, переходим к следующему этапу – обновлению.
Обновление
Сразу после установки нужно запустить обновление системы Msys2. Для этого в консоли пишем:
pacman -Syu
Начнется подготовка к обновлению:
$ pacman -Syu
:: Обновление баз данных пакетов...
mingw32 454,0 KiB 257K/s 00:02 [#####################] 100%
mingw32.sig 119,0 B 0,00B/s 00:00 [#####################] 100%
mingw64 456,6 KiB 365K/s 00:01 [#####################] 100%
mingw64.sig 119,0 B 7,26K/s 00:00 [#####################] 100%
msys 183,1 KiB 619K/s 00:00 [#####################] 100%
msys.sig 119,0 B 0,00B/s 00:00 [#####################] 100%
:: Starting core system upgrade...
предупреждение: terminate other MSYS2 programs before proceeding
разрешение зависимостей...
проверка конфликтов...
Пакеты (8) bash-4.4.023-2 filesystem-2020.02-2 libzstd-1.4.4-2
mintty-1~3.1.4-1 msys2-runtime-3.0.7-6 pacman-5.2.1-6
pacman-mirrors-20200307-1 zstd-1.4.4-2
Будет загружено: 16,51 MiB
Будет установлено: 65,35 MiB
Изменение размера: -4,37 MiB
:: Приступить к установке? [Y/n] y
В процессе обновления будет выдан запрос на установку, нажимаем Y и Enter
:: Получение пакетов... msys2-runtime-3.0.7... 2,6 MiB 437K/s 00:06 [#####################] 100% bash-4.4.023-2-x86_64 1934,3 KiB 362K/s 00:05 [#####################] 100% filesystem-2020.02-... 44,9 KiB 0,00B/s 00:00 [#####################] 100% mintty-1~3.1.4-1-x86_64 668,9 KiB 317K/s 00:02 [#####################] 100% pacman-mirrors-2020... 20,0 KiB 0,00B/s 00:00 [#####################] 100% libzstd-1.4.4-2-x86_64 259,0 KiB 221K/s 00:01 [#####################] 100% zstd-1.4.4-2-x86_64 304,7 KiB 205K/s 00:01 [#####################] 100% ошибка: не удалось получить файл 'pacman-5.2.1-6-x86_64.pkg.tar.xz' из repo.msys2.org : Operation too slow. Less than 1 bytes/sec transferred the last 10 seconds ошибка: не удалось получить файл 'pacman-5.2.1-6-x86_64.pkg.tar.xz' из sourceforge.net : Operation too slow. Less than 1 bytes/sec transferred the last 10 seconds pacman-5.2.1-6-x86_64 4,8 MiB 1597K/s 00:03 [#####################] 100% (8/8) проверка ключей [#####################] 100% (8/8) проверка целостности пакета [#####################] 100% (8/8) загрузка файлов пакетов [#####################] 100% (8/8) проверка конфликтов файлов [#####################] 100% (8/8) проверка доступного места [#####################] 100% предупреждение: не удалось получить информацию о файле для clang32/ предупреждение: не удалось получить информацию о файле для clang32/bin/ предупреждение: не удалось получить информацию о файле для clang32/etc/ предупреждение: не удалось получить информацию о файле для clang32/etc/config.site предупреждение: не удалось получить информацию о файле для clang32/include/ предупреждение: не удалось получить информацию о файле для clang32/lib/ предупреждение: не удалось получить информацию о файле для clang32/share/ предупреждение: не удалось получить информацию о файле для clang64/ предупреждение: не удалось получить информацию о файле для clang64/bin/ предупреждение: не удалось получить информацию о файле для clang64/etc/ предупреждение: не удалось получить информацию о файле для clang64/etc/config.site предупреждение: не удалось получить информацию о файле для clang64/include/ предупреждение: не удалось получить информацию о файле для clang64/lib/ предупреждение: не удалось получить информацию о файле для clang64/share/ предупреждение: не удалось получить информацию о файле для opt/ :: Обработка изменений пакета... (1/8) обновление msys2-runtime [#####################] 100% (2/8) обновление bash [#####################] 100% (3/8) обновление filesystem [#####################] 100% (4/8) обновление mintty [#####################] 100% (5/8) обновление pacman-mirrors [#####################] 100% (6/8) установка libzstd [#####################] 100% (7/8) установка zstd [#####################] 100% (8/8) обновление pacman [#####################] 100% предупреждение: terminate MSYS2 without returning to shell and check for updates again предупреждение: for example close your terminal window instead of calling exit
У меня посыпались множественные ошибки, в этом нет ничего страшного, просто закрываем окно консоли, на предупреждение нажимаем «ОК» и запускаем её снова.
Идем в папку C:\msys64 и запускаем msys2.exe
В консоли вводим:
pacman -Su
$ pacman -Su
:: Starting core system upgrade...
делать больше нечего
:: Запускается полное обновление системы...
разрешение зависимостей...
проверка конфликтов...
Пакеты (52) bash-completion-2.10-1 brotli-1.0.7-2 bsdcpio-3.4.2-2
bsdtar-3.4.2-2 bzip2-1.0.8-1 ca-certificates-20190110-1
coreutils-8.32-1 curl-7.69.0-1 dtc-1.6.0-1 file-5.38-2
findutils-4.7.0-1 gawk-5.0.1-1 gcc-libs-9.1.0-2 glib2-2.54.3-2
gmp-6.2.0-1 gnupg-2.2.19-1 heimdal-libs-7.7.0-1 icu-65.1-1
less-551-1 libarchive-3.4.2-2 libbz2-1.0.8-1 libcurl-7.69.0-1
libedit-20191231_3.1-1 libexpat-2.2.9-1 libgcrypt-1.8.5-1
libgnutls-3.6.12-1 libgpg-error-1.37-1 libgpgme-1.13.1-2
libhogweed-3.5.1-1 libiconv-1.16-1 libidn2-2.3.0-1
liblz4-1.9.2-1 libnettle-3.5.1-1 libnghttp2-1.40.0-1
libopenssl-1.1.1.d-1 libp11-kit-0.23.20-1 libpcre2_8-10.34-1
libpsl-0.21.0-1 libreadline-8.0.004-1 libsqlite-3.30.0-1
libssh2-1.9.0-1 libtasn1-4.16.0-1 libutil-linux-2.35-1
libxml2-2.9.10-2 libxslt-1.1.34-1 ncurses-6.2-1 nettle-3.5.1-1
openssl-1.1.1.d-1 p11-kit-0.23.20-1 pkgfile-21-1 sed-4.8-1
util-linux-2.35-1
Будет загружено: 36,58 MiB
Будет установлено: 208,87 MiB
Изменение размера: 7,09 MiB
:: Приступить к установке? [Y/n]
В процессе обновления будет выдан запрос на установку, нажимаем Y и Enter
Начнется процесс скачивания обновлений и их установки, он может занять длительно время (здесь и далее я, я буду сокращать вывод команд установки и обновления):
:: Получение пакетов... bash-completion-... 211,6 KiB 242 KiB/s 00:01 [#####################] 100% ... util-linux-2.35-... 1509,4 KiB 233 KiB/s 00:06 [#####################] 100% (52/52) проверка ключей [#####################] 100% (52/52) проверка целостности пакета [#####################] 100% (52/52) загрузка файлов пакетов [#####################] 100% (52/52) проверка конфликтов файлов [#####################] 100% (52/52) проверка доступного места [#####################] 100% :: Обработка изменений пакета... ( 1/52) обновление bash-completion [#####################] 100% ... (52/52) обновление util-linux [#####################] 100%
Мы обновили базовую систему и все основные пакеты.
Для начала проверим, что се обновилось корректно, для этого поставим Git, он нам в любом случае понадобиться.
pacman -S git
$ pacman -S git
разрешение зависимостей...
проверка конфликтов...
Пакеты (35) db-5.3.28-2 expat-2.2.9-1 gdbm-1.18.1-2 heimdal-7.7.0-1
libgdbm-1.18.1-2 openssh-8.2p1-1 perl-5.30.1-1
perl-Authen-SASL-2.16-2 perl-Convert-BinHex-1.125-1
perl-Encode-Locale-1.05-1 perl-Error-0.17029-1
perl-File-Listing-6.04-2 perl-HTML-Parser-3.72-4
perl-HTML-Tagset-3.20-2 perl-HTTP-Cookies-6.08-1
perl-HTTP-Daemon-6.01-2 perl-HTTP-Date-6.05-1
perl-HTTP-Message-6.22-1 perl-HTTP-Negotiate-6.01-2
perl-IO-Socket-SSL-2.066-1 perl-IO-stringy-2.111-1
perl-LWP-MediaTypes-6.02-2 perl-MIME-tools-5.509-1
perl-MailTools-2.21-1 perl-Net-HTTP-6.19-1
perl-Net-SMTP-SSL-1.04-1 perl-Net-SSLeay-1.88-1
perl-TermReadKey-2.38-1 perl-TimeDate-2.32-1 perl-Try-Tiny-0.30-1
perl-URI-1.76-1 perl-WWW-RobotRules-6.02-2 perl-libwww-6.43-1
vim-8.2.0121-1 git-2.25.1-1
Будет загружено: 28,99 MiB
Будет установлено: 140,40 MiB
:: Приступить к установке? [Y/n] y
:: Получение пакетов...
expat-2.2.9-1-x86_64 43,7 KiB 16,7 KiB/s 00:03 [#####################] 100%
...
git-2.25.1-1-x86_64 5,3 MiB 352 KiB/s 00:16 [#####################] 100%
(35/35) проверка ключей [#####################] 100%
(35/35) проверка целостности пакета [#####################] 100%
(35/35) загрузка файлов пакетов [#####################] 100%
(35/35) проверка конфликтов файлов [#####################] 100%
(35/35) проверка доступного места [#####################] 100%
:: Обработка изменений пакета...
( 1/35) установка expat [#####################] 100%
...
(35/35) установка git [#####################] 100%
Дополнительные зависимости для 'git'
python2: various helper scripts
subversion: git svn
Установка C++
Приступим к установке библиотек и утилит необходимых для разработки.
Запускаем
pacman -S base-devel git mercurial cvs wget p7zip
$ pacman -S base-devel git mercurial cvs wget p7zip :: 58 объектов в группе base-devel: :: Repository msys 1) asciidoc 2) autoconf 3) autoconf2.13 4) autogen 5) automake-wrapper 6) automake1.10 7) automake1.11 8) automake1.12 9) automake1.13 10) automake1.14 11) automake1.15 12) automake1.16 13) automake1.6 14) automake1.7 15) automake1.8 16) automake1.9 17) bison 18) btyacc 19) diffstat 20) diffutils 21) dos2unix 22) file 23) flex 24) gawk 25) gdb 26) gettext 27) gettext-devel 28) gperf 29) grep 30) groff 31) help2man 32) intltool 33) lemon 34) libtool 35) libunrar 36) libunrar-devel 37) m4 38) make 39) man-db 40) pacman 41) pactoys-git 42) patch 43) patchutils 44) perl 45) pkg-config 46) pkgfile 47) quilt 48) rcs 49) reflex 50) scons 51) sed 52) swig 53) texinfo 54) texinfo-tex 55) ttyrec 56) unrar 57) wget 58) xmlto Выберите вариант (по-умолчанию=все):
Нажимaем Enter
...
разрешение зависимостей...
проверка конфликтов...
Пакеты (79) docbook-xml-4.5-2 docbook-xsl-1.79.2-1 libatomic_ops-7.6.10-1
libgc-7.6.8-1 libguile-2.2.6-1 libiconv-devel-1.16-1
...
rcs-5.9.4-2 reflex-20191123-1 scons-3.1.2-2 sed-4.8-1
swig-4.0.1-1 texinfo-6.6-1 texinfo-tex-6.6-1 ttyrec-1.0.8-2
unrar-5.9.1-1 wget-1.20.3-1 xmlto-0.0.28-2
Будет загружено: 53,08 MiB
Будет установлено: 428,84 MiB
Изменение размера: 281,34 MiB
:: Приступить к установке? [Y/n]
Нажимаем Y и Enter
Ждем загрузки и установки компонентов.
Далее запускаем:
pacman -S perl ruby python2 mingw-w64-x86_64-toolchain
предупреждение: perl-5.30.1-1 не устарел -- переустанавливается :: 17 объектов в группе mingw-w64-x86_64-toolchain: :: Repository mingw64 1) mingw-w64-x86_64-binutils 2) mingw-w64-x86_64-crt-git 3) mingw-w64-x86_64-gcc 4) mingw-w64-x86_64-gcc-ada 5) mingw-w64-x86_64-gcc-fortran 6) mingw-w64-x86_64-gcc-libgfortran 7) mingw-w64-x86_64-gcc-libs 8) mingw-w64-x86_64-gcc-objc 9) mingw-w64-x86_64-gdb 10) mingw-w64-x86_64-headers-git 11) mingw-w64-x86_64-libmangle-git 12) mingw-w64-x86_64-libwinpthread-git 13) mingw-w64-x86_64-make 14) mingw-w64-x86_64-pkg-config 15) mingw-w64-x86_64-tools-git 16) mingw-w64-x86_64-winpthreads-git 17) mingw-w64-x86_64-winstorecompat-git Выберите вариант (по-умолчанию=все):
Нажимaем Enter
разрешение зависимостей...
проверка конфликтов...
Пакеты (48) libyaml-0.2.2-1 mingw-w64-x86_64-bzip2-1.0.8-1
mingw-w64-x86_64-ca-certificates-20190110-1
mingw-w64-x86_64-expat-2.2.9-1 mingw-w64-x86_64-gettext-0.19.8.1-8
...
mingw-w64-x86_64-winpthreads-git-8.0.0.5574.33e5a2ac-1
mingw-w64-x86_64-winstorecompat-git-8.0.0.5573.a4de8df4-1
perl-5.30.1-1 python2-2.7.17-1 ruby-2.6.5-1
Будет загружено: 161,54 MiB
Будет установлено: 1046,35 MiB
Изменение размера: 995,82 MiB
:: Приступить к установке? [Y/n]
Нажимаем Y и Enter
Ждем загрузки и установки компонентов.
Установка нужных базовых компонентов завершена.
Запустим установку Qt5, в консоли введем:
pacman -S mingw-w64-x86_64-qt-creator mingw-w64-x86_64-clang
Обратите внимание, что загрузка и установка этих компонентов занимает много времени!
Ждем окончания скачивания и установки всех компонентов.
Установка qtcreator завершена, теперь нужно провести дополнительные настройки:
В консоли введем команду:
rundll32 sysdm.cpl,EditEnvironmentVariables
откроется окно «Переменные среды»
Выбираем переменную Path и нажимаем Изменить
Нажимаем «Создать» и прописываем
C:\msys64\mingw64\bin
Закрываем консоль
Запуск Qt Creator
Запустим обычную консоль cmd.exe
И введём
qtcreator
Если всё сделано правильно, запустится IDE Qt Creator:
Сменим язык на английский, вы можете использовать и русский, но при возникновении проблем, проще будет найти информацию на английском.
Выберем меню Инструменты-> Параметры
Выберем пункт Среда и поле Язык выставим English
Теперь осталось только перезапустить Qt Creator
После перезапуска интерфейс среды разработки изменится на Английский.
Создадим новый проект
File –> New File or Project
Выбираем Application -> Qt Widgets Application и нажимаем на «Choose …»
В этом окне вы можете выбрать папку и название проекта, назовем проект qt_test
Далее нажимаем Next четыре раза
Теперь нам нужно выбрать Kit – набор разработчика. Выбираем Desktop Qt MinGW-w64 64bit (MSYS2)
Далее нажимаем Next и Finish
Теперь осталось только запустить сборку проекта, для того, чтобы проверить, что всё верно настроено.
Нажимаем Ctrl+r
Получаем ошибку, связанную с Vulkan SDK, в открывшемся окне жмем Yes. Эту ошибку можно смело проигнорировать.
У нас должно открыться пустое окно:
Вот и всё. Среда настроена и готова к использованию.
Заключение
Установка среды разработки и настройка Qt Creator не представляет больших проблем, но есть некоторые подводные камни и неочевидные вещи. Руководствуясь материалами данной статьи, вы сможете установить Qt5 на свой ПК и использовать Qt Creator, для разработки ПО.
В этой заметке описывается последовательность действий, необходимых для установки и запуска пакета Qt на Windows 10 с компилятором MSVC2015.
Шаг 1 – скачиваем установщики:
- Qt – с последних версий установщик прячут за тонной просьб купить пакет, если занимаешься коммерческой разработкой. В ближайшем будущем грозятся разрешать скачивание только после регистрации, посмотрим.
- Visual Studio Community
Шаг 2 – устанавливаем Qt:
Maintenance tool: выбор набор библиотек под компилятор MSVC 2015
Можно набрать дополнительных штук:
Maintenance tool: выбор редактора, отладчика и дополнительных штук
Шаг 3 – устанавливаем MSVC 2015, Visual Studio и опционально дополнительные пакеты:
Выбор дополнительных компонентов в Visual Studio Installer
Шаг 3.5 – можно пойти в обход и на главной странице установщика импортировать конфигурацию, чтобы не искать нужные галочки:
Импорт конфигурации установки Visual Studio
Содержимое файла .vsconfig:
{
"version": "1.0",
"components": [
"Microsoft.VisualStudio.Component.CoreEditor",
"Microsoft.VisualStudio.Workload.CoreEditor",
"Microsoft.VisualStudio.Component.NuGet",
"Microsoft.VisualStudio.Component.Roslyn.Compiler",
"Microsoft.VisualStudio.ComponentGroup.WebToolsExtensions",
"Microsoft.Component.MSBuild",
"Microsoft.VisualStudio.Component.TextTemplating",
"Microsoft.VisualStudio.Component.IntelliCode",
"Microsoft.Component.PythonTools",
"Microsoft.VisualStudio.Component.VC.CoreIde",
"Microsoft.VisualStudio.Component.VC.Tools.x86.x64",
"Microsoft.VisualStudio.Component.Graphics.Tools",
"Microsoft.VisualStudio.Component.VC.DiagnosticTools",
"Microsoft.VisualStudio.Component.Windows10SDK.18362",
"Component.CPython2.x86",
"Microsoft.VisualStudio.Component.Debugger.JustInTime",
"Microsoft.VisualStudio.Component.VC.Redist.14.Latest",
"Microsoft.VisualStudio.ComponentGroup.NativeDesktop.Core",
"Microsoft.VisualStudio.ComponentGroup.WebToolsExtensions.CMake",
"Microsoft.VisualStudio.Component.VC.CMake.Project",
"Microsoft.VisualStudio.Component.VC.ATL",
"Microsoft.VisualStudio.Component.VC.TestAdapterForBoostTest",
"Microsoft.VisualStudio.Component.VC.TestAdapterForGoogleTest",
"Microsoft.VisualStudio.Component.VC.Llvm.Clang",
"Microsoft.Component.VC.Runtime.UCRTSDK",
"Microsoft.VisualStudio.Component.VC.140",
"Microsoft.VisualStudio.Workload.NativeDesktop",
"Component.MDD.Linux",
"Component.Linux.CMake",
"Microsoft.VisualStudio.Workload.NativeCrossPlat"
]
}
Шаг 4 – прописываем в PATH путь к установленному компилятору:
Установка пути к файлам компилятора в переменную PATH
Нужный путь можно уточнить, зайдя в папку C:\Program Files (x86)\Windows Kits и выполнить поиск файла rc.exe, и папку с его расположением добавляем в PATH:
Поиск
rc.exe
Шаг 5 – настраиваем “набор” для сборки в QtCreator -> Настройки:
QtCreator автоматически настроил комплект сборки
Шаг 6 – готово, можно создавать новый проект!
Feedback from our recent Qt for Beginners webinar series indicated a need for some basic tutorials for beginners. If you struggle with initially getting Qt set up for development with the Qt Creator IDE and a C++ compiler, this post is for you. I’ll walk you step by step through the process of getting a Qt development environment running on Windows, providing lots of screen shots to guide you.
Assumptions and Prerequisites
For this example I’ll assume you are running Windows 10. We will install the Open Source version of Qt 5.7.0 using the MinGW C++ compiler and the Qt Creator IDE. Installation should be similar if you use a different version of Windows or a different version of Qt. We will use the free MinGW compiler as it makes the setup easy, coming as part of the Qt install. You will need at least 5 GB of free disk space and an Internet connection in order to download the installer and Qt components. Let’s get started!
ICS recommends Qt Commercial for support, maximum IP protection, and because we all should support the community. (The Qt Company offers a free 30-trial version of Qt Commercial.)
Installation Steps
Fire up your web browser and go to http://qt.io. Click on «Download».
The website will ask you a few questions to determine whether you want the Open Source or commercial versions of Qt. To get the Open Source version select «Open source distribution under an LGPL or GPL license»
Say Yes to «Are you prepared to make your application source code publicly available?»
Say Yes to «Are you able to comply with the obligations of the LGPL v3 (or GPL v2/v3) and/or does your corporation allow open source usage?»
Then click on «Get started» and then «Download Now».
For a quicker way to download Qt and to get different versions other than the latest, you can instead go to http://download.qt.io. Select official_releases, then online_installers, and select to download qt-unified-windows-x86-online.exe
The download is reasonably small (18 MB) and will try to use a local server near you.
Once downloaded, run the installer program. You will probably need to accept the Windows dialog that requests permission to run the installer.
The installer will come up. Hit Next.
If you have a Qt online account, enter the information here. If you want to create one, go ahead. Otherwise just select Skip to proceed.
Click Next.
It will now download information about the available components from a remote server.
Pick the installation folder (the default is normally fine unless you need more disk space on another drive). A path with spaces in it or that is very long may cause problems later, so avoid doing that.
Now, choose the Qt components you want. Let’s do a minimal install. If you want more components you can select them. I expanded Qt 5.7, and under that section selected only MinGW 5.3.0 32-bit, turning off the rest of the checkboxes. The only other item I selected was under Tools, where Qt Creator 4.1.0 is always shown and is not optional.
Click Next.
Next read and accept the license agreement.
Then pick the Start menu shortcuts you want. The default is typically fine.
Installation is now ready, so select Next.
At this point it will download all the selected components. This will take a while depending on the speed of your Internet connection.
After downloads are completed it will start installing.
When done, click Finish and launch Qt Creator for the first time.
Qt Creator will launch and show the Welcome screen.
Qt Creator should auto-detect the Qt install and compiler and create a «kit» for desktop development. Look under Tools / Options Build & Run if you want to verify this.
We can now test the installation by creating a simple project. Let’s start with one for widgets: Select File / New File or Project…
Pick Application and Qt Widgets Application:
Click Choose… and pick a project name, such as demo1. Click Next.
Pick the kit (only one option is available) then Next.
You can specify some more information. Pick the defaults unless you want to use something else. Pick no project management.
You will now see the created skeleton application. You can look at the source code if desired: a main.cpp, mainwindow class header and cpp files, and a Qt Designer UI file.
Click the hammer icon at lower left to build it. You can click on Compiler Output if you want to see it. The project should successfully build.
You can now click on the green triangle icon to run it. After doing so, it should launch and you will see a window named MainWindow come up.
You might also want to try a QML application. Select File / New File or Project… and pick Application / Qt Quick Application (or whatever you prefer).
Build and run it as before.
If the above steps worked you are all set up to develop with Qt on the desktop. You can now create your own applications from scratch or start with one of the many examples or tutorials available within Qt Creator.
Under the Start menu you will see a Qt section with entries for Qt Creator, as well as Assistant, Designer and Linguist in case you want to run these tools on their own. There is also an entry for a command prompt for Qt, which will have qmake and other tools in the path so you can work from the command line if desired.
If you want to go back and add or remove more Qt components, run «Uninstall Qt» which is the maintenance tool we used earlier.
Select to Add or remove components or Update components.
Summary
I hope that you now appreciate that setting up Qt for desktop development is easy and you can be up and running very quickly. This example covered one of the most common setups. It is possible to use other compilers like Microsoft Visual Studio and even different IDEs if you desire. In the future I plan to continue this series for beginners, covering how to set up on a development environment on a Linux desktop and how to compile Qt from source.