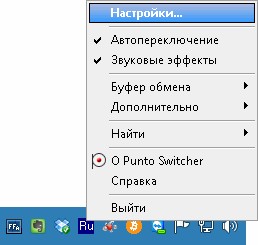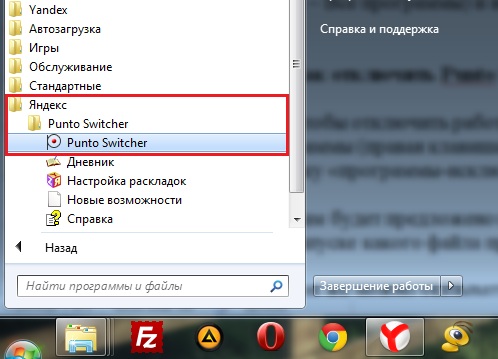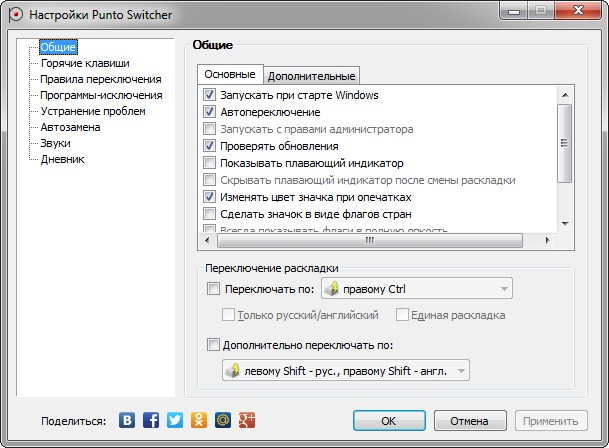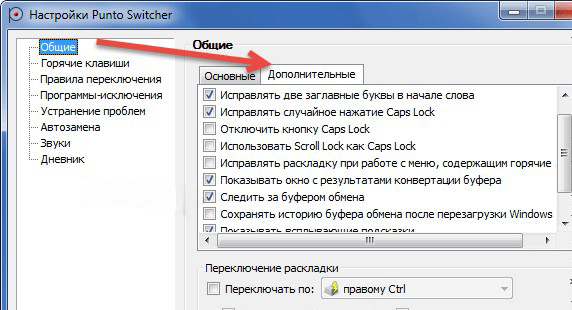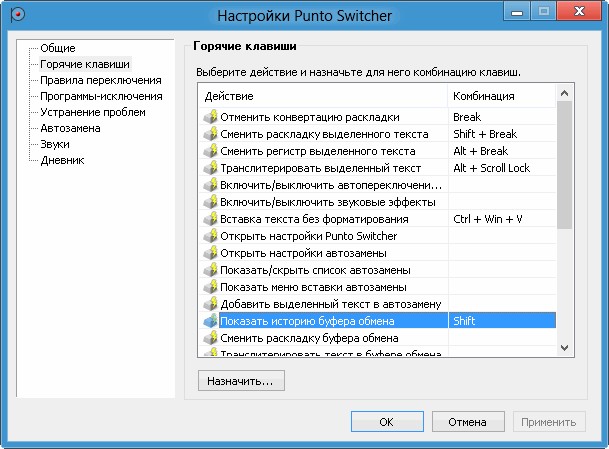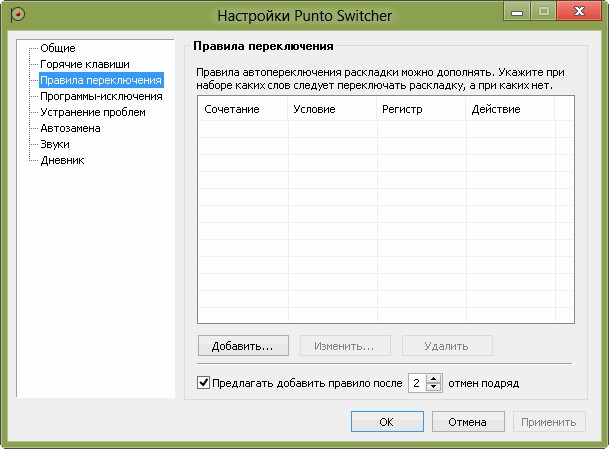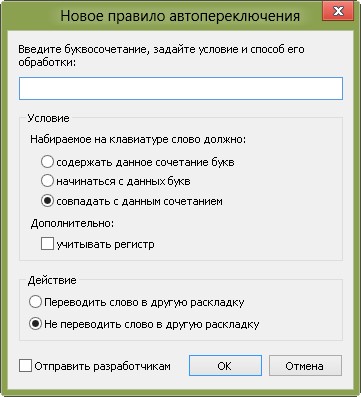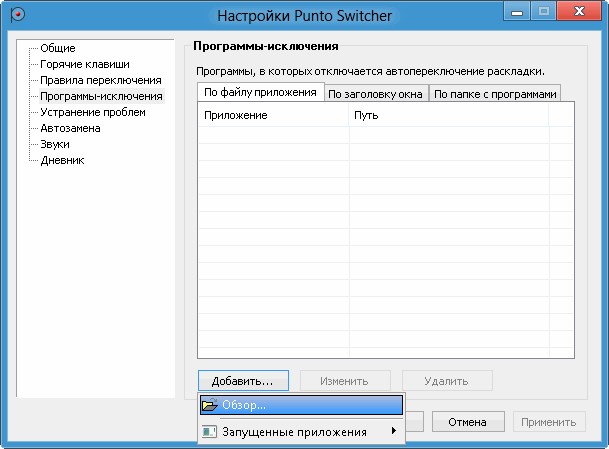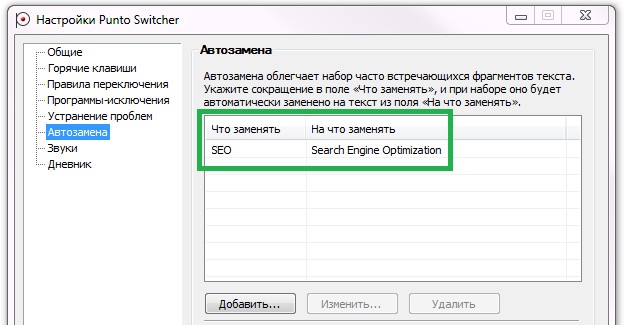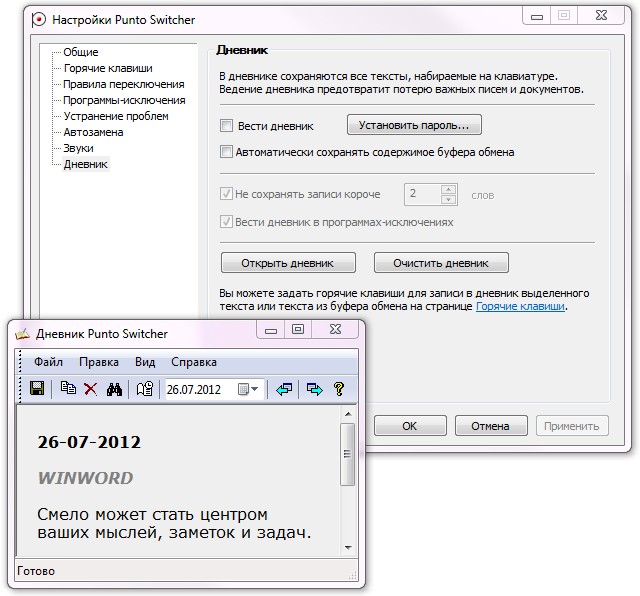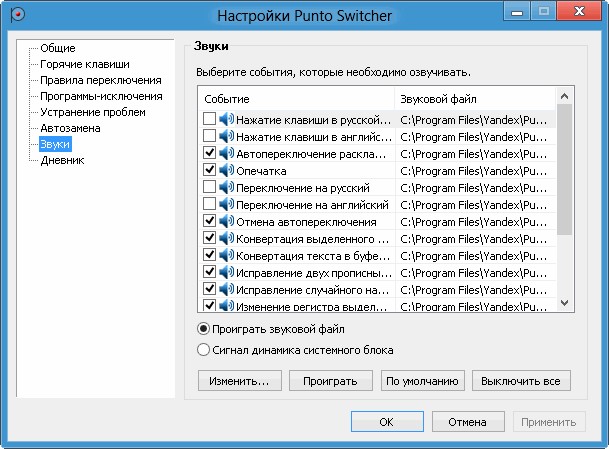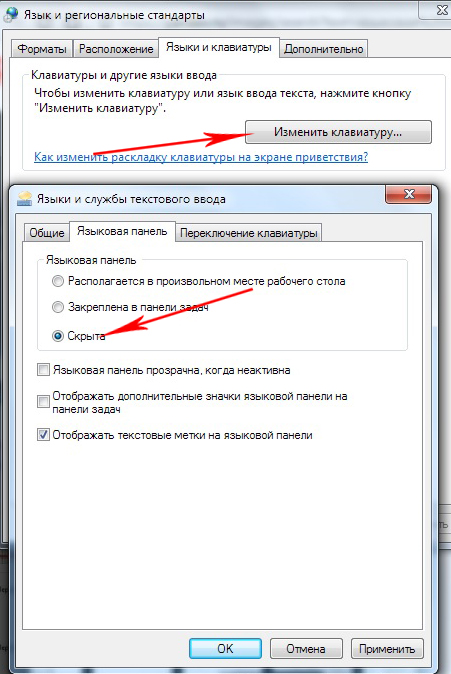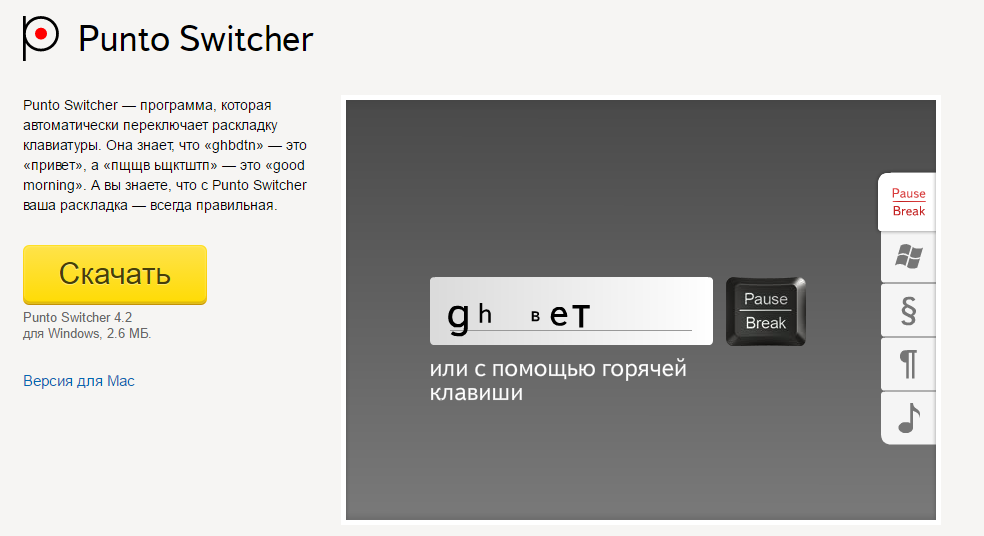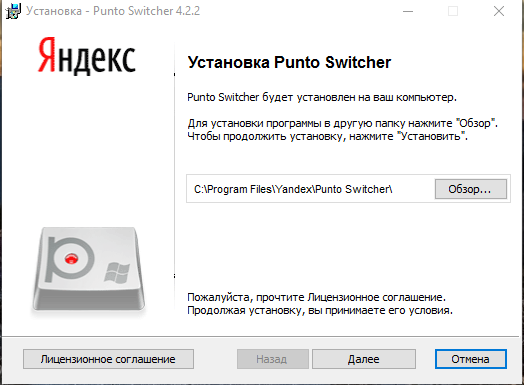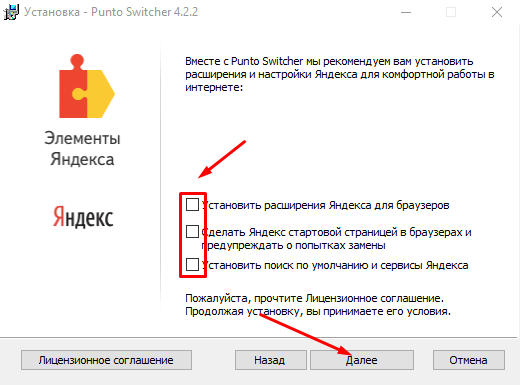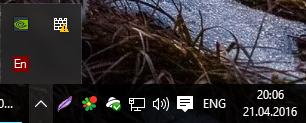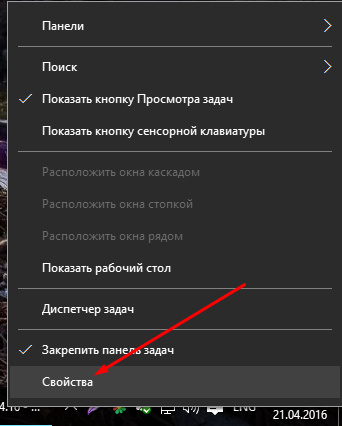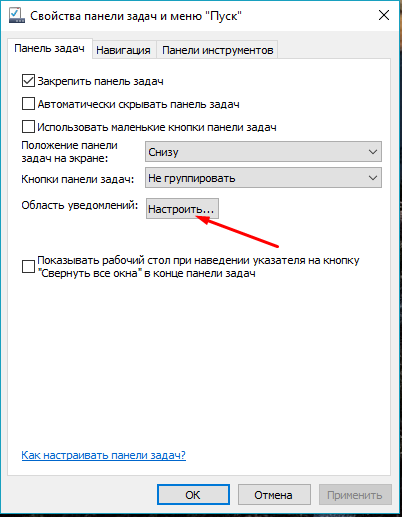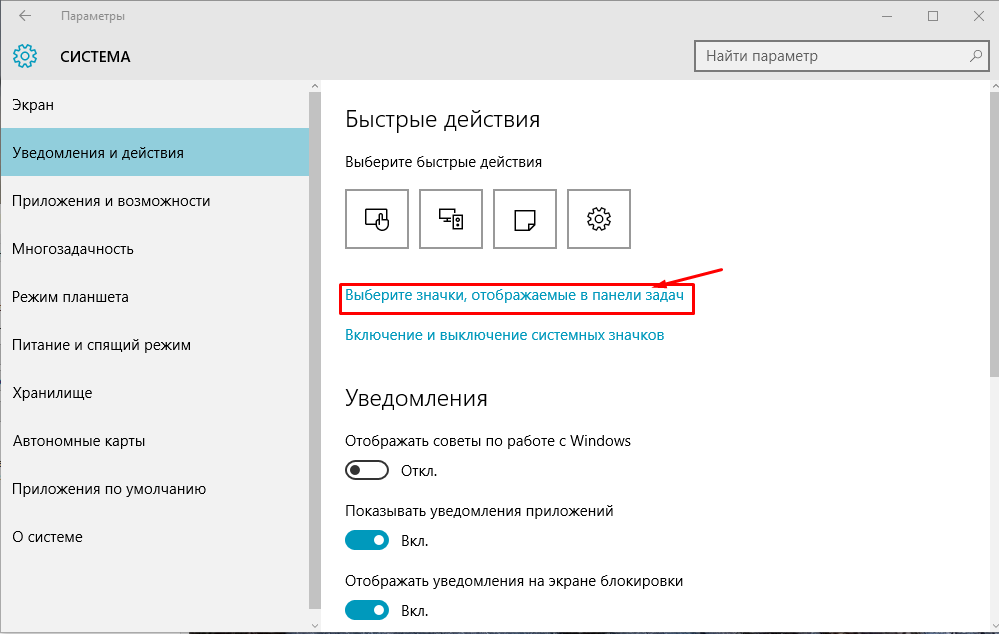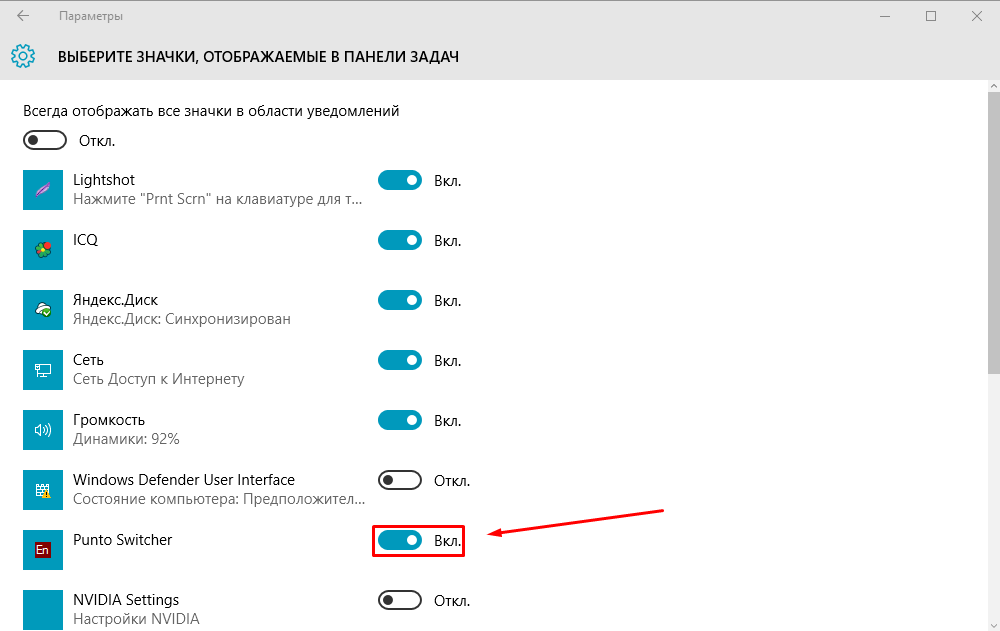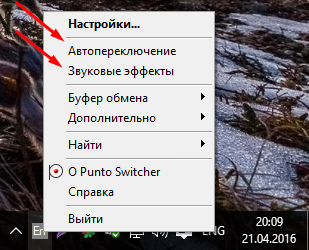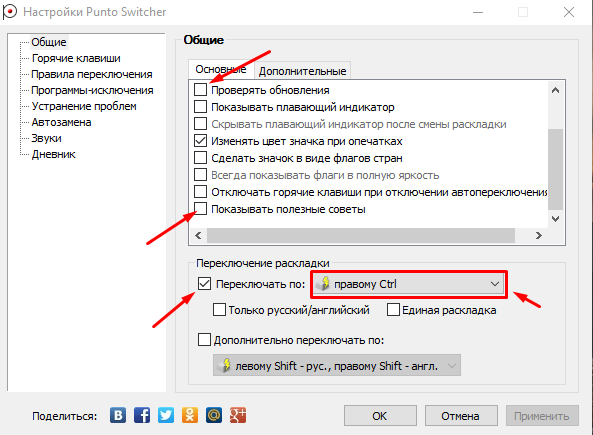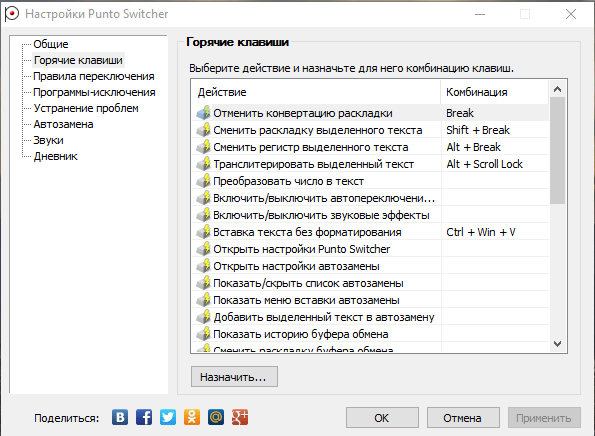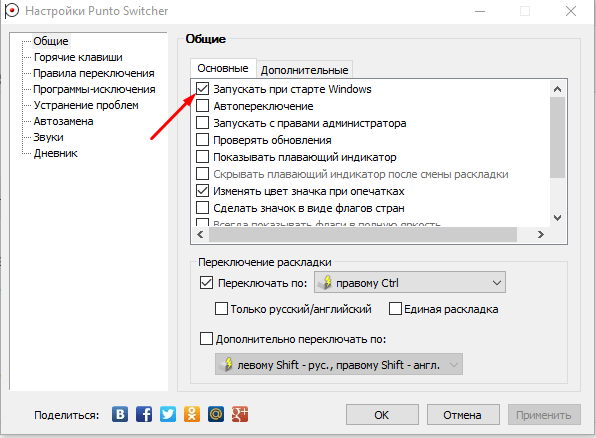Рассмотрим, какие возможности нам предоставляет приложение и как настроить Punto Switcher под свои вкусы — воспользуемся гибкими настройками пользователя.
Перед началом работы следует настроить программу.
Где же настройки?
Перед тем как настроить Punto Switcher, нужно как-то попасть в его настройки. Некоторым почему-то кажется, что настройки Свитчер специально прячут от пользователей — совсем нет! Для проникновения в это тайное место нужно в трее системы найти значок приложения. На него нужно навести мышь, нажать правую кнопку. Поверх значка отразится маленькое меню, в котором нужно отыскать строчку «Настройки…». При активировании строки левой мышкой и совершается то, что должно — попадаем в них.
Если на рабочем столе у вас есть ярлык для утилиты, то такое же меню вызывается правой мышкой с ярлыка. Третий вариант — найти настройки через меню «Пуск».
Страницы настроек
Настраивать Пунто Свитчер несложно. Все пользовательские настройки программы сгруппированы по отдельным вкладкам (страницам). Пройдёмся по ним с целью установить в них нужные опции.
Общие
Что можно корректировать в этом окне:
- при включении автозапуска пакет будет стартовать одновременно с Виндовс;
- автопереключение — в зависимости от установки галочки, будет в состоянии «включено» или «выключено»;
- возможно автоопределение ввода пользователем паролей;
- установка срабатывания быстрого переключения по одной из клавиш («Дополнительно переключать по»).
Блок «Дополнительно»
Здесь сосредоточены очень интересные возможности:
- Если в одной из аббревиатур допущена ошибка, то она будет исправлена инструментом «Исправлять аббревиатуры».
- Двойная заглавная будет исправлена с автоотключением клавиши Caps Lock.
- С помощью «Следить за буфером…» можно хранить до тридцати скопированных фрагментов.
- Включение всплывающих подсказок поможет освоить автопереключатель.
- Очень полезной будет возможность отражения в тексте запятой по двойному пробелу.
Горячие клавиши
Само собой разумеется, что эти кнопки предназначены для быстрого общения с приложением. Некоторые уже находятся здесь по умолчанию — но их можно по желанию изменить. Интересна команда «Показать историю…» (здесь для неё установлен Shift). Если в «обычной жизни» буфер запоминает один скопированный эпизод, то в Пунто Свитчер их может быть до тридцати. И с каждым из них можно работать. Присваивайте свои комбинации и пользуйтесь.
Правила переключения
Если при наборе вам не нравится поведение автопереключателя раскладки, то на этой странице можно задать свои.
Добавляется новое по кнопке «Добавить» — вводим сочетание букв, задаём своё условие и режим для его обработки. Подтверждаем — ОК.
Программы-исключения
На этой странице можно сформировать список тех приложений, в которые, по вашему мнению, не должен вмешиваться Свитчер. Особенно это касается игр. Каждая из них добавляется активированием кнопки «Добавить». После чего выбирается из уже запущенных программ или через «Обзор». Можно также добавить путём указания каталога (папки), в которой она находится.
Устранение проблем
Эта страница предназначена для дополнительных условий переключения в сложных ситуациях, а также если используются другие языки, помимо русского и английского. В последнем случае нужно обратиться к разделу «Дополнительно».
Автозамена
С помощью этой фишки можно любому сочетанию клавиш присваивать какой-то текст и затем одним кликом вставлять его.
При появлении в набираемом вами тексте такого сочетания будет появляться подсказка. А при нажатии Энтер, Таб или пробела (как вы выбрали) подсказка переместится в текст.
Дневник
Этот инструмент позволяет сохранять любую набранную информацию в rtf-формате. Есть возможность добавлять в «Горячих клавишах» кнопки (комбинации) для обращения с дневниковыми записями и выделенным текстом.
Здесь доступно следующее:
- ведение дневника (автозапись набираемого) или отказ;
- установка пароля для активации доступа к нему;
- автоматическая запись в дневник данных из буфера;
- нахождение и просмотр сохранённого;
- установление сроков (в днях) для хранения;
- удаление записей.
Просмотр (поиск) дневника осуществляется в календарном диапазоне. Для этого нужно пользоваться командой «Выбрать период» с выпадающим календарём.
ВАЖНО. Для каждой дневниковой записи ведётся отображение даты и приложения, в котором она была набрана. В программах-исключениях дневник продолжает вестись. Ёмкость дневника нигде не указана.
Звуки
Эта страничка позволяет настроить аудиосопровождение программных действий, а также включить или отключить его.
Последние штрихи
В системном трее любого ПК находится стандартный значок для отображения включённого языка. Нужен ли он вам при появлении Пунто? Можно отключить его, сняв соответствующий флаг в его свойствах.
Надеемся, что после прочтения этой статьи настройка Punto Switcher не будет для вас затруднительной.
Оставляйте свои комментарии о своём опыте использования программы.
Punto Switcher – отличная утилита для удобного переключения языка одной кнопкой, автоматического исправления текста, написанного в английской раскладке (или наоборот) и многого другого. В программе множество полезных настроек, она легкая, не нагружает систему.
Попробуем установить и настроить автоматическое переключение раскладки клавиатуры с помощью Punto Switcher на Windows 10.
Для начала переходим на официальную страницу утилиты и загружаем.
Запускаем скачанный файл и выбираем папку, в которую программа установится. Жмем «Далее».
В процессе установки будет предложено установить расширения и дополнения от Яндекса (куда ж без них). Если нужны — оставляем галочки, не нужны — снимаем все.
Еще одно окно с предложением установить браузер. Нам он не нужен поэтому снимаем галочку. Жмем «Далее».
Жмем «Готово», после чего программа будет автоматически запущена.
Теперь узнаем, как настроить переключение раскладки клавиатуры на Виндовс 10 с помощью утилиты Punto Switcher, которая установлена, запущена и доступ к ней можно получить в панели уведомлений (правый нижний угол).
Чтобы значок программы всегда находился на виду, а не через нажатие на стрелочку, сделаем следующее:
На этой стрелочке жмем левой кнопкой мыши и выбираем «Свойства».
Далее — «Настроить».
Переключаем бегунок на «Вкл». Теперь значок Punto Switcher всегда будет у нас на глазах.
Правой кнопкой жмем на значок. В появившемся окошке можно сразу отключить «Звуковые эффекты» и «Автоопределение» (если оно вам не понадобится). Мы настроим утилиту так, чтобы можно было переключать язык раскладки одной кнопкой, а не сочетанием Shift+Alt.
Жмем «Настройки», после чего откроется окно со всеми настройками программы. Тут все индивидуально. Но вы можете отключить проверку обновлений и полезные советы (иногда надоедают). Здесь же мы установили переключение раскладки клавиатуры правой кнопкой Ctrl.
В левом меню пункты, которые можно поочередно открывать и настраивать на свое усмотрение, например, горячие клавиши:
Вот такая вот нехитрая, но очень полезная программка от Яндекса, которая поможет изменить переключение раскладки и будет автоматически изменять текст, набранный буквами не на том языке.
Если Punto Switcher вам не понравился и вы хотите его отключить, то настройках снимите вот эту галочку:
В этом случае утилита не будет запускаться вместе с Windows.
Как удалить Punto Switcher? Рекомендуем вот эту статью: «Как полностью удалить любую программу в Windows 10».
В этом видео рассказываю о том, как настроить и пользоваться Punto Switcher (переключение раскладок клавиатуры). Также рассказываю о крайне полезном дневнике для тех, кто решил поссориться.
Нажимаем правой кнопкой на иконке справа снизу и выбираем НАСТРОЙКИ.
— Во вкладке ОБЩИЕ можно поставить галочку на ПЕРЕКЛЮЧАТЬ ПО правому ctrl, либо выбрать из предлагаемых результатов. Мне удобно переключать клавиатуры по правому ctrl.
— Если у вас помимо русской и англ. клавиатуры стоят и другие то вы можете переключаться только между русской и англ. поставив галочку на ТОЛЬКО РУССКИЙ АНЛИЙСКИЙ.
— можно убрать галочку с ПРОВЕРЯТЬ ОБНОВЛЕНИЯ, если не хотите чтобы программа проверяла наличие новой версии
— можно убрать галочку с ПОКАЗЫВАТЬ ПОЛЕЗНЫЕ СОВЕТЫ, чтобы программа не донимала вас советами
— если вы набрали слово не в той раскладке клавиатуры, а программа его не сменила, то его можно сменить нажатием PAUSE/BREAK на клавиатуре
— во вкладке ДОПОЛНИТЕЛЬНО можно поставить галочку на ЗАПЯТАЯ ПО ДВОЙНОМУ НАЖАТИЮ КЛАВИШИ ПРОБЕЛ
— во вкладке ГОРЯЧИЕ КЛАВИШИ можно настроить сочетания клавиш и их действия. Например можно установить клавишу для конвертации раскладки (если вы набрали слово не в той раскладке клавиатуры).
— во вкладке ПРАВИЛА ПЕРЕКЛЮЧЕНИЯ можно задать слова на которые не будет реагировать и переключать программа. Например программа переключает вам слово-пароль которые вы придумали, т.е. слово которое вы набираете по русский по в англ. раскладке. Например gfhjkm это слово пароль написанное в англ. раскладке.
— во вкладке ПРОГРАММЫ-ИСКЛЮЧЕНИЯ можно установить программу если вас она замучила и вы хотите чтобы в определенной программе она вас не донимала своими переключениями. то тут нажмите ДОБАВИТЬ и укажите программу которая уже запущена у вас или нажмите ОБЗОР и выберете её самостоятельно.
— во вкладке УСТРАНЕНИЕ ПРОБЛЕМ советую поставить галочки везде. Т.о. программа не будет переключать вам раскладку если перед вводом слова была нажата клавиша backspace, стрелка, delete, либо вы сами сменила раскладку. Это очень полезно и решит массу проблем с программой. В части ДОПОЛНИТЕЛЬНО ставьте галочки по своему выбору.
— во вкладке АВТОЗАМЕНА можно указать слово набрав которое программа будет заменять его на то слово которое вы укажете для неё. Например исправлять ошибку в словах таких как: агенство (после буквы Н должна быть буква Т), подьезд (пишется с твердым знаком Ъ), следующий (после буквы У должны быть буква Ю), не где (обычно так пишут девушки имея ввиду слово нигде) и многое другое
— во вкладке ЗВУКИ можно установить свои звуки для различных событий программы, только ваши звуки должны быть в .wav расширении, убрав галочки со всех пунктов можно выключить звуки программы
— во вкладке ДНЕВНИК можно вести учет набора всего того текста, что вы вводите, например за вашим компом сидите не только вы, но и другой человек (например ваша подруга или жена). Поставив галочку на ВЕСТИ ДНЕВНИК программа будет сохранять весь текст которые был набран. Позже вы можете открыть дневник и увидеть весь текст, кот. набирался и можете устроить скандал или развод, благодаря этой программе. Также можно установить пароль на дневник, чтобы дневник мог открывать лишь, тот, кто имеет пароль. Открыть дневник можно нажав на ОТКРЫТЬ ДНЕВНИК. Также можно очистить дневник.
— чтобы сохранить все сделанные вами настройки можно скопировать папку C:/Users/ИМЯ ПОЛЬЗОВАТЕЛЯ/AppData/Roaming/Yandex/Punto Switcher/User Data
к себе куда-нить. там хранятся все ваши настройки программы и при след. переустановке вы сможете скопировав эту папку перенести все свои настройки. Копировать данную папку можно после переустановки в папку с установленной программой C:/Program Files (x86)/Yandex/Punto Switcher
либо в папку C:/Users/ИМЯ ПОЛЬЗОВАТЕЛЯ/AppData/Roaming/Yandex/Punto Switcher/User Data. Также вы можете перенести эти настройки на другой комп кому-нибудь.
Более подробно написано в третьем пункте на офиц. странице программы здесь: help.yandex.ru/punto-win/?id=1120956
Вот видео урок на тему настройки punto switcher.
1. Скачивание и установка (0:22)
2. Общие настройки (1:03)
3. Горячие клавиши (2:10)
4. Программы-исключения (3:38)
5. Устранение проблем (4:27)
6. Автозамена (5:09)
7. Звуки (6:00)
8. Дневник (слежка за набранными клавишами, первый шаг к скандалу) (6:28)
9. Сохранение настроек и перенос на другой компьютер (7:48)
Другие статьи на эту тему:
- Как просканировать Windows на новые опасные вирусы
- Как увеличить оперативную память компьютера
- Обновиться до Windows 10
- Как изменить цвет папки
- Где скачать Windows 10
Одной из самых полезных программ для работы с текстом на компьютере является Punto Switcher. Это приложение позволяет автоматически переключать раскладку клавиатуры на русскую или английскую при наборе текста, что делает набор более удобным и эффективным. В данной статье мы рассмотрим инструкцию по установке и настройке Punto Switcher для операционной системы Windows 10, а также поделимся полезными советами по использованию этой программы.
Шаг 1: Скачивание и установка Punto Switcher
Первым шагом в настройке Punto Switcher является скачивание и установка программы на ваш компьютер. Вы можете найти официальный сайт Punto Switcher в Интернете и скачать последнюю версию программы с сайта разработчика. После успешного скачивания запустите установочный файл и следуйте инструкциям на экране для установки программы.
Шаг 2: Настройка Punto Switcher
После установки Punto Switcher на вашем компьютере, откройте программу и перейдите к настройкам. В окне настроек вы сможете выбрать язык интерфейса, установить горячие клавиши для переключения раскладки клавиатуры, а также настроить другие параметры программы. Мы рекомендуем выбрать удобные и легко запоминающиеся горячие клавиши для переключения раскладки, чтобы использовать Punto Switcher было максимально комфортно.
Советы по использованию Punto Switcher
При использовании Punto Switcher для работы с текстом, мы советуем обратить внимание на несколько полезных функций программы. Во-первых, используйте горячую клавишу «Caps Lock» для быстрого переключения раскладки клавиатуры — это позволит сэкономить время и удобно работать с текстом на разных языках. Во-вторых, активируйте функцию «Игнорировать строки в регистре» — она позволит Punto Switcher автоматически идентифицировать и правильно переключать регистр введенного текста.
С помощью Punto Switcher вы сможете значительно ускорить набор текста на компьютере, автоматически переключая раскладку клавиатуры. Следуйте нашей инструкции и используйте наши советы для эффективного использования Punto Switcher в операционной системе Windows 10. Удачной работы!
Содержание
- Настройка Punto Switcher для Windows 10
- Шаг 1: Скачайте и установите Punto Switcher
- Шаг 2: Запустите Punto Switcher и выполните настройки
- Шаг 3: Тестирование и настройка Punto Switcher
- Полезные советы и инструкции
- Установка Punto Switcher на Windows 10
- Шаги по установке программы
- Настройка Punto Switcher для удобного использования
- Настройка языковых пар
- Настройка горячих клавиш
- Настройка автозамены
Настройка Punto Switcher для Windows 10
Шаг 1: Скачайте и установите Punto Switcher
Первым шагом в настройке Punto Switcher для Windows 10 является загрузка и установка самой программы. Вы можете найти ее на официальном сайте разработчика или на надежных ресурсах в Интернете. Следуйте инструкциям по установке, чтобы завершить процесс.
Шаг 2: Запустите Punto Switcher и выполните настройки
После установки откройте Punto Switcher. Перед вами появится окно программы, в котором вы сможете выполнить различные настройки.
Настройки Punto Switcher включают в себя выбор языковых пар, добавление собственных правил замены и настройку горячих клавиш. Выполните следующие действия, чтобы настроить программу под ваши потребности:
- Выберите нужную языковую пару. Punto Switcher автоматически определит, какой язык используется в данный момент и сменит раскладку клавиатуры при необходимости.
- Добавьте свои правила замены. Если у вас есть специфические сочетания символов или слов, которые хотели бы заменить на другие, вы можете добавить их в список правил замены.
- Настройте горячие клавиши. Вы можете выбрать комбинацию клавиш, которая будет запускать или останавливать работу Punto Switcher.
Примечание: Пожалуйста, будьте осторожны при использовании правил замены и не добавляйте нежелательные случайные замены. Тщательно проверьте правила, чтобы быть уверенными в том, что они выполняются верно.
Шаг 3: Тестирование и настройка Punto Switcher
После завершения настройки Punto Switcher, рекомендуется протестировать его работу. Откройте любой текстовый редактор или другую программу, в которой можно вводить текст, и начните вводить слова на разных языках. Убедитесь, что Punto Switcher автоматически переключается на нужную раскладку клавиатуры.
Если вы замечаете какие-либо проблемы или нежелательные замены, вернитесь в настройки Punto Switcher и исправьте их.
Важно помнить, что Punto Switcher работает в фоновом режиме и автоматически сменяет раскладку клавиатуры. Вы не увидите всплывающего окна или подсказки о смене, но вы сможете заметить изменения при вводе текста.
Вы можете настроить Punto Switcher для Windows 10 для своих нужд и предпочтений. Она сэкономит вам время и усилия при работе с различными языками.
Полезные советы и инструкции
Настройка Punto Switcher может показаться сложной задачей для некоторых пользователей, но с помощью следующих советов и инструкций вы сможете легко освоить эту полезную программу.
1. Загрузите и установите Punto Switcher
Первым шагом в освоении Punto Switcher является его загрузка и установка на ваш компьютер или ноутбук. Вы можете найти последнюю версию программы на официальном сайте или на других надежных ресурсах. Запустите установочный файл и следуйте инструкциям на экране для завершения процесса установки.
2. Настройка языковых параметров
Punto Switcher позволяет автоматически переключать раскладку клавиатуры в зависимости от вводимого текста. Чтобы настроить языковые параметры, запустите программу и откройте окно параметров. В этом окне вы можете выбрать желаемые языки и раскладки клавиатуры для переключения.
3. Настройка горячих клавиш
Помимо автоматического переключения, вы также можете настроить горячие клавиши для ручного переключения раскладки. Откройте окно параметров Punto Switcher и найдите соответствующий раздел с настройками горячих клавиш. Задайте желаемые комбинации клавиш для переключения между различными языками и раскладками.
4. Защита от случайного переключения
Иногда случайные нажатия клавиш могут вызвать нежелательное переключение раскладки клавиатуры. Чтобы избежать этого, вы можете настроить опцию «защиты от случайного переключения» в окне параметров программы. Это поможет предотвратить непреднамеренное изменение раскладки клавиатуры.
5. Обновление и поддержка
Punto Switcher — программа, которая регулярно обновляется для улучшения функциональности и исправления ошибок. Проверяйте наличие обновлений на официальном сайте и регулярно обновляйте программу. Если у вас возникли вопросы или проблемы, вы также можете обратиться в службу поддержки программы для получения помощи.
Следуя этим полезным советам и инструкциям, вы сможете успешно настроить и использовать Punto Switcher для удобного переключения раскладки клавиатуры в Windows 10.
Установка Punto Switcher на Windows 10
Установка Punto Switcher на операционную систему Windows 10 достаточно проста и занимает всего несколько минут. Чтобы установить Punto Switcher на свой компьютер, выполните следующие шаги:
| Шаг 1: | Откройте веб-браузер и перейдите на официальный сайт Punto Switcher. |
| Шаг 2: | На сайте найдите кнопку «Скачать» и нажмите на нее. |
| Шаг 3: | Сохраните установочный файл на ваш компьютер. |
| Шаг 4: | Запустите установочный файл и следуйте инструкциям мастера установки. |
| Шаг 5: | После завершения установки Punto Switcher будет готов к использованию. |
После установки вы можете настроить Punto Switcher в соответствии с вашими предпочтениями. Откройте панель управления Punto Switcher и настройте его параметры, такие как языки и горячие клавиши переключения. После этого Punto Switcher будет автоматически переключать раскладку клавиатуры в соответствии с вашим вводом.
Теперь вы можете пользоваться Punto Switcher на вашем компьютере под управлением Windows 10 и наслаждаться удобством автоматического переключения раскладки клавиатуры.
Шаги по установке программы
Для установки программы Punto Switcher на компьютер с операционной системой Windows 10 необходимо выполнить следующие шаги:
- Скачайте установочный файл программы Punto Switcher с официального сайта разработчика или другого доверенного источника.
- Найдите скачанный файл на вашем компьютере и запустите его.
- Появится окно установщика программы. Чтобы продолжить установку, нажмите на кнопку «Далее».
- Согласитесь с условиями лицензионного соглашения, выбрав соответствующую опцию, и нажмите «Далее».
- На следующем экране выберите путь установки программы, оставьте значение по умолчанию или выберите собственную папку для установки, и нажмите «Далее».
- Выберите язык интерфейса программы, предпочтительно русский, и нажмите «Далее».
- Установка программы будет выполнена автоматически. Подождите, пока процесс завершится.
- По завершении установки, нажмите кнопку «Готово», чтобы закрыть окно установщика программы.
После завершения установки Punto Switcher на вашем компьютере, программа будет готова к использованию. Вы можете настроить ее параметры по вашему усмотрению и начать пользоваться удобным переключением между языками набора текста.
Настройка Punto Switcher для удобного использования
Настройка языковых пар
В Punto Switcher предусмотрена возможность настройки языковых пар, то есть комбинаций клавиш, по которым будет происходить переключение раскладки клавиатуры. Для этого нужно открыть программу, перейти в раздел «Настройки» и выбрать вкладку «Языковые пары». В списке слева отображаются доступные языки, а справа – языковые пары. Чтобы изменить языковую пару, нужно просто выбрать язык из списка слева и переместить его в нужное место в списке справа. Например, если вы часто используете английскую раскладку, можно переместить «RU-EN» в начало списка, чтобы переключение происходило быстрее.
Настройка горячих клавиш
Горячие клавиши в Punto Switcher позволяют быстро включать или выключать программу, а также переключаться между языковыми парами. Для настройки горячих клавиш нужно открыть программу, перейти в раздел «Настройки» и выбрать вкладку «Горячие клавиши». В этом разделе можно выбрать комбинации клавиш для включения и выключения Punto Switcher, а также для переключения между языковыми парами. Например, можно установить комбинацию клавиш Ctrl + Shift для переключения раскладки.
Настройка автозамены
В Punto Switcher также предусмотрена возможность настройки автозамен, то есть автоматической замены определенных слов или фраз на другие. Например, можно настроить программу так, чтобы каждый раз, когда вы вводите слово «привет», оно автоматически заменялось на «hello». Для настройки автозамен нужно открыть программу, перейти в раздел «Настройки» и выбрать вкладку «Автозамена». В этом разделе можно добавлять, редактировать и удалять автозамены. Для добавления новой автозамены нужно нажать кнопку «Добавить», ввести оригинальное слово или фразу, а также слово или фразу, на которую оно должно быть заменено.
Приведенные выше советы помогут вам настроить Punto Switcher для более удобного использования. Не забывайте, что эти настройки можно изменять в любое время в соответствии с вашими потребностями и предпочтениями. Надеемся, что данный материал был полезен и поможет вам в использовании Punto Switcher на компьютере с операционной системой Windows 10.
Просмотров 1.6к.
Вы долго набирали текст сообщения, не глядя на экран, а когда пришло время его оправить, увидели, что печатали в английской раскладке. Знакомая ситуация? С утилитой от Punto Switcher о подобных казусах можно забыть.
Содержание
- Возможности программы
- Установка
- Использование
- Удаление
- Вывод
Возможности программы
Когда эта маленькая программа от компании Яндекс установлена на вашем компьютере или ноутбуке, она автоматически определяет, в правильной ли раскладке вы вводите текст.
Например, вы пишете сообщение в мессенджере на русском, забыв переключиться с английского. Сочетание нажатых клавиш не соответствует ни одному английскому слову, что дает программе право тут же удалить введенный текст и заменить его на русский, автоматически сменив раскладку.
Аналогичны действия программы по отношению к английским словам, введенным при включенной русской раскладке. Проще говоря, Punto Switcher позволяет забыть о необходимости переключать раскладку клавиатуры. Об автоматической смене языка напоминает звуковой сигнал.
Вдобавок приложение:
- ведет полностью контролируемый пользователем дневник всего печатаемого с клавиатуры текста;
- имеет интеграцию с онлайн-словарями и другими сервисами, позволяющими узнавать значение или перевод выделенного слова;
- изменяет регистр уже напечатанного текста;
- автоматически исправляет опечатки;
- имеет поддержку горячих клавиш;
- заменяет слова по заданным шаблонам.
Установка
Приложение бесплатно, поэтому, чтобы установить программу Punto Switcher, достаточно зайти по ссылке: https://yandex.ru/soft/punto/ и скачать инсталлятор.
Сам процесс установки тривиален и построен по привычному принципу «далее, далее…». Только не забудьте выключить галочки установки дополнительного ПО, если вам оно не нужно.
Пунто Свитчер одинаково поддерживается всеми актуальными версиями операционных систем Microsoft, в том числе и Windows 10. Увы, на телефоны программы нет.
Использование
По большей части программа работает автоматически в фоновом режиме, делая работу за компьютером комфортной и избавляя пользователя от лишних телодвижений. Сразу после установки и первого запуска вы увидите еще один значок раскладки в нижнем правом углу экрана. Правый клик мыши по нему открывает список всех возможностей.
Отсюда доступен буфер обмена, все настройки Punto Switcher, включение и отключение автопереключения раскладки (можно делать это самостоятельно, по нажатию определенной клавиши — весь текст, напечатанный не в той раскладке, будет исправлен). Покопавшись в списке настроек, можно подстроить работу приложения под себя.
Приведу пример как отключить Punto Switcher при работе в программе фотошоп. Очень часто пользуюсь фотошопом и работаю в основном с помощью горячих клавиш. Чтобы пунто свитчер не мешал комфортно работать я стал искать в настройках как отключить переключение раскладки клавиатуры во время работы программы. В итоге мне пришлось сделать следующее:
- Найти в настройках Punto Switcher пункт «Программы-исключения», кликнуть «Добавить»
- Затем, нажав на пункт меню «обзор», найти программу (в моем случае фотошоп) на своем компьютере
- Выбрать программу и нажать на клавишу «Открыть». Программа пропишется в списке программ- исключений
- Нажать «ОК»
Теперь, во время работы в программе фотошоп утилита пунто свитчер — бездействует. При этом нормально работает в других приложениях.
Удаление
Некоторых пользователей со временем начинает раздражать самоуправство с раскладками и, желая взять управление целиком в свои руки, они ищут способ, как отключить Пунто Свитчер. Для этого достаточно перейти в настройки и на вкладке «Общие» снять галочку с пункта «Запуск при старте Windows».
Если вы задумались об удалении утилиты, делайте это обычным способом: Панель управления — Программы и компоненты или используйте глубокое удаление при помощи специальной программы для удаления.
Вывод
Если вам приходится ежедневно печатать текст в больших объемах, то и дело вводить пароли в разных раскладках, то Punto Switcher для Windows станет великолепным помощником. А чтобы он не начал раздражать, позаботьтесь об индивидуальной настройке.