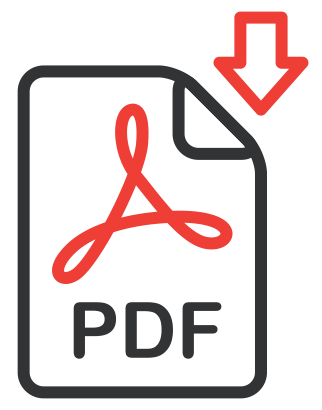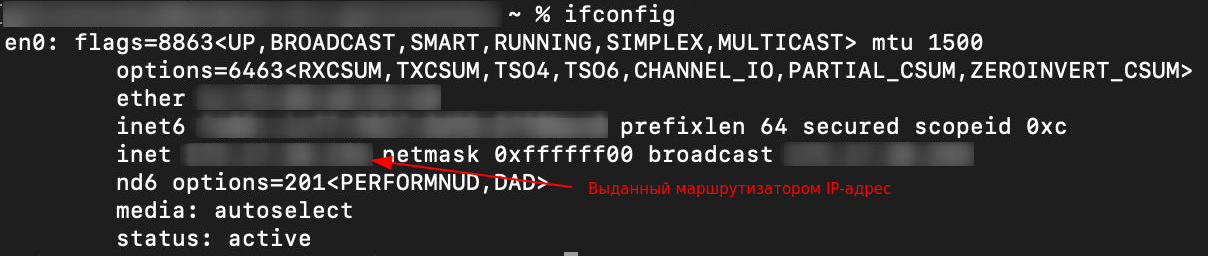Автор:
Frank Hunt
Дата создания:
20 Март 2021
Дата обновления:
6 Октябрь 2023
В руководстве по установке вашего маршрутизатора указан адрес IP-шлюза порта LAN на вашем маршрутизаторе, и ваш маршрутизатор МОЖЕТ изначально быть настроен для предоставления
Содержание
- Как маршрутизатор получает общедоступный IP-адрес?
- Является ли 192.168 1.1 общедоступным или частным IP-адресом?
- Что такое общедоступный IP-адрес?
- Как попасть в настройки роутера?
- Как включить общедоступный IP-адрес на виртуальной машине Azure?
- Как настроить маршрутизатор для использования WPA2 или WPA3?
- Как узнать IP-адрес на роутере?
- Как назначить общедоступный IP-адрес моему серверу?
- Как назначить общедоступный IP-адрес виртуальной машине Azure с помощью terraform?
- Как настроить роутер?
- Как войти в настройки роутера?
- Как зайти в настройки роутера?
- Как создать виртуальную машину с помощью Terraform в Azure?
- Что такое модули Terraform?
- Как добавить общедоступный IP-адрес к виртуальной машине?
- Как узнать IP-адрес моего маршрутизатора?
- Как получить доступ к IP-адресу моего маршрутизатора?
- Как настроить беспроводной маршрутизатор?
- Как назначить публичный IP-адрес моему серверу?
- Как назначить общедоступный IP-адрес виртуальной машине Azure с помощью Terraform?
- Как создать виртуальную машину с помощью Terraform?
Маршрутизатор имеет «пул» IP-адресов, которые он отслеживает. Когда компьютер подключается к нему и запрашивает IP-адрес, маршрутизатор выбирает IP-адрес из пула и назначает его компьютеру. Маршрутизатор следит за тем, чтобы двум компьютерам не был назначен один и тот же IP-адрес.
Является ли 192.168 1.1 общедоступным или частным IP-адресом?
privateНо не все IP-адреса доступны через общедоступный Интернет, а 192.168.0. 1.1 входит в их число. Этот IP-адрес по умолчанию большинства маршрутизаторов Linksys является одним из 65 536 IP-адресов в 16-битном блоке частного адресного пространства IPv4, которое включает адреса из 192.168.1. от 0,0 до 192,168.
Что такое общедоступный IP-адрес?
Все общедоступные IP-адреса, созданные до введения SKU, являются общедоступными IP-адресами Basic SKU. С введением SKU укажите, какой SKU вы хотите использовать в качестве общедоступного IP-адреса. Базовые адреса SKU: присваиваются статическим или динамическим методом распределения.
Как попасть в настройки роутера?
Найдите IP-адрес маршрутизатора на Android или iOS Нажмите Wi-Fi. Убедитесь, что ваш телефон подключен к сети Wi-Fi маршрутизатора. Нажмите «i» справа от имени сети. IP-адрес вашего маршрутизатора отображается рядом с «Маршрутизатором».
Как включить общедоступный IP-адрес на виртуальной машине Azure?
Выполните следующие шаги, чтобы настроить статический общедоступный IP-адрес. Войдите на портал MS Azure. Нажмите «Виртуальные машины» в меню слева. Нажмите «Добавить». Добавьте основную информацию о виртуальной машине, которую нужно настроить. вкладку «Общественный IP» нажмите «Создать новый». В разделе «Назначить» выберите «Статический». Нажмите «ОК».
Как настроить маршрутизатор для использования WPA2 или WPA3?
Следуйте инструкциям, чтобы повысить уровень безопасности: Перейдите на вкладку «Дополнительно». Откройте раздел «Беспроводная сеть». Выберите «Настройки беспроводной сети». Здесь выберите WPA2/WPA3 Personal в качестве безопасности. Версия».
Как узнать IP-адрес на роутере?
Щелкните правой кнопкой мыши кнопку «Пуск» и выберите «Командная строка». Шаг 2: В окне командной строки введите «ipconfig» и нажмите [Enter]. Цифры, указанные в разделе «Шлюз по умолчанию», являются IP-адресом вашего маршрутизатора.
Как назначить общедоступный IP-адрес моему серверу?
Вы вошли на сервер. Откройте панель управления. Нажмите «Сеть и Интернет» > Центр управления сетями и общим доступом >Измените настройки адаптера. Щелкните правой кнопкой мыши сетевой адаптер. Нажмите «Свойства». Дважды щелкните «Протокол Интернета версии 4 (TCP/IPv4)». … В поле IP-адрес введите текущий основной IP-адрес.
Как назначить общедоступный IP-адрес виртуальной машине Azure с помощью terraform?
Блок Spin Azure VMAdd Provider. Блок Provider сообщает terraform, какую инфраструктуру мы хотим создать. … Создать группу ресурсов. Мы создадим группу ресурсов в ближайшем центре обработки данных. … V-сеть и подсеть. … Публичный IP. … Сетевой интерфейс. … Группа безопасности сети. … Свяжите NSG с интерфейсом. … Создать виртуальную машину.
Как настроить роутер?
В Android меню настроек различается от телефона к телефону, но как только вы найдете настройки Wi-Fi: Убедитесь, что ваш телефон подключен к сети Wi-Fi вашего маршрутизатора. Нажмите на имя сети. Найдите в списке «шлюз», «маршрутизатор» или другую запись…. Сеть и Wi-Fi. Безопасность. Малый бизнес.
Как войти в настройки роутера?
Шаг 1: Откройте веб-браузер и введите IP-адрес маршрутизатора (по умолчанию 192.168.0.1). Шаг 2: Введите имя пользователя (admin) и пароль (пустой по умолчанию), а затем нажмите OK или Войти.
Как зайти в настройки роутера?
Шаг 1. Проведите пальцем сверху вниз, чтобы развернуть панель уведомлений, и коснитесь значка шестеренки. Шаг 2: Открыв панель настроек, нажмите «Сеть и Интернет». На телефонах Samsung вместо этого нажмите «Подключения». Шаг 3: Нажмите Wi-Fi.
Как создать виртуальную машину с помощью Terraform в Azure?
Создайте файл Terraform. Создайте поставщика AzureRM в Terraform. Определите группу ресурсов Azure. Определите виртуальную сеть и подсеть. Определите новый общедоступный IP-адрес. Определите сетевой интерфейс для нашей виртуальной машины. Определите виртуальную машину. Создайте виртуальную машину.
Что такое модули Terraform?
Модуль Terraform — это набор файлов конфигурации Terraform в одном каталоге. Даже простая конфигурация, состоящая из одного каталога с одним или несколькими файлами .tf, является модулем. Когда вы запускаете команды Terraform непосредственно из такого каталога, он считается корневым модулем.
Как добавить общедоступный IP-адрес к виртуальной машине?
Как привязать статический общедоступный IP-адрес к виртуальной машинеПерейдите к настройкам виртуальной машины > Страница сетевых адаптеров для виртуальной машины, которую вы хотите изменить. … Нажмите Добавить статический общедоступный IP-адрес. … В окне отображаются общедоступные IP-адреса, доступные для вашей учетной записи, и их статус: … Нажмите «Прикрепить общедоступный IP-адрес», чтобы прикрепить IP-адрес.
Как узнать IP-адрес моего маршрутизатора?
Найдите IP-адрес маршрутизатора на Android. Перейдите в «Настройки». Нажмите «Настройки Wi-Fi». Нажмите и удерживайте подключенную сеть и выберите «Управление настройками сети». Установите флажок «Показать дополнительные параметры». Выберите «Статический» в разделе «Настройки IP». в разделе Шлюз.
Как получить доступ к IP-адресу моего маршрутизатора?
Чтобы найти IP-адрес вашего маршрутизатора, введите cmd в строке поиска Windows и нажмите Enter, чтобы открыть командную строку. Введите ipconfig в командной строке и нажмите Enter, чтобы выполнить команду. Прокрутите информацию, пока не увидите параметр «Шлюз по умолчанию» в разделе «Адаптер Ethernet» или «Адаптер беспроводной локальной сети».
Как настроить беспроводной маршрутизатор?
Как назначить публичный IP-адрес моему серверу?
Вы вошли на сервер. Откройте панель управления. Нажмите «Сеть и Интернет» > Центр управления сетями и общим доступом >Измените настройки адаптера. Щелкните правой кнопкой мыши сетевой адаптер. Нажмите «Свойства». Дважды щелкните «Протокол Интернета версии 4 (TCP/IPv4)». … В поле IP-адрес введите текущий основной IP-адрес.
Как назначить общедоступный IP-адрес виртуальной машине Azure с помощью Terraform?
Блок Spin Azure VMAdd Provider. Блок Provider сообщает terraform, какую инфраструктуру мы хотим создать. … Создать группу ресурсов. Мы создадим группу ресурсов в ближайшем центре обработки данных. … V-сеть и подсеть. … Публичный IP. … Сетевой интерфейс. … Группа безопасности сети. … Свяжите NSG с интерфейсом. … Создать виртуальную машину.
Как создать виртуальную машину с помощью Terraform?
Создайте файл Terraform. Создайте поставщика AzureRM в Terraform. Определите группу ресурсов Azure. Определите виртуальную сеть и подсеть. Определите новый общедоступный IP-адрес. Определите сетевой интерфейс для нашей виртуальной машины. Определите виртуальную машину. Создайте виртуальную машину.
NAT (Network Address Translation) — это технология, которая помогает скрыть локальную сеть за одним общедоступным IP-адресом. Так вы можете использовать несколько устройств, подключенных к одному роутеру, чтобы получать доступ в Интернет с использованием одного IP-адреса. Это эффективно решает проблему нехватки IP-адресов и помогает обезопасить вашу сеть. В этой статье мы рассмотрим, как настроить NAT на роутере TP Link.
Как включить NAT на роутере TP Link
Перейдите на страницу Advanced (Дополнительные настройки) > System Tools (Системные инструменты)> System Parameters (Параметры системы) чтобы включить NAT. Этот шаг необходим, чтобы активировать NAT. Дальнейшие шаги зависят от того, как вы хотите настроить NAT.
Как сделать NAT открытым на роутере TP Link
Чтобы настроить NAT как открытый, вам нужно перейти в раздел Дополнительно > Безопасность > Настройки NAT и выбрать режим Симметричный или Конический.
Как выбрать тип NAT на роутере TP Link
Вы также можете выбрать тип NAT на роутере TP Link. Если у вас есть опыт работы с настройками роутера, вы можете выбрать режим порт-перенаправления. Это позволяет вам открыть порты на роутере для доступа к вашим устройствам из Интернета. Если вы не уверены, какой режим NAT подходит для вас, выберите режим, который лучше подходит для ваших потребностей — Symmetric или Cone NAT.
Как настроить NAT на роутере TP Link
Чтобы правильно настроить NAT, выполните следующие шаги:
- Перейдите в Настройки → IP-адреса → Настройки NAT.
- Включите опцию Использовать настройки NAT.
- Для Внутренних IP-адресов укажите соответствующие Внешние IP-адреса.
- Нажмите Ok.
Полезные советы
- Не изменяйте настройки NAT, если вы не уверены в том, что вы делаете. Неправильная конфигурация может привести к проблемам с работой вашей сети.
- Если вы не знаете, какие опции выбрать, обратитесь к документации роутера или свяжитесь с технической поддержкой TP Link.
- Обязательно сохраняйте настройки, если вы что-то меняете в конфигурации вашего роутера.
Вывод
С помощью NAT вы можете использовать несколько устройств в рамках вашей сети с одним IP-адресом и сохранять вашу сеть безопасной. Настройка NAT на роутере TP Link может показаться сложной задачей, но если вы следуете нашим рекомендациям, вы сможете справиться с ней без проблем. Если у вас возникнут проблемы или вопросы, не стесняйтесь обращаться к технической поддержке TP Link.
Как отключить NAT на роутере Keenetic
Отключение функции NAT на роутере Keenetic весьма простое. Сначала необходимо зайти в настройки роутера, а для этого в адресной строке браузера вводим IP-адрес роутера. После успешного входа выбираем вкладку «Мои сети и WI-FI» и переходим в «Домашнюю сеть». Далее, пролистываем страницу вниз и находим «Параметры IP». Здесь нас интересует настройка использования NAT.
Чтобы отключить NAT, нужно снять галочку напротив пункта «Использовать NAT». После сделанных изменений следует сохранить настройки. Теперь NAT выключен на роутере Keenetic и устройства в вашей домашней сети смогут получать и передавать информацию без дополнительного преобразования адресов.
Как отключить NAT на роутере ASUS
Чтобы отключить функцию NAT на роутере ASUS, вам нужно выполнить следующие шаги. Войдите в настройки роутера, для этого откройте веб-браузер и введите IP-адрес роутера в адресной строке. Перейдите в раздел [WAN] и выберите вкладку [Port Trigger]. Здесь вам нужно будет настроить параметр [Enable Port Trigger] и установить его в положение [No]. После этого нажмите на кнопку [Применить], чтобы сохранить изменения. Затем перейдите в раздел [WAN] и выберите вкладку [Виртуальный сервер / перевод портов]. Здесь вы должны будете найти параметр [Enable Port Forwarding] и установить его в положение [OFF]. После этого сохраните все изменения. Теперь функция NAT будет отключена на вашем роутере ASUS.
Как отключить подписку на дом ру
Для того чтобы отключить подписку на Дом.ру, вам необходимо выполнить следующие действия. Войдите в свой личный кабинет и перейдите в раздел управление договором. Там вы найдете информацию о вашей подписке, ознакомьтесь с ней и затем нажмите на кнопку «Приостановить услуги». Далее вам будет предложено выбрать те услуги, которые вы хотите отключить. Отметьте их и нажмите кнопку «Продолжить». Также вам будет предложено выбрать период, на который вы планируете приостановить услуги. Выберите нужный вам период и нажмите кнопку «Подтвердить». После выполнения всех этих действий, вашу подписку на Дом.ру будет отключена на выбранный вами период.
Как переключить маршрутизатор на WPA2
Для того чтобы переключить маршрутизатор на WPA2, необходимо выполнить следующие действия.
- Сначала необходимо войти в веб-интерфейс роутера. Чтобы это сделать, откройте браузер и введите IP-адрес вашего маршрутизатора в адресную строку. Обычно адрес роутера указан на его корпусе или в документации.
- После входа в веб-интерфейс роутера, найдите раздел, который отвечает за дополнительные настройки. Обычно это раздел с названием «Дополнительные настройки» или что-то подобное.
- В разделе настройки беспроводного режима найдите параметр «Версия» и выберите значение «WPA2-PSK». Это позволит использовать WPA2 для защиты беспроводного соединения.
- Далее, найдите параметр «Тип» и выберите значение «AES». Это обеспечит использование AES-шифрования для защиты передаваемых данных.
- Нажмите кнопку «Сохранить» или подобную, чтобы применить изменения.
После выполнения этих шагов, маршрутизатор будет переключен на WPA2. Это улучшит уровень безопасности вашей беспроводной сети, делая ее более защищенной от несанкционированного доступа.
Домашний роутер обычно не дает возможности добраться из внешнего Интернета до компьютеров во внутренней сети. Это правильно — хакерские атаки рассчитаны на известные уязвимости компьютера, так что роутер является дополнительным препятствием. Однако бывают случаи, когда доступ к роутеру и его локальным ресурсам из «внешнего мира» становится необходим. О том, в каких случаях бывает нужен доступ извне, и как его безопасно настроить — эта статья.
Зачем открывать доступ извне?
Доступ «снаружи» нужен не только в экзотических случаях вроде открытия игрового сервера или запуска сайта на домашнем компьютере. Гораздо чаще приходится «открывать порт» для многопользовательской игры, а это — как раз предоставление внешнему пользователю (серверу игры) доступа к внутренней сети (порт компьютера). Если необходимо удаленно подключиться и настроить компьютер или роутер, скачать файл-другой из домашней сети, находясь в командировке, или посмотреть видео с подключенных к домашней сети IP-камер — нужно настроить доступ.
Цвета и формы IP-адресов
Прежде чем разбираться, как открыть доступ к своим ресурсам, следует понять, как вообще происходит соединение в сети Интернет. В качестве простой аналогии можно сравнить IP-адрес с почтовым адресом. Вы можете послать письмо на определенный адрес, задать в нем какой-то вопрос и вам придет ответ на обратный адрес. Так работает браузер, так вы посещаете те или иные сайты.
Но люди общаются словами, а компьютеры привыкли к цифрам. Поэтому любой запрос к сайту сначала обрабатывается DNS-сервером, который выдает настоящий IP-адрес.

Допустим теперь, что кто-то хочет написать письмо вам. Причем не в ответ, а самостоятельно. Не проблема, если у вас статический белый адрес — при подключении сегодня, завтра, через месяц и год он не поменяется. Кто угодно, откуда угодно, зная этот адрес, может написать вам письмо и получите его именно вы. Это как почтовый адрес родового поместья или фамильного дома, откуда вы не уедете. Получить такой адрес у провайдера можно только за отдельную и регулярную плату. Но и с удаленным доступом проблем меньше — достаточно запомнить выданный IP.
Обычно провайдер выдает белый динамический адрес — какой-нибудь из незанятых. Это похоже на ежедневный заезд в гостиницу, когда номер вам выдается случайно. Здесь с письмом будут проблемы: получить его можете вы или другой постоялец — гарантий нет. В таком случае выручит DDNS — динамический DNS.
Самый печальный, но весьма распространенный в последнее время вариант — серый динамический адрес: вы живете в общежитии и делите один-единственный почтовый адрес с еще сотней (а то и тысячей) жильцов. Сами вы письма писать еще можете, и до адресата они дойдут. А вот письмо, написанное на ваш почтовый адрес, попадет коменданту общежития (провайдеру), и, скорее всего, не пойдет дальше мусорной корзины.

Сам по себе «серый» адрес проблемой не является — в конце концов, у всех подключенных к вашему роутеру устройств адрес именно что «серый» — и это не мешает им пользоваться Интернетом. Проблема в том, что когда вам нужно чуть больше, чем просто доступ к Интернету, то настройки своего роутера вы поменять можете, а вот настройки роутера провайдера — нет. В случае с серым динамическим адресом спасет только VPN.
Кто я, где я, какого я цвета?
С терминологией разобрались, осталось понять, какой именно адрес у вас. У большинства провайдеров фиксированный адрес стоит денег, так что если у вас не подключена услуга «статический IP-адрес», то он наверняка динамический. А вот белый он или серый гусь — это нужно проверить. Для начала надо узнать внешний IP-адрес роутера в его веб-интерфейсе и сравнить с тем адресом, под которым вас «видят» в Интернете.
В админ-панели роутера свой IP можно найти на вкладках «Информация о системе», «Статистика», «Карта сети», «Состояние» и т. п. Где-то там нужно искать WAN IP.

Если адрес начинается с «10.», или с «192.168.», то он определенно «серый» — большинство способов открытия доступа работать не будет и остается только VPN.

Если же адрес выглядит по-другому, надо посмотреть на него «снаружи» с помощью одного из сервисов, показывающих ваш IP-адрес, например, http://myip.ru/.

Если адрес, показанный на сайте, совпадает с тем, что вы увидели в веб-интерфейсе, то у вас честный «белый» адрес и доступ из «большого мира» не вызовет особых затруднений — остается только настроить «пробросы» на роутере и подключить DDNS.
Что такое порты и зачем их бросать?
Порт — это пронумерованное виртуальное «устройство», предназначенное для передачи данных по сети. Каждая сетевая программа использует для установления связи отдельный порт или группу портов. К примеру, браузеры используют TCP-порт 80 для незашифрованного трафика (http) и 443 для зашифрованного (https).
Проброс порта — это специальное правило в роутере, которое разрешает все обращения извне к определенному порту и передает эти обращения на конкретное устройство во внутренней сети.
Необходимость «проброса» портов обычно возникает при желании сыграть по сети в какую-нибудь игру с компьютера, подключенного к роутеру. Впрочем, это не единственная причина — «проброс» потребуется при любой необходимости получить «извне» доступ к какому-нибудь конкретному устройству в вашей локальной сети.
Разрешать к компьютеру вообще все подключения, то есть пробрасывать на него весь диапазон портов — плохая идея, это небезопасно. Поэтому роутеры просто игнорируют обращения к любым портам «извне». А «пробросы» — специальные исключения, маршруты трафика с конкретных портов на конкретные порты определенных устройств.

Игровые порты: что, куда бросаем?
Какой порт открыть — зависит от конкретного программного обеспечения. Некоторые программы требуют проброса нескольких портов, другим — достаточно одного.
У разных игр требования тоже отличаются — в одни можно играть даже с «серого» адреса, другие без проброса портов потеряют часть своих возможностей (например, вы не будете слышать голоса союзников в кооперативной игре), третьи вообще откажутся работать.
Например, чтобы сыграть по сети в «Destiny 2», нужно пробросить UDP-порт 3074 до вашей «плойки», или UDP-порт 1200 на Xbox. А вот до ПК потребуется пробросить уже два UDP-порта: 3074 и 3097.
В следующей таблице приведены некоторые игры и используемые ими порты на ПК:
|
Fortnite |
Overwatch |
PUBG |
Tekken 7 |
WoT |
|
TCP: 5222, 5795:5847 |
TCP: 80, 1119, 3724, 6113 |
TCP: 27015:27030, 27036:27037 |
TCP: 27015:27030, 27036:27037 |
TCP: 80, 443, 5222, 5223, 6881, 6900:6905, 50010:50014 |
|
UDP: 5222, 5795:5847 |
UDP: 5060, 5062, 6250, 3478:3479, 12000:64000 |
UDP: 4380, 27000:27031, 27036 |
UDP: 4380, 27000:27031, 27036 |
UDP: 53, 1900, 3432, 3478, 3479, 5060, 5062, 6881, 12000:29999, 30443, 32800:32900 |
Настраиваем проброс портов
Пробросы настраиваются в админ-панели роутера на вкладке «Виртуальные серверы», «NAT», «Переадресация портов», «Трансляция сетевых адресов» и т. п. Они могут быть вложенными во вкладки «Интернет», «Переадресация», «Брандмауэр» или «Безопасность». Все зависит от марки и модели роутера.

Вам нужно определить, какие порты и какой протокол (UDP или TCP) использует программа, для которой вы настраиваете правило. Также следует задать статический IP-адрес для устройства, на которое пробрасывается порт — это делается в настройках DHCP и подробно разбиралось в статье про родительский контроль. Все эти данные следует ввести в соответствующие поля.

Некоторые роутеры позволяют задать также и внешний IP-адрес (или диапазон адресов). Так что если вы знаете IP-адрес, с которого будет идти обращение к вашему устройству (например, адрес игрового сервера), то его следует также ввести на странице — это повысит безопасность соединения.

Теперь все обращения с адреса 132.12.23.122 к порту 3074 вашего роутера он автоматически «перебросит» к вашей приставке PlayStation.
Больше пробросов для разных задач!
Аналогично производится настройка для других программ — и это могут быть не только игры:
-
задав порт и настроив удаленное управление для uTorrent, можно управлять его загрузками из любой точки мира с помощью браузера;
-
проброс портов часто требуется для специализированных программ удаленного управления компьютером; более простые, «гражданские» программы могут работать без этого — подробнее о них можно прочитать в этой статье;
-
для запуска на домашнем компьютере ftp-сервера потребуется открыть и пробросить управляющий порт 21 и отдельный диапазон портов для передачи данных;
-
пробросив порт 554 на домашнюю IP-камеру, которая умеет передавать видео по протоколу RTSP, можно будет подключиться к ней любым видеоплеером с поддержкой RTSP, вроде VLC;
-
проброс порта 3389 позволит задействовать службу RDP (Remote Desktop Protocol) в Windows для получения удаленного доступа к рабочему столу компьютера.
DDNS — зачем нужен и как настроить
Если IP-адрес постоянный, то его можно запомнить. Но если он меняется, запоминать его тяжело. Для решения этой проблемы предназначены службы динамического DNS. Вам будет достаточно запомнить определенное доменное имя.

Сервисы DDNS бывают платные и бесплатные, с разным набором возможностей и характеристик. Но пользоваться лучше теми, которые предусмотрел производитель роутера — когда внешний IP-адрес роутера поменяется, они с DDNS сами договорятся, без вашей помощи. Найдите вкладку «DDNS» или «Динамический DNS» в веб-интерфейсе вашего роутера. В пункте «сервис-провайдер» или «DDNS-сервис» вам будет предложен список из нескольких сервисов, можете выбрать любой. Многие производители роутеров имеют собственные DDNS-сервисы — довольно ограниченные в настройках, зато бесплатные. Это DLinkDDNS.com для роутеров D-Link, KeenDNS для роутеров Zyxel, «Облако ТР-Link» для роутеров TP-Link и т. п.

Определившись с будущим сервисом DDNS, нужно зайти на его сайт и создать аккаунт. Бесплатные DDNS-сервисы производителей роутеров могут потребовать ввести серийный номер устройства или как-то иначе подтвердить, что вы работаете с роутером их производства — у каждого производителя по-разному.

Далее вам предложат задать доменное имя для своего домашнего сервера — обычно это домен третьего уровня (то есть vash_vybor.DDNS-service.com). После этого уже можно вернуться в веб-интерфейс и настроить привязку созданного аккаунта к своему роутеру.

Удаленное управление роутером
Во всех прочих руководствах рекомендуется запрещать удаленное управление роутером. Но здесь желательно его разрешить — будет крайне обидно, если вы, например, при пробросе портов упустили какую-то мелочь и не можете из-за этого «достучаться» до сети, будучи в командировке или в отпуске. Удаленное управление роутером позволит внести необходимые исправления и получить доступ.
Разрешите «Удаленный доступ» в веб-интерфейсе и задайте правила удаленного доступа. Так, если вам известен постоянный IP-адрес компьютера, с которого вы будете производить настройку, его следует задать — это увеличит безопасность вашей сети.

Если же вы хотите получить возможность доступа к роутеру с любого устройства, подключенного к Интернету, это тоже можно сделать, но обязательно задайте сложный пароль на доступ к веб-интерфейсу — иначе ваша локальная сеть станет «легкой добычей» для хакеров.
VPN как крайний выход
Если провайдер выдает «серый» адрес и никак не желает давать «белый», даже за деньги, придется использовать VPN.

Обычно VPN-сервисы предоставляют выход в сеть через сервер в любой точке мира — Private Internet Access, TorGuard, CyberGhost VPN, Game Freedom и т. п. Бесплатных среди них нет, но для удаленного доступа к своему компьютеру или командных игр вам «внешний» сервер и не нужен. Достаточно создать «виртуальную сеть» из своего домашнего компьютера и, например, рабочего. Или ноутбука для поездок, с которого вы ходите получать доступ к домашней сети. Или всех компьютеров ваших игровых друзей. Достаточно выбрать какую-нибудь из бесплатных VPN-утилит, например, Hamachi, Remobo, NeoRouter и т. д. И запустить ее на всех компьютерах, которые нужно объединить.

Прелесть в том, что это можно сделать без настройки роутера, с самого «серого» адреса и под самым «злобным» файрволом. Можно соединить в сеть и больше двух компьютеров, хотя в бесплатных версиях их количество ограничено.
Кроме того, в Интернете существует множество открытых (без пароля) VPN, созданных специально для игр — вам остается только найти VPN вашей любимой игры, подключиться к ней с помощью одной из вышеупомянутых утилит — и играть. Чуть сложнее дело обстоит с играми, в которых требуется подключение к игровому серверу.

Существуют VPN-сети с запущенными серверами популярных игр, но пользователей на них в разы меньше, чем на открытых серверах. Кроме того, такие сервера есть не для всех игр. Сыграть в World of Tanks или World of Warcraft с помощью таких утилит не получится, придется раскошеливаться на полноценный VPN-сервис. Но об этом — в следующий раз.
Все мы ежедневно выходим в сеть, будь то локальная сеть организации или глобальная сеть — интернет. Чтобы в сети мы могли общаться с другими устройствами, необходимо, чтобы подключаемое устройство имело уникальный идентификатор — IP-адрес.
Тем, кто только начинает знакомиться с компьютерными сетями, может быть непонятен термин. На самом деле все просто. Представьте рыболовные сети. Компьютерные сети в своем визуальном представлении — это примерно то же самое. Только вместо веревочных узлов — оборудование, а вместо веревок — любая линия связи, будь то медный кабель или беспроводное подключение по Wi-Fi.
Можно выделить два основных вида сетей:
- Локальная сеть, LAN (Local Area Network) — это сеть, состоящая из устройств, которые, как правило, находятся недалеко друг от друга. Например, ваш ПК и телефон организовывают локальную сеть вместе с домашним роутером, когда подключаются к нему.
- Глобальная сеть, WAN (Wide Area Network) — это объединение распределенных по всему миру устройств или их групп в одну сеть. Самым распространенным примером такой сети является интернет.
В данной статье мы рассмотрим IPv4-адресацию, так как на данный момент эта версия протокола остается наиболее популярной.
Какие бывают IP-адреса
Публичные «белые» IP-адреса
Публичный IP-адрес чаще называют «белым». С его помощью устройство может беспрепятственно выходить в интернет и общаться с другими устройствами, которые также обладают белым IP-адресом.
Частные «серые» IP-адреса
Частный, или «серый», IP-адрес используется в локальных сетях. С таким адресом устройство может общаться с другими устройствами, только если они находятся в той же локальной сети.
Чтобы как-то отличать белую и серую адресацию, во всем мире было принято решение выделить из общего диапазона адресов четыре подсети:
- 10.0.0.0 – 10.255.255.255 с маской 255.0.0.0;
- 172.16.0.0 – 172.31.255.255 с маской 255.240.0.0;
- 192.168.0.0 – 192.168.255.255 с маской 255.255.0.0;
- 100.64.0.0 – 100.127.255.255 с маской 255.192.0.0 (RFC6598 рекомендует использовать данную подсеть для использования в качестве адресов для CG-NAT).
Но если с белыми IP-адресами все так просто, а серые привязывают нас к определенной локальной сети, то возникает вопрос: можно ли вообще отказаться от использования серой адресации и использовать только белые IP? Давайте посчитаем.
Если весь мир откажется от использования частных адресов, то во всеобщее пользование будет предоставлен диапазон адресов от 0.0.0.0 до 255.255.255.255. Получается, человечество может получить всего 256^4 = 4.294.967.296 ~ 4,3 млрд IP-адресов.
По данным интернета, население нашей планеты на март 2023 года составляет 8,02 млрд человек. То есть даже при условии, что один человек будет резервировать за собой только один IP-адрес, на всех уже не хватает. В реальности же у большинства людей, помимо телефона, есть домашний и офисный компьютеры. А еще есть серверы, которые обеспечивают работу офисов и организаций в целом, а еще некоторые устройства задействуют на своих портах сразу несколько IP-адресов…
В общем, без серой адресации нам не обойтись, по крайней мере в IPv4.
Зачем пользователю белый IP-адрес?
Как мы упомянули выше, только белые IP-адреса могут существовать в интернете. Это значит, что любой веб-сервис или сервер, на котором запущена любимая игра, имеют белый IP-адрес. А в некоторых случаях даже несколько — для дополнительной защиты на случай, если с первым адресом что-либо произойдет.
Кроме того, благодаря наличию белого IP-адреса пользователям открываются такие возможности, как подключение PPTP, OpenVPN, IPSec, FTP-сервера, сетевого хранилища и других технологий и сервисов.
Арендуйте инфраструктуру с доступом в интернет.
Как связаны белый и серый IP-адреса?
Итак, у нас есть два факта:
- Белые IP-адреса общаются только в глобальной сети интернет, но в то же время невозможно выдать каждому человеку уникальный белый IP-адрес.
- Серые IP-адреса между собой общаются только в пределах одной локальной сети. Адреса в разных локальных сетях могут повторяться, и это не приведет к ошибкам.
Связывая эти два факта, необходимо было придумать, как сделать так, чтобы все устройства могли выходить в интернет. Решением проблемы стал протокол NAT. Он позволяет преобразовывать серый IP-адрес в белый. Таким образом, устройства из локальной сети получают доступ в интернет, не меняя свой личный IP-адрес.
Пример: Вы находитесь в офисе, где одновременно работает 50 человек. У вас есть корпоративная сеть, включающая в себя также Wi-Fi. В общей сложности в вашей сети находится как минимум 100 устройств одновременно (50 компьютеров и 50 телефонов). У вас установлены коммутаторы и один маршрутизатор, один из портов которого смотрит в интернет и на нем прописан белый IP-адрес. Остальные порты используются для подключения коммутаторов, а коммутаторы, соответственно, подключены к рабочим ПК.
На маршрутизаторе настроена технология NAT, которая позволяет каждому устройству, на котором назначен серый IP-адрес выходить в интернет, используя всего один белый IP-адрес, принадлежащий маршрутизатору.
Тот же пример, но глубже:
- Адрес вашего устройства — 192.168.0.1 (серый IP-адрес).
- Адрес маршрутизатора — 51.50.20.67 (белый IP-адрес).
- Адрес вашего клиента — 188.93.16.19 (белый IP-адрес).
Вы отправляете почтовое сообщение своему клиенту. Маршрутизатор в офисе, видя, что адрес назначения находится не в текущей локальной сети, меняет адрес отправителя на свой (меняет серый IP-адрес на белый), чтобы пакеты могли маршрутизироваться в интернете. В то же время маршрутизатор сохраняет у себя в таблице временную запись для обратной конвертации, чтобы ответный пакет был получен именно вами. Клиент успешно получает письмо и отправляет вам ответ. Пакеты доходят до офисного маршрутизатора, тот находит у себя нужную запись и отправляет пакеты на ваш локальный адрес. Таков общий принцип работы протокола NAT.
Существует три типа данного протокола:
- Статический NAT (один к одному) — сопоставляет один серый адрес одному белому. Такой тип используют, например, чтобы DNS-сервер организации был всегда доступен извне.
- Динамический NAT (многие ко многим) — сопоставляет множество серых адресов множеству белых.
- Перегруженный NAT, или же PAT, Port Address Translation (многие к одному или многие ко многим), — сопоставляет множество серых адресов единственному или нескольким белым адресам. Этот тип NAT, помимо адреса локальной сети, использует и порт, с которого приходят пакеты. Данный тип как раз использовался бы в реальной жизни для примера выше, когда один из множества пользователей локальной сети отправляет пакеты на удаленный узел, используя при этом единственный белый IP-адрес, назначенный на порт маршрутизатора.
Таким образом, серую и белую адресацию можно связать с помощью протокола NAT (или PAT), благодаря чему адресное пространство белых IP-адресов может разделиться на большее количество пользователей.
Отличия белых и серых IP-адресов
Сложно однозначно сказать, какая адресации лучше — белая или серая. Без белых IP-адресов выход в интернет серых айпишников не представляется возможным. В то же время одни только белые адреса имеют свойство заканчиваться, также они больше подвержены атакам со стороны злоумышленников. Поэтому мы не будем давать оценку и фокусироваться на различиях той или иной адресации, а представим некоторые факты.
Блокировка белого IP-адреса распространяется на всех пользователей внутри локальной сети
Например, вы с другом играете в одну онлайн-игру на одном сервере, сидя в одной квартире и используя Wi-FI для подключения к интернету через домашний роутер. Ваш друг использовал в игре запрещенные программные средства, за которые получил блокировку по IP-адресу. В тот же момент, когда друг получил наказание, ваше соединение с сервером также было потеряно. Это произошло потому, что блокировку получил белый IP-адрес, который назначен на роутере. То есть если доступ к определенному ресурсу ограничен белому IP-адресу, серые IP-адреса, находящиеся за ним, также не смогут попасть на данный ресурс. Ведь они осуществляют все действия, связанные с выходом в интернет, через белый IP-адрес.
Снижение скорости соединения из-за большого объема трафика
Чем больше пользователей, работающих на серой адресации через один белый IP-адрес, тем меньше скорость передачи данных для каждого из них. Возьмем уже описанный выше пример, когда в офисе используется один белый IP-адрес для подключения устройств 50 человек. С учетом стандартных каналов с пропускной способностью 100 Мбит/с скорость соединения с внешними узлами интернет для каждого из пользователей локальной сети будет очень низкой.
Повышенная безопасность серого IP-адреса
Так как каждый пользователь локальной сети имеет серый IP-адрес, который скрыт за белым, к такому пользователю будет сложно подключиться с внешней стороны.
Если же вы используете белый IP-адрес, то злоумышленники могут:
- Получить доступ к вашим файлам.
- Изменив конфигурацию на роутере, направлять ваши запросы на фишинговые ресурсы и получать ваши пароли.
- Осуществлять DDoS-атаки и, как следствие, ограничивать ваш доступ к интернет-ресурсам.
Обезопасить себя от такого рода атак можно несколькими способами, и лучше их комбинировать:
- использовать VPN,
- сменить стандартные пароли на роутере,
- использовать межсетевой экран,
- регулярно обновлять прошивку роутера.
Как узнать IP-адрес пользователя
Есть несколько способов определения IP-адреса.
Использовать сторонний веб-сервис
Простой способ узнать IP-адрес — обратиться к специальным сайтам, наподобие 2ip.ru. Просто введите в строке поиска браузера «Узнать свой IP-адрес» и выберите понравившийся сайт. Чаще всего прямо на главной странице вам покажуь IP-адрес, с которого вы подключились.
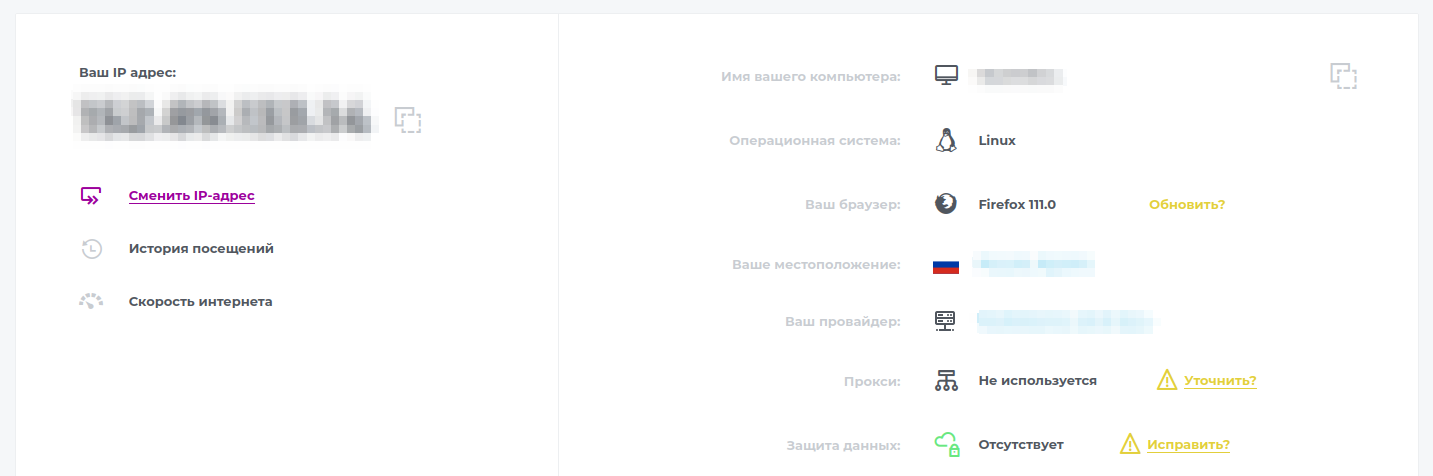
Обратите внимание, что в таком случае вы увидите только белый IP-адрес. Если вы находитесь в локальной сети, то весь трафик будет идти через маршрутизатор, на котором как раз и установлен внешний IP-адрес, который и будет показан на экране. Ваш внутренний адрес таким способом не узнать.
Прямое подключение
Самый удобный способ узнать IP-адрес вашего устройства — ввести необходимые команды в терминале операционной системы. Ниже будут примеры выводов команд для различных операционных систем.
IP-адреса, которые вы увидите на своем оборудовании при вводе команд, могут быть как белыми, так и серыми. Все зависит от того, как именно настроена ваша сеть и какой IP-адрес вам предоставляет провайдер.
Понять, какой IP-адрес (белый или серый) имеет определенный интерфейс вашего оборудования, можно с помощью сопоставления. Необходимо произвести проверку попадания IP-адреса в одну из частных подсетей, которые мы указывали выше. Если IP-адрес находится в одной из них, он является серым, а если нет, то белым.
Чтобы открыть терминал, проделайте следующие действия:
Windows. Комбинация клавиш Win + R, в открывшемся окне введите cmd и нажмите Enter.
Linux. Стандартная комбинация клавиш Ctrl + Alt + T.
MacOS. Нажмите значок Launchpad в панели Dock, введите Терминал в поле поиска и нажмите значок Терминала.
Следующим шагом необходимо ввести соответствующую команду:
Windows. ipconfig
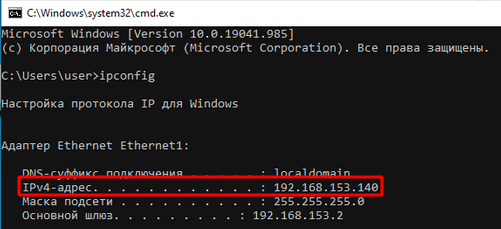
Linux.
- ip a — для вывода полной информации о сетевых интерфейсах вашего устройства.
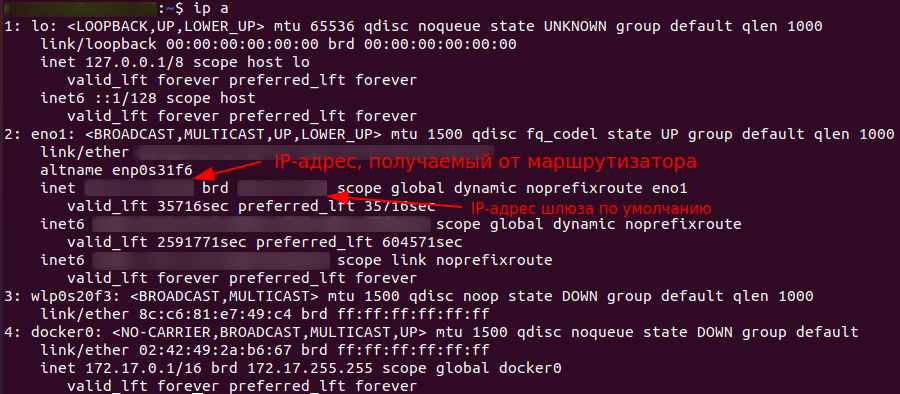
- ip -brief address — для краткого вывода информации о сетевых интерфейсах вашего устройства.

- wget -qO- ifconfig.me — для получения информации о белом IP-адресе, даже если он расположен на роутере.
MacOS. ifconfig
Подключение через роутер
Если вы используете в своей сети роутер, который является вашим шлюзом для выхода в интернет, то узнать белый IP-адрес можно, перейдя в его веб-интерфейс.
Как правило, производители устанавливают один из стандартных IP-адресов для подключения к такому интерфейсу: 192.168.0.1 или 192.168.1.1. Подходящий для вашей модели адрес необходимо прописать в адресную строку любого браузера на устройстве, которое в данный момент подключено к роутеру. После чего вы попадете в его веб-интерфейс.
Если указанные IP-адреса не направили вас на страницу конфигурирования роутера, вам следует посетить сайт производителя и уточнить необходимый адрес для подключения конкретно вашей модели. Вероятно, производитель выбрал нестандартный адрес.
После подключения к веб-интерфейсу, как правило, прямо на главной странице вы сможете найти поле IP-адрес / IP-адрес WAN / Internet IP address или нечто подобное.
Например, на роутере TP-Link веб-интерфейс откроется по адресу 192.168.0.1. Выбрав в меню Состояние и найдя раздел WAN, можно увидеть текущий белый IP-адрес, который предоставляет вам оператор.
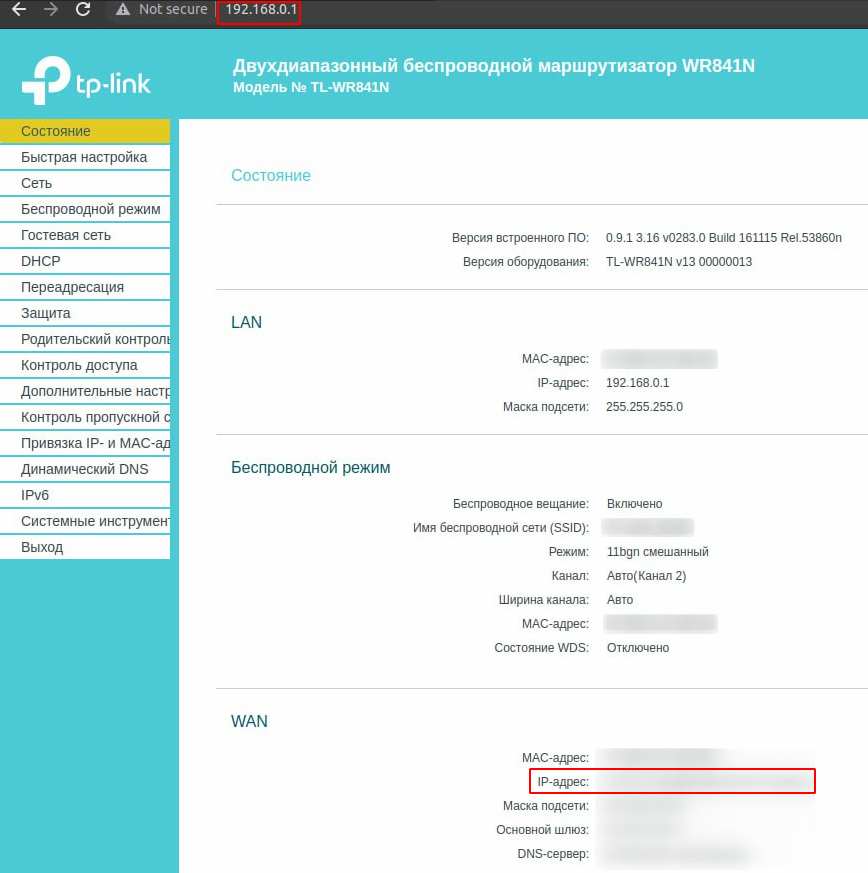
Веб-интерфейсы конфигураций роутеров имеют интуитивно понятные и схожие между собой панели управления — по крайней мере, для базовой настройки. Так, например, на роутерах моделей ASUS, Keenetic, Linksys, Netis, Tenda, Zyxel и пр. вы сможете найти необходимые данные аналогичным способом. Возможно, некоторые пункты меню могут называться иначе, но основная логика интерфейса практически везде одинакова.
Связь с динамическими и статическими адресами
Динамические адреса — это адреса, который меняются каждый раз при подключении к маршрутизатору. Например, вы ушли из дома и отключили телефон от сети Wi-Fi. Роутер увидел, что больше тот IP-адрес никто не занимает и возвращает его в пул свободных адресов для выдачи. Когда вы вернетесь домой и снова подключитесь к Wi-Fi, роутер назначит устройству новый адрес (а, возможно, тот же самый, если он будет свободен и будет его «очередь»).
Статические адреса, наоборот, закрепляются за одним устройством и не меняются с течением времени или количеством подключений к сети.
Динамические белые адреса. Некоторые операторы используют белые динамические IP-адреса, некоторые — серые. Мы уже писали, что пул белых адресов иссякает, поэтому наличие белого IP на домашнем роутере скоро станет роскошью. Если интернет-оператор все еще использует белую адресацию для подключения клиентов, то, скорее всего, это динамическая адресация.
Статические белые адреса. Если продолжать говорить об интернет-провайдерах, то статическую белую адресацию они чаще всего предлагают как платную услугу. С ее помощью за вами будет закреплен один неизменный белый IP-адрес на период действия услуги. Если же рассмотреть практику провайдеров IT-инфраструктуры, при аренде выделенного сервера Selectel сразу предоставляет один статический белый IP-адрес для арендуемого сервера, а также дает возможность заказа дополнительных белых подсетей.
Динамические серые адреса. Такой тип адресации в большинстве случаев используется в домашней сети (локальной). Вероятно, у вас дома стоит роутер, который выдает адреса по такому принципу.
Подробнее про динамическую адресацию вы можете прочитать в статье «Принципы работы протокола DHCP» →
Если коротко, на роутере настроен протокол DHCP с некоторым пулом серых адресов. После подключения устройства к локальной сети роутер назначает ему адрес из этого пула. По такому же принципу работают некоторые интернет-провайдеры, но осуществляют это уже на более глобальном уровне.
Статические серые адреса. Данный тип адресации чаще используется в локальных сетях, где уже присутствует большее количество оборудования, доступ к которому необходим на постоянной основе по одному и тому же адресу. Примерами таких устройств могут быть маршрутизаторы, принтеры, серверы с базами данных и др.
Исключительно статическую серую адресацию практически не применяют. Обычно сеть настраивают так, чтобы важные узлы имели статические адреса, а различные рабочие станции получали IP-адреса по DHCP.
Как получить белый IP у провайдера?
Мы научились определять, какой вид IP-адреса используется на вашем устройстве. Если вас беспокоит, что он оказался серым или динамическим белым, вы можете написать вашему провайдеру и уточнить, можно ли заменить его на статический белый. Скорее всего, провайдер не откажем вам в этом, но взамен попросит небольшую сумму.
Будьте аккуратны при оформлении подобных услуг — внимательно изучите договор. Вы не обрадуетесь, когда в один момент ваш новенький адрес вдруг поменяется на другой, потому что в документах было прописано, что провайдер вправе изменить выдаваемый клиенту IP-адрес в любое время дня и ночи.
Подведем итоги
В завершение разговора о белых и серых IP-адресах предлагаем summary по теме:
- Только белые адреса могут использоваться в сети Интернет.
- Белые адреса необходимо дополнительно защищать.
- В отличие от них серая адресация менее подвержена атакам.
- Тип используемого IP-адреса можно узнать различными способами — как через сторонний веб-сервис, так и через консоль операционной системы.
- Статический белый IP-адрес можно арендовать у провайдера.
Содержание
- Публичные и частные IP-адреса
- Создание правил перенаправления портов
- Примечания
Публичные и частные IP-адреса
Для постоянного мониторинга объекта через интернет организация удаленного доступа по белому статическому IP-адресу является наилучшим решением в плане надежности и скорости подключения, несмотря на наличие [Облачный_сервис|других способов] организовать доступ до оборудования VeSta.
Существуют два типа IP-адресов — публичные («белые») и частные («серые»). Публичные IP-адреса используются в сети интернет, а частные — внутри локальных сетей. При предоставлении доступа к интернету поставщик услуг (интернет-провайдер) может выдать публичный или частный IP-адрес. Так как в подавляющем большинстве случаев интернет от провайдера подключается через маршрутизатор, этот IP-адрес будет назначен его WAN-интерфейсу. Если IP-адрес частный, то из внешней сети (через интернет) напрямую попасть на маршрутизатор будет нельзя.
Узнать тип внешнего IP-адреса можно двумя способами. Первый — обратиться к интернет-провайдеру. Второй — выяснить самостоятельно через веб-интерфейс маршрутизатора:
1. Нужно узнать локальный (LAN) адрес маршрутизатора. Обычно указан на корпусе маршрутизатора и всегда указан в инструкции.
1*. (Опционально) Если локальный адрес был изменен, узнать его можно в сведениях о сетевом подключении компьютера, соединенного с маршрутизатором (для компьютера адрес маршрутизатора является адресом шлюза).
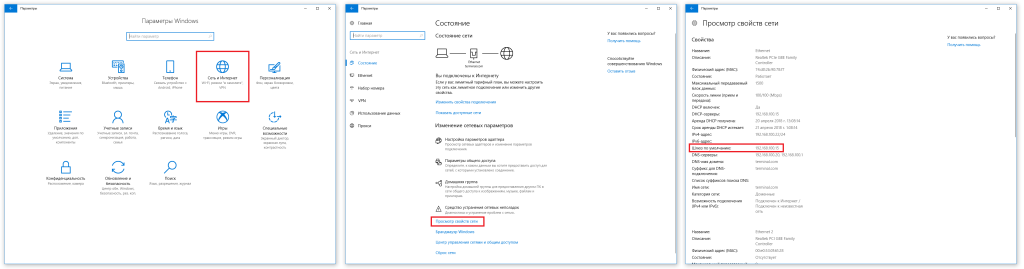
Адрес шлюза в Windows 10
- В Windows 10 для этого следует зайти в «Параметры Windows», «Сеть и Интернет», в разделе «Состояние» выбрать строку «Просмотр свойств сети»; среди отображаемых свойств нужно найти строку «Шлюз по умолчанию».
- В Windows 7 и Windows 8 следует зайти в «Панель управления», «Сеть и Интернет», «Центр управления сетями и общим доступом», «Изменение параметров адаптера»; нажать двойным щелчком по используемому подключению, в появившемся окне нажать на «Сведения»; среди отображаемых свойств нужно найти строку «Шлюз по умолчанию».
2. Следует перейти по адресу шлюза в браузере (ссылка вида «http://192.168.1.1/», где 192.168.1.1 — адрес шлюза), при этом должен быть загружен веб-интерфейс маршрутизатора. Логин и пароль по умолчанию обычно указан на корпусе маршрутизатора и всегда указан в инструкции. После входа в веб-интерфейс следует открыть раздел «Информация» или «Статус», где указаны данные о текущем подключении. IP-адрес интерфейса WAN — это внешний IP-адрес маршрутизатора. Если данный IP-адрес имеет вид 10.xxx.xxx.xxx, 192.168.xxx.xxx или 172.16.xxx.xxx — 172.31.xxx.xxx, то у маршрутизатора частный («серый») внешний IP-адрес. В иных случаях IP-адрес публичный («белый»).
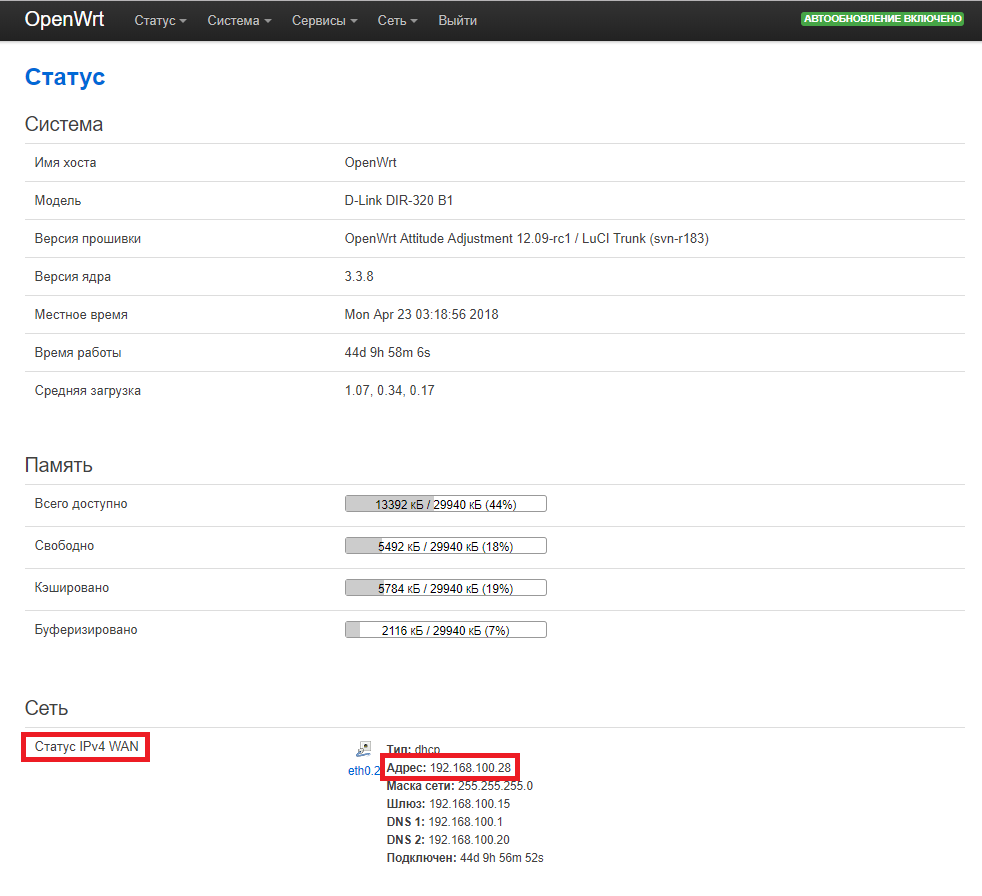
IP-адрес интерфейса WAN маршрутизатора с прошивкой OpenWRT. В данном случае IP-адрес частный («серый»).
Если IP-адрес публичный, можно приступать к настройке переадресации портов. В зависимости от модели маршрутизатора осуществить переадресацию чаще всего можно при помощи функций «Межсетевой экран», «Firewall», «Перенаправление портов» «Виртуальные серверы» или «Port Forwarding».
Создание правил перенаправления портов
В нашем случае маршрутизатор является шлюзом, разделяющим локальную сеть и интернет. У него имеются два интерфейса с со своими IP-адресами: LAN (локальный, внутренний) и WAN (внешний). Суть перенаправления («проброса») портов в рассматриваемой задаче заключается в том, что какому-либо TCP или UDP порту внешнего WAN-интерфейса маршрутизатора ставится в соответствие TCP или UDP порт и IP-адрес какого-либо устройства в локальной сети, например, видеорегистратора. Таким образом, все запросы из внешней сети, адресованные на данный порт маршрутизатора, будут автоматически переадресованы соответствующему порту видеорегистратора в локальной сети.
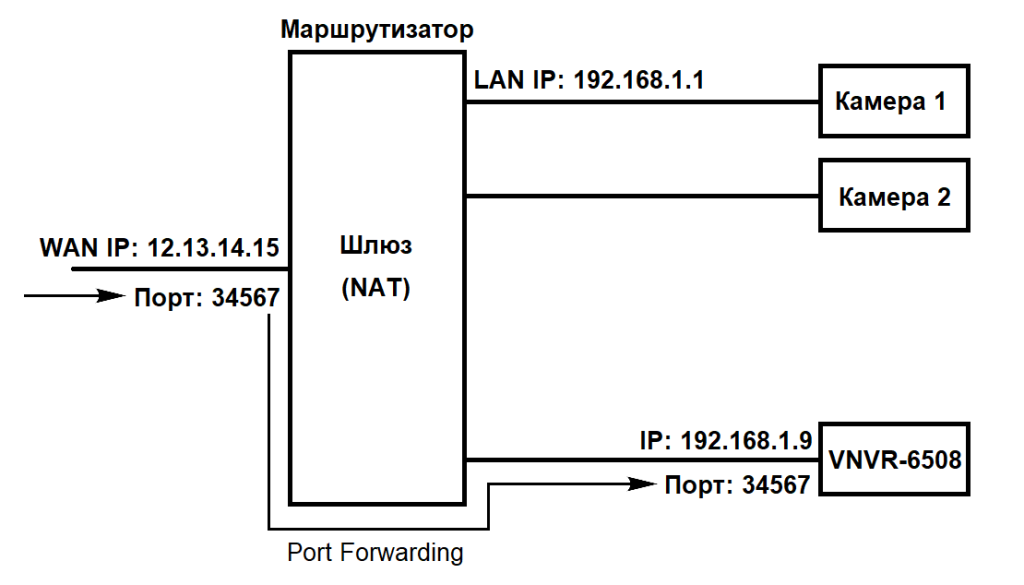
Схема простейшей локальной сети с шлюзом и настроенной переадресацией портов. Запрос, поступивший на порт 34567 внешнего IP-адреса маршрутизатора перенаправляется на порт 34567 устройства в локальной сети с адресом 192.168.1.9
Рассмотрим настройку перенаправления портов на примере маршрутизатора D-Link с прошивкой OpenWRT.
1. В веб-интерфейсе маршрутизатора следует перейти в раздел «Сеть» — «Межсетевой экран».
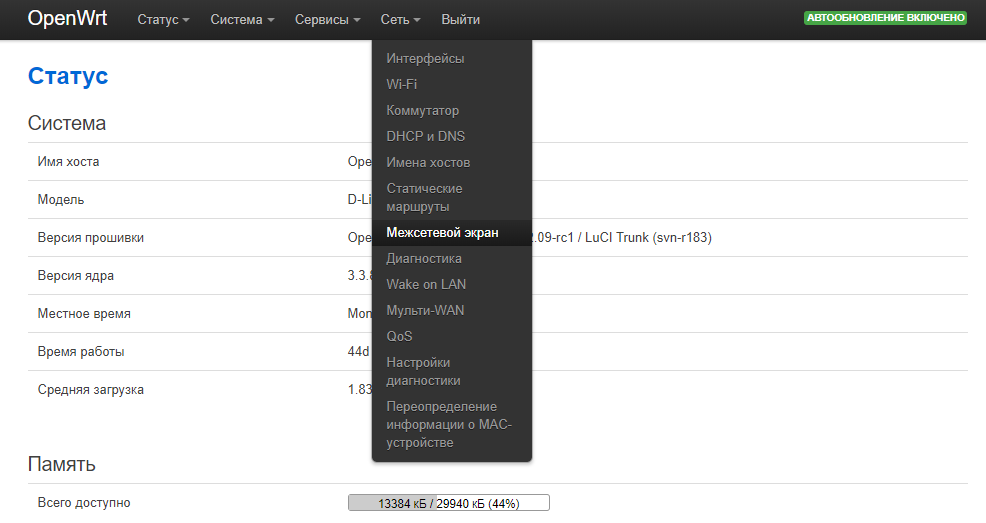
Межсетевой экран в OpenWRT
2. Выбрать подраздел «Перенаправление портов». В строке «Новое перенаправление порта» следует ввести:
- Имя: произвольное.
- Протокол: TCP.
- Внешняя зона: WAN (выбрать текущее подключение к интернету).
- Внешний порт: 34567 (можно выбрать любой другой до 65535; именно этот номер порта будет использоваться для удаленного подключения в дальнейшем).
- Внутренняя зона: LAN.
- Внутренний IP-адрес: IP-адрес устройства, до которого настраивается удаленный доступ (например, 192.168.1.10).
- Внутренний порт: 34567 (порт устройства, до которого настраивается удаленный доступ).
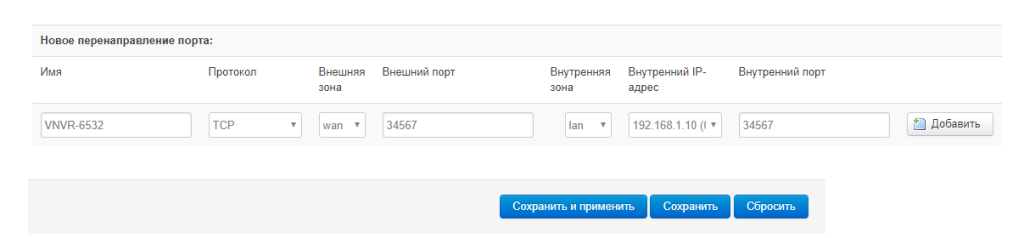
Создание нового правила перенаправления портов в OpenWRT
3. Выбрать «Добавить», а затем «Сохранить и применить параметры». В результате правило перенаправления будет добавлено в список и начнет работать.
Примечания
- Данное руководство предназначено в первую очередь для пользователей, слабо знакомых с сетевыми технологиями. Многие понятия и определения были заведомо упрощены.
- Данное руководство подходит для настройки перенаправления портов в простейших сетях. При установке оборудования в функционирующей локальной сети предприятия настоятельно рекомендуется для настройки удаленного доступа обратиться к системному администратору, обслуживающему сеть.
- Настройка перенаправления портов осуществляется по-разному для различных моделей маршрутизаторов. Если в веб-интерфейсе вашего маршрутизатора отсутствуют настройки, подобные приведенным в данном руководстве, попробуйте поискать в интернете «Проброс портов на [модель маршрутизатора]».
- На некоторых моделях маршрутизаторов при настройке правил перенаправления нельзя отдельно указать внешний и внутренний порт. В этом случае просто укажите порт 34567. Если требуется настроить удаленный доступ сразу до нескольких устройств локальной сети, придется поменять порты устройств через их сетевые настройки.
- Узнавать тип IP-адреса через сервисы наподобие 2ip.ru бессмысленно, так как они всегда отображают публичный (белый) IP-адрес, даже если провайдер предоставляет вам частный (серый) IP-адрес. Отображаемый публичный IP-адрес в этом случае принадлежит оборудованию провайдера.
- В сетевых настройках устройства, до которого настраивается удаленный доступ, в качестве адреса шлюза обязательно должен быть указан IP-адрес маршрутизатора, на котором настроено перенаправление портов.
- При настройке удаленного доступа до устройства через публичный IP-адрес настоятельно рекомендуется задать на нем надежный пароль.