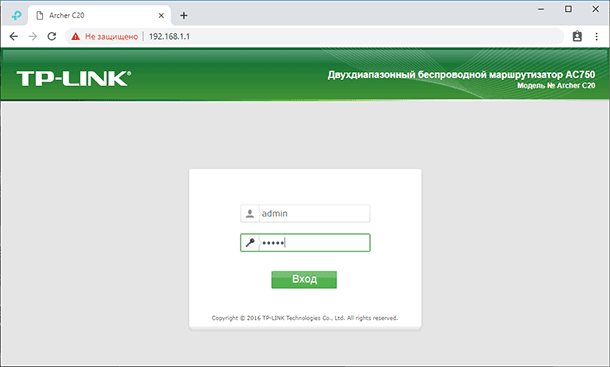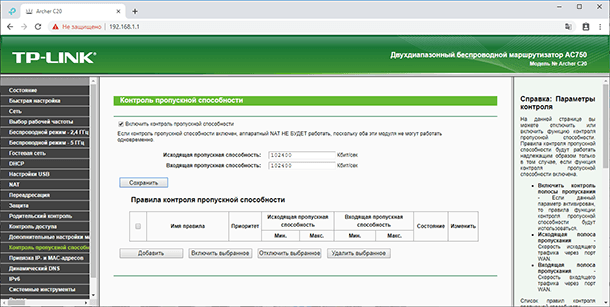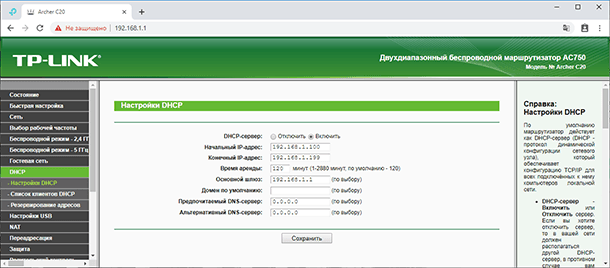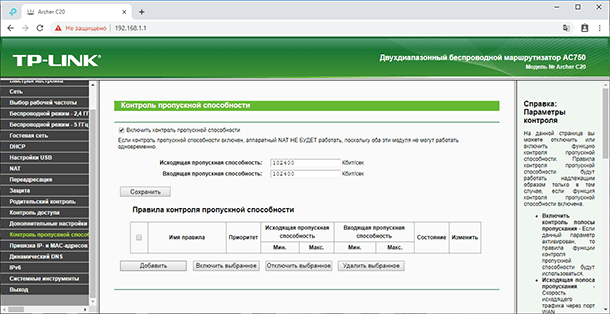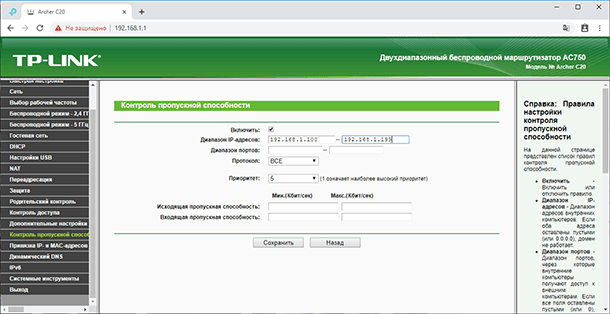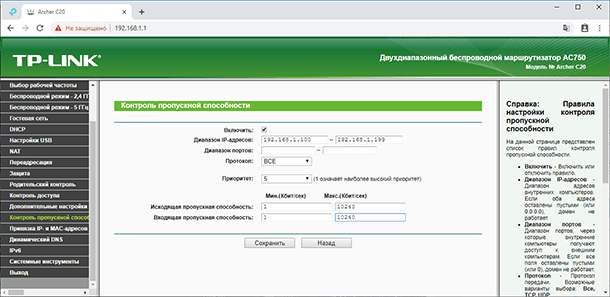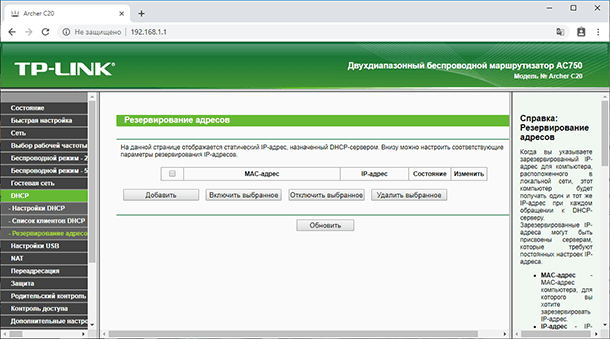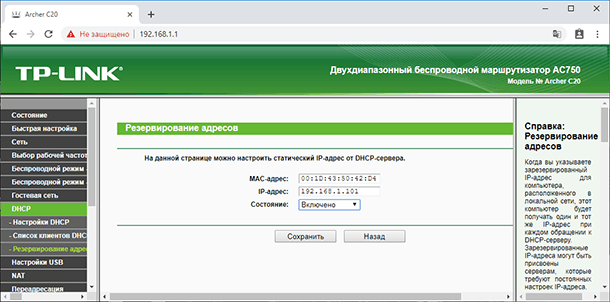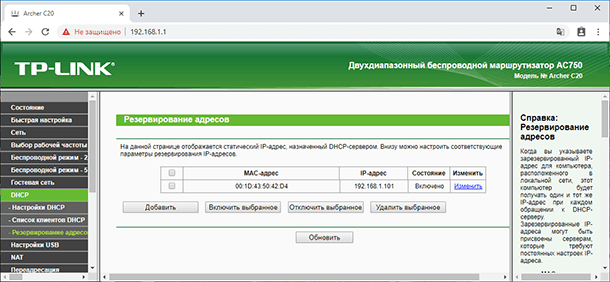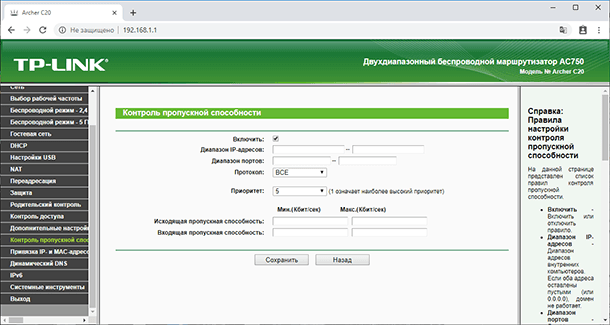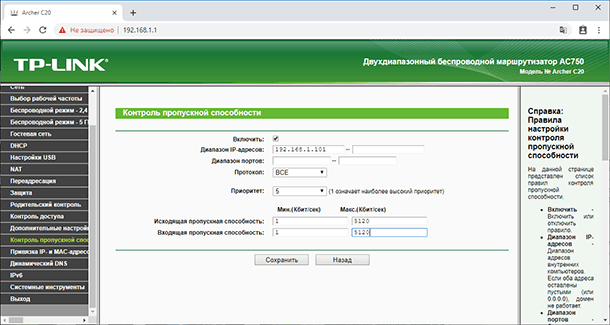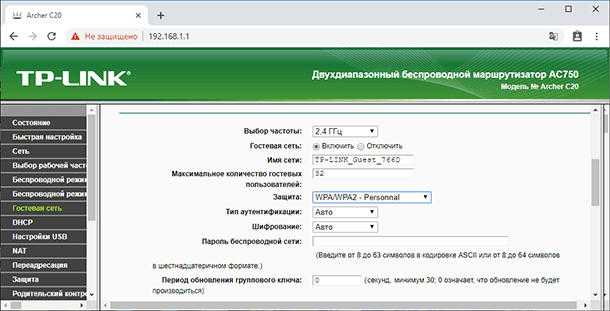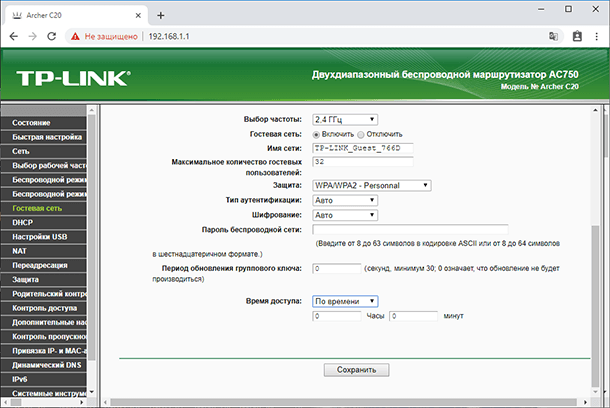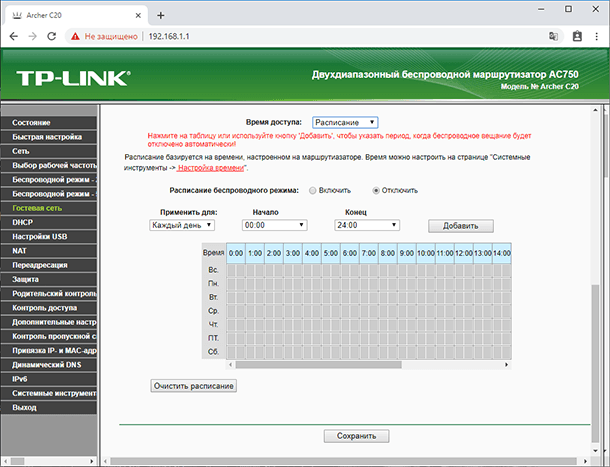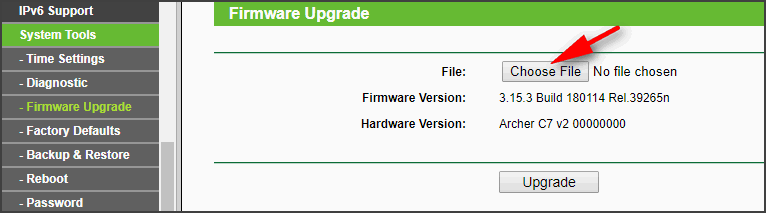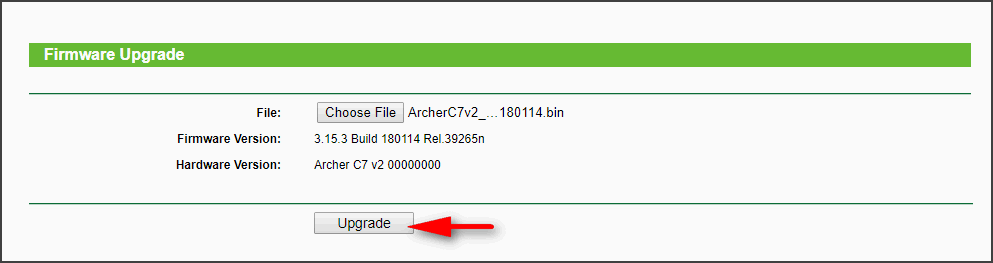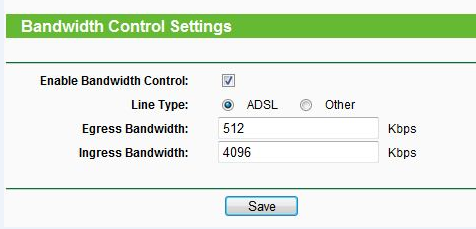Требования к использованию
Дата последнего обновления: 03-21-2023 11:32:56 AM
1448036
Эта статья подходит для:
TL-WR841ND , TL-WR842ND , TL-WR843ND , Archer C5( V1.20 ) , Archer C2( V1 ) , Archer C50( V1 ) , TL-WDR3500 , TL-WR720N , TL-WR841N , TL-WDR3600 , TL-WR710N , TL-WR740N , Archer C20i , TL-WR741ND , TL-WR940N , TL-WR743ND , TL-WR1043ND , Archer C7( V1 V2 V3 ) , TL-WR1042ND , TL-WR702N , TL-WR700N , TL-WR843N , TL-WDR4300 , Archer C20( V1 ) , TL-MR3220 , TL-WR842N , TL-MR3020 , TL-WR840N , TL-MR3040 , TL-WR841HP , TL-WDR4900 , TL-WR941ND , TL-WR810N , TL-MR3420
Для чего необходим контроль пропускной способности?
В стандартной домашней сети пропускная способность разделяется между всеми компьютерами в сети. Это означает, что любой компьютер, на котором запущен торрент-клиент или какое-либо другое P2P-приложение, будет влиять на работу в сети других компьютеров. Это также в целом негативным образом влияет на производительность всей сети. Как этого можно избежать?
Решением данной проблемы может стать функция Badwidth Control (далее-«Контроль пропускной способности»), которая позволит уменьшить негативное влияние, оказываемое перегруженным каналом на локальную сеть. Используя функцию контроля пропускной способности, мы можем указать определенную минимальную или максимальную пропускную способность для каждого компьютера. Пожалуйста, следуйте нижеуказанным шагам, чтобы настроить данную функцию.
Как настроить функцию контроля пропускной способности?
Нижеуказанный сценарий указывает 3 компьютера, которые делят 512 Кбит/c исходящей полосы пропускания и 4 Мбита/c входящей полосы пропускания в качестве примера, а также объясняет, как использовать функцию Контроля пропускной способности для соответствующей оптимизации распределяемой пропускной способности.
Сценарий:
Пример:
①ПК1 часто используется для компьютерных игр и загрузки файлов, что расходует большую часть пропускной способности.
②ПК2 часто используется для просмотра фильмов в Интернет, что также требует значительной пропускной способности.
③ПК3 обычно используется для просмотра веб-сайтов, и ему нужен небольшой объём пропускной способности.
Шаг 1
Примечание:
Адрес для входа по умолчанию указан на нижней части вашего устройства.
Шаг 2
Укажите имя пользователя и пароль на странице авторизации. По умолчанию имя пользователя и пароль – слово “admin” в нижнем регистре.
Шаг 3
Нажмите Bandwidth Control (Контроль пропускной способности) -> Control Settings (Параметры контроля) в меню слева.
Примечание:
Если вы используете ADSL-модем, выберите Line Type (Тип линии) “ADSL”. Если вы не знаете, какое подключение вы используете, пожалуйста, свяжитесь с вашим поставщиком Интернет-услуг для уточнения информации.
Значения Egress Bandwidth (Исходящей полосы пропускания) и Ingress Bandwidth (Входящей полосы пропускания) должны быть реальными показателями, предоставляемыми вашим поставщиком Интернет-услуг (1 Мбит/с = 1024 Кбит/с).
Шаг 4
Нажмите Save (Сохранить) для сохранения настроек.
Шаг 5
Нажмите Bandwidth Control (Контроль пропускной способности) -> Rules List (Список правил).
Шаг 6
Нажмите Add New (Добавить…) для добавления нового правила.
IP Range (Диапазон IP-адресов) – Можно указать один IP-адрес или диапазон IP-адресов. После того, как вы установите один IP-адрес, данный компьютер получит выделенный объём пропускной способности. Если вы настроите диапазон IP-адресов, то все компьютеры в данном диапазоне смогут совместно использовать указанную пропускную способность.
Port Range (Диапазон портов) – Назначаемые порты для протокола TCP и UDP
Protocol (Протокол) – Вы можете выбрать протокол TCP, UDP или оба.
Egress Bandwidth (Исходящая полоса пропускания) – Максимальная и минимальная исходящая скорость для порта WAN. Значение по умолчанию – 0.
Ingress Bandwidth (Входящая полоса пропускания) – Максимальная и минимальная входящая скорость для порта WAN. Значение по умолчанию – 0.
ПРИМЕЧАНИЕ:
Для упрощения управления рекомендуется настроить статический IP-адрес на ваших локальных компьютерах или настроить резервацию адресов на беспроводном маршрутизаторе.
О том, как произвести настройки протокола TCP/IP на вашем компьютере, вы сможете узнать в FAQ 14
О том, как настроить Резервацию адресов вы сможете узнать в FAQ 182
Шаг 7
Указанная в таблице правил максимальная полоса пропускания может обеспечить PC1 и PC2 всю пропускную способность, когда кроме них больше нет подключённых устройств, минимальная полоса пропускания может обеспечить компьютерам необходимую пропускную способность, когда одновременно подключены несколько компьютеров.
Примечание: Объём Min Egress Bandwidth (Минимальной исходящей пропускной способности) и Min Ingress Bandwidth (Минимальной входящей пропускной способности) должен быть меньше, чем значения Egress Bandwidth (Исходящая полоса пропускания) и Ingress Bandwidth (Входящая полоса пропускания), которые вы настраивали на предыдущей странице.
Шаг 8
Включите Bandwidth Control (Контроль пропускной способности) и нажмите кнопку Save (Сохранить), чтобы Bandwidth Control Settings (Параметры контроля пропускной способности) вступили в силу.
Похожие статьи
- How do I limit the speeds of devices connected to my network?
- How do I set up Bandwidth Control and Effective Time for my guest network?
Был ли этот FAQ полезен?
Ваш отзыв поможет нам улучшить работу сайта.
Что вам не понравилось в этой статье?
- Недоволен продуктом
- Слишком сложно
- Неверный заголовок
- Не относится к моей проблеме
- Слишком туманное объяснение
- Другое
Как мы можем это улучшить?
Спасибо
Спасибо за обращение
Нажмите здесь, чтобы связаться с технической поддержкой TP-Link.
Чаще всего пользователи Wi-Fi роутеров задаются вопросом, как увеличить скорость интернета по беспроводной сети. И по этой теме, я уже писал отдельную статью, которую можно посмотреть здесь. Но, не редко бывают ситуации, когда нужно ограничить скорость интернета на роутере. И в этой статье я подробно покажу, как ограничить скорость подключения к интернету на роутерах компании TP-LINK. Мы рассмотрим два случая: ограничение скорости подключения абсолютно для всех устройств, и ограничение скорости для некоторых устройств. Например, для нескольких компьютеров, телефона, планшета и т. д.
Важный момент: если у вас какая-то общественная сеть, возможно даже не защищена паролем, для которой нужно установить ограничение максимальной скорости, то лучше всего использовать функцию гостевой сети. Если на вашем роутере TP-LINK есть возможность запустить гостевую Wi-Fi сеть. Дело в том, что помимо основной сети, мы запускам гостевую сеть, которая будет полностью изолирована от основной сети, и для гостевой сети задаем ограничение по скорости. И это ограничение будет действовать для всех устройств, которые будут подключены к гостевому Wi-Fi. Как все это настроить, я подробно писал в статье: настройка гостевой Wi-Fi сети на роутере Tp-Link.
Это очень удобно, если нужно организовать доступ к интернету по Wi-Fi для клиентов в каком-то кафе, офисе, магазине, автосервисе, и т. д. Просто запускаем гостевую сеть, и выставляем ограничение по скорости в настройках роутера TP-LINK.
Ну а если у вас домашняя Wi-Fi сеть, и вы хотите какому-то клиенту принудительно снизить скорость подключения к интернету (непослушным детям, соседу, которому пришлось дать доступ к Wi-Fi :)), то следуйте инструкциям ниже, и у вас все получится.
Включаем функцию контроля пропускной способности на TP-LINK
Прежде чем перейти к настройке, нам нужно включить функцию контроля пропускной способности, и задать исходящую и входящую скорость, которую предоставляет наш интернет-провайдер.
Заходим в настройки роутера. В браузере переходим по адресу 192.168.1.1, или 192.168.0.1. Или, смотрите подробную инструкцию по входу в настройки роутеров TP-LINK. В зависимости от модели и версии прошивки, настройки могут отличатся. Так же, у многих настройки на английском, а у других на русском языке. Я скриншоты буду делать на английской версии, но названия пунктов меню буду еще писать на русском. Проверять я все буду на роутере Tp-Link Archer C20i.
В настройках маршрутизатора нужно открыть вкладку «Bandwidth Control» (Контроль пропускной способности), поставить галочку возле пункта «Enable Bandwidth Control» (Включить контроль полосы пропускания).
Возможно, у вас нужно будет еще выбрать «Line Type» (Тип линии). Ставим «Other» (Другая).
Задаем максимальную скорость: исходящую (с устройства в интернет), и входящую (когда что-то скачиваем с интернета на компьютер). Это та скорость, которую вам дает интернет-провайдер. Например, если провайдер дает 20 Мбит/с на загрузку и на выгрузку, то нам нужно эти 20 Мбит/с перевести в Кбит/с, и указать в соответствующие поля. Перевести очень просто: 20 Мбит/с * на 1024 Кбит/с = 20480 Кбит/с.
Теперь осталось только задать настройки ограничения скорости, которые нам необходимы. Как я уже писал выше, мы рассмотрим настройки ограничения для всех устройств, которые подключены к роутеру, и только для определенных устройств по IP-адресу.
Ограничение скорости интернета для некоторых устройств на роутере TP-LINK
В настройках роутера можно установить максимальную скорость для каждого устройства. Привязываются эти настройки по IP-адресу. Поэтому, сначала нам нужно привязать IP-адрес к MAC-адресу устройства, для которого мы хотим огранить скорость. Это нужно для того, что бы определенное устройство всегда получало один и тот же IP-адрес, для которого будут заданы настройки пропускной способности.
Привязка IP-адреса к MAC-адресу
Что бы привязать IP-адрес к MAC-адресу устройства, нужно перейти на вкладку «DHCP» – «DHCP Clients List» (Список клиентов DHCP). Там вы увидите список устройств, которые сейчас подключены к роутеру. Нам нужно посмотреть и скопировать MAC-адрес нужного устройства. Так же, можете обратить внимание на IP-адрес, который в данный момент присвоен устройству.
Если устройство, для которого нужно задать настройки пропускной способности на данный момент не подключено к роутеру, то MAC-адрес можно посмотреть в настройках, где-то в разделе «Об устройстве» (если это мобильное устройство). А если у вас компьютер, то смотрите эту статью.
MAC-адрес нужно устрйоства мы уже знаем. Переходим на вкладку «DHCP» – «Address Reservation» (Резервирование адресов). Вводим MAC-адрес нашего устройства. Затем, указываем IP-адрес, который будет закреплен за этим устройством (можно использовать адрес со страницы «DHCP Clients List»), или, например, указать 192.168.0.120 (если у вас IP-адрес роутера 192.168.1.1, то адрес будет 192.168.1.120). Ставим статус «Enabled» (Включено), и сохраняем настройки.
Таким способом можно привязать необходимое количество устройств. Или удалить/отредактировать созданное правило. Главное, запомните IP-адрес, который мы задали. По нему мы будем задавать максимальную скорость для этого устройства.
Задаем настройки пропускной способности для Wi-Fi клиента по IP-адресу
Перейдите на вкладку «Bandwidth Control» (Контроль пропускной способности). И для того, что бы создать новое правило, нажмите на кнопку «Add New».
На некоторых роутерах (версиях прошивки) нужно открыть вкладку «Контроль пропускной способности» – «Список правил», и нажать на кнопку «Добавить…».
Появится окно, в котором нужно задать некоторые параметры:
- Ставим галочку возле Enable (Включить).
- В поле IP Range прописываем IP-адрес, который мы зарезервировали для устройства.
- Поле Port Range оставляем пустым.
- Protocol – выбираем «ALL».
- Priority (этого пункта может и не быть). По умолчанию стоит 5, думаю, можно так и оставить.
- Egress Bandwidth (скорость исходящего трафика) – ставим минимальное значении (я поставил 1, со значением 0 не создается правило), ну и указываем максимальную исходящую скорость для этого устройства. Я поставил для примера 1 Мбит/с (это 1024 Кбит/с).
- Ingress Bandwidth (входящая скорость) так же выставляем минимальную скорость, и максимальную для конкретного устройства. Это та скорость, с которой устройство будет получать информацию с интернета. Я поставил 5 Мбит/с.
Сохраняем созданное правило, нажав на кнопку «Save» (Сохранить).
Вы увидите созданное правило. Его можно изменить, выделить и удалить, или создать еще одно правило. Например, для ограничения скорости подключения других устройств.
Вот и все, по такой схеме можно задать максимальную скорость практически для каждого устройства, которое подключается к вашему маршрутизатору. Что бы проверить результат, достаточно проверить скорость интернета на том устройстве, для которого вы создали правило. Я уже писал о том, как проверить скорость подключения к интернету.
Как ограничить скорость по Wi-Fi сети для всех устройств?
Возможно, вам понадобится установить ограничение не для определенных устройств, а для всех клиентов, которые подключены к маршрутизатору TP-LINK. Сделать это очень просто. Сначала, зайдите на вкладку «DHCP», и посмотрите, какой диапазон IP адресов там задан. Можете их запомнить, или скопировать.
Дальше, нам нужно создать новое правило, как я показывал выше. На вкладке «Bandwidth Control» (или «Контроль пропускной способности» – «Список правил») нажимаем на кнопку «Add New», или «Добавить».
Указываем диапазон IP-адресов, которые мы посмотрели на вкладке «DHCP», и указываем максимальную исходящую и входящую скорость. Сохраняем правило.
Теперь, при подключении устройства будут получать IP-адрес из диапазона который задан в настройках DHCP сервера, и к ним будет применено правило, которое мы создали в настройках управления пропускной способностью.
Приоритезация данных на роутерах TP-LINK с новой прошивкой (голубая)
Если у вас маршрутизатор TP-LINK, на котором установлена новая версия прошивки (которая в голубых тонах), например, TP-LINK Archer C8, то там настройки пропускной способности называются «Приоритезация данных». Находятся они на вкладке «Дополнительные настройки».
Там так же достаточно включить функцию «Приоритезация данных», задать скорость, которую вам дает провайдер, открыть вкладку «Дополнительные настройки», и в процентном соотношении от заданной скорости выставить три блока с разной пропускной способностью. Все просто и логично.
Снизу вы увидите три блока с разным приоритетом в скорости, от той, которую мы задали в настройках. В каждый из этих трех блоков, можно добавить необходимые устройства, и к ним будет применено ограничение по скорости. Достаточно нажать на кнопку «Добавить», выбрать необходимое устройство из списка подключенных (или задать имя и MAC-адрес ручную), и нажать Ok.
В новой версии прошивки, эту функцию конечно же хорошо доработали. Я бы даже сказал переработали. Настраивать все очень просто и понятно. Но, насколько я понял, нет возможности задать строго определенную скорость. Только в процентном соотношении от заданной в настройках.
В любом случае, все можно без проблем настроить, и все будет работать. Если остались какие-то вопросы, то спрашивайте в комментариях. Всего хорошего!
Ограничение и контроль интернет трафика на роутере
Читайте о функции контроля Интернет трафика на роутере. А также, как ограничить пропускную способность Интернета на Wi-Fi роутере, на примере TP-LINK. Рассмотрим способы ограничения трафика как для всех устройств, так и для какого-то отдельного.

Нередко бывают ситуации, когда нужно ограничить скорость интернета на роутере. И в этом видео я подробно покажу, как ограничить скорость подключения к Интернет на примере роутера TP-LINK Archer C20. Рассмотрим два случая: ограничение скорости подключения абсолютно для всех устройств, и ограничение скорости для отдельного или нескольких устройств. Например, для нескольких компьютеров, телефона, планшета и т. д.
Содержание
- Контроль пропускной способности
- Ограничение скорости передачи по Wi-Fi сети
- Ограничение скорости интернета для отдельных устройств
- Как привязать IP-адрес к MAC-адресу устройства?
- Как узнать MAC-адрес Android устройства?
- Как узнать MAC-адрес Windows ПК?
- Как зарезервировать за устройством IP-адрес по его MAC-адресу?
- Как ограничить скорость Интернета для отдельного устройства?
- Гостевая сеть
- Вопросы и ответы
- Комментарии
Перейти к просмотру
🌐 Ограничение пропускной способности и контроль интернет трафика на роутере TP-LINK ⚡
Перейти к просмотру
Как настроить родительский контроль на роутере TP Link, компьютере, телефоне в 2019 🌐🛡️🧒
Контроль пропускной способности
Итак, прежде чем перейти к настройке пропускной способности роутера, необходимо включить функцию контроля пропускной способности, и задать исходящую и входящую скорость, которую предоставляет интернет-провайдер.
Для этого:
-
Перейдите в настройки роутера. Как это сделать я детально рассказывал в одной из предыдущих статей о базовых настройках роутера.
-
В настройках роутера перейдите на вкладку “Контроль пропускной способности” и поставьте галочку возле пункта «Включить контроль пропускной способности».
-
Задайте Исходящую пропускную способность и Входящую пропускную способность. Это та скорость, которую вам даёт интернет-провайдер. Например, если провайдер дает 100 Мбит/с на загрузку и на выгрузку, то нам нужно эти 100 Мбит/с перевести в Кбит/с, и указать в соответствующих полях. Перевести очень просто: 100 Мбит/с умножаем на 1024 Кбит/с = 102 400 Кбит/с. Эти данные и вносим.
-
Нажмите «Сохранить», для фиксирования внесённых изменений.
Теперь осталось только задать настройки ограничения скорости, которые нам необходимы. Как я говорил, мы рассмотрим настройки ограничения для всех устройств, которые подключены к роутеру, и способ ограничения только для определенных устройств.
Ограничение скорости передачи по Wi-Fi сети
Чтобы ограничить скорость по Wi-Fi сети для всех устройств:
-
Зайдите в настройки роутера. Перейдите на вкладку “DHCP”, и посмотрите, какой диапазон IP адресов там задан. Нас интересуют поля «Начальный IP-адрес» и «Конечный IP-адрес». Можете их запомнить или скопировать.
-
После этого, перейдите на вкладку «Контроль пропускной способности». Здесь нужно создать новое правило контроля пропускной способности. Для этого нажмите кнопку «Добавить».
-
Отметьте галочкой «Включить». И укажите диапазон IP-адресов, которые мы смотрели на вкладке “DHCP”, в соответствующем поле.
-
Поле Диапазон портов оставляем пустым.
-
Протокол – выбираем “ВСЕ”.
-
Приоритет. По умолчанию стоит 5, можно так и оставить.
-
Укажите максимальную исходящую и входящую пропускную способность.
Минимальное значение, обычно ставиться минимально допустимое – 1.
Максимальное, я поставлю 10 Мегабит. То есть – 10 240 Килобит в секунду. -
Такой же устанавливаю и Входящую пропускную способность. Это та скорость, с которой устройство будет получать информацию с интернета. Но можно указать как большее, так и меньшее значение.
-
Сохраняем правило.
Теперь, ко ВСЕМ подключаемым к роутеру устройствам будет применено правило, которое мы создали в настройках управления пропускной способностью. А именно входящая и исходящая скорость будет ограничена 10 (десятью) мегабитами.
Ограничение скорости интернета для отдельных устройств
Этот способ более сложный. Но, в настройках роутера можно установить максимальную скорость для каждого устройства. Привязываются эти настройки по IP-адресу.
Поэтому, сначала нам нужно привязать выдаваемый роутером IP-адрес к MAC-адресу устройства, для которого мы хотим огранить скорость. Это нужно для того, чтобы определенное устройство всегда получало один и тот же IP-адрес, для которого будут заданы настройки пропускной способности.
Как привязать IP-адрес к MAC-адресу устройства?
Чтобы привязать IP-адрес к MAC-адресу устройства, нужно перейти в настройки роутера, на вкладку «DHCP» / «Список клиентов DHCP».
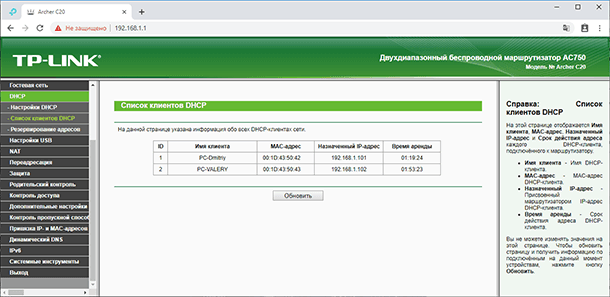
Здесь вы увидите список устройств, которые сейчас подключены к роутеру. Нам нужно посмотреть и скопировать MAC-адрес нужного устройства. Также, можете обратить внимание на IP-адрес, который в данный момент присвоен устройству.
Если устройство, для которого нужно задать настройки пропускной способности на данный момент не подключено к роутеру, то его MAC-адрес можно посмотреть в настройках, где-то в разделе “Об устройстве” (если это мобильное устройство).
Как узнать MAC-адрес Android устройства?
Например, в Андроид смартфоне перейдите в Настройки / О телефоне / Статус. MAC-адрес устройства указан в пункте MAC-адрес.



Как узнать MAC-адрес Windows ПК?
В Windows, перейдите в Параметры сети и Интернет / Настройки параметров адаптера.
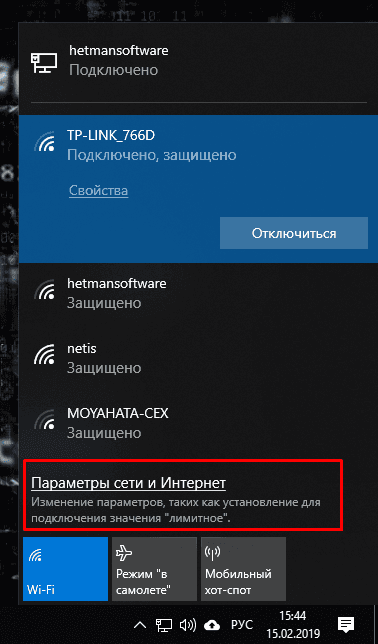
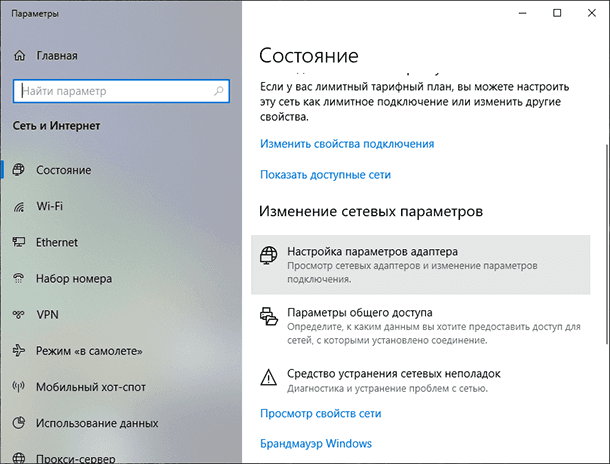
Кликните правой кнопкой мыши на сетевом адаптере с помощью которого осуществляется подключение, и выберите Состояние / Сведения.
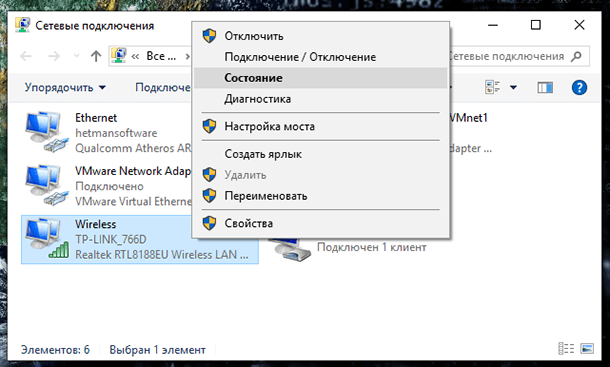
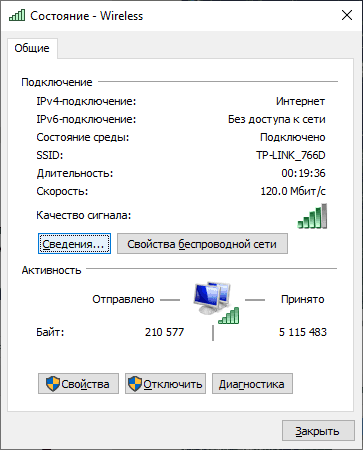
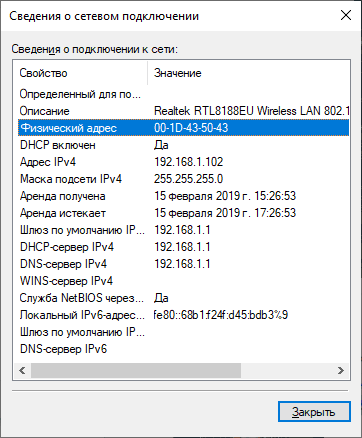
Физический адрес – это и будет MAC-адрес сетевого адаптера компьютера.
Как зарезервировать за устройством IP-адрес по его MAC-адресу?
MAC-адрес нужного устройства мы уже знаем. Теперь:
-
Переходим на вкладку «DHCP» / «Резервирование адресов». На данной странице указывается статический IP-адрес, назначенный DHCP-сервером. Внизу можно настроить соответствующие параметры резервирования IP-адресов.
-
Нажимаем «Добавить» и вводим MAC-адрес нашего устройства.
-
Затем, указываем IP-адрес, который будет закреплен за этим устройством (можно использовать адрес со страницы «Список клиентов DHCP»), или, например, указать 192.168.1.120 (если у вас IP-адрес роутера 192.168.0.1, то адрес будет 192.168.0.120).
-
Ставим состояние «Включено» и сохраняем настройки.
Таким способом можно привязать необходимое количество устройств. Или удалить/отредактировать созданное правило. Главное, запомните IP-адрес, который мы задали. По нему мы будем задавать максимальную скорость для этого устройства.
Как ограничить скорость Интернета для отдельного устройства?
Теперь, зададим настройки пропускной способности для устройства по IP-адресу. Для этого:
-
Перейдите на вкладку «Контроль пропускной способности».
-
И для того, чтобы создать новое правило, нажмите на кнопку «Добавить». Откроется окно, в котором нужно задать параметры ограничивающие пропускную способность.
Здесь:
-
Ставим галочку возле «Включить».
-
В поле «Диапазон IP-адресов» прописываем IP-адрес, который мы зарезервировали для устройства.
-
Поле «Диапазон портов» оставляем пустым.
-
Протокол – выбираем «ВСЕ».
-
Приоритет. По умолчанию стоит 5, можно так и оставить.
-
Укажите максимальную исходящую и входящую пропускную способность.
Минимальное значение, обычно ставиться минимально допустимое – 1.
Максимальное, я поставлю, например, 5 Мегабит. То есть – 5 120 Килобит в секунду. -
Такой же устанавливаю и Входящую пропускную способность. Это та скорость, с которой устройство будет получать информацию с интернета. Но можно указать как большее, так и меньшее значение.
-
Сохраняем правило.
Вы увидите созданное правило. Его можно изменить, выделить и удалить, или создать еще одно правило. Например, для ограничения скорости подключения других устройств.

Вот и все, по такой схеме можно задать максимальную скорость практически для каждого устройства, которое подключается к вашему маршрутизатору. Чтобы проверить результат, достаточно проверить скорость интернета на том устройстве, для которого вы создали правило.
Гостевая сеть
Если у вас какая-то общественная Wi-Fi сеть, возможно даже не защищённая паролем, для которой нужно установить ограничение максимальной скорости, то лучше всего использовать функцию «Гостевой сети».
Дело в том, что помимо основной сети можно запустить гостевую сеть, которая будет полностью изолирована от основной сети. И для гостевой сети задать ограничение по скорости. И это ограничение будет действовать для всех устройств, которые будут подключены к гостевому Wi-Fi.
Как это сделать? Зайдите в настройки роутера, меню «Гостевая сеть».
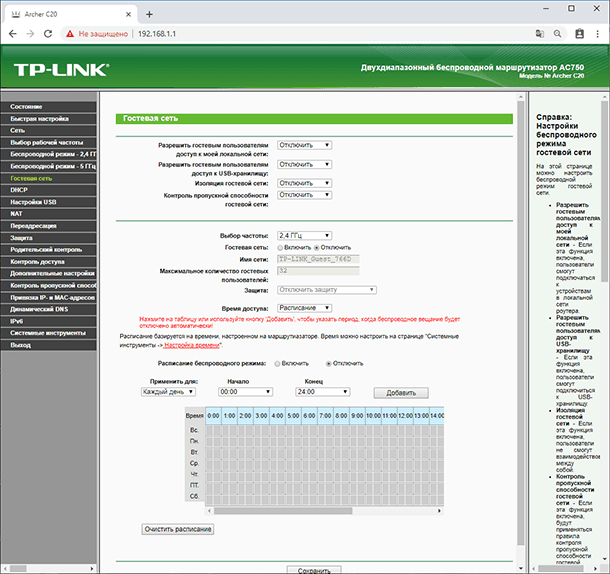
На этой странице можно:
-
Разрешить гостевым пользователям доступ к моей локальной сети. Если эта функция включена, пользователи смогут подключаться к устройствам в локальной сети роутера.
-
Разрешить гостевым пользователям доступ к USB-хранилищу. Если эта функция включена, пользователи смогут подключиться к USB-хранилищу. Но данная функция доступна только на роутерах с USB-портом.
-
Изоляция гостевой сети. Если эта функция включена, пользователи не смогут взаимодействовать между собой.
-
Контроль пропускной способности гостевой сети. Это именно то, что нам нужно. Если эта функция включена, будут применяться правила контроля пропускной способности гостевой сети. То есть, можно задать уже описанным мною способом Исходящую и Входящую пропускную способность для устройств, подключенных к Гостевой сети.
Укажу, например, минимальное значение Единицу. А максимальное – 2048 Килобит в секунду, то есть 2 мегабита.
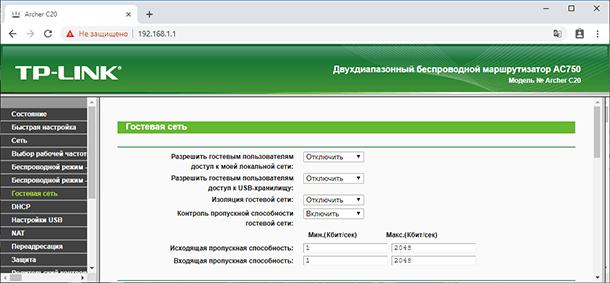
Далее:
-
Вы можете указать частоту, на которой будет работать гостевая сеть: 2,4 или 5 ГГц. Но это только если у вас двухдиапазонный роутер, как у меня.
-
Гостевая сеть. Включить или выключить функцию гостевой сети.
-
Имя сети – это имя самой гостевой сети. Введите значение длиной до 32 символов. Именно так её будут видеть гостевые пользователи.
-
Максимальное количество гостевых пользователей. До 32-х. Установите желаемое количество.
-
Защита. Здесь можно отключить или настроить защиту гостевой сети. Её можно отключить – тогда гостевые пользователи смогут подключаться к Wi-Fi без пароля.
Или включить и настроить WPA/WPA2 защиту, как в защите беспроводного режима основной сети.
-
Время доступа. Установите время возможного доступа к сети. То есть, когда она будет доступна. Я думаю разберётесь, здесь не сложно.
-
Не забудьте сохранить внесённые настройки.
Это были способы ограничения пропускной способности подключаемых к роутеру устройств и, таким способом, контроля раздаваемого им Интернет трафика.
Если в процессе настройки роутера у вас возникнут какие-то вопросы, то можете задавать их в комментариях.
На чтение 4 мин Опубликовано Обновлено
Контроль пропускной способности является важной функцией для пользователей маршрутизаторов Tp link. Он позволяет регулировать скорость подключения к сети различным устройствам, контролируя и ограничивая их скорость передачи данных. Такое регулирование полезно во многих случаях: например, если вы хотите предоставить более высокую скорость доступа к сети для одного устройства, или ограничить пропускную способность для определенных устройств для более эффективного использования ресурсов.
Настройка контроля пропускной способности в маршрутизаторах Tp link довольно проста и интуитивно понятна. Для этого необходимо зайти в веб-интерфейс маршрутизатора, используя IP-адрес и логин/пароль, указанные в документации или на задней панели устройства. В разделе «Настройки» или «QoS» вы найдете необходимые опции для настройки контроля пропускной способности.
Вы можете ограничить пропускную способность для всех устройств, подключенных к вашей сети, или выбрать конкретные устройства или группы устройств для настройки ограничения. Для каждого устройства можно указать как входную, так и выходную скорость данных. Вы также можете определить приоритеты доступа к сети для различных типов трафика и протоколов.
Не забудьте сохранить настройки после завершения настройки контроля пропускной способности в маршрутизаторе Tp link. Проверьте результаты и убедитесь, что устройства подключены к сети согласно настройкам пропускной способности, чтобы достичь максимальной эффективности и бесперебойной работы вашей сети.
Содержание
- Как настроить контроль пропускной способности в Tp link
- Почему важно настроить контроль пропускной способности?
- Шаги по настройке контроля пропускной способности в Tp link
Как настроить контроль пропускной способности в Tp link
Чтобы настроить контроль пропускной способности в Tp link, следуйте этим простым инструкциям:
- Подключите компьютер к маршрутизатору Tp link с помощью провода Ethernet или подключитесь к беспроводной сети.
- Откройте веб-браузер и введите IP-адрес маршрутизатора Tp link в адресной строке. Обычно это 192.168.0.1 или 192.168.1.1. Нажмите Enter, чтобы открыть страницу настроек маршрутизатора.
- Возможно, потребуется ввести имя пользователя и пароль для входа в систему маршрутизатора. Если вы не знаете эти данные, посмотрите инструкцию к маршрутизатору или обратитесь к его производителю.
- После успешного входа в систему найдите раздел «QoS» или «Контроль пропускной способности» в меню настроек.
- Откройте раздел «QoS» или «Контроль пропускной способности» и включите функцию контроля пропускной способности.
- Настройте параметры контроля пропускной способности, такие как скорость загрузки и скорость отдачи для каждого устройства в вашей сети. Вы можете выбрать как фиксированные значения, так и автоматическое распределение.
- Сохраните настройки и перезапустите маршрутизатор Tp link.
После применения этих настроек контроль пропускной способности будет активирован на вашем маршрутизаторе Tp link. Теперь вы можете управлять скоростью сетевого трафика и обеспечить лучшую производительность для каждого устройства в вашей домашней сети.
Почему важно настроить контроль пропускной способности?
Настройка контроля пропускной способности в Tp link имеет ряд преимуществ, среди которых:
- Повышение качества сети: Балансировка пропускной способности позволяет предотвратить перегрузку сети и обеспечить равномерное распределение ресурсов между подключенными устройствами. Это поможет снизить задержки и обеспечить стабильный интернет для всех пользователей.
- Управление приоритетами: Настройка контроля пропускной способности позволяет определить приоритетные приложения или устройства для обеспечения более высокой скорости передачи данных. Например, вы можете установить приоритет для видеоконференций или онлайн-игр, чтобы минимизировать задержки.
- Экономия трафика: Контроль пропускной способности позволяет ограничить скорость передачи данных для определенных приложений или устройств. Это полезно, если у вас есть ограниченный интернет-трафик или если вы хотите предотвратить перегрузку сети от одного приложения.
- Улучшение безопасности: Благодаря контролю пропускной способности вы можете ограничить или заблокировать доступ к определенным сайтам или сервисам для повышения безопасности сети. Например, вы можете ограничить доступ к сайтам с ненадежным содержимым или ограничить использование определенных приложений.
В целом, правильная настройка контроля пропускной способности в Tp link помогает оптимизировать работу сети, обеспечивая стабильное подключение и более эффективное использование доступных ресурсов.
Шаги по настройке контроля пропускной способности в Tp link
Для настройки контроля пропускной способности в Tp link следуйте следующим шагам:
- Откройте веб-браузер и введите IP-адрес вашего роутера Tp link в адресной строке. Нажмите Enter, чтобы открыть страницу настроек роутера.
- Введите имя пользователя и пароль администратора роутера Tp link. Обычно по умолчанию имя пользователя и пароль — admin. Нажмите Войти, чтобы войти в панель управления.
- Найдите раздел «Настройки сети» или «Bandwidth Control» в панели управления роутера Tp link. Нажмите на эту ссылку, чтобы открыть страницу настроек пропускной способности.
- На странице настроек пропускной способности вы можете выбрать определенный узел или устройство для ограничения пропускной способности или установки приоритета. Выберите нужную опцию и нажмите на кнопку «Добавить», чтобы добавить устройство.
- Введите IP-адрес или MAC-адрес устройства, для которого вы хотите ограничить пропускную способность. Укажите максимальную и минимальную скорость для данного устройства.
- После добавления всех устройств и настройки пропускной способности нажмите на кнопку «Применить» или «Save», чтобы сохранить изменения.
После завершения всех шагов контроль пропускной способности будет настроен в Tp link, и указанные устройства будут работать с заданной скоростью.
by Milan Stanojevic
Milan has been enthusiastic about technology ever since his childhood days, and this led him to take interest in all PC-related technologies. He’s a PC enthusiast and he… read more
Updated on
- If the TP-link router bandwidth control is not working, you should know that this issue can be solved quickly.
- A specialized software is usually the best choice if you want to monitor or limit your bandwidth.
- Your firmware can also be a cause for this problem, so it might be a good idea to check it.
- If you’re having issues with TP-Link QoS bandwidth control, make sure that your router configuration is correct.
The bandwidth control is a great option as it helps to minimize the impact when more than one device is connected to your TP-Link router.
With this feature each device can be assigned with a specific bandwidth which is why any error with it can cause further issues.
We will explore in this article how you can fix the TP-Link router bandwidth control if it’s not working, so make sure to keep on reading.
What do I do if TP-Link router bandwidth control is not working?
1. Use a specialized software
Ensuring that your bandwidth monitor works at all times is without saying extremely important when dealing with multiple devices, and using a specialized software simplifies this process.
Pressler PRTG software does not work only as a bandwidth monitor but you can also use it cloud and network monitoring.
Moreover you can also benefit from in depth support for SNMP monitoring. Overall, this is a tool that comes with fantastic features and is reliable which ensures a high that you will not encounter errors.

Paessler PRTG
Use this fantastic and reliable tool for bandwidth monitoring at all times, without encountering any errors.
2. Update the firmware
- Download the TP-Link router’s firmware and log in using your credentials. (Note: you can find the default login in credentials on the label)
- Next, open the Routers management page and go to System Tools.
- In here, click on Firmware upgrade.
- Next, click Choose File and click on the downloaded unzipped firmware file.
- Select the Open option and click on the Upgrade button.
After upgrading your firmware, be sure to check if TP-Link router bandwidth control is still not working.
- How to update your router’s firmware in a few simple steps
- How to Automatically Detect LAN Settings Windows 10
- How to Reset the Wi-Fi Adapter in Windows 10
- 4 Ways to Map A Network Drive in Windows 10
3. Configure the bandwidth control
- Click on the Bandwidth Control option and in the left panel select Control Settings.
- Now, tick the Enable Bandwidth Control box.
- In the Egress Bandwidth and Ingress Bandwidth fields enter the correct details.
- Finally, click on Save to apply the changes.
It may be a bit complicated to solve the TP-Link router bandwidth control not working issues, but by following the steps listed in this article, you should be able to solve the problem.
Please share with us in the comments section below which of the presented solutions worked best for you, or, if you have additional recommendations.