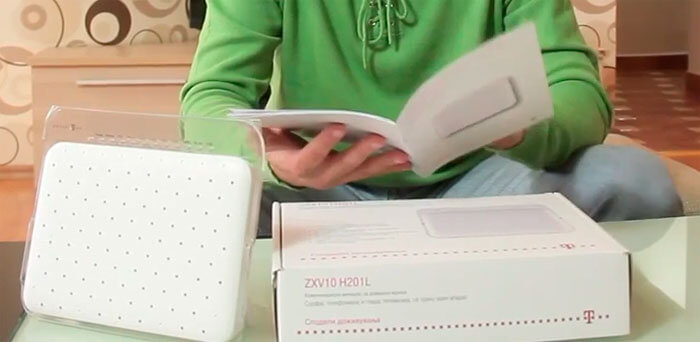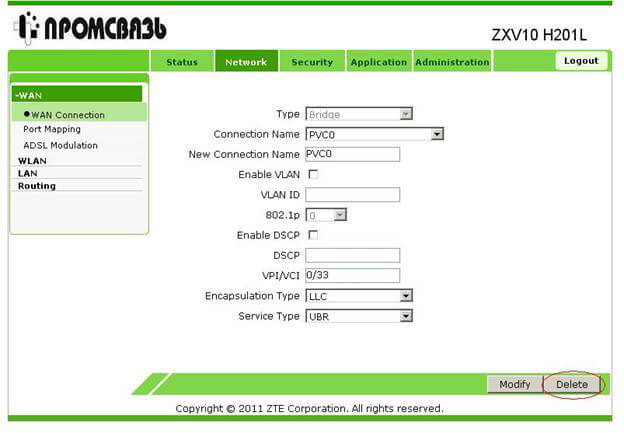Настроить модем Промсвязь H201L / H208L в режим — роутер
В этой статье мы разберём такой вопрос, как настроить модем Промсвязь zxv10 h201l в режиме роутер, в том числе и на модеме zxv10 h208l, а в заметке Промсвязь H201L / H208L настройка wi-fi можно посмотреть, как настроить wi-fi на этих модемах.
Звоните, мы поможем вам с настройкой
И так для начала стоит упомянуть, что вносить настройки в этот модем стоит в браузере internet explorer.
Если будете использовать другой могут отсутствовать некоторые настройки и параметры.
Приступим…
И так, начинаем, заходим в браузер IE (Internet Explorer, возле пуска обычно висит) и пишем в адресной строке, как на картинке:
Появляется окно, в котором вводим имя и пароль одно и тоже слово, как на картинке внизу:
Если правильно ввели, то появится следующее окно, в котором переходим на закладки как на картинке:
В этом окне выбираем параметр Connection name — PVC0 (иногда если такого нет, то выбираем byfly):
Появилось окно в котором нужно нажать на delete, этим действием мы удаляем ненужный нам профиль и за тем создадим новый:
Продолжим решать решать вопрос настройки роутера zxv10 h208l
- И так после последней проделанной операции у нас появляется новое окно, в котором мы в строке — Type выбираем PPPOE
- Далее в строке под названием New Connection Name пишем — любой слово хоть Router
- В строке VPI\VCI прописываем 0/33 (вроде обычно для всех стандартно, если у вас пишет, что недействительно, значит поищите для своего города или региона)
- И теперь переходим к строкам Username и Password, в них записываем логин и пароль, которые написаны в вашем договоре на оказание интернет услуг
- Ну и в конце подтверждаете внесённые настройки кнопкой — Create. Всё как на картинке ниже:
Вот так мы рассмотрели вопрос, как правильно сделать настройку модема Промсвязь zxv10 h201l в режиме роутер, плюс создать точку доступа wi-fi.
Также в статье Настройка ByFly модема Промсвязь М — 101а в режиме роутера можно посмотреть как настраивается данный модем.
Вернуться на главную страницу
-
3
Мне понравилось
-
1
Мне непонравилось
- 2 ноября 2013
Промсвязь — современный оператор связи, предоставляющий услуги интернета и телевидения. Многие пользователи, подключившие интернет от промсвязи, заинтересованы в возможности настройки роутера. Установка роутера позволяет подключить несколько устройств одновременно и обеспечить стабильный сигнал Wi-Fi. В этой статье мы расскажем вам о том, как настроить промсвязь в качестве роутера.
Первым шагом необходимо подключить роутер к промсвязи. Для этого возьмите сетевой кабель и подключите его к порту WAN (Wide Area Network) на роутере. Затем введите логин и пароль, предоставленные вам оператором связи, на странице настроек роутера. Обратите внимание, что логин и пароль регистрозависимы.
На втором шаге необходимо настроить Wi-Fi соединение на роутере. Для этого зайдите на страницу настроек Wi-Fi и выберите подходящие настройки для вашей домашней сети. Рекомендуется задать уникальное имя (SSID) и пароль для вашей сети, чтобы обеспечить безопасное подключение к Wi-Fi.
Содержание
- Подготовка устройства
- Подключение к интернету
- Запуск настроек
- Настройка Wi-Fi
- Настройка безопасности
- Настройка портов
- Завершение настройки
- Вопрос-ответ
- Как узнать логин и пароль для доступа к настройкам промсвязи?
- Можно ли использовать промсвязь в качестве роутера без проводного подключения?
- Можно ли использовать промсвязь в качестве роутера для подключения нескольких устройств?
Подготовка устройства
Перед настройкой промсвязи в качестве роутера необходимо выполнить несколько подготовительных действий:
- Проверьте доступность промсвязей и удостоверьтесь, что у вас есть доступ к интернету. Для этого подключите компьютер или другое устройство к промсвязи с помощью сетевого кабеля.
- Определите IP-адрес промсвязи и запишите его. Для этого откройте командную строку и введите команду «ipconfig» (для Windows) или «ifconfig» (для Linux и macOS).
- Подключите промсвязь к компьютеру с помощью сетевого кабеля. Вставьте один конец кабеля в порт WAN (или «Internet») промсвязи, а другой конец в сетевой порт компьютера.
- Перейдите к настройкам промсвязи. Для этого откройте любой веб-браузер на компьютере и введите IP-адрес промсвязи в адресной строке. Нажмите «Enter».
После выполнения всех этих действий вы будете готовы к настройке промсвязи в качестве роутера. Однако перед этим рекомендуется ознакомиться с документацией к устройству или посмотреть инструкцию на официальном сайте производителя для получения более подробной информации о процессе настройки.
Подключение к интернету
Для подключения к интернету нужно иметь устойчивое соединение с провайдером и правильно настроенное оборудование. Перед началом настройки необходимо убедиться, что все кабели и провода подключены к соответствующим портам на маршрутизаторе и компьютере.
1. Проверьте соединение с провайдером. Убедитесь, что все кабели правильно подключены и не повреждены. Если есть проблемы с подключением, свяжитесь с вашим провайдером для дополнительной поддержки.
2. Введите IP-адрес маршрутизатора в веб-браузере. Обычно это 192.168.0.1 или 192.168.1.1. Вам может потребоваться ввести имя пользователя и пароль для входа в систему маршрутизатора. Проверьте документацию к вашему оборудованию для получения подробной информации.
3. Перейдите в раздел настроек сети или подключения и выберите «Настроить подключение к Интернету» или подобный вариант. Здесь вы должны будете выбрать тип подключения, предоставляемый вашим провайдером, например, PPPoE или DHCP.
4. Введите необходимую информацию для настройки подключения, такую как имя пользователя и пароль, предоставленные провайдером. Если вы не уверены, какую информацию ввести, свяжитесь с провайдером или просмотрите их веб-сайт для получения подробной инструкции.
5. После ввода всех необходимых данных сохраните настройки и перезагрузите маршрутизатор. Подключение к интернету должно быть установлено и работать корректно.
Не забудьте проверить связь с Интернетом, открыв веб-браузер и перейдя на любой сайт. Если вы не можете подключиться или имеете проблемы с соединением, свяжитесь с вашим провайдером или обратитесь за технической поддержкой.
Запуск настроек
Для настройки промсвязи в качестве роутера необходимо выполнить следующие шаги:
- Войдите в интерфейс администратора промсвязи, открыв веб-браузер и введя IP-адрес роутера в адресную строку. Обычно адрес указан на задней панели устройства или указан в документации.
- После открытия интерфейса администратора введите логин и пароль. Если вы не меняли логин и пароль по умолчанию, они указаны в документации или на задней панели устройства.
- Найдите настройки для настройки роутера в режим роутера. Обычно раздел находится в меню «Настройки сети» или «Интернет».
- Включите режим роутера и сохраните настройки.
- Подключите к роутеру кабель от вашего интернет-провайдера.
- Настройте сетевые подключения на вашем компьютере, указав адрес роутера как основной шлюз. Это можно сделать в настройках TCP/IP вашей сетевой карты.
После выполнения всех этих шагов, промсвязь будет настроена в качестве роутера и вы сможете пользоваться интернетом через него. В случае возникновения проблем с настройкой, рекомендуется обратиться к специалистам или в службу поддержки вашего интернет-провайдера.
Настройка Wi-Fi
Для настройки Wi-Fi в роутере Промсвязь необходимо выполнить несколько простых шагов.
Шаг 1: Вход в административную панель роутера.
Для начала необходимо открыть браузер и в адресной строке ввести IP-адрес роутера. Обычно он указывается на корпусе устройства или может быть найден в документации. После ввода IP-адреса нажмите Enter.
Пример: 192.168.0.1
Шаг 2: Авторизация в административной панели.
После ввода IP-адреса, откроется страница аутентификации, где необходимо ввести логин и пароль. Обычно они указываются на корпусе устройства или в документации. После ввода данных нажмите на кнопку «Войти» или «ОК».
Пример: Логин — admin, Пароль — 12345
Шаг 3: Переход в раздел настройки Wi-Fi.
После успешной авторизации откроется административная панель роутера. Найдите раздел настроек Wi-Fi, обычно он называется «Wi-Fi» или «Настройки сети». Нажмите на этот раздел, чтобы открыть его.
Шаг 4: Настройка параметров Wi-Fi.
В разделе настроек Wi-Fi вы сможете задать имя сети (SSID), тип защиты, пароль для доступа и другие параметры. Введите необходимые значения и сохраните изменения.
Пример: Имя сети — MyHomeNetwork, Защита — WPA2-PSK, Пароль — mysecretpassword
После выполнения всех этих шагов Wi-Fi в роутере Промсвязь будет настроен и готов к использованию.
Настройка безопасности
При настройке промсвязи в качестве роутера важно уделить внимание безопасности вашей сети. Это поможет защитить ваши данные от несанкционированного доступа и предотвратить возможные кибератаки.
Во-первых, рекомендуется изменить пароль администратора устройства. По умолчанию оно может быть очень простым и легко поддающимся взлому. Используйте для пароля комбинацию символов верхнего и нижнего регистра, цифры и специальные символы.
Во-вторых, рекомендуется включить фильтрацию MAC-адресов. Это позволит вам контролировать, какие устройства могут подключаться к вашей сети. Вам нужно будет указать разрешенные MAC-адреса устройств, и все остальные будут автоматически блокироваться.
Также следует включить защиту от атак под названием «SYN флуд». Эта атака направлена на повреждение работы сети путем создания большого количества подключений. Включение защиты от SYN флуд поможет предотвратить такие атаки и поддерживать работоспособность вашей сети.
Дополнительным мерой безопасности может быть включение файервола. Это поможет защитить вашу сеть от внешних угроз и отфильтровать нежелательный трафик. Настройте правила файервола с учетом ваших потребностей и требований.
Настройка портов
Настройка портов является важным шагом при установке промсвязи в качестве роутера. Порты позволяют установить соединение между устройствами и обеспечить передачу данных. Для настройки портов необходимо выполнить следующие действия:
- Подключите кабель Ethernet от модема к порту WAN (Wide Area Network) на роутере. Порт WAN обычно имеет отличительный цвет или помечен как «WAN».
- Подключите компьютер к одному из портов LAN (Local Area Network) на роутере. Порты LAN также могут быть помечены либо цветом, либо надписью «LAN».
- Войдите в настройки роутера через веб-интерфейс, введя IP-адрес роутера в адресной строке браузера и введя учетные данные администратора.
- В настройках роутера найдите раздел «Порты» или «Настройки портов». Обычно он находится в меню настройки подключения.
- Установите необходимые параметры для портов в соответствии с требованиями вашей сети. Здесь вы можете указать тип подключения, протоколы, порты и другие настройки.
После завершения настройки портов роутера промсвязи как роутера, сохраните изменения и перезапустите роутер. Теперь вы можете использовать промсвязь для обеспечения интернет-соединения и передачи данных между устройствами в вашей сети.
Завершение настройки
После завершения всех предыдущих шагов, ваш промсвязь будет настроен в качестве роутера готов к использованию. Однако перед тем как начать пользоваться интернетом, необходимо выполнить несколько последних действий.
Во-первых, рекомендуется перезагрузить все подключенные устройства. Это позволит применить настройки и установить стабильное соединение.
Во-вторых, рекомендуется проверить скорость интернет-соединения. Для этого можно воспользоваться онлайн-сервисами, специально предназначенными для проведения таких тестов. Если вы обнаружите проблемы с подключением или низкую скорость, попробуйте перезапустить роутер и проверить подключение снова.
Также рекомендуется защитить ваш роутер и домашнюю сеть от несанкционированного доступа. Установите сложный пароль для административного доступа к роутеру и активируйте защищенное шифрование Wi-Fi. Это поможет предотвратить несанкционированное использование вашего интернет-соединения и защитить вашу личную информацию.
Наконец, рекомендуется установить обновления прошивки роутера, если таковые доступны. Это позволит исправить возможные ошибки и улучшить производительность и стабильность работы.
После выполнения всех этих действий, ваш промсвязь будет полностью настроен в качестве роутера и готов предоставлять вам стабильное и безопасное интернет-соединение.
Вопрос-ответ
Как узнать логин и пароль для доступа к настройкам промсвязи?
Логин и пароль для доступа к настройкам промсвязи обычно указываются на задней стороне самого устройства или в его инструкции. Если вы не можете найти эти данные, обратитесь к своему интернет-провайдеру — они должны предоставить вам требуемую информацию.
Можно ли использовать промсвязь в качестве роутера без проводного подключения?
Да, можно. Для этого необходимо в настройках промсвязи выбрать режим работы «беспроводной роутер» и подключиться к нему через Wi-Fi соединение. Однако стоит учесть, что скорость и стабильность подключения в этом случае могут быть ниже, чем при проводном подключении.
Можно ли использовать промсвязь в качестве роутера для подключения нескольких устройств?
Да, промсвязь можно использовать в качестве роутера для подключения нескольких устройств. Для этого необходимо подключить эти устройства к промсвязи через Ethernet-порты или Wi-Fi. После этого все подключенные устройства смогут получать доступ к интернету через промсвязь.
ШАГ 1: Откройте Internet Explorer и в строке Адрес наберите http://192.168.1.1

ШАГ 2:В появившемся окне в качестве имени пользователя следует указать admin, в качестве пароля admin. Далее нажмите кнопку «Login»

ШАГ 3:В открывшемся окне настройки модема перейдите на вкладку Network. Далее WAN, WAN Connection.

ШАГ 4:В открывшемся окне настройки модема перейдите на вкладку Connection name и выбираем PVC0

ШАГ 5:В открывшемся окне настройки модема в строке Type выбираем Route.

ШАГ 6: В открывшемся окне настройки модема в строках Username и Password соответственно логин (соответствует номеру договора) и пароль, которые вы получаете у работников РУП «Белтелеком». После настроек для сохранения необходимо нажать Modify.

Модем настроен.
Настройки WiFi на модеме Промсвязь ZTE ZXHN H208N
Возможно Вам помогут и эти инструкции по настройке модемов, посмотрите:
Данная статья по настройке модема Промсвязь M -101a в режим роутера предназначена для самостоятельной настройки устройства.
На сайте ByFly в 2012 году был выложен не совсем удачный мануал по настройке ADSL модема Промсвязь M-101a. В оригинальном мануале ByFly были указаны все необходимые настройки, но вразброс. Сложность в понимании оригинального мануала и стала причиной написания этой небольшой инструкции.
Минусом также является не совсем понятный WEB интерфейс Промсвязь M -101a. Все это усложняло настройку для простого юзера.

Настройка маршрутизатора-модема ADSL — Промсвязь M-101a в режим роутера нужна для того чтобы:
- модем начал раздавать интернет согласно рекомендуемых настроек ByFly;
- правильно работал с региональными DNS ByFly;
- в модеме появилась возможность работать через Wi-Fi всем беспроводным устройствам;
- роутер корректно работал встроенный DHCP — автоматическая раздача IP-адресов всем подключенным устройствам (компьютерам, ноутбукам, смартфонам).
Для правильной настройки необходимо следовать инструкции ниже.
Принцип настройки модема Промсвязь M-101a в режим роутера аналогичен настройке модема Промсвязь M-200A.
Настройка модема Промсвязь M -101a в режим роутера ByFly
Входим в меню администратора Промсвязь M -101a. Чтобы попасть в него и начать настройку в браузере набираем его IP адрес: 192.168.1.1.

Если окно настроек модема Промсвязь M -101a не открывается
Пингуем адрес — ping 192.168.1.1 -t -проверяем доступность устройства.

Если модем пингуется, но при этом его web-интерфейс не открывается — попробуйте использовать другой браузер. В качестве альтернативы можно скачать и использовать любой — Opera, Google Chrome, Mozilla Firefox, Яндекс Браузер (кроме родного Windows браузера Internet Explorer).
Если роутер недоступен (пинги не проходят) чаще всего надо искать причину: операционной системе Windows (вирусы, проблемные драйвера); в компьютере (сетевой карте компьютера или ноутбука); сетевом кабеле (обрыв, неправильно обжаты коннекторы).
Изредка случается, что не запущена служба DHCP. Поэтому можно пробовать задать сетевые параметры вручную. Открываем настройки сетевой карты и прописываем адрес 192.168.1.3, маска по умолчанию.

Если всё же не открывается, возможно надо переустановить Windows, установить или обновить драйвера для сетевого адаптера.
После открытия меню с настройками жмём кнопку Qwick start. Заполняем поля vpi-0, vci-33 (для Минска). При необходимости заполняем значения для цифрового телевидения IPTV. Для других городов значения могут быть другие.
Значения VPI/VCI у филиалов
1.Минский. Для byfly 0- 33, для IPTV 1- 34.
2.Гомельский. Для byfly 0- 33, для IPTV 0- 32
3.Гродненский. Для byfly 0- 33, для IPTV 1- 34.
4.Могилевский. Для byfly 0- 33, для IPTV 1- 34.
5.Витебский. Для byfly 0- 33, для IPTV 1- 34.
6.Брестский. Для byfly 0- 33, для IPTV 1- 34.
Значения для IPTV в нашем случае не трогаем, для настройки интернета они не нужны.
Далее. Настраиваем PPPoE соединение. Всё как на картинке внизу.

Далее.

Вводим имя пользователя и пароль. Имя- xxxxxxxxxxxxx@beletel.by, пароль — первоначальный пароль (если не меняли).

На следующей вкладке настройки будут изменены и отличны от настроек ByFly.

Ставим птичку на сервере DHCP. Обязательно, иначе автоматическая раздача Ip адресов работать не будет.
Применим изменения.

Сервер DHCP должен быть Enable. Устанавливаем сервера DNS вручную, как сделать написано ниже. В этих двух пунктах и есть отличия от настройки в инструкциях ByFly.

Модем перезапустится через 2 минуты. Затем, если меняли настройки сетевой карты, как на картинке 3-ей сверху, выставить всё автоматом: получить Ip адреса автоматически, DNS сервера — автоматически.
Проверить наличие интернета. Если не заработал — нужно ещё раз войти в модем и найти закладку Advanced и слева найти DNS. Там необходимо изменить положение галок на Manual и вбить DNS для вашего региона.
Значения DNS для регионов Беларуси
| Место нахождения абонента BYFLY | Предпочитаемый DNS | Альтернативный DNS |
|---|---|---|
| Минск | 82.209.240.241 | 82.209.243.241 |
| Минская область | 82.209.253.2 | 193.232.248.2 |
| Брест и Брестская область | 194.158.204.238 | 82.209.195.12 |
| Гомель и Гомельская область | 82.209.213.51 | 193.232.248.2 |
| Гродно и Гродненская область | 86.57.160.65 | 86.57.160.66 |
| Могилев и Могилевская область | 194.158.206.206 | 194.158.206.205 |
| Витебск и Витебская область | 82.209.200.16 | 82.209.200.17 |
Можно также использовать альтернативные DNS (без привязки к региону). DNS Google и Yandex будут работать везде достаточно шустро.
| Поставщик DNS | Предпочитаемый DNS | Альтернативный DNS |
|---|---|---|
| Google Public DNS | 8.8.8.8 | 8.8.4.4 |
| Яндекс. DNS Базовый | 77.88.8.8 | 77.88.8.1 |
| Яндекс. DNS Безопасный | 77.88.8.88 | 77.88.8.2 |
| Яндекс. DNS Семейный | 77.88.8.7 | 77.88.8.3 |
| Cloudflare (приватный) | 1.1.1.1 | 1.0.0.1 |
Это, как правило, увеличивает скорость работы сети Интернет, но некоторые фишки ByFly могут стать недоступны.
Например, перестанет работать перенаправление на сайт ByFle при отрицательном балансе.
После ввода значений DNS необходимо нажать Apply (Применить) для сохранения заданных настроек.
Перезагружаем модем после всех настроек
Возможно, модем самостоятельно перезагрузиться не сможет, об этом нам сообщит «красный» текст на английском в нижнем левом углу.
Поэтому открываем меню — Management.
Жмём — Reset, но с пустым чек-боксом Restore factory Default. Ждём 2 минуты — должно всё работать.
Настройка модема Промсвязь M -101a в режим роутера завершена.
ВНИМАНИЕ
Производите настройки только в Internet Explorer.
Модем по умолчанию настроен в режим Bridge . Для перенастроики модема в режим router необходима выполнить следующие действия.
ШАГ 1: Откройте Internet Explorer и в строке Адрес наберите http://192.168.1.1
ШАГ 2: В появившемся окне в качестве имени пользователя следует указать admin, в качестве пароля admin. Далее нажмите кнопку «ОК»
ШАГ 3: В открывшемся окне настройки модема перейдите на вкладку Network Interface и выбираем закладку Network
ШАГ 4: В открывшемся окне настройки модема перейдите на вкладку Connection name и выбираем PVC0 (если нет — выбираем «Byfly»)
ШАГ 5: В открывшемся окне настройки модема нажимаем на кнопку Delete. Чтобы удалить Bridge соединение . И перенастроить модем в Router.
ШАГ 6: В открывшемся окне настройки модема в строке New Connection Name задаем любое значение например PVC0 (Byfly). Установите также значения VPI и VCI .Список значений VPI и VCI для регионов страны приведен в Приложении «VPI / VCI». Введите в строках Username и Password соответственно логин (соответствует номеру договора) и пароль, которые вы получаете у работников РУП «Белтелеком». После настроек для сохранения необходимо нажать Create.
ВНИМАНИЕ
Производите настройки только в Internet Explorer.
После настройки модема в режим «Router», Интернет будет работать постоянно — нажимать ярлык подключения на компьютере не нужно.
Если Интернет не работает, проверяйте правильность ввода данных в полях Username и Password на последнем шаге.
Настройка Wi-Fi на модеме Промсвязь H201L H208L