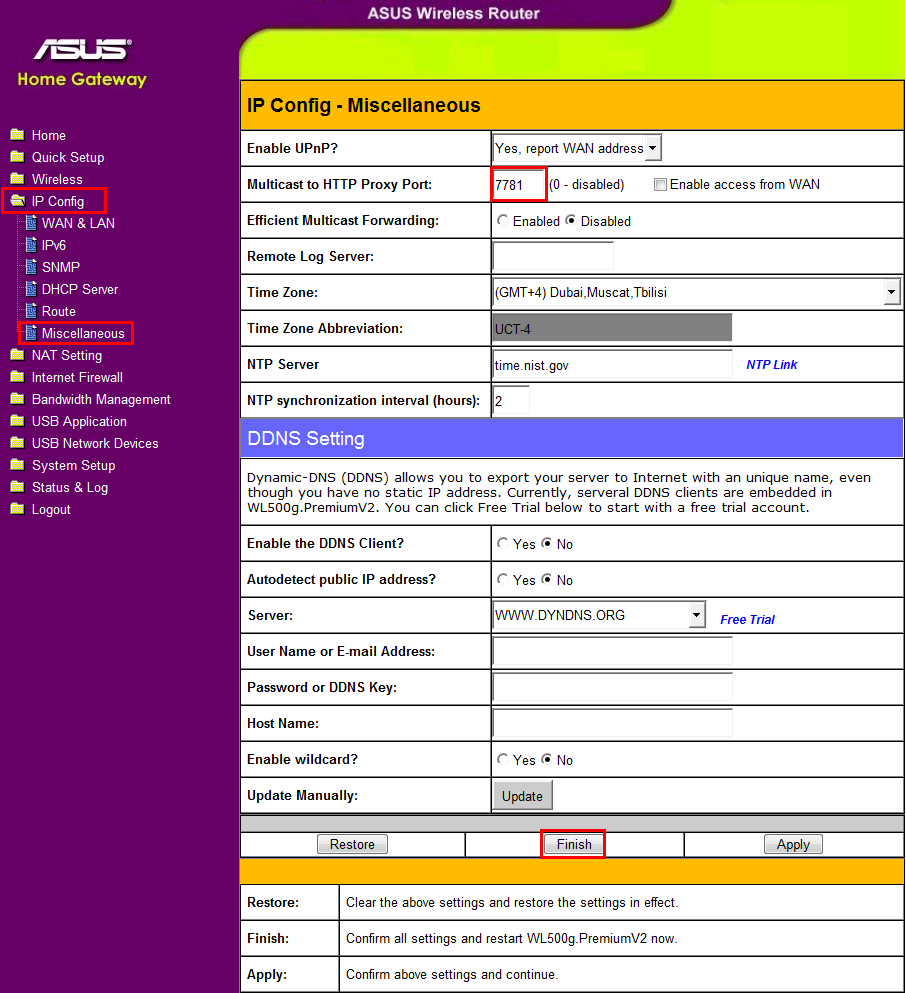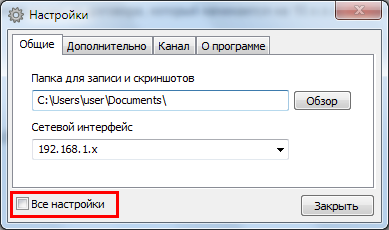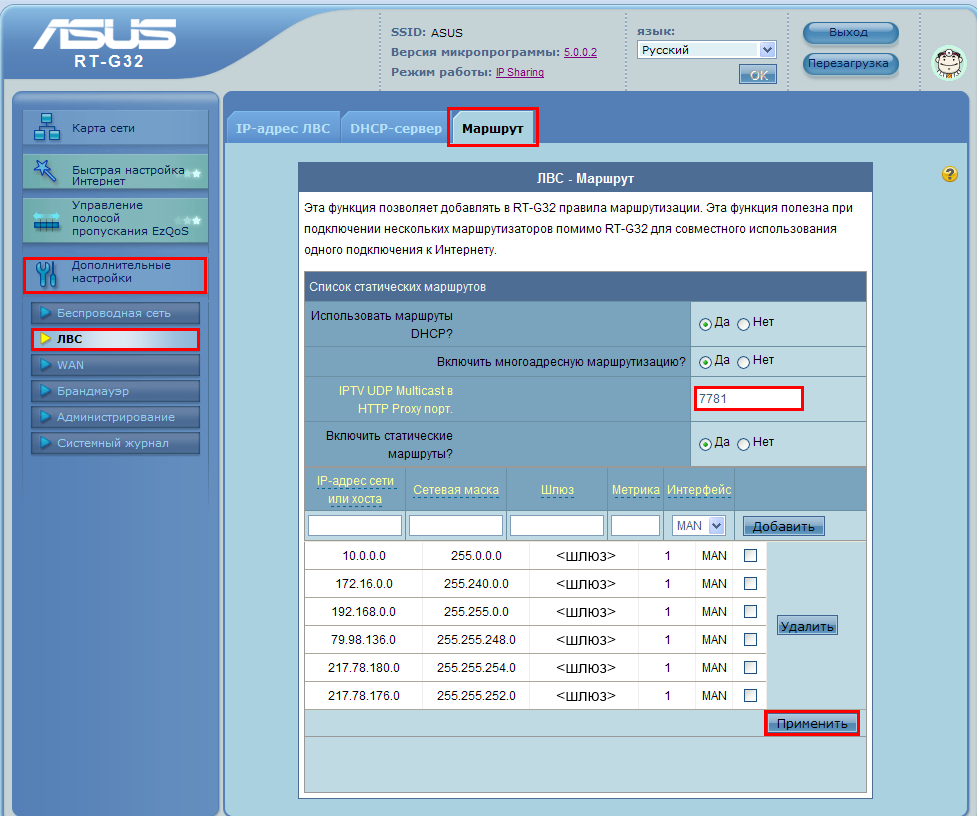Бывает необходимо в случаях когда нужно смотреть IPTV по Wi-Fi (бывают проблемы в режиме 802.11g) или когда ПО не поддерживает multicast (например Xbox с установленным XBMC).
Если Вы обладатель роутера Asus и на вашу модель существует «Олеговская» прошивка (RT-N16,RT-N15U,RT-N12,RT-N12B1,RT-N12C1,RT-N10,RT-N10U,WL-500gP,WL-500gPv2,WL-500W,WL-520gU) тогда можно активировать режим UDP Proxy, он же IGMP Proxy. Вопросы по прошивке роутеров Asus на форуме: forum.koptevo.net/topic/1986-прошивка-и-настройка-роутеров-asus/.
1. Для того чтоб попасть в настройки роутера, предварительно подключаем один конец кабеля (обычно прилагается к роутеру) к любому порту LAN на роутере, а другой в компьютер с которого будут произведены настройки. Набираем в браузере адрес маршрутизатора 192.168.1.1, вводим логин admin и пароль admin – и попадаем в web-интерфейс роутера.
2. Преходим в меню (слева) IP Config -> Miscellaneous и изменяем параметр Multicast to HTTP Proxy Port: 7781
3. Жмём Finish Ждём 10-20 секунд перезагрузки роутера.
Роутер настроен. Теперь можно пользоваться готовым списком каналов: http://koptevo.net/iptv/IPTVR.m3u . Этот список лучше использовать как ссылку, так как каналы могут менять адреса трансляции.
Теперь этот URL можно вставить в настройки программы IP-TV Player. Переходим в настройки программы вызвав меню нажатием правой кнопкой мыши по программе (сочетание клавиш Ctrl+P). Ставим галочку в пункте Все настройки.
В поле Адрес списка каналов прописываем URL http://koptevo.net/iptv/IPTVR.m3u
Проверяем что в поле Сетевой интерфейс выставлен интерфейс 192.168.1.x ( IP-адрес выданный роутером. Под х подразумевается любое значение от 2 до 254)
P.S: Роутер должен быть настроен по инструкции с сайта.
Для некоторых роутеров Asus (RT-N16, RT-N13U, RT-N12, RT-N10, RT-G32, WL-520GC) также можно активировать режим UDP Proxy в стандартной прошивке (тестировалось на бетта-версиях прошивок) через меню: Дополнительные настройки -> ЛВС -> Маршрут -> IPTV UDP Multicast в HTTP Proxy порт
Ссылки:
- http://www.wl500g.info/showpost.php?p=139300&postcount=3
- http://www.wl500g.info/showpost.php?p=51618&postcount=20
UDP прокси — это мощный инструмент, позволяющий настраивать и использовать протокол UDP на роутере Asus. Это особенно полезно для пользователей, которые хотят получить доступ к контенту, заблокированному по географическим или другим ограничениям. В этой статье мы рассмотрим основные шаги по настройке и использованию UDP прокси на роутере Asus.
Прежде всего, убедитесь, что ваш роутер Asus работает на последней версии прошивки. Вам также потребуется доступ к веб-интерфейсу роутера через браузер. Войдите в него, используя адрес роутера (обычно это 192.168.1.1) и учетные данные администратора.
После входа в веб-интерфейс роутера, найдите раздел настроек UDP прокси. Обычно он находится в меню «Сеть» или «Дополнительные настройки». В этом разделе вы сможете включить UDP прокси, указать порт прокси и настроить другие параметры.
После включения UDP прокси и указания необходимых параметров, сохраните изменения и перезагрузите роутер. Теперь ваш роутер Asus будет использовать UDP прокси для обработки UDP-трафика, что позволит вам получить доступ к заблокированному контенту или использовать UDP протокол для других целей.
Содержание
- Настройка UDP прокси на роутере Asus
- Подготовка к настройке UDP прокси
- Установка UDP прокси на роутер Asus
Для использования UDP прокси на роутере Asus, вам понадобится знать IP-адрес роутера и иметь доступ к его настройкам.
1. Войдите в панель управления роутера, открыв браузер и введя IP-адрес роутера в адресной строке. Обычно адресом роутера является 192.168.1.1, но в случае, если вы изменили его в прошлом, используйте соответствующий адрес.
2. Введите имя пользователя и пароль, чтобы получить доступ к настройкам роутера. Если вы не помните учетные данные, обычно они указаны на самом роутере или предоставлены вашим провайдером интернет-услуг.
3. Найдите в настройках роутера раздел, отвечающий за настройку прокси. Обычно этот раздел называется «Proxy» или «Настройка прокси».
4. В разделе настройки прокси найдите опцию для настройки UDP прокси. Возможно, это будет называться «UDP Proxy» или «UDP прокси».
5. Включите опцию для использования UDP прокси и укажите IP-адрес и порт прокси-сервера, к которому вы хотите подключиться.
6. Сохраните настройки роутера и перезагрузите его, чтобы изменения вступили в силу.
Теперь UDP прокси настроен на вашем роутере Asus, и вы можете использовать его для вашего интернет-соединения. Обратитесь к документации для конкретной модели роутера Asus или провайдера интернет-услуг для получения дополнительной информации о настройке UDP прокси.
Подготовка к настройке UDP прокси
Перед тем, как приступить к настройке UDP прокси, необходимо выполнить ряд подготовительных действий. В данном разделе будут рассмотрены основные этапы подготовки к настройке прокси на роутере Asus.
1. Проверка совместимости роутера Asus: перед настройкой необходимо убедиться, что ваш роутер поддерживает UDP прокси. Для этого можно обратиться к документации к роутеру или проверить настройки веб-интерфейса роутера.
2. Получение доступа к веб-интерфейсу роутера: для настройки UDP прокси необходимо зайти в веб-интерфейс роутера. Для этого введите IP-адрес роутера в адресной строке браузера и введите логин и пароль для администратора.
3. Обновление прошивки роутера: перед настройкой прокси рекомендуется обновить прошивку роутера до последней версии. Обновление прошивки может улучшить производительность роутера и исправить возможные ошибки.
4. Сброс настроек роутера: если ранее внесены какие-либо настройки, которые могут повлиять на работу UDP прокси, рекомендуется выполнить сброс настроек роутера к заводским значениям. Такой шаг поможет избежать конфликтов и неполадок при настройке прокси.
5. Создание резервной копии настроек: перед настройкой UDP прокси рекомендуется сделать резервную копию текущих настроек роутера. Если что-то пойдет не так в процессе настройки, вы сможете восстановить предыдущие настройки из резервной копии.
| Важно: | Перед выполнением процедур подготовки рекомендуется обратиться к документации к вашему роутеру. Модели роутеров Asus могут различаться по функционалу и настройкам, поэтому некоторые шаги могут отличаться. |
Установка UDP прокси на роутер Asus
Прежде чем приступить к установке UDP прокси на роутер Asus, проверьте, поддерживает ли ваш модель роутера эту функцию. Если ваш роутер не поддерживает UDP прокси, вам может потребоваться обновить прошивку до последней доступной версии.
1. Подключитесь к роутеру Asus, используя свой IP-адрес и учетные данные администратора.
2. В левой панели навигации выберите вкладку «LAN» или «Сеть».
3. Найдите раздел «UDP прокси» и включите его, если он еще не включен.
4. Настройте необходимые параметры UDP прокси, такие как IP-адрес и порт прокси-сервера.
| Параметр | Описание |
|---|---|
| UDP прокси | Включение или отключение UDP прокси |
| IP-адрес | IP-адрес прокси-сервера |
| Порт | Порт прокси-сервера |
5. Сохраните изменения и перезапустите роутер.
Теперь ваш роутер Asus настроен для использования UDP прокси. Вы можете проверить его работу, подключив устройства к вашей сети и проверив соединение через UDP прокси-сервер.
В данной статье будет описан простой и понятный способ настройки прокси-сервера на роутере ASUS RX3041. Подробно объяснятся все необходимые шаги, а также приведены полезные советы для оптимального функционирования прокси-сервера.
Статья:
В наше время многие пользователи желают защитить свою приватность и обеспечить безопасность своих данных в сети Интернет. Для этих целей возникает необходимость использования прокси-сервера, который позволяет скрыть IP-адрес пользователя и обеспечить анонимность в сети.
Один из популярных роутеров, который предоставляет возможность установки прокси-сервера, это ASUS RX3041. Настройка прокси на данном роутере является очень простой и доступной даже для неопытных пользователей.
Шаг 1: Подключение к роутеру
Для начала, необходимо подключиться к роутеру ASUS RX3041. Для этого введите его IP-адрес в адресной строке браузера и нажмите клавишу «Enter». После этого вам будет предложено ввести логин и пароль администратора. Если вы не знаете эти данные, обратитесь к инструкции к роутеру или обратитесь в службу поддержки ASUS.
Шаг 2: Настройка прокси-сервера
После успешного входа в систему роутера, найдите в меню раздел «Proxy». Здесь вы увидите поле для ввода IP-адреса прокси-сервера и порта. Вам необходимо внести соответствующие данные, которые предоставил вам ваш провайдер прокси-сервера.
Шаг 3: Проверка настроек прокси-сервера
После внесения всех необходимых данных, нажмите кнопку «Apply» или «Применить», чтобы сохранить настройки. После этого роутер попробует установить соединение с прокси-сервером. Если все настройки верны, вы увидите сообщение об успешном подключении.
Советы:
— Проверьте, что ваш прокси-сервер поддерживает протокол, который использует ваш роутер ASUS RX3041 (чаще всего это HTTPS).
— Убедитесь, что прокси-сервер не требует авторизации. Если это так, вам придется ввести логин и пароль прокси-сервера в соответствующих полях настроек роутера.
— Если у вас возникли проблемы с подключением к прокси-серверу, обратитесь в службу поддержки провайдера прокси-сервера или к специалисту по настройке роутеров.
В заключение, настройка прокси-сервера на роутере ASUS RX3041 является простым процессом, который позволяет обеспечить анонимность и безопасность пользователя в сети Интернет. Следуя указанным выше шагам и рекомендациям, вы сможете настроить прокси-сервер без особых сложностей и начать пользоваться всеми его преимуществами.
Следующая инструкция по настройке Smart DNS маршрутизатора Asus Router необходима только один раз. После завершения первоначальной настройки Smart DNS Proxy на вашем маршрутизаторе Asus Router, вам не нужно будет выполнять те же самые действия в любое время. Ваше соединение будет работать автоматически *в любое время!
— — —
Эта инструкция является лишь руководством, и разные модели маршрутизаторов могут иметь разный интерфейс. Пожалуйста, убедитесь, что у вас есть самая последняя доступная прошивка.
Ниже приведены инструкции по настройке прокси-сервера Smart DNS для маршрутизатора Asus:
1. Войдите в панель администрирования маршрутизатора Asus.
Большинство панелей администратора маршрутизатора Asus Router могут быть доступны через набор текста.
http://192.168.1.1 в адресную строку интернет-браузера. Если это не сработает, то вы можете попробовать
http://192.168.0.1 или
http://192.168.2.1)
2. Введите имя пользователя и пароль в административной панели маршрутизатора Asus Router и Войти в систему. Учетные данные по умолчанию
администратор для имени пользователя и
администратор для пароля. Правильную информацию можно найти в руководстве по эксплуатации маршрутизатора.
3. Нажмите на WAN.
4. Автоматически найти подключение к DNS-серверу и установить значение NO.
5. Введите IP-адреса прокси-сервера Smart DNS в разделы DNS Server 1 и DNS Server 2.
Список IP-адресов наших DNS-серверов можно найти в нашем списке DNS-серверов здесь: https://www.smartdnsproxy.com/Servers. Используйте ближайшие к вашему физическому местоположению DNS-серверы. Выберите ближайший к вашему физическому местоположению сервер в качестве Primary. Затем выберите 2-й ближайший к вашему физическому местоположению сервер в качестве Второстепенного сервера.
6. Нажмите кнопку Применить.
Внимание
Убедитесь, что Вы перезапустили Ваш Asus Router!
* Помните, что всякий раз, когда IP-адрес вашего ПК/маршрутизатора меняется, наш сервис перестанет работать на вас. Вам необходимо будет ВХОДИТЬ в Smart DNS Proxy и ОБНАРУЖИВАТЬ свой IP-адрес. чтобы наша система могла проверить ваш IP-адрес и добавить ваш новый IP-адрес в нашу базу данных. После этого вы сможете продолжать пользоваться нашим сервисом. Если вы настраиваетесь в первый раз, мы также предлагаем вам войти с вашего компьютера на наш сайт из той же проводной/беспроводной сети, чтобы показать нашей системе ваш IP-адрес.
Это ответило на твой вопрос?
Спасибо за отзывы
Возникла проблема с отправкой вашего отзыва. Пожалуйста, повторите попытку позже.
В условиях современного интернета провайдеры часто блокируют доступ к определенным сайтам, что ограничивает свободу пользователям и усложняет выполнение многих задач. Однако, существует способ обойти эти ограничения и получить свободный доступ в Всемирную паутину — настройка антизапрета на роутере ASUS.
ASUS — один из самых популярных производителей сетевого оборудования, их роутеры отличаются высоким качеством и удобством использования. За счет простоты интерфейса и наличия соответствующих функций, каждый пользователь может самостоятельно настроить антизапрет на роутере ASUS и получить ряд преимуществ.
Настройка антизапрета на роутере ASUS позволяет обойти блокировку провайдеров и получить доступ к запрещенным сайтам. Это особенно актуально в случае, если вы живете в стране с цензурой или если провайдер ограничивает доступ к определенным ресурсам по своему усмотрению.
Данное руководство расскажет вам о том, как настроить антизапрет на роутере ASUS на основе широко известной фирменной прошивки ASUSWRT. Оно подойдет для различных моделей роутеров ASUS, как новых, так и немного устаревших.
Содержание
- Как настроить антизапрет на роутере ASUS
- Антизапрет: основные понятия и необходимость
- Шаг 1: Проверить настройки DNS
- Шаг 2: Включить VPN на роутере
- Шаг 3: Использовать альтернативные DNS-серверы
- Шаг 4: Использовать прокси-серверы для доступа к запрещённым сайтам
Как настроить антизапрет на роутере ASUS
Запрет доступа к определенным веб-сайтам или сервисам может быть проблемой для многих пользователей. Однако, на роутере ASUS можно настроить функцию антизапрета, которая позволяет обходить эти ограничения и получать доступ к требуемым ресурсам. В этом процессе мы покажем, как настроить антизапрет на роутере ASUS.
Шаг 1: Зайдите в панель администратора роутера ASUS. Для этого откройте браузер и введите IP-адрес роутера в адресную строку. Обычно он выглядит как 192.168.1.1 или 192.168.0.1. Затем нажмите Enter.
Шаг 2: Введите логин и пароль, чтобы войти в панель администратора роутера ASUS. Если вы не изменили эти данные ранее, они обычно имеют значения admin/admin или admin/password. Введите данные и нажмите Enter.
Шаг 3: Найдите вкладку «Настройки» или «Advanced Settings» и щелкните на ней.
Шаг 4: В меню слева найдите опцию «Web Access Control» или «Управление доступом к Интернету» и щелкните на нее.
Шаг 5: В поле «Антизапрет» найдите опцию «Enable Anti-Censorship» и переместите ее выключатель в положение «On». Эта опция позволит вам использовать функцию антизапрета на роутере ASUS.
Шаг 6: Нажмите кнопку «Apply» или «Применить» для сохранения изменений.
Теперь функция антизапрета должна быть включена на вашем роутере ASUS. Вы сможете обходить запреты и получать доступ к требуемым веб-сайтам и сервисам. Учтите, что некоторые ресурсы могут требовать дополнительной настройки для полноценной работы.
Антизапрет: основные понятия и необходимость
Необходимость антизапрета связана с правом каждого человека на свободный доступ к информации и свободной передаче данных в интернете. Ограничения, накладываемые государством или провайдером, могут нарушать эту свободу.
Основные понятия, связанные с антизапретом:
- Блокировка – это запрет доступа к определенным сайтам или сервисам. Блокировка может осуществляться на уровне домена, IP-адреса или URL-адреса.
- Прокси-сервер – это посредник между пользователям и заблокированным сайтом или сервисом. Прокси-сервер перенаправляет запросы и получает ответы от запрещенного сайта, обеспечивая тем самым доступ к нему.
- VPN (виртуальная частная сеть) – это технология, которая создает защищенное соединение между пользователями и интернетом, обеспечивая тем самым конфиденциальность и безопасность передачи данных. VPN также позволяет обойти блокировку.
- DNS-перехват – это технология, которая изменяет связь между доменными именами и IP-адресами, позволяя обходить блокировку. При DNS-перехвате запросы к заблокированным сайтам перенаправляются на специальные серверы, которые обеспечивают доступ к ним.
Антизапрет позволяет обойти ограничения и получить свободный доступ к ценной информации, коммуникации с другими людьми и использованию интернет-сервисов без каких-либо преград.
Шаг 1: Проверить настройки DNS
Перед тем, как настроить антизапрет на роутере ASUS, важно убедиться, что ваш роутер использует правильные DNS-серверы. DNS-серверы отвечают за преобразование доменных имен в IP-адреса и могут быть заблокированы провайдером.
Чтобы проверить настройки DNS на роутере ASUS, выполните следующие шаги:
| Шаг 1 | Откройте веб-браузер и введите IP-адрес вашего роутера в адресную строку. Обычно это 192.168.1.1. |
| Шаг 2 | Введите имя пользователя и пароль для доступа к панели управления роутером. Если вы не меняли эти данные, используйте стандартные значения. Обычно имя пользователя — admin, а пароль — admin или password. |
| Шаг 3 | Найдите раздел настройки сети или интерфейса. Обычно он называется «LAN» или «WAN». Кликните на него, чтобы открыть его настройки. |
| Шаг 4 | Найдите опцию настройки DNS-серверов. В большинстве случаев это будет поле «Статический DNS». |
| Шаг 5 | Проверьте, какие DNS-серверы введены в этом поле. Если там указаны серверы вашего провайдера, вам потребуется изменить их на свободные DNS-серверы, например, Google Public DNS или Cloudflare DNS. |
| Шаг 6 | Внесите изменения и сохраните настройки. |
После того, как вы проверили и, если необходимо, изменили настройки DNS на роутере ASUS, переходите к следующему шагу.
Шаг 2: Включить VPN на роутере
Включение VPN на роутере ASUS позволяет обойти ограничения и получить доступ к заблокированным сайтам. Чтобы настроить VPN на роутере, следуйте инструкциям ниже:
- Откройте веб-интерфейс роутера, введя IP-адрес роутера в адресную строку браузера.
- Войдите в настройки роутера, используя имя пользователя и пароль администратора.
- Найдите в меню роутера раздел VPN и выберите его.
- Создайте новое подключение VPN, нажав на кнопку «Добавить профиль».
- Выберите тип VPN-протокола, который вы хотите использовать (например, OpenVPN или PPTP).
- Введите необходимые данные, такие как адрес сервера VPN, имя пользователя и пароль.
- Сохраните настройки и включите VPN-подключение.
После того, как вы включите VPN на роутере, все устройства, подключенные к этому роутеру, будут автоматически использовать защищенное VPN-подключение, обеспечивая доступ к заблокированным сайтам.
Шаг 3: Использовать альтернативные DNS-серверы
Часто провайдеры интернета блокируют доступ к определенным сайтам, перенаправляя запросы на свои серверы, где они могут быть заблокированы или отфильтрованы. Однако, смена DNS-серверов может помочь обойти это ограничение.
Для настройки альтернативных DNS-серверов на роутере ASUS, вам понадобится:
- Зайти в настройки роутера, открыв веб-браузер и введя IP-адрес роутера в адресную строку.
- Войти в раздел «Настройки сети».
- Выбрать опцию «Изменить DNS-серверы», если такая доступна.
- Ввести адреса альтернативных DNS-серверов. Например, популярные DNS-серверы, которые можно использовать — «Google Public DNS» (8.8.8.8 и 8.8.4.4) или «OpenDNS» (208.67.222.222 и 208.67.220.220).
- Сохранить изменения и перезагрузить роутер.
После настройки альтернативных DNS-серверов, ваш роутер будет использовать их вместо DNS-серверов, предоставленных провайдером. Это может помочь обойти блокировки и получить доступ к нужным сайтам.
Шаг 4: Использовать прокси-серверы для доступа к запрещённым сайтам
Вот как использовать прокси-серверы на роутере ASUS:
- Откройте веб-браузер и введите IP-адрес вашего роутера ASUS в адресной строке. По умолчанию адрес — 192.168.1.1. Введите имя пользователя и пароль для доступа к настройкам роутера.
- В левой панели выберите «VPN» и затем «VPN клиент».
- Нажмите «Добавить профиль» и выберите протокол прокси-сервера, который вы хотите использовать (например, HTTP, SOCKS).
- Введите настройки прокси-сервера, такие как IP-адрес и порт. Если у вас есть учетная запись для прокси-сервера, введите также имя пользователя и пароль.
- Нажмите «Применить» для сохранения настроек.
Теперь ваш роутер ASUS будет использовать прокси-сервер для доступа к запрещённым сайтам. Обратите внимание, что некоторые прокси-серверы могут требовать платную подписку или предоставлять ограниченный бесплатный доступ.
Прокси-серверы могут быть полезными инструментами для обхода блокировок, однако следует помнить, что они не гарантируют полную анонимность и безопасность ваших данных. Будьте осторожны при использовании прокси-серверов и предпочитайте проверенные и надежные провайдеры.