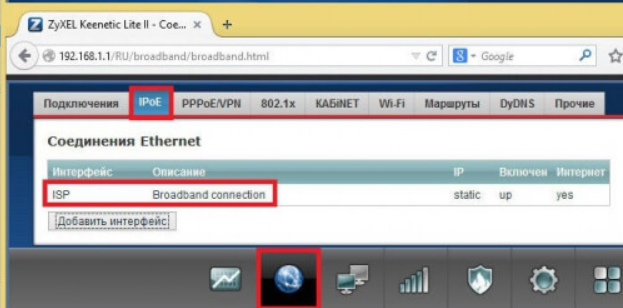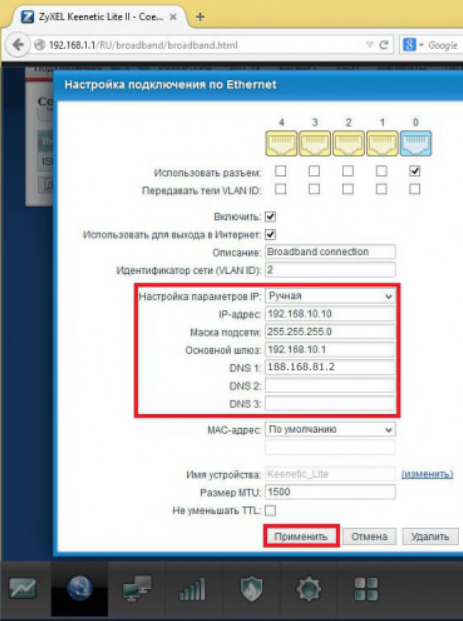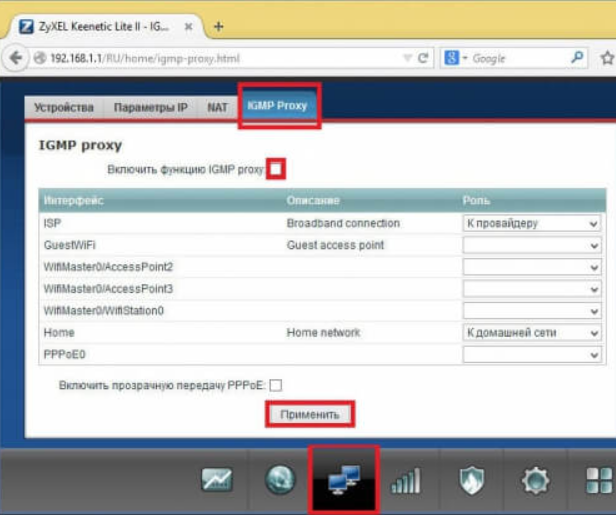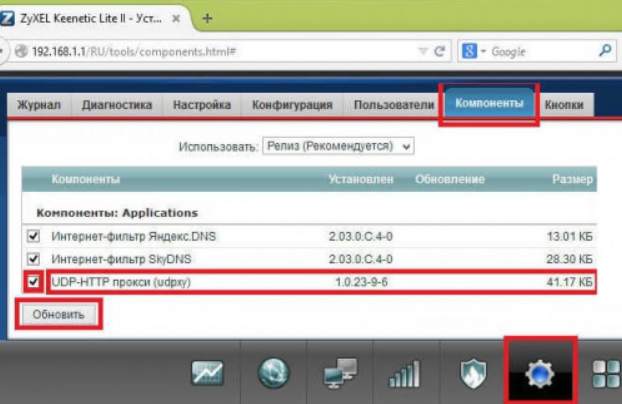Настройка маршрутизатора Zyxel Keenetic (IGMP proxy и UDP proxy)
Подготовка к настройке роутера
Включите роутер в сеть питания. Подключите сетевой кабель из подъезда в разъем WAN (Internet).
Соедините роутер с компьютером коротким сетевым кабелем, который идет в комплекте с роутером.
Один разъем установите в сетевую карту компьютера, другой в один из LAN портов роутера.
Далее необходимо проверить «Состояние подключения по локальной сети» на компьютере.
1. Для входа в настройки роутера в адресной строке браузера (Internet Explorer, Mozilla Firefox, Opera, Google Chrome)
наберите IP-адреc маршрутизатора 192.168.0.1 либо 192.168.1.1 (с обратной стороны роутера указан адрес или доменное имя для входа в настройки) и нажмите Enter.
2. В открывшемся окне необходимо выбрать пункт «Веб-конфигуратор».
3. Во всплывающем окне установите пароль для дальнейшего доступа в настройки роутера.
4. После установки пароля, система попросит вас снова авторизоваться, для этого нужно ввести пароль, который вы назначали для входа в настройки.
5. Теперь необходимо обновить уже установленные пакеты и установить дополнительные (в нашем случае это пакет UDP proxy).
Для этого, нажимаем на значок «Система» и выбираем вкладку «Компоненты».
В открывшемся списке дополнительно установите галочку в поле UDP-HTTP прокси (udpxy).
После обновления роутер перезагрузится, и нужно будет снова авторизоваться для дальнейшей настройки роутера.
6. Далее, заходим в модуль «Интернет» и выбираем вкладку «PPPoE/VPN», нажимаем на кнопку «Добавить соединение».
7. В настройках соединения нужно выставить галочки в полях «Включить» и «Использовать для выхода в Интернет».
В поле «Описание» введите Televox. Тип протокола выберите «PPPoE».
В поле «Подключаться через» выберите подключение «Broadband connection (ISP)».
Далее в соответствующие поля нужно ввести логин и пароль для подключения к интернету (учётные данные, которые вам выдал провайдер).
Теперь, нажимаем на кнопку «Применить».
После этого у вас уже будет работать интернет.
8. Теперь переходим в модуль «Сеть Wi-Fi» и открываем вкладку «Точка доступа». Здесь нужно указать имя сети (SSID) либо оставить по умолчанию.
Далее выставить защиту сети и ввести ключ шифрования сети. Ключ шифрования – это ключ для подключения к беспроводной сети,
запрашиваемый вашим маршрутизатором при попытке подключится к интернету, например, через Wi-Fi карту ноутбука или Wi-Fi usb-карту стационарного компьютера.
Обеспечивает безопасность вашей сети, исключая возможность подключения к вашей беспроводной сети третьих лиц, не знающих данный пароль (ключ).
Ключ должен иметь вид от 8-и до 63-х символьного цифро-буквенного пароля. Рекомендуется использовать в качестве ключа серийный номер устройства
(указан на коробке вашего маршрутизатора, в виде S/N: ########). Но мы для примера установили ключ: 12345678 (не используйте данный ключ в своих настройках).
Далее нажимаем на кнопку «Применить».
9. Теперь переходим в модуль «Интернет» и нажимаем на подключение «Broadband connection».
В открывшемся окне с настройками подключения по Ethernet убираем «галочку» в поле «Использовать для выхода в Интернет».
Далее, в настройках параметров IP выбираем тип «Ручная». В поле IP-адрес вводим 10.0.0.1, маска подсети 255.255.255.0,
Основной шлюз 10.0.0.2 (можно ввести другой IP-адрес, главное чтобы он не пересекался в другими IP-адресами в сети).
Нажимаем на кнопку «Применить».
10. По умолчанию, на роутере включен сервис IGMP proxy. Поэтому, если у вас телевизор поддерживаем multicast поток,
либо установлена IPTV-приставка, то на этом настройка роутера закончена.
Если у вас телевизор модели, у которой нет поддержки multicast вещания, но есть функция SMART, и нет IPTV-приставки,
то на роутере zyxel можно настроить сервис UDP proxy. Для этого переходим в модуль «Приложения», открываем вкладку «Сервер udpxy».
В всплывающем окне нажимаем на кнопку «Остановить IGMP proxy и запустить udpxy сервер».
11. В открывшейся вкладке устанавливаем «галочку» в поле «включить» и в поле «Подключаться через» выбираем интерфейс ISP.
Далее нажимаем на кнопку «Применить».
12. Теперь открываем модуль «Интернет» и проверяем во вкладке «подключения» интерфейсы «PPPoE» и «ISP».
Они оба должны быть отмечены галочками (зеленой и серой). Если на интерфейсе «ISP» стоит «крестик» красного цвета,
то необходимо снова выполнить пункт 9 данной инструкции.
Теперь роутер настроен на сервис UDP proxy. Для настройки UDPxy на телевизоре, необходимо в настройках приложения для просмотра ТВ
указать следующий адрес и порт для вещания 192.168.1.1:4022 адрес плейлиста для просмотра IPTV
Если нужно обратно переключиться на сервис IGMP proxy, то заходим в модуль «Приложения» и в поле «Включить» убираем «галочку»,
после этого нажимаем на кнопку «Применить».
Далее, переходим в модуль «Домашняя сеть», открываем вкладку «IGMP Proxy». В поле «Включить функцию IGMP proxy» устанавливаем «галочку» и нажимаем на кнопку «Применить».
Теперь у вас снова включен сервис «IGMP proxy».
Настройка маршрутизатора завершена.
Прокси-сервер – это промежуточная точка между вашим устройством и интернетом, обеспечивающая вам уровень анонимности и безопасности при сетевых соединениях. Настройка прокси на роутере Zyxel Keenetic позволяет вам распределить максимальную защиту и безопасность для всей вашей домашней сети.
В данной статье мы расскажем вам о том, как правильно настроить прокси-сервер на роутере Zyxel Keenetic.
Для начала вам необходимо выбрать и настроить прокси-сервер, который будет использоваться вашим роутером. Вы можете выбрать публичный или личный прокси-сервер. Публичные прокси-серверы доступны для всех и требуют минимальной настройки, в то время как личные прокси-серверы требуют более сложной настройки и обслуживания.
Шаг 1: Войдите в веб-интерфейс вашего роутера Zyxel Keenetic, введя IP-адрес роутера в адресной строке вашего браузера и авторизовавшись.
Шаг 2: Перейдите в раздел «Настройки сети» и выберите вкладку «Прокси-сервер».
Настройка прокси-сервера на роутере Zyxel Keenetic включает в себя указание IP-адреса и порта прокси-сервера, а также настройку правил обхода прокси-сервера для определенных устройств или сетей. Получив доступ к веб-интерфейсу своего роутера, вы сможете полностью настроить прокси-сервер и обеспечить безопасность вашей домашней сети.
Содержание
- Шаг 1: Вход в панель администрирования роутера
- Шаг 2: Настройка соединения с прокси-сервером
- Шаг 3: Создание правила прокси на роутере
Шаг 1: Вход в панель администрирования роутера
Для начала процесса настройки прокси на роутере Zyxel Keenetic, вам необходимо войти в панель администрирования устройства. Для этого выполните следующие действия:
- Откройте веб-браузер на любом устройстве, подключенном к роутеру.
- В адресной строке браузера введите IP-адрес роутера. По умолчанию адрес может быть 192.168.1.1 или 192.168.0.1. Если вы изменили адрес роутера, используйте новый адрес.
- Нажмите клавишу Enter или просто перейдите по введенному адресу.
- Откроется страница авторизации. Введите свои учетные данные (логин и пароль), которые были указаны при первоначальной настройке роутера.
- Нажмите кнопку Войти, чтобы получить доступ к панели администрирования.
После успешной авторизации, вы будете перенаправлены в панель управления роутером, где сможете продолжить процесс настройки прокси.
Шаг 2: Настройка соединения с прокси-сервером
После того, как вы настроили доступ к веб-интерфейсу роутера Zyxel Keenetic, перейдите во вкладку «Настройки».
В разделе «Интернет» выберите необходимое соединение, к которому вы хотите применить прокси-сервер, и нажмите на кнопку «Настроить».
В открывшемся окне перейдите на вкладку «Прокси-сервер».
В поле «Тип прокси-сервера» выберите тип прокси, который вы хотите использовать (HTTP, HTTPS, SOCKS4 или SOCKS5).
Введите IP-адрес прокси-сервера в поле «IP-адрес».
Если прокси-сервер требует аутентификации, введите имя пользователя и пароль в соответствующие поля.
Если прокси-сервер работает на нестандартном порту, укажите его в поле «Порт».
После внесения всех необходимых изменений, нажмите на кнопку «Применить».
Теперь ваш роутер Zyxel Keenetic будет использовать прокси-сервер для подключения к интернету.
Шаг 3: Создание правила прокси на роутере
После настройки параметров прокси-сервера необходимо создать правила на роутере Zyxel Keenetic, чтобы перенаправить весь сетевой трафик через прокси.
Для создания правила прокси на роутере, выполните следующие действия:
- Откройте веб-интерфейс роутера, введя IP-адрес роутера в адресную строку браузера.
- Введите логин и пароль для доступа к настройкам роутера.
- На главной странице веб-интерфейса найдите и выберите раздел «Настройки» или «Settings».
- В меню настроек найдите раздел «Сеть» или «Network».
- В разделе «Сеть» найдите подраздел «Маршрутизация» или «Routing».
- В подразделе «Маршрутизация» выберите пункт «Правила маршрутизации» или «Routing Rules».
- На странице с правилами маршрутизации нажмите кнопку «Добавить» или «Add» для создания нового правила.
При создании нового правила прокси на роутере, вам потребуется указать следующие параметры:
| Параметр | Значение |
|---|---|
| Имя правила | Введите уникальное имя для правила прокси. |
| Протокол | Выберите протокол, через который будет проходить прокси-трафик. Обычно это TCP. |
| Тип | Выберите тип правила. Для прокси-сервера это должно быть «DNAT». |
| Внешний IP-адрес | Введите внешний IP-адрес вашего роутера. |
| Внешний порт | Укажите внешний порт, через который будет доступен прокси-сервер. |
| Внутренний IP-адрес | Введите внутренний IP-адрес вашего прокси-сервера. |
| Внутренний порт | Укажите внутренний порт, на котором работает прокси-сервер. |
После заполнения всех параметров сохраните изменения и перезагрузите роутер для применения новых правил.
Теперь все сетевые устройства, подключенные к роутеру Zyxel Keenetic, будут направлять весь исходящий трафик через прокси-сервер.

Что нам даст настройка прокси с помощью роутера?
На самом деле, весьма полезный функционал который многими недооценен. У этого функционала есть множество причин, почему его стоит настраивать. Базовые преимущества:
Появляется вариант прямого подключения к заблокированным веб-ресурсам, сразу несколькими девайсами(Комьютеры, телефоны и т.д.), настроенных на работу с маршрутизатором.
Отсутствует необходимость индивидуальной настройки каждого из используемых устройств, которые подключены к роутеру. Достаточно будет провести настройку один раз. После настройки прокси на роутере, все пользователи автоматически начнут использовать эти настройки. Благодаря этому администратор сильно сокращает траты во времени для достижения результата.
Поддержка активного прокси соединения. За счет того что прокси соединение постоянно поддерживается, подключение к нему будет совершаться автоматически при каждой попытке выхода в сеть. При этом содержимое всех ваших личных данных и переданных пакетов будет под должным уровнем защиты.
Прокси соединение со стороны роутера улучшает качество защиты ваших личных данных от попытки взлома и их кражи. Такое соединение намного эффективнее чем замудрённые пароли, которые могут поддаваться опытным взломщикам. Хотя сложный пароль — в любом случае обязательное условие.
Пошаговая инструкция по настройке прокси-сервера на вашем роутере:
Конечно же, самым первым и понятным пунктом станет покупка надежных прокси серверов. Без них любые действия по настройке будут бессмысленны, мягко говоря. Для работы с большинством сервисов подойдут прокси серверы протокола IPv6, но в некоторых ситуациях возможны и протокола IPv4. Тут уже больше вопрос к непосредственно вашим нуждам и целям.
Сначала нам нужно конфигурировать сам роутер под подключение к интернету, согласно инструкции. В основном этим занимается представитель самого провайдера, при подключении ваших апартаментов к сети интернет. Дальнейшие примеры будут производиться на примере настроек роутера Zyxel Keenetic. В целом, для других роутеров принцип действий не меняется, он на 90% аналогичен нашему алгоритму.
- 1. Подключаемся к маршрутизатору. Берем сетевой кабель, и подключаем один конец в сетевой разъем компьютера, второй конец кабеля подключаем к роутеру в один из 4 LAN разъемов.
Маршрутизатор должен быть подключен к питанию. После этого мы открываем любой из доступных нам браузеров для того чтобы зайти в настройки, в адресной строке нам нужно вписать айпи адрес маршрутизатора 192.168.1.1 или 192.168.0.1, после этого мы переходим по нужному адресу нажав клавишу Enter. После проделанных действий нам отобразится окно с вводом данных для авторизации. В основном, подходят данные admin admin (логин и пароль). Вообще эти данные должны быть указаны снизу устройства или идти в документации, в комплекте, что реже.
- 2. В панеле конфигураций, внизу есть иконка в виде земного шара. После её нажатия открываем закладку IPoE. На открывшейся странице выбираем ISP Broadband Connection.
- 3. В настройках подключения к сети нужно “Настройка параметров айпи” перевести на ручной режим. После этого в области айпи адреса, Маска подсети, Основной шлюз и DNS1 вписать необходимые данные. По завершению нужно “применить” все действия при помощи нажатия соответствующей кнопки.
- 4. В разделе меню “Домашняя сеть” нужно нажать на “Компьютеры”. В “Домашней сети” нам нужно перейти по вкладке IPMP Proxy, а там уже мы убираем лишнюю, для нас, галочку. Таким образом мы выключим эту функцию.
- 5. Снизу панели “Система” будет расположен символ в виде шестеренки. Нажимаем по этому символу. После этого мы выбираем “Компоненты” или “Обновление”, после этого нам нужно поставить утилиту Proxy UDP HTTP, делая активным пункт, который нам необходим. Когда проведены все действия мы нажимаем кнопку “Обновить”.
- 6. Снизу панели в меню нажимаем на пункт “Приложения”, а там уже на картинку с квадратами или же пункт “Домашняя сеть — Компьютеры”. В новом окне активируем “Включить сервер UPDXY”. Проставляем необходимые значения в “Номер порта, TimeOut, Интервал подписи”. В каналах связи выбираем Broadband Connection. В завершении применяем соответствующей кнопкой.
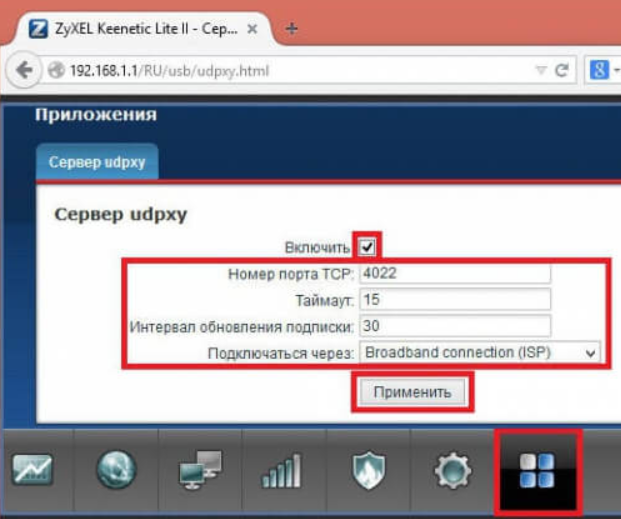
-
eldalex
- Сообщения: 6
- Зарегистрирован: 06 мар 2016, 17:10
Всем добрый день!
Никто не в курсе, можно ли настроить данный роутер на работу с прокси сервером?
или прописать маршрут на нем, чтобы определённые устройства обращались через него к прокси серверу?
прошивка родная, не менялась.
в данный момент у роутера имеется статичный ip который средствами cisco asa выпущен в интернет напрямую. т.е. все пакеты не имеющие отношения ко внутренней сети отправляются в интернет.
но беда в том, что данный канал временами сильно загружен и инет сильно тормозит. есть второй канал интернета, но он находится за прокси сервером. хочется например телевизор, который самостоятельно не может обращаться к прокси серверу, выходил в тырнет через него. надеюсь понятно объяснил)
-
eldalex
- Сообщения: 6
- Зарегистрирован: 06 мар 2016, 17:10
Сообщение eldalex » 07 мар 2016, 10:13
Пардоньте, не читал тему как задавать вопросы:(
1) На форуме искал, но возможно не смог построить правильно поисковый запрос. не нашел(
2) Гугел не дает ничего вразумительного, в основном я попадаю на вопрос как настроить proxy на самом роутере.
3) в руководстве такого нет. есть различные настройки, но чтоб натравить весь трафик протекающий через роутер на прокси такого нет.
4) вопрос видимо нечасто задаваемый(
5) Пробовал экспериментировать с маршрутами, однако знаний в этой области мне явно не хватает( при попытке создать маршрут вылетает ошибка что ip адрес шлюза находится в другой подсети.
6) тут каюсь, у сетевиков на работе не спрашивал. теоретически они могут это настроить, но чтоб поменять настройки в случае необходимости мне снова надо будет теребить их. хочется все же если это возможно, использовать свои силы и только настройки роутера.
7) не, не программисть:)
Модель: Keenetic Lite
Версия NDMS: v2.04(AABL.2)C7
Последний раз редактировалось eldalex 07 мар 2016, 13:00, всего редактировалось 1 раз.
-
Zyxmon
- Администратор
- Сообщения: 1912
- Зарегистрирован: 09 авг 2015, 15:33
Сообщение Zyxmon » 07 мар 2016, 11:20
eldalex писал(а):Источник цитаты можно ли настроить данный роутер на работу с прокси сервером?
А Вам известны роутеры, которые работают через proxy? Назовите хоть один!
-
eldalex
- Сообщения: 6
- Зарегистрирован: 06 мар 2016, 17:10
Сообщение eldalex » 07 мар 2016, 12:13
я не в курсе. Собственно поэтому и спрашиваю. за вопросы обычно не бьют.
в моем предствалении роутер это устройство раздающее интернет. указываешь ему, что интернет забирать тут, логин такой\пароль такой, по аналогии с pppoe, но ваш встречный вопрос наводит на размышлеия.
если нельзя указать проксю в настройках подключения, я думал что можно как нибудь на роутере прописать маршрут, что мол с таких адресов, с такой маской отправлять туда. но видимо этот маршрут надо прописывать за первым шлюзом, доступа к кторому у меня нет…
-
Zyxmon
- Администратор
- Сообщения: 1912
- Зарегистрирован: 09 авг 2015, 15:33
Сообщение Zyxmon » 07 мар 2016, 12:30
eldalex писал(а):Источник цитаты если нельзя указать проксю в настройках подключения
Таких штатных настроек у роутеров не видел. Обратитесь в
http://sd.zyxel.ru
— может они что подскажут. Но сомневаюсь, что задача имеет решение. Но не могу сказать, что полностью Вас понял, а там обязаны понять.
-
eldalex
- Сообщения: 6
- Зарегистрирован: 06 мар 2016, 17:10
Сообщение eldalex » 07 мар 2016, 12:49
Хорошо, попробую обратиться туда:)
Для полной ясности.
роутер в данный момент минуя все выходит в интернет и раздает его на телевизор\нубук\телефон.
в то же время я вижу всю внутреннюю сеть. в том числе и прокси сервер со вторым интернет каналом.
бывает что основной канал загружен или вообще не работает. и если на ноутбуке я могу например в свойствах браузера указать прокю, и продолжить работу, то телевизор (в частности ip телевидение, другого нет) самостоятельно стучаться на прокси сервер не умеет. вот я и ищу способы их перенаправить.
Спасибо за ссылку:)
-
Zyxmon
- Администратор
- Сообщения: 1912
- Зарегистрирован: 09 авг 2015, 15:33
Сообщение Zyxmon » 07 мар 2016, 12:53
eldalex писал(а):Источник цитаты в частности ip телевидение, другого нет
ip телевидение (мультикаст) ни в каком раскладе через proxy не работает. Оно вообще через второго провайдера работать не будет.
-
eldalex
- Сообщения: 6
- Зарегистрирован: 06 мар 2016, 17:10
Сообщение eldalex » 07 мар 2016, 13:02
в моем случае я использую inetcom.tv, smart tv приложение, ему все равно какой провайдер, главное чтоб интернет в принципе был.
-
Dr.Acid
- Сообщения: 166
- Зарегистрирован: 26 авг 2015, 23:46
Сообщение Dr.Acid » 07 мар 2016, 19:47
eldalex, я не такой уж спец в этих делах(прокси и т.п.), но насколько я знаю:
1) Через прокси может работать только http/https т.е. веб.
2) Штатно, роутеры действительно не умеют работать через прокси(что понятно, если смотреть п.1)
2) У вас, судя по наименованию прошивки, Keenetic Lite rev.B. Для неё существует(и кстати, является как раз «родной») прошивка NDMS V1(в том числе и wget-модификация), позволяющая загружать и запускать на роутере сторонние приложения(NDMS V2, которая сейчас у вас, этого не позволяет).
3) Вот здесь почитайте. Я точно не уверен, но вроде как 3proxy имеет настройки для работы через вышестоящий прокси. По другому, думаю, никак. Да, тема очень старая, «поросла мхом», так что возможно придётся что-то изучать и «допиливать».
Кто сейчас на конференции
Всего 2 посетителя :: 0 зарегистрированных, 0 скрытых и 2 гостя (основано на активности пользователей за последние 5 минут)
Больше всего посетителей (162) здесь было 16 ноя 2019, 18:33
Сейчас этот форум просматривают: нет зарегистрированных пользователей и 2 гостя
Меняем функции кнопок
Смена функций кнопок — это нововведение в сфере сетевой техники. Ее используют для того, чтобы сделать маршрутизатор более удобным для конкретного пользователя.
Для реализации подобной замены имеется кнопка «FN», находящаяся рядом с кнопкой сброса настроек.
Остальное можно сделать в веб-интерфейсе самостоятельно без посторонней помощи:
зайти на домашнюю страницу роутера и выбрать вкладку «система»;
в обновленном окне выбрать раздел «кнопки»;
выбрать кнопку и указать ее новую функцию;
нажать на опцию «применить».
Таким образом, кнопка «FN» будет запрограммирована на новую функцию.
Настройка маршрутизатора Zyxel Keenetic Omni не так труда, как кажется на первый взгляд. Можно наладить работу в интернете удаленно, настроить принтер или даже цифровое ТВ.
Простой и понятный веб-интерфейс поможет начинающему пользователю самостоятельно без помощи профессионала подключиться к интернету. Главное — строго следовать инструкции.
Первоначальная настройка роутера
Подготовительный этап является обязательной составляющей при организации защищенной сети с использованием роутера Keenetic. Для установки первоначальных настроек необходимо вначале подключить роутер к сети питания. Затем, используя патч-корд, осуществляется соединение роутера с компьютером. Кабель поставщика услуг связи необходимо подключить к разъему WAN роутера.
На следующем этапе рекомендуется обновить микропрограмму сетевого устройства. Настройка VPN-сервера PPTP роутера Keenetic возможна только на приборах с программой NDMS V 2.04.B2.
Перед настройкой защищенной сети следует также определить тип IP-адреса, предоставляемого оператором интернета. Для использования VPN на оборудовании Keenetic потребуется приобрести у провайдера статический айпи.
ШАГ 1: Вход в настройки роутера
Все настройки мы будем производить через обычный веб-интерфейс, доступ к которому можно получить из обычного браузера. Вы можете выполнять настройки с любого устройства, будь то компьютер, ноутбук, телефон или даже телевизор. Откройте браузер и введите один из предложенных адресов в адресной строке (или перейдите по ссылкам):
Далее вам нужно будет ввести свой логин и пароль. Комбинация по умолчанию – админ-админ. Всю информацию о входе в админку роутера можно посмотреть на этикетке внизу устройства.
Как открыть порты в роутере ZyXEL Keenetic? Мы также разберемся с этим, но прежде чем мы начнем, давайте правильно воспользуемся этим понятием. На маршрутизаторе они еще не открываются, а пересылают (перенаправляют или перенаправляют) порты. Самому маршрутизатору эти порты не нужны, но они используются конечными приложениями или даже устройствами в локальной сети. В этом плане Интернет-центр выступает своеобразным проливом, по которому проходит трафик. На финальном устройстве двери уже открыты. Например, на компьютере я тоже расскажу об этом ниже. Надеюсь, мы понимаем эту концепцию.
ШАГ 3: Проброс портов
Сначала вам нужно выяснить, какой порт и протокол использует ваша программа или устройство. Список всех портов можно найти в файле PDF ниже.
Новая прошивка
Например, я настрою проброс портов для компьютера – для работы с удаленным рабочим столом из Windows. Для этого используется TCP-порт 3389.
- В разделе «Мои сети и Wi-Fi» нажмите «Список устройств».
- Вам необходимо зарегистрировать устройство, на которое вы будете перенаправлять порт. Просто щелкните по нему.
- Для начала введите свое имя и нажмите кнопку регистрации.
- Это устройство появилось в списке ниже, давайте еще раз щелкнем по нему.
- Установите флажок, как на изображении ниже, чтобы у устройства всегда был IP-адрес. Ниже в разделе «Перенаправление портов» нажмите «Добавить правило».
- А теперь пройдемся по всем важным моментам:
- Описание: введите знакомое имя.
- Логин – здесь мы указываем подключение, которое вы используете для Интернета. Мы указываем именно то, что вы создали, в начале, когда вы впервые настраиваете интернет-центр.
- Выход: указываем наше зарегистрированное устройство, на которое пойдет перенаправление портов.
- Протокол – укажите TCP или UDP. Если вам нужно создать правило для двух протоколов одновременно, вам нужно будет создать две отдельные настройки (для TCP и UDP).
- Тип правила: указываем порт или диапазон и ниже вставляем значение.
- Порт назначения: используется очень редко, обычно для подмены портов. Например, 80 для 8080.
- Мы соблюдаем правила.
Старая прошивка
Я покажу пример переадресации для подключения к FTP-серверу. То есть внутри локальной сети системный блок по-прежнему будет подключен к роутеру, на котором будет располагаться FTP. Это будет использовать порт 21 с протоколом TCP.
- Во-первых, нам нужно зарегистрировать устройство, подключенное к сети: это необходимо, чтобы этому устройству был назначен постоянный IP-адрес. Щелкните значок «Домашняя сеть».
- Во вкладке «Устройства» нажимаем на наше устройство. Установим флажок «Постоянный IP-адрес». Вы также можете ввести заголовок. Нажмите «Применить».
- Щелкните значок щита.
- На первой вкладке «NAT» нажмите кнопку, чтобы добавить правило.
- А теперь перейдем ко всем пунктам:
- Отключить: вы можете включить или отключить переадресацию в любое время.
- Расписание заданий: установите расписание для включения или отключения пересылки.
- Описание: Здесь вы можете ввести то, что хотите.
- Интерфейс – это соединение, через которое проходит Интернет. Его можно посмотреть в разделе «Интернет» (значок планеты), во вкладке «Подключения». PPPoE использует собственное соединение. Для динамического IP «Широкополосное соединение (ISP)».
- Протокол: вы можете выбрать из списка, как я. Или укажите порт вручную, для этого выберите тип «TCP» или «UDP». Затем ниже в поле «Открыть» выберите диапазон портов или конкретный вход.
- Перенаправить на адрес: указывает на наше зарегистрированное устройство.
- Номер нового порта назначения – используется для подмены портов. Часто используется для картографии. Например, при использовании порта 2121 замените его на 21. Он нам не нужен и на практике используется редко.
- Мы соблюдаем правила. В моем случае мне также нужно включить компонент («Система» – «Обновление»), который работает с FTP. Возможно, вашей задаче понадобится какой-то другой компонент, чтобы вы могли просматривать компоненты, если что-то у вас не работает.
Как настроить прокси-сервер на роутере
Существует множество способов настройки доступа в Интернет с помощью прокси-сервера. Это и программные, и аппаратные решения.
Использование прокси-сервера для доступа к сети можно настроить отдельно для программы или приложения, веб-сайта, браузера, а также в операционной системе на различных устройствах: настольных компьютерах, планшетах, ноутбуках, смартфонах.
Один из наиболее эффективных способов настройки прокси-сервера – это настроить его с помощью маршрутизатора. В этой статье мы рассмотрим основные преимущества использования роутера для выхода в Интернет через прокси-сервер, а также механизм реализации этого решения (пошагово).
Firewall и безопасность
Таблица ограничена 500 записями, причём в это число не входят сервисы, запущенные на самом шлюзе — для них отведена отдельная вкладка. Помимо портов и протоколов, в настройках правил можно указывать только частоту (rate) для каждой записи. Этим сегодня никого не удивишь, и всё это было в домашних роутерах много лет назад.
А вот изюминка Zyxel VPN2S — это возможность отключения доступа к разным типам сайтов для разных категорий пользователей. Настройте менеджерам доступ к соц.сетям, чтобы они могли продавать ваш товар, набиваясь людям в друзьям, дайте техническим специалистам доступ к сайтам с документацией и обзорами, снимите все ограничения с гостей вашего офиса, и запретите начальству читать новости. Причём, вы указываете только категории медиа, а не сайты. Как Zyxel узнаёт, какой сайт к какой категории относится? Вот именно за это вы и платите при оформлении подписки на сигнатуры. И кстати, будьте внимательны: даже если вам через интерфейс управления доступна контентная фильтрация, вам всё равно нужно приобретать лицензию для активации данного сервиса.
Это действительно очень крутая функция, которая способна поднять рабочий ритм в вашей фирме, не давая отвлекаться на всякие там Ютубы, особенно если ваш офис — под землёй, где не ловит 4G.
mikrotik firewall
Начнём с фаервола. IP – Firewall – address-list. Для того что бы не создавать правило под каждый зиксель или любое другое устройство которое мы потом будем подключать к миротикку будем использовать address-list итак, жмём add (+)
Name – имя списка, Address – внешний ip зикселя. Переходим на вкладку Filter Rules и создаем правило (+).На вкладке general – chain — input
На вкладке Advanced в Src. Address List выбираем наш список
На вкладке Action ставим accept
Ставим правило ВЫШЕ всех запрещающих.
Если нам потом потребуется подключить ещё какие-то устройство, правило создавать уже не надо будет, надо будет только добавить адрес в address list.
Дальше так же в Address-list добавляем ещё один список — anti-nat, поскольку с zyxel ipsec будет работать в тунельном режиме, надо исключить пакеты предназначающиеся в сеть зикселя из маскарада.
Переходим на вкладку NAT и в правилах где есть srcnat на вкладке Аdvanced добавляем наш список с галочкой в dst.
В данном случае рассматривается дефолтная настройка микротика, где в NAT будет всего одно правило.
Галочка в правилах означает отрицание. Т.е. правило будет срабатывать для всех адресов назначения КРОМЕ тех что мы добавили в список anti-nat.
Если будем добавлять ещё устройство, то правила уже менять не надо, только подсети в список anti-nat добавляем.
Как установить и как пользоваться OpenVPN
- Скачайте OpenVPN для Windows по официальной ссылке внизу этого обзора, запустите файл и следуйте инструкции.
- Скачайте файл конфигурации подключения . ovpn, для подключения к серверу ретрансляции. Загрузить OpenVPN Config file можно на — https://www.vpngate.net/en/.
- Выберите VPN-сервер, к которому вы хотите подключиться и кликните на файл *.ovpn, скачайте его. Далее нужно переместить файл *.ovpn в папку config — C:\Program Files\OpenVPN\config.
- Кликните по иконке OpenVPN GUI и выберите запуск от имени администратора.
- Статус подключения будет отображаться на экране.
- После проделанных манипуляций в системе Windows создается виртуальный сетевой адаптер и этот адаптер получит IP-адрес, который начинается с 10.211. Виртуальный адаптер получит адрес шлюза по умолчанию (проверить конфигурацию можно командой ipconfig /all в командной строке). Командой tracert 8.8.8.8 — убедиться, что трафик будет проходить через VPN-сервер.
Автоматическая настройка
Самый простой способ. Если IP-адрес провайдер присваивает по DHCP и не требует привязки MAC-адреса, подключение будет установлено без участия пользователя, нужно только подождать несколько минут. Если же IP статический и неизвестен или требуется узнать MAC-адрес, проще всего это сделать через командную строку.
Сначала нужно её запустить: Win+R – cmd – Enter:
После этого ввести команду ipconfig /all и посмотреть на строки вывода, отмеченные на следующей картинке красным:
Это и есть MAC-адреса сетевых адаптеров. Вписать нужно тот, который зарегистрирован у провайдера. Если пользователь не знает, какой именно, лучше поинтересоваться у службы поддержки.
После всех этих манипуляций настройка Zyxel Keenetic Start пройдёт без участия юзера, а в конце он получит полностью готовое подключение к интернету.
Приоритеты подключений
Чем отличаются сети 3G от 4G: особенности, преимущества и недостатки
Начиная с версии 2.0, прошивка роутеров Zyxel поддерживает функцию приоритезации. По сравнению с первой версией можно по-разному комбинировать соединения.
Создаваемые соединения используют физические порты сетевого устройства или виртуальные интерфейсы. Каждому каналу связи, созданному на устройстве, назначается приоритет. Его значение изменяется вручную или остается неизменным:
На скриншоте самый высокий приоритет отдается интерфейсу интернет-провайдера. Это настройка по умолчанию для доступа в Интернет через сетевой кабель.
Далее идет Yota: беспроводное соединение. Если первый вариант перестанет работать, роутер автоматически перейдет в указанный режим. Таким образом настраиваются резервные каналы связи и VPN-подключения.
Замер скорости
Ну а теперь самое интересное – как быстро всё работает. Я мерял подключение на основном Windows ПК, подключённом к роутеру кабелем. Остальные устройства не отключал – не вижу смысла в “лабораторных” замерах, если в реальной жизни условия довольно суровые. Сначала подключил ПК к профилю VPN по L2TP/IPSec, выбрав сервер в Швеции. Почему в Швеции? Ну потому, что там не блокируют пол-интернета, Швеция близко к Москве, и связь пошустрее, чем в Финляндии и Эстонии.
Тест проводил на Яндекс.Интернете и рандомном сервере в Speedtest.net. Как видно, там сервис нашёл какой-то сервер в Швеции, т.к. решил, что я сам нахожусь в Швеции. Это нам только на руку – замерим трафик до Стокгольма.

Как видно, всё вполне шустро. Теперь с теми же настройками, но без VPN, чтобы сравнить с “нормальным” интернетом, без VPN (поскольку VPN всё же замедляет чуток):

Здесь пинг получился внезапно даже больше, чем по VPN, однако это можно объяснить большим количеством узлов.
Ну а теперь, под занавес, Open VPN, от того же провайдера Express VPN, с сервером в той же Швеции:

Думаю, комментарии излишни. Open VPN в целом неплохо работает на компьютере через какой-нибудь фирменный клиент VPN-провайдера, но на Keenetic его стоит настраивать лишь за неимением лучшего. L2TP/IPSec, с другой стороны, – продвинутая штука для быстрого, но свободного интернета, при этом ещё и с высокой секьюрностью.
What Can Go Wrong?
1 If you see log message such as below, please make sure both ZyWALL/USG and ZyWALL IPSec VPN Client use the same Pre-Shared Key to establish the IKE SA.
MONITOR > Log
2 If you see or log message such as below, please check ZyWALL/USG Phase 1 Settings. ZyWALL/USG and ZyWALL IPSec VPN Client must use the same Encryption, Authentication method, DH key group and ID Type/Content to establish the IKE SA.
MONITOR > Log
3 If you see that Phase 1 IKE SA process done but still get or log message as below, please check ZyWALL/USG Phase 2 Settings. ZyWALL/USG and ZyWALL IPSec VPN Client must use the same Active Protocol, Encapsulation, Proposal, PFS and set correct Local Policy to establish the IKE SA.
MONITOR > Log
4 If you see log message as below, please make sure you create a user account for the ZyWALL IPSec VPN Client user on ZyWALL/USG or the external authentication server. Or please check your password matches the settings in the user account.
MONITOR > Log
5 Make sure the service HTTPS Port on IPSec VPN Client application is available.
6 Make sure the To-ZyWALL security policies allow IPSec VPN traffic to the ZyWALL/USG. IKE uses UDP port 500, AH uses IP protocol 51, and ESP uses IP protocol 50.
7 The ZyWALL/USG supports UDP port 500 and UDP port 4500 for NAT traversal. If you enable this, make sure the To-ZyWALL security policies allow UDP port 4500 too.
Настройка IPSec VPN
IPSec VPN состоит из двух фаз: Phase-1 (также известная как IKE) и Phase-2 (также известная как IPSec). Целью Phase-1 является установление защищенного канала связи с использованием алгоритма обмена ключами Диффи-Хеллмана (DH) для генерации общего секретного ключа для шифрования связи IKE. Это согласование приводит к единственной двунаправленной ассоциации безопасности (SA) ISAKMP. Аутентификация может быть выполнена с использованием предварительно общего ключа (пароля) или сертификата. Во время Phase-2 удаленный клиент IPSec использует безопасный канал, установленный в Phase-1, для согласования SA для IPSec. В результате переговоров получается как минимум две однонаправленные SA, одна входящая и одна исходящая.
Создание политики VPN Gateway (Phase1)
Чтобы создать политику VPN Phase1, перейдите в «Configuration -> VPN -> IPSec VPN» и выберите вкладку « VPN Gateway ». Нажмите кнопку Add (Добавить), чтобы вставить новое правило VPN.
- Выберите опцию “Show Advanced Settings” в левом верхнем углу и убедитесь, что флажок включения установлен
- Укажите имя для VPN Gateway — например, IKEv2_Tunnel
- Выберите IKEv2 в разделе “IKE Version”
- Настройте параметры“Gateway Settings”, для “My Address” (адрес шлюза) and “Peer Gateway Address” (адрес клиента — динамический)
- Установите в разделе «Authentication» использование «Certificate», щелкните раскрывающийся список и выберите необходимый сертификат
- Добавьте следующие комбинации криптоалгоритмов в «Phase1 Settings»
- -3DES / SHA1
- -AES128 / MD5
- -AES128 / SHA1
- Выберете DH2 для «Key Group»
- Установите флажок для опции “Enable Extended Authentication Protocol” (Включить расширенный протокол аутентификации), а так же выберите «Server Mode» (Режим сервера) и выберите из списка ранее созданную группу пользователей для «Allowed Users» (Разрешенные пользователи)
- Нажмите ОК, чтобы сохранить настройки
Создать политику VPN-соединения (Phase2)
Чтобы создать политику VPN Phase2, перейдите на вкладку «VPN Connection» в меню « Configuration -> VPN -> IPSec VPN» . Нажмите кнопку Add (Добавить), чтобы вставить новое правило VPN.
Выберите опцию «Show Advanced Settings» в левом верхнем углу и убедитесь, что флажок включения установлен
Укажите имя для VPN-подключения — например, IKEv2_Tunnel
Установите параметр «VPN Gateway», чтобы использовать сценарий Remote Access (Server Role) — удаленный доступ (роль сервера)
Щелкните раскрывающийся список для опции «VPN Gateway» и выберите ранее созданную политику Phase1
Установите параметр «Local Policy», чтобы использовать объект адреса, созданный для всего трафика , если разрешен только доступ к локальной сети, выберите объект адреса для локальной сети
Но обратите внимание, что, когда клиент Windows IKEv2 устанавливает VPN-туннель, он будет пытаться отправить весь трафик через это соединение. Если весь трафик не разрешен параметром Local Policy, то доступ в Интернет будет потерян, пока установлено VPN-соединение
Чтобы обойти это ограничение, необходимо добавить маршруты политики в таблицу маршрутизации ОС Windows. (Zyxel не поддерживает создание маршрутов в операционных системах компьютеров)
Установите флажок “Enable Configuration Payload”
Установите «Пул IP-адресов»
Добавьте необязательные адреса сервера DNS и / или WINS
- Добавьте следующие комбинации криптоалгоритмов в «Phase2 Settings»
- -3DES / SHA
- -AES128 / SHA256
- -AES256 / SHA1
Нажмите ОК, чтобы сохранить настройки
Test the IPSec VPN Tunnel
1 Go to ZyWALL/USG CONFIGURATION > VPN > IPSec VPN > VPN Connection, the Status connect icon is lit when the interface is connected.
CONFIGURATION > VPN > IPSec VPN > VPN Connection
2 Go to ZyWALL/USG MONITOR > VPN Monitor > IPSec and verify the tunnel Up Time and Inbound(Bytes)/Outbound(Bytes) Traffic.
MONITOR > VPN Monitor > IPSec
3 To test whether or not a tunnel is working, ping from a computer at one site to a computer at the other. Ensure that both computers have Internet access (via the IPSec devices).
PC with ZyWALL IPSec VPN Client installed > Window 7 > cmd > ping 192.168.1.33
PC behind ZyWALL/USG > Window 7 > cmd > ping 172.101.30.73
Исходные данные
Итак, мы хотим получить доступ со смартфона к серверу, расположенному у вас дома. Для этого нам нужно соединить два туннеля. Один с роутера Keenetic, второй со смартфона Android. Конечно, вы можете подключить туннель к VPNKI прямо с сервера, но это более простая задача и мы рассмотрим ее в другой инструкции. Между тем вариант непростой.
Устройство n. 1 – домашний роутер Zyxel Keenetic.
«Позади» (как видно из Интернета) находится ваша домашняя сеть с внутренней адресацией.
Например, все устройства в домашней сети имеют адреса 192.168.1.1, 192.168.1.2, 192.168.1.3 и т.д. С маской 255.255.255.0
Таким образом, все устройства образуют единую сеть с адресом 192.168.1.0 с маской 255.255.255.0. Для тех, кто не знаком с терминологией, небольшое пояснение: есть адреса устройств, а также адрес самой сети, которая описывает все ваши устройства вместе. В этом примере адрес 192.168.1.0 с маской 255.255.255.0 описывает все ваши устройства.
Допустим, адрес 192.168.1.1 – это адрес вашего маршрутизатора в домашней сети, а 192.168.1.33 – это адрес сервера в домашней сети, к которому мы хотим получить доступ.
№ устройства 2 – это смартфон на базе Android (версии 4.2 и новее), подключенный через мобильную сеть по протоколу PPTP / L2TP.
Вам понадобится любая утилита на Android, реализующая тестовый функционал: команда ping. Например, мы используем утилиту Ping and DNS, установленную Google Play.
Доступ с правами root не требуется.
Настройка в дистрибутивах Linux
Чтобы подключить через PPPoE протокол ПК с Linux, нужно учитывать, что для внесения любых изменений в ОС потребуются ROOT-права. Их получение отличается в зависимости от дистрибутива.
Обычно для настройки параметров при работе в Linux используется терминал. Он комфортен в обращении и предлагает широкий набор функций, но стоит знать как минимум начальный набор команд.
FreeBSD
Настройка PPPoE в этой ОС выполняется в файле конфигурации ppp.conf, расположенном по пути: /etc/ppp/. Он имеет вид, как на скриншоте ниже.
Чтобы создать соединение, нужно изменить файл в виде:
Default:
Set log Phase tun command
myisp:
set device PPPoE: rl0
set authname your_login
set authkey your_password
enable dns
add default HISADDR
Расшифровка параметров:
- set – установка параметров в системе;
- log – запись событий в журнал;
- phase – разделение записей в лог-файле на этапы для простоты понимания;
- tun – виртуальное устройство, формирующее подключение, в этом случае – «туннелирование»;
- comand – сохранение в журнал входящих запросов;
- myisp – наименование соединения, можно ввести любое слово;
- device – задействованное для подключения физическое устройство;
- PPPoE – указание используемого протокола;
- authname, authkey – имя пользователя и пароль, вместо строк «your_name» и «your_pasword» ввести данные, выданные провайдером;
- enable dns – сведения о серверах DNS получать из файла etc/resolv.conf.
- add default – команда, указывающая, что для соединения должен быть использован указанный в Linux по умолчанию адрес;
- HISSADR – IP-адрес подключенного сервера.
В файл resolv.conf самостоятельно внести данные, выданные провайдером. Они добавляются в строки «nameserver».
После ввода команд запустить соединение запросом: #ppp – ddial myisp. Чтобы вручную не вводить постоянно запрос, открыть файл автозапуска по адресу: /etc/rc.conf и ввести данные:
#echo ‘ppp_enable=”YES»’
#echo ‘ppp_mode=”ddial»’
#echo ‘ppp_profile=”myisp»
Чтобы вручную завершить соединение, а затем заново его запустить, нужно воспользоваться командами «/etc/rc.d/ ppp stop» и «/etc/rc.d/ ppp start» соответственно.
Debian и производные ОС
Руководство для Debian и Ubuntu:
- Запустить терминал, ввести запрос «sudo pppoeconf», где «sudo» — SuperUser do – означает запуск от имени администратора, а «pppoeconf» — переход к корректировке настроек PPPoE.
- Ввести пароль для входа в ОС.
- В окне, предупреждающем о добавлении изменений в файл, подтвердить действие. ОС выполнит поиск сетевых устройств. Выбрать нужное.
- Система выполнит поиск PPPoE. Если соединение не будет установлено, нужно посмотреть, подключен ли к устройству провод.
- В появившемся окне выбрать «Да», чтобы добавить параметры «noauth» и «defaultroute» и удалить параметр «nodetach».
- Появится оповещение о редактировании конфигурации «dsl-provider». Нужно сделать резервную копию, чтобы в случае сбоя иметь возможность восстановить начальную версию, а затем продолжить работу с новой конфигурацией.
- Ввести логин, предоставленный поставщиком услуг.
- Указать пароль.
- Подтвердить добавление адреса сервера в автоматическом режиме.
- Кликнуть «Да» в новом окне.
- Установить соединение, кликнув «Да».
- Проверить соединение, нажав «Да».
Создание подключения завершено.
Настройка IPSec VPN на стороне филиала (Branch_B):
1 Перейдите в CONFIGURATION > VPN > IPSec VPN > VPN Gateway и нажмите Enable. Укажите имя VPN шлюза в поле VPN Gateway Name.
Укажите основной и резервный IP-адрес шлюза удалённой стороны в поле Primary и Secondary (Peer Gateway Address) — IP-адрес wan1 стороны Hub_HQ (в примере, 172.16.10.1) и IP-адрес wan2 стороны Hub_HQ (в примере, 172.100.110.1). Включите Fall back to Primary Peer Gateway when possibleи установите желаемое время Fall Back Check Interval.
Введите ключ безопасности (пароль) в поле Pre-Shared Key (8–32 символа), который должен совпадать с настроенным ключом на стороне удаленного филиала (Hub_HQ) и нажмите кнопку ОК.
CONFIGURATION > VPN > IPSec VPN > VPN Gateway
2 Перейдите в CONFIGURATION > VPN > IPSec VPN > VPN Connection и нажмите Enable. Укажите имя VPN соединения в поле Connection Name. Выберите сценарий Site-to-site и укажите название VPN-шлюза, созданного в шаге 1.
CONFIGURATION > VPN > IPSec VPN > VPN Connection > General Settings and VPN Gateway
Нажмите Create new Object и добавьте объект с адресом локальной сети филиала (Branch_B) и объект-адрес с локальной подсетью стороны центрального офиса (Hub_HQ).
CONFIGURATION > VPN > IPSec VPN > VPN Connection > Create new Object
Укажите созданные объекты в полях Local Policy (подсеть Branch_B) и Remote Policy (подсеть Hub_HQ). Нажмите ОК.
CONFIGURATION > VPN > IPSec VPN > VPN Connection > Policy
3 Перейдите в Network > Routing > Policy Route и добавьте правило маршрутизации, по которому трафик c локальной подсети филиала, при назначении на подсеть удаленного филиала, будет заворачиваться в созданный туннель (с Branch_B на Branch_A).
Нажмите на Create new Object и создайте адрес-объект для локальной сети за филиалом Branch_A. В поле Source Address укажите локальную подсеть стороны Branch_B. В поле Destination Address укажите только что созданный адрес-объект для локальной сети Branch_A. В поле Next-Hop укажите созданный туннель к центральному офису. Нажмите ОК.
Network > Routing > Policy Route
VPN-туннель IPSec
Некоторые модели от Zyxel Keenetic поддерживают создание защищенного канала связи через протокол IPsec. Как и в ситуации, описанной выше, его необходимо предварительно проинсталлировать на оборудовании. Заходим через веб-панель в «Систему», далее — «Обновление»:
Выбираем опцию «Показать компоненты». Отмечаем пункт IPsec, как показано на скриншоте ниже:
ОС предложит установить его в функционал, соглашаемся. После окончания процесса инсталляции оборудование перезагрузится. Затем открываем раздел «Интернет», вкладку PPPoE/VPN. Создаем новое соединение, проводим следующие настройки:
- Активируем сам протокол шифрования.
- Со второго пункта снимаем галочку, так как данное соединение не будет использоваться для прямого доступа в интернет.
- Поле «Описание» заполняем произвольным именем, оно необходимо только для идентификации процесса по названию.
- Тип протокола оставляем, как есть.
- В следующем разделе указываем интернет-соединение, используемое роутером для доступа к «мировой паутине».
- Прописываем имя «юзера» и пароль для него.
- Секретный ключ придумываем самостоятельно. Например, Test.
- Метод проверки подлинности оставляем, как показано на скриншоте.
- Адрес сервера составляется Zyxel автоматически. Как правило, используется наименование сервиса. Например, msk.test.ru.
- Сетевые настройки (IP-адрес и DNS-серверы) оставляем в автоматическом режиме.
- Отмечаем галочкой последний пункт.
Завершаем процесс создания нажатием кнопки «Применить». Теперь соединение появится в перечне доступных подключений. Оно используется для создания защищенного канала связи по протоколу IPsec. Android или iOS-совместимые мобильные устройства работают по данной технологии.
Установка клиента Windows IKEv2
Откройте “Network and Sharing Center” на компьютере под управлением Windows и выберите параметр “Set up a new connection or network”.
Команда в RUN для открытия сети и центра общего доступа “control.exe /name Microsoft.NetworkandSharingCenter”
Выберите для нового подключения “Connect to a workplace” и нажмите « Next .
Введите информацию «Internet address», установите флажок “Don’t connect now; just set it up so I can connect later” и нажмите« Далее » .
Введите учетные данные учетной записи пользователя и нажмите « Create », чтобы добавить новое VPN-подключение.
Отредактируйте VPN-правило, которое было создан , щелкнув правой кнопкой мыши на его иконке и перейдя к свойствам. Перейдите на вкладку « Security » и установите следующее:
- Type of VPN (Тип VPN): IKEv2
- Data encryption (Шифрование данных): Require encryption (disconnect if serverdeclines)
- Authentication (Аутентификация): Use Extensible Authentication Protocol (EAP)
- Установите раскрывающийся ниже список в значение: Microsoft: Secured password (EAP-MSCHAPv2) (encryption enabled)
Перейдите на вкладку « Networking» и отключите параметр « Internet Protocol Version 6(TCP/IPv6) .
Нажмите OK, чтобы сохранить настройки.
Дважды щелкните на созданное правило подключения к VPN или щелкните правой кнопкой мыши и выберите «Connect », чтобы открыть VPN подключение. Нажмите кнопку Connect , чтобы начать подключение.
Как только соединение установлено, VPN-клиент получит IP-адрес от шлюза в пределах диапазона, назначенного адресным объектом « IKEv2_POOL ».