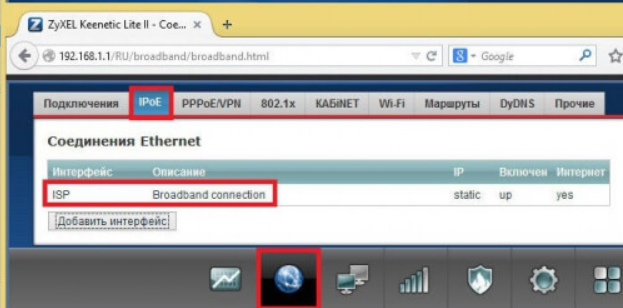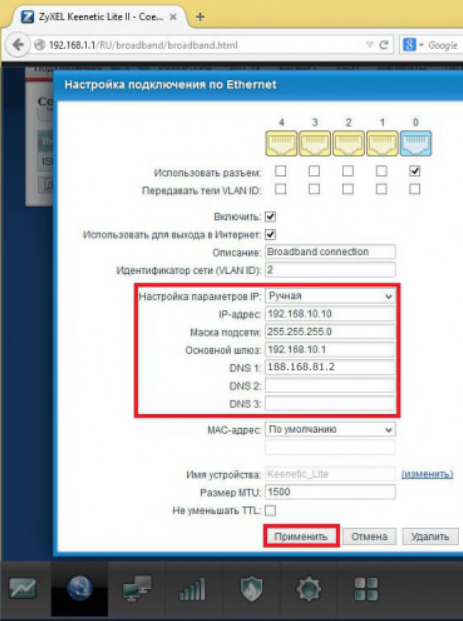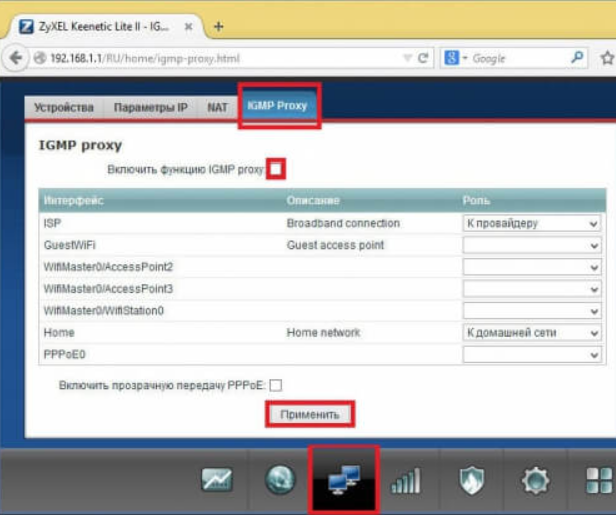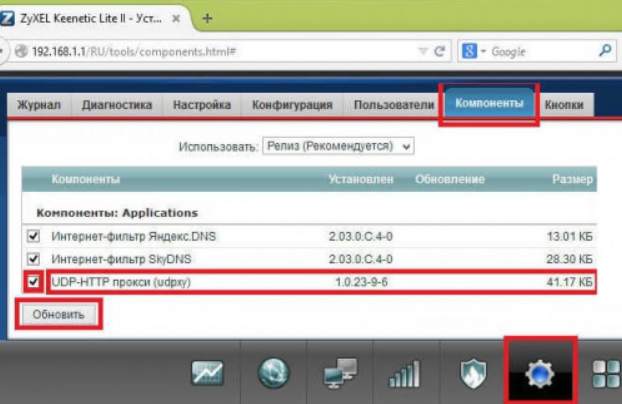Что нам даст настройка прокси с помощью роутера?
На самом деле, весьма полезный функционал который многими недооценен. У этого функционала есть множество причин, почему его стоит настраивать. Базовые преимущества:
Появляется вариант прямого подключения к заблокированным веб-ресурсам, сразу несколькими девайсами(Комьютеры, телефоны и т.д.), настроенных на работу с маршрутизатором.
Отсутствует необходимость индивидуальной настройки каждого из используемых устройств, которые подключены к роутеру. Достаточно будет провести настройку один раз. После настройки прокси на роутере, все пользователи автоматически начнут использовать эти настройки. Благодаря этому администратор сильно сокращает траты во времени для достижения результата.
Поддержка активного прокси соединения. За счет того что прокси соединение постоянно поддерживается, подключение к нему будет совершаться автоматически при каждой попытке выхода в сеть. При этом содержимое всех ваших личных данных и переданных пакетов будет под должным уровнем защиты.
Прокси соединение со стороны роутера улучшает качество защиты ваших личных данных от попытки взлома и их кражи. Такое соединение намного эффективнее чем замудрённые пароли, которые могут поддаваться опытным взломщикам. Хотя сложный пароль — в любом случае обязательное условие.
Пошаговая инструкция по настройке прокси-сервера на вашем роутере:
Конечно же, самым первым и понятным пунктом станет покупка надежных прокси серверов. Без них любые действия по настройке будут бессмысленны, мягко говоря. Для работы с большинством сервисов подойдут прокси серверы протокола IPv6, но в некоторых ситуациях возможны и протокола IPv4. Тут уже больше вопрос к непосредственно вашим нуждам и целям.
Сначала нам нужно конфигурировать сам роутер под подключение к интернету, согласно инструкции. В основном этим занимается представитель самого провайдера, при подключении ваших апартаментов к сети интернет. Дальнейшие примеры будут производиться на примере настроек роутера Zyxel Keenetic. В целом, для других роутеров принцип действий не меняется, он на 90% аналогичен нашему алгоритму.
- 1. Подключаемся к маршрутизатору. Берем сетевой кабель, и подключаем один конец в сетевой разъем компьютера, второй конец кабеля подключаем к роутеру в один из 4 LAN разъемов.
Маршрутизатор должен быть подключен к питанию. После этого мы открываем любой из доступных нам браузеров для того чтобы зайти в настройки, в адресной строке нам нужно вписать айпи адрес маршрутизатора 192.168.1.1 или 192.168.0.1, после этого мы переходим по нужному адресу нажав клавишу Enter. После проделанных действий нам отобразится окно с вводом данных для авторизации. В основном, подходят данные admin admin (логин и пароль). Вообще эти данные должны быть указаны снизу устройства или идти в документации, в комплекте, что реже.
- 2. В панеле конфигураций, внизу есть иконка в виде земного шара. После её нажатия открываем закладку IPoE. На открывшейся странице выбираем ISP Broadband Connection.
- 3. В настройках подключения к сети нужно “Настройка параметров айпи” перевести на ручной режим. После этого в области айпи адреса, Маска подсети, Основной шлюз и DNS1 вписать необходимые данные. По завершению нужно “применить” все действия при помощи нажатия соответствующей кнопки.
- 4. В разделе меню “Домашняя сеть” нужно нажать на “Компьютеры”. В “Домашней сети” нам нужно перейти по вкладке IPMP Proxy, а там уже мы убираем лишнюю, для нас, галочку. Таким образом мы выключим эту функцию.
- 5. Снизу панели “Система” будет расположен символ в виде шестеренки. Нажимаем по этому символу. После этого мы выбираем “Компоненты” или “Обновление”, после этого нам нужно поставить утилиту Proxy UDP HTTP, делая активным пункт, который нам необходим. Когда проведены все действия мы нажимаем кнопку “Обновить”.
- 6. Снизу панели в меню нажимаем на пункт “Приложения”, а там уже на картинку с квадратами или же пункт “Домашняя сеть — Компьютеры”. В новом окне активируем “Включить сервер UPDXY”. Проставляем необходимые значения в “Номер порта, TimeOut, Интервал подписи”. В каналах связи выбираем Broadband Connection. В завершении применяем соответствующей кнопкой.
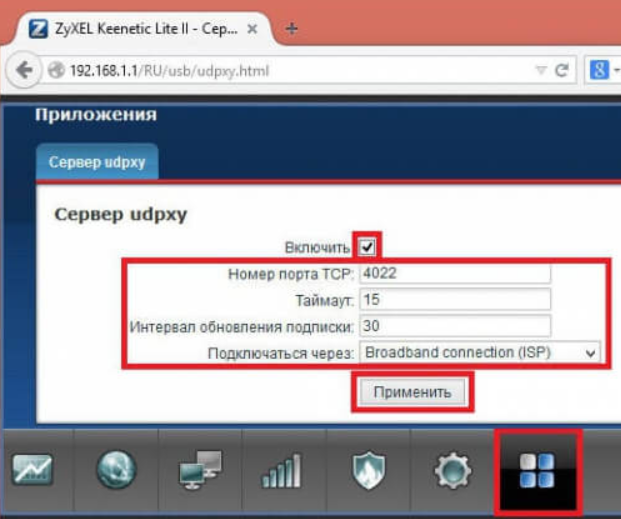
На чтение 3 мин Просмотров 755
Самостоятельная настройка прокси на роутере TP-Link требует специальных знаний в области программирования. Следуя пошаговой инструкции, базовая настройка занимает считаные минуты. Для выполнения работы понадобятся ПК с выходом интернет, маршрутизатор и рабочий сервер.
Содержание
- Зачем людям прокси на роутере
- Что необходимо для настройки proxy на своем роутере
- Keenetic с поддержкой USB
- Последняя версия KeeneticOS
- Flash-накопитель размером не менее 1 Гб
- Как правильно настроить работу Wi-Fi через proxy
- Настройка прокси-сервера на разных моделях роутеров
- Обзор
Зачем людям прокси на роутере
Proxy-сервер на роутере может быть полезным для следующих целей:
- Улучшения безопасности: защиты сети от внешних киберугроз, блокирования попыток несанкционированного доступа со стороны злоумышленников и шпионских программ.
- Повышения скорости. Благодаря кэшированию информации прокси-сервер ускоряет загрузку веб-страниц и другого контента, что может снизить количество повторных запросов на сервер.
- Управления трафиком. Происходит ручная установка правил и ограничений для приложений и сервисов. Исключаются нежелательные запросы, повышается стабильность соединения.
- Повышения анонимности. Proxy на маршрутизаторе может скрыть IP-адрес, способствовать сохранению конфиденциальности в сети.
Что необходимо для настройки proxy на своем роутере
Чтобы поставить прокси, потребуются современный роутер с прошивкой, подключение к интернету, внутренний IP-адрес компьютера. Перед настройкой прокси на роутере рекомендуется убедиться, что он работает с последней версией программного обеспечения. Для этого нужно зайти в «Личный кабинет» (стандартный логин и пароль: admin).
Keenetic с поддержкой USB
Первым делом необходимо приобрести маршрутизатор с USB-разъемом для подключения переносного устройства. Найти подходящее оборудование можно в ассортименте бренда-производителя Keenetic. Это гонконгская компания, специализирующаяся на разработке сетевого оборудования и точек доступа.
Последние модели роутеров идут вместе с USB-разъемом и поддерживают режим репитера.
Последняя версия KeeneticOS
Самой свежей версией прошивки для роутеров Keenetic на март 2023 г. является KeeneticOS 3.9.4.
Среди главных преимуществ ОС выделяют:
- Безопасность. Использование надежных стандартов шифрования WPA3, WPA3-Enterprise и OWE позволяет скрыть трафик и личную информацию пользователя от третьих лиц, противодействовать хакерским атакам.
- Режим ретранслятора — позволяет связывать несколько маршрутизаторов в единую локальную сеть, обеспечивая большее покрытие вай-фай.
Flash-накопитель размером не менее 1 Гб
Внешнее запоминающее устройство понадобится для установки файлов прокси-сервера на устройство. Для этого нужно заранее подготовить flash-карту с общим объемом памяти от 1 Гб. После этого загрузить установочные файлы на ПК и перекинуть их на флеш-накопитель. Подойдут USB-флешки версии 2.0 и 3.0.
Как правильно настроить работу Wi-Fi через proxy
Для настройки Wi-Fi требуется:
- Настроить proxy server на маршрутизаторе. Для этого зайти в веб-интерфейс устройства, перейти на страницу с настройками и ввести параметры (адрес и порт).
- Нажать кнопку «Применить» и перезагрузить Keenetic.
- Убедиться, что прокси-сервер установлен корректно. Проверить подключение к интернету на каждом устройстве (ПК, смартфон). Удостовериться, что настройки proxy правильные.
Если все было сделано правильно, то интернет будет работать на всех устройствах стабильно и без ограничения скорости.
Настройка прокси-сервера на разных моделях роутеров
Установка proxy server на всех моделях современных маршрутизаторов проходит одинаково. Для этого нужно зайти в веб-интерфейс роутера, введя IP-адрес в браузере, открыть раздел с настройками и ввести параметры порта и адреса. После сохранения изменений перезагрузить роутер.
Обзор
Если настроить прокси неправильно, он попросту не будет работать. Грамотная настройка прокси сервера поможет организовать анонимное подключение для браузера, отдельной программы или же всех сетевых подключений. Ниже мы подробней расскажем о том, как настроить прокси на Windows, MAC OS, Linux, Android, iOS, роутере и всех популярных браузерах. Также разберем, как выключить прокси-сервер для случаев, когда понадобилось прямое соединение с конечным веб-ресурсом.
Почему нам нужны прокси-серверы
Перед тем как настраивать прокси, надо разобраться, почему их вообще важно и нужно использовать профессионалам и рядовым пользователям интернета:
- засекречивают местоположение и IP адрес;
- помогают обойти баны на сайтах за счет подключения через другой IP адрес;
- дают возможность анонимно общаться в интернете;
- открывают доступ к заблокированному контенту;
- могут ускорить соединение за счет быстрой обработки повторяющихся запросов (поддерживают кэширование данных);
- помогают избежать блокировки при парсинге данных, раскрутке нескольких аккаунтов с одного компьютера и решении других профессиональных задач;
- дают возможность выставить ограничение доступа к сайтам или действиям (например, на скачивание файлов) для пользователей корпоративной сети.
Дальше поговорим о том, как использовать прокси после их приобретения или бесплатного получения.
Как настроить прокси на компьютере
На персональном компьютере или ноутбуке прокси-сервер можно настроить в системных параметрах. Большой плюс здесь заключается в том, что дополнительное программное обеспечение не понадобится. Есть и минус — этот способ позволяет организовать анонимное подключение только через один сервер-посредник. Если же вы собираетесь использовать прокси-пул, тогда настройка через системные параметры не подойдет.

Настройка прокси сервера на Windows
Ниже представлены инструкции для подключения прокси на трех самых популярных версиях этой операционной системы: 7, 8 и 10.
Как использовать прокси-сервер на Windows после настройки? Просто зайдите в интернет привычным способом. Сервер-посредник будет активен в рамках всех сетевых подключений.
Как подключить прокси на Windows 8:
- Находясь на главном экране рабочего стола, нажмите комбинацию клавиш «Windows + С».
- Перейдите в настройки (Settings).
- Нажмите кнопку для изменения настроек (Change PC settings).
- Зайдите в раздел изменения параметров сети (Network).
- Перейдите к настройкам прокси-сервера (Proxy).
- Пролистайте открывшуюся страницу вниз до раздела «Настройка прокси вручную» / «Manual proxy setup».
- Перетащите тумблер во включение положение, что позволит активировать использование прокси-сервера.
- Укажите IP-адрес и порт сервера, который собираетесь использовать.
- При необходимости добавьте список адресов через знак «;», где не будет использоваться указанный прокси-сервер.
- Сохраните обновленные параметры.
Как подключить прокси-сервер на Windows 10:
- В поисковике операционной системы, который расположен рядом с меню «Пуск», введите слово «прокси» (без кавычек).
- Перейдите в «Параметры прокси-сервера».
- Листайте открывшуюся страницу вниз до параметра «Настройка прокси вручную».
- В этом разделе переместите тумблер возле надписи «Использовать прокси-сервер» в положение «Вкл».
- Введите в соответствующую строку данные сервера: IP, порт.
- Если нужно, в строке ниже вы можете указать сайты, на которых не будет действовать используемый proxy.
- Сохраните обновленные данные, нажав кнопку «Сохранить».
Windows 7
Инструкция, как подключиться к прокси на Windows 7:
- Зайдите в меню «Пуск».
- Среди появившихся системных элементов выберите «Панель управления».
- В правом верхнем углу вы найдете поисковик, куда нужно ввести словосочетание «Свойства браузера» (без кавычек).
- Когда поисковик отобразит соответствующий раздел, перейдите в него.
- Откроется новое окно «Свойства: Интернет», где вам нужно перейти во вкладку «Подключения».
- Нажмите на кнопку «Настройка сети».
- В открывшемся окошке поставьте галочку у параметра «Использовать прокси-сервер для локальных подключений».
- Откройте подменю «Дополнительно» и укажите данные прокси-сервера: IP, порт в строке, которая соответствует его типу протокола.
- При необходимости установите дополнительные функции (использование одного сервера для всех протоколов или его деактивацию на определенных сайтах).
- Нажмите «ОК», «Применить» и еще раз «ОК», чтобы сохранить изменения.
Как установить прокси на Windows 7, 8 и 10 разобрались. Теперь перейдем к разбору особенностей подключения сервера-посредника на операционной системе компьютеров от компании Apple.
Настройка прокси на Macbook — macOS
На персональных компьютерах и ноутбуках от Apple сменить прокси можно по тому же принципу, что и на Windows (через сетевые настройки). В этом случае процедура осуществляется следующим образом:
- Зайдите в меню Apple.
- Перейдите в «Системные настройки» — «Сеть».
- Нажмите на сетевую службу, которую вы используете (обычно это Wi-Fi).
- Зайдите в пункт меню «Дополнения».
- Выберите вкладку «Прокси».
- Укажите протокол используемого прокси-сервера, а затем и другие его данные: IP, port, логин, пароль.
- Нажмите «ОК», чтобы завершить настройки.
Как подключиться к прокси-серверу на операционной системе Mac OS через браузер Safari:
- Зайдите в браузер Safari.
- Перейдите в пункт меню «Настройки».
- Нажмите на «Дополнения».
- Выберите параметр «Изменить настройки», который находится рядом с пунктом «Прокси».
- Система перебросит вас в раздел «Сеть».
- Укажите данные используемого прокси-сервера и нажмите «ОК», чтобы сохранить обновленные параметры.
Настройка прокси в Linux
В рамках этой операционной системы процесс подключения серверов-посредников будет проходить сложнее, чем например процедура по тому как настроить прокси-сервер на windows 10/8/7 или MAC OS. Здесь уже придется вводить специальные значения через командную строку, поэтому если вы новичок в этом вопросе, то лучше обратиться к специалистам. Если же все-таки хотите попробовать сами, тогда следуйте представленными ниже рекомендациям.
Инструкция, как установить прокси-сервер на операционной системе Linux:
- Запустите командную строку, нажав сочетание клавиш «Ctrl+Alt+T» или «Ctrl+Alt+F1» (в зависимости от версии).
-
Впишите в нее настройки прокси-сервера:
$export ftp_proxy=»http://IP-адрес:порт»
$export http_proxy=»http://IP-адрес:порт»
$export https_proxy=»https://IP-адрес:порт»
Настройки прокси на Linux при наличии аутентификации по логину и паролю:
$ export ftp_proxy=»http://логин:пароль@IP-адрес:порт»
$ export http_proxy=»http://логин:пароль@IP-адрес:порт»
$ export https_proxy=»https://логин:пароль
IP-адрес:порт»
Важное дополнение: при использовании в пароле специальных символов, в командной строке их надо будет заменить на ASCII-коды. Например, если ваш пароль содержит запятую, то вместо нее нужно указать в командной строке ASCII-код этого символа — «%2C». То есть, если вы используете пароль «parol,parol», то писать его нужно в таком формате «parol%2Cparol».
Проверьте работу прокси-серверов.
Проверка текущих переменных прокси:
$ env | grep -i proxy;
Проверка работы прокси, узнав IP-адрес из командной строки:
$ wget -q -O — checkip.dyndns.org \
sed -e ‘s/.*Current IP Address: //’ -e ‘s/<.*$//’
Запуск Ping:
ping 8.8.8.8
Проверка скорости соединения с прокси и без с помощью команды time:
$ time wget -q -O — checkip.dyndns.org \
| sed -e ‘s/.*Current IP Address: //’ -e ‘s/<.*$//’
Проверка скорости интернет-загрузки:
$ wget —output-document=\
/dev/null http://speedtest.wdc01.softlayer.com/downloads/test500.zip
Вы можете также воспользоваться упрощенной инструкцией по настройке прокси, если вы собираетесь использовать только один прокси-сервер для всех типов трафика:
$ export {http,https,ftp}_proxy=»http://proxy-server:port»
$ unset {http,https,ftp}_proxy
Подключение и настройка прокси-сервера в браузере
Разберем детальней, как подключиться к прокси-серверу через браузер. Ниже вы найдете подробные инструкции, как пользоваться проксями в Chrome, Opera, Explorer, Firefox, Яндекс-браузер, Tor, Edge и Safari.
Мы расписали шаги для ручной настройки прокси-серверов, однако вы также можете в интернет-магазине дополнений к вашему браузеру найти и установить специальные прокси-расширения. С их помощью можно будет запускать анонимное подключение за пару нажатий. Прокси-расширения можно установить в Chrome, Opera, Firefox и Яндекс.Браузер.
Google Chrome
Инструкция, как подключиться к прокси-серверу в браузере Chrome:
- Нажмите одновременно «Ctrl+H».
- С левой стороны вы увидите пункт «Очистить историю». Нажмите на него.
- Нажмите на кнопку «Удалить данные».
- Далее, чтобы быстрее попасть в нужный раздел, в поисковике по настройкам введите слово «Прокси».
- После этого появятся определенные варианты действий, среди которых вам нужно выбрать «Открыть настройки прокси-сервера для компьютера».
- Система перенаправит вас в настройки операционной системы, где нужно пролистать страницу вниз до ручных настроек.
- Переведите тумблер «Использовать прокси-сервер» в положение «ВКЛ», введите данные сервера в соответствующие поля и сохраните изменения.
При желании перед финальным сохранением вы можете выставить дополнительные опции: указать список сайтов, где не будет активен прокси-сервер, а также запретить его использование на локальных (внутрисетевых) адресах.
В зависимости от вашей операционной системы интерфейс системных настроек может отличаться, однако общий принцип будет похожим.
Opera
Запустив браузер Opera, для настройки прокси-сервера следуйте этой инструкции:
- Очистите кэш: нажмите сначала «Alt+P», затем в разделе «Конфиденциальность и Безопасность» выберите действия «Очистить историю посещений» — «Удалить данные».
- В правом верхнем углу вы увидите поле «Поиск настроек». Введите в него слово «Прокси».
- В предложенных системой вариантами выберите действие «Открыть настройки прокси-сервера для компьютера».
-
Введите данные прокси-сервера в системных настройках. Если у вас Windows 10, тогда пролистайте страницу до ручных настроек, переведите тумблер в положение «ВКЛ», введите IP, порт и сохраните данные. При необходимости можете также отключить прокси для локальных адресов, поставив нужную галочку, или же указать сайты, на которых не будет действовать сервер-посредник, введя их в соответствующее поле.
Если же вы используете другую операционную систему, то введите новые настройки, следуя той же логике, но опираясь уже на особенности своего интерфейса.
Internet Explorer
Откройте этот браузер и следуйте инструкции:
- Нажмите комбинацию клавиш «Ctrl+Shift+Del».
- Поставьте галочку везде кроме пунктов касательно данных веб-форм и паролей.
- Кликните на кнопку «Удалить», чтобы очистить кэш браузера.
- Нажмите на иконку в виде шестеренки.
- Перейдите в раздел «Свойства браузера».
- Выберите меню «Подключения».
- Нажмите на кнопку «Настройка сети», расположенную в нижней части открытого окна.
- Поставьте галочку в разделе «Прокси-сервер» у пункта «Использовать прокси-сервер для локальных подключений».
- Если вы будете использовать только один прокси, тогда введите адрес и порт в соответствующие поля.
- При желании выполнения более точечных настроек, нажмите кнопку «Дополнительно» и укажите отдельный IP-адрес для HTTP, Secure, FTP и Socks протоколов. Там же можно будет указать сайты, на которых не будут действовать добавленные вами серверы-посредники.
- Если нужно, поставьте галочку возле пункта «Не использовать прокси-сервер для локальных адресов».
- Нажмите «ОК», «Применить» и снова «ОК», когда завершите настройку параметров.
Mozilla Firefox
Запустите приложение Firefox и следуйте инструкции ниже:
- Очистите историю браузера: «Открыть меню» — «Библиотека» — «Журнал» — «Удалить историю…» — «ОК». В разделе «История» галочки должны стоять у всех пунктов.
- Откройте меню браузера и перейдите в «Настройки».
- В поисковик по настройкам впишите слово «Прокси» и в появившихся результатах поиска нажмите кнопку «Настроить».
- Выберите вариант «Ручная настройка прокси».
- Укажите прокси-серверы для протоколов: Http, Https, FTP и SOCKS.
- В свободном поле «Не использовать прокси для» укажите сайты, где не будет активен прокси-сервер.
- При необходимости поставьте галочки около дополнительных опций: запроса аутентификации, отправки DNS-запросов, включении DNS через HTTPS. Если не разбираетесь в значениях этих параметров, то можно их не трогать.
- Нажмите «ОК» для сохранения внесенных данных.
Яндекс-браузер
Запустив браузер, следуйте этим простым шагам:
- Откройте меню Яндекс.Браузера.
- Зайдите в пункт «Настройки».
- С левой стороны вы увидите маленький поисковик, в котором можно написать слово «Очистить», чтобы быстрее найти нужный параметр.
- Когда появятся результаты поиска, в разделе «Системные» выберите пункт «Очистить историю».
- Очистите историю за все время, нажав кнопку «Очистить» (по умолчанию будут выставлены все галочки, не трогайте их).
- Дальше в поисковике по настройкам введите словосочетание «Прокси».
- В появившихся результатах поиска нажмите на пункт «Настройки прокси-сервера».
- Браузер автоматически перенаправит вас в системные настройки, где нужно будет указать данные прокси-сервера и активировать его. Если у вас Windows 10, тогда долистайте открывшееся окно до раздела «Настройка прокси вручную», переместите тумблер во включенное положение, укажите IP-адрес и порт своего сервера-посредника и сохраните изменения. При необходимости в свободном поле можно также указать веб-ресурсы, на которых не будет активно анонимное подключение.
Если же у вас другая операционная система, то браузер перенаправит вас в системные параметры с немного другим интерфейсом. Действуйте по тому же принципу, но с учетом особенностей конкретно ваших настроек системы.
Tor
Чтобы защитить свои персональные данные от утечки, используя Tor-браузер, сделайте эти простые действия:
- Запустите Tor на своем ноутбуке или персональном компьютере.
- Нажмите на иконку в форме луковицы, которая находится в левом верхнем углу пользовательского окна браузера.
- Из выпадающего списка вам стоит выбрать параметр «Tor Network Settings…».
- Возле пункта «I use a proxy to connect to the Internet» поставьте галочку — это позволит активировать сервер, данные которого вы укажите ниже.
- В поле «Address» введите IP вашего прокси-сервера, в поле «Port» — его порт.
- Если для получения доступа к вашему серверу-посреднику необходим ввод логина и пароля, укажите их в соответствующих полях: «Username» и «Password».
- Подтвердите новые параметры нажатием на кнопку «ОК».
Microsoft Edge
После открытия приложения Microsoft Edge выполните следующие шаги:
- Откройте настройки браузера, нажав комбинацию клавиш «Alt+F» или иконку в виде трех точек в правом верхнем углу пользовательского окна.
- Перейдите в «Журнал» — «Удалить данные о просмотре веб-страниц».
- Выберите временной диапазон «За все время».
- Поставьте галочки у каждого пункта (можно не трогать только поле «Пароли», чтобы вам не приходилось заново вводить сохраненные ранее пароли).
- Нажмите кнопку «Удалить сейчас».
- В поисковике настроек введите слово «Прокси». Это поможет быстрее найти нужный раздел.
- Когда появятся результаты поиска, нажмите на пункт системных настроек «Открыть настройки прокси-сервера компьютера».
- Яндекс.Браузер автоматически перенаправит вас в параметры операционной системы.
Если у вас Windows 10, тогда пролистайте страницу в новом окне до раздела «Настройка прокси вручную», поставьте тумблер «Использовать прокси-сервер» в положение «Вкл», укажите данные прокси и сохраните изменения.
Если же вы используете другую операционную систему, тогда интерфейс будет немного отличаться, но суть настройки останется той же: ввести данные прокси, поставить галочку для его активации и сохранить изменения.
Safari
Чтобы настроить прокси-сервер на Safari, следуйте инструкции:
- Откройте браузер.
- Зайдите в меню Safari — «Настройки» — «Дополнения».
- Выберите параметр «Изменить настройки», расположенный рядом с пунктом «Прокси».
- Перейдя в сетевые настройки, укажите данные используемого прокси-сервера.
- Сохраните изменения нажатием на кнопку «ОК».
Настройка и подключение прокси на телефоне или планшете
Переходим к тому, как настраивать анонимную и засекреченную работу в интернете на мобильных устройствах. Разберем настройку прокси-серверов на операционных системах Android (с root-правами и без них) и iOS.

Android
Есть 2 способа, как можно настроить мобильные прокси:
Первый — для Android-устройств с root-правами:
- Установите специальный софт для управления прокси-серверами. Для этих целей можно использовать ProxyDroid или любое другое приложение, занимающее лидирующие позиции в интернет-каталоге Google Play.
- Введите в настройках скачанного приложения IP-адрес и порт используемого прокси-сервера.
- Если нужно, выберите точки Wi-Fi, при подключении к которым будет действовать прокси.
- Активируйте автоподключение к прокси-серверу при каждом случае нахождения выбранной сети.
- Сохраните изменения.
Второй — для Android-устройств без root-прав:
- Зайдите в настройки Wi-Fi на вашем мобильном устройстве.
- Выберите свою Wi-Fi сеть.
- Откройте подпункт «Дополнительно» и параметр «Вручную».
- Введите значения используемого прокси.
- Нажмите «Подключить».
Если вы не знаете, есть ли root-права на вашем смартфоне, проверить этот факт можно с помощью приложения Root Checker. Скачайте его, запустите и нажмите кнопку «Проверка ROOT». В ответ приложение выдаст вам результат проверки.
Чтобы использовать прокси-сервер при работе с 3G, 4G и другими подобными сетями, придется установить на свое мобильное устройство браузер. Хорошо работают на смартфонах и планшетах браузеры: Opera, Firefox, Habit Browser. Установите один из них на свое мобильное устройство, найдите в его настройках параметры, отвечающие за работу с прокси, и введите туда новые значения для запуска анонимного интернет-соединения.
iOS (iPhone и iPad)
Чтобы подключить прокси-сервер к вашему iPhone или iPad, выполните эти простые шаги:
- Откройте «Настройки».
- Зайдите в раздел «Wi-Fi».
- Рядом с подключенной Wi-Fi сетью вы увидите иконку «i». Нажмите на нее.
- В самом низу открытой страницы будет раздел «HTTP прокси», выберите там параметр «Вручную».
- Введите IP-адрес и порт используемого прокси-сервера в соответствующие поля.
Если для доступа к вашему прокси нужно вводить логин и пароль, тогда возле параметра «Аутентификация» переведите тумблер в положение «Вкл», а затем введите данные для авторизации.
Прокси-сервер на роутере: настройка и подключение
Без глубоких знаний в этом вопросе настроить анонимное подключение через прокси на роутере будет сложно. Универсальной инструкции для всех маршрутизаторов, к сожалению, нет. Лучше обратиться к специалисту, так как есть много нюансов, связанных с различиями роутеров и тонкостями решения задачи в конкретном случае.

Схема настройки прокси-сервера на роутере будет выглядеть примерно так:
- Прописываете вручную IP-адрес прокси сервера.
- Указываете логин и пароль для авторизации.
- Подключаете маршрутизатор к локальной сети через WAN-интерфейс.
Вы также можете настроить прокси-сервер на смартфоне по одной из инструкций выше, после чего использовать свое мобильное устройство для раздачи интернета на компьютер. Во многих современных гаджетах предусмотрена эта специальная функция, позволяющая смартфону работать по принципу модема.
Как настроить прокси с помощью проксификаторов
Один из лучших способов для выполнения максимально детальной настройки прокси-серверов — это проксификаторы. Мы приведем пошаговые инструкции по тому, как настраивать прокси в двух наиболее популярных программах такого типа — Proxy Switcher и Proxifier.
Proxy Switcher
Инструкция по работе с программой:
- Запустите Proxy Switcher.
- Нажмите на ярлык программы, расположенный на панели задач, и выберите действие «Show Manager».
- Попав на основное окно приложения, нажмите на иконку меню в виде белого плюсика на красном фоне.
- Когда откроется новое окно, введите в него данные прокси-сервера (IP, Port, логин, пароль).
- При необходимости можно также указать дополнительные настройки, нажав кнопку «Advance». Здесь можно будет настроить отдельные серверы для определенных протоколов.
- Нажмите кнопку «ОК» для завершения настройки.
- После этого можно проверить работоспособность только что добавленных серверов. Нажмите зеленую кнопку, на которой изображен значок, обычно отображающий запуск музыки, видео в проигрывателе.
Если вам высветится ошибка, то это будет означать, что добавленный прокси — неработоспособен. Его нужно заменить.
- Если тестирование показало, что сервер работает, нажмите на него правой кнопкой мыши и выберите действие «Switch to this Server».
После выполнения перечисленных выше действий туннелирование начнет выполняться через указанный вами прокси-сервер. Через него начнут автоматически подключаться все приложения, которые используют интернет.
Proxifier
Для добавления нового IP-адреса в приложение Proxifier следуйте этой инструкции:
- После запуска программы Proxifier зайдите в меню «Profile».
- Перейдите в «Proxy Servers», после чего нажмите на кнопку «Add».
- Укажите IP-адрес и порт прокси-сервера.
- Выберите тип протокола.
- Если ваш поставщик прокси-сервера предусмотрел аутентификацию, тогда поставьте галочку у параметра «Enable» и укажите логин, пароль для авторизации.
- Нажмите «ОК».
Для настройки прокси-серверов под отдельные программы используете параметр «Proxification Rules».
Как правильно использовать прокси
Если вы собираетесь использовать прокси-сервер для анонимного посещения интернета, тогда рекомендуем перед этим очистить историю браузера, кэш. Не выполнив очистку, есть риск, что ваша личность может быть идентифицирована по предыдущим действиям на сайте, даже если вы в этот раз зашли через прокси.
Для тех, кто занимается интернет-продвижением с помощью автоматизированного софта, идеальным решением будет подбор отдельного прокси-сервера для каждого продвигаемого аккаунта. То есть, если вы продвигаете страницы в социальной сети ВКонтакте или Instagram, то лучше заходить на них с разных IP-адресов. Это решение повысит шансы, что администрация соцсетей не заблокирует раскручиваемые аккаунты за боттинг, спам и т.д.
Если вам нужен сервер-посредник для несложных задач вроде веб-серфинга и обхода блокировок на сайтах, тогда можно использовать бесплатные общедоступные прокси. Для серьезных же задач они не подойдут, так как тормозят процесс и не обеспечивают должного уровня анонимности.
Как сменить прокси
Смена прокси-серверов происходит тем же образом, что и первоначальное подключение. Если ваш текущий сервер перестал в должной мере удовлетворять ваши потребности, тогда перейдите в настройки и замените используемый IP-адрес на другой. Некоторые поставщики прокси готовы иногда предоставлять пользователю новый сервер абсолютно бесплатно.
Используя проксификаторы (специальные программы для работы с прокси), вы можете заранее внести в базу все серверы, которые собираетесь использовать. В дальнейшем среди них можно будет переключаться за несколько кликов. Также через проксификаторы по типу Proxy Switcher или Proxifier можно настроить запуск отдельных прокси-серверов под определенный сайт или софт.
Как отключить прокси — пошаговая инструкция
Разберем теперь особенности отключения прокси-серверов в системных параметрах компьютера и смартфона, а также в настройках браузера и роутера.
Отключение прокси на Windows
На Windows 8 и 10 процесс деактивации прокси-серверов имеет максимальную схожесть, поэтому предоставим общую инструкции для этих версий операционной системы. Плюс отдельно разберем, как отключить прокси-сервер на Windows 7.
Windows 8 и 10
Для деактивации прокси-сервера следуйте инструкции:
- Перейдите в параметры прокси-сервера в системных настройках. Чтобы быстро найти нужный раздел, на Виндовс 10 можно так и написать «Параметры прокси-сервера» в Windows-поисковик.
- Пролистайте страницу вниз до раздела «Настройка прокси вручную».
- Переведите тумблер «Использовать прокси-сервер» в положение «Откл».
Windows 7
Как отключить прокси-сервер на Windows 7:
- Зайдите в системные параметры, где происходит настройка прокси-сервера. Его можно быстро найти с помощью ввода в Windows-поисковик словосочетания «Свойства браузера».
- Перейдите в раздел «Подключения».
- Нажмите на кнопку «Настройка сети».
- Уберите стоящие галочки.
- Сохраните новые настройки, нажав кнопки «ОК» и «Применить».
MAC OS
Инструкция, как выключить прокси-сервер на операционной системе Mac OS:
- Откройте меню Safari.
- Перейдите в «Системные настройки» — «Сеть».
- Выберите используемую сетевую службу (обычно это Wi-Fi).
- Нажмите на раздел «Дополнения».
- Выберите вкладку «Прокси».
- Уберите галочку с протокола, который соответствует прокси-серверу, который нужно отключить.
- Нажмите «ОК».
Linux
Для отключения прокси на операционной системе Linux выполните следующие шаги:
- Откройте системные настройки.
- Перейдите в параметры сети.
- Найдите пункт «Network-proxy».
- Даже если будет выбран параметр «None» выберите «Manual» и удалите сохраненные прокси-серверы.
Если вам нужно отключить сервер-посредник только в рамках текущего сеанса, тогда:
- Запустите командную строку.
- Введите в консоли фразу «unset`env|grep proxy|cut-d=-f1`».
Как отключить прокси на телефоне/планшете
Разберем особенности отключения прокси-сервера на мобильных устройствах.
Android
Сделайте несколько простых шагов:
- Зайдите в настройки.
- Перейдите в раздел «Wi-Fi».
- Выберите сеть, к которой вы подключены.
- Перейдите в дополнительные установки вашей Wi-Fi сети.
- Удалите нынешние введенные значения прокси в полях «Адрес» и «Порт».
- Возле пункта «Прокси» измените вариант действия на «Нет».
Если же вы подключались к прокси-серверу на своем смартфоне или планшете через специальное мобильное приложение, тогда просто удалите установленный софт.
iOS (iPhone или iPad)
Пройдите 5 простых шагов:
- Зайдите в «Настройки».
- Выберите пункт «Wi-Fi».
- Нажмите на Wi-Fi сеть, к которой вы подключены.
- После открытия новой страницы пролистайте ее до опции «HTTP-прокси» и нажмите на параметр «Настройка прокси».
- Выберите действие «Выкл».
Отключение прокси в браузере
Разберем принцип деактивации прокси-сервера в популярных браузерах: Chrome, Opera, Explorer, Firefox, Яндекс-Браузер, Tor и Edge.
Google Chrome
5 шагов, которые нужно сделать для отключения прокси-сервера в браузере Google Chrome:
- Откройте меню «Настройка и управление Google Chrome».
- Зайдите в раздел «Настройки».
- В строку «Поиск настроек» впишите слово «Прокси».
- Откройте настройки прокси-сервера для компьютера (этот вариант высветится последним по списку).
- В разделе «Настройка прокси вручную» переместите тумблер в положение «Откл», если у вас Windows 10. Если вы работаете на другой операционной системе, тогда этот пункт будет немного отличаться, но принцип останется тем же.
Opera
Для деактивации proxy на браузере Opera сделайте следующие шаги:
- Откройте браузер.
- Нажмите на красный логотип в левом верхнем углу, открывающий меню «Настройка и управление Opera».
- Перейдите в раздел «Настройка».
- В строку «Поиск настроек» впишите слово «Прокси».
- Откройте настройки прокси-сервера для компьютера, выбрав соответствующее действие среди предложенных вариантов.
- Если вы используете Windows 10, то в разделе «Настройка прокси» переместите тумблер в отключенное положение возле параметра «Использовать прокси-сервер». Если же вы используете другую операционную систему, то сделайте аналогичное по смыслу действие согласно особенностям вашего интерфейса настроек.
Internet Explorer
Следуйте инструкции:
- В открытом браузере нажмите на значок в форме шестеренки, открывающий меню Explorer под названием «Сервис».
- Перейдите в «Свойства браузера».
- Выберите вкладку «Подключения».
- Далее «Настройка сети».
- Уберите галочку под разделом «Прокси-сервер», активирующую использование прокси.
- Нажмите кнопки «ОК», «Применить» и еще раз «ОК».
Mozilla Firefox
Для отключения прокси-сервера вам нужно выполнить эти шаги:
- Запустите браузер.
- Нажмите на параметр «Открыть меню», расположенной в правом верхнем углу браузера.
- Выберите раздел «Настройки».
- В строке «Найти в настройках» напишите «Прокси».
- Нажмите кнопку «Настроить».
- Выберите вариант «Без прокси».
- Нажмите «ОК» для сохранения изменений.
Яндекс-браузер
Сделайте следующие действия для отключения прокси:
- Зайдите в «Настройки Яндекс.Браузера».
- Нажмите на пункт «Настройки».
- В расположенную с левой стороны графу «Поиск» введите слово «Прокси».
- Из появившихся вариантов выберите «Настройки прокси-сервера».
- Отключите прокси в системных параметрах. Для этого нужно переключить тумблер в положение «Откл» возле действия «Использовать прокси-сервер», если у вас Windows 10. При использовании другой версии операционной системы действуйте примерно тем же образом, но уже согласно особенностям интерфейса вашей операционки.
Tor
Следуйте пошаговой инструкции:
- Запустите браузер Tor.
- Нажмите на иконку в виде луковицы, расположенную в левом верхнем углу пользовательского окна.
- Из выпадающего списка выберите раздел «Настройки сети Tor».
- Снимите галочку возле пункта «Я использую прокси для подключения к интернету».
Microsoft Edge
Чтобы отключить проксю, выполните эти действия:
- Запустите Microsoft Edge.
- Нажмите комбинацию клавиш «Alt+F».
- Перейдите в «Настройки».
- С левой стороны будет расположен «Поиск настроек», куда вы можете вписать слово «Прокси», чтобы быстрее найти нужный раздел.
- Среди появившихся вариантов выберите «Открыть настройки прокси-сервера компьютера».
- Если используете Windows 10, переведите тумблер в положение «Откл» возле параметра «Использовать прокси-сервер». При использовании другой операционной системы выполните аналогичное по смыслу действие, но уже учитывая особенности интерфейса ваших сетевых настроек.
Как отключить прокси на роутере
Для отключения прокси-сервера на маршрутизаторе можно выполнить сброс текущих настроек. Чтобы сделать это, следуйте инструкции к вашему роутеру.
После сброса настроек вы сможете настроить маршрутизатор на новые подходящие параметры.

Часто задаваемые вопросы
Как понять, что прокси работают?
Вы можете проверить работоспособность прокси-серверах на специальных сайтах для определения IP-адреса. Например, для этих целей можно использовать сайт 2ip.ru. При переходе на этот веб-ресурс система автоматически отобразит ваш текущий IP-адрес и геолокацию. Проверьте, совпадают ли они с данными используемого вами прокси-сервера.
Во многие программы для работы с прокси, именуемые проксификаторами, встроены специальные проксичекеры. С их помощью можно будет запустить проверку работоспособности прокси с практически моментальным ответом.
Как определить скорость прокси?
Для этого можно использовать специальные онлайн-сервисы по типу SPYS.ONE. Вам нужно будет лишь указать сайт, на котором нужно будет провести тестирование, и IP-адрес прокси-сервера.
Также получить информацию о скорости конкретного прокси-сервера вы можете на сайте поставщика прокси.
Сколько потоков/подключений можно использовать?
При решении любых профессиональных и рядовых пользовательских задач в интернете: парсинга, SMM-буста страниц в соцсетях, поиска вилок в БК и т.д. — рекомендуется использовать 1 прокси-сервер на каждое подключение/аккаунт. Это поможет избежать повышенного внимания со стороны служб безопасности веб-ресурсов.
Можно ли использовать прокси на компьютере?
Да, конечно. Прокси-серверы можно подключить через системные параметры компьютера, настройки браузера или же специальные программы, именуемые проксификаторами. Как настроить прокси-сервер на Windows 7, 8, 10, а также MAC OS и Linux подробно рассказано выше.
Как включить прокси-сервер в моем браузере?
Это делается в настройках браузера в разделе, отвечающем за сетевые параметры. Подробные инструкции по подключению прокси в Chrome, Opera, Firefox, Explorer, Safari и других популярных браузерах вы найдете выше в нашей статье.
Могу ли я использовать прокси на телефоне?
Да. Для управления прокси-серверами можно скачать специальное мобильное приложение. Также настроить прокси вы можете через сетевые параметры на смартфоне.
Выше мы подготовили подробные инструкции для гаджетов на iOS и Android.
Можно ли изменить домашний IP ?
Вы можете скрыть его от сайтов и других пользователей, используя прокси-серверы. При посещении любых веб-ресурсов будет отображаться IP подключенного прокси, а не ваш.
Что делать если на работе заблокирован определенный сайт/приложение?
Обойти блокировки поможет прокси. Нужно будет лишь изменить параметры сети.
Перед тем как устанавливать прокси на компьютер или другой девайс, обязательно ознакомьтесь с нашими подробными инструкциями. Так вы сможете выполнить все действия быстро и правильно.
Прокси-сервер – это посредник между вашим устройством и интернетом, который позволяет обрабатывать запросы на вашем устройстве от имени сервера. Настройка прокси на роутере может быть полезной в таких случаях, как обход блокировок определенных сайтов или повышение безопасности вашего соединения. В этой статье мы рассмотрим подробную инструкцию о том, как настроить прокси на роутере для начинающих.
Первым шагом в настройке прокси на роутере является доступ к панели управления роутера. Для этого вам нужно открыть веб-браузер и ввести IP-адрес роутера в адресную строку. IP-адрес роутера может быть разным в зависимости от производителя и модели устройства. Обычно IP-адрес роутера указан на его задней панели или в руководстве пользователя.
После входа в панель управления роутера найдите раздел «Proxy Settings» или «Настройки прокси». В этом разделе вы сможете указать адрес прокси-сервера и порт. Обычно эти параметры предоставляются вашим интернет-провайдером или администратором сети. Введите эти значения в соответствующие поля в разделе настроек прокси.
Несмотря на то, что настройка прокси на роутере может быть полезной, имейте в виду, что использование прокси может замедлить ваше интернет-соединение. Также не забывайте, что прокси-серверы могут хранить логи вашей активности в сети, поэтому будьте осторожны при передаче личной информации.
После внесения всех необходимых настроек сохраните изменения и перезагрузите роутер. Теперь все устройства, подключенные к вашей сети, будут использовать прокси-сервер для доступа в интернет.
Как вы можете видеть, настройка прокси на роутере довольно проста и может быть выполнена даже начинающим пользователем. Однако будьте внимательны и пользуйтесь прокси-серверами с осторожностью, чтобы избежать утечки вашей личной информации и ограничений в работе вашего интернет-соединения.
Содержание
- Шаг 1. Подключение к роутеру и вход в настройки
- Шаг 2. Поиск раздела «Прокси-сервер»
- Шаг 3. Включение прокси-сервера и установка параметров
- Шаг 4. Установка адреса прокси-сервера
- Шаг 5. Настройка порта прокси-сервера
- Шаг 6. Ввод логина и пароля для авторизации на прокси
- Шаг 7. Проверка работы прокси-сервера
- Шаг 8. Распространенные проблемы при настройке прокси и их решение
Шаг 1. Подключение к роутеру и вход в настройки
Перед тем как настроить прокси на роутере, вам нужно подключиться к нему и войти в его настройки. Для этого выполните следующие шаги:
- Убедитесь, что вы подключены к роутеру. Подключите свой компьютер или устройство к роутеру с помощью сетевого кабеля или Wi-Fi.
- Откройте веб-браузер на вашем компьютере или устройстве и введите IP-адрес вашего роутера в адресной строке. Обычно IP-адрес роутера указан на его задней панели или в документации.
- Нажмите клавишу Enter, чтобы перейти на страницу входа в настройки роутера.
- В появившемся окне введите имя пользователя и пароль, чтобы войти в настройки роутера. Обычно имя пользователя и пароль находятся на задней панели роутера или в документации. Если вы не можете найти эти данные, свяжитесь с вашим интернет-провайдером для получения подробной информации.
После выполнения этих шагов вы должны успешно войти в настройки роутера. Теперь вы можете приступить к настройке прокси на вашем роутере.
Шаг 2. Поиск раздела «Прокси-сервер»
Для настройки прокси-сервера на вашем роутере необходимо найти соответствующий раздел в настройках. Чтобы сделать это, выполните следующие действия:
- Откройте веб-браузер и введите IP-адрес вашего роутера в адресной строке. Обычно IP-адрес роутера указан на его задней панели или в документации.
- После ввода IP-адреса нажмите Enter, чтобы перейти к странице настроек роутера.
- На странице настроек найдите раздел, связанный с прокси-сервером. Обычно он называется «Прокси-сервер», «Прокси», «Сетевые настройки» или что-то похожее.
- При необходимости, введите логин и пароль для доступа к настройкам роутера. Обычно эти данные указаны на задней панели роутера или в документации.
Если вы не можете найти раздел, связанный с прокси-сервером, обратитесь к документации к роутеру или к поставщику услуг интернета для получения более подробной инструкции.
Шаг 3. Включение прокси-сервера и установка параметров
После того как вы настроили подключение к роутеру и получили доступ к его настройкам, вы можете перейти к включению прокси-сервера и установке необходимых параметров.
1. Войдите в интерфейс управления роутером, введя IP-адрес роутера в адресную строку браузера. Обычно адрес состоит из четырех групп чисел, разделенных точками (например, 192.168.0.1).
2. Перейдите в раздел «Настройки прокси-сервера» или «Настройки сети». Возможное название и расположение данного раздела могут отличаться в зависимости от модели роутера.
3. Установите флажок, показывающий, что прокси-сервер должен быть включен. Иногда такой флажок может быть обозначен как «Enable» или «Включить».
4. Введите параметры прокси-сервера. Эти параметры могут включать IP-адрес прокси-сервера, порт и тип аутентификации. Обычно эти данные предоставляются провайдером или администратором сети.
5. Подтвердите изменения, нажав кнопку «Применить» или «Сохранить». Для сохранения настроек может потребоваться перезагрузка роутера.
После выполнения этих шагов ваш прокси-сервер будет включен и настроен на роутере. Теперь любое устройство, подключенное к данному роутеру, будет использовать этот прокси-сервер для доступа в Интернет.
Шаг 4. Установка адреса прокси-сервера
Чтобы использовать прокси-сервер на роутере, необходимо указать его адрес. Для этого выполните следующие действия:
- Откройте веб-браузер и введите IP-адрес вашего роутера в адресную строку. Обычно адрес роутера указан на его задней панели или указан в документации.
- Войдите в настройки роутера, введя логин и пароль. Логин и пароль также могут быть указаны на задней панели роутера или в документации.
- Найдите раздел для настройки прокси-сервера. Обычно этот раздел называется «Прокси», «Настройки сети» или что-то похожее. Если у вас несколько вкладок или секций, просмотрите каждую из них, чтобы найти нужную настройку.
- Введите адрес прокси-сервера в соответствующее поле. Вам может быть необходимо указать и порт прокси-сервера, если это требуется.
- Сохраните настройки и перезагрузите роутер, чтобы изменения вступили в силу.
После выполнения этих шагов прокси-сервер будет настроен на роутере и будет применяться ко всем подключенным устройствам в вашей сети.
Шаг 5. Настройка порта прокси-сервера
После того, как вы установили и настроили прокси-сервер, настало время настройки порта, который будет использоваться для соединения с прокси-сервером. Порт – это целочисленное значение, которое определяет конкретное приложение или службу, с которой будет устанавливаться соединение.
В нашем случае, мы настраиваем прокси-сервер на роутере. Для этого нам нужно настроить порт прокси-сервера, чтобы роутер мог использовать его для перенаправления трафика.
- Войдите в настройки своего роутера, открыв веб-браузер и введите IP-адрес роутера (обычно 192.168.0.1 или 192.168.1.1). Затем введите имя пользователя и пароль для входа.
- В меню настроек найдите раздел, отвечающий за настройку прокси-сервера. Обычно это может быть раздел «Сеть» или «Интернет», но это может отличаться в зависимости от модели вашего роутера.
- В разделе настройки прокси-сервера найдите поле для ввода порта. Оно может быть обозначено как «Порт», «Прокси-порт» или что-то подобное.
- Введите номер порта, который вы хотите использовать. Обычно для прокси-серверов используются порты от 8000 до 8080. Однако убедитесь, что порт, который вы выбираете, не конфликтует с другими используемыми портами на вашем роутере или сети.
- Сохраните настройки и перезагрузите роутер, чтобы изменения вступили в силу.
После того, как вы настроили порт прокси-сервера на своем роутере, вы можете приступить к использованию прокси-сервера для обеспечения безопасности и анонимности вашего интернет-соединения.
Шаг 6. Ввод логина и пароля для авторизации на прокси
Некоторые прокси-серверы требуют авторизации перед тем, как Вы сможете использовать их. Если Ваш прокси требует логина и пароля, следуйте этим инструкциям, чтобы правильно настроить авторизацию на прокси на роутере:
- Найти раздел «Прокси-сервер» в настройках роутера.
- В разделе «Прокси-сервер» найдите поле для ввода логина и пароля.
- Введите свой логин в соответствующее поле. Логин может быть предоставлен Вам провайдером прокси.
- Введите свой пароль в соответствующее поле. Пароль также может быть предоставлен Вам провайдером прокси.
- Убедитесь, что введенные данные верны и не содержат ошибок.
- Сохраните настройки роутера.
После правильного ввода логина и пароля, роутер будет использовать эти данные для авторизации на прокси-сервере. В дальнейшем Вы сможете воспользоваться прокси для своих нужд.
Шаг 7. Проверка работы прокси-сервера
Чтобы убедиться, что ваш прокси-сервер успешно настроен и работает корректно, необходимо выполнить проверку его работы. В этом разделе мы рассмотрим несколько способов проверки работы прокси-сервера.
- Тестирование веб-сайтов
- Проверка IP-адреса
- Проверка журналов прокси-сервера
- Тестирование доступности блокированных сайтов
Откройте любой веб-браузер на компьютере или устройстве, подключенном к вашей сети через роутер. Перейдите на любой веб-сайт и убедитесь, что он открывается стабильно и без задержек. Если страница загружается медленно или не открывается вообще, возможно, прокси-сервер настроен неправильно или не работает.
Чтобы убедиться, что ваш трафик проходит через прокси-сервер, можно проверить ваш текущий IP-адрес. Существует множество онлайн-сервисов для проверки IP-адреса, таких как «www.whatismyip.com» или «www.2ip.ru». Посетите один из таких сайтов и проверьте отображаемый IP-адрес. Если он соответствует адресу прокси-сервера, то прокси успешно настроен и работает.
Многие прокси-серверы предоставляют возможность просмотра журналов работы, в которых отображаются все запросы и ответы, прошедшие через него. Вход в журналы можно осуществить через административный интерфейс прокси-сервера или используя специальное программное обеспечение, предоставляемое производителем прокси.
Вы можете использовать прокси-сервер для доступа к заблокированным веб-сайтам. Попробуйте открыть веб-страницы, которые ранее были недоступны в вашей сети. Если вы можете открыть эти сайты с помощью прокси-сервера, значит, он работает корректно и позволяет обойти блокировку.
Проверка работы прокси-сервера позволит вам убедиться в его правильной настройке и обеспечить стабильное и безопасное соединение в вашей сети.
Шаг 8. Распространенные проблемы при настройке прокси и их решение
При настройке прокси на роутере могут возникнуть некоторые проблемы. В этом разделе мы рассмотрим некоторые распространенные проблемы и предложим возможные решения для их устранения.
Проблема: Подключение к Интернету не работает после настройки прокси.
- Проверьте правильность ввода адреса прокси-сервера и порта. Убедитесь, что вы вводите правильные данные, предоставленные вашим интернет-провайдером или администратором сети.
- Проверьте, чтобы настройки прокси не конфликтовали с другими настройками сети или брандмауэром. Попробуйте временно отключить другие настройки сети или брандмауэр для проверки, работает ли подключение к Интернету с прокси.
- Если вы используете аутентификацию на прокси-сервере, убедитесь, что вы правильно ввели логин и пароль.
Проблема: Интернет-соединение работает медленно или прерывисто с включенным прокси.
- Проверьте скорость своего интернет-соединения. Прокси-сервер может повлиять на скорость Интернета. Если ваше интернет-соединение медленное, попробуйте отключить прокси и проверить скорость без него.
- Проверьте скорость прокси-сервера. Некоторые прокси-серверы могут быть перегружены или иметь ограничения по скорости. Попробуйте использовать другой прокси-сервер или свяжитесь с его администратором для получения подробной информации о скорости и ограничениях.
- Если вы используете общий прокси-сервер (например, на работе или в общественном месте), возможно, другие пользователи перегружают его своим трафиком. Попробуйте использовать прокси в другое время или свяжитесь с администратором сети для получения дополнительной информации.
Проблема: Некоторые сайты или службы не работают с включенным прокси.
- Проверьте, не блокируется ли доступ к этим сайтам или службам на уровне прокси. Некоторые прокси-серверы могут блокировать определенные сайты или службы, основываясь на их содержимом или настройках безопасности. Попробуйте использовать другой прокси-сервер или свяжитесь с его администратором для получения дополнительной информации.
- Если вы используете аутентификацию на прокси-сервере, убедитесь, что ваша учетная запись имеет доступ к этим сайтам или службам. Может потребоваться настроить дополнительные права доступа или исключения для учетной записи.
- Проверьте, не блокируется ли доступ к этим сайтам или службам на уровне брандмауэра или других настроек сети. Попробуйте отключить прокси и проверить доступность сайтов и служб без него.
Надеемся, что эти решения помогут вам устранить возникшие проблемы при настройке прокси на роутере. Если проблема все еще не устранена, рекомендуем обратиться к специалисту или свяжитесь с технической поддержкой вашего интернет-провайдера для получения дополнительной помощи.
Настройка прокси-сервера через роутер может быть очень полезной, если вы хотите обеспечить безопасность и анонимность при использовании Интернета. Прокси-сервер позволяет перенаправлять весь сетевой трафик через промежуточный узел, который будет выступать в качестве посредника между вашим устройством и запрашиваемыми ресурсами.
Настройка прокси-сервера может быть особенно полезной, если вы хотите получить доступ к заблокированным сайтам или скрыть свой IP-адрес. Также, использование прокси позволяет увеличить скорость интернет соединения и защититься от вредоносных программ и хакерских атак.
Для настройки прокси-сервера через роутер вам потребуется доступ к административной панели вашего роутера и знание основных сетевых настроек. В этом руководстве мы покажем вам, как настроить прокси-сервер через роутер, используя различные методы и подходы.
Перед тем как продолжить, необходимо отметить, что изменение настроек роутера может повлиять на его работу и сетевое соединение. Убедитесь, что вы понимаете все риски и имеете резервное копирование настроек, прежде чем вносить какие-либо изменения.
Содержание
- Что такое прокси?
- Прокси и его роль в сети
- Преимущества использования прокси
- Как настроить прокси через роутер?
- Выбор и подключение прокси-сервера
- Настройка прокси в роутере
- Проверка работоспособности прокси
Что такое прокси?
Основная цель использования прокси — обеспечение анонимности и безопасности во время работы в интернете. Посредником между пользователем и сайтами прокси скрывает реальный IP-адрес пользователя, что делает его невозможным для отслеживания. Кроме того, прокси может блокировать нежелательный контент, защищать от вредоносных программ и повышать скорость загрузки страниц.
Существует несколько типов прокси-серверов:
- HTTP-прокси — прокси-сервер, который используется для обработки HTTP-запросов. Он позволяет фильтровать запросы на основе URL и контента страниц.
- SOCKS-прокси — прокси-сервер, который поддерживает проксирование различных протоколов, включая TCP и UDP. Он позволяет обходить ограничения, накладываемые на другие виды прокси.
- SSL-прокси — прокси-сервер, который используется для шифрования и дешифрования трафика между клиентом и сервером с использованием SSL-сертификатов.
Настройка прокси на роутере позволяет всем устройствам, подключенным к сети, автоматически маршрутизировать свой интернет-трафик через прокси-сервер.
Прокси и его роль в сети
Одна из главных функций прокси – это кэширование информации. Когда пользователь запрашивает определенный ресурс (например, веб-страницу), прокси может сохранить эту информацию в своем кэше. Когда другой пользователь запрашивает ту же самую страницу, прокси может предоставить ее из кэша, что уменьшает время загрузки и снижает нагрузку на сервер.
Прокси также используется для фильтрации контента и защиты от угроз. Прокси может блокировать определенные веб-сайты или типы контента, чтобы предотвратить доступ к нежелательным или вредоносным материалам. Он также может сканировать трафик на наличие вирусов или других угроз, благодаря чему обеспечивается безопасность пользователей.
Важно отметить, что использование прокси может сократить пропускную способность сети. Поскольку прокси сервер обрабатывает все запросы, он может стать узким местом, особенно при большом количестве пользователей. Поэтому важно настроить прокси-сервер правильно, учитывая потребности и объем трафика вашей сети.
Выводя настройки прокси через роутер, вы получаете ряд преимуществ. Во-первых, вы можете использовать прокси на всех устройствах, подключенных к роутеру, что делает его настройку более удобной и эффективной. Во-вторых, настройка прокси через роутер может помочь в обход блокировки доступа к определенным ресурсам или в обеспечении безопасности вашей сети.
Преимущества использования прокси
Использование прокси-серверов имеет ряд преимуществ, которые могут быть полезными в различных сценариях:
1. Анонимность и приватность: Прокси-серверы позволяют скрыть вашу истинную IP-адресу и месторасположение, обеспечивая вам анонимность в сети. Это может быть полезно при доступе к заблокированным сайтам или создании безопасных соединений.
2. Безопасность: Прокси-серверы могут выполнять фильтрацию трафика и блокировку вредоносных сайтов или контента, обеспечивая дополнительную защиту от вредоносных атак и различных угроз в интернете.
3. Ускорение загрузки страниц: Прокси-серверы могут кэшировать содержимое веб-страниц и предоставлять его пользователям непосредственно из своего кэша. Это может ускорить загрузку страниц и сэкономить пропускную способность сети.
4. Запрет доступа к определенным сайтам: Прокси-серверы могут быть настроены для блокировки доступа к определенным сайтам или категориям сайтов. Это может быть полезно для родительского контроля или ограничения использования некоторых ресурсов на рабочем месте.
5. Проверка и фильтрация трафика: Прокси-серверы позволяют управлять и фильтровать входящий и исходящий трафик, обеспечивая дополнительный уровень контроля и безопасности.
6. Обход географических ограничений: Прокси-серверы могут использоваться для обхода географических ограничений при доступе к контенту, который ограничен только для определенных регионов или стран.
В целом, использование прокси-серверов позволяет получить больше контроля и безопасности при использовании интернета, а также расширить возможности доступа к различным ресурсам.
Как настроить прокси через роутер?
Настройка прокси на роутере может быть полезной для обхода блокировок сайтов или обеспечения безопасности вашей сети. Чтобы настроить прокси через роутер, следуйте инструкциям ниже:
- Откройте веб-браузер и введите IP-адрес вашего роутера в адресной строке. Обычно это адрес вида 192.168.0.1 или 192.168.1.1. Нажмите Enter.
- Вам потребуется войти в административный интерфейс роутера. Введите свои учетные данные, которые обычно указаны на задней панели роутера или в инструкции к нему. Если вы не знаете учетные данные, обратитесь к производителю роутера.
- Найдите раздел настроек прокси. Расположение этого раздела может отличаться в зависимости от модели и производителя роутера. Обычно он находится в разделе «Сеть» или «Настройки безопасности».
- Включите прокси-сервер, введя соответствующую настройку. Вам может потребоваться указать IP-адрес прокси-сервера и порт.
- Сохраните изменения и перезагрузите роутер, чтобы применить настройки прокси.
- После перезагрузки роутера проверьте подключение к Интернету. Если все сделано правильно, прокси будет работать через ваш роутер.
Теперь вы знаете, как настроить прокси через роутер. Учтите, что этот процесс может незначительно отличаться в зависимости от модели роутера, поэтому рекомендуется обратиться к инструкции к вашему конкретному устройству.
Выбор и подключение прокси-сервера
Прокси-сервер представляет собой посредника между вашим устройством и Интернетом. Он перенаправляет ваш трафик через себя, изменяя ваш IP-адрес. Подключение к прокси-серверу позволяет скрыть ваше реальное местоположение и обеспечить анонимность в Интернете.
При выборе прокси-сервера необходимо учесть несколько факторов:
1. Тип прокси-сервера.
Существуют различные типы прокси-серверов, включая HTTP, HTTPS, SOCKS4 и SOCKS5. Каждый тип подходит для определенных задач, поэтому важно выбрать тот, который соответствует вашим потребностям.
2. Скорость и стабильность.
При подключении к прокси-серверу, важно учитывать скорость и стабильность его работы. Выберите прокси-сервер, который обеспечит быструю и надежную связь.
3. Географическое расположение.
Если вам необходимо обходить географические ограничения или получить доступ к контенту из определенного региона, выберите прокси-сервер, который находится в нужном месте.
После выбора подходящего прокси-сервера, необходимо настроить его подключение:
1. Получите адрес и порт прокси-сервера.
Поставщик услуг прокси-сервера предоставит вам адрес и порт, через которые вы сможете подключиться к серверу.
2. Откройте настройки подключения к Интернету.
Перейдите в настройки подключения вашего устройства и найдите вкладку, связанную с прокси-сервером.
3. Введите адрес и порт прокси-сервера.
В соответствующих полях настройте адрес и порт прокси-сервера, предоставленные вам провайдером.
4. Сохраните настройки и проверьте подключение.
После ввода всех необходимых данных сохраните настройки и проверьте подключение к прокси-серверу. Если все настроено правильно, вы должны быть успешно подключены.
Теперь вы готовы использовать прокси-сервер, чтобы обеспечить безопасность и анонимность вашей активности в Интернете.
Настройка прокси в роутере
Вот несколько шагов для настройки прокси в роутере:
Шаг 1: Зайдите в настройки роутера
Для доступа к настройкам роутера откройте веб-браузер и введите IP-адрес роутера в адресной строке. Обычно IP-адрес роутера указан на задней панели роутера или в его документации. Введите логин и пароль для входа в настройки роутера.
Шаг 2: Найдите раздел настройки прокси
В настройках роутера найдите раздел, связанный с прокси или «Proxy». В разделе прокси вы должны видеть опцию включения или отключения прокси-сервера.
Шаг 3: Введите данные прокси-сервера
Введите данные прокси-сервера, которые были предоставлены вашим провайдером или администратором сети. Обычно вам нужно будет ввести IP-адрес прокси-сервера и порт.
Шаг 4: Сохраните настройки
После ввода данных прокси-сервера сохраните настройки и перезапустите роутер, чтобы изменения вступили в силу. Теперь все устройства, подключенные к сети через роутер, будут использовать прокси-сервер.
Шаг 5: Проверьте подключение
Проверьте подключение к интернету на устройствах, подключенных к сети через роутер. Если прокси настроен правильно, вы должны видеть улучшение безопасности, анонимности и скорости подключения.
Теперь вы знаете, как настроить прокси в роутере. Этот метод позволяет всем устройствам в вашей сети пользоваться прокси-сервером, что может быть полезным, особенно если вы хотите обеспечить безопасность и анонимность при посещении веб-сайтов.
Проверка работоспособности прокси
После настройки прокси на роутере важно убедиться в его правильной работе. Для этого можно выполнить несколько простых шагов:
- Откройте любой веб-браузер на компьютере, подключенном к роутеру.
- В адресной строке браузера введите адрес любого веб-сайта, например, «https://www.google.com».
- Если прокси настроен правильно, страница должна открыться без ошибок и задержек. Если же возникла ошибка загрузки или страница долго открывается, скорее всего есть проблемы с прокси-сервером.
- Для дополнительной проверки можно также выполнить поиск через поисковую систему, чтобы проверить, работает ли прокси для других типов запросов.
- Если прокси не работает, можно попробовать перезапустить роутер и проверить снова. В случае повторения проблемы стоит проверить корректность настроек прокси на роутере.
Важно отметить, что эти шаги лишь предоставляют начальную информацию о работоспособности прокси, и более подробная диагностика может потребовать других инструментов и методов.