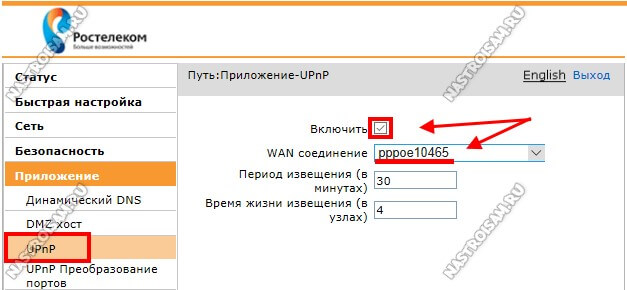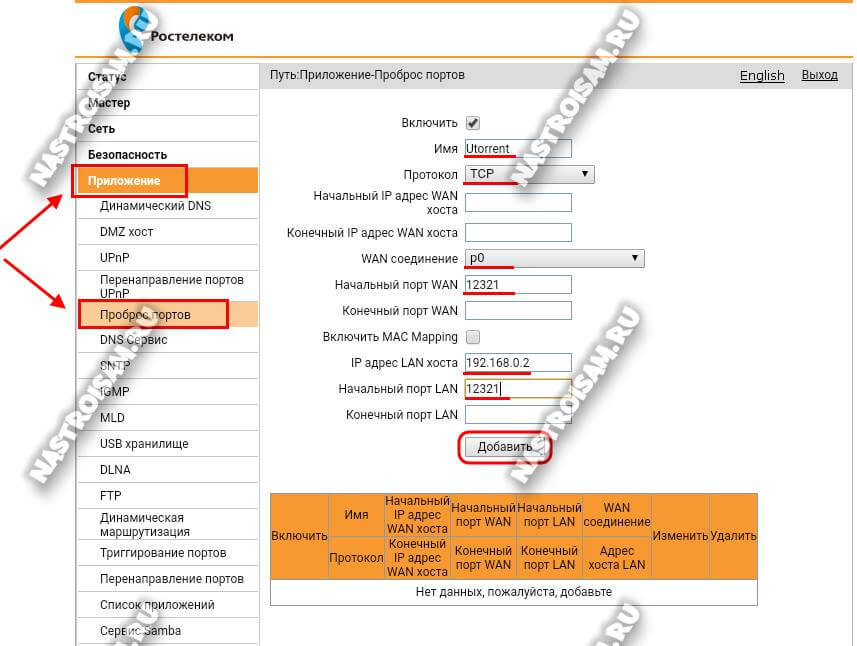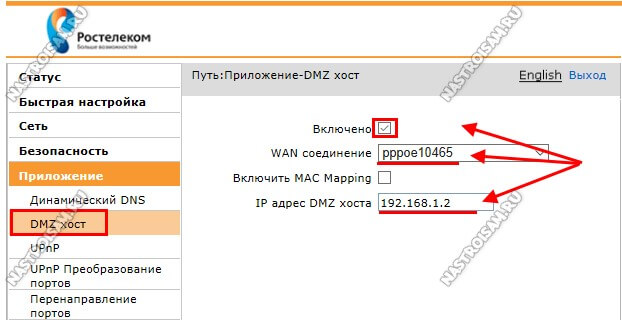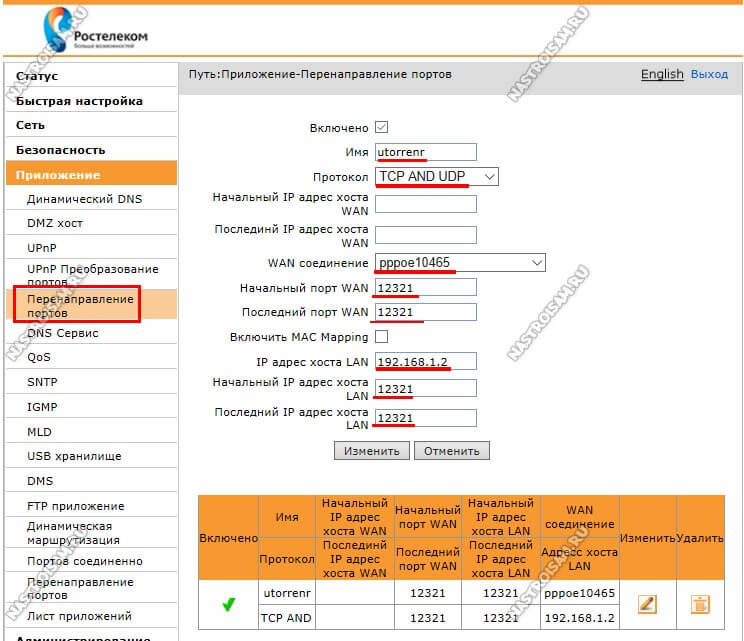К беспроводным роутерам ZTE отношение у специалистов техподдержки двоякое. Одни ругают за нестабильную работу, другие хвалят за высокую скорость.
У меня на тесте две модели, выдаваемые абонентам — универсальный роутер H108N, который на новой прошивке превратили чисто в ADSL-модем, и FTTB-маршрутизатор H118N. Оба показали отличную скорость работы и при этом вели себя стабильно. Так что у меня нареканий к ним нет.
В этой статье я хочу рассказать каким образом можно открыть порт на роутере ZTE. Обе модели позволяют сделать это тремя способами. Универсальный — через uPnP, обычный через проброс портов и кардинальный — через DMZ. Давайте рассмотрим каждый из них подробнее.
Самый простой вариант — это воспользоваться универсальным автоматическим механизмом настройки uPnP — Universal Plug and Play. Для этого находим одноимённый пункт в разделе «Приложения» основного меню устройства.
Ставим галочку «Включить», проверить чтобы было правильно выставлено WAN-подключение и применяем изменения.
Второй способ — это раздел «Проброс портов», который так же есть в меню и у ZTE H118N и у H108N. Это классика жанра.
Здесь необходимо поставить галочку «Включить».
Затем ниже указываем название для правила и протокол. Протокол оптимальнее выставлять универсально — «TCP и UDP».
Смотрим, чтобы в списке «WAN-соединение» было выбрано подключение к Интернет.
В поле «Начальный порт WAN» вносим порт, открыть который нам необходимо. И его же надо прописать ниже, в поле «Начальный порт LAN». Если необходимо сделать проброс для диапазона портов, то указывать надо начальный и конечный номера в диапазоне для LAN и WAN.
Остаётся только указать IP-адрес компьютера для которого мы всё это делаем и нажать кнопку «Добавить». Правило появится ниже, в таблице.
Ну и третий способ — это демилитаризованная зона DMZ. Это кардинальный способ, который можно использовать в том случае, когда предыдущие варианты не сработали. в Меню находим и открываем подраздел «DMZ хост».
Ставим галочку «Включено», выбираем используемое внешнее соединение с Интернет и указываем IP-адрес ПК, который хотим вывести в зону. Нажимаем на кнопку «Применить». Теперь компьютер из внешней сети будет виден полностью со всеми его доступными сервисами. Можно проверять.
Примечание: На некоторых версиях прошивки (особенно у роутера H108N) локализация интерфейса на русский язык оставляет желать лучшего. Здесь проброс настраивается в разделе «Перенаправление портов»:
Тут почти всё идентично тому, что я описывал выше, за исключением того, что в поля начального и конечного IP-адреса хоста LAN надо прописыват порт, открыть который мы хотим на маршрутизаторе.
P.S.: В тех случаях, когда открыть порт на роутере ZTE не получается ни по одному из способов — ищите причину на самом компьютере. Скорее всего доступ к сервису блокируется системой безопасности компьютера — фаерволом или антивирусной программой.
1.Open up the ZTE F680 Router management portal
ZTE F680 Router IP Address: http://192.168.1.1 Open link
(Make sure you’re connected to your home network to do this)
2.Login to admin panel of ZTE F680 router to setup port forward
Login to the admin panel of ZTE F680 router by copy-pasting the default username and password (given below) in the dialog box that pops up:
| Default username of ZTE F680: | ||
| Default password of ZTE F680: |
Do not panic if the login credentials fail. You can easily reset the ZTE F680 router by pressing and holding the reset button with a clip for about 15 seconds. Retry the credentials again and voila, you are in. Give yourself a pat on the back, you have completed the hardest steps without any hassle on your ZTE F680 Router.
3.Assign a static IP address to your gaming console / laptop / end-device
By default, every time your gaming console reboots it gets a new local IP. So, the first step is to assign a FIXED IP / Static IP address to the device that is requesting a port forward from ZTE F680 Router.
Navigate through the router’s admin panel and look for «DHCP Reservations», Click on DHCP Reservations and assign a static local ip address for your gaming console or end-device and make a note a note of the ip address.
4.Navigate to the port forwarding section of ZTE F680 router
If you have followed me so far, you are now staring at the ZTE F680 router’s homepage. Here’s what you do next:
Quick tip: Port forwarding for dummies
When you move in to a new apartment, you need a new mailbox fixed so you can receive mail and your monthly beauty magazines. Similarly, for your device to receive incoming traffic, you will have to create a new port forwarding rule on your ZTE F680 Router. That is going to be our very last step. Stick with me now, you’ve done great so far, Better yet ⭐ Bookmark this page, it always helps.
5.Create port forwarding rule on your ZTE F680 router
Follow the below steps, (the steps might slightly vary based on your model)
- Click on «Add New» / «Create» buttons to create a new port forwarding rule on ZTE F680 Router
- Application name / Description: Enter the name of the program. Eg. Xbox, ps2, Minecraft, Xbox One. Note: This is only for your reference.
- Enter the static ip address of the device that we created in step 3 of this guide
- Enter the port to forward. (Enter the same port if you don’t have a range)
- Choose TCP / UDP on your ZTE F680 Router. (Choose both if you are not sure)
- If you see a field called “External IP addresses“ enter 0.0.0.0 in it
- Make sure “Enable” Checkbox is selected if available on your ZTE F680 Router
- Click Save when you are finished
And that’s it. You have successfully enabled port forwarding on your ZTE F680 Router. Let’s go ahead and perform a few tests to ensure we haven’t goofed up.
6.Testing the port forwarding entries on your ZTE F680 router
Now that you have created a port forward on ZTE F680 Router, let us test the port forwarding setup from your game server or end application.
Congratulations! Your hard work has paid off; you have now successfully setup port forwarding for your ZTE F680 router. You can now host private game servers or effortlessly access your IP camera from the outside world.
Just to be safe, go ahead and ⭐ Bookmark this page.
7. Remember to close unused ports on ZTE F680 Router
With all the modern firewalls, its absolutely safe to do port forwarding. But just keep in mind to review and close unused ports often or at least once every 6 months! on your ZTE F680.
Time for a bulletin on the fridge, folks! We can remind you, though? Enter your email below! Nope, we are not spammers!
ZTE F680 Port forwarding not working ?
You tried bending your knees up, but still facing problem with Port forwarding on ZTE F680? Well, there’s a reason, Wise men said “The opposite of Networking is Not Working”. So, it does take some trial and error to get it working.
Here let’s go through the common port forwarding issues and problems on ZTE F680 Router and how to fix them.
1.You may be behind more than one router
More often than not, your computer connects to your home router(ZTE F680) which then connects to your internet service provider’s router before connecting to the internet(port forwarding through 2 routers). To find out, log in to your ZTE F680 Router and check the IP address on the status page. If it is not the same as your external IP address (a quick Google search of ‘what is my IP’ should help) then your ZTE F680 is not the internet facing router.
If that’s the case, you may need to login to the first router and enable DMZ for the second router’s (ZTE F680) IP Address.
2.Did you enable static IP on your devices that’s requesting port forward on your ZTE F680 router
Yes, we’re repeating a step here we know, but it’s imperative you’re sure. If your IP changes every time you reboot your PC/console, it means the network setting is still set to dynamic. Follow step 1 in this guide, reboot your device and confirm the IP hasn’t changed. Now you’re good to go. (In few cases, though the static IP is enabled correctly, a reboot may be required for proper IP recycling. Well, Reboot does work)
Ofcourse, Port forwarding does work without static ip, But once you turn off your device you may lose the IP and will not receive any incoming traffic from ZTE F680 Router
3.Verify that you entered correct IP Address on port forwarding in ZTE F680
Log in to the Port forwarding section of your ZTE F680 router and verify the IP entered is correct. First understand which end device will use this port (XBOX / PS3 / PS4 / PC / IP Camera) and enter the IP Address of that device.
Note: If your ZTE F680 Router says that have you to choose your computer’s name from dropdown box for the port forwarding rule instead of an IP address, make sure there are no duplicate computer names and you have chosen the right one.
4.Check the External IP addresses field in the port forwarding rule of ZTE F680 Router
Check if ZTE F680 Router has a field called “External IP address” in the port forwarding section. Make sure you Enter «0.0.0.0» in the External IP address fields.
External IP addresses are not entered unless you are restricting access from specific WAN addresses. You also would not enter LAN IPs or your own public IP.
5.Double check / tweak your ZTE F680 Firewall settings
In this age, cyber security is of utmost importance. Some router developers are producing routers with more built-in firewall. While this is definitely a positive, some of these options could restrict incoming connections even if a port forwarding rule is set on ZTE F680 Router. Thankfully we programmers are a humble lot. Routers come with excellent information on the help page and a quick glance should tell you which settings need to be modified/disabled. Usually, you can just set the firewall settings to its minimum settings on ZTE F680 Router. And don’t worry, your computer will continue to be protected.
6.Check your PC Firewall settings allows incoming port traffic from ZTE F680 Router
Your Windows / Mac / Linux firewall / antivirus could be blocking connections.
You need only one Antivirus and Firewall application. Make sure you turn windows firewall “ON” and that no other firewall is installed. Then try adding the ports to the firewall app, not just the program that is going to use them
If you’re using a 3rd party Antivirus solution, check if it has a built-in firewall as part of the antivirus solution. A quick look at the apps homepage should give you a clue.
7. Using the same port in different port forwarding rules of the ZTE F680 router
port is your home network’s doorway and can be forwarded to only one Computer/IP at a time. Ensure you didn’t type-in the same port in multiple forwarding rules on your ZTE F680 Router.
8. Is DMZ Enabled on your ZTE F680 router?
DMZ is an ‘open all ports’ rule. On most routers, this rule simply overrides port forwarding rules. You may want to disable DMZ and give it another go.
9. Reboot ZTE F680 after adding port forwarding rules
Some routers, like most application, need to be rebooted after settings have been applied or changed. A simple tweak in the regular power cycling (Why am I trying to impress you? Unplug the power cord and shove it back in is all I’m saying) helps with most issues.
10. Did You Hard Reset your ZTE F680 Router?
A factory reset is an easy way to uninstall unwanted mods, updates, and clear out custom settings on your ZTE F680 Router. Resetting ZTE F680 will set it back to its initial condition, just like it was when you bought it. Now, let’s give it another go
11. Tried everything but no luck? Time to visit the showroom.
Last but definitely not the least, your ZTE F680 Router could be faulty. Although a rarity in todays ‘customer satisfaction’ era, it is still a possibility. There have been cases where single pieces of equipment or an entire range of models have had bugs in their firmware (programmers are human too). Your first step will be to look for a firmware update, which is likely to have a bug fix. If this doesn’t help or if there’s no update available, you have earned the right to barge in to your dealer’s office and request for, nay, demand for a new model!
Who needs port forwarding on ZTE F680 router?
We wrote this port forwarding guide (Mac / Windows / Linux) to help you to setup,
- Port forwarding to Xbox / Xbox one from ZTE F680 router
- Port forwarding to PS3 / PS4 from ZTE F680 router
- Port forwarding for Minecraft server on ZTE F680 router
- Port forwarding for utorrent on ZTE F680 router
- Port forwarding for IP cameras, SQL Server, FTP Server, SSH Clients, IpTables on ZTE F680 router
На чтение 4 мин Опубликовано Обновлено
Проброс портов на роутере – одна из важных задач, которую необходимо выполнить для правильной работы некоторых программ и устройств, подключенных к вашему домашнему интернету. Роутер Ростелеком ZTE – одно из популярных устройств, которые поддерживают данную функцию.
Проброс портов дает возможность устанавливать соединение с устройствами, находящимися в вашей домашней сети, через интернет. Например, если вы хотите подключиться к серверу игры или установить удаленное управление камерой видеонаблюдения.
Чтобы выполнить проброс портов на роутере Ростелеком ZTE, вам понадобится знать IP-адрес устройства, для которого вы хотите пробросить порты, и номера портов, которые нужно открыть. В данной статье мы рассмотрим подробную инструкцию по пробросу портов на роутере Ростелеком ZTE.
Примечание: Перед выполнением любых действий, связанных с настройкой роутера, рекомендуется сохранить текущие настройки и создать резервную копию конфигурации роутера.
Как настроить проброс портов на роутере Ростелеком ZTE
Проброс портов на роутере Ростелеком ZTE позволяет перенаправить входящие запросы на определенный порт вашего устройства, чтобы оно могло получать доступ к интернету или сети. Это полезно, когда вы хотите использовать определенное приложение или игру, требующее внешний доступ к вашему устройству.
Для настройки проброса портов на роутере Ростелеком ZTE выполните следующие шаги:
- Откройте веб-браузер и введите адрес роутера в адресной строке. Обычно это 192.168.1.1 или 192.168.0.1. Нажмите Enter, чтобы открыть административную панель роутера.
- Войдите в административную панель, введя логин и пароль, указанные на задней панели роутера. Если вы не знаете логин и пароль, свяжитесь с провайдером для получения информации.
- После входа в административную панель найдите раздел, связанный с настройками проброса портов. Обычно это раздел «Настройки», «Сеть» или «Продвинутые настройки».
- В разделе настроек найдите секцию «Проброс портов» или «Правила фильтрации входящего трафика». В этом разделе вы сможете добавлять и настраивать пробросы портов.
- Нажмите кнопку «Добавить новое правило» или «Добавить проброс портов», чтобы создать новое правило.
- Введите параметры проброса портов:
- Внешний порт: порт, который будет открыт на роутере для внешнего доступа.
- Внутренний порт: порт на вашем устройстве, к которому будут перенаправлены входящие запросы.
- IP-адрес устройства: IP-адрес вашего устройства, к которому будут перенаправлены входящие запросы. Вы можете найти IP-адрес вашего устройства, открыв командную строку и введя команду «ipconfig».
- Протокол: выберите протокол, используемый вашим приложением или игрой, обычно TCP или UDP.
- Описание: дайте описательное название правилу, чтобы легче было его отличить от других пробросов.
- После заполнения всех параметров нажмите кнопку «Применить» или «Сохранить», чтобы сохранить настройки проброса портов.
- Теперь проброс портов на роутере Ростелеком ZTE настроен. Вы должны увидеть новое правило в списке пробросов портов или фильтрации входящего трафика.
После настройки проброса портов вы сможете использовать внешний доступ к вашему устройству через указанный порт. Убедитесь, что ваше приложение или игра также настроены на использование этого порта.
Обратите внимание, что процедура настройки проброса портов может отличаться в зависимости от модели роутера и программного обеспечения. Если у вас возникли проблемы или вопросы, рекомендуем обратиться к документации по роутеру или связаться с технической поддержкой провайдера.
Подробная инструкция по настройке
Ниже приведены шаги для проброса портов на роутере Ростелеком ZTE:
- Откройте браузер и введите IP-адрес вашего роутера в адресной строке. Обычно адресом является 192.168.1.1 или 192.168.0.1.
- Вам будет предложено ввести логин и пароль для доступа к настройкам роутера. Если вы не знаете свои учетные данные, обратитесь к поставщику услуг Ростелеком для получения информации.
- Когда вы войдете в настройки роутера, найдите раздел «Проброс портов» или «Port Forwarding».
- В этом разделе вы увидите поле для ввода портов, которые вы хотите пробросить. Введите номера портов в соответствующие поля.
- Выберите протокол, который вы хотите использовать для проброса портов: TCP, UDP или оба.
- Затем введите IP-адрес устройства, на которое вы хотите перенаправить трафик с проброшенных портов.
- Если вы хотите настроить проброс портов для нескольких устройств, повторите шаги 4-6 для каждого устройства.
- После завершения настройки нажмите кнопку «Сохранить» или «Применить».
- Теперь порты на вашем роутере Ростелеком ZTE будут проброшены и готовы к использованию.
Обратите внимание, что настройки роутера и его внешний вид могут немного отличаться в зависимости от модели и версии программного обеспечения. Если вы испытываете трудности или не можете найти нужные настройки, рекомендуется обратиться к документации роутера или связаться с технической поддержкой Ростелеком.
Вы хотите опубликовать ваш сервер в интернете, но не знаете как? Надеюсь вы уже выкупили статический IP? Без него у вас точно ничего не получится…. Тут уже DynDNS не отделаешься. По крайней мере у ByFly. Вот отличный мануал по пробросу (отрытию) 80 TCP (http) порта на ZTE ZXHN H267N.
Для тех кто не хочет тратить своё дорогое время на изучение данного мануала предлагаем нашу платную помощь.
Идём http://192.168.1.1
Вводим логин (User name) admin и пароль (Password) admin.
Попадаем на Web интерфейс роутера. Идём Internet/Security/Port Forwarding и заполняем данные в соответствии со схемой:
WAN4 — у вас может называться по другому (Это должно быть PPPoE соединение с интернетом)
LAN Host IP — Локальный IPv4 вашего сервера
WAN Port Range — Диапазон порто в на входе (на внешнем IP)
LAN Host Port Range — Диапазон портов прослушки на сервере
Настройка завершена, если у вас не получилось, рекомендуем обратиться к нам за платной помощью.
P.S. На всякий случай список известных портов и протоколов

Открытие портов может пригодится не только системному администратору или человеку, профессионально связанному с ИТ. Такая задача может встать перед любым обычным пользователем компьютера. Открытие портов необходимо для работы многих компьютерных программ или игры. Да и совсем не важно для чего может пригодится данный навык, важно помнить, что каждый сможет справиться с такой задачей как открытие порта на роутере ZXHN H108N V2.5 от Ростелекома или любом другом роутере.
Процесс открытия портов еще называют проброс портов. Тут уж как кому удобнее называть.
Итак, для того чтобы открыть порт на роутере, нужно знать номер порта или диапазон портов, которые нужны для решения нашей задачи. Я буду открывать порт 6174 для подключения некого оборудования к моему компьютеру через интернет. Порт есть, теперь необходимо чтобы у вас был выделенный или белый, как его называют, ip адрес. Так же он известен как статический адрес.
Следующим этапом необходимо зайти в административную панель роутера ZXHN H108N или любого другого. Адрес по умолчанию, если при первоначальной настройке его не меняли, должен быть 192.168.0.1 или 192.168.1.1. А вообще переверните ваш роутер и посмотрите адрес и данные для входа на наклейке. Опять же если их никто не изменял. После того, как вы введете данный ip адрес роутера в поисковую строку браузера вас перекинет на страницу входа. У меня она выглядит так:
Если после того как вы введи ip адрес в строку браузера и вас перекинуло на выдачу в каком-либо поисковике попробуйте изменить адрес роутера на такой http://192.168.1.1 все что после http:// это адрес вашего роутера.
Предположим, что с данной задачей вы справились и введя данные для входа, попали на страницу управления роутером.
На главной странице показана примерная структура вашей сети.
Все настройки роутера, которые пригодятся нам для открытия портов, находятся во вкладке Интернет. Настоятельно рекомендую не изменять ни какие другие настройки, так как это может привести к тому, что у вас пропадет интернет.
Переходим на вкладку Интернет и блоке меню слева ищем пункт с названием Переадресация портов жмем на него.
После перехода вы попадете на нужную нам вкладку, у вас там скорее всего не будет ни каких правил переадресации портов. Если обнаружите какие-либо настроенные правила, не трогайте их, а просто начните создавать новое правило для своей задачи.
Внизу видим кнопку с плюсом и надпись Создать новый элемент, нажимаем на него для создания собственного правила переадресации/открытия портов. Перед вами откроется форма для задания настроек:
В поле Название вводите такое название, чтобы при следующем входе в управление роутером, вы могли вспомнить, что же это за правило.
Выбираем протокол, если сомневаетесь в правильности выбора, ставьте TCP/UDP будут открыты порты обоих протоколов.
Соединение интернет можно оставить WAN_ALL, либо выбрать имеющееся в списке, у вас скорее всего оно будет одно.
Важная настройка IP адрес WAN-хоста, если вы не знаете какой IP адрес будет обращаться к вашему роутеру и вашему порту, то прописываем 0.
Особенность многих роутеров Ростелекома в том, что важно прописать именно 0 (нули). Пустые поля роутер сохранить не даст. А при вводе неверного адреса, с которого будет идти трафик на ваш порт, порт не будет корректно работать для выполнения вашей задачи.
LAN-хост — указываете ip адрес компьютера в вашей внутренней сети, на который роутер должен будет перенаправлять трафик по данному порту.
WAN-порт — указываете внешний порт, который будет доступен все в интернете.
Порт LAN-хоста – Порт на вашем компьютере
WAN-порт и Порт LAN-хоста не обязательно должны совпадать.
После задания всех настроек жмете кнопку Подтвердить. Должно произойти сохранение настроек и ваше правило появится в общем списке правил на этой же странице. На этом открытие порта закончено. Если вам необходимо открыть несколько портов, проделайте данные шаги необходимое количество раз.