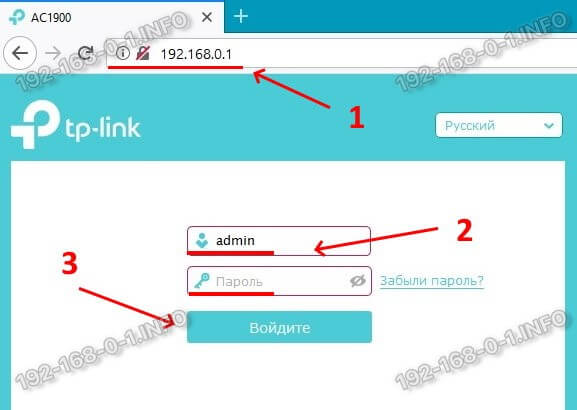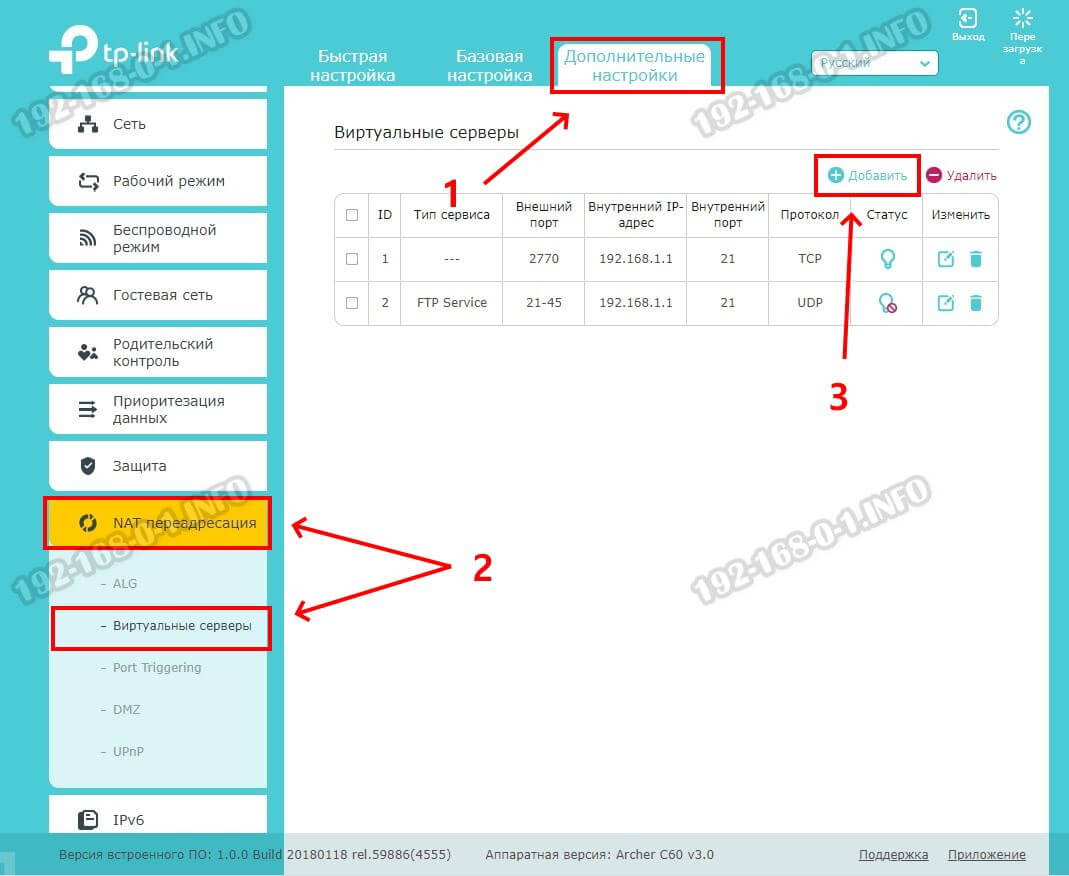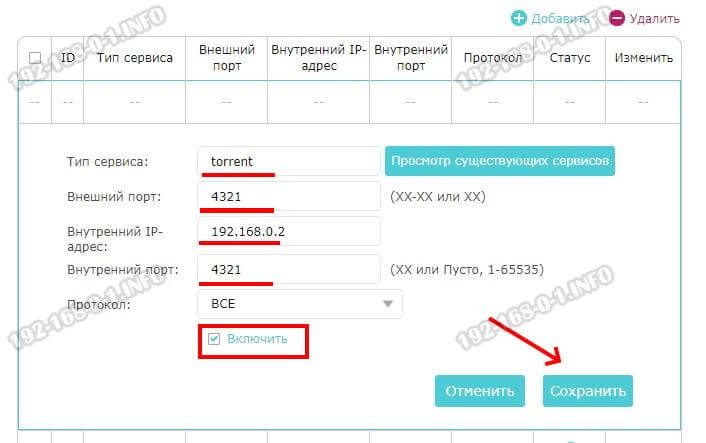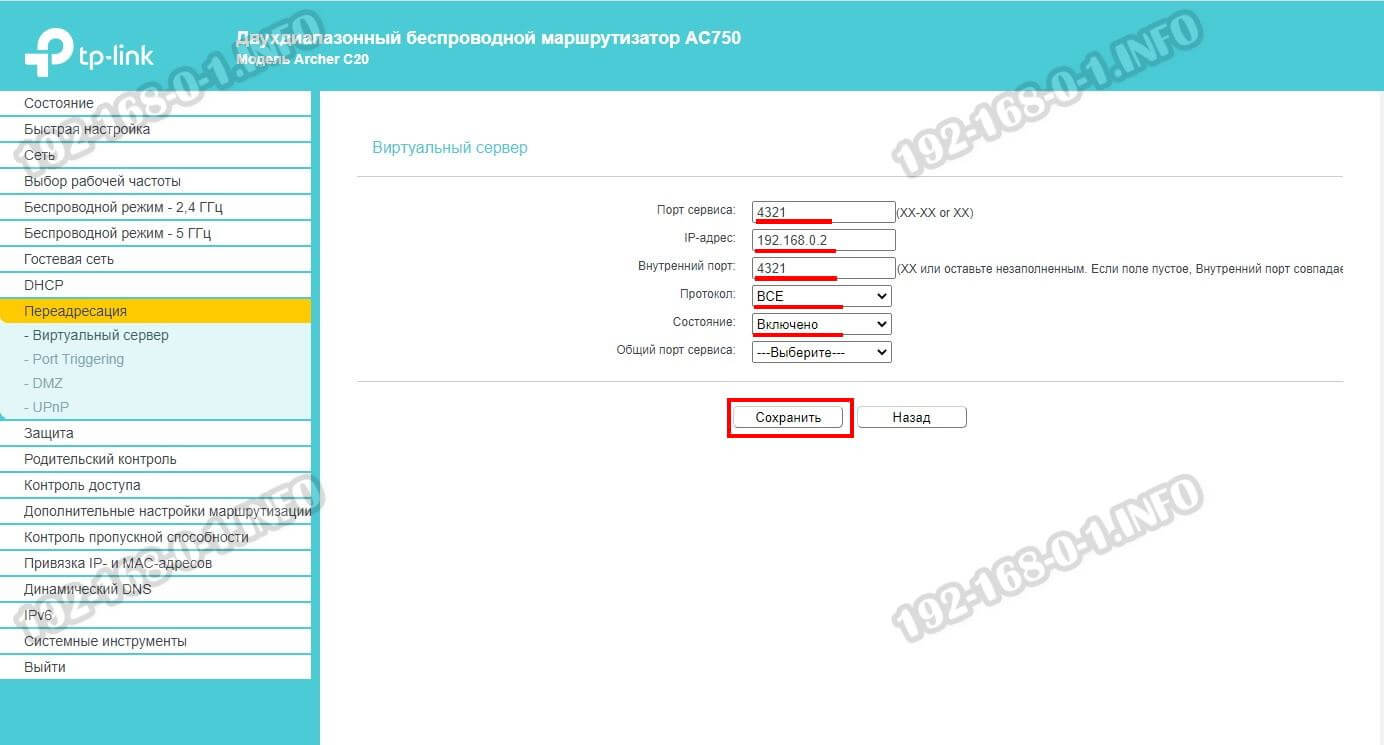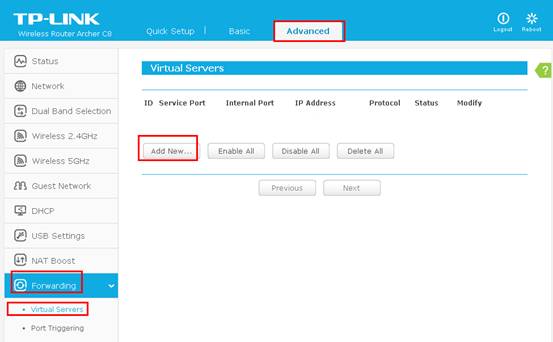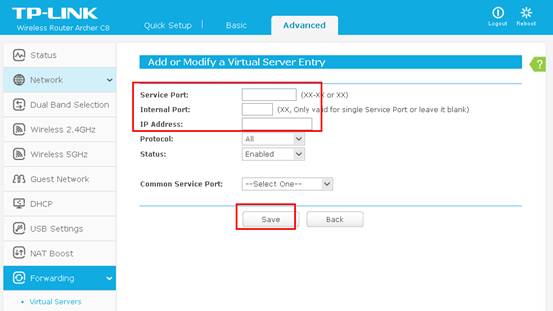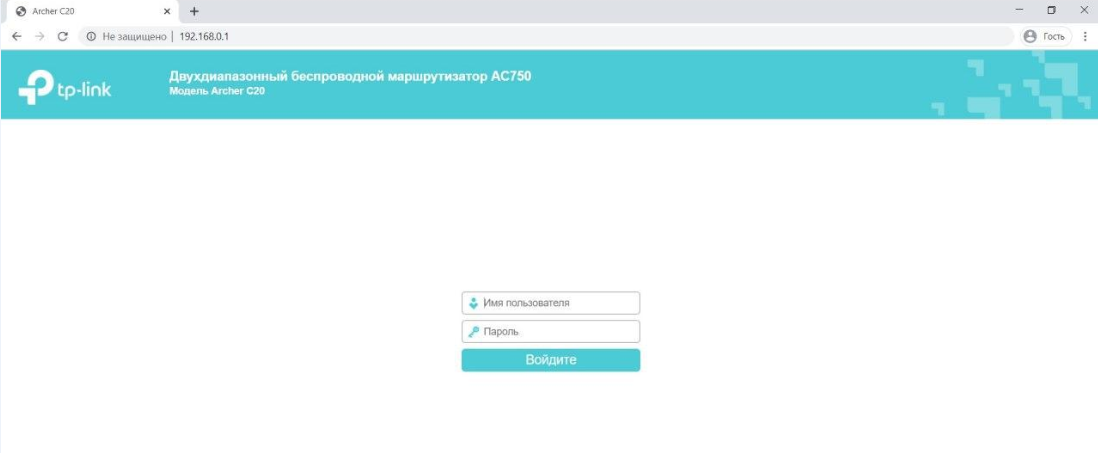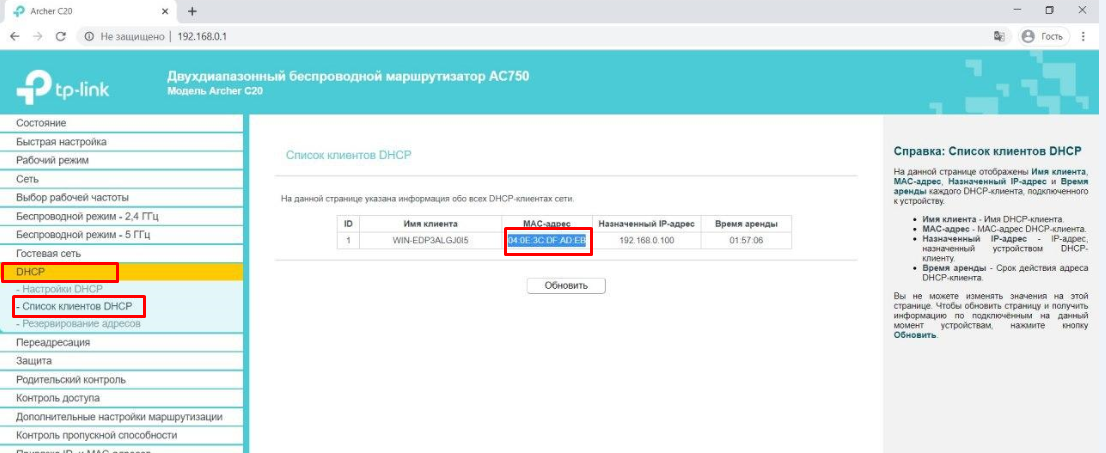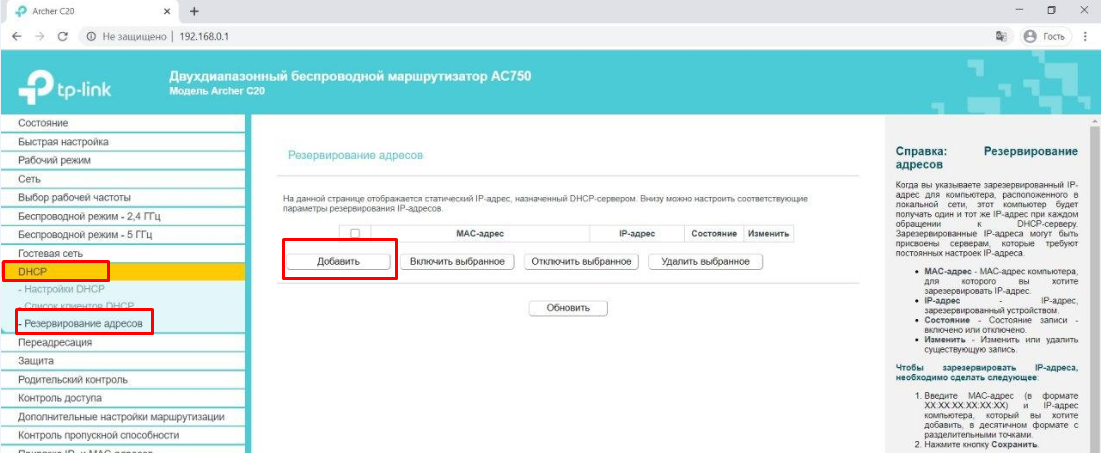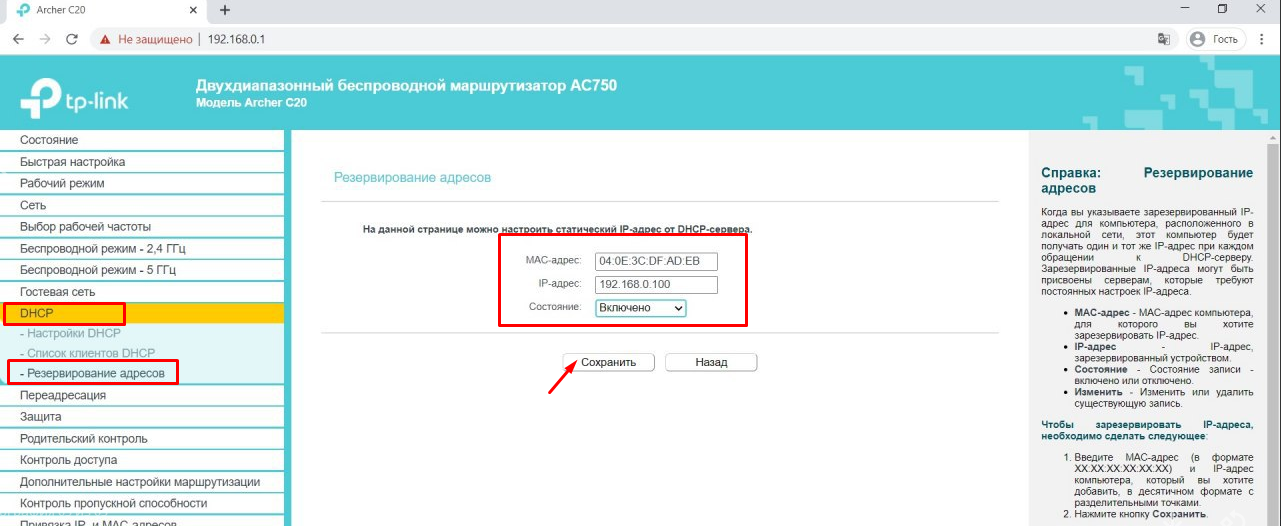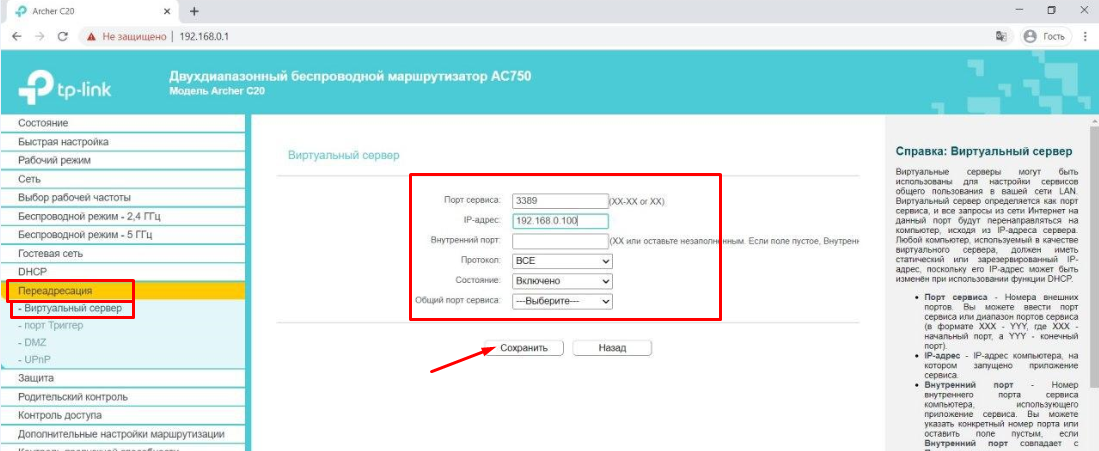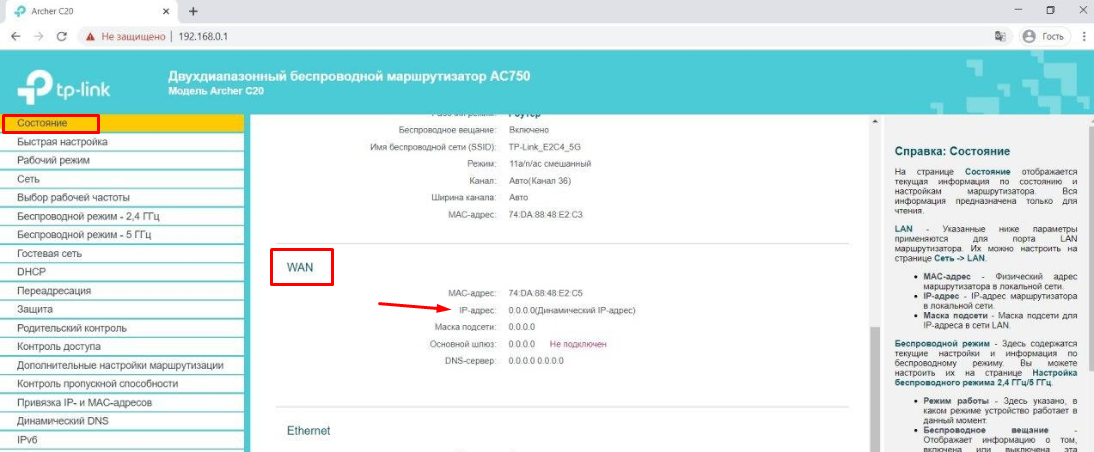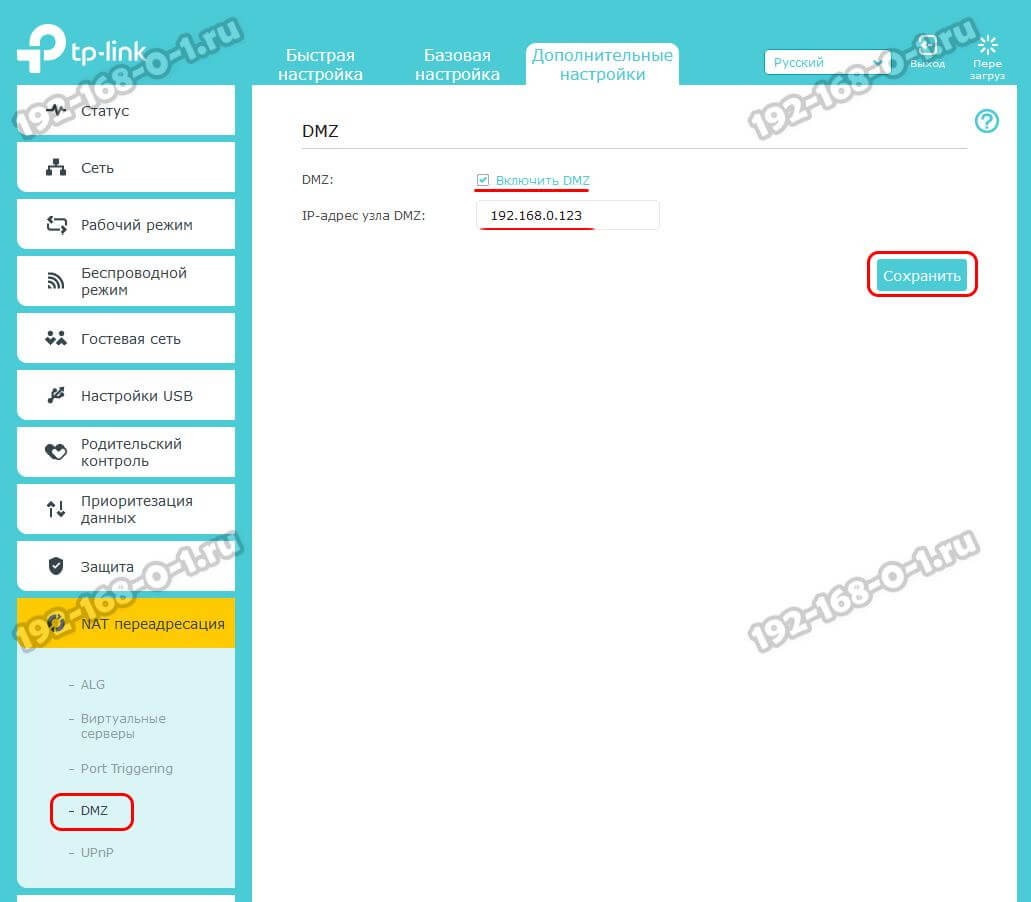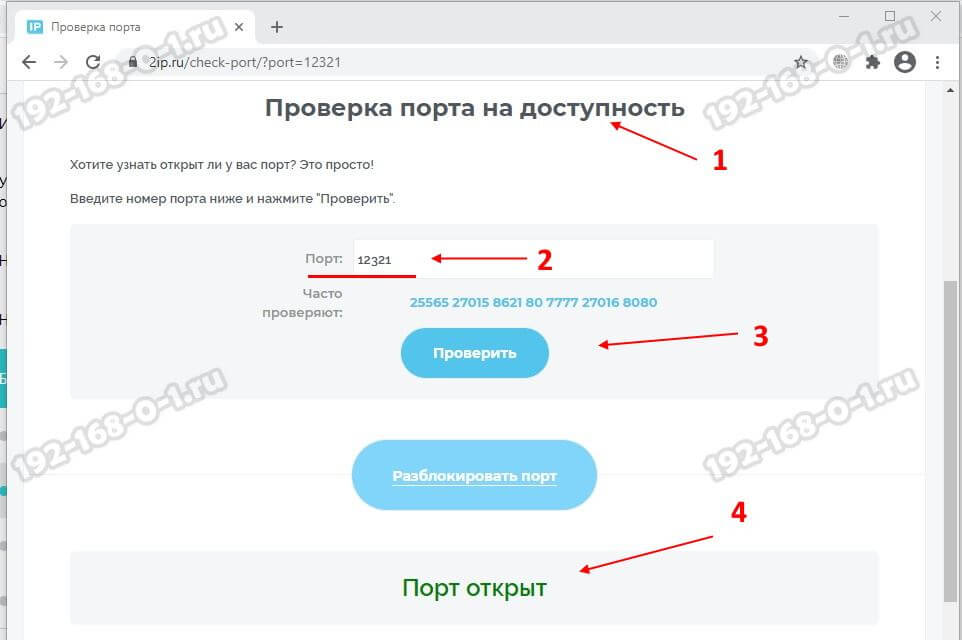Проброс портов на роутере TP-Link Archer приходится делать для разных онлайн-игр или чтобы получить доступ к устройствам в локальной сети — камере наблюдения, видеорегистратору и т.п. По умолчанию все входящие подключения к роутеру запрещены и если не открыть порт на ТП-Линке, то доступа к нужным сервисам не будет! Как это сделать Вы узнаете в нашей инструкции.
На сегодня есть два варианта веб-интерфейса — классический интерфейс TP-Link, который используется как на старых роутерах типа TL-WR740N, TL-WR840N, TL-WR841N и т.п. А так же современный мультиязыковой веб-интерфейс для роутеров Archer C5, C6, C60 и т.п. Я покажу как открыть порт на роутере TP-Link в обоих случаях.
Прежде чем показывать как сделать проброс портов на ТП-Линке, мы покажем Вам как правильно зайти в настройки роутера TP-Link Archer, так как многие даже не в курсе как это делается.
Начинаем с того, что берём в руки свой Wi-Fi маршрутизатор, переворачиваем и смотрим что написано на наклейке, а именно в поле «Данные для входа по умолчанию»:
Первое, что понадобится — это адрес устройства в локальной сети. У роутеров TP-Link обычно используется адрес tplinkwifi.net, как на картинке выше, либо IP-адрес 192.168.0.1. У ADSL-модемов иногда встречается адрес tplinkmodem.net. Вы должны ввести этот адрес в адресной строке веб-браузера на подключенном к роутеру компьютере, ноутбуке или смартфоне:
После этого должна открыться страничка для ввода логина и пароля на вход. В эти поля впишите логин и пароль с наклейки. Если заводской пароль не подошёл, значит ранее его уже изменили. Что делать в этом случае написано в инструкции не подходит пароль к роутеру. После удачной авторизации можно выполнять указанные ниже действия.
Проброс портов на Archer
В современном веб-интерфейсе роутеров TP-Link настройка поделена на три варианта. Быстрая, Базовая и Дополнительная. Чтобы открыть порт на Archer C5, C6, C60 нужно открыть «Дополнительные настройки» и в меню слева выбрать раздел «NAT Переадресация» >>> «Виртуальные серверы».
Чтобы открыть порты на ТП-Линк Арчер, в появившемся меню «Виртуальные серверы» нажмите кнопку «Добавить».
Появится вот такое меню:
- В поле «Тип сервиса» пишем название программы, игры или сервера, для которого делаем проброс портов. Ниже указываем номер порта внешнего и внутреннего. Если нужно указать диапазон портов — прописываем номер начального и через дефис — номер конечного порта.
- Так же надо указать локальный IP-адрес того компьютера или устройства, для которого делается проброс и выбрать используемый протокол. Ну или поставить там значение «Все», чтобы порт был открыть для всех протоколов сразу. Не забудьте поставить галочку «Включить», чтобы правило было активным.
- Нажимаем на кнопку «Сохранить», чтобы применить настройки.
В таблице виртуальных серверов появится новая строчка! Можно проверять доступность!
Как открыть порт на TP-Link
Теперь рассмотрим проброс портов на роутерах TP-Link со старым веб-интерфейсом. Такой интерфейс использовался ещё 10 лет назад и имел более ярко-зелёную окраску. На более новых маршрутизаторах он немного изменил цвет и теперь выполнено в более сине-голубых тонах. Что интересно — элементы меню практически не изменились за это время.
Для того, чтобы открыть порты, вам нужно в меню роутера TP-Link открыть раздел «Переадресация» >>> «Виртуальный сервер».
На появившейся страничке нажимаем кнопку «Добавить», чтобы создать правило проброса порта. Откроется вот такое меню:
- Тут указываем порт сервера или диапазон портов, а так же IP-адрес компьютера или устройства в локальной сети, для которого делаем проброс.
- Повторяем номер порта в поле «Внутренний порт».
- В поле «Протокол» выбираем значение ВСЕ.
- Состояние выбираем «Включено».
- Нажимаем кнопку «Сохранить», чтобы проброс порта на ТП-Линке сохранился.
В таблице виртуальных серверов появится новая строчка. Можно приступать к проверке.
P.S.: Если в результате проверки Вы обнаружили, что открытый порт закрыт и соединения из внешней сети на него не проходят, то Вы должны учитывать следующее:
- Порт, для которого Вы делали проброс, должен быть открыт на компьютере или ином устройстве, IP-адрес которого Вы указывали. То есть в правилах его брандмауэра так же должны быть разрешены входящие соединения на этот порт.
- В момент проверки Вы должны запустить сервер или игру, для которой открывался порт. Иначе, даже если всё правильно прописано, то тест покажет, что порт закрыт.
Шаг 1
В качестве примера рассмотрим веб-интерфейс роутера Archer C8.
Нажмите здесь, чтобы посмотреть инструкцию о том, как зайти в настройки веб-интерфейса.
Шаг 2
Нажмите Advanced (Дополнительные настройки), затем в левой части нажмите Forwarding -> Virtual Servers -> Add New (Переадресация -> Виртуальные серверы -> Добавить).
Шаг 3
Введите внешний порт (Service port), который вы хотите открыть и IP-адрес вашего устройства, для которого вы хотите открыть порт. Внутренний порт (Internal Port) можно указать также, как внешний порт (Service Port) или оставить его пустым. Выберете протокол TCP, UDP или ALL; Измените статус на включено (Enable), нажмите сохранить (Save).
Примечание:
Поскольку правила переадресации связаны с IP-адресом устройства, необходимо зарезервировать постоянный IP-адрес вашему устройству, для которого необходимо открыть порты. Если вы не знаете, как настроить постоянный IP-адрес на устройстве, вы можете настроить резервирование адресов, чтобы IP-адрес всегда назначался этому устройству.
Получите больше информации о каждой функции и конфигурации, перейдите в Загрузки, чтобы загрузить руководство по вашему продукту.
Был ли этот FAQ полезен?
Ваш отзыв поможет нам улучшить работу сайта.
Что вам не понравилось в этой статье?
- Недоволен продуктом
- Слишком сложно
- Неверный заголовок
- Не относится к моей проблеме
- Слишком туманное объяснение
- Другое
Как мы можем это улучшить?
Спасибо
Спасибо за обращение
Нажмите здесь, чтобы связаться с технической поддержкой TP-Link.
Проброс портов — Что это и для чего нужно?
Проброс портов — это технология, которая позволяет обращаться из Интернет к компьютеру во внутренней сети за маршрутизатором, использующим NAT (преобразование сетевых адресов). Доступ осуществляется при помощи перенаправления трафика определенных портов с внешнего адреса маршрутизатора на адрес выбранного компьютера в локальной сети.
Такое перенаправление нужно если вы, к примеру, хотите развернуть на локальном компьютере сервер с доступом из Интернет, получить доступ к IP камере, видеорегистратору, компьютеру по RDP из Интернет и т.п.
Для перенаправления (проброса) портов на роутере TP-Link Archer C20 нам понадобится сам роутер с уже настроенным интернет-соединением и любое устройство, подключенное к данному роутеру (компьютер/ноутбук/планшет/телефон).
В данной инструкции будет рассмотрен пример с перенаправлением портов для настройки удаленного рабочего стола.
1. Необходимо открыть браузер, ввести в адресную строку адрес 192.168.0.1 и нажать клавишу Enter.
2. На открывшейся странице Вам необходимо ввести логин и пароль, чтобы попасть в настройки роутера. Если ранее Вы не меняли имя пользователя и пароль необходимые для входа в настройки роутера, то Вам необходимо ввести в качестве имени пользователя — admin, в качестве пароля — admin. После чего нажмите кнопку «Войдите».
В случае если не получается войти в настройки с указанными логином и паролем Вам необходим проверить регистр (все символы и в логине, и в пароле должны быть МАЛЕНЬКИМИ).
Если Вы убедились что пишете маленькими символами, но роутер все равно не пускает Вас в свои недра – Вам придется вспомнить пароль который вы установили, либо узнать у того кто мог это сделать.
Если и это не получается – не отчаивайтесь. На корпусе роутера есть кнопка Reset. Зажмите ее на 10 секунд. Это сбросит настройки Вашего роутера до заводских. Теперь Вам необходимо настроить интернет на роутере, после чего можете возвращаться к этой инструкции. (Инструкция по настройке тут)
3. После того, как Вы попали в настройки роутера, Вам необходимо в меню слева зайти в раздел «DHCP», выбрать подраздел «Список клиентов DHCP». После этого среди списка устройств, подключенных к роутеру найдите то, на которое вы хотели бы перенаправить порт, скопируйте его MAC-адрес и запомните IP-адрес.
4. После чего перейдите в подраздел «Резервирование адресов» и нажмите кнопку «Добавить».
5. Следуйте примеру на картинке. В строку «MAC-адрес» вставьте из буфера обмена MAC -адрес Вашего устройства, который Вы скопировали на предыдущей странице.
В строку «IP-адрес» впишите IP-адрес. который был присвоен этому устройству.
В строке «Состояние» в выпадающем меню выберите пункт «Включено».
Нажмите кнопку «Сохранить».
Это необходимо для того, чтобы после перезагрузки роутера Ваше устройство получало всегда один и тот же IP-адрес.
6. Теперь в меню слева выберите раздел «Переадресация», подраздел «Виртуальный сервер». На открывшейся странице нажмите кнопку «Добавить». На открывшейся странице в поле «Порт сервиса» пишем нужный нам порт. В нашем примере — это порт 3389 для удаленного рабочего стола.
В поле «IP-адрес» пишем IP-адрес устройства, на которое мы хотим «пробросить» порт. Также указываем тот адрес, который мы в прошлом шаге резервировали.
В поле «Протокол», в выпадающем меню, выбираем нужный Вам протокол. В нашем случае это TCP.
Нажимаем кнопку «Сохранить».
Все! «Проброс» портов закончен. Поздравляю, можете пользоваться!
Вопросы и ответы:
1. Почему я пробросил порт, но не могу удаленно зайти на свое устройство?
Вам необходимо иметь статический IP-адрес. Тогда Вы сможете попасть на свое устройство из любой точки Земли.
Статический IP-адрес можно активировать в личном кабинете либо позвонив в колл-центр.
2. У меня есть статический IP-адрес, я могу отовсюду попасть на свое устройство кроме как из сети UNET/АНЛИМ.Бел.
В связи с особенностями организации сети есть такой нюанс. Для того, чтобы Вам попасть на свое устройство из нашей сети, Вам необходимо подключаться к нему по внутреннему адресу.
Внутренний адрес Вы можете узнать посмотрев в настройках роутера либо позвонив в наш колл-центр.
Для того чтобы посмотреть внутренний IP-адрес, в настройках роутера, в меню слева выберите раздел «Состояние», там опустите страницу до пункта «WAN» и в строке «IP-адрес» Вы сможете узнать свой внутренний адрес по которому необходимо подключаться к Вашему домашнему устройству ИЗ СЕТИ UNET.BY/Анлим.Бел.
Подпишитесь на мобильное приложение: Viber, Telegram.
А также следите за актуальными новостями в нашем Telegram-канале.
Если у Вас возникли вопросы — напишите нам или позвоните 7778282 (любой мобильный оператор).
Для правильной работы файлообмена, онлайн-игры или различных серверов, расположенных в локальной сети, необходимо правильно открыть порты роутера TP-Link Archer, за которым они находятся. Что это за порты такие? Существующая модель работы локальной сети подразумевает использование протоколов TCP, UDP и т.п., которые полагаются на виртуальные порты как на точки соединения для передачи данных. Данные передаются из порта на одном устройстве и направляются на такой же номер порта принимающему устройству. Если порт закрыт, то обмена данными не будет и программа или онлайн-игра работать правильно не будет.
Для того, чтобы открыть порт для игры или сервера, Вам необходимо на роутере TP-Link создать специальное правило в настройках. Как это сделать? Сейчас покажу!
На компьютере, ноутбуке или телефоне, подключенном к сети роутера TP-Link или Archer по кабелю или через беспроводную сеть Wi-Fi, запустите веб-браузер, введите в адресную строку IP роутера 192.168.0.1. либо через символьный адрес tplinkwifi.net, который работает на всех моделях ТП-Линк с 2018 года.
Для авторизации используйте логин и пароль, указанный в наклейке на тыльной части корпуса маршрутизатора. Но на последних моделях маршрутизаторов TP-Link Archer в наклейке нет заводского логина и пароля. Вот пример:
Это значит, при при первом подключении роутера от пользователя требуется придумать и ввести пароль для входа. Если Вы его не знаете или не помните, тогда придётся выполнить полный сброс настроек роутера к заводским параметрам и настроить его заново.
После успешной авторизации выполните следующие действия.
Как открыть порты в новом интерфейсе
Если заводской логин и пароль не под авторизуйтесь в веб-интерфейсе и в дополнительных настройках маршрутизатора откройте раздел «NAT Переадресация» ⇒ «Виртуальные серверы»:
Для создания нового виртуального сервера нажмите кнопку «Добавить». Появится меню для создания правила. Вам необходимо правильно заполнить поля:
В поле «Тип сервера» пишем название игры или программы, для которой хотим открыть порт на ТП-Линке.
В поле «Внешний порт» надо прописать нужный номер порта.
В поле «Внутренний IP-адрес» введите IP-адрес компьютера в локальной сети, для которого надо сделать проброс портов на роутере.
Дублируем номер порта в поле «Внутренний порт».
В списке «Протокол» выбираем вариант «Все», чтобы не делать несколько правил для разных протоколов.
Если Вам нужен только один протокол — тогда в списке выберите именно его: TCP, UDP или иной.
Нажимаем на кнопку «Сохранить».
Теперь можно проверять доступность программы или игры из Интернета.
Как открыть порты в старом интерфейсе
Если у Вас одна из старых моделей WiFi роутеров TP-Link вроде TL-WR740N или TL-WR841ND, то там веб-интерфейс внешне отличается и выглядит уже вот так.
Несмотря на внешние различия, алгоритм действий тот же, что и у моделей Archer AX. Открываем раздел «Переадресация» ⇒ «Виртуальные серверы» и нажимаем кнопку «Добавить» чтобы создать правило виртуального сервера.
В появившемся меню заполните поля по примеру на картинке — укажите номер порта, который хотите открыть в поле «Порт сервиса» и «Внутренний порт».
Потом укажите IP-адрес компьютера для которого делаем проброс портов и протокол. Если не знаете какой протокол указывать — выбирайте вариант «Все».
Состояние — включено. Нажмите кнопку «Сохранить».
Как открыть все порты сразу на роутере TP-Link
Если у Вас есть в сети сервер, на котором есть сразу несколько сервисов, которые должны иметь прямой доступ из Интернета, то можно разом открыть все порты роутера для этого IP-адреса. Для этого опять же в Дополнительных настройках роутера TP-Link Archer откройте раздел меню «NAT переадресация» ⇒ «DMZ».
DMZ — это сокращение от Demilitarized Zone, то есть демилитаризованная зона. В данном случае это устройство в домашней сети, на котором есть один или несколько общедоступных сервисов и открытый правилами безопасности роутера для полного доступа из внешней сети.
Настраивается DMZ на TP-Link очень просто! Ставим галочку «Включить DMZ».
Затем в поле «IP-адрес узла DMZ» вводим IP-адрес компьютера в локальной сети.
Как проверить открытые порты на TP-Link Archer
Вы вроде бы прописали проброс портов на роутере, но игра или файлообмен не работает как надо. Тогда надо проверить а открыт ли реально порт или нет. Для этого в Интернете есть много разных сервисов. Я больше всего предпочитаю сайт 2IP.ru, где есть тест «Проверка порта на доступность»:
Там надо указать номер нужного порта и нажмите кнопку «Проверить». Смотрим результат. Если всё прописано верно и работает правильно, то результатом будет зелёная надпись «Порт открыт». Если же вместо этого выдаётся красная надпись «Порт закрыт», значит надо искать причину. Вот основные условия, которые обязательно должны быть выполнены для достижения желаемого результата:
- Белый IP-адрес
- Открыть порт на роутере.
- Создано правило для порта в брандмауэре на компьютере
- Игра или программа, для которой делали проброс портов, должна быть запущена.
Проверяйте поэтапно и Вам удастся обнаружить причину. Удачи!
Проброс портов или порт-форвардинг — это процесс настройки сетевого маршрутизатора, который позволяет перенаправить сетевой трафик по определенному порту на устройство внутри локальной сети. Это полезная функция, которая позволяет устанавливать удаленное подключение к устройствам, находящимся за маршрутизатором.
TP-Link Archer является одним из самых популярных и надежных роутеров на рынке. Настройка проброса портов на TP-Link Archer довольно проста и может быть выполнена при помощи веб-интерфейса маршрутизатора. В этом подробном руководстве мы расскажем вам, как выполнить эту операцию шаг за шагом.
Первым шагом является вход в веб-интерфейс роутера. Для этого откройте веб-браузер и введите IP-адрес роутера в адресную строку. В большинстве случаев IP-адрес маршрутизатора TP-Link Archer равен 192.168.0.1. После ввода адреса нажмите клавишу «Enter». Появится страница входа, где вам нужно будет ввести имя пользователя и пароль.
Важно: при первом входе в веб-интерфейс роутера вы должны использовать стандартные учетные данные, указанные на корпусе устройства или в его документации. Рекомендуется сменить пароль для повышения безопасности.
Содержание
- Шаг 1: Подключение к роутеру TP-Link Archer
- Шаг 2: Понимание понятия «проброс портов»
- Шаг 3: Определение IP-адреса устройства
- Шаг 4: Определение порта для проброса
- Шаг 5: Вход в настройки роутера TP-Link Archer
Шаг 1: Подключение к роутеру TP-Link Archer
Первым шагом для настройки проброса портов на роутере TP-Link Archer необходимо подключиться к устройству. Для этого выполните следующие действия:
- Подсоедините роутер к источнику питания и включите его.
- Возьмите Ethernet-кабель и подключите один его конец к порту WAN (обычно синего цвета) на задней панели роутера, а другой конец – к модему.
- Если у вас есть несколько портов LAN, вы можете подключить компьютер или другое устройство к любому из них с помощью Ethernet-кабеля.
- Убедитесь, что все подключения корректны и надежно зафиксированы.
После выполнения этих действий вы будете готовы к переходу ко следующему шагу – настройке проброса портов на роутере TP-Link Archer.
Шаг 2: Понимание понятия «проброс портов»
Вместо того чтобы позволить всем внешним устройствам доступ к вашей локальной сети, проброс портов позволяет вам выбрать определенные порты и адреса IP, для которых разрешен доступ извне. Это повышает безопасность вашей сети, так как только устройства, для которых настроен проброс портов, получают доступ к определенным сервисам или приложениям.
Настройка проброса портов особенно полезна, когда вы хотите запустить сервер, игру или удаленное управление устройством. Без проброса портов внешние устройства не смогут связаться с вашим устройством через интернет.
Шаг 3: Определение IP-адреса устройства
Для настройки проброса портов необходимо знать IP-адрес устройства, на котором будет осуществляться переадресация. Чтобы определить IP-адрес устройства, следуйте инструкциям ниже:
- Откройте командную строку на вашем устройстве. Для этого нажмите Win + R, введите cmd и нажмите Enter.
- В командной строке введите команду
ipconfigи нажмите Enter. - Найдите адаптер сети, который вы используете для подключения к Интернету. Обычно это будет отображено как «Ethernet-адаптер Ethernet» или «Беспроводная локальная сеть Wi-Fi».
- В строке «IPv4-адрес» найдите сопоставленный IP-адрес.
Определенный IP-адрес будет использоваться в дальнейших шагах при настройке проброса портов на TP-Link Archer.
Шаг 4: Определение порта для проброса
Проброс портов позволяет направлять трафик из интернета на конкретное устройство в вашей локальной сети. Для настройки проброса портов на TP-Link Archer вам необходимо определить порт, через который будет осуществляться внешний доступ к вашему устройству.
Чтобы определить порт для проброса, вам необходимо иметь представление о типе услуги или приложения, которое вы хотите использовать. Обычно различным услугам или программам соответствуют определенные порты. Например, для веб-сервера порт по умолчанию — 80, для FTP — 21.
Если вы не знаете, какой порт использовать, обратитесь к документации или поддержке соответствующего приложения или услуги.
После определения порта для проброса, вы можете приступить к следующему шагу — настройке самого проброса портов на вашем TP-Link Archer роутере.
Шаг 5: Вход в настройки роутера TP-Link Archer
Прежде чем настраивать проброс портов на роутере TP-Link Archer, вам необходимо войти в его настройки. Для этого выполните следующие действия:
- Подключите компьютер к роутеру TP-Link Archer с помощью сетевого кабеля или подключитесь к его беспроводной сети Wi-Fi.
- Откройте веб-браузер (например, Google Chrome, Mozilla Firefox или Internet Explorer) и в адресной строке введите IP-адрес роутера TP-Link Archer. Обычно по умолчанию IP-адрес роутера — 192.168.0.1 или 192.168.1.1. Нажмите клавишу Enter.
- В открывшемся окне введите свои учетные данные для входа в настройки роутера TP-Link Archer. Обычно по умолчанию логин: admin, пароль: admin. Если вы изменяли эти данные ранее, введите свой логин и пароль.
- Нажмите кнопку «Вход» или «ОК», чтобы продолжить.
После успешного входа на страницу настроек роутера TP-Link Archer вы будете готовы к настройке проброса портов.