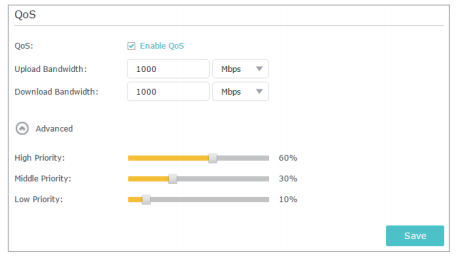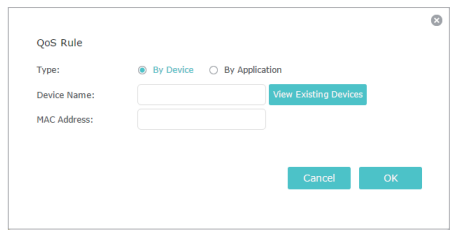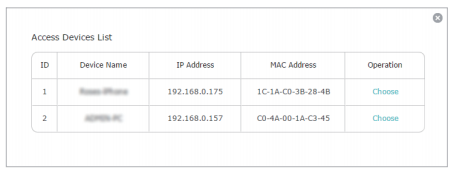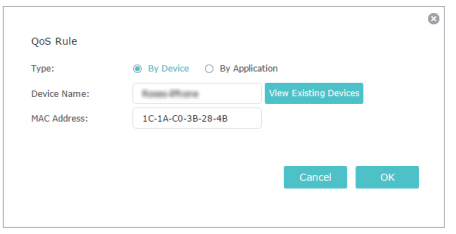Зачем нам нужен QoS?
QoS (приоритезация данных) предназначена для обеспечения эффективной работы сети, когда она загружена или перегружена. Она позволяет приоритезировать траффик и минимизировать последствия высокой нагрузки.
Как настроить QoS?
К примеру, у меня есть несколько устройств, которые подключены к моей Wi-Fi сети.
Я бы хотел:
- Использовать FTP-сервер на максимальной скорости
- Использовать телефон для выхода в интернет на средней скорости
Шаг 1.
Откройте веб-браузер и наберите в адресной строке http://tplinkwifi.net или http://192.168.0.1 и зайдите в веб-интерфейс роутера, используя логин и пароль, установленные ранее. По умолчанию установлен логин и пароль “admin”.
Шаг 2.
Откройте Расширенные настройки (Advanced)> Приоритезация данных (QoS)
Отметьте Включить приоритезацию данных (Enable QoS)
Заметка: QoS и NAT Boost не могут работать одновременно, для начала вам следует отключить NAT Boost. Пожалуйста, выполните шаг а и б для отключения NAT Boost.
а. Нажмите NAT Boost.
б. Снимите галочку с пункта Enable NAT Boost и нажмите Сохранить (Save), затем нажмите OK в всплывающем окне.
Шаг 3
Установите максимальную скорость отдачи и загрузки, предоставляемую вашим интернет-провайдером. 1 Мбит соответствует 1024 Кбит.
Нажмите Дополнительные настройки (Advanced) и перетащите отметку для выбора уровня приоритета полосы пропускания. Затем, нажмите Сохранить (Save).
Замечание: Для каждого приоритета нельзя установить значение более 100%. Высокий приоритет (High priority) больше, чем средний приоритет (Middle priority), и средний приоритет больше, чем низкий приоритет (Low priority).
Шаг 4
Добавьте правила QoS (правила приоритезации трафика).
1) Установите правило с высоким приоритетом для FTP-сервера.
а. Нажмите Добавить (Add) в секции Высокий приоритет (High Priority).
б. Выберите По приложению (By Application) и затем выберите ftp из списка и нажмите OK.
Совет: если вашего приложения не окажется в списке, нажмите Приложение по выбору (Custom Application) и добавьте приложение вручную.
• Имя (Name): Введите имя вашего приложения.
• Протокол (Protocol): Выберите протокол вашего приложения, если не уверены, выберите ВСЕ (ALL).
• Порт (Port): Введите порт назначения для приложения, обычно у каждого приложения есть свой фиксированный порт, пожалуйста, проверьте правильность ввода порта. В нашем примере, порт назначения для ftp 21.
2) Установите правило среднего приоритета для телефона.
a. Нажмите Добавить (Add) в секции Средний приоритет (Middle Priority).
b. Выберите По устройству (By Device) и затем нажмите Просмотр существующих устройств (View Existing Devices).
c. Выберите соответствующее устройство из списка.
d. Нажмите OK.
Затем, список правил QoS появится в таблице.
Совет: Если вы хотите удалить правило QoS, нажмите иконку для удаления правила из списка.
Шаг 5.
Готово! Теперь QoS настроен для приоритезации интернет-трафика.
Узнайте больше о каждой функции и конфигурации, перейдите в Загрузки, чтобы загрузить руководство по вашему устройству.
Был ли этот FAQ полезен?
Ваш отзыв поможет нам улучшить работу сайта.
Что вам не понравилось в этой статье?
- Недоволен продуктом
- Слишком сложно
- Неверный заголовок
- Не относится к моей проблеме
- Слишком туманное объяснение
- Другое
Как мы можем это улучшить?
Спасибо
Спасибо за обращение
Нажмите здесь, чтобы связаться с технической поддержкой TP-Link.
QoS (Quality of Service – “качество сервиса”) предназначен для обеспечения эффективной работы сети при возникновении перегрузки сети.
Я хочу:
Задать уровни приоритета для некоторых устройств или приложений. Например, у меня есть несколько устройств. Подключенных к моей беспроводной сети. Мне необходимо установить промежуточную скорость интернета для моего телефона.
Как это сделать?
В качестве примера рассмотрим модель роутера Archer C1200.
QoS доступно только на роутере, работающем в режиме роутера. Пожалуйста, убедитесь, что вы правильно настроили роутер, согласно приведенным ниже инструкциям.
How to configure Router Mode of High-Power Wireless N Router? (new logo)
1.Включите приоритезацию данных (QoS) и установите распределение полосы пропускания.
1)Перейдите в Дополнительные настройки (Advanced) > Приоритезация данных (QoS) > Настройки (Settings).
2)Включите Приоритезацию данных.
3)Укажите максимальную входящую и исходящую пропускную способность, предоставленную вашим интернет-провайдером. 1Мбит/с соответствует 1000Кбитам/c.
4)Нажмите Дополнительно (Advanced) и перетащите полосу прокрутки, чтобы задать процент приоритета полосы пропускания.
5)Нажмите Сохранить (Save).
2.Добавьте правило QoS, установив средний приоритет для телефона.
1)Выберите устройство, нажав кнопку Просмотр существующих устройств (View Existing Devices).
2)Выберите соответствующее устройство из списка.
3)Нажмите ОК.
3) Воспользуйтесь указанной выше инструкцией для создания новых правил QoS.
Примечание: Если вы хотите удалить правило QoS, нажмите 
Готово!
Теперь QoS реализован для приоритезации интернет-трафика.
Чтобы получить подробную информацию о каждой функции и настройке оборудования, перейдите на страницу Загрузки для загрузки руководства пользователя к вашей модели устройства.
Был ли этот FAQ полезен?
Ваш отзыв поможет нам улучшить работу сайта.
Что вам не понравилось в этой статье?
- Недоволен продуктом
- Слишком сложно
- Неверный заголовок
- Не относится к моей проблеме
- Слишком туманное объяснение
- Другое
Как мы можем это улучшить?
Спасибо
Спасибо за обращение
Нажмите здесь, чтобы связаться с технической поддержкой TP-Link.
Приоритет на роутере — это возможность управлять трафиком вашей сети, предоставляя определенным устройствам или приложениям приоритетный доступ к Интернету. Настройка приоритета может быть очень полезной, особенно если у вас есть несколько устройств, которые используют вашу сеть одновременно.
TP-Link — один из самых популярных производителей роутеров, который предоставляет возможность настройки приоритета. Настройка приоритета на роутере TP-Link не является сложной задачей, особенно если вы являетесь начинающим пользователем. Для этого вам понадобится знать IP-адреса своих устройств и установить необходимые настройки в веб-интерфейсе роутера.
В данной статье мы детально рассмотрим инструкцию по настройке приоритета на роутере TP-Link. Мы покажем вам, как найти IP-адреса своих устройств, как зайти в веб-интерфейс роутера и как правильно установить приоритет для определенных устройств или приложений. Следуя этой инструкции, вы сможете легко и быстро настроить приоритет на роутере TP-Link и управлять трафиком вашей сети.
Важно помнить, что настройка приоритета может повлиять на скорость доступа в Интернет для других устройств. Поэтому рекомендуется устанавливать приоритет только для устройств или приложений, которым это действительно необходимо.
Содержание
- Определение приоритета
- Подключение к роутеру TP-Link
- Вход в настройки роутера
- Настройка приоритета в меню роутера
- Выбор устройства для приоритетного доступа
- Установка приоритета для выбранного устройства
Определение приоритета
Во-первых, необходимо зайти в веб-интерфейс роутера TP-Link, указав его IP-адрес в адресной строке браузера. Затем войдите в настройки роутера, используя логин и пароль администратора.
В интерфейсе роутера навигируйтесь к разделу «QoS» или «Контроль пропускной способности». Здесь вы сможете настроить приоритеты для различных устройств и приложений в вашей сети.
| Устройство/приложение | Приоритет |
|---|---|
| Компьютер 1 | Высокий |
| Смартфон 1 | Высокий |
| Телевизор | Средний |
| Игровая приставка | Высокий |
| Компьютер 2 | Низкий |
Высокий приоритет означает, что устройству или приложению будет выделена большая часть доступной пропускной способности сети, что позволит им работать более быстро и без задержек. Низкий приоритет означает, что меньшая часть пропускной способности будет выделена таким устройствам или приложениям.
После того, как вы настроили приоритеты для различных устройств и приложений в сети, сохраните настройки и перезагрузите роутер. Теперь устройства с высоким приоритетом будут иметь более быстрый доступ к сети и более стабильное соединение, в то время как устройства с низким приоритетом будут ограничены в доступе к сети.
Настройка приоритета на роутере TP-Link позволяет эффективно управлять пропускной способностью сети и обеспечить более качественную работу для приоритетных устройств и приложений в вашей сети.
Подключение к роутеру TP-Link
Чтобы настроить приоритет на роутере TP-Link, вам сначала необходимо подключиться к нему. Вот как это сделать:
- Найдите физический порт на задней панели роутера TP-Link, который помечен как «WAN» или «Internet». Этот порт предназначен для подключения к вашему доступу в Интернет.
- Возьмите сетевой кабель и подключите один конец к указанному порту на роутере TP-Link, а другой конец – к доступу в Интернет, например к вашему модему.
- Подключите сетевой кабель от вашего компьютера (или другого устройства) к одному из портов LAN на роутере TP-Link. Эти порты обычно помечены порядковыми номерами от 1 до 4.
- Убедитесь, что все подключения надежные и кабели хорошо вставлены.
- Включите роутер TP-Link, нажав кнопку питания.
- Подождите несколько секунд, чтобы роутер полностью загрузился и установил соединение с вашим провайдером интернет-услуг. Обычно индикаторы на передней панели роутера начнут мигать или загорятся, когда процесс завершен.
После успешного подключения к роутеру TP-Link вы будете готовы приступить к настройке приоритета и других параметров.
Вход в настройки роутера
Для настройки приоритетов на роутере TP-Link вам потребуется войти в его административную панель. Для этого выполните следующие шаги:
| Шаг | Инструкция |
|---|---|
| 1 | Откройте веб-браузер на вашем компьютере. |
| 2 | Введите IP-адрес роутера в адресную строку браузера. Обычно адресом является 192.168.0.1 или 192.168.1.1. |
| 3 | Нажмите клавишу Enter на клавиатуре или нажмите на кнопку «Войти». |
| 4 | Введите логин и пароль для доступа в административную панель роутера. Обычно они записаны на задней панели роутера или были изменены вами при первой настройке. |
| 5 | Нажмите на кнопку «Войти» или «OK», чтобы войти в настройки роутера. |
После выполнения этих шагов вы попадете в административную панель роутера TP-Link и сможете приступить к настройке приоритетов.
Настройка приоритета в меню роутера
Роутер TP-Link предоставляет пользователям возможность настраивать приоритет для подключенных устройств, чтобы обеспечить оптимальную скорость и качество сетевого соединения. Настройка приоритета позволяет установить приоритетное соединение для определенных приложений или устройств, что особенно полезно, если у вас есть несколько устройств, использующих сеть одновременно.
1. Откройте веб-браузер и введите IP-адрес своего роутера TP-Link в строку адреса. Обычно адрес состоит из комбинации четырех чисел, разделенных точками (например, 192.168.0.1).
2. Введите свои учетные данные для входа в систему. Если вы не меняли пароль по умолчанию, учетные данные также указаны на задней панели роутера.
3. После успешного входа вы попадете в меню роутера. Настройка приоритета обычно находится в разделе «Настройки» или «Дополнительные настройки». Обратитесь к документации к роутеру или интернету, если не можете найти нужный раздел.
4. В меню настройки приоритета вы увидите список подключенных устройств или приложений. Обычно они отображаются в виде таблицы с различными параметрами, такими как IP-адрес, MAC-адрес и текущий приоритет.
5. Выберите устройство или приложение, для которого хотите установить приоритет, и нажмите кнопку «Изменить» или «Настроить».
6. В открывшемся окне вы сможете установить приоритетное соединение для выбранного устройства или приложения. Обычно есть несколько уровней приоритета, от «Низкий» до «Высокий» или «Отключить» до «Максимальный». Выберите желаемый уровень приоритета.
7. После выбора уровня приоритета сохраните изменения, нажав кнопку «Применить» или «Сохранить».
8. Повторите шаги 5-7 для других устройств или приложений, если требуется.
Настройка приоритета в меню роутера позволяет вам контролировать использование сетевого трафика и гарантировать приоритетные условия подключения для выбранных приложений или устройств. Приоритет может быть изменен в любое время в зависимости от ваших потребностей.
Выбор устройства для приоритетного доступа
Настройка приоритета на роутере TP-Link позволяет определить устройства, которым будет предоставлен приоритетный доступ к сети. Это особенно полезно в случае, когда в вашей домашней сети одновременно используются различные устройства, такие как компьютеры, смартфоны, планшеты и игровые консоли.
Для выбора устройств, которым будет предоставлен приоритетный доступ, вам необходимо выполнить следующие шаги:
- Войдите в веб-интерфейс вашего роутера TP-Link, введя его IP-адрес в адресную строку браузера. Обычно IP-адрес роутера указан на его корпусе или в документации к устройству.
- В меню роутера найдите раздел «Настройки сети» или «QoS» (Quality of Service).
- В разделе «Настройки сети» найдите опцию или раздел для настройки приоритета.
- Выберите опцию «Выбрать устройство» или «Добавить устройство».
- Из списка доступных устройств выберите конкретное устройство, которому вы хотите предоставить приоритетный доступ.
- Подтвердите выбор и сохраните настройки.
После выполнения указанных шагов выбранное устройство будет обладать приоритетным доступом к сети. Это означает, что при использовании ресурсоемких задач, таких как онлайн-игры или потоковое видео, устройство будет получать больше пропускной способности и стабильное соединение, в отличие от других устройств в сети.
Используя функцию приоритетной настройки на роутере TP-Link, вы можете сделать доступ в сеть более комфортным и стабильным для определенных устройств, удовлетворяя их потребности в высоком качестве передачи данных.
Установка приоритета для выбранного устройства
Чтобы установить приоритет для определенного устройства на роутере TP-Link, выполните следующие шаги:
Шаг 1: Откройте веб-браузер и введите IP-адрес вашего роутера TP-Link в строку адреса. По умолчанию IP-адрес роутера может быть 192.168.0.1 или 192.168.1.1. Затем нажмите клавишу Enter.
Шаг 2: Введите свои учетные данные для входа в настройки роутера. Обычно имя пользователя и пароль по умолчанию — admin (маленькими буквами). Нажмите на кнопку «Вход». Если вы изменили учетные данные, введите соответствующую информацию.
Шаг 3: После успешного входа вам будет представлено главное меню настроек роутера. Найдите и выберите вкладку «QoS» (Quality of Service). Обычно она находится в разделе «Настройки сети» или «Расширенные настройки».
Шаг 4: В настройках QoS найдите опцию «Устройства с приоритетом». Нажмите на кнопку «Добавить» или «Добавить устройство».
Шаг 5: В появившемся окне выберите устройство, для которого хотите установить приоритет. Обычно роутер автоматически обнаруживает и отображает список подключенных устройств. Выберите нужное устройство и нажмите на кнопку «OK» или «Применить».
Шаг 6: После выбора устройства, установите приоритет для него, используя ползунок или выпадающее меню. Ползунок позволяет вам установить относительный приоритет, где ближе к «Высокий» обозначает более высокий приоритет. Выпадающее меню позволяет выбрать конкретный приоритет-класс для устройства.
Шаг 7: После установки приоритета нажмите на кнопку «Сохранить» или «Применить» для применения изменений. Роутер начнет использовать установленный приоритет для выбранного устройства.
Теперь вы знаете, как установить приоритет для выбранного устройства на роутере TP-Link. Это может быть полезно, если вы хотите предоставить более быстрый доступ к интернету определенному устройству или приложению.
Quality of Service (QoS) — это функция, предоставляемая большинством современных роутеров, которая позволяет улучшить качество сети и приоритизировать трафик. Если вам важна стабильность сигнала и скорость передачи данных, вы можете использовать QoS для оптимизации работы вашего роутера TP-Link.
Настройка QoS на роутере TP-Link позволяет устанавливать приоритеты для различных типов трафика, таких как видео-потоки, голосовые вызовы, онлайн-игры и т.д. Это обеспечивает более плавную работу при использовании интернета во время одновременной загрузки большого объема данных.
Чтобы настроить QoS на роутере TP-Link, вам необходимо выполнить несколько простых шагов. Во-первых, войдите в веб-интерфейс роутера, введя его IP-адрес в адресную строку браузера. Затем найдите раздел QoS на странице настроек и активируйте его.
После активации QoS вы сможете назначить приоритеты различным типам трафика, используя специальные параметры, такие как пропускная способность, задержка и потеря пакетов. Вы также можете настроить правила приоритизации на основе IP-адресов или MAC-адресов устройств в вашей сети.
Содержание
- Что такое QoS на роутере TP-Link?
- Как включить QoS на роутере TP-Link?
- Определение и настройка приоритетов
- Назначение приоритета конкретным устройствам
- Настройка приоритета для определенных протоколов
- Как установить приоритет для определенных портов
- Проверка и тестирование эффективности настроек QoS
Что такое QoS на роутере TP-Link?
С помощью QoS на роутере TP-Link вы можете установить приоритет для конкретных приложений, устройств или служб, чтобы гарантировать их стабильную работу и предотвратить значительное падение скорости сети при использовании пропускной способности всеми устройствами сразу.
QoS позволяет управлять шириной полосы пропускания, задержкой и потерей пакетов, что особенно полезно в условиях большой нагрузки на сеть. Например, вы можете отдать предпочтение видеопотокам или VoIP-соединениям, чтобы обеспечить высокое качество передачи данных. Также можно установить ограничения для отдельных устройств или приложений, чтобы предотвратить злоупотребление пропускной способностью и обеспечить справедливое распределение ресурсов.
Использование функции QoS на роутере TP-Link позволяет улучшить производительность и стабильность вашей сети, обеспечивая приоритет трафика в соответствии с вашими предпочтениями и потребностями.
Как включить QoS на роутере TP-Link?
Настройка Quality of Service (QoS) позволяет распределить пропускную способность интернет-соединения в соответствии с приоритетами, что позволит улучшить качество передачи данных в сети. Если вы хотите включить QoS на роутере TP-Link, следуйте инструкциям ниже:
- Откройте веб-браузер на компьютере, подключенном к вашему роутеру, и введите адрес IP роутера в адресной строке. По умолчанию адрес IP роутера TP-Link может быть 192.168.0.1 или 192.168.1.1 (зависит от модели роутера). Нажмите Enter.
- Введите имя пользователя и пароль администратора роутера. Если вы не внесли изменений, по умолчанию имя пользователя и пароль обычно admin.
- После успешного входа в интерфейс управления роутером найдите вкладку с настройками QoS (Quality of Service) или близкую по смыслу.
- В этом разделе вы увидите параметры QoS, которые можно настроить в соответствии с вашими предпочтениями. Обычно вам потребуется включить QoS, выбрать тип соединения (Ethernet или Wi-Fi) и задать приоритетные правила для устройств или приложений. Вы можете указать отдельные порты или диапазоны портов, а также определить приоритетные протоколы или приложения.
- После завершения настройки параметров QoS сохраните изменения и перезагрузите роутер для применения новых настроек. В интерфейсе должна быть кнопка «Сохранить» или «Apply». Нажмите эту кнопку и дождитесь, пока роутер перезагрузится.
После выполнения этих шагов QoS будет включена на вашем роутере TP-Link и начнет работать в соответствии с настройками, которые вы указали. Это поможет оптимизировать передачу данных в вашей сети и улучшить производительность подключенных устройств.
Определение и настройка приоритетов
Настройка приоритетов (QoS) позволяет оптимизировать использование доступной пропускной способности роутера и устанавливать приоритет для различных видов трафика на основе его важности. Это позволяет обеспечить более стабильное и качественное соединение во время одновременного использования различных приложений и устройств в вашей сети.
Процесс определения и настройки приоритетов начинается с идентификации различных типов трафика. Например, вы можете определить приоритеты для игр, потокового видео, голосовых вызовов и обычного интернет-трафика.
Когда вы обозначили типы трафика, вы можете начать настройку приоритетов. Для этого вам понадобится знать IP-адрес или MAC-адрес устройств, с которыми вы хотите установить приоритет.
На роутерах TP-Link вы можете назначать приоритеты по IP-адресам, MAC-адресам или портам. После определения типов трафика и устройств, им соответствующих, вы можете войти в веб-интерфейс роутера и перейти к разделу QoS.
В разделе QoS вы найдете возможность создания правил, определяющих приоритеты для различных видов трафика. Вы можете указать соответствующий приоритет для определенного IP-адреса, MAC-адреса или порта, а также указать диапазон портов или протокол.
После того, как вы настроили приоритеты для различных видов трафика, сохраните изменения и перезапустите роутер. Это позволит активировать настройки приоритетов и начать использовать новые настройки QoS.
Назначение приоритета конкретным устройствам
Когда на вашем роутере TP-Link включена функция QoS, вы можете назначить приоритет определенным устройствам в вашей сети. Это позволяет управлять доступом к сетевым ресурсам и гарантировать качество обслуживания для определенных приложений или устройств.
Чтобы назначить приоритет конкретному устройству, выполните следующие шаги:
- Войдите в веб-интерфейс роутера TP-Link, введя IP-адрес роутера в адресную строку браузера и введя учетные данные администратора.
- Перейдите в раздел «Настройки QoS» или «Quality of Service».
- Выберите опцию «Приоритет устройств» или «Device Priority».
- Нажмите кнопку «Добавить» или «Add», чтобы добавить новое устройство.
- Выберите устройство из списка доступных устройств или введите MAC-адрес устройства вручную.
- Выберите приоритет для устройства. Обычно доступны три уровня приоритета: высокий, средний и низкий.
- Нажмите кнопку «Применить» или «Apply», чтобы сохранить настройки.
После сохранения настроек у указанного устройства будет высокий приоритет доступа к сети, что означает, что оно будет иметь больше пропускной способности и более стабильное соединение, чем устройства с низким или средним приоритетом.
Обратите внимание, что не все модели роутеров TP-Link имеют одинаковые интерфейсы и опции настройки, поэтому некоторые шаги могут незначительно отличаться. Рекомендуется обратиться к руководству пользователя вашего конкретного модели роутера TP-Link для получения более подробной информации о настройке QoS.
Настройка приоритета для определенных протоколов
Многие роутеры TP-Link позволяют настраивать приоритеты для определенных протоколов, чтобы гарантировать качество обслуживания для определенных приложений или сервисов. Ниже приведена пошаговая инструкция, как настроить приоритет для определенных протоколов на роутере TP-Link:
- Войдите в веб-интерфейс роутера TP-Link, введя его IP-адрес в адресную строку веб-браузера.
- Введите учетные данные для входа.
- Найдите раздел QoS (Quality of Service) или Traffic Control (Управление трафиком) в меню настройки роутера.
- Выберите опцию «Настройка приоритета» или «Приоритеты приложений» (в зависимости от модели роутера).
- Нажмите на кнопку «Добавить» или «Создать новое правило».
- Выберите протокол, для которого хотите настроить приоритет, из списка доступных протоколов.
- Настройте приоритет для выбранного протокола, выбрав соответствующую опцию или вводя числовое значение.
- Нажмите на кнопку «Сохранить» или «Применить», чтобы сохранить настройки и активировать изменения.
После этого роутер TP-Link будет приоритезировать выбранный протокол и обеспечивать лучшее качество обслуживания для приложений, использующих этот протокол. Обратите внимание, что настройка приоритета для определенных протоколов может привести к изменению производительности сети, поэтому следует внимательно настраивать эти параметры.
Как установить приоритет для определенных портов
Для того чтобы установить приоритет для определенных портов на роутере TP-Link, следуйте следующим шагам:
| Шаг | Действие |
|---|---|
| 1 | Зайдите в веб-интерфейс роутера TP-Link. Для этого откройте веб-браузер и введите в адресной строке IP-адрес вашего роутера. Обычно это 192.168.1.1 или 192.168.0.1. |
| 2 | Войдите в настройки роутера, используя логин и пароль администратора. Если вы не установили свои собственные логин и пароль, то используйте стандартные данные доступа (обычно admin/admin). |
| 3 | Найдите раздел QoS (Quality of Service) или похожий на него. Обычно он располагается в меню «Настройки», «Сеть» или «Расширенные настройки». |
| 4 | В разделе QoS найдите опцию «Портам приоритет». Обычно она представлена в виде таблицы с настройками для различных портов. |
| 5 | Выберите порт, для которого вы хотите установить приоритет, и укажите нужный приоритет. Обычно значения приоритета представлены в виде чисел или уровней приоритета (например, высокий, средний, низкий). |
| 6 | Сохраните изменения и перезагрузите роутер для применения настроек. |
После выполнения этих шагов выбранный порт будет иметь установленный приоритет, что позволит ему получать больше пропускной способности и более высокий уровень обслуживания. Это особенно полезно, если вы хотите приоритетно обрабатывать трафик для определенных устройств или приложений.
Проверка и тестирование эффективности настроек QoS
После того, как вы настроили приоритизацию QoS на своем роутере TP-Link, рекомендуется провести проверку и тестирование действенности этих настроек. Это поможет убедиться, что приоритетные приложения и устройства получают достаточную пропускную способность, а не приоритетные приложения не ограничивают скорость интернета.
Для проверки и тестирования эффективности настроек QoS на роутере TP-Link вы можете выполнить следующие шаги:
1. Подключитесь к своей Wi-Fi сети или проводной сети, используя приоритетное устройство или приложение. Убедитесь, что оно работает стабильно с высокой скоростью.
2. Запустите другое устройство или приложение, которое не имеет приоритета. Например, вы можете загрузить большой файл или запустить потоковую передачу видео.
3. Обратите внимание на скорость и качество работы приоритетного устройства или приложения. Если они остаются стабильными и не ухудшаются из-за использования не приоритетного устройства или приложения, то ваши настройки QoS работают корректно.
4. Если вы заметили, что приоритетное устройство или приложение стало работать медленнее из-за использования не приоритетного устройства или приложения, попробуйте отрегулировать параметры настроек QoS на роутере TP-Link. Вы можете увеличить приоритет высокой скорости для приоритетного устройства или приложения и уменьшить приоритет низкой скорости для не приоритетного устройства или приложения.
5. После внесения изменений проверьте и тестирование эффективности настроек QoS еще раз, чтобы убедиться, что они соответствуют вашим потребностям и предоставляют нужные результаты.
В случае необходимости вы всегда можете вернуться к настройкам по умолчанию или отключить QoS на роутере TP-Link, если вы не заметили значительного улучшения в работе вашей сети.
Чаще всего пользователи Wi-Fi роутеров задаются вопросом, как увеличить скорость интернета по беспроводной сети. И по этой теме, я уже писал отдельную статью, которую можно посмотреть здесь. Но, не редко бывают ситуации, когда нужно ограничить скорость интернета на роутере. И в этой статье я подробно покажу, как ограничить скорость подключения к интернету на роутерах компании TP-LINK. Мы рассмотрим два случая: ограничение скорости подключения абсолютно для всех устройств, и ограничение скорости для некоторых устройств. Например, для нескольких компьютеров, телефона, планшета и т. д.
Важный момент: если у вас какая-то общественная сеть, возможно даже не защищена паролем, для которой нужно установить ограничение максимальной скорости, то лучше всего использовать функцию гостевой сети. Если на вашем роутере TP-LINK есть возможность запустить гостевую Wi-Fi сеть. Дело в том, что помимо основной сети, мы запускам гостевую сеть, которая будет полностью изолирована от основной сети, и для гостевой сети задаем ограничение по скорости. И это ограничение будет действовать для всех устройств, которые будут подключены к гостевому Wi-Fi. Как все это настроить, я подробно писал в статье: настройка гостевой Wi-Fi сети на роутере Tp-Link.
Это очень удобно, если нужно организовать доступ к интернету по Wi-Fi для клиентов в каком-то кафе, офисе, магазине, автосервисе, и т. д. Просто запускаем гостевую сеть, и выставляем ограничение по скорости в настройках роутера TP-LINK.
Ну а если у вас домашняя Wi-Fi сеть, и вы хотите какому-то клиенту принудительно снизить скорость подключения к интернету (непослушным детям, соседу, которому пришлось дать доступ к Wi-Fi :)), то следуйте инструкциям ниже, и у вас все получится.
Включаем функцию контроля пропускной способности на TP-LINK
Прежде чем перейти к настройке, нам нужно включить функцию контроля пропускной способности, и задать исходящую и входящую скорость, которую предоставляет наш интернет-провайдер.
Заходим в настройки роутера. В браузере переходим по адресу 192.168.1.1, или 192.168.0.1. Или, смотрите подробную инструкцию по входу в настройки роутеров TP-LINK. В зависимости от модели и версии прошивки, настройки могут отличатся. Так же, у многих настройки на английском, а у других на русском языке. Я скриншоты буду делать на английской версии, но названия пунктов меню буду еще писать на русском. Проверять я все буду на роутере Tp-Link Archer C20i.
В настройках маршрутизатора нужно открыть вкладку «Bandwidth Control» (Контроль пропускной способности), поставить галочку возле пункта «Enable Bandwidth Control» (Включить контроль полосы пропускания).
Возможно, у вас нужно будет еще выбрать «Line Type» (Тип линии). Ставим «Other» (Другая).
Задаем максимальную скорость: исходящую (с устройства в интернет), и входящую (когда что-то скачиваем с интернета на компьютер). Это та скорость, которую вам дает интернет-провайдер. Например, если провайдер дает 20 Мбит/с на загрузку и на выгрузку, то нам нужно эти 20 Мбит/с перевести в Кбит/с, и указать в соответствующие поля. Перевести очень просто: 20 Мбит/с * на 1024 Кбит/с = 20480 Кбит/с.
Теперь осталось только задать настройки ограничения скорости, которые нам необходимы. Как я уже писал выше, мы рассмотрим настройки ограничения для всех устройств, которые подключены к роутеру, и только для определенных устройств по IP-адресу.
Ограничение скорости интернета для некоторых устройств на роутере TP-LINK
В настройках роутера можно установить максимальную скорость для каждого устройства. Привязываются эти настройки по IP-адресу. Поэтому, сначала нам нужно привязать IP-адрес к MAC-адресу устройства, для которого мы хотим огранить скорость. Это нужно для того, что бы определенное устройство всегда получало один и тот же IP-адрес, для которого будут заданы настройки пропускной способности.
Привязка IP-адреса к MAC-адресу
Что бы привязать IP-адрес к MAC-адресу устройства, нужно перейти на вкладку «DHCP» – «DHCP Clients List» (Список клиентов DHCP). Там вы увидите список устройств, которые сейчас подключены к роутеру. Нам нужно посмотреть и скопировать MAC-адрес нужного устройства. Так же, можете обратить внимание на IP-адрес, который в данный момент присвоен устройству.
Если устройство, для которого нужно задать настройки пропускной способности на данный момент не подключено к роутеру, то MAC-адрес можно посмотреть в настройках, где-то в разделе «Об устройстве» (если это мобильное устройство). А если у вас компьютер, то смотрите эту статью.
MAC-адрес нужно устрйоства мы уже знаем. Переходим на вкладку «DHCP» – «Address Reservation» (Резервирование адресов). Вводим MAC-адрес нашего устройства. Затем, указываем IP-адрес, который будет закреплен за этим устройством (можно использовать адрес со страницы «DHCP Clients List»), или, например, указать 192.168.0.120 (если у вас IP-адрес роутера 192.168.1.1, то адрес будет 192.168.1.120). Ставим статус «Enabled» (Включено), и сохраняем настройки.
Таким способом можно привязать необходимое количество устройств. Или удалить/отредактировать созданное правило. Главное, запомните IP-адрес, который мы задали. По нему мы будем задавать максимальную скорость для этого устройства.
Задаем настройки пропускной способности для Wi-Fi клиента по IP-адресу
Перейдите на вкладку «Bandwidth Control» (Контроль пропускной способности). И для того, что бы создать новое правило, нажмите на кнопку «Add New».
На некоторых роутерах (версиях прошивки) нужно открыть вкладку «Контроль пропускной способности» – «Список правил», и нажать на кнопку «Добавить…».
Появится окно, в котором нужно задать некоторые параметры:
- Ставим галочку возле Enable (Включить).
- В поле IP Range прописываем IP-адрес, который мы зарезервировали для устройства.
- Поле Port Range оставляем пустым.
- Protocol – выбираем «ALL».
- Priority (этого пункта может и не быть). По умолчанию стоит 5, думаю, можно так и оставить.
- Egress Bandwidth (скорость исходящего трафика) – ставим минимальное значении (я поставил 1, со значением 0 не создается правило), ну и указываем максимальную исходящую скорость для этого устройства. Я поставил для примера 1 Мбит/с (это 1024 Кбит/с).
- Ingress Bandwidth (входящая скорость) так же выставляем минимальную скорость, и максимальную для конкретного устройства. Это та скорость, с которой устройство будет получать информацию с интернета. Я поставил 5 Мбит/с.
Сохраняем созданное правило, нажав на кнопку «Save» (Сохранить).
Вы увидите созданное правило. Его можно изменить, выделить и удалить, или создать еще одно правило. Например, для ограничения скорости подключения других устройств.
Вот и все, по такой схеме можно задать максимальную скорость практически для каждого устройства, которое подключается к вашему маршрутизатору. Что бы проверить результат, достаточно проверить скорость интернета на том устройстве, для которого вы создали правило. Я уже писал о том, как проверить скорость подключения к интернету.
Как ограничить скорость по Wi-Fi сети для всех устройств?
Возможно, вам понадобится установить ограничение не для определенных устройств, а для всех клиентов, которые подключены к маршрутизатору TP-LINK. Сделать это очень просто. Сначала, зайдите на вкладку «DHCP», и посмотрите, какой диапазон IP адресов там задан. Можете их запомнить, или скопировать.
Дальше, нам нужно создать новое правило, как я показывал выше. На вкладке «Bandwidth Control» (или «Контроль пропускной способности» – «Список правил») нажимаем на кнопку «Add New», или «Добавить».
Указываем диапазон IP-адресов, которые мы посмотрели на вкладке «DHCP», и указываем максимальную исходящую и входящую скорость. Сохраняем правило.
Теперь, при подключении устройства будут получать IP-адрес из диапазона который задан в настройках DHCP сервера, и к ним будет применено правило, которое мы создали в настройках управления пропускной способностью.
Приоритезация данных на роутерах TP-LINK с новой прошивкой (голубая)
Если у вас маршрутизатор TP-LINK, на котором установлена новая версия прошивки (которая в голубых тонах), например, TP-LINK Archer C8, то там настройки пропускной способности называются «Приоритезация данных». Находятся они на вкладке «Дополнительные настройки».
Там так же достаточно включить функцию «Приоритезация данных», задать скорость, которую вам дает провайдер, открыть вкладку «Дополнительные настройки», и в процентном соотношении от заданной скорости выставить три блока с разной пропускной способностью. Все просто и логично.
Снизу вы увидите три блока с разным приоритетом в скорости, от той, которую мы задали в настройках. В каждый из этих трех блоков, можно добавить необходимые устройства, и к ним будет применено ограничение по скорости. Достаточно нажать на кнопку «Добавить», выбрать необходимое устройство из списка подключенных (или задать имя и MAC-адрес ручную), и нажать Ok.
В новой версии прошивки, эту функцию конечно же хорошо доработали. Я бы даже сказал переработали. Настраивать все очень просто и понятно. Но, насколько я понял, нет возможности задать строго определенную скорость. Только в процентном соотношении от заданной в настройках.
В любом случае, все можно без проблем настроить, и все будет работать. Если остались какие-то вопросы, то спрашивайте в комментариях. Всего хорошего!