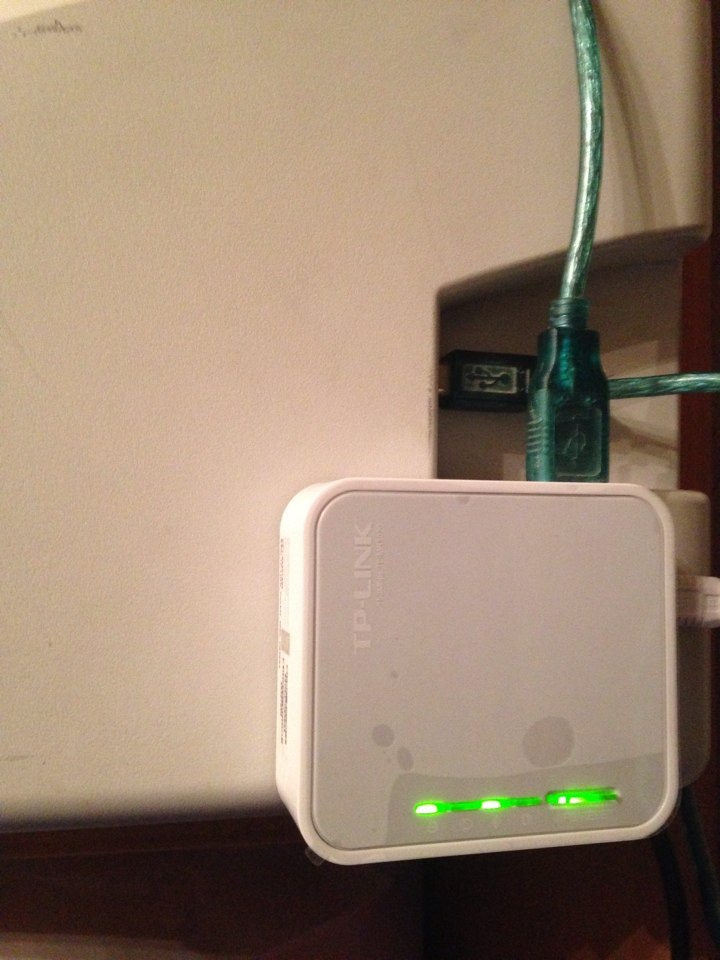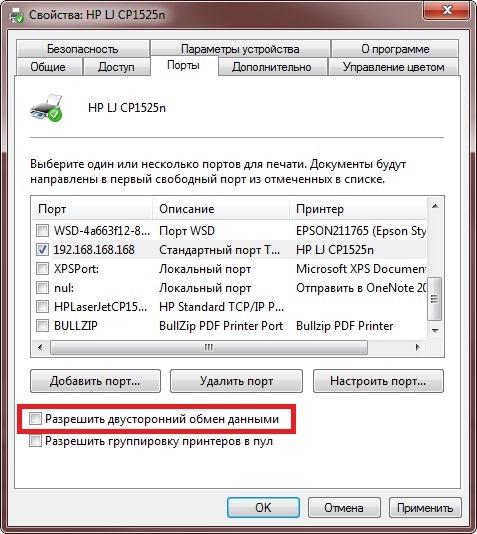Эта статья подходит для:
Archer D2 , Archer D5 , TL-WR842ND , TD-W8968 , Archer C5( V1.20 ) , Archer C2( V1 ) , TD-W9970 , Archer C50( V1 ) , TD-W8980 , TD-W9980 , TD-W8970 , TL-WDR4300 , Archer C20( V1 ) , TL-WDR3500 , TL-WDR3600 , TL-WR842N , TL-WR2543ND , Archer C20i , TL-WDR4900 , Archer D9 , Archer D7 , TL-WR1043ND , TL-WR1042ND
Принт-сервер – это функция, доступная в вашем роутере. Она позволяет создавать общий доступ к принтеру для компьютеров, подключенных к роутеру.
Что необходимо:
Роутер TP-Link с портом USB, который поддерживает функцию сервера печати.
USB-принтер и USB-кабель
Компьютер с Windows XP / Windows Vista / Windows 7 / Windows 8 / Windows 8.1 / Windows 10 / Mac
Примечание:
Убедитесь, что вы уже установили драйвер принтера на свой компьютер. В противном случае сначала установите его.
Любой компьютер в вашей локальной сети должен сначала установить программное обеспечение, если он хочет использовать сервер печати через роутер.
Установка — для Windows Vista, XP, 7, 8, 8.1 и 10 (для Mac OS)
Шаг 1
Загрузите утилиту настройки принтера TP-Link USB Printer Controller с веб-сайта: www.tp-link.com/ru. Перейдите в раздел Поддержка -> Загрузки, найдите модель вашего устройства и нажмите Утилита на следующей странице, после чего вы можете выбрать утилиту USB Printer Controller и загрузить ее.
Шаг 2
Дважды щелкните на файл Setup.exe, который вы загрузили.
Шаг 3
Нажмите Next (Далее) для устновки.
Шаг 4
Нажмите Изменить …, чтобы выбрать другую папку назначения, или оставьте ее по умолчанию и нажмите Далее.
Шаг 5.
Подождите некоторое время, нажмите Готово, чтобы завершить работу и выйти из мастера установки.
Установка — для Mac OS
Шаг 1
Загрузите установочное программное обеспечение TP-Link UDS Printer Controller Installer.dmg с нашего сайта: www.tp-link.com/ru.
Шаг 2
Дважды щелкните на загруженное программное обеспечение.
Шаг 3
Дважды щелкните на TP-Link UDS Printer Controller Installer.app в открывшемся окне
Шаг 4
Нажмите Установить, чтобы начать процесс установки.
Шаг 5
Нажмите Перезагрузить, чтобы завершить установку программного обеспечения.
Приложение- для Windows Vista, XP, 7, 8, 8.1 и 10 (для MAC OS)
После успешной установки значок появится на рабочем столе вашего компьютера.
Шаг 1
Дважды щелкните на значок, чтобы запустить приложение.
Шаг 2
Выделите принтер, который вы хотите установить в качестве принтера для автоматического подключения.
Примечание. Если ваш принтер не отображается,
а. Проверьте физическое соединение;
б. Перезапустите приложение;
с. Проверьте, есть ли ваш принтер в списке совместимости Http://www.tp-link.com/ru/comp-list.html
Шаг 3
Щелкните по знаку треугольника на вкладке Автоматическое подключение для печати, чтобы открыть список, в котором можно выбрать «Установить автоматическое подключение»
Шаг 4
Отметьте имя принтера, который вы хотите установить, как принтер с автоматическим подключением, и нажмите «Применить».
Приложение — для Mac OS
Шаг 1
Дважды щелкните на значок, чтобы запустить приложение.
Шаг 2
Выделите ваш принтер.
Шаг 3
Нажмите на вкладку Автоподключение для печати, чтобы открыть список, в котором можно выбрать Установить автоматическое подключение.
Шаг 4
Выберите принтер, который вы хотите установить, как принтер с автоматическим подключением, а затем нажмите кнопку Применить.
После успешной настройки вы увидите, что принтер помечен как Auto-Connect Printer.
Был ли этот FAQ полезен?
Ваш отзыв поможет нам улучшить работу сайта.
Что вам не понравилось в этой статье?
- Недоволен продуктом
- Слишком сложно
- Неверный заголовок
- Не относится к моей проблеме
- Слишком туманное объяснение
- Другое
Как мы можем это улучшить?
Спасибо
Спасибо за обращение
Нажмите здесь, чтобы связаться с технической поддержкой TP-Link.
Часто в офисе и дома практикуется совместное использование в сети различных периферийных устройств, таких как сканеры или принтеры. Это удобно – можно сразу распечатать любой документ и не нужно таскать файлы на флешке с компьютера на компьютер или покупать на каждое рабочее место отдельный принтер. Как правильно настроить оборудование для совместного использования мы расскажем в этой статье.
Печать по сети
Печать по сети обычное дело, сейчас уже никого этим не удивишь. При этом до сих пор часто совместный доступ к принтеру настраивается по такой схеме. Принтер подключен к одному из компьютеров и к нему открыт доступ другим пользователям, которые могут напрямую отправлять на печать свои документы. Всё просто, ничего не надо мудрить с настройками. Но, на самом деле, не всегда удобно. Оптимальным способом подключения сетевого принтера является подключение через роутер.
Преимущество
Главным неудобством описанной выше схемы является привязка принтера к конкретному компьютеру. Для того, чтобы работала печать по сети, этот компьютер должен быть включен. А что если сотрудник, который за ним работает, заболел и не вышел на работу, а доступ к компьютеру защищён паролем? Или компьютер вышел из строя?
Поэтому гораздо удобнее, когда принтер подключается к роутеру и доступен всегда. Но здесь есть нюансы.
Принт-сервер
Для того, чтобы принтер мог самостоятельно работать в сети без подключения к компьютеру нужен принт-сервер. Принт-сервер может быть программным, встроенным в роутер или принтер. Роутеры, оснащённые портом USB, как правило, имеют поддержку печати по сети. Однако на всякий случай рекомендуется проверить техническую документацию. Если ваш роутер имеет USB-порт, но принт-сервер в нём отсутствует, подключить к нему принтер не получится.
Принтер может иметь свой встроенный принт-сервер. Такие принтеры оснащены LAN-портом для подключения сетевого кабеля или беспроводным Wi-Fi-модулем.
Если же ваш роутер не имеет встроенного принт-сервера и принтер у вас самый обычный, потребуется аппаратный принт-сервер – отдельное устройство с USB-портом для подключения принтера и сетевым разъёмом, через который с помощью патч-корда устройство подключается к LAN-порту роутера.
Виды подключения
Перед тем как настроить сетевой принтер через роутер, разберемся с возможными вариантами подключения. Итак, подключить принтер к роутеру можно следующими способами:
- Через USB-порт. Такое подключение возможно, если ваш роутер оснащён разъёмом USB и поддерживает печать по сети.
- Через LAN порт. Если ваш принтер оснащён встроенным принт-сервером с сетевым портом, вы можете подключить его к роутеру с помощью патч-корда.
- По Wi-Fi. Некоторые современные принтера оснащены модулем Wi-Fi и могут связываться с роутером по воздуху. К ним также можно подключиться напрямую с ноутбука, оснащённого модулем Wi-Fi.
- При помощи аппаратного принт-сервера. Это отдельное устройство, к которому подключается принтер. У принт-сервера есть в наличии LAN-порт для подключения к маршрутизатору.
Подключение по USB
Подключите ваш принтер к USB-порту роутера с помощью кабеля. Оба устройства должны быть выключены. Затем включаем роутер, ждём пока он загрузится. После этого можно включать принтер. По умолчанию, роутер не нуждается в специальной настройке, он должен сразу же распознать печатающее устройство. Проверить это можно, войдя в веб-интерфейс устройства и открыв карту сети. Там должна отобразиться модель вашего принтера. Если этого не произошло, проверьте статус принт-сервера. Он должен быть online.
Подключение по Wi-Fi
Если ваш принтер оснащён беспроводным Wi-Fi модулем, то подключить его к роутеру можно по воздуху без всяких проводов. Сделать это можно двумя способами:
- WPS. В инструкции к вашему принтеру находим как активировать функцию WPS. После чего нажимаем кнопку активации WPS на роутере. Ждём пока связь будет установлена (индикатор на роутере перестанет мигать) и проверяем появился ли ваш принтер на карте сети.
- WEP/WPA. Ручная настройка аналогична настройке первого подключения к беспроводной сети любого Wi-Fi устройства. Находим в меню принтера настройки сети, выбираем нужную нам сеть и вводим логин и пароль.
Подключение через LAN-порт
Если вы оказались счастливым обладателем принтера с сетевым портом, подключить его к роутеру вы сможете через LAN с помощью обычного патч-корда. Кабель обычно идёт в комплекте. Если же его нет, можно использовать патч-корд от роутера, если он у вас не задействован. Или купить кабель подходящей длины в магазине.
В меню устройства нужно задать ему статический IP-адрес. Это желательно сделать даже в том случае, если на вашем роутере настроена служба DHCP. Дело в том, что если IP-адрес принтера будет постоянно меняться, это осложнит его поиск и он периодически будет пропадать из списка доступных устройств. Есть конечно вариант зарезервировать IP адрес в настройках DHCP сервера по MAC-адресу.
После этого принтер перезагрузится. После чего его можно будет найти в списке сетевых устройств.
Установите драйвера принтера и распечатайте тестовую страницу.
Использование аппаратного принт-сервера
Если ваш принтер не оснащён сетевой картой или модулем Wi-Fi, а роутер – USB-портом, вы можете приобрести аппаратный принт-сервер. Как уже было сказано выше, это отдельное устройство, являющееся посредником между роутером и принтером.

Для начала подключаем принт-сервер к роутеру, а принтер – к принт-серверу.
Настройка принт-сервера осуществляется с помощью прилагаемой фирменной утилиты. Она позволяет найти в сети принт-сервер и задать для него IP-адрес. Дальнейшая настройка осуществляется через веб-интерфейс согласно инструкции. Войти в него можно, введя в адресной строке браузера IP, который был установлен для принт-сервера при начальном конфигурировании.
Как видим, есть несколько способов подключить ваш сетевой принтер к роутеру в зависимости от его аппаратных возможностей.
Настройка компьютера
Независимо от того, каким из описанных выше способов вы выбрали, настройки на компьютере выполняются одинаково во всех случаях.
Настраивать можно через «Панель управления» или через «Принтеры и сканеры». Настройка аналогична.
«Принтеры и сканеры» появилось на последних версиях Windows. Это приложение подойдет для настройки сетевого принтера на Windows 10.
Мы же будем настраивать через «Панель управления», которая доступна на всех версиях Windows. В частности, подойдет для настройки на Windows 7 сетевого принтера.
Найдите в поиске по компьютеру «Панель управления». В панели управления находим раздел «Устройства и принтеры». Жмём на пункт «Добавление принтера».
Система попытается найти подключенное к компьютеру устройство, но, разумеется, это ей не удастся. Поэтому воспользуемся пунктом «Необходимый принтер отсутствует в списке» внизу окна.
На следующей странице выбираем пункт добавления по TCP/IP-адресу или имени узла. Жмём «Далее».
В следующем окне в выпадающем списке «Тип устройства» выбираем «Устройство TCP/IP», а ниже в поля «IP-адрес” и «Имя порта» вписываем адрес, который получаем следующим образом:
- При подключенном печатающем устройстве по USB к роутеру — вписываем IP-адрес вашего роутера, который вы вводите в браузере для входа в веб-интерфейс. Обычно это 192.168.0.1 или 192.168.1.1. Он указан на этикетке в нижней части устройства.
- При подключении через LAN порт с заданным через меню адресом. В этом случае вписываем этот адрес.
- Если печатающее устройство подключен по LAN и получает IP-адрес с DHCP сервера, смотрим, какой был получен адрес на сервере DHCP.
Галочку с пункта опроса и выбора драйвера автоматически лучше снять.
В следующем окне ставим галочку в пункте «Особое» и рядом с ней жмём кнопку «Параметры».
В открывшемся окне настроек выбираем протокол LPR, а в поле «Имя очереди» — в нашем примере мы написали «naseti», на самом деле имя пишется любое. Жмём ОК и возвращаемся на предыдущую страницу.
Теперь можно нажать «Далее» и перейти к собственно установке принтера. Драйвер можно выбрать из списка или же установить с диска.
Можно задать принтеру новое имя, а можно оставить установленное по умолчанию.
От предложения разрешить общий доступ к принтеру отказываемся и снова нажимаем «Далее».
Здесь должно появиться сообщение о том, что всё прошло успешно и принтер готов к работе. Чтобы в этом убедиться, распечатайте тестовую страницу.
Настройка принт-сервера на роутере
Если у вас возникли трудности, вы можете воспользоваться утилитой для конфигурации принт-сервера на роутере. Скачать её можно с официального сайта производителя, выбрав в разделе «Загрузки» вашу модель роутера.
Для настройки принт-сервера на роутерах TP-link используется фирменная утилита TP-Link UDS Printer Controller. После того, как вы скачали и установили программу на вашем компьютере, запустите её и она автоматически найдёт все подключенные к роутеру принтеры. Выберите тот, который вы хотите использовать для автоматического подключения.
Утилита работает с ОС Windows и Mac OC.
Для роутеров D-Link используйте фирменную утилиту SIUtility. Если у вас роутер другого производителя, ищите совместимое программное обеспечение на официальном сайте.
Привет! Сам недавно смог оптимизировать свое рабочее пространство, поэтому в этой статье и хочу поделиться, как настроить принтер через Wi-Fi роутер. С небольшой предысторией и личным опытом на все случаи жизни почти под любую модель принтера. Начинаем!
У вас есть дополнения? Ваш принтер подключается по-другому? Поделитесь с другими читателями своей историей в комментариях!
Содержание
- Немного теории
- Настройка ASUS – USB
- Настройка TP-Link – USB
- Принтер и роутер через Wi-Fi
- Для Android и iOS
- Крайний случай
- Задать вопрос автору статьи
Немного теории
Есть несколько способов организовать беспроводную печать на принтере:
- Прямое подключение по Wi-Fi – если у принтера есть встроенный Wi-Fi. Наша статья не об этом, т.к. о таком мы уже писали, да и здесь многое зависит от конкретной модели устройства.
- Подключение принтера через USB к компьютеру и организация сетевого доступа через роутер.
- Подключение принтера к роутеру по USB – а уже все устройства при обращении к своему роутеру смогут делать печать. Это и есть основная тема. На ней и остановимся подробнее.
Обо всех способах подключения принтера мы писали в ЭТОЙ СТАТЬЕ.
В моей практике многие годы принтер был подключен к компьютеру, а печать делал через обычный сетевой принтер. Печатать – удобно. Но столкнулся с тем, что компьютер перестал быть постоянно выключенным. Итого: хочешь напечатать – включи компьютер. Стало немного напрягать.
Как решение появилась задумка организации работы через роутер. Благо – на нем имелся USB порт и возможности принт-сервера. В итоге подключил, перебрал тонны мануалов (не все так просто), везде установил утилитки – и все работает 24/7 без лишних телодвижений, ведь роутер в доме постоянно включен.
Далеко не все роутеры с USB портом поддерживают принтеры. Обязательно проверьте технические характеристики своего принтера, прежде чем начинать – ведь потраченное время не вернуть.
Базовое подключение к роутеру выполняется через USB порт. В настройщике роутера нужно активировать принт-сервер на USB. Подключение к роутеру для печати осуществляется через специальные утилиты. Самые распространенные роутеры для этого – ASUS и TP-Link (подходят не все модели).
Настройка ASUS – USB
У роутеров ASUS доступна утилита «Printer Setup Utility» – скачиваете с официального сайта актуальную версию (пользуемся поиском), подключаете принтер к роутеру и запускаете программу.
Обозначена поддержка принтеров Canon, Epson, HP, Brother (но не всех).
Еще раз убеждаемся в правильном подключении (на самом деле не обязательно через провод LAN, можно и сразу через Wi-Fi) и нажимаем кнопку «Далее». Начинается процесс поиска подключенных принтеров.
Через некоторое время утилита найдет ваш принтер и предложит установить его стандартными средствами. После этой установки уже можно начинать печатать. В случае же какой-то проблемы вывалится вот такое окно:
Что делаем в этом случае:
- Еще раз проверяем правильность подключения.
- Сверяемся с поддержкой роутером вашего принтера.
- Вспоминаем, не делали ли ранее вы в роутере странных настроек вроде изоляции сетей (или создания виртуальных сетей).
Настройка TP-Link – USB
А это именно мой случай. Показываю на примере роутера TP-Link TL-WR1043 и принтера HP P1102.
- Подключаем принтер к роутеру. У меня есть соответствующий индикатор подключенного USB-устройства – проверяем, что лампочка загорелась. Если не загорелась, не забываем, что принтер еще нужно и включить (смотрим, что и на нем горят лампочки).
- Скачиваем и устанавливаем утилиту с сайта TP-Link (пользуемся поиском) «TP-Link USB Printer Controller».
- Если все было подключено верно, утилита сама найдет ваш принтер:
- Дополнительно рекомендую сделать «автоподключаемым» наш принтер. Выделяем его в списке и щелкаем вот по этому пункту:
В моем случае потребовалось на ноутбук скачать отдельно драйвер для принтера. Для ускорения поиска можно временно подключить принтер по USB к вашему ноутбуку – тогда драйверы установятся автоматически, а в дальнейшем уже пользоваться им через Wi-Fi. Возможно, у вас драйвер установится сразу без подобных манипуляций.
Дополнительно в настройках роутера стоит убедиться, что принт-сервер работает:
Если у вас принтер сразу с поддержкой Wi-Fi – большую часть из них сейчас просто подключают к роутеру с помощью WPS без пин-кода. Далее узнаете выданный IP адрес и заводите его в свою операционную систему как сетевой принтер по этому адресу.
Теперь подробнее. Первым этапом подключаем принтер к маршрутизатору по Wi-Fi:
- Если есть кнопки WPS – с помощью WPS.
- Если нет WPS – на принтере ищем нашу точку доступа и стандартно вводим пароль.
Способ подключения ВАШЕГО принтера рекомендую уточнить в своем руководстве по эксплуатации. Для всех принтеров тут не угадаешь. К тому же не забываем, что текущие принтеры в основном работают только с сетями 2,4 ГГц. Современная 5 Ггц сеть для них может быть просто не видна.
Далее идем добавлять наш принтер:
- Параметры – Устройства:
- Принтеры и сканеры – Добавить принтер или сканер:
- Т.к. прямое подключение отсутствует, принтер не будет найден здесь. Жмем «Необходимый принтер отсутствует в списке»:
- Добавить принтер по его TCP/IP адресу или имени узла:
- Начинаем настройку. Тип устройства – «Устройство TCP/IP». IP-адрес – IP РОУТЕРА, в порт ничего не пишет (заполнится само). Галочку с автоустановкой драйвера убираем:
- Устройство все равно не найдено. Щелкаем на «Особое»:
- Заполняем вот так:
- Далее начнется установка драйвера. Если галочку с автоматической установкой оставили и верите в нее – все должно поставиться само. В противном случае скачиваем драйвер и ставим руками:
- Закроем общий доступ к принтеру:
Все должно заработать.
Для Android и iOS
Стандартными средствами в мобильных устройствах лучше не пользоваться. Если для вашей модели принтера есть фирменное приложение у производителя – скачивайте его и пользуйтесь без задней мысли.
Сторонние приложения:
- Для Android – Google Cloud Print
- Для iOS – AirPrint.
Но имеются ограничения в поддержке оборудования. Мой выбор – не использовать мобильные устройства для печати.
Крайний случай
В крайнем случае, если уж ваш принтер никак не может быть соединен с роутером, но хочется беспроводной печати, можно взять себе мини-компьютер. Главное тут – подсоединить к нему принтер по USB, а саму эту коробочку завести в вашу сеть. Дальше только дело техники, добавить сетевой принтер из того же сетевого окружения – плевое дело. Да и появятся новые функции вроде сканирования.
Вот и все основные методы печати в домашних условиях через роутер. Если у вас остались какие-то вопросы, комментарии ниже открыты для обсуждений.
Подключение принтера к роутеру TP-Link через USB предоставляет пользователю возможность распечатывать документы и фотографии с любого устройства, подключенного к этой сети. Это удобное и простое решение, которое позволяет освободить рабочее пространство от лишних проводов и облегчить повседневные задачи.
Для подключения принтера к роутеру TP-Link существует несколько шагов, которые следует выполнить:
- Подготовка принтера: Перед подключением принтера убедитесь, что он включен и готов к работе. Проверьте наличие достаточного количества бумаги и чернил в принтере.
- Подключение принтера к роутеру: Возьмите USB-кабель и подключите одну его сторону к принтеру, а другую – к свободному порту USB на роутере TP-Link.
- Настройка роутера: Зайдите в веб-интерфейс роутера, введя его IP-адрес в адресной строке браузера. Войдите в систему с помощью логина и пароля.
- Настройка принтера: В веб-интерфейсе роутера перейдите в раздел «USB Settings» или «Принтер». Настройте доступ к принтеру по сети, выбрав параметры, такие как тип соединения и протокол.
- Печать: После настройки роутера и принтера, вы сможете отправлять печатные задания на принтер из любого устройства, подключенного к этой сети.
Таким образом, подключение принтера к роутеру TP-Link через USB – это простой и удобный способ организовать сетевую печать. С помощью этой инструкции вы сможете настроить печать с любого устройства и в любое время, сделав свою работу более эффективной и комфортной.
Содержание
- Шаг 1: Проверьте совместимость принтера и роутера TP-Link
- Проверьте совместимость принтера с роутером TP-Link
- Узнайте, поддерживает ли роутер TP-Link подключение принтера через USB
- Проверьте наличие необходимых драйверов для принтера
- Шаг 2: Подключите принтер к роутеру TP-Link через USB
- Подключите USB-кабель принтера к роутеру TP-Link
- Убедитесь, что принтер включен
- Проверьте, что роутер TP-Link распознал принтер
Шаг 1: Проверьте совместимость принтера и роутера TP-Link
Перед тем, как приступить к подключению принтера к роутеру TP-Link через USB, необходимо убедиться в совместимости этих устройств.
Для проверки совместимости принтера и роутера выполните следующие действия:
- Узнайте модель вашего роутера TP-Link.
- Ознакомьтесь с документацией к роутеру и проверьте, есть ли у него функция поддержки принтеров через USB.
- Узнайте модель вашего принтера.
- Проверьте, поддерживает ли принтер работу с роутерами через USB.
Если ваш роутер TP-Link и принтер совместимы, вы можете переходить к следующему шагу подключения.
Проверьте совместимость принтера с роутером TP-Link
Перед тем, как приступить к подключению принтера к роутеру TP-Link через USB, важно убедиться в их совместимости. Не каждый принтер можно подключить к роутеру и делать это через USB-порт.
Сначала необходимо проверить, поддерживает ли ваш роутер модель принтера. Обычно эта информация указывается в документации роутера или на его официальном сайте.
Также, убедитесь, что ваш принтер поддерживает подключение к роутеру через USB. Чтобы это выяснить, прочитайте инструкцию к принтеру, посмотрите его характеристики или обратитесь к производителю.
Если ваш принтер и роутер совместимы, вы можете приступить к следующим шагам по подключению принтера к роутеру TP-Link через USB.
Узнайте, поддерживает ли роутер TP-Link подключение принтера через USB
Вы можете узнать, поддерживает ли ваш роутер модель подключение принтера через USB, обратившись к руководству по эксплуатации роутера или посетив официальный веб-сайт TP-Link. На сайте вы сможете найти информацию о поддержке USB-принтеров для конкретной модели роутера.
Чтобы установить подключение принтера к роутеру TP-Link через USB, вам понадобится USB-кабель, подходящий для вашего принтера, и драйверы принтера, установленные на компьютерах в сети.
После того, как вы установите соединение между принтером и роутером TP-Link через USB, вы сможете печатать документы с любого компьютера в сети, используя принтер, без необходимости подключения принтера к каждому компьютеру отдельно.
Обратите внимание, что не все модели роутеров TP-Link поддерживают подключение принтера через USB. Поэтому перед покупкой роутера TP-Link проверьте его спецификации и убедитесь, что он поддерживает функцию подключения принтера через USB, если вам это необходимо.
Проверьте наличие необходимых драйверов для принтера
Для проверки наличия драйверов выполните следующие действия:
- Откройте меню «Пуск» и выберите «Панель управления».
- В панели управления выберите раздел «Устройства и принтеры».
- Найдите свой принтер в списке устройств и щелкните правой кнопкой мыши на его значке.
- В контекстном меню выберите «Свойства принтера».
- Перейдите на вкладку «Драйвер» и убедитесь, что указано имя драйвера и версия.
Если драйвер принтера уже установлен и актуален, вы можете переходить к подключению принтера к роутеру TP-Link через USB. В противном случае, вам необходимо будет установить драйверы перед подключением принтера.
Обратитесь к официальному сайту производителя принтера для загрузки последней версии драйвера. Следуйте инструкциям по установке, предоставленным на сайте производителя или в поставляемой документации.
После установки драйвера вы можете переходить к следующему этапу — подключению принтера к роутеру TP-Link через USB.
Шаг 2: Подключите принтер к роутеру TP-Link через USB
1. Убедитесь, что ваш принтер и роутер TP-Link включены.
2. С помощью USB-кабеля подключите один конец к порту USB на задней панели принтера, а другой конец к свободному порту USB на роутере TP-Link. Порт может быть обозначен как «USB» или иметь значок принтера.
3. После подключения, подождите несколько секунд, чтобы роутер и принтер определились друг с другом. Обычно вы увидите индикатор, указывающий на успешное подключение.
4. Если ваш роутер имеет поддержку управления принтером через веб-интерфейс, вы можете открыть веб-браузер и ввести IP-адрес роутера в адресную строку. Войдите в настройки роутера, используя имя пользователя и пароль администратора.
5. В настройках роутера найдите раздел, отвечающий за подключенные устройства или принтеры. Возможно, это меню «USB Devices» или «Printer Server».
6. Найдите ваш принтер в списке подключенных устройств и активируйте его. Вы также можете выбрать настройки печати, такие как формат страницы, стандартные параметры и другие опции.
7. После завершения настройки, сохраните изменения и закройте веб-интерфейс роутера.
Теперь ваш принтер успешно подключен к роутеру TP-Link через USB. Вам остается только убедиться, что ваш компьютер или другое устройство подключены к тому же Wi-Fi сети, что и роутер, и настроить печать на принтер с вашего устройства.
Подключите USB-кабель принтера к роутеру TP-Link
Чтобы подключить принтер к роутеру TP-Link через USB, вам потребуется USB-кабель.
1. Убедитесь, что ваш роутер TP-Link включен и работает.
2. Найдите порт USB на задней панели роутера TP-Link и вставьте один конец USB-кабеля в этот порт.
3. Подключите другой конец USB-кабеля к принтеру. Обычно порт для подключения USB-кабеля на принтере находится сзади или сбоку.
4. Убедитесь, что принтер включен.
5. После подключения USB-кабеля к принтеру, принтер должен автоматически определиться и установиться в роутере TP-Link.
6. Если ваш принтер не был автоматически определен, вы можете проверить настройки принтера в веб-интерфейсе роутера TP-Link или выполнить поиск доступных устройств в сети.
Теперь ваш принтер должен быть успешно подключен к роутеру TP-Link через USB и готов к использованию.
Убедитесь, что принтер включен
Прежде чем приступить к настройке, необходимо убедиться, что принтер включен и подключен к источнику питания. Убедитесь, что кабель питания принтера подключен к розетке и что принтер включен. Также убедитесь, что на панели управления принтера отсутствуют какие-либо ошибки или сообщения об остановке печати.
Если принтер работает по беспроводной сети, убедитесь, что Wi-Fi на принтере включен и принтер подключен к вашей домашней сети. Если у вас возникли проблемы с подключением принтера по беспроводной сети, вам может потребоваться воспользоваться кабелем USB для временного подключения принтера к роутеру TP-Link и выполнения настроек.
Проверьте, что роутер TP-Link распознал принтер
После того, как вы подключили принтер к роутеру TP-Link через USB-порт, вам нужно проверить, что роутер успешно распознал ваш принтер.
Для этого выполните следующие шаги:
- Откройте веб-браузер и введите IP-адрес вашего роутера TP-Link в строку адреса. Обычно IP-адрес роутера представлен в формате «192.168.0.1» или «192.168.1.1».
- Нажмите клавишу Enter, чтобы открыть страницу управления роутером.
- На странице управления найдите раздел «Устройства» или «Подключенные устройства».
- В этом разделе вы должны увидеть список подключенных устройств, включая ваш принтер.
- Убедитесь, что принтер отображается в списке, и его статус отмечен как «Подключено» или «Онлайн».
- Если принтер отображается в списке и имеет статус «Подключено» или «Онлайн», это означает, что роутер успешно распознал принтер.
Теперь вы можете непосредственно печатать через роутер TP-Link, используя ваш подключенный принтер.
Собственно имеем LJ 1018 и много любителей попечатать. При всех моих проектах денег на новый принтер не предвидится, поэтому пришлось выкручиваться. Тем более картридж только поменял.
Старый роутер ASUS имел кастомную прошивку с поддержкой этих «тупых» принтеров от HP — у них прошивка лежит в файле драйвера и работать отдельно от ПК они изначально не предназначены. В связи с переходом на новый роутер появилась потребность в принтсервере.
В ТЗ было: чтобы мало жрал электричества и чтобы недорого. Конечно в хозяйстве найдутся «ДРОВИШКИ» чтобы системник собрать, но жрать он будет все же не мало, поэтому я стал рыть в сторону openWRT для роутеров. Линукс в эмбедах всему голова. А в качестве подопытного приглянулся TP-LINK 3020 — низкая цена, мизерное потребление, неплохие возможности и КУЧА готовых прошивок, а это позволит сэкономить драгоценное время.
Постараюсь покороче и по делу.
Я ничего не изобретал, просто пристроил готовенькое как мне удобно.
Постараюсь изложить так, чтобы было легко повторить.
Нам требуется превратить наш TP LINK 3020 в принтсервер — для этого нам нужно поставить на него openWRT. Я выбрал самый простой вариант — CyberWRT — сборка напичкана кучей модулей и главное — графическим интерфейсом. Из удобного — есть веб терминалка и веб файлменеджер — можно настраивать хоть с тапка. Для элегантных решений не очень подходит — слишком громоздко, но повторюсь, я выбирал САМЫЙ ПРОСТОЙ ПУТЬ.
Скачиваем прошивку для MR3020
Прошиваемся по инструкции
!ОБРАТИТЕ ВНИМАНИЕ!
Можно выбрать один из режимов: «Точка доступа» и «Клиент Wi-Fi сети». Для настройки режима Клиента:
— выберите режим «Клиент Wi-Fi сети»
— IP адрес Вашего устройства (по этому адресу будет доступно Ваше устройство. Постарайтесь выбрать незанятый IP. Например: 192.168.1.100)
— Маска подсети (255.255.255.0)
— Шлюз (например, IP Вашего домашнего роутера или шлюза — 192.168.1.1)
— Тип шифрования (тип шифрования, используемый в Вашей домашней сети)
— Пароль (пароль, для доступа к Вашей домашней сети)
ВНИМАНИЕ! ЧЕРЕЗ WI-FI У ВАС ЕСТЬ ТОЛЬКО ОДНА ПОПЫТКА ПРАВИЛЬНО НАСТРОИТЬ РЕЖИМ КЛИЕНТ. ЕСЛИ ВЫ ГДЕ-ТО ОШИБЛИСЬ, ПРИДЕТСЯ НАСТРАИВАТЬ ЧЕРЕЗ LAN.
— Еще раз все проверьте и нажмите кнопку сохранить.
— Обязательно проверьте какой канал у Вас выбран на шлюзе(основном домашнем роутере) в CyberWrt для WiFi доступны каналы с 1 по 11
— Дождитесь полной загрузки страницы, и после этого ваше устройство будет доступно по адресу, выбранному после настройки.
Если Ваше устройство оказалось недоступно, подключите Ваше устройство к ПК через сетевой кабель. В настройках сетевой карты, укажите IP адрес 192.168.100.хх
ДАЛЕЕ
Ставим принтсервер p910nd
Заходим в роутер по IP 192.168.1.X(то, как Вы его настроили)
Устанавливаем на нем модуль «Файловый менеджер» и «Terminal» или подключится к роутеру по telnet/ssh
принтер пока не включаем в USB!
вводим в терминале команды
opkg update
ждем обновления репозитория
opkg install kmod-usb-printer
ждем 1-2 минуты пока установятся все дрова
opkg install p910nd
ДАЛЕЕ
Входим в Файл Менеджер
и лезем в /etc/config/ ищем p910nd и рядом с ним жмем карандашик.
откроется редактор и в нем меняем
option enabled 0
НА
option enabled 1
ДОЛЖНО БЫТЬ ТАК
____________________________
config p910nd
option device /dev/usb/lp0
option port 0
option bidirectional 1
option enabled 1
____________________________
Далее лезем /etc/hotplug.d/usb/
Там жмем иконку чистого листа — создаем файл
Жмем рядом с ним карандашик — редактируем
Файл называем 20-printer
в файл вставляем
КАВЫЧКИ
#!/bin/sh
FIRMWARE=»/usr/lib/sihp1018.dl»
if [ «$PRODUCT» = «3f0/4117/100» ]
then
if [ «$ACTION» = «add» ]
then
echo «`date` : Sending firmware to printer. I hope!» >> /tmp/hp1018.log
cat $FIRMWARE > /dev/usb/lp0
echo «`date` : done.» >> /tmp/hp1018.log
sleep 10
echo «`date` : waited 10 seconds» >> /tmp/hp1018.log
if ls -la /dev/usb/lp0 | grep 129143
then
echo «`date` : shit script — deleting file /dev/usb/lp0» >> /tmp/hp1018.log
rm /dev/usb/lp0
echo «`date` : shit script — replug the printer to use it» >> /tmp/hp1018.log
fi
fi
fi
КАВЫЧКИ
Этот скрипт пишет ЛОГ в TMP/hp1018.log — Это помогло мне разобраться с одним из ноутов, который делал мозги мне.
ИЗНАЧАЛЬНАЯ ИНСТРУКЦИЯ
ФАЙЛЫ ПРОШИВОК ДЛЯ ПРИНТЕРОВ HP
В нашем случае нужен 1018
Файл прошивки кладем сюда: /usr/lib/sihp1018.dl
ДАЛЕЕ В терминале(можно открыть во второй вкладке)
пишем: /etc/init.d/p910nd enable
потом пишем reboot
Втыкаем принтер как роутер прогрузится — он должен инициализироваться со знакомыми звуками.
Firewall в CyberWRT нет — он у нас работает как клиент — он не нужен, эти шаги можно опустить.
С роутером все, далее надо настроить принтер на каждом ПК.
Принтеры и факсы > Установка принтера > Локальный принтер > Создать новый порт (Standard TCP/IP Port) > IP адрес: 192,168,1, XXX, порт: 9100 > Установка драйверов принтера ВРУЧНУЮ!
Если Ваш принтер будет как дэбил печатать одну страницу без остановки — в свойствах порта принтера снимаем чекбокс «Разрешить двусторонний обмен данными»
ИСПОЛЬЗОВАНЫ МАТЕРИАЛЫ:
TP-Link TL-MR3020
общий FAQ по CyberWrt
Подключение принтера Samsung ML-2015 на MR-3020 (CyberWRT)
Настройка Принт-сервера на примере TL-WR842ND и HP LJ 1020 с использованием p910nd
Прошивки HP
Настройка TP-LINK 3020 в качестве принт-сервера для HP 1018
НЕ ПРЕТЕНДУЮ НА АВТОРСТВО.
ВАЖНО — кабель роутер — принтер должен быть хорошего качества и небольшой длины!
Все, старичок нам теперь еще послужит, а если разобраться, то к этому роутеру можно еще много чего прикрутить.