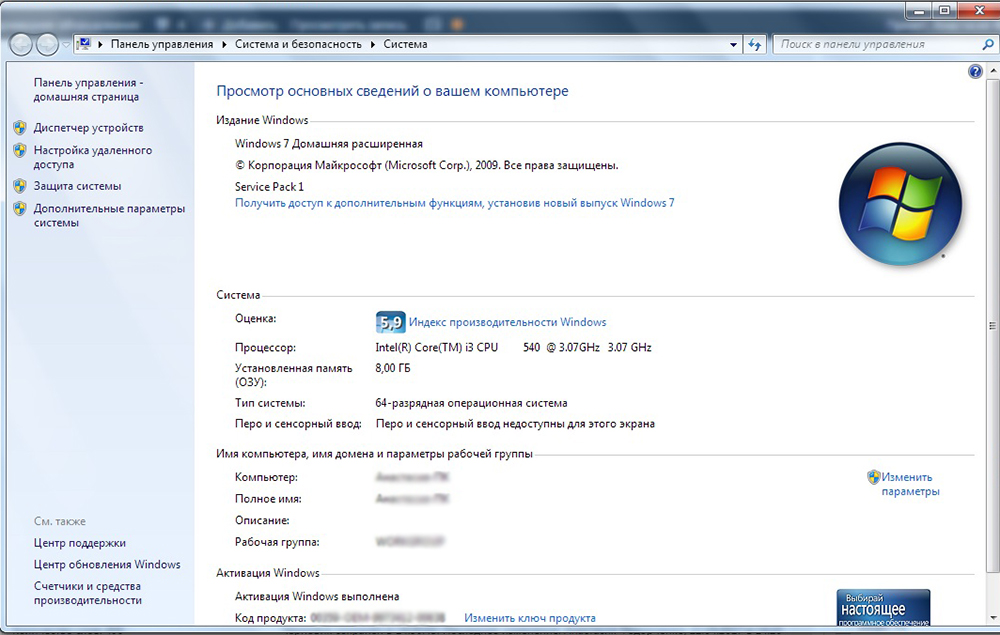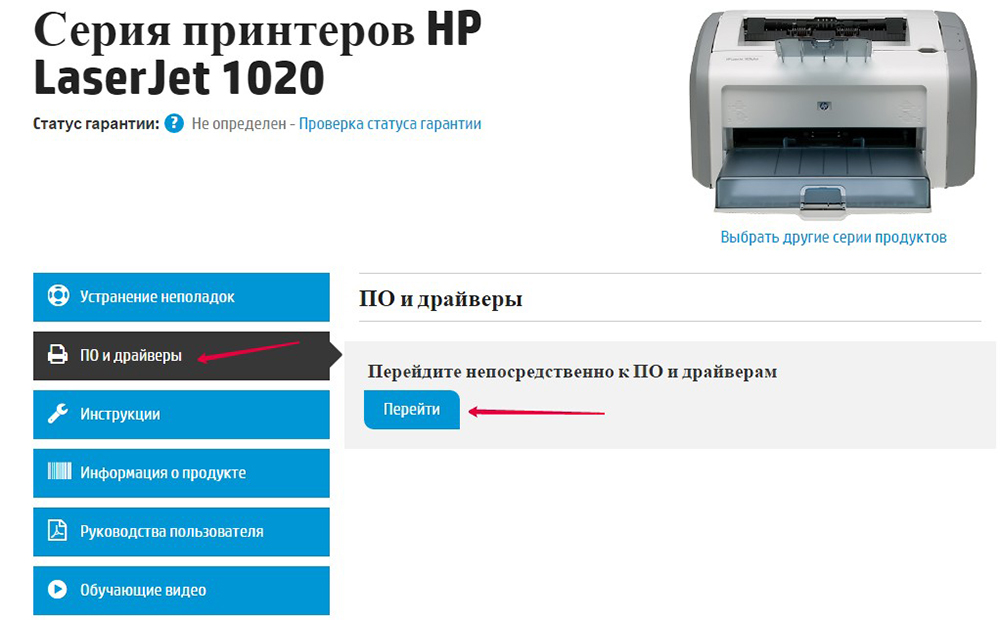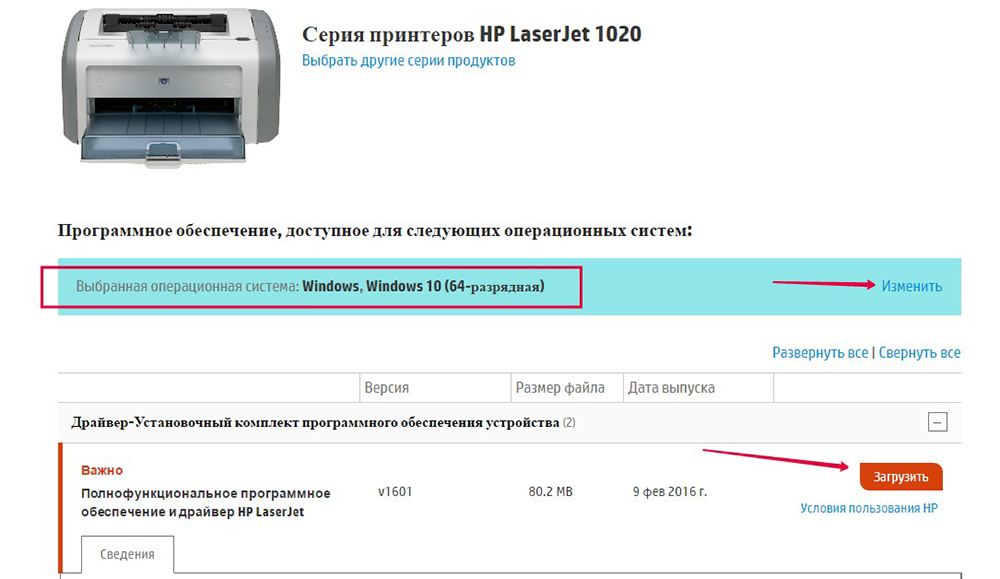HP LaserJet 1020 — один из самых популярных лазерных принтеров на рынке. Он обладает высоким качеством печати и надежностью, что делает его отличным выбором для использования в офисе или дома. Если вы владелец принтера HP LaserJet 1020 и хотите использовать его с операционной системой Windows 10, то вам понадобится правильная настройка.
Настройка принтера HP LaserJet 1020 под Windows 10 может показаться сложной задачей, особенно для новичков. Однако, в этой подробной инструкции мы пошагово расскажем вам, как правильно настроить принтер и установить все необходимые драйверы и программное обеспечение для его работы.
Прежде всего, убедитесь, что у вас установлена последняя версия операционной системы Windows 10. Затем, подключите ваш принтер HP LaserJet 1020 к компьютеру при помощи USB-кабеля. Когда подключение будет установлено, ваш компьютер автоматически обнаружит новое устройство и попытается установить драйверы. Однако, в большинстве случаев, эти драйверы несовместимы с Windows 10 и вы получите сообщение об ошибке.
Для установки правильных драйверов для принтера HP LaserJet 1020, вам потребуется посетить официальный веб-сайт HP и загрузить последнюю версию драйверов для вашего принтера. После загрузки драйверов, запустите установочный файл и следуйте инструкциям на экране. Вам может потребоваться перезагрузить компьютер после установки драйверов.
Содержание
- Как настроить принтер HP LaserJet 1020 для Windows 10
- Шаг 1: Подключение принтера к компьютеру
- Шаг 2: Установка драйверов для принтера
- Шаг 3: Поиск принтера в настройках Windows 10
- Шаг 4: Настройка параметров принтера
- Шаг 5: Проверка печати тестовой страницы
Как настроить принтер HP LaserJet 1020 для Windows 10
- Подключите принтер HP LaserJet 1020 к компьютеру с помощью кабеля USB.
- Включите принтер и дождитесь, пока операционная система Windows 10 автоматически установит драйверы для принтера. Если драйверы не установлены автоматически, перейдите к следующему шагу.
- Скачайте и установите драйверы с официального веб-сайта HP. Перейдите на страницу поддержки HP и найдите драйверы для принтера HP LaserJet 1020, совместимые с операционной системой Windows 10. Скачайте соответствующий драйвер и запустите его установку, следуя инструкциям на экране.
- После установки драйверов выполните следующие действия: нажмите правой кнопкой мыши на кнопке «Пуск» в левом нижнем углу экрана и выберите «Панель управления»; в поисковой строке введите «Принтеры» и выберите «Просмотр установленных принтеров и факсов».
- В открывшемся окне выберите «Добавить принтер» и следуйте инструкциям мастера установки принтера.
- При выборе типа подключения принтера выберите «Локальный принтер, подключенный к этому компьютеру» и нажмите «Далее».
- Выберите порт, к которому подключен принтер, и нажмите «Далее».
- Выберите производителя «HP» и модель «HP LaserJet 1020» из списка доступных принтеров. Если модели нет в списке, нажмите на кнопку «Windows Update», чтобы загрузить дополнительные драйверы.
- Нажмите «Далее» и дождитесь, пока установится выбранный драйвер.
- После установки драйвера принтер будет добавлен в список установленных принтеров и готов к использованию.
Теперь вы можете использовать принтер HP LaserJet 1020 для печати документов на компьютере с операционной системой Windows 10.
Шаг 1: Подключение принтера к компьютеру
Перед началом настройки мы должны подключить принтер HP LaserJet 1020 к компьютеру. Для этого следуйте указанным ниже инструкциям:
| Шаг 1 | Убедитесь, что принтер и компьютер выключены. |
| Шаг 2 | Подключите принтер к компьютеру с помощью USB-кабеля. Один конец кабеля должен быть подключен к порту USB на задней панели принтера, а другой конец — к свободному порту USB на компьютере. |
| Шаг 3 | Включите принтер и компьютер. |
| Шаг 4 | Дождитесь, пока операционная система Windows определит новое устройство и установит драйверы для принтера. Возможно, потребуется подключение к Интернету для загрузки драйверов из облачного хранилища Windows. |
| Шаг 5 | Проверьте, что принтер правильно подключен, открыв панель управления и перейдя в раздел «Принтеры и сканеры». Принтер HP LaserJet 1020 должен быть отображен в списке устройств. |
Теперь, когда ваш принтер успешно подключен к компьютеру, мы готовы перейти к следующему шагу настройки — установке драйверов принтера.
Шаг 2: Установка драйверов для принтера
Пожалуйста, убедитесь, что ваш принтер HP LaserJet 1020 подключен к компьютеру, и затем выполните следующие действия:
- Откройте веб-сайт производителя принтера по ссылке: https://support.hp.com/ru-ru/drivers
- На сайте выберите вкладку «Драйверы и загружаемые файлы».
- Введите модель принтера в поле поиска (например, «HP LaserJet 1020») и нажмите кнопку «Найти».
- Выберите операционную систему, которая соответствует вашей системе Windows 10 (например, Windows 10 64-разрядная).
- Найдите и нажмите на ссылку для загрузки драйвера принтера.
- Скачайте файл драйвера и сохраните его на вашем компьютере.
- После завершения загрузки дважды щелкните на файле драйвера, чтобы запустить установку.
- Следуйте инструкциям установщика, чтобы установить драйвер на ваш компьютер.
- После успешной установки драйвера принтера, подключите принтер к компьютеру (если он еще не был подключен).
- Ваш принтер HP LaserJet 1020 теперь должен быть готов к использованию с операционной системой Windows 10.
Примечание: Если у вас возникли проблемы с установкой драйвера, обратитесь к руководству пользователя или технической поддержке HP.
Шаг 3: Поиск принтера в настройках Windows 10
После того, как драйвер принтера успешно установлен, настало время найти принтер в настройках операционной системы Windows 10.
- Откройте меню «Пуск» в левом нижнем углу экрана и выберите пункт «Настройки».
- В открывшемся окне «Настройки» выберите раздел «Устройства».
- На левой панели выберите раздел «Принтеры и сканеры».
- В правой части окна нажмите на кнопку «Добавить принтер или сканер».
- Подождите, пока Windows 10 выполнит поиск доступных принтеров.
- Когда принтеры будут найдены, выберите свой HP LaserJet 1020 из списка и нажмите кнопку «Добавить устройство».
После выполнения этих шагов ваш принтер HP LaserJet 1020 будет успешно подключен к операционной системе Windows 10 и будет готов к использованию. Вы можете проверить его функциональность, распечатав тестовую страницу.
Шаг 4: Настройка параметров принтера
После успешной установки драйвера для принтера HP LaserJet 1020 на Windows 10, вы можете приступить к настройке параметров принтера. Это позволит вам определить, как принтер будет работать и какие настройки нужно использовать при печати.
Чтобы настроить параметры принтера, выполните следующие действия:
- Откройте меню «Пуск» и выберите «Настройки».
- В меню настроек выберите «Устройства», а затем «Принтеры и сканеры».
- Найдите установленный принтер HP LaserJet 1020 в списке устройств.
- Щелкните правой кнопкой мыши и выберите «Свойства принтера».
- Откроется окно с настройками принтера.
- В данном окне вы можете настроить ряд параметров принтера, включая качество печати, ориентацию страницы, размеры бумаги и т. д.
- Для изменения параметров принтера выберите нужные настройки из выпадающих списков или установите флажки.
- После настройки параметров принтера нажмите кнопку «ОК», чтобы сохранить изменения.
Настройка параметров принтера позволит вам получить желаемые результаты печати и оптимизировать работу принтера под ваши нужды.
Шаг 5: Проверка печати тестовой страницы
После успешной установки и настройки принтера HP LaserJet 1020 на операционной системе Windows 10, рекомендуется выполнить печать тестовой страницы, чтобы убедиться, что принтер работает корректно.
Для этого следуйте инструкциям:
- Откройте любое приложение, поддерживающее печать, например, Microsoft Word или Notepad.
- Нажмите на кнопку «Печать» или выберите пункт меню «Файл» > «Печать».
- В окне печати, выберите установленный принтер HP LaserJet 1020.
- Проверьте, что настройки печати соответствуют вашим предпочтениям и требованиям. Например, вы можете выбрать ориентацию страницы, количество копий и качество печати.
- Нажмите на кнопку «Печать» или «ОК», чтобы начать печать тестовой страницы.
После нажатия на кнопку «Печать» принтер HP LaserJet 1020 начнет печатать тестовую страницу. Дождитесь завершения печати и внимательно проверьте результат. Тестовая страница должна быть четкой и без искажений.
Если тестовая страница напечатана правильно, значит принтер HP LaserJet 1020 успешно настроен и готов к использованию. Если же у вас возникли проблемы или результат печати не соответствует ожиданиям, рекомендуется проверить настройки принтера и повторить процедуру установки. В случае неудачи, обратитесь к руководству пользователя или обратитесь в техническую поддержку HP для получения дополнительной помощи.
Многие пользователи при покупке дополнительной аппаратуры для своего ПК пренебрегают её настройкой. В итоге она не работает или работает, но не так, как хотелось бы. В этой статье речь пойдёт об HP Laserjet 1020 — популярной модели печатающих устройств. Следуя простым инструкциям, вы сможете быстро установить новый аппарат.
Установить и настроить принтер HP Laserjet 1020 пользователь может самостоятельно.
Под словом «установить» следует понимать не постановку принтера на заветное место на столе рядом с компьютером, а инсталляцию специального программного обеспечения — драйверов. Без них ничего печататься не будет. «Дрова» можно поставить несколькими способами:
- с диска;
- с официального веб-сайта;
- через специальную утилиту.
Далеко не всегда нужно делать это самостоятельно. Принтер HP Laserjet 1020 — нового поколения. Возможно, что после подключения его к сети и к ПК через USB загрузка начнётся автоматически. Если этого не произошло — документы не хотят печататься — делаем это вручную.
Перед тем как начать инсталляцию «дров», необходимо узнать версию и разрядность системы. Их можно просмотреть через Панель управления в разделе «О системе». Это требуется для того, чтобы программа смогла инсталлировать подходящее ПО.
Установка с диска
Это самый лёгкий способ, если вы приобрели совершенно новую машину, а до этого не подключали подобных к ПК. Всё, что требуется — вставить CD, который идёт в комплекте и следовать инструкциям инсталлятора. Важное замечание: загружать «дрова» нужно только при отсоединённом от ПК аппарате. Иначе программы могут загрузиться некорректно и придётся их переустанавливать.
Через сайт HP
Ставить требуемое ПО можно без диска. Не всегда он достаётся в комплекте с принтером, особенно если вы покупали его с рук или вовсе не покупали. В таком случае верным решением будет скачать необходимые файлы через официальный ресурс. Заходим на веб-сайт компании «ЭйчПи» и находим там наш HP Laserjet 1020, пользуясь поиском.
Выбираем пункт «Драйверы», затем нашу систему и скачиваем ПО, которое затем устанавливаем.
Можно воспользоваться вспомогательной утилитой, что будет предложено на сайте.
Если на ПК уже были установлены драйверы
Случается, что на компьютере уже стоит нужное ПО, но в устаревшей версии. Оно тормозит инсталляцию новых «дров», вместе с тем устройство не функционирует в таком режиме. Поэтому старое программное обеспечение необходимо удалить. В этом поможет специальная утилита — HP Print and Scan Doctor. Скачиваем её опять же бесплатно с официального веб-сайта HP. Утилита очистит ПК от старых вспомогательных программ и поставит вместо них новые.
На этом заканчиваются базовые установка и настройка HP Laserjet 1020. После этого вы сможете без проблем печатать все файлы. Чтобы он стоял по умолчанию, следует через Панель управления в разделе «Принтеры и факсы» поставить нужную галочку на этом устройстве.
Настройка принтера HP LaserJet 1020 под операционную систему Windows 10 может вызвать некоторые трудности. В данной статье мы подробно расскажем, как установить и настроить данный принтер на вашем компьютере.
Сначала проверьте, что у вас установлены все необходимые драйвера для принтера HP LaserJet 1020. Если у вас нет диска с драйверами, вы можете их загрузить с официального сайта HP. Установите драйверы, следуя инструкциям на экране.
После установки драйверов подключите принтер к компьютеру с помощью USB-кабеля. Убедитесь, что принтер включен и готов к работе. Ваш компьютер должен автоматически обнаружить принтер и установить его.
Если компьютер не обнаружил принтер автоматически, откройте меню «Пуск» и введите «Устройства и принтеры» в поле поиска. Нажмите Enter и откроется окно с устройствами и принтерами.
В окне «Устройства и принтеры» найдите раздел «Принтеры и факсы» и нажмите на ссылку «Добавить принтер». Далее следуйте инструкциям мастера установки принтера, выбрав нужные параметры и указав правильные настройки.
Важно помнить, что для работы принтера HP LaserJet 1020 под Windows 10 может потребоваться обновление драйверов и ПО с официального сайта HP. Проверяйте наличие обновлений регулярно и устанавливайте их для оптимальной работы принтера.
После завершения установки и настройки принтера HP LaserJet 1020 вы сможете печатать документы прямо с вашего компьютера. Убедитесь, что принтер выбран в качестве устройства по умолчанию в настройках печати, чтобы избежать проблем при печати.
Надеемся, что данная инструкция помогла вам настроить принтер HP LaserJet 1020 под операционную систему Windows 10. Если у вас возникли трудности или вопросы, обратитесь к документации, прилагаемой к принтеру, или свяжитесь с технической поддержкой HP.
Содержание
- Как настроить принтер HP LaserJet 1020 для Windows 10?
- Подробная инструкция по настройке
- Шаг 1: Загрузка драйверов
- Шаг 2: Подключение принтера
- Шаг 3: Установка драйверов
- Шаг 4: Проверка настройки принтера
- Шаг 5: Печать тестовой страницы
- Шаг 6: Решение возможных проблем
Как настроить принтер HP LaserJet 1020 для Windows 10?
- Убедитесь, что принтер HP LaserJet 1020 подключен к компьютеру. Для этого используйте USB-кабель, который поставляется вместе с принтером.
- Откройте «Параметры» на вашем компьютере с Windows 10. Вы можете сделать это, щелкнув правой кнопкой мыши на значке «Пуск» и выбрав «Параметры» в контекстном меню.
- Выберите раздел «Устройства», а затем перейдите на вкладку «Принтеры и сканеры».
- Нажмите кнопку «Добавить принтер или сканер». Windows начнет поиск доступных принтеров и сканеров.
- Дождитесь, пока Windows завершит поиск. Когда принтер HP LaserJet 1020 появится в списке доступных устройств, нажмите на него, а затем нажмите кнопку «Добавить устройство».
- Windows автоматически установит необходимые драйверы для принтера HP LaserJet 1020. Дождитесь завершения процесса.
- После установки драйверов ваш принтер HP LaserJet 1020 будет готов к использованию на компьютере с Windows 10.
Теперь вы можете печатать документы на принтере HP LaserJet 1020 прямо с вашего компьютера с Windows 10. Убедитесь, что принтер включен, и выберите его в качестве устройства печати в настройках приложения, которое вы используете для печати.
Подробная инструкция по настройке
Для настройки принтера HP LaserJet 1020 на операционной системе Windows 10 следуйте следующим шагам:
- Скачайте драйвер принтера с официального сайта HP.
- Запустите установочный файл драйвера и следуйте инструкциям на экране для установки программного обеспечения.
- Подключите принтер к компьютеру с помощью кабеля USB. Убедитесь, что принтер и компьютер включены.
- После завершения установки драйвера, перейдите в меню «Пуск» и выберите «Панель управления».
- В панели управления найдите раздел «Принтеры и устройства» и откройте его.
- Нажмите на кнопку «Добавить принтер» или «Добавить устройство» в зависимости от версии Windows 10.
- Windows начнет поиск доступных принтеров. Подождите, пока принтер HP LaserJet 1020 будет найден.
- Выберите найденный принтер и нажмите на кнопку «Далее».
- Подождите, пока Windows загрузит и установит драйвер для принтера.
- После завершения установки, принтер HP LaserJet 1020 будет готов к использованию.
Теперь вы можете печатать с помощью принтера HP LaserJet 1020 на операционной системе Windows 10.
Шаг 1: Загрузка драйверов
Вы можете загрузить драйверы напрямую с веб-сайта HP. Чтобы это сделать, откройте ваш любимый веб-браузер и перейдите на страницу поддержки HP. В поисковой строке на странице поддержки введите «HP LaserJet 1020» и нажмите Enter. Выберите свою операционную систему Windows 10 и найдите раздел скачивания драйверов.
Однако, вместо того чтобы искать драйверы на веб-сайте HP, вы также можете воспользоваться встроенным в операционную систему Windows 10 инструментом обновления драйверов. Чтобы это сделать, следуйте инструкциям ниже:
- Нажмите правой кнопкой мыши на кнопке «Пуск» в левом нижнем углу экрана Windows 10 и выберите «Устройства и принтеры».
- В открывшемся окне «Устройства и принтеры» найдите раздел «Принтеры и Факсы» и щелкните правой кнопкой мыши на принтере «HP LaserJet 1020».
- В контекстном меню выберите «Обновить драйвер».
- Выберите «Автоматический поиск обновленного драйвера» и следуйте указаниям на экране, чтобы Windows 10 самостоятельно загрузила и установила подходящие драйверы для вашего принтера.
После того, как драйверы будут успешно установлены, ваш принтер HP LaserJet 1020 будет готов к использованию на компьютере с Windows 10.
Шаг 2: Подключение принтера
Перед началом процесса настройки принтера HP LaserJet 1020 подключите его к компьютеру. Для этого выполните следующие шаги:
1. Убедитесь, что принтер и компьютер находятся включены. Проверьте, что принтер имеет достаточное питание и подключен к электрической сети.
2. Соедините принтер с компьютером с помощью USB-кабеля. Один конец кабеля должен быть вставлен в порт USB на задней панели принтера, а другой конец — в свободный порт USB на вашем компьютере.
3. Подождите несколько секунд, чтобы компьютер и принтер установили соединение и определили друг друга. Если на вашем компьютере установлена операционная система Windows 10, она должна автоматически распознать устройство и загрузить драйверы.
4. Если на вашем компьютере не установлены драйверы для принтера, вам рекомендуется загрузить и установить последнюю версию драйвера с официального веб-сайта HP. Для этого перейдите на страницу поддержки HP, найдите раздел «Драйверы и загрузки» и выберите соответствующую модель принтера.
5. После установки драйверов перезапустите компьютер, чтобы изменения вступили в силу.
Теперь ваш принтер HP LaserJet 1020 должен быть успешно подключен к компьютеру. Вы готовы к следующему шагу — установке драйвера и настройке принтера.
Шаг 3: Установка драйверов
1. Подключите принтер HP LaserJet 1020 к компьютеру с использованием кабеля USB. Убедитесь, что принтер включен.
2. Откройте веб-сайт HP поддержки и драйверов по адресу www8.hp.com/ru/ru/support-drivers.html.
3. Введите в поле поиска название вашей модели принтера: «HP LaserJet 1020». Нажмите на кнопку «Поиск».
4. В открывшемся списке найдите свою модель принтера и нажмите на нее.
5. В разделе «Операционная система» выберите «Windows 10».
6. Проверьте, что в разделе «Доступные загрузки» присутствует драйвер, соответствующий операционной системе.
7. Нажмите на ссылку для загрузки драйвера.
8. По завершении загрузки откройте загруженный файл, чтобы начать процесс установки драйвера.
9. Следуйте инструкциям на экране, чтобы завершить установку драйвера.
10. После установки драйвера перезагрузите компьютер, чтобы изменения вступили в силу.
Теперь драйверы для принтера HP LaserJet 1020 установлены на вашем компьютере с операционной системой Windows 10.
Шаг 4: Проверка настройки принтера
После того, как вы завершили инсталляцию драйверов для принтера HP LaserJet 1020 на компьютере с операционной системой Windows 10, рекомендуется проверить правильность настроек для корректной работы устройства.
Вот как проверить настройку принтера:
- Убедитесь, что принтер включен и подключен к компьютеру. Проверьте правильность подключения кабеля USB.
- Откройте панель управления Windows 10, нажав на значок «Пуск» и выбрав «Панель управления».
- Выберите «Принтеры и устройства» или «Устройства и принтеры», в зависимости от версии операционной системы.
- Найдите принтер HP LaserJet 1020 в списке устройств и убедитесь, что он отображается как «подключен» или «готов к работе». Если принтер не отображается или устройство имеет проблемы, попробуйте перезагрузить компьютер и повторить процедуру установки драйверов.
- Для проверки печати примера документа щелкните правой кнопкой мыши на принтере HP LaserJet 1020 и выберите «Печать тестовой страницы». Если страница успешно напечатана, значит все настройки принтера конфигурировать.
После выполнения этих шагов можно быть уверенным, что принтер HP LaserJet 1020 настроен и готов к использованию.
Шаг 5: Печать тестовой страницы
После успешной установки и настройки принтера HP LaserJet 1020 на компьютере с операционной системой Windows 10 вы можете проверить его работоспособность, напечатав тестовую страницу.
Для этого выполните следующие шаги:
- Откройте меню «Пуск» и выберите «Параметры».
- В открывшемся окне выберите категорию «Устройства».
- В левой панели выберите «Принтеры и сканеры».
- В правой части окна найдите установленный принтер HP LaserJet 1020 и выберите его.
- Нажмите кнопку «Управление» и выберите пункт меню «Печать тестовой страницы».
- Принтер начнет печать тестовой страницы. Пожалуйста, дождитесь завершения процесса.
Если тестовая страница была напечатана без ошибок, значит принтер успешно настроен и готов к использованию. Если же возникли проблемы или страница не была напечатана, рекомендуется повторить процесс установки и настройки принтера сначала или обратиться за помощью к специалисту.
Шаг 6: Решение возможных проблем
Если у вас возникли какие-либо проблемы в процессе установки и настройки принтера HP LaserJet 1020 на Windows 10, вот несколько рекомендаций, которые могут помочь вам решить эти проблемы:
- Проверьте, правильно ли вы установили драйверы принтера. Убедитесь, что вы загрузили и установили последнюю версию драйвера с официального сайта HP.
- Убедитесь, что принтер включен и подключен к компьютеру. Проверьте, правильно ли подключены все кабели и провода.
- Проверьте настройки принтера в операционной системе. Убедитесь, что принтер выбран как основное устройство печати, а также проверьте настройки печати, чтобы убедиться, что они соответствуют вашим потребностям.
- Попробуйте перезагрузить компьютер и принтер. Иногда перезагрузка может помочь устранить временные проблемы или неполадки.
- Если проблема не решается, попробуйте удалить принтер из системы и установить его заново. Иногда возникают проблемы с установкой драйверов, которые могут быть решены путем полного удаления и повторной установки принтера.
- Если ни одно из вышеперечисленных решений не помогло, обратитесь в службу поддержки HP или посетите официальный сайт HP для поиска дополнительной информации или решений проблемы.
Следуя этим рекомендациям, вы сможете решить большинство проблем, связанных с установкой и настройкой принтера HP LaserJet 1020 на Windows 10.
Принтер HP LaserJet 1020 является одним из самых популярных моделей, благодаря своей надежности и качеству печати. Однако, если у вас возникли проблемы с его установкой и настройкой под операционную систему Windows 10, не волнуйтесь — в данной статье мы предоставим вам подробную инструкцию по настройке принтера.
Перед началом процесса настройки вам понадобится установочный диск, поставляемый вместе с принтером. Если у вас его нет, вы можете загрузить драйверы и программное обеспечение с сайта производителя. После этого приступайте к установке. Вставьте диск в привод и запустите установочную программу. После того, как она загрузится, следуйте инструкциям на экране.
Примечание: перед установкой драйверов и программного обеспечения рекомендуется отключить принтер и не подключать его к компьютеру. Подключение производится только после завершения установки.
Как только установка завершена, подключите принтер HP LaserJet 1020 к компьютеру с помощью USB-кабеля. Операционная система Windows 10 должна автоматически обнаружить принтер и установить необходимые драйверы. Если этого не произошло, выполните следующие шаги: откройте «Панель управления» и выберите «Устройства и принтеры». Затем найдите принтер HP LaserJet 1020, нажмите на него правой кнопкой мыши и выберите «Обновить драйвер». В диалоговом окне, выберите «Автоматический поиск обновленных драйверов».
После успешной установки драйверов, принтер HP LaserJet 1020 будет готов к использованию на компьютере с операционной системой Windows 10. Теперь вы можете печатать свои документы высокого качества без каких-либо проблем.
Содержание
- Комплексная инструкция по настройке принтера HP LaserJet 1020 для Windows 10
- Подготовка принтера и драйверов перед установкой
- Установка принтера и подключение к компьютеру
- Настройка принтера и тестирование печати
Комплексная инструкция по настройке принтера HP LaserJet 1020 для Windows 10
Настройка принтера HP LaserJet 1020 под операционную систему Windows 10 может показаться сложной задачей, но с помощью данной подробной инструкции, вы сможете успешно настроить свой принтер.
- Первым шагом необходимо подключить принтер к компьютеру через USB-кабель. Убедитесь, что принтер включен и правильно подключен к источнику питания.
- Затем вам нужно скачать и установить драйвер принтера HP LaserJet 1020 для Windows 10 с официального веб-сайта HP. Перейдите на сайт hp.com, найдите раздел «Поддержка и драйверы» и введите модель принтера в поисковую строку.
- Выберите соответствующую операционную систему (Windows 10) и загрузите драйвер совместимый с вашей системой. Сохраните его на компьютере и запустите загруженный файл.
- Следуйте инструкциям на экране, чтобы установить драйвер. При необходимости перезагрузите компьютер.
- После успешной установки драйвера, перейдите к «Панели управления» на вашем компьютере и откройте раздел «Устройства и принтеры».
- В списке устройств, найдите принтер HP LaserJet 1020. Если принтер не отображается в списке, нажмите на кнопку «Добавить принтер» и следуйте указаниям мастера установки.
- Выберите принтер HP LaserJet 1020 из списка доступных устройств и нажмите на кнопку «Далее».
- Дождитесь завершения установки принтера. После этого принтер будет готов к использованию.
Теперь у вас есть полнофункционально настроенный принтер HP LaserJet 1020 под операционной системой Windows 10. Вы можете печатать любые документы и файлы с помощью этого принтера без каких-либо проблем и неудобств.
Подготовка принтера и драйверов перед установкой
Перед установкой принтера HP LaserJet 1020 на компьютер с операционной системой Windows 10 необходимо выполнить несколько важных этапов подготовки. В этом разделе мы рассмотрим, как правильно подключить принтер и установить необходимые драйверы.
Шаг 1. Подключение принтера
В первую очередь убедитесь, что ваш принтер HP LaserJet 1020 подключен к компьютеру с помощью USB-кабеля. Установите один конец кабеля в порт принтера, а другой — в свободный порт USB компьютера.
Шаг 2. Загрузка драйверов
Следующим шагом является загрузка драйверов принтера HP LaserJet 1020. Вы можете скачать последние версии драйверов с официального сайта HP. Перейдите на сайт и найдите раздел поддержки и драйверы.
Примечание: Убедитесь, что загружаете драйвер, предназначенный для операционной системы Windows 10.
Следуйте инструкциям на сайте, чтобы выбрать и загрузить драйвер, который соответствует вашей операционной системе.
Шаг 3. Установка драйверов
После того, как драйверы были скачаны, перейдите в папку с загруженными файлами драйвера. Щелкните правой кнопкой мыши по файлу и выберите опцию «Установить».
Шаг 4. Следование инструкциям установщика
Следуйте указаниям мастера установки, чтобы завершить процесс установки драйверов для принтера HP LaserJet 1020. Принимайте все предлагаемые настройки по умолчанию или делайте выбор в соответствии с вашими предпочтениями.
После завершения установки вы сможете использовать принтер HP LaserJet 1020 в операционной системе Windows 10. Убедитесь, что он правильно подключен и распознан системой.
Установка принтера и подключение к компьютеру
Чтобы настроить принтер HP LaserJet 1020 на компьютере с операционной системой Windows 10, необходимо выполнить следующие шаги:
1. Включите принтер и подключите его к компьютеру с помощью USB-кабеля.
2. Дождитесь, пока операционная система автоматически установит основные драйверы для принтера. Если это не произошло, вы можете загрузить драйверы с официального сайта HP.
3. Откройте меню «Пуск» и выберите «Параметры».
4. В разделе «Устройства» выберите «Принтеры и сканеры».
5. Нажмите на кнопку «Добавить принтер или сканер».
6. Подождите, пока операционная система найдет устройства для добавления.
7. Если принтер HP LaserJet 1020 отображается в списке доступных устройств, выберите его и нажмите «Далее».
8. Дождитесь, пока операционная система завершит установку драйверов для принтера.
9. Если вам будет предложено установить принтер как основной, выберите эту опцию, если требуется.
10. После завершения установки принтер будет готов к использованию.
Теперь вы можете печатать документы с компьютера на принтере HP LaserJet 1020.
Настройка принтера и тестирование печати
После того как вы успешно установили драйвер для вашего принтера HP LaserJet 1020 на операционную систему Windows 10, вы можете приступить к его настройке и тестированию печати. Следуйте инструкциям ниже, чтобы правильно настроить ваш принтер.
Шаг 1: Подключите ваш принтер к компьютеру при помощи USB-кабеля. Убедитесь, что принтер включен.
Шаг 2: Откройте меню «Пуск» на своем компьютере и выберите «Настройки». Затем выберите «Устройства».
Шаг 3: В левой части окна «Устройства» выберите раздел «Принтеры и сканеры». Нажмите кнопку «Добавить принтер или сканер».
Шаг 4: В появившемся окне компьютер начнет поиск доступных принтеров. Когда он найдет HP LaserJet 1020, выберите его и нажмите кнопку «Далее».
Шаг 5: Дождитесь, пока компьютер закончит установку принтера. Затем убедитесь, что принтер HP LaserJet 1020 выбран в списке устройств и нажмите кнопку «Готово».
Шаг 6: Теперь ваш принтер должен быть успешно установлен и готов к печати. Чтобы протестировать его работу, откройте любой документ или изображение и нажмите на кнопку «Печать». Убедитесь, что выбран ваш принтер HP LaserJet 1020 в списке доступных принтеров.
Если ваш принтер успешно печатает документ, значит настройка была выполнена правильно. Если же у вас возникли проблемы или ваш принтер не печатает, убедитесь, что все шаги настройки были выполнены корректно и повторите их при необходимости.
Теперь вы готовы использовать ваш принтер HP LaserJet 1020 с операционной системой Windows 10. Удачной печати!
При настройке принтера HP LaserJet 1020 для работы с операционной системой Windows 10 возникают определенные трудности. Однако с помощью данной подробной инструкции вы сможете легко настроить этот принтер и начать его использование.
Для начала, убедитесь, что ваш компьютер подключен к интернету, так как для настройки принтера вам потребуется загрузить драйверы и ПО с официального сайта производителя.
Первым шагом является загрузка драйверов для принтера HP LaserJet 1020. Перейдите на официальный сайт HP и найдите раздел «Поддержка и драйверы». Введите название модели вашего принтера в поисковую строку и выберите соответствующую версию операционной системы Windows 10.
После выбора версии операционной системы, загрузите драйверы для принтера HP LaserJet 1020. Откройте загруженный файл и следуйте инструкциям по установке драйверов на ваш компьютер. После завершения установки драйверов, перезагрузите компьютер.
Теперь принтер HP LaserJet 1020 должен быть полностью настроен для работы с операционной системой Windows 10. Вы можете приступать к печати документов и других задач.
Содержание
- Получение драйверов
- Скачивание драйверов принтера HP LaserJet 1020 для Windows 10 с официального сайта
- Установка драйверов
- Шаги установки драйверов принтера HP LaserJet 1020 на компьютер с Windows 10
- Настройка принтера
Получение драйверов
Для того чтобы настроить принтер HP LaserJet 1020 на компьютере с операционной системой Windows 10, необходимо сначала получить драйверы для данного устройства. Драйверы представляют собой специальное программное обеспечение, которое позволяет операционной системе взаимодействовать с принтером и управлять его работой.
Есть несколько способов получить драйверы для принтера HP LaserJet 1020:
- С помощью диска, поставляемого вместе с принтером. Если вы приобрели новый принтер, в комплекте должен был быть диск с драйверами. В этом случае вы можете использовать данный диск для установки драйверов на компьютер.
- С официального сайта HP. Посетите официальный сайт HP и найдите раздел поддержки или загрузки драйверов. Введите модель вашего принтера (LaserJet 1020) и выберите операционную систему (Windows 10). Затем загрузите соответствующий драйвер с сайта HP и сохраните его на компьютере.
- С помощью автоматического обновления драйверов Windows. Операционная система Windows 10 имеет встроенный механизм автоматического обновления драйверов. Часто он может самостоятельно обнаружить и загрузить последние драйверы для вашего принтера. Для этого просто подключите принтер к компьютеру с помощью USB-кабеля и дождитесь, пока Windows автоматически установит необходимые драйверы.
Вам нужно выбрать один из этих способов получения драйверов, который наиболее удобен для вас. После получения драйверов вы будете готовы перейти к следующему шагу — установке этих драйверов на компьютер с операционной системой Windows 10.
Скачивание драйверов принтера HP LaserJet 1020 для Windows 10 с официального сайта
Драйверы для принтера HP LaserJet 1020 можно скачать с официального сайта компании HP. Следуя этим простым шагам, вы сможете загрузить и установить необходимые драйверы на свой компьютер с Windows 10.
- Перейдите веб-браузером на официальный сайт компании HP, используя адрес www.hp.com.
- На главной странице сайта найдите раздел поддержки и сервисы или воспользуйтесь поиском, чтобы найти нужную информацию.
- В разделе поддержки и сервисы найдите категорию «Принтеры» и выберите модель принтера HP LaserJet 1020.
- На странице модели принтера найдите раздел «Драйверы и загружаемые файлы» или «Скачать драйверы».
- Выберите операционную систему Windows 10 из списка доступных операционных систем.
- В списке доступных драйверов найдите соответствующий драйвер для принтера HP LaserJet 1020 и нажмите на ссылку для скачивания.
После завершения загрузки драйвера следуйте инструкциям по его установке на компьютер. Обычно установка драйвера выполняется через мастер установки, который будет предложен после открытия загруженного файла драйвера.
Загрузка драйверов с официального сайта HP гарантирует, что у вас будет последняя версия драйвера с правильной совместимостью для вашего принтера и операционной системы. Это также позволяет избежать проблем совместимости и получить наилучшую производительность от вашего принтера.
Установка драйверов
Для начала установки драйверов для принтера HP LaserJet 1020 на компьютере с операционной системой Windows 10 выполните следующие шаги:
- Подключите принтер к компьютеру при помощи USB-кабеля.
- Откройте веб-сайт официальной поддержки HP, перейдя по адресу https://support.hp.com/ru-ru/drivers.
- На сайте выберите свою страну и язык.
- Введите модель принтера HP LaserJet 1020 в поле для поиска и нажмите кнопку «Поиск».
- На странице с результатами поиска найдите нужную версию драйверов для операционной системы Windows 10.
- Нажмите на ссылку для скачивания драйверов.
- Выберите место сохранения файла и нажмите кнопку «Сохранить».
- После завершения загрузки откройте папку, в которую был сохранен файл с драйверами.
- Дважды щелкните по файлу, чтобы запустить установку.
- Следуйте инструкциям установщика для установки драйверов.
- После завершения установки перезагрузите компьютер.
После перезагрузки компьютера драйверы будут успешно установлены и готовы к использованию. Теперь вы можете начать печатать документы на принтере HP LaserJet 1020.
Шаги установки драйверов принтера HP LaserJet 1020 на компьютер с Windows 10
Для того чтобы настроить принтер HP LaserJet 1020 на компьютере с операционной системой Windows 10, необходимо выполнить следующие шаги:
- Подключите принтер к компьютеру: Вставьте один конец USB-кабеля в порт USB компьютера, а другой конец кабеля в порт USB принтера.
- Скачайте драйверы: Откройте веб-браузер и перейдите на официальный сайт HP. Введите в поисковую строку «драйверы HP LaserJet 1020» и найдите раздел с драйверами для вашей операционной системы.
- Выберите правильный драйвер: В списке драйверов найдите версию, совместимую с операционной системой Windows 10. Убедитесь, что выбран драйвер для модели принтера HP LaserJet 1020, затем нажмите на ссылку для скачивания.
- Установите драйверы: Откройте загруженный файл драйвера и следуйте инструкциям мастера установки. В процессе установки драйвера может потребоваться перезагрузка компьютера.
- Подключите принтер к компьютеру: После установки драйверов подключите принтер к компьютеру через USB-кабель, если он еще не был подключен. Компьютер должен распознать принтер и установить его в системе.
- Настройте принтер: Откройте меню «Пуск» и выберите раздел «Устройства и принтеры». Найдите установленный принтер в списке доступных устройств и щелкните на нем правой кнопкой мыши. Выберите опцию «Настроить устройство» и следуйте инструкциям мастера настройки принтера. Укажите настройки, такие как язык, формат бумаги и тип соединения.
- Протестируйте печать: Чтобы убедиться, что принтер корректно работает, откройте любой документ или изображение на компьютере и попробуйте напечатать его на принтере HP LaserJet 1020. Если печать прошла успешно, то принтер настроен правильно.
После выполнения всех указанных шагов принтер HP LaserJet 1020 будет готов к использованию на компьютере с операционной системой Windows 10.
Настройка принтера
Настройка принтера HP LaserJet 1020 для работы с операционной системой Windows 10 включает в себя несколько шагов. Следуйте представленным ниже инструкциям для успешной настройки принтера.
Шаг 1: Подключение принтера
- Убедитесь, что принтер подключен к компьютеру с помощью USB-кабеля.
- Включите принтер и дождитесь его полной готовности.
Шаг 2: Скачивание драйверов
- Откройте веб-браузер и перейдите на официальный сайт HP.
- Перейдите на страницу поддержки и драйверов для принтеров HP.
- Введите модель принтера (LaserJet 1020) и выберите операционную систему (Windows 10).
- Найдите соответствующий драйвер и нажмите на ссылку для его скачивания.
- Сохраните скачанный файл на компьютере и запустите его для установки драйвера.
Шаг 3: Установка драйверов
- Выполните инструкции установки, указанные на экране.
- Подключите принтер к компьютеру, если установочная программа просит это сделать.
- Дождитесь завершения установки драйвера и перезагрузите компьютер.
Шаг 4: Проверка настроек принтера
- Откройте «Панель управления» в операционной системе Windows 10.
- Выберите «Устройства и принтеры».
- Найдите принтер HP LaserJet 1020 в списке устройств и щелкните на нем правой кнопкой мыши.
- Выберите «Свойства принтера».
- Убедитесь, что выбран правильный порт и все настройки принтера соответствуют требованиям.
Шаг 5: Печать тестовой страницы
- Откройте любое приложение, например текстовый редактор.
- Нажмите на кнопку «Печать» или выберите пункт меню «Файл» — «Печать».
- В настройках печати выберите принтер HP LaserJet 1020.
- Нажмите «Печать» и дождитесь печати тестовой страницы.
После выполнения всех указанных шагов, принтер HP LaserJet 1020 должен успешно настроиться и готов к использованию на компьютере с операционной системой Windows 10.