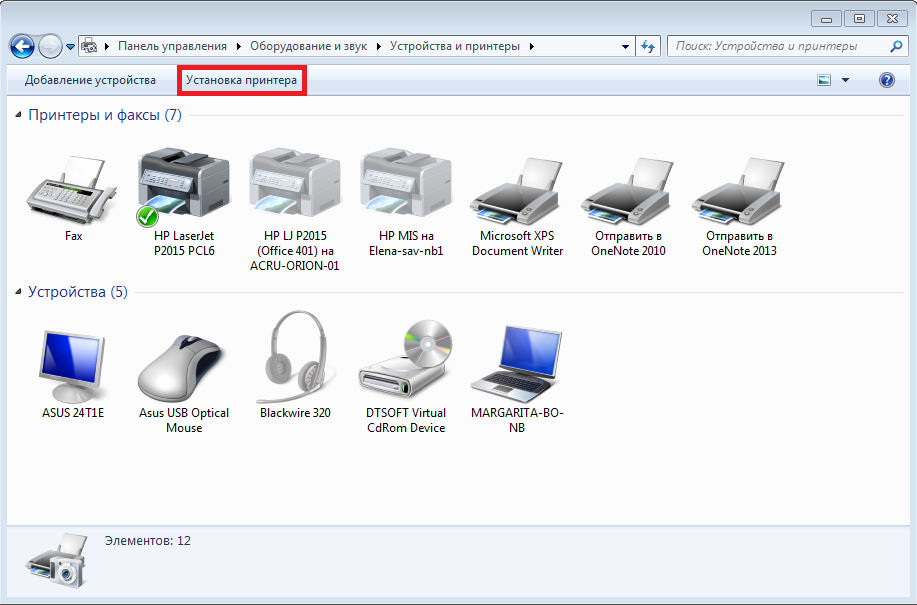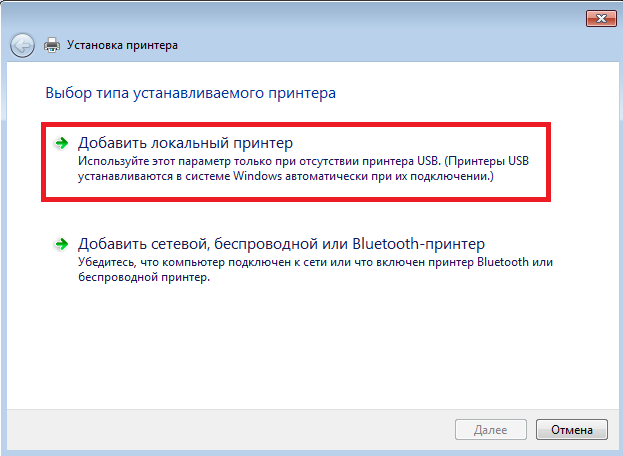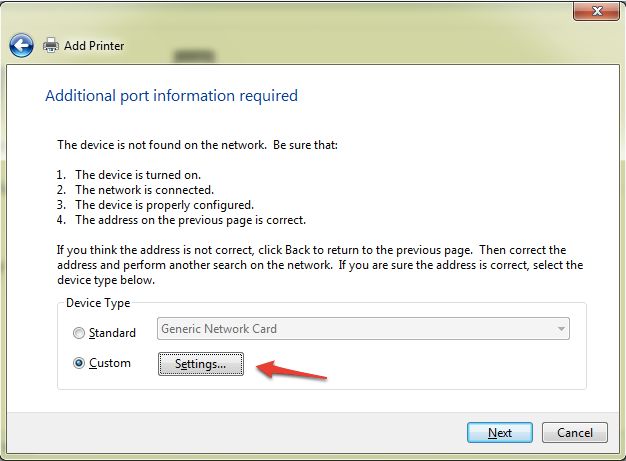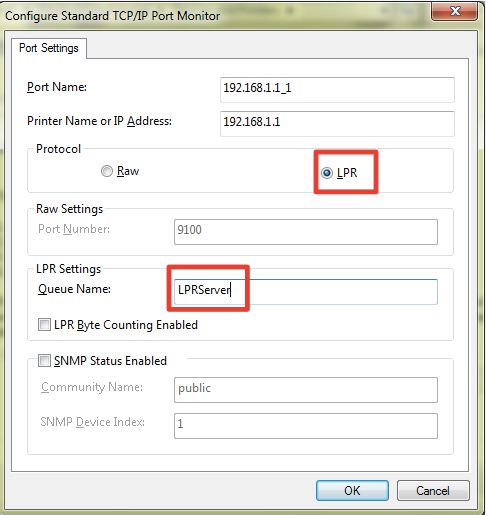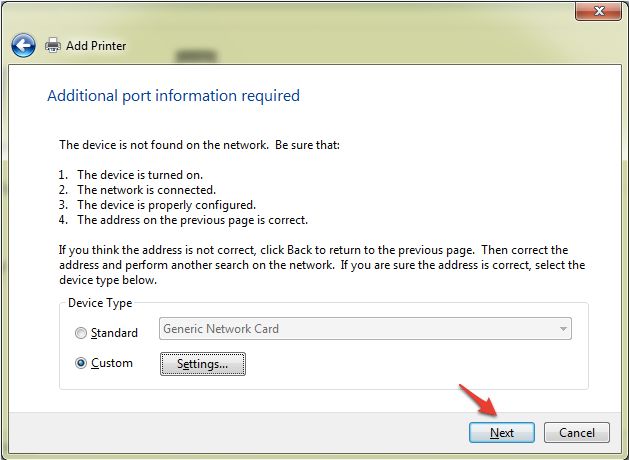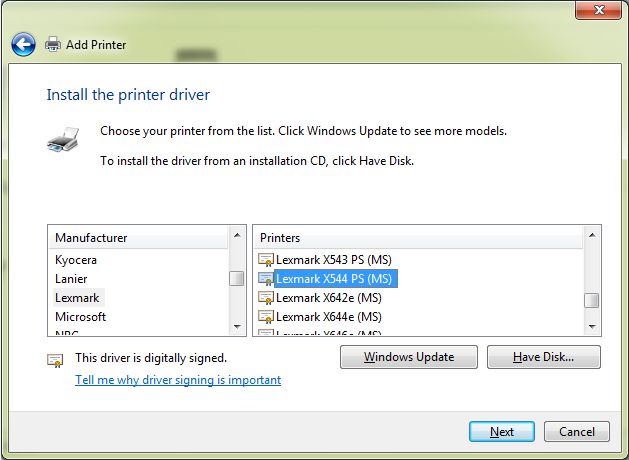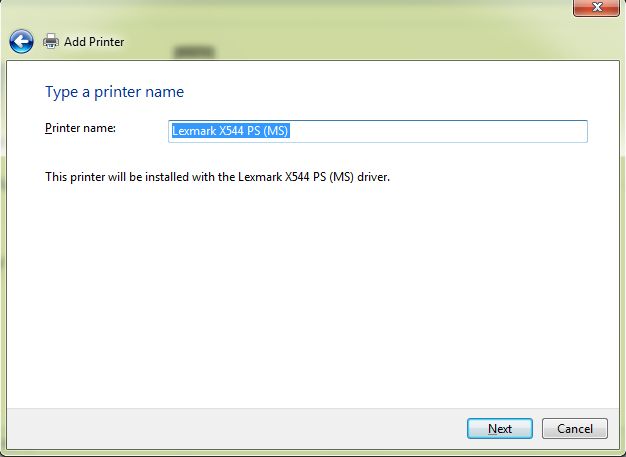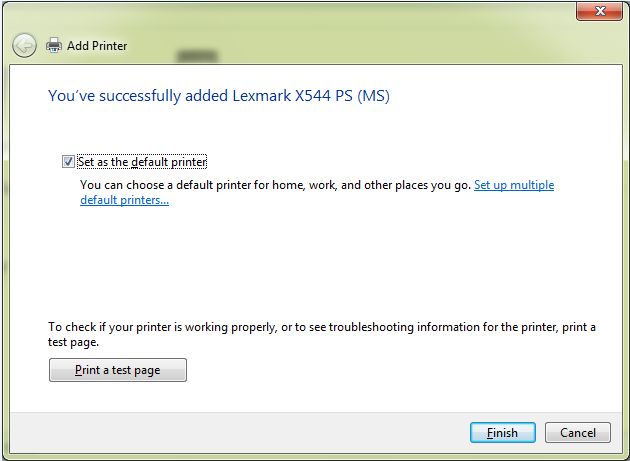FAQ
У меня есть роутер ASUS с прошивкой ASUSWRT. Как подключить сетевой принтер по протоколу LPR (Line Printer Remote)/LPD (Line Printer Daemon) в операционной системе Windows?
Список протестированных принтеров Вы можете посмотреть на сайте:
https://www.asus.com/event/network/Printer_Server/
Примечание: при использовании моделей, которых нет в списке, Вы можете столкнуться с проблемами совместимости.
Примечание: Если принтер уже установлен локально на Вашем компьютере, щелкните правой кнопкой иконку принтера и выберите вкладку Свойства > Порт для добавления стандартного порта TCP/IP. Нажмите ‘Добавить порт’, затем выберите ‘Стандартный порт TCP/IP’ и нажмите кнопку ‘Новый порт’. Обратитесь к шагам 5-8 процедуры установки.
1. Запустите мастер установки принтера в меню «Пуск» > «Панель управления» > «Устройства и принтеры» > «Установка принтера».
2. Выберите «Добавить локальный принтер» и нажмите «Далее».
3. Выберите ‘Создать новый порт’ и установите тип порта в ‘Стандартный порт TCP/IP’. Затем нажмите ‘Далее’.
4. В поле ‘IP-адрес принтера’ введите IP-адрес беспроводного роутера и нажмите ‘Далее’.
5. Выберите ‘Пользовательский’ и нажмите ‘Настройка’.
6. Установите протокол в значение ‘LPR’, а имя очереди в ‘LPRServer’ . Для продолжения нажмите ‘Далее’.
7. Нажмите «Далее» для завершения настройки порта TCP/IP.
8. Установите драйвер принтера из списка производителей. Если принтер отсутствует в списке, нажмите ‘Установить с диска’ для указания расположения драйвера.
9. Нажмите ‘Далее’ для принятия имени принтера по умолчанию.
10. Установка завершена. Нажмите ‘Готово’ для выхода из мастера.
Эта информация была полезной?
Yes
No
- Приведенная выше информация может быть частично или полностью процитирована с внешних веб-сайтов или источников. Пожалуйста, обратитесь к информации на основе источника, который мы отметили. Пожалуйста, свяжитесь напрямую или спросите у источников, если есть какие-либо дополнительные вопросы, и обратите внимание, что ASUS не имеет отношения к данному контенту / услуге и не несет ответственности за него.
- Эта информация может не подходить для всех продуктов из той же категории / серии. Некоторые снимки экрана и операции могут отличаться от версий программного обеспечения.
- ASUS предоставляет вышеуказанную информацию только для справки. Если у вас есть какие-либо вопросы о содержании, пожалуйста, свяжитесь напрямую с поставщиком вышеуказанного продукта. Обратите внимание, что ASUS не несет ответственности за контент или услуги, предоставляемые вышеуказанным поставщиком продукта.
Иметь принтер с поддержкой беспроводного подключения — это большое удобство для домашнего офиса или небольшого бизнеса. Без лишних проводов и кабелей можно печатать документы прямо со своего компьютера или мобильного устройства. Однако, чтобы настроить подключение принтера через wifi, необходимо правильно настроить роутер Asus.
Asus — это популярный бренд роутеров, который предлагает различные модели с широкими функциональными возможностями. Для подключения принтера по wifi нужно убедиться, что ваш роутер Asus поддерживает эту функцию. Проверить это можно в инструкции к роутеру или на официальном сайте производителя.
Когда у вас уже есть роутер Asus с поддержкой wifi, следующим шагом будет настройка принтера. Каждая модель принтера имеет свои особенности, поэтому вам стоит обратиться к инструкции пользователя, чтобы узнать, как активировать беспроводную функцию принтера. Обычно это делается путем переключения принтера в режим «wifi» и ввода пароля для подключения.
Содержание
- Как подключить принтер по wifi через роутер Asus: пошаговая инструкция
- Шаг 1: Подготовка принтера
- Шаг 2: Подключение принтера к роутеру
- Шаг 3: Настройка роутера Asus
- Шаг 4: Поиск принтера в сети
- Шаг 5: Установка драйверов и программного обеспечения
- Шаг 6: Проверка печати и настройка принтера
Как подключить принтер по wifi через роутер Asus: пошаговая инструкция
Подключение принтера по wifi через роутер Asus позволит вам печатать документы с разных устройств в вашей домашней сети без необходимости использования проводов. В этой пошаговой инструкции я расскажу, как правильно настроить подключение принтера к wifi через роутер Asus.
Шаг 1: Убедитесь, что ваш роутер Asus подключен к электрической сети и находится в рабочем состоянии. Зайдите в настройки роутера, введя его IP-адрес в адресную строку браузера. Обычно адрес роутера Asus 192.168.1.1.
Шаг 2: Войдите в настройки роутера с помощью логина и пароля. Если вы не знаете логин и пароль для доступа к настройкам роутера, обратитесь к документации или обратитесь к производителю.
Шаг 3: После входа в настройки роутера найдите раздел «Беспроводной мост» или «Wireless Bridge». В этом разделе вы сможете настроить соединение между принтером и роутером.
Шаг 4: Включите функцию беспроводного моста на роутере, выбрав соответствующую опцию. Здесь вам также потребуется ввести пароль для доступа к беспроводной сети.
Шаг 5: Подключите принтер к роутеру Asus, следуя инструкциям производителя принтера. Обычно это делается путем выбора беспроводной сети в меню принтера и ввода пароля для доступа к сети.
Шаг 6: После того, как интернет-соединение между принтером и роутером будет установлено, принтер будет готов к печати через wifi. Установите драйверы принтера на каждом устройстве, с которого вы хотите печатать, и выберите беспроводной принтер в списке доступных устройств.
Теперь вы знаете, как подключить принтер по wifi через роутер Asus. Наслаждайтесь свободой печати без лишних проводов и удобством использования принтера с любого устройства в домашней сети!
Шаг 1: Подготовка принтера
Перед тем, как подключить принтер по WiFi через роутер ASUS, необходимо выполнить несколько предварительных шагов:
- Убедитесь, что ваш принтер поддерживает подключение по WiFi. Для этого обратитесь к руководству пользователя или проверьте спецификации вашего принтера на официальном сайте производителя.
- Установите все необходимые драйверы и программное обеспечение для работы принтера на вашем компьютере. В большинстве случаев они поставляются вместе с принтером на компакт-диске или доступны для скачивания на сайте производителя.
- Установите картриджи или тонер в принтер, заправьте его чернилами или тонером, если это необходимо. Обратитесь к руководству пользователя для получения подробных инструкций по установке расходных материалов.
- Подключите принтер к электросети и включите его. Убедитесь, что принтер готов к работе и не отображает никаких ошибок на своем дисплее.
Шаг 2: Подключение принтера к роутеру
Чтобы подключить принтер к роутеру по WiFi, выполните следующие действия:
Шаг 2.1: Включите принтер и убедитесь, что WiFi функция включена. Если у вас есть специальная кнопка на панели управления принтера, нажмите ее, чтобы включить WiFi. Если такой кнопки нет, зайдите в меню принтера и найдите раздел, отвечающий за настройки сети. Включите WiFi.
Шаг 2.2: Настройте подключение к WiFi сети на самом принтере. Обычно, для этого нужно выбрать сеть из списка доступных и ввести пароль, если он требуется.
Шаг 2.3: Откройте веб-браузер на компьютере или другом устройстве, подключенном к роутеру, и введите IP адрес роутера в адресной строке. Вам нужно войти в интерфейс управления роутером. Обычно адрес роутера указан на его задней панели. Введите логин и пароль для доступа к настройкам роутера.
Шаг 2.4: После входа в интерфейс управления роутером найдите раздел настройки подключенных устройств или подключения по WiFi. Обычно этот раздел называется «Беспроводная сеть» или «Wireless».
Шаг 2.5: В этом разделе найдите раздел, отвечающий за доступ клиентов к сети. Обычно он называется «Клиентские адаптеры» или «Client List».
Шаг 2.6: В списке клиентов найдите свой принтер и нажмите на кнопку «Разрешить доступ» или аналогичную. Это позволит принтеру получить доступ к WiFi сети.
Шаг 2.7: После нажатия кнопки «Разрешить доступ» принтер должен успешно подключиться к WiFi сети через роутер. Проверьте, что принтер подключен, печатая тестовую страницу или выполните другую проверку состояния подключения.
Теперь ваш принтер успешно подключен к роутеру по WiFi и готов к использованию. Вы можете печатать документы и изображения с любого устройства, подключенного к той же самой WiFi сети.
Шаг 3: Настройка роутера Asus
1. Подключите компьютер к роутеру Asus с помощью сетевого кабеля или по Wi-Fi.
2. Откройте веб-браузер на компьютере и введите в адресной строке адрес роутера Asus. Обычно это «192.168.1.1» или «192.168.0.1». Нажмите Enter.
3. Введите имя пользователя и пароль для доступа к настройкам роутера. Если вы раньше не меняли эти данные, по умолчанию имя пользователя — «admin», пароль — «admin» или оставьте поле пароля пустым.
4. После успешного входа в настройки роутера найдите вкладку «Беспроводные настройки», «Wireless» или аналогичную.
5. Настройте параметры Wi-Fi сети на роутере. Установите сетевое имя (SSID) и пароль Wi-Fi. Рекомендуется использовать надежные пароли для защиты вашей сети.
6. Сохраните настройки и перезапустите роутер Asus.
Теперь ваш роутер Asus настроен для подключения принтера через Wi-Fi.
Шаг 4: Поиск принтера в сети
1. Откройте веб-браузер на устройстве, подключенном к роутеру ASUS.
2. Введите IP-адрес роутера в адресной строке браузера и нажмите клавишу Enter.
3. В открывшейся панели управления роутером найдите раздел «Настройки сети» или «Network Settings».
4. В разделе «Настройки сети» найдите подраздел «Устройства» или «Devices».
5. Нажмите на ссылку «Поиск устройств» или «Find Devices».
6. Роутер начнет поиск устройств в сети, включая принтеры.
7. Подождите несколько минут, пока роутер завершит поиск устройств.
8. Если принтер обнаружен, он будет отображаться в списке найденных устройств.
9. Выберите принтер из списка и нажмите кнопку «Добавить» или «Connect».
10. Следуйте инструкциям на экране для завершения процесса подключения принтера через Wi-Fi.
Шаг 5: Установка драйверов и программного обеспечения
После успешного подключения принтера к Wi-Fi через роутер Asus, необходимо установить драйверы и программное обеспечение на ваш компьютер, чтобы принтер корректно функционировал.
Вам может потребоваться установочный диск, поставляемый с принтером, либо вы можете скачать последние версии драйверов и программного обеспечения с официального веб-сайта производителя принтера.
Следуйте инструкциям, предоставляемым производителем, чтобы выполнить установку драйверов и ПО. Обычно вы должны запустить установочный файл и следовать указаниям на экране.
Завершите процесс установки, перезагрузите компьютер, если это необходимо, и убедитесь, что принтер правильно подключен к Wi-Fi через роутер Asus. Для проверки можно выполнить тестовую печать, чтобы убедиться, что все работает должным образом.
После удачной установки драйверов и программного обеспечения вы сможете использовать принтер по Wi-Fi через роутер Asus для печати документов и изображений с любого устройства в вашей домашней сети.
Шаг 6: Проверка печати и настройка принтера
После успешной установки и подключения принтера к сети Wi-Fi через роутер ASUS вам необходимо выполнить несколько проверок для убедиться, что всё работает правильно.
1. Проверьте подключение:
Убедитесь, что принтер физически подключен к роутеру ASUS и включен. Также убедитесь, что ваш компьютер или устройство, с которого вы собираетесь печатать, находится в той же Wi-Fi сети.
2. Установите драйверы принтера:
Если вы ранее не устанавливали драйверы принтера на своем компьютере или устройстве, вам необходимо скачать и установить их. Обычно драйверы доступны на официальном сайте производителя принтера. Следуйте инструкциям, чтобы успешно установить драйверы.
3. Проверьте настройки принтера:
Откройте меню настройки принтера и убедитесь, что он настроен для беспроводной печати через Wi-Fi. Настройки могут отличаться в зависимости от модели принтера, поэтому посмотрите руководство пользователя для получения дополнительной информации о настройках Wi-Fi.
4. Печатайте тестовую страницу:
Чтобы проверить, что принтер правильно подключен и функционирует, печатайте тестовую страницу. Обычно вы можете найти опцию «Печать тестовой страницы» в меню настроек принтера. Если страница печатается без проблем, значит принтер работает корректно.
5. Решение проблем:
Если вам не удается печатать или возникают проблемы с настройкой принтера, проверьте подключение и настройки еще раз. Если проблема не устраняется, обратитесь в службу технической поддержки производителя принтера или роутера ASUS.
После успешной настройки и проверки принтера, вы будете готовы использовать его для печати по Wi-Fi через роутер ASUS.
Настройка принтера с роутером ASUS является важной задачей для многих пользователей, которые хотят подключить свой принтер к домашней сети. Роутеры ASUS обеспечивают отличную производительность и надежность, а также имеют ряд функций, которые делают процесс настройки принтера быстрым и простым.
Сначала вам необходимо убедиться, что ваш принтер поддерживает беспроводное подключение Wi-Fi. Если да, то вам потребуется установить драйвера принтера на ваш компьютер, если они еще не установлены. Затем подключите принтер к роутеру ASUS с помощью кабеля Ethernet или встроенного модуля Wi-Fi.
После того, как принтер будет подключен к роутеру ASUS, перейдите в настройки роутера через веб-браузер и найдите раздел «Принтеры». Там вы сможете настроить принтер, задать его имя, тип подключения и другие параметры. В зависимости от модели роутера ASUS, некоторые дополнительные функции, такие как печать документов с удаленного компьютера или настройка доступа для других пользователей, могут быть также доступны.
Важно отметить, что процедура настройки принтера с роутером ASUS может немного отличаться в зависимости от модели принтера и роутера. Поэтому рекомендуется внимательно изучить инструкцию пользователя для обоих устройств и следовать ее рекомендациям.
После завершения настройки принтера с роутером ASUS, вы сможете беспрепятственно печатать документы, фотографии и другие файлы, не перемещаясь к самому принтеру. Это очень удобно и экономит время, особенно если вы работаете с несколькими компьютерами или у вас дома находятся несколько устройств, которые требуют печати.
Проверка совместимости принтера с роутером Asus
Перед тем как настроить принтер с роутером Asus, важно убедиться в их совместимости. Для этого необходимо проверить, поддерживаются ли принтер и роутер Asus одними и теми же протоколами связи.
Прежде всего, убедитесь, что ваш принтер поддерживает беспроводное подключение. Это может быть указано в технических характеристиках принтера или указано на корпусе самого устройства.
Далее, узнайте, какие протоколы связи поддерживает ваш роутер Asus. Обычно это беспроводные протоколы Wi-Fi (например, 802.11n или 802.11ac). Эта информация также может быть указана в технических характеристиках роутера или в его настройках.
Проверьте, поддерживают ли принтер и роутер Asus одни и те же протоколы связи. Если протоколы совпадают, то ваш принтер и роутер будут совместимы друг с другом и вы сможете настроить их для работы вместе.
Если вы не уверены, поддерживает ли ваш принтер нужные протоколы связи, обратитесь к документации к принтеру или свяжитесь с его производителем для получения подробной информации.
Если принтер и роутер Asus не совместимы, вам придется искать другие способы подключения принтера либо рассмотреть возможность использования другого роутера, совместимого с вашим принтером.
Подключение принтера к роутеру Asus
Если у вас есть принтер и роутер Asus, вы можете упростить процесс печати, настроив их взаимодействие. Ниже приведена подробная инструкция о том, как подключить принтер к роутеру Asus.
Шаг 1. Установите драйверы принтера на каждое устройство, которое планируете использовать для печати. Драйверы обычно идут в комплекте с принтером или доступны для загрузки с официального сайта производителя принтера.
Шаг 2. Подключите принтер к роутеру посредством Ethernet-кабеля или Wi-Fi. Если ваш принтер поддерживает подключение по Wi-Fi, выберите соответствующую функцию в настройках принтера, и он будет автоматически искать доступные сети Wi-Fi. После того, как принтер подключится к роутеру, он получит IP-адрес.
Шаг 3. Зайдите в веб-интерфейс роутера Asus. Для этого откройте любой веб-браузер (например, Chrome, Firefox или Internet Explorer) и введите IP-адрес вашего роутера в адресной строке. Обычно IP-адрес роутера указан на его корпусе или можно найти в документации.
Шаг 4. Авторизируйтесь в веб-интерфейсе роутера, введя логин и пароль. Если вы не знаете логин и пароль, попробуйте значения по умолчанию «admin» или «admin» для логина и пароля соответственно. Если эти значения не подходят, обратитесь к документации роутера или свяжитесь с технической поддержкой Asus.
Шаг 5. Найдите раздел «Настройки принтера» или «Подключенные устройства» в веб-интерфейсе роутера. В этом разделе должна быть опция для добавления принтера.
Шаг 6. Нажмите на опцию добавления принтера и следуйте указаниям на экране для завершения процесса подключения. Вам может потребоваться ввести IP-адрес принтера или выбрать его из списка подключенных устройств.
Шаг 7. После завершения процесса подключения принтера, он будет доступен для печати на всех устройствах, подключенных к вашему роутеру Asus. Чтобы проверить, правильно ли настроено подключение принтера, попробуйте распечатать тестовую страницу.
Теперь принтер подключен к роутеру Asus и готов к использованию. Вы можете печатать документы со всех устройств, подключенных к вашей сети. При возникновении проблем с печатью, проверьте настройки подключения и драйверы принтера.
Привет! Сам недавно смог оптимизировать свое рабочее пространство, поэтому в этой статье и хочу поделиться, как настроить принтер через Wi-Fi роутер. С небольшой предысторией и личным опытом на все случаи жизни почти под любую модель принтера. Начинаем!
У вас есть дополнения? Ваш принтер подключается по-другому? Поделитесь с другими читателями своей историей в комментариях!
Содержание
- Немного теории
- Настройка ASUS – USB
- Настройка TP-Link – USB
- Принтер и роутер через Wi-Fi
- Для Android и iOS
- Крайний случай
- Задать вопрос автору статьи
Немного теории
Есть несколько способов организовать беспроводную печать на принтере:
- Прямое подключение по Wi-Fi – если у принтера есть встроенный Wi-Fi. Наша статья не об этом, т.к. о таком мы уже писали, да и здесь многое зависит от конкретной модели устройства.
- Подключение принтера через USB к компьютеру и организация сетевого доступа через роутер.
- Подключение принтера к роутеру по USB – а уже все устройства при обращении к своему роутеру смогут делать печать. Это и есть основная тема. На ней и остановимся подробнее.
Обо всех способах подключения принтера мы писали в ЭТОЙ СТАТЬЕ.
В моей практике многие годы принтер был подключен к компьютеру, а печать делал через обычный сетевой принтер. Печатать – удобно. Но столкнулся с тем, что компьютер перестал быть постоянно выключенным. Итого: хочешь напечатать – включи компьютер. Стало немного напрягать.
Как решение появилась задумка организации работы через роутер. Благо – на нем имелся USB порт и возможности принт-сервера. В итоге подключил, перебрал тонны мануалов (не все так просто), везде установил утилитки – и все работает 24/7 без лишних телодвижений, ведь роутер в доме постоянно включен.
Далеко не все роутеры с USB портом поддерживают принтеры. Обязательно проверьте технические характеристики своего принтера, прежде чем начинать – ведь потраченное время не вернуть.
Базовое подключение к роутеру выполняется через USB порт. В настройщике роутера нужно активировать принт-сервер на USB. Подключение к роутеру для печати осуществляется через специальные утилиты. Самые распространенные роутеры для этого – ASUS и TP-Link (подходят не все модели).
Настройка ASUS – USB
У роутеров ASUS доступна утилита «Printer Setup Utility» – скачиваете с официального сайта актуальную версию (пользуемся поиском), подключаете принтер к роутеру и запускаете программу.
Обозначена поддержка принтеров Canon, Epson, HP, Brother (но не всех).
Еще раз убеждаемся в правильном подключении (на самом деле не обязательно через провод LAN, можно и сразу через Wi-Fi) и нажимаем кнопку «Далее». Начинается процесс поиска подключенных принтеров.
Через некоторое время утилита найдет ваш принтер и предложит установить его стандартными средствами. После этой установки уже можно начинать печатать. В случае же какой-то проблемы вывалится вот такое окно:
Что делаем в этом случае:
- Еще раз проверяем правильность подключения.
- Сверяемся с поддержкой роутером вашего принтера.
- Вспоминаем, не делали ли ранее вы в роутере странных настроек вроде изоляции сетей (или создания виртуальных сетей).
Настройка TP-Link – USB
А это именно мой случай. Показываю на примере роутера TP-Link TL-WR1043 и принтера HP P1102.
- Подключаем принтер к роутеру. У меня есть соответствующий индикатор подключенного USB-устройства – проверяем, что лампочка загорелась. Если не загорелась, не забываем, что принтер еще нужно и включить (смотрим, что и на нем горят лампочки).
- Скачиваем и устанавливаем утилиту с сайта TP-Link (пользуемся поиском) «TP-Link USB Printer Controller».
- Если все было подключено верно, утилита сама найдет ваш принтер:
- Дополнительно рекомендую сделать «автоподключаемым» наш принтер. Выделяем его в списке и щелкаем вот по этому пункту:
В моем случае потребовалось на ноутбук скачать отдельно драйвер для принтера. Для ускорения поиска можно временно подключить принтер по USB к вашему ноутбуку – тогда драйверы установятся автоматически, а в дальнейшем уже пользоваться им через Wi-Fi. Возможно, у вас драйвер установится сразу без подобных манипуляций.
Дополнительно в настройках роутера стоит убедиться, что принт-сервер работает:
Если у вас принтер сразу с поддержкой Wi-Fi – большую часть из них сейчас просто подключают к роутеру с помощью WPS без пин-кода. Далее узнаете выданный IP адрес и заводите его в свою операционную систему как сетевой принтер по этому адресу.
Теперь подробнее. Первым этапом подключаем принтер к маршрутизатору по Wi-Fi:
- Если есть кнопки WPS – с помощью WPS.
- Если нет WPS – на принтере ищем нашу точку доступа и стандартно вводим пароль.
Способ подключения ВАШЕГО принтера рекомендую уточнить в своем руководстве по эксплуатации. Для всех принтеров тут не угадаешь. К тому же не забываем, что текущие принтеры в основном работают только с сетями 2,4 ГГц. Современная 5 Ггц сеть для них может быть просто не видна.
Далее идем добавлять наш принтер:
- Параметры – Устройства:
- Принтеры и сканеры – Добавить принтер или сканер:
- Т.к. прямое подключение отсутствует, принтер не будет найден здесь. Жмем «Необходимый принтер отсутствует в списке»:
- Добавить принтер по его TCP/IP адресу или имени узла:
- Начинаем настройку. Тип устройства – «Устройство TCP/IP». IP-адрес – IP РОУТЕРА, в порт ничего не пишет (заполнится само). Галочку с автоустановкой драйвера убираем:
- Устройство все равно не найдено. Щелкаем на «Особое»:
- Заполняем вот так:
- Далее начнется установка драйвера. Если галочку с автоматической установкой оставили и верите в нее – все должно поставиться само. В противном случае скачиваем драйвер и ставим руками:
- Закроем общий доступ к принтеру:
Все должно заработать.
Для Android и iOS
Стандартными средствами в мобильных устройствах лучше не пользоваться. Если для вашей модели принтера есть фирменное приложение у производителя – скачивайте его и пользуйтесь без задней мысли.
Сторонние приложения:
- Для Android – Google Cloud Print
- Для iOS – AirPrint.
Но имеются ограничения в поддержке оборудования. Мой выбор – не использовать мобильные устройства для печати.
Крайний случай
В крайнем случае, если уж ваш принтер никак не может быть соединен с роутером, но хочется беспроводной печати, можно взять себе мини-компьютер. Главное тут – подсоединить к нему принтер по USB, а саму эту коробочку завести в вашу сеть. Дальше только дело техники, добавить сетевой принтер из того же сетевого окружения – плевое дело. Да и появятся новые функции вроде сканирования.
Вот и все основные методы печати в домашних условиях через роутер. Если у вас остались какие-то вопросы, комментарии ниже открыты для обсуждений.
Настраиваем Принтер через Роутер
Давайте разберемся в вопросе: «Как подключить принтер через роутер?». Подключение принтера через роутер, осуществляется несколькими путями:
- Подключение через USB кабель принтера и маршрутизатора;
- Подключение через wifi сеть.
Содержание
- Подключение и настройка принтера через USB-кабель
- Подключение принтера через wi-fi сеть роутера
Подключение и настройка принтера через USB-кабель
Первое, что нам необходимо сделать — это найти скачать и установить драйвера на наш сетевой принтер. В моем примере я рассмотрю роутер ASUS. Необходимые драйвера для как правило предоставляются при покупке с CD-диском . Если такой диск отсутствует, то необходимо в интернете найти на сайте вашего производителя необходимые драйвера для принтера. После чего соединить его с роутером по кабелю.
Далеко не все модели роутеров поддерживает подключение принтера. Более подробно с данной информацией вам необходимо ознакомиться на сайте производителя, либо в мануале к устройству. Не смотря на то что USB-кабель только один, после подключения и настройки к одному компьютеру вы легко сможете, через данный сетевое соединение, сделать общедоступным данный принтер для других компьютеров, которые также подключены к данном wifi роутеру через беспроводную сеть. Более подробно ознакомиться как осуществляется соединение через кабель вы можете ознакомиться в данной статье:
- Подключаем Wi-Fi принтер через Роутер.
Про настройку сетевого подключения, после того как вы совершили подключение роутера и принтера при помощи USB-кабеля вы можете ознакомиться в данной статье:
- Подключаем Принтер к Ноутбуку через Wi-Fi.
И так мы включили принтер, включили маршрутизатор соединили USB-кабелем, далее необходимо зайти в настройки роутера. Как зайти в веб интерфейс роутера мы уже однократно говорили в других статьях, вы можете осуществить поиск по нашему сайту и найти подробный мануал по данной теме. Если говорить кратко, то как правило адрес для входа в браузере 192. 168. 1.1
Открываем браузер, вводим в адресной строке http://192.168.1.1
Данный адрес вы можете уточнить на обратной этикетки самого модема или коробки от роутера ASUS, также у вашего провайдера. Имя пользователя и пароль для входа в настройки роутера как правило слово admin и пароль тоже admin.
Далее Вам необходимо ввести логин и пароль от роутера, в моем случае это admin\admin
После того как вы вошли в интерфейс устройства, вкладка карты сети. Еще раз оговорись, что не все роутера могут поддерживать вашу модель, поэтому Вам необходимо убедиться, что именно ваша модель поддерживается wifi роутером ASUS. Как правило эта информация содержится в документации, как же возможно поможет перепрошивка маршрутизатора.
После подключения к модему необходимо настроить сетевой доступ, для этого Заходим в панели управления, открываем просмотр устройств,затем нажимаем добавление принтера, если он в списке не появился нажимаем на ссылку «необходимый принтер отсутствует в списке».
Выбираем «добавить локальный принтер»
Выбираем нажимаем «Далее», выбирай устройство TCP/IP Port, далее вводим ip-адрес устройства wifi, тот который вы использовали для входа в роутер 192.168.1.1 (Для ASUS).
Ожидаем поиск устройства, выбираем наш. Если устройство не найдено, то жмем «Далее» и нам потребуется установить параметры порта, выбираем особое, в открывшемся окне выбираем протокол LPR и водим любое наименование и имя очереди, нажимаем «Ок».
Теперь выбираем драйвера нашего производители, либо используем скачанный драйвер, либо CD-диск.
Также можно использовать центр обновления Windows. Проверяем на этом настройки печати завершена, для возможности печатать с других компьютеров по данному принтеру, необходимо повторить данную процедуру на других ПК, которые подключены к вашему wifi.
Подключение принтера через wi-fi сеть роутера
Для настройки нам опять же потребуются драйвера от принтера на компьютер. После чего потребуется выполнить некоторые настройки нашего сетевого принтера и роутера, которая обеспечивает работу по сети между данными устройствами. Мы уже рассказывали подобные примеры и вы сможете ознакомиться с ними в данной статье:
- Настройка локальной сети через WiFi роутер.
На этом Мы закончили настройка принтера через роутер. Подключение по wifi ничем особенным не отличается от USB-соединения, вам также необходимо выполнить подключение соединения связки модема и компьютера, после чего выполнить установку необходимых драйверов для него на Ваш компьютер.
Настройка через wifi поможет производить печать со всех мобильных устройств в вашей квартире или офисе.
Как вам статья?
Нашли опечатку? Выделите текст и нажмите Ctrl + Enter