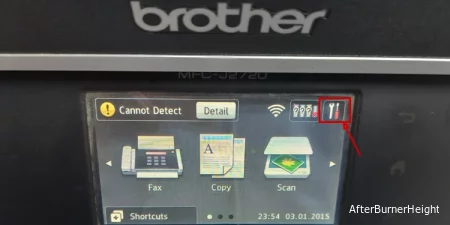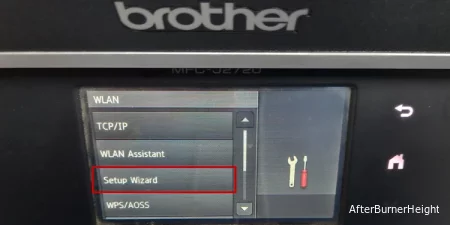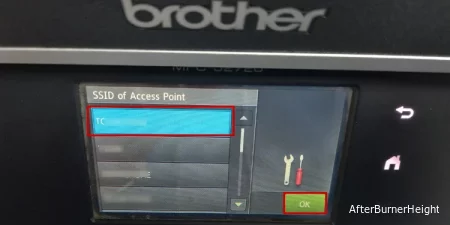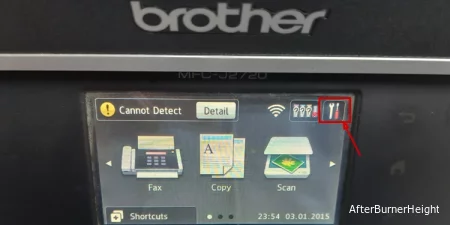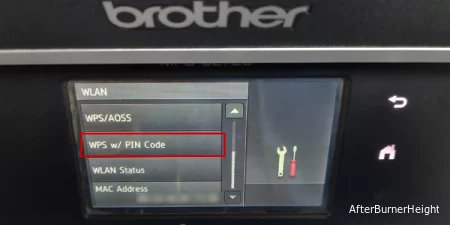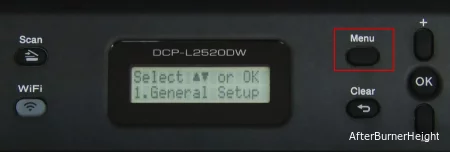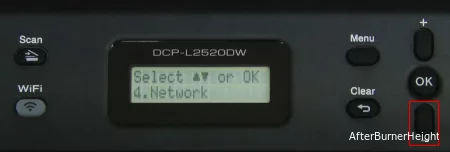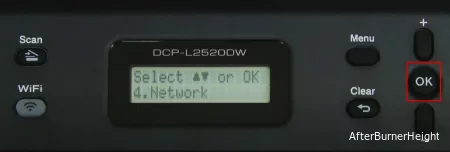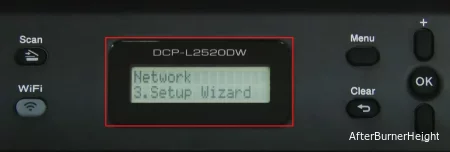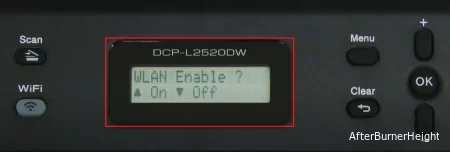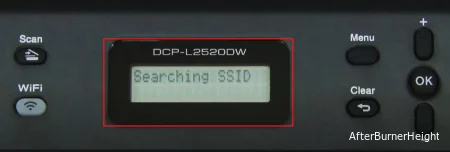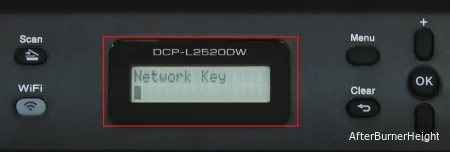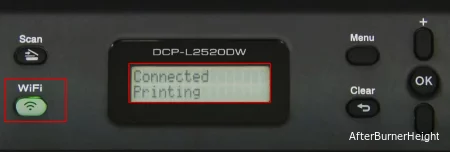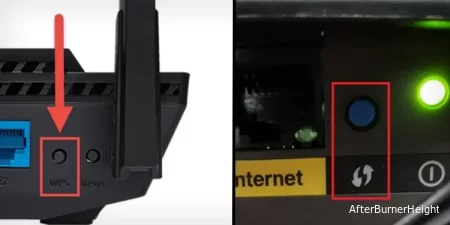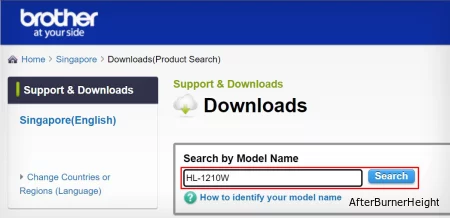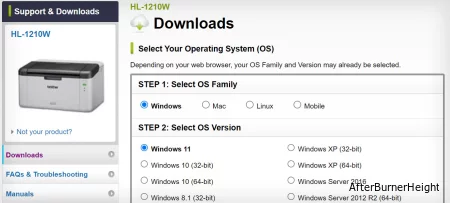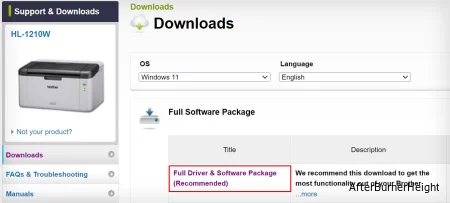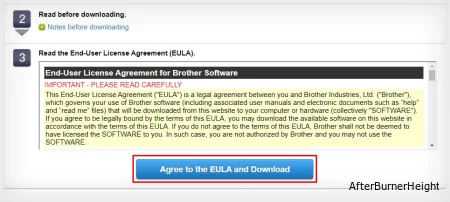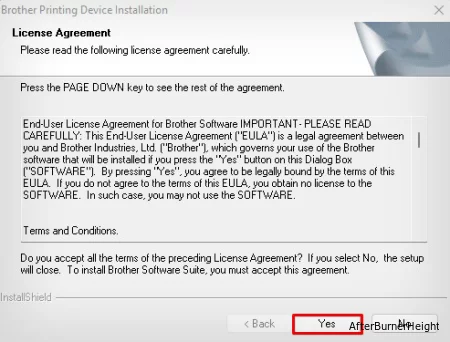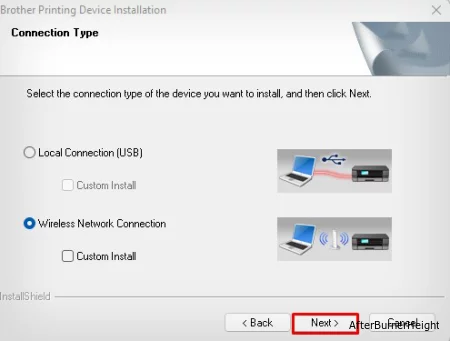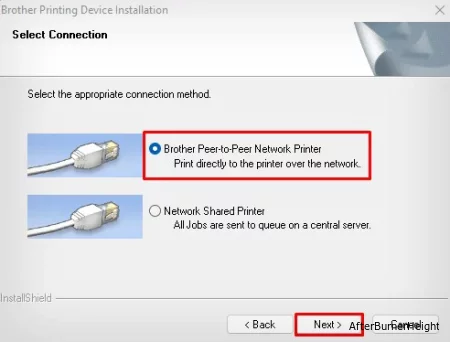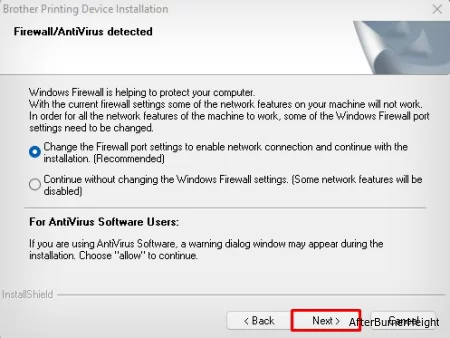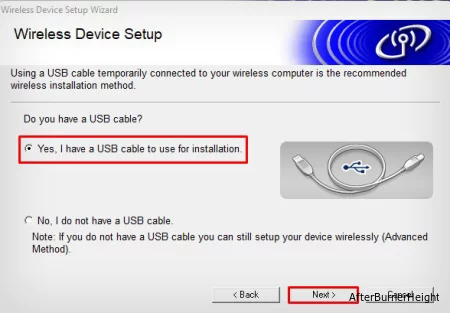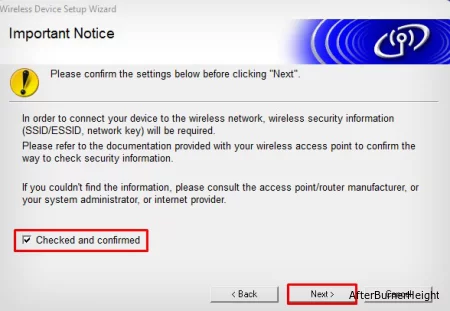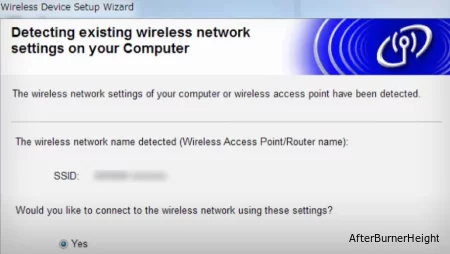1. Перед настройкой устройства Brother
Следует знать параметры сети беспроводного маршрутизатора или точки доступа. Проверьте и запишите текущие параметры беспроводной сети (эта информация понадобится вам позже):
- Сетевое имя (также «SSID» или «ESSID»)
- Сетевой ключ (также «пароль», «ключ безопасности» или «ключ шифрования»)
Как найти сетевое имя (SSID) и сетевой ключ (пароль)
- Проверьте основание или боковую сторону беспроводного маршрутизатора или точки доступа.
- См. документацию, прилагаемую к беспроводному маршрутизатору или точке доступа.
Компания Brother не располагает этими данными. Если вы не можете найти имя беспроводной сети и сетевой ключ, обратитесь к интернет-провайдеру или производителю маршрутизатора.
Если вы не можете найти сетевое имя (SSID) и сетевой ключ (пароль) беспроводного маршрутизатора или точки доступа, см. следующие разделы часто задаваемых вопросов:
Для пользователей Windows:
> Информацию о безопасности беспроводной сети для Windows см. здесь.
Для пользователей Macintosh:
> Информацию о безопасности беспроводной сети для Macintosh см. здесь.
После проверки сетевых данных беспроводного маршрутизатора или точки доступа перейдите к шагу 2, чтобы настроить устройство в беспроводной сети.
Если беспроводной маршрутизатор или точка доступа используют WEP-шифрование с несколькими WEP-ключами, запишите и используйте только первый WEP-ключ.
2. Настройка устройства Brother в беспроводной сети
После получения информации о сетевых настройках беспроводного маршрутизатора или точки доступа выполните настройку устройства Brother, как описано в видеоролике ниже.
> Текстовые инструкции см. здесь.
Видеоинструкции
|
* Данное видео загружается с YouTube. |
|
Текстовые инструкции
Для настройки устройства Brother в беспроводной сети:
-
Подключите кабель питания к устройству Brother, а затем подключите его к электрической розетке.
Включите устройство Brother. - Нажмите кнопку Меню на панели управления устройства.
- C помощью стрелок ↑ или ↓ выберите Сеть и нажмите OK.
-
C помощью стрелок ↑ или ↓ выберите Беспровод.сеть и нажмите OK.
(Этот шаг может применяться не ко всем устройствам.) - C помощью стрелок ↑ или ↓ выберите Мастер настройки и нажмите OK.
-
При появлении сообщения Вкл. беспровод. сеть? нажмите Да, чтобы включить беспроводную сеть.
Запустится мастер настройки беспроводного подключения. -
Устройство выполнит поиск сети и отобразит список доступных сетевых имен (SSID).
При появлении списка SSID выберите записанный ранее SSID с помощью стрелок ↑ или ↓, а затем нажмите OK. -
Выполните одно из следующих действий:
-
Если вы используете метод аутентификации и шифрования, который требует сетевой ключ (пароль)
Введите сетевой ключ, затем нажмите OK, чтобы применить настройки. Выберите Да, чтобы применить настройки. -
Если метод аутентификации — Открытая система, а для метода шифрования установлено значение Нет
Перейдите к следующему шагу.
-
Если вы используете метод аутентификации и шифрования, который требует сетевой ключ (пароль)
-
Устройство попытается подключиться к выбранной беспроводной сети.
При успешном подключении устройства Brother При ошибке подключения На дисплее устройства отобразится сообщение Подключено.
Устройство распечатает отчет о беспроводном подключении. Проверьте код ошибки на распечатанном отчете.
Устройство распечатает отчет о беспроводном подключении.
Для получения дополнительной информации о кодах ошибок и решениях нажмите здесь.
3. Загрузите и установите программное обеспечение для устройства Brother
После настройки устройства Brother необходимо установить драйвер. Чтобы загрузить драйвер:
Для пользователей Windows:
Перейдите в раздел Файлы на данном сайте и загрузите Полный пакет драйверов и программного обеспечения. Следуйте инструкциям на странице загрузки.
Для пользователей Macintosh:
Перейдите в раздел Файлы на данном сайте и загрузите Полный пакет программного обеспечения. Инструкции по установке доступны на странице загрузки.
Если вы не нашли Полный пакет программного обеспечения, загрузите Драйвер принтера и Драйвер сканера. Следуйте инструкциям на странице загрузки.
Если вы не нашли Драйвер принтера и Драйвер сканера, мы рекомендуем использовать AirPrint.
> Подробнее о том, как добавить устройство Brother с помощью AirPrint, см. здесь.
Если ваше устройство не поддерживает AirPrint, загрузите приложение Brother iPrint&Scan из App Store.
Если вы завершили процедуру настройки, но не можете подключиться, см. ссылки ниже:
> Нажмите здесь, чтобы посмотреть инструкции по устранению неисправностей, связанных с подключением по беспроводной сети (для Windows).
> Нажмите здесь, чтобы посмотреть инструкции по устранению неисправностей, связанных с подключением по беспроводной сети (для Macintosh).
Связанные модели
MFC-L2700DWR
Отзывы о материалах
Чтобы помочь нам улучшить поддержку пользователей, просим вас поделиться своим мнением, ответив на вопросы ниже.
Беспроводные технологии становятся всё более востребованными, производители оргтехники учитывают эту тенденцию. Практически все современные принтеры, в том числе и компании Brother, используют в своей деятельности технологии беспроводных сетей. Для подключения гаджетов не нужны провода, настройка принтера через Wi-Fi доступна любому пользователю.
Этапы подключения принтера Brother через Wi-Fi
Для подключения принтера Brother через Wi-Fi необходимо иметь действующий роутер, знать пароль от сети W-Fi.
Варианты подключения:
- Через меню принтера Brother. Нажмите на кнопку «Меню». Чтобы выбрать нужный пункт, применяйте кнопки «вверх» и «вниз». Зайдите в раздел «Сеть», выберите «Беспроводная сеть». Для обычного подключения используйте «Мастер установки». Принтер начнет поиск возможных беспроводных сетей, отметьте вашу и нажмите «ОК». Введите пароль от Wi-Fi. Если на роутере установлен режим WPS, то в меню появится запись «WPS доступна». Отметьте этот пункт, нажмите на роутер кнопку WPS на интернет-центре. В случае подключения с помощью WPS или AOSS можно обойтись без пароля. Выберите «WPS/AOSS», на вопрос «Включить беспроводную сеть?» дайте положительный ответ. Нажмите «WPS» у роутера, в меню ответьте «ОК».
- Настройка с помощью диска. В упаковочной коробке находится диск установки драйверов, лучше применить именно его. Используйте для подключения USB кабель. На экране возникнет меню автозагрузки – запустите «Start.exe» или «Setup.exe». Если меню автозагрузки нет, зайдите в «Компьютер» и напрямую запустите процесс с диска. Нажмите «Беспроводное сетевое подключение». Выберите дополнительные настройки. Подтвердите наличие USB-кабеля, затем отметьте сеть. Введите пароль
После настройки устройства Brother необходимо установить драйвер. Встроенные драйверы уже включены в Windows или доступны через обновление Windows. Они поддерживают основные функции вашего устройства Brother, без настройки могут быть недоступны сканирование, работа факса. Чтобы установить драйвер, подключите устройство Brother к компьютеру с помощью кабеля USB. Процедура установки пройдет автоматически.
Если этого не произошло, попробуете один из способов:
- подключите напрямую устройство Brother к компьютеру;
- не используйте USB-концентратор для синхронизации устройства и компьютера, чтобы исключить сбой распознавания;
- подсоедините USB-кабель к принтеру Brother и компьютеру;
- отключите принтер от сети и снова подключите.
Если у вас возникли проблемы с подключением принтера Brother через Wi-Fi, обратитесь за помощью к специалистам.
Обслуживание оргтехники в Санкт-Петербурге
Компания Mister-print24 занимается ремонтом всех видов оргтехники – принтеров, плоттеров, копиров, МФУ. Если вам необходим ремонт лазерного принтера brother или установка на него драйверов, наши специалисты оперативно решат эту проблему.

Преимущества нашей деятельности:
- обслуживание всех видов оргтехники, независимо от производителя, марки, модели.
- бесплатный вызов в пределах Санкт-Петербурга, стоимость выезда за пределы города – от 500руб;
- оперативность, мастер приедет в течение часа и осуществит подключение принтера Brother через Wi Fi.
Для организаций установлены выгодные тарифы на ремонт, заправку, профилактические работы, абонентское обслуживание оргтехники. Для наших специалистов нет невыполнимых работ. Оформите заявку на сайте или по телефону, мастер выйдет к вам и подключит принтер Brother.
Покупка новой оргтехники отдельных пользователей приводит в тупик с размышлениями о том, как подключить принтер Brother по Wi-Fi. Пошаговый алгоритм зависит от модели МФУ и предъявленных производителем требований. Точное выполнение инструкции поможет провести процедуру за считанные минуты.
Согласно рекомендациям разработчиков оборудования, подключение по Wi-Fi принтера Brother требует определения настроек сети для маршрутизатора или точки доступа. После их обнаружения, данные нужно записать — информация понадобиться чуть позже. В список необходимых данных по сети входит:
- имя — «SSID» или «ESSID»;
- ключ — пароль безопасности или шифрования.
Чтобы узнать информацию, нужно осмотреть роутер — его нижнюю или боковую сторону. Если сведения не указаны, то стоит перечитать документацию, которая прилагается к маршрутизатору. Компания Brother не располагает необходимыми данными, поэтому если поиск не увенчался успехом, то стоит обратиться к производителю аппаратуры или интернет-провайдеру.
Важно! Если точка доступа вай-фай использует WEP-шифрование с несколькими ключами, то записывать необходимо только первый.
Установка драйверов для Wi-Fi принтера Brother
Все новое оборудование обычно комплектуется установочным диском, в памяти которого содержится актуальное программное обеспечение. Специалисты рекомендуют пользоваться драйверами с него — кроме основного подключения, на персональный компьютер будет записана дополнительная и важная информация.
Нетбук подключают к принтеру через USB-кабель и запускают информационный носитель. Дальнейшие действия проходят по стандартному алгоритму:
- На дисплее возникнет меню стандартной автозагрузки — в этом случае активируют «Start.exe» или «Setup.exe». Если автоматического считывания нет, то переходят в раздел «компьютер» и запускают загрузку напрямую с носителя.
- Далее пользователь должен принять лицензионное соглашение и нажать на клавишу «беспроводное сетевое подключение».
- Дополнительные настройки выбирают в окне «обнаружена антивирусная программа или брандмауэр». Возле ярлыка «у меня есть дата-кабель» выставляют галочку.
- Нужный вариант выбирают в списке беспроводных сетей. Если он отсутствует, то для добавления в ручном режиме нажимают на раздел «дополнительно».
Важно! Завершающий шаг — введения пароля от беспроводной сети. Некоторые персональные компьютеры не оснащены оптическим дисководом и загрузка файлов производится через флешку.
Настройка подключения Brother через Wi-Fi к компьютеру и ноутбуку на Windows и Mac OS
На сайте производителя МФУ есть подробные инструкции, отвечающие на вопрос, как подключить принтер Brother к вай-фай. В случае возникновения проблем можно обратиться в службу технической поддержки, специалисты которой рассмотрят проблему и помогут ее решить.
Brother DCP l2520dwr настройка Wi-Fi
Отладка начинается с нажатия кнопки «вай-фай» и запуска на персональном компьютере приложения, отвечающего за настройку беспроводной сети. Для создания связки с устройством нужно точно выполнять инструкции, возникающие на дисплее.
В процессе присоединения к точке доступа индикатор Wi-Fi будет мигать (такой же эффект возникает при разрыве подключения).
Важно! При удачно проведенной процедуре значок «вай-фай» будет постоянно гореть. Для DCP l2520dwr настройка Wi-Fi не занимает много времени — при условии правильно введенного пароля от маршрутизатора.
Brother DCP t510w подключение по Wi-Fi
Процесс присоединения не сложный:
- На ноутбук загружают драйвера устройства — с комплектного носителя или после закачки с сайта производителя.
- Система проведет по всем этапам отладки, попросит выбрать в меню МФУ нужные пункты для беспроводного подключения.
- Программа попросит ввести пароль от вай-фай, при помощи кнопки «вперед» или «назад» (выбирают нужные символы).
Важно! Для DCP t510w подключение по Wi-Fi занимает немного времени. После удачного присоединения один раз можно постоянно пользоваться беспроводной аппаратурой.
При возникновении проблем специалисты предлагают провести процедуру классическим способом, при помощи проводного подключения. Разъем для USB-кабеля у этой модели расположен внутри, под площадкой для сканирования, а не с внешней стороны. Часть провода прячется в аккуратном кабель-канале.
Панель управления МФУ оснащена набором кнопок и ЖК-дисплеем. Навигация в устройстве простейшая, с ней справится даже новичок. Экран отображает всю необходимую информацию:
- статусы печати;
- сообщения о возникшей ошибке;
- руководство по использованию.
В меню принтера легко настраивается копирование, сканирование, тип бумаги. В нем можно получить сведения об устройстве. Кнопки подписаны на русском языке, что упрощает пользование аппаратурой.
Важно! Там же можно провести настройку беспроводной сети.
Brother DCP 1612wr настройка Wi-Fi
Настройка Brother DCP 1612wr через Wi-Fi происходит при помощи физического меню принтера. Для присоединения аппаратуры нужно активизировать клавишу «меню», для выбора определенного пункта пользуются стрелками «вверх» или «вниз». Процедура проходит по схеме:
- Нужно перейти в подраздел «сеть».
- Там выбрать подпункт «беспроводная сеть».
- Активизировать блок «мастер установки». МФУ автоматически начнет поиск всех возможных вариантов присоединения. При помощи стрелки выбирают свою и жмут на клавишу «ок».
- Последний шаг — внесение пароля от вай-фай.
Важно! Если маршрутизатор оснащен клавишей WPS, то присоединение производится без пароля. Достаточно выбрать значок «WPS или AOSS», на дисплее возникнет запрос «включить беспроводную сеть», который нужно подтвердить. Система попросить нажать одноименную кнопку на маршрутизаторе и подтвердить выбор на МФУ кнопкой «ок».
Brother DCP 1623wr настройка Wi-Fi
Отладка начинается с присоединения устройства через кабель к электрической розетке. После включения аппарата дальнейшие действия проходят по стандартному алгоритму:
- Нажимают на подраздел «меню» или «настройки».
- При помощи стрелок «вверх» или «вниз» выбирают «сеть», действие подтверждают кнопкой «ок».
- Выбирают «WLAN». На некоторых устройствах нужно нажать клавишу «да», на других моделях подтверждение не требуется.
- После активизации «мастера беспроводной сети» на дисплее возникнет сообщение «включить беспроводную сеть». Клавишей «ок» запускают работу настройки.
- Устройство автоматически начнет искать доступные сети и выведет список актуальных SSID. В нем отыскивают нужный вариант и подтверждают выбор.
- Следующий шаг — подключение. Если используется метод шифрования и аутентификации (требующие ключа от сети), то вводят пароль. В противном случае (при открытой системе) устанавливают значение «нет».
- Аппаратура попытается провести присоединение — при успешности процедуры на экране появится надпись «подключено». Если произошла ошибка, то она распечет отчет о проблеме, где будет указан код ошибки.
Важно! Для применения блока «настроек» и отладки сведений в процессе нужно нажать «да». В противном случае предложение системы можно пропустить и вернуться к ним позже.
Brother HL l2340dwr подключение к Wi-Fi
Перед отладкой черно-белое лазерное МФУ присоединяют к электрической розетке через кабель и включают. При необходимости совмещения с Mac OS процесс проходит практически одинаково. Оба устройства совмещают при помощи кабеля, на нетбук закачивают драйвера с официальной страницы производителя. В комплектном носителе они присутствуют редко.
В Dock-панели нужно перейти в «системные настройки», затем переместиться в «сканеры и принтеры». В возникшем на дисплее окне жмут на знак «плюс» и выбирают свое устройство в предложенном списке.
Соединение между принтером и нетбуком может проводиться несколькими способами:
- Прямое — происходит при помощи управления самого аппарата. Нужно подключиться к сети вай-фай, провести установку драйверов на персональный компьютер и отыскать его в списке доступных сетевых девайсов.
- Через WPS — считается самым быстрым способом. Требует нажатия одноименной кнопки на маршрутизаторе и МФУ. Присоединение происходит в автоматическом режиме.
У современных принтеров присутствует собственный блок управления, с его помощью можно настроить множество параметров. Самые последние МФУ оснащены WPS и не вызывают проблем при создании связки «ноутбук-принтер-маршрутизатор».
Важно! Подключение к Wi-Fi HL l2340dwr через Windows проходит по вышеуказанным схемам. Единственное отличие — наличие драйверов на установочном носителе.
Brother DCP 1610wr как подключить Wi-Fi
Перед тем, как настраивать связку, пользователь может узнать свой пароль от вай-фай при помощи нескольких методик:
- Поиск в параметрах беспроводной сети — нужно войти в блок «центр управления общим доступом и сетями», из него переместиться в «беспроводную сеть (название точки доступа)». В подразделе «свойства беспроводной сети» устанавливают галочку около пункта «отображать вводимые знаки». В строке «ключ безопасности сети» будет написан ключ.
- Узнать информацию можно через командную строку или просмотр настроек роутера.
- Если все предыдущие способы не актуальны, то существует специальная программа — «WirelessKeyView». После запуска бесплатного ПО на дисплей выведется нужная информация.
Подсоединить все устройства в одну связку можно по обычной схеме:
- Устройство подключается к электрической розетке через кабель, активизируется.
- В «меню» при помощи стрелок «вниз» или «вверх» выбирается подраздел «сеть», затем — кнопка «WLAN».
- Система запросит необходимость включения беспроводной сети и предложит воспользоваться программой «мастера настройки».
- На экране появятся все доступные варианты, в которых нужно отыскать актуальный.
- Дальше вводится пароль, и система пытается провести соединение.
Важно! Успешное присоединение приведет к сообщению «подключено». Если возникнут проблемы, то аппарат распечатает подробный отчет, с указанием кода ошибки.
Отсутствие большого количества проводов при совмещении принтера с персональным компьютером позволяет проводить распечатку документов из любой комнаты в доме. Громоздкую конструкцию можно расположить в удобном для владельца месте, где она не будет мешать. Правильно проведенное подсоединение через вай-фай допускает печать со всех разрешенных устройств: как с ПК, так и с планшета или мобильного телефона. Главное, чтобы они были в списке разрешенных для взаимодействия девайсов.
Независимо от того, ищете ли вы беспроводную печать или хотите предоставить общий доступ к принтеру Brother по сети, сначала следует подключить его к Wi-Fi. Однако процесс подключения варьируется в зависимости от модели вашего принтера, и определение точных шагов может оказаться непростой задачей.
Здесь я попытался упростить процесс подключения по Wi-Fi для широкого спектра моделей принтеров Brother.
Примечание: Перед подключением принтера к Wi-Fi сначала убедитесь, поддерживает ли ваш принтер Wi-Fi. Как правило, в названии модели вашего принтера Brother будет указана буква W (например, Brother HL-1210W), если он поддерживает Wi-Fi. Однако, пожалуйста, обратите внимание, что из этого правила есть несколько исключений.
Содержание
- На принтерах с сенсорной панелью
- На принтерах с кнопкой Wi-Fi
- На принтерах С помощью кнопки Go
- На принтерах без кнопки Go
На принтерах с сенсорной панелью
Если ваш принтер оснащен сенсорной панелью, вы можете легко перейти к настройкам Wi-Fi с помощью графического интерфейса пользователя и подключить его к сети Wi-Fi. Здесь мы увидим, как подключить принтер Brother MFC-J2720 к Wi-Fi.
- Коснитесь значка шестеренки (Настройки) на сенсорной панели принтера.
- Нажмите кнопку Wi-Fi.
- Выберите опцию «Мастер настройки «.
- Выберите сеть Wi-Fi.
- Нажмите OK.
- Введите пароль сети Wi-Fi и нажмите кнопку OK .
Аналогичным образом, вы также можете использовать WPS PIN-код для подключения таких принтеров к Wi-Fi.
- Откройте настройки вашего принтера Brother.
- Коснитесь Wi-Fi.
- Выберите опцию WPS с PIN-кодом.
- На панели дисплея вашего принтера вы увидите PIN-код WPS.
- Введите PIN-код на странице настройки беспроводной сети маршрутизатора, чтобы подключить принтер к Wi-Fi. Шаги по добавлению принтера с использованием WPS PIN различаются в зависимости от производителя маршрутизатора. Вы можете выполнить быстрый поиск в Google для всего процесса.
На принтерах с кнопкой Wi-Fi
Если на вашем принтере есть физическая кнопка Wi-Fi с небольшим ЖК-экраном, как на принтере Brother DCP-L2520DW , выполните следующие действия, чтобы подключить его к Wi-Fi.
- Нажмите кнопку меню на панели кнопок вашего принтера. На экране отобразятся общие настройки.
- Используйте кнопку вниз , чтобы перейти к опции Сеть .
- Нажмите OK.
- Снова используйте кнопку Вниз, чтобы перейти к мастеру настройки , и нажмите OK.
- Нажмите кнопку со стрелкой вверх, чтобы включить функцию WLAN.
- Начнется поиск доступных сетей Wi-Fi.
- Выберите свой SSID Wi-Fi.
- Введите сетевой ключ на следующем экране. Для ввода пароля можно использовать кнопки Up и Down .
- Нажмите OK. Как только принтер будет подключен к сети, на панели дисплея появится сообщение о печати .
- Принтер выдаст страницу с подробной информацией о конфигурации сети, а кнопка Wi-Fi на панели кнопок загорится зеленым цветом.
На принтерах С помощью кнопки Go
Если на панели кнопок вашего принтера Brother есть кнопка Go, вы также найдете маленькую кнопку WPS на задней панели. Вы можете использовать эту кнопку для подключения принтера к сети Wi-Fi. Одним из примеров такого принтера является принтер Brother HL-2270DW .
- Сначала перейдите на панель кнопок вашего маршрутизатора и нажмите кнопку WPS.
- Продолжайте нажимать на кнопку, пока не начнет мигать индикатор WPS.
- Теперь перейдите на заднюю панель принтера и найдите отверстие с символом наконечника пера.
- Возьмите ручку или скрепку и несколько секунд нажимайте на отверстие внутри. Вы увидите мигающий зеленый светодиод.
- Затем перейдите на переднюю панель вашего принтера. Вы увидите, что индикатор тонера и барабана некоторое время будет мигать.
- Подождите, пока загорится индикатор готовности и принтер выдаст распечатку с информацией о беспроводном подключении.
Примечание: Вы должны нажать на отверстие WPS на принтере в течение двух минут после нажатия кнопки WPS на маршрутизаторе. Возможно, вам потребуется нажать кнопку WPS еще раз, если индикатор WPS на маршрутизаторе погаснет в процессе настройки.
На принтерах без кнопки Go
На таких принтерах сначала следует загрузить полный пакет программного обеспечения для вашего принтера с официального сайта Brother и использовать его для подключения принтера к Wi-Fi.
Этот метод полезен, если на вашем принтере (например, для принтера Brother HL-1210W) нет ни панели дисплея, ни кнопки WPS.
- Подключите принтер Brother к ПК с помощью USB-кабеля и включите принтер.
- Подключите компьютер к той же сети Wi-Fi, к которой вы хотите подключить принтер.
- Перейдите на страницу загрузки драйвера Brother.
- Введите название модели принтера в поле Поиск по названию модели и нажмите Поиск.
- Выберите операционную систему вашего компьютера.
- Нажмите кнопку OK .
- Загрузите полный пакет программного обеспечения.
- Нажмите кнопку Согласиться с лицензионным соглашением и загрузить.
- После завершения загрузки запустите загруженный
.exeфайл. - Нажмите Да и примите условия.
- Выберите подключение к беспроводной сети.
- Нажмите Далее.
- Выберите первый вариант с надписью одноранговый сетевой принтер Brother.
- Нажмите Далее.
- Снова нажмите Далее в окне обнаружения брандмауэра.
- Выберите Да, у меня есть USB-кабель и нажмите Далее.
- Теперь начнется поиск беспроводных сетей. Установите флажок рядом с «Проверено и подтверждено» и нажмите «Далее«.
- Мастер настройки автоматически определит сеть Wi-Fi на вашем компьютере и спросит вас, хотите ли вы подключить принтер к этой сети Wi-Fi.
- Нажмите Да > Далее.
- Кнопка Wi-Fi на вашем принтере загорится зеленым цветом после установления соединения.
Настройка принтера Brother через WiFi-роутер — это простой способ подключить принтер к вашей беспроводной сети дома или в офисе. Это позволяет печатать документы с любого устройства, подключенного к WiFi, без необходимости использовать проводное подключение к принтеру. Подключение принтера Brother к вашему WiFi-роутеру может показаться сложной задачей, но на самом деле это не так.
Первым шагом в настройке принтера Brother через WiFi-роутер является убеждение, что ваш принтер поддерживает беспроводное подключение. Большинство принтеров Brother выпускаются с встроенным WiFi-модулем, но убедитесь в этом, проверив спецификации вашей модели принтера или посмотрев наличие значка WiFi на корпусе принтера.
Основная идея настройки принтера Brother через WiFi-роутер состоит в том, чтобы сначала подключить принтер к сети WiFi, а затем настроить его параметры печати на компьютере или другом устройстве. Следуйте инструкциям, указанным в руководстве пользователя вашего принтера Brother, чтобы узнать, как подключить принтер к WiFi-сети. Обычно это включает в себя выбор вашей беспроводной сети из списка доступных сетей на панели управления принтера и ввод пароля для подключения к сети.
Содержание
- Подключение принтера Brother по Wi-Fi
- Выбор беспроводного подключения
- Проверка совместимости принтера и роутера
- Подготовка принтера Brother к настройке
- Подключение принтера к Wi-Fi-роутеру
- Настройка сетевых параметров принтера Brother
- Установка драйверов для принтера на компьютер
- Проверка работы принтера Brother через Wi-Fi
Подключение принтера Brother по Wi-Fi
Для того чтобы принтер Brother работал по Wi-Fi, необходимо выполнить ряд простых шагов:
- Убедитесь, что Wi-Fi-роутер подключен к интернету и работает исправно.
- Включите принтер Brother и убедитесь, что он находится в зоне действия Wi-Fi-сети.
- На принтере найдите кнопку «Меню» и нажмите на нее.
- В меню принтера выберите раздел «Настройки» и откройте подраздел «Соединение Wi-Fi».
- Принтер начнет сканировать доступные Wi-Fi-сети. Дождитесь окончания сканирования и выберите из списка свою сеть.
- Если ваша сеть имеет пароль, принтер попросит ввести его с помощью экранной клавиатуры.
- После ввода пароля нажмите на кнопку «ОК»
- Принтер установит соединение с Wi-Fi-сетью. Проверьте, что светодиод Wi-Fi на принтере загорелся.
- Теперь вы можете приступить к печати документов через Wi-Fi-соединение с вашим принтером Brother.
Обратите внимание, что процедура настройки Wi-Fi-подключения может незначительно отличаться в зависимости от модели принтера Brother. Если у вас возникли сложности, рекомендуется обратиться к руководству пользователя к вашему конкретному устройству.
Выбор беспроводного подключения
Принтеры Brother имеют встроенные функции беспроводного подключения, которые позволяют подключить принтер к WiFi-роутеру. Беспроводное подключение позволяет печатать документы с любого устройства в сети WiFi без необходимости подключения принтера напрямую к компьютеру.
Перед настройкой беспроводного подключения убедитесь, что у вас есть WiFi-роутер с активным интернет-соединением. Также убедитесь, что принтер Brother находится вблизи роутера, чтобы обеспечить стабильное беспроводное подключение.
Для выбора беспроводного подключения на принтере Brother выполните следующие шаги:
Шаг 1:
Включите принтер Brother и нажмите кнопку «Меню» на панели управления принтера. Используйте стрелки навигации для выбора «Настройка беспроводной сети» и нажмите кнопку «ОК».
Шаг 2:
Используйте стрелки навигации, чтобы выбрать «Беспроводное подключение» и нажмите кнопку «ОК». Вам будет предложено выбрать тип беспроводного подключения, доступного на вашем принтере Brother. Выберите беспроводное подключение, которое соответствует вашему WiFi-роутеру (например, «WiFi» или «Wireless Network») и нажмите кнопку «ОК».
Шаг 3:
Принтер Brother начнет сканирование доступных WiFi-сетей. Подождите, пока принтер найдет вашу WiFi-сеть в списке, и выберите ее, используя стрелки навигации. Нажмите кнопку «ОК», чтобы подтвердить выбор.
Шаг 4:
При настройке беспроводного подключения принтер Brother может запросить ввод пароля или ключа безопасности для вашей WiFi-сети. Введите пароль или ключ безопасности и нажмите кнопку «ОК». Обратитесь к документации вашего роутера, если вы не знаете пароль или ключ безопасности.
После ввода пароля или ключа безопасности принтер Brother будет подключен к вашей WiFi-сети. Подождите несколько секунд, пока принтер установит подключение. Затем принтер будет готов к печати по беспроводной сети.
Следуя этим простым шагам, вы сможете выбрать беспроводное подключение для принтера Brother и настроить его для печати по WiFi-сети. Благодаря беспроводному подключению вы сможете печатать документы с любого устройства в вашей домашней или офисной сети без лишних проводов и сложных настроек.
Проверка совместимости принтера и роутера
Перед тем, как настраивать принтер Brother через WiFi-роутер, необходимо убедиться в их совместимости. Это позволит избежать проблем при подключении и использовании принтера.
Для проверки совместимости роутера и принтера вам потребуется:
- Инструкция по эксплуатации принтера Brother.
- Модель и спецификации роутера, которые можно найти на его корпусе или в его документации.
Следующие шаги помогут вам проверить совместимость:
- Найдите в инструкции принтера информацию о его совместимости с беспроводными роутерами. Обратите внимание на типы беспроводных сетей и протоколов, которые поддерживаются принтером.
- Сравните типы беспроводных сетей и протоколов, поддерживаемых принтером, с спецификациями вашего роутера. Убедитесь, что они совместимы.
- Если у вас есть сомнения или не хватает информации, обратитесь за помощью к производителю принтера или роутера.
Проверка совместимости принтера и роутера позволит вам успешно настроить принтер Brother через WiFi-роутер и использовать его для беспроводной печати.
Подготовка принтера Brother к настройке
Перед началом настройки принтера Brother через WiFi-роутер необходимо выполнить несколько шагов подготовки:
- Убедитесь, что ваш принтер Brother установлен и готов к работе. Проверьте наличие бумаги и чернил в принтере, а также убедитесь, что все кабели подключены правильно.
- Убедитесь, что у вас есть доступ к WiFi-роутеру с подключенным к нему интернетом. Проверьте, что вы имеете права настройки роутера.
- Обновите программное обеспечение принтера Brother до последней версии. Проверьте наличие обновлений на официальном сайте Brother и загрузите их, если они доступны.
- Запишите SSID (имя сети) и пароль от WiFi-роутера. Они понадобятся вам в процессе настройки принтера.
После выполнения этих шагов принтер Brother будет готов к настройке через WiFi-роутер.
Подключение принтера к Wi-Fi-роутеру
Для подключения принтера Brother к Wi-Fi-роутеру необходимо выполнить следующие шаги:
- Убедитесь, что принтер Brother находится в режиме настройки Wi-Fi. Для этого на принтере нажмите кнопку Wi-Fi и удерживайте ее в течение нескольких секунд, пока не загорится индикатор Wi-Fi.
- На вашем компьютере откройте список доступных беспроводных сетей и выберите сеть, соответствующую имени и модели вашего принтера Brother.
- После подключения к принтеру Wi-Fi-роутера ваш компьютер автоматически загрузит драйверы принтера, если они ранее не установлены. В противном случае, вам нужно будет загрузить и установить драйвера с сайта производителя Brother.
- После успешной установки драйверов принтера, вы сможете печатать документы через ваш Wi-Fi-роутер.
Обратите внимание, что процедура настройки Wi-Fi-подключения может незначительно отличаться в зависимости от модели принтера Brother. Если вы столкнулись с проблемами при настройке, рекомендуется обратиться к руководству пользователя вашего принтера для получения более детальной информации.
Важно: При подключении принтера к Wi-Fi-роутеру убедитесь, что ваш Wi-Fi-роутер имеет активное подключение к Интернету и функция беспроводного соединения включена.
Если все настройки выполнены корректно, ваш принтер Brother будет готов к печати через Wi-Fi-роутер, что позволит вам эффективно использовать его функционал.
Настройка сетевых параметров принтера Brother
Для того чтобы настроить сетевые параметры принтера Brother через WiFi-роутер, выполните следующие шаги:
- Включите принтер и убедитесь, что он находится в режиме ожидания.
- Настройте WiFi-соединение на своем компьютере или мобильном устройстве. Подключитесь к WiFi-роутеру, к которому вы хотите подключить принтер.
- На принтере нажмите на кнопку «Меню», затем с помощью стрелок выберите «Настройки сети» и нажмите «ОК».
- Выберите «WLAN» и нажмите «ОК». Затем выберите «Включить WLAN» и нажмите «ОК».
- Выберите «Настройка соединения» и нажмите «ОК». Затем выберите «Способ подключения» и нажмите «ОК».
- Выберите «Поиск точки доступа» и нажмите «ОК». Принтер начнет сканировать доступные WiFi-сети.
- После завершения сканирования выберите вашу WiFi-сеть из списка и нажмите «ОК».
- Если ваша сеть защищена паролем, введите пароль с помощью цифровой клавиатуры на принтере и нажмите «ОК».
- Подождите, пока принтер подключится к WiFi-сети. Когда подключение установлено, на экране принтера появится сообщение об успешном подключении.
После выполнения этих шагов принтер Brother будет подключен к вашему WiFi-роутеру и готов к использованию через сеть.
Установка драйверов для принтера на компьютер
Прежде чем начать печатать с компьютера на принтере Brother через WiFi-роутер, необходимо установить соответствующие драйверы на компьютер.
Драйверы — это специальное программное обеспечение, которое позволяет операционной системе взаимодействовать с принтером и отправлять ему команды печати.
Для установки драйверов для принтера Brother необходимо выполнить следующие шаги:
- Посетите веб-сайт производителя Brother и перейдите на страницу поддержки и загрузок.
- Введите модель вашего принтера в поле поиска.
- Выберите вашу операционную систему из списка.
- Нажмите на ссылку для скачивания драйверов.
Обратите внимание, что для разных операционных систем могут быть разные версии драйверов. Выбирайте версию, соответствующую вашей операционной системе.
После скачивания драйверов выполните следующие действия:
- Запустите установочный файл драйверов.
- Следуйте инструкциям установщика.
- Подключите принтер Brother к компьютеру через USB-кабель.
- Дождитесь завершения установки драйверов.
После установки драйверов можно отключить принтер от компьютера.
Теперь ваш компьютер готов к печати на принтере Brother через WiFi-роутер. Установка драйверов обеспечивает правильное функционирование принтера и позволяет вам использовать все его возможности.
Проверка работы принтера Brother через Wi-Fi
После настройки принтера Brother через Wi-Fi-роутер важно убедиться, что все работает корректно. Для этого можно выполнить несколько простых шагов:
- Проверьте, что принтер включен и подключен к Wi-Fi-сети.
- Убедитесь, что на компьютере или мобильном устройстве, с которого вы хотите распечатать документ, также подключены к той же Wi-Fi-сети.
- Откройте документ, который вы хотите распечатать, и выберите опцию «Печать».
- В появившемся списке принтеров выберите ваш принтер Brother.
- Проверьте настройки печати, такие как выбор формата бумаги, качество печати и количество копий.
- Нажмите кнопку «Печать» и дождитесь завершения печати.
Если принтер успешно распечатал документ, значит настройка принтера Brother через Wi-Fi-роутер выполнена правильно и он готов к использованию. Если же возникли проблемы или документ не был распечатан, рекомендуется повторить настройку или обратиться к руководству пользователя для получения дополнительной помощи.