Меня очень часто спрашивают — Как настроить принт-сервер на Sagemcom f@st 2804? — универсальном роутере от производителя Sagemcom, который выдается абонентам Ростелеком и МТС при подключении Широкополосного доступа в Интернет. Сама по себе процедура очень простая, надо только знать некоторые хитрости, без которых настроить подключение принтера к Sagem 2804 вряд ли получится. Итак, приступим.
Первым делом подключаем принтер кабелем в любой из USB-портов универсального роутера.
1. Включаем принт-сервер на Sagem 2804
ПЗатем идем в веб-интерфейс Sagemcom fast 2804 (напомню что по-умолчанию адрес роутера http://192.168.1.1, логин admin и пароль admin). Ищем раздел Мультимедиа > Сервер печати:
Ставим галочку Включить встроенный принт-сервер. Ниже в поле Имя принтера указываем название своего принтера. Поле Производитель и модель желательно тоже заполнить для Вашего же удобства в дальнейшей эксплуатации. Нажимаем кнопку Применить/Сохранить. На этом настройка принт-сервера на Sagemcom 2804 закончена. Теперь надо подключить настроить подключение к принт-серверу с компьютера.
2. Настраиваем подключение компьютера к принт-серверу Sagem 2804
Я подключал к принт-серверу компьютер на Windows XP. Если у Вас Windows 7 — не расстраивайтесь, действуйте по аналогии.
Нажимаем кнопку Пуск > Настройка > Принтеры и факсы:
Здесь нас интересует меню задачи печати, а именно пункт Установка принтера:
Кстати, для Windows 7 достаточно нажать кнопку пуск и в строке поиска программ ввести Установка принтера. Запуститься Мастер установки принтеров:
Нажимаем кнопку Далее.
Ставим галочку на Сетевой принтер или принтер, подключенный к другому компьютеру и нажимаем кнопку Далее (Для Windows 7 — Добавить сетевой принтер).
Здесь ставим галочку Подключать к принтеру в Интернете, в домашней сети или в Интрасети. В поле URL вводите адрес:
http://{IP-адрес роутера}:631/printers/{имя принтера}
Например, в моём случае, IP-адрес роутера остался заданным по-умолчанию — 192.168.1.1, а имя принтера hp1522n. Ссылка будет такая:
http://192.168.1.1:631/printers/hp1522n
Нажимаем кнопку Далее.
Нас попросят выбрать драйвер принтера. Нажимаем кнопку Установить с диска:
Нажимаем кнопку Обзор и ищем папку с драйвером принтера. Если у Вас есть диск с драйверами для принтера, вставьте его в привод и выберите папку с драйвером. Нажимаем ОК.
Мастер установки спросит те ли обнаружены драйвера. Если всё правильно — нажимаем ОК и ждем, пока принтер установится. По завершению установки получим вот такое окно:
Нажимаем кнопку Готово. Теперь в разделе Принтеры и факсы должен появиться установленный принтер.
Перейти к содержанию
Настройка принтера по Wi-Fi через роутер Ростелеком
На чтение 4 мин Опубликовано Обновлено
В наше время использование беспроводных принтеров становится все более распространенным. Это удобно, так как позволяет печатать документы прямо с вашего устройства без необходимости подключения проводов. В этой статье будет рассказана пошаговая инструкция по настройке принтера по Wi-Fi через роутер Ростелеком.
Первым шагом для настройки принтера по Wi-Fi вам потребуется подключить сам принтер к роутеру Ростелеком. Для этого у вас должно быть следующее:
1. Принтер с встроенным модулем Wi-Fi. Убедитесь, что у вашего принтера есть возможность подключения по Wi-Fi, и он включен.
2. Роутер Ростелеком с Wi-Fi. Убедитесь, что ваш роутер Ростелеком включен и работает в режиме беспроводной сети Wi-Fi.
3. Устройство для настройки. Вам понадобится компьютер, планшет или смартфон для настройки принтера. Убедитесь, что устройство подключено к той же самой сети Wi-Fi, к которой вы хотите подключить принтер.
После того как вы убедились, что у вас есть все необходимое, можно приступить к настройке принтера по Wi-Fi через роутер Ростелеком. В следующих разделах будет рассказано, как это сделать на компьютере с операционной системой Windows и на устройствах с Android и iOS.
Содержание
- Шаг 1: Подключение принтера к роутеру
- Шаг 2: Поиск IP-адреса принтера
- Шаг 3: Настройка принтера в операционной системе
- Шаг 4: Проверка печати через wifi
Шаг 1: Подключение принтера к роутеру
Перед настройкой принтера по Wi-Fi через роутер Ростелеком, необходимо убедиться, что сам принтер имеет поддержку беспроводного подключения. Если это так, следуйте данным инструкциям для подключения принтера к роутеру:
| 1. | Включите принтер и убедитесь, что он находится в режиме готовности. | ||||||||||||||||||||||||||||||||||||
| 2. | На принтере найдите кнопку «Меню» или «Настройки» и нажмите на нее. | ||||||||||||||||||||||||||||||||||||
| 3. | С помощью стрелок выберите пункт меню «Настройки сети» или «Сеть» и нажмите на кнопку «ОК». | ||||||||||||||||||||||||||||||||||||
| 4. | Выберите опцию «Беспроводная настройка» или «Wi-Fi настройки» и нажмите на кнопку «ОК». | ||||||||||||||||||||||||||||||||||||
| 5. | Выберите опцию «Настройка Wi-Fi» или «Настройка сети Wi-Fi» и нажмите на кнопку «ОК». | ||||||||||||||||||||||||||||||||||||
| 6. | Принтер начнет поиск доступных Wi-Fi сетей. Дождитесь окончания сканирования. | ||||||||||||||||||||||||||||||||||||
| 7. | Из списка выберите свою Wi-Fi сеть и нажмите на кнопку «ОК». | ||||||||||||||||||||||||||||||||||||
| 8. | Введит
Шаг 2: Поиск IP-адреса принтераДля настройки принтера по Wi-Fi через роутер Ростелеком необходимо знать IP-адрес принтера. IP-адрес может быть найден при помощи следующих шагов:
После выполнения этих шагов у вас будет IP-адрес принтера, необходимый для настройки подключения к Wi-Fi через роутер Ростелеком. Шаг 3: Настройка принтера в операционной системе
После выполнения этих шагов ваш принтер будет настроен в операционной системе. Теперь вы можете печатать документы по Wi-Fi через роутер Ростелеком. После того как вы успешно настроили принтер через wifi с помощью роутера Ростелеком, можно приступать к проверке его работы. Для этого выполните следующие действия:
Теперь вы можете использовать свой принтер для беспроводной печати через wifi, без необходимости подключать его к компьютеру непосредственно. Это удобно и позволяет упростить процесс печати. |
Встроенная функция принт-сервер, которую поддерживают большинство современных маршрутизаторов, для многих пользователей по-прежнему представляется чем-то сродни пятого колеса у телеги. При этом данная опция обеспечивает пользователям полезнейшую возможность пользоваться одним печатающим устройством со всех подключенных к локальной сети компьютеров.

Поэтому в данной статье мы подробно разберем подключение принтера через wifi роутер, а также рассмотрим правильную настройку оборудования на ОС Windows 7.
Итак, чтобы сделать обычный принтер сетевым с помощью маршрутизатора вам потребуется:
- роутер с поддержкой принт-сервера и USB-разъемом на корпусе для подключения внешних устройств;
- компьютер, с которого будет осуществляться настройка данного принтера;
Подключить сетевой принтер через wifi роутер можно не только к мобильным ПК (ноутбук, нетбук и т.д.), но также к стационарному компьютеру, соединенному с маршрутизатором посредством сетевого кабеля. Однако если девайс не поддерживает функцию беспроводной связи, печатать через wifi с него у вас не получится.
- собственно принтер с «полной боевой комплектацией»: USB-кабелем, установочным диском и т.д.
Прежде чем приступать непосредственно к настройке девайса, следует активировать на маршрутизаторе поддержку принт-сервера. Для этого:
- зайдите в веб-интерфейс управления вашим роутером;
- отыщите там вкладку «Настройка принт-сервера» или «Сервер печали» (в зависимости от модели роутера данный раздел может располагаться на странице «USB-устройства», «USB-приложения» или «Мультимедиа»);

- установите маркер на «Включить сервер печати» и обязательно сохраните внесенные изменения.
Подключение принтера к роутеру по usb
Корректно настроить принтер через wifi роутер можно только в том случае, когда маршрутизатор «видит» данное сетевое устройство.
Для этого подключите его к USB разъему вашего роутера с помощью интерфейсного кабеля (поставляемого в комплекте с устройством), включите питание принтера и дождитесь полной загрузки девайса.

Настройка принтера через wifi роутер
Дальнейшая установка принтера осуществляется через «Панель управления» компьютера (с которого вы планируете использовать функцию беспроводной печати). Разумеется, здесь должно быть настроено подключение по локальной сети и установлены правильные настройки сетевой карты.
Если вам требуется подключить сетевой принтер через роутер сразу к нескольким функциональным узлам локальной сети (компьютер, ноутбук т.д.), то аналогичную настройку нужно осуществлять отдельно на каждом ПК.
Для примера рассмотрим подключение принтера по wifi к ноутбуку с ОС Windows7:
1. Зайдите «Пуск»-> «Панель управления» ->»Оборудование и звук» -> «Устройства и принтеры».

2. В данном окне выберите раздел «Установка принтера» и подраздел «Добавить локальный принтер».

3. На следующем этапе установите маркер на «Создать новый порт», из раскрывающегося списка выберите «Standart TCP/IP port» и кликните «Далее».

4. В следующем окне в поле «Имя или IP-адрес» введите IP-адрес вашего роутера (в большинстве случаев 192.168.1.1), вновь кликните «Далее» и дождитесь загрузки новых параметров.

5. Далее в окне «Установка» выберите тип устройства «Обычное», кликните «Далее» и вновь дождитесь загрузки параметров.

6. В окне «Установка драйвера» выберите производителя и модель вашего принтера.
Если же таковой отсутствует, кликните «Установить с диска» и загрузите драйвер с диска (из базового комплекта поставки устройства).

7. На следующем этапе введите имя, под которым будет отображаться ваш принтер, кликните «Далее», затем еще раз «Далее» и «Готово».

На этом настройка принтера через wifi роутер закончена, и вы можете протестировать работу устройства.

Подключение уже установленного принтера через wifi роутер
Если до этого принтер уже устанавливался на данном компьютере, чтобы сделать его доступным через wifi необходимо:
- Зайти «Пуск»-> «Панель управления» ->»Оборудование и звук» -> «Устройства и принтеры».

- Однократно кликнуть левой кнопкой мыши по ярлыку данного принтера и перейти в раздел верхнего меню «Свойства сервера печати».

- В открывшемся окне зайдите в графу «Порты» -> «Добавить порт», здесь выберите Standard TCP/IP Port и кликните кнопку «Новый порт».
Дальнейшая настройка принтера осуществляется согласно пунктам 4 – 7 предыдущей инструкции.
- Распечатать
Оцените статью:
- 5
- 4
- 3
- 2
- 1
(6 голосов, среднее: 3.5 из 5)
Поделитесь с друзьями!
|
0 / 0 / 0 Регистрация: 21.03.2012 Сообщений: 5 |
|
|
1 |
|
|
21.03.2012, 16:01. Показов 22164. Ответов 8
Увидал в настройках Sagemcom F@ST 2804v7 «сервер печати», да вот беда не разберусь как его настроить. Миниатюры
0 |
|
36 / 36 / 2 Регистрация: 02.07.2009 Сообщений: 243 |
|
|
22.03.2012, 07:32 |
2 |
|
а в документации что нибудь говориться о подключении принтера по УСэБэ? почитал про роутер там ни слова ни сказано о подключении, как я понимаю там УСБ только для 3Жи модемов Добавлено через 11 минут
а в документации что нибудь говориться о подключении принтера по УСэБэ? почитал про роутер там ни слова ни сказано о подключении, как я понимаю там УСБ только для 3Жи модемов апдейт: всётаки возможность есть а вот мана нет, а другой принтер подключить для проверки возможности нет? Добавлено через 20 минут
0 |
|
0 / 0 / 0 Регистрация: 21.03.2012 Сообщений: 5 |
|
|
22.03.2012, 18:08 [ТС] |
3 |
|
этот принтер действительно довольно капризный в настройке, попробую другой, о результате напишу позже. По поводу USB, там ещё можно подключить флешку, или жесткий (не проверял, но там про samba что то сказано), а также (насколько я понял) есть возможность сделать интернет-радио, вероятно чтение реализовывается с подключаемого файлового хранилища.
0 |
|
36 / 36 / 2 Регистрация: 02.07.2009 Сообщений: 243 |
|
|
23.03.2012, 06:48 |
4 |
|
там нормуль все
0 |
|
0 / 0 / 0 Регистрация: 21.03.2012 Сообщений: 5 |
|
|
23.03.2012, 21:32 [ТС] |
5 |
|
а какой номер порта указывать?
0 |
|
36 / 36 / 2 Регистрация: 02.07.2009 Сообщений: 243 |
||
|
26.03.2012, 06:20 |
6 |
|
|
хммм, инструкция в картинках во вложении Вложения
1 |
|
0 / 0 / 0 Регистрация: 21.03.2012 Сообщений: 5 |
|
|
30.03.2012, 11:00 [ТС] |
7 |
|
ну надо же, век живи — век учись
0 |
|
0 / 0 / 0 Регистрация: 19.12.2012 Сообщений: 31 |
|
|
19.12.2012, 16:08 |
8 |
|
Доброго времени суток! Делал, как на скринах, только винда пишет «Ошибка отправки файла на принтер!» Принтер — Canon PIXMA IP4840 ноут (Win7 HP), стационарный комп(WinXP SP3 Zver). Помогите, пожалуйста!
0 |
|
1 / 1 / 0 Регистрация: 08.02.2013 Сообщений: 35 |
|
|
08.02.2013, 10:42 |
9 |
|
Увидал в настройках Sagemcom F@ST 2804v7 «сервер печати», да вот беда не разберусь как его настроить. не в тему, но все же: Добавлено через 2 минуты
там нормуль все может Вы мне поможете как настроить аналогичный роутер (2804 v5) для WAN ?
0 |
|
IT_Exp Эксперт 87844 / 49110 / 22898 Регистрация: 17.06.2006 Сообщений: 92,604 |
08.02.2013, 10:42 |
|
9 |
Роутер – это сетевое устройство, которое обеспечивает подключение нескольких компьютеров к интернету через одну сетевую точку доступа. Ростелеком предлагает своим абонентам роутеры, которые используются, в том числе, для подключения принтеров. В этой пошаговой инструкции мы расскажем, как настроить принтер по wifi через роутер Ростелеком.
Шаг 1: Убедитесь, что ваш роутер поддерживает функцию wifi и имеет встроенный принт-сервер. Обычно эти функции указаны в технических характеристиках роутера, которые можно найти в его руководстве пользователя или на официальном сайте производителя.
Шаг 2: Включите принтер и установите его рядом с роутером для обеспечения хорошего сигнала Wi-Fi. Убедитесь, что принтер подключен к электрической сети и включен.
Шаг 3: Откройте меню настроек роутера Ростелеком, введя его IP-адрес в веб-браузере. Введите имя пользователя и пароль для доступа к настройкам роутера, если они требуются.
Шаг 4: Найдите раздел настроек Wi-Fi в меню роутера и активируйте функцию принт-сервера. Выберите опцию «Включено» или «Активировано» для поддержки подключения принтера.
Шаг 5: В меню настроек принт-сервера роутера выберите принтер из списка доступных устройств. Если ваш принтер не отображается в списке, убедитесь, что он включен и подключен к роутеру.
Важно помнить, что конкретные шаги по настройке принтера и роутера могут варьироваться в зависимости от модели роутера и принтера. Поэтому рекомендуется обратиться к руководству пользователя обоих устройств для получения подробной информации.
Шаг 6: После успешной настройки принт-сервера роутера, выполните поиск принтера на вашем компьютере или устройстве, подключенном к Wi-Fi сети Ростелеком. Следуйте инструкциям операционной системы для установки драйверов принтера и печати тестовой страницы.
Теперь вы знаете, как настроить принтер по wifi через роутер Ростелеком. Наслаждайтесь беспроблемной печатью с любого устройства в вашей домашней сети!
Содержание
- Подключение принтера по wifi через роутер Ростелеком: пошаговая инструкция
- Проверка совместимости принтера с wifi и роутером Ростелеком
- Проверка наличия и установка драйверов принтера
- Подключение роутера Ростелеком к wifi сети
Подключение принтера по wifi через роутер Ростелеком: пошаговая инструкция
Шаг 1: Проверьте совместимость вашего принтера с роутером Ростелеком. Убедитесь, что принтер поддерживает беспроводное подключение и имеет функцию wifi.
Шаг 2: Подключите ваш принтер к питанию и включите его. Убедитесь, что принтер находится в зоне действия wifi сети вашего роутера.
Шаг 3: Откройте настройки wifi на вашем принтере. Обычно для этого нужно нажать на кнопку меню на самом принтере и выбрать пункт «Настройки» или «Настройки сети».
Шаг 4: В настройках wifi принтера найдите пункт «Поиск сетей» или «Сканирование сетей». Нажмите на него и принтер начнет искать доступные wifi сети.
Шаг 5: В списке доступных сетей выберите вашу wifi сеть Ростелеком. Обычно она именуется по имени вашего роутера, которое указано на самом роутере или в его настройках. Нажмите на имя сети и введите пароль wifi сети, если он требуется.
Шаг 6: После успешного подключения к wifi сети, принтер получит IP-адрес от роутера Ростелеком. Это означает, что принтер успешно подключен к вашей wifi сети.
Шаг 7: Теперь вы можете установить на свой компьютер драйверы для принтера, если они не были установлены ранее. Обычно драйверы поставляются на диске вместе с принтером или их можно скачать с официального сайта производителя.
Шаг 8: После установки драйверов откройте любую программу, которая поддерживает печать, например Microsoft Word. Выберите пункт «Печать» и в списке доступных принтеров выберите свой принтер, который должен быть указан по его имени.
Шаг 9: Нажмите кнопку «Печать» и дождитесь завершения печати. Если все настройки выполнены правильно, то принтер должен успешно напечатать ваш документ через wifi соединение.
Если у вас возникли сложности при настройке принтера по wifi через роутер Ростелеком, рекомендуется обратиться за помощью к специалистам технической поддержки вашего роутера или производителя принтера.
Проверка совместимости принтера с wifi и роутером Ростелеком
Перед настройкой принтера через wifi с помощью роутера Ростелеком необходимо убедиться в их совместимости. Для этого следует выполнить следующие шаги:
1. Убедитесь, что ваш принтер поддерживает беспроводное подключение wifi. Для этого посмотрите в его документации или на его официальном веб-сайте. Если такая информация недоступна, обратитесь к производителю для уточнения.
2. Проверьте, что ваш роутер Ростелеком также имеет функцию беспроводного подключения wifi. Это можно узнать, обратившись к его документации или настройкам. Если в вашем роутере нет такой возможности, вам необходимо приобрести wifi-роутер, который поддерживает беспроводное подключение.
3. Убедитесь, что ваш принтер и роутер находятся в достаточно близком радиусе друг от друга. Если они находятся слишком далеко друг от друга, возможно, сигнал wifi будет слишком слабым для надежного подключения. Если же есть преграды (стены, металлические предметы), между принтером и роутером, они также могут ослабить сигнал wifi.
4. Проверьте, что wifi-сеть вашего роутера Ростелеком включена и находится в рабочем состоянии. Убедитесь, что у вас есть доступ к Интернету через wifi с вашего устройства (например, смартфона или ноутбука).
Если все указанные условия соблюдены, ваш принтер и роутер Ростелеком являются совместимыми для настройки беспроводной печати через wifi.
Проверка наличия и установка драйверов принтера
Для проверки наличия установленных драйверов выполните следующие шаги:
- Откройте меню «Пуск» и выберите «Панель управления».
- В разделе «Устройства и принтеры» найдите ваш принтер.
- Щелкните правой кнопкой мыши на иконке принтера и выберите «Свойства принтера».
- Перейдите на вкладку «Общие» и нажмите кнопку «Свойства печати».
- На вкладке «Драйвер» вы увидите информацию о текущем драйвере принтера.
Если вы не нашли принтер в разделе «Устройства и принтеры», возможно, что драйверы для принтера не установлены. В этом случае выполните следующие действия:
- Посетите официальный веб-сайт производителя вашего принтера.
- Перейдите на страницу поддержки или загрузок.
- Найдите модель вашего принтера и загрузите соответствующие драйверы для вашей операционной системы.
- Установите скачанные драйверы, следуя инструкциям на экране.
- После установки драйверов перезагрузите компьютер.
После установки и проверки драйверов принтера вы можете продолжить настройку принтера по Wi-Fi через роутер Ростелеком.
Подключение роутера Ростелеком к wifi сети
Для подключения роутера Ростелеком к wifi сети, выполните следующие шаги:
- Убедитесь, что ваш роутер Ростелеком включен и работает.
- На компьютере или ноутбуке откройте браузер и введите адрес 192.168.1.1 в адресной строке.
- В открывшемся окне введите логин и пароль администратора роутера. Обычно логин и пароль по умолчанию – admin.
- В настройках роутера выберите вкладку «Wi-Fi» или «Настройки сети».
- В этой вкладке найдите раздел «Настройки Wi-Fi» и нажмите на кнопку «Настроить».
- В открывшемся окне введите название вашей wifi сети (SSID) и пароль для подключения. Рекомендуется использовать надежный пароль.
- После внесения изменений нажмите кнопку «Применить» или «Сохранить» для сохранения настроек.
- Дождитесь, пока роутер перезагрузится и установит соединение с wifi сетью.
- Теперь ваш роутер Ростелеком успешно подключен к wifi сети.
После успешного подключения роутера Ростелеком к wifi сети, вы сможете настроить и подключить другие устройства, такие как принтер, к этой сети без использования проводов.

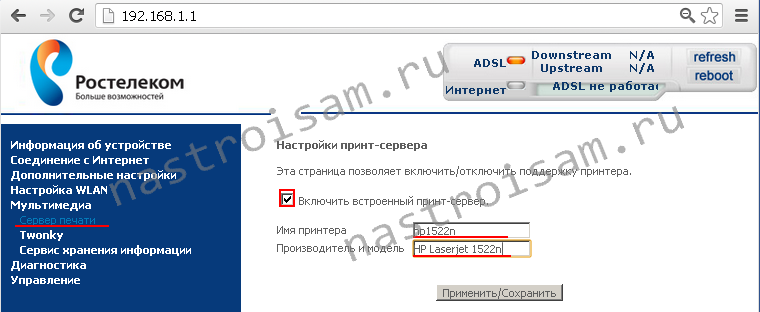
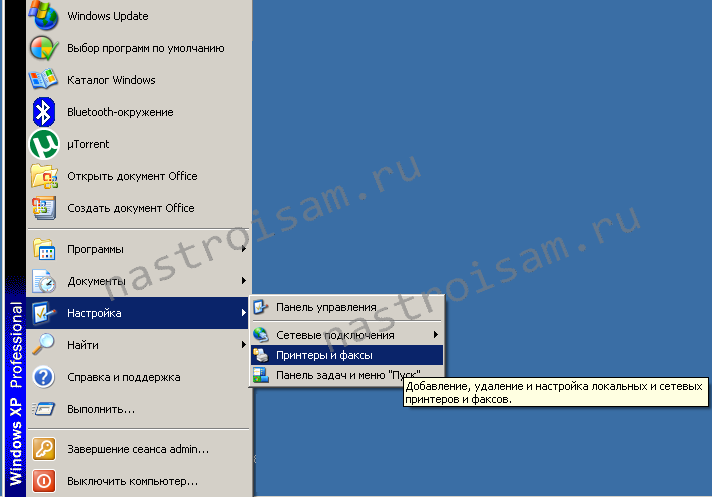

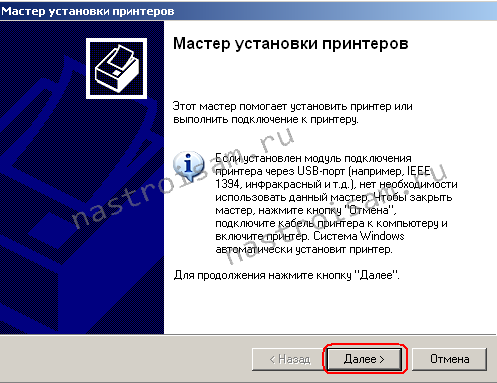
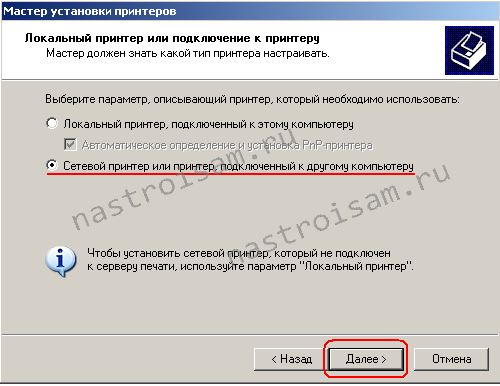
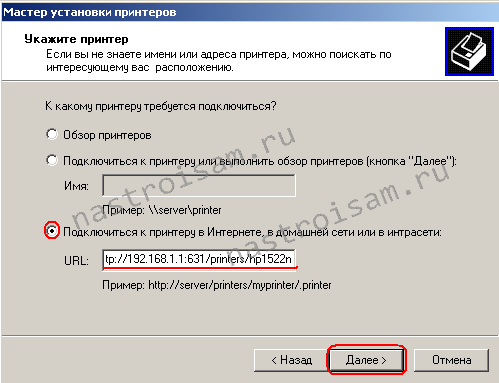
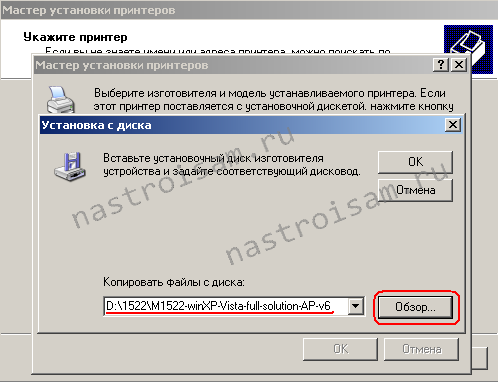





 при подключении выбираете локальный принтер, порт ТСР и впишите айпишник
при подключении выбираете локальный принтер, порт ТСР и впишите айпишник