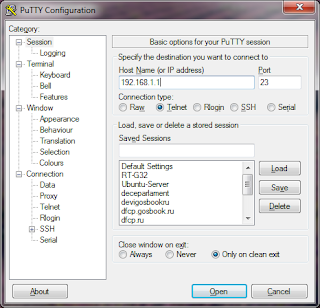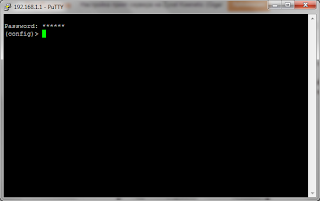Keenetic giga принт сервер — это устройство, которое позволяет подключить принтер к домашней сети и использовать его для печати с любого подключенного устройства. Благодаря этому функционалу, вы сможете делиться принтером с членами семьи или коллегами, а также печатать документы с мобильных устройств без необходимости подключения к принтеру напрямую.
Настройка и использование Keenetic giga принт сервера очень простые и не требуют особых навыков в области компьютерных сетей. Вам всего лишь потребуется подключить принтер к устройству Keenetic giga, настроить его параметры и запустить программу для печати на вашем компьютере. Затем вы сможете отправлять печатные задания на принтер через домашнюю сеть.
P>Настраивать Keenetic giga принт сервер можно через веб-интерфейс устройства. Просто откройте браузер и введите IP-адрес вашего роутера в адресную строку. Затем войдите в настройки роутера, найдите раздел, отвечающий за принт сервер, и следуйте инструкциям на экране для добавления принтера и настройки его параметров.
Не забудьте проверить совместимость вашего принтера с Keenetic giga принт сервером. Некоторые принтеры могут не поддерживать данную функцию или требовать дополнительных настроек. Проверьте информацию в руководстве по эксплуатации вашего принтера или обратитесь в техническую поддержку производителя.
Содержание
- Как настроить и использовать Keenetic giga принт сервер
- Шаг 1: Подключение принтера к маршрутизатору
- Шаг 2: Настройка принт сервера
- Шаг 3: Подключение к принт серверу
- Подготовка к работе
- Установка и настройка принтера
- Настройка Keenetic giga принт сервера
- Использование Keenetic giga принт сервера
Как настроить и использовать Keenetic giga принт сервер
Шаг 1: Подключение принтера к маршрутизатору
Для начала, убедитесь, что ваш принтер поддерживает подключение через сетевой порт или имеет беспроводной интерфейс Wi-Fi. Если ваш принтер подключается через сетевой порт, подключите его к одному из портов LAN на маршрутизаторе с помощью сетевого кабеля. Если ваш принтер имеет беспроводной интерфейс Wi-Fi, включите его и приступайте к следующему шагу.
Шаг 2: Настройка принт сервера
- Откройте веб-браузер на компьютере, подключенном к маршрутизатору, и введите адрес IP вашего маршрутизатора в адресной строке.
- Войдите в панель управления маршрутизатора, используя свои учетные данные.
- Перейдите в раздел «Принтеры и файлы» или «Настройки печати» в меню настроек маршрутизатора.
- Включите функцию принт сервера и выполните необходимые настройки, такие как имя сервера, тип подключения (сетевой порт или Wi-Fi), рабочая группа и другие параметры.
- Сохраните настройки и перезапустите маршрутизатор.
Шаг 3: Подключение к принт серверу
- На компьютере, с которого вы планируете печатать, откройте «Панель управления» и найдите раздел «Принтеры и другое оборудование».
- Нажмите на ссылку «Добавить принтер» или «Добавить устройство».
- Выберите опцию «Сетевой принтер» или «Принтер сети, беспроводной или Bluetooth».
- Выберите ваш маршрутизатор из списка доступных принтеров и следуйте инструкциям по установке.
После завершения этих шагов вы успешно настроите и сможете использовать Keenetic giga принт сервер для печати документов и файлов в сети. Приятного использования!
Подготовка к работе
Для настройки и использования Keenetic giga принт сервера необходимо выполнить несколько предварительных действий:
1. Подключение устройства
Подключите Keenetic giga принт сервер к электрической сети и подключите его к вашему домашнему компьютеру или сети. Убедитесь, что устройство включено и работает.
2. Установка драйверов
Убедитесь, что на вашем компьютере установлены все необходимые драйверы для работы принтера. Если вы не уверены, можете проверить их наличие на сайте производителя принтера.
3. Подключение принтера
Подключите принтер к Keenetic giga принт серверу. Для этого используйте USB-порт на устройстве. Убедитесь, что принтер включен и работает.
4. Запуск конфигурации
Откройте веб-браузер на вашем компьютере и введите IP-адрес Keenetic giga принт сервера в адресную строку. Вы будете перенаправлены на страницу настройки.
5. Авторизация
Введите логин и пароль, указанные в документации к устройству. Если вы не изменяли эти данные, настройки по умолчанию обычно выглядят как admin/admin.
Обратите внимание, что некоторые модели Keenetic giga принт сервера могут иметь другие настройки доступа, которые необходимо учитывать.
После выполнения этих шагов вы будете готовы к дальнейшей настройке и использованию Keenetic giga принт сервера. Далее вам понадобится установить дополнительные параметры и выбрать нужные опции, в зависимости от ваших потребностей.
Установка и настройка принтера
Для установки и настройки принтера на Keenetic giga следуйте следующим шагам:
Шаг 1: Подключите принтер к USB-порту маршрутизатора Keenetic giga. Убедитесь, что принтер совместим с вашим маршрутизатором.
Шаг 2: Войдите в веб-интерфейс маршрутизатора Keenetic giga, открыв веб-браузер и введя IP-адрес вашего маршрутизатора.
Шаг 3: Во вкладке «Настройки», выберете раздел «Устройства» и нажмите на «Дополнительные настройки».
Шаг 4: В меню слева выберете «Принтеры» и нажмите на кнопку «Добавить принтер».
Шаг 5: Выберете тип подключения принтера – «USB».
Шаг 6: Введите наименование принтера. Так вы сможете легко его идентифицировать при печати.
Шаг 7: Нажмите на кнопку «Применить» и дождитесь завершения настройки.
Шаг 8: После завершения настройки, принтер будет готов к использованию на всех устройствах, подключенных к вашей сети Keenetic giga.
Следуя этим простым инструкциям, вы сможете быстро и легко установить и настроить ваш принтер на маршрутизаторе Keenetic giga. Теперь вы сможете печатать документы и изображения с любого устройства в вашей домашней сети. Удачи!
Настройка Keenetic giga принт сервера
Для настройки принт сервера на Keenetic giga выполните следующие шаги:
Шаг 1: Подключите принтер к одному из портов USB на маршрутизаторе Keenetic giga. Убедитесь, что принтер включен и готов к работе.
Шаг 2: Зайдите в веб-интерфейс маршрутизатора Keenetic giga, введя IP-адрес в адресной строке браузера и введя логин и пароль администратора.
Шаг 3: В меню настроек найдите раздел «Устройства» или «Подключенные устройства». Там вы увидите список всех подключенных устройств. Найдите свой принтер в этом списке и запишите его IP-адрес.
Шаг 4: Зайдите в раздел «Принт сервер» или «Настройки принт сервера». Там вы найдете опцию «Добавить принтер». Нажмите на нее.
Шаг 5: Введите IP-адрес принтера, который вы записали на шаге 3. Выберите тип принтера из списка предлагаемых опций. Нажмите «Сохранить» или «Применить».
Шаг 6: После сохранения настроек принт сервера, вы сможете подключаться к принтеру с любого устройства в вашей домашней сети. Для этого вам потребуется установить драйверы принтера на каждом устройстве пользования.
Настройка Keenetic giga принт сервера — это простой и удобный способ подключить принтер к вашей домашней сети и использовать его с любого устройства.
Использование Keenetic giga принт сервера
Для использования принт сервера на Keenetic giga необходимо выполнить несколько шагов.
Шаг 1: Подключение принтера
Сначала необходимо подключить принтер к Keenetic giga с помощью USB-кабеля. Убедитесь, что принтер поддерживает подключение через USB.
Примечание: некоторые принтеры могут требовать установки драйверов для правильной работы с Keenetic giga.
Шаг 2: Настройка принт сервера
Зайдите в интерфейс управления Keenetic giga, в раздел «Настройки» найдите «Принт сервер». Нажмите на кнопку «Включить».
Шаг 3: Добавление принтера
В разделе «Принтеры» нажмите на кнопку «Добавить принтер». Выберите подключенный принтер в списке. Нажмите «Добавить».
Примечание: если принтер не отображается в списке, убедитесь, что принтер подключен корректно и включен.
Шаг 4: Подключение компьютера
Теперь подключите компьютер к сети, используя Wi-Fi или Ethernet. Убедитесь, что компьютер может получить доступ к Keenetic giga.
Шаг 5: Печать
Откройте любое приложение на компьютере, откройте документ, который вы хотите распечатать. Выберите Keenetic giga принтер в списке доступных принтеров и нажмите «Печать».
Шаг 6: Управление принт сервером
Вы можете управлять принт сервером через интерфейс управления Keenetic giga. В разделе «Принт сервер» вы можете просматривать список подключенных принтеров и их состояние, а также настраивать параметры принт сервера.
Теперь вы знаете, как использовать Keenetic giga принт сервер. Наслаждайтесь безпроблемной печатью с любого компьютера в вашей сети!
На чтение 4 мин Опубликовано Обновлено
Печать документов с разных устройств без использования проводных подключений — удобное и легкое решение для домашней и офисной сети. На роутере Zyxel Keenetic можно настроить принт сервер, чтобы была возможность печатать с любого устройства, подключенного к вашей локальной сети.
Принт сервер – это функциональное программное обеспечение, которое позволяет роутеру делать подключенный к нему принтер доступным для всех устройств в сети. Это особенно полезно, если у вас есть принтер с поддержкой Wi-Fi, но вы хотите подключить его к роутеру по проводу для более стабильного соединения.
В этой пошаговой инструкции вы узнаете, как настроить принт сервер на роутере Zyxel Keenetic. Начиная от проверки совместимости с вашим принтером до активации и подключения к устройствам в сети.
Содержание
- Установка принт сервера
- Принт сервер на роутере Zyxel Keenetic — пошаговая инструкция
- Подключение принтера
- Как подключить принтер к роутеру Zyxel Keenetic
Установка принт сервера
Для установки принт сервера на роутере Zyxel Keenetic, выполните следующие шаги:
- Подключите принтер к роутеру с помощью USB-кабеля.
- Откройте веб-интерфейс роутера, введя его IP-адрес в адресную строку браузера.
- Войдите в настройки роутера, используя имя пользователя и пароль администратора.
- Перейдите в раздел «Устройства» или «Настройки принтера».
- Выберите опцию «Добавить принтер» или «Настроить принт сервер».
- Следуйте инструкциям мастера установки, выбрав модель принтера из списка доступных.
- Подтвердите выбор и дождитесь завершения процесса установки.
После установки принт сервера, ваш принтер будет доступен для печати со всех устройств, подключенных к вашей домашней сети.
Принт сервер на роутере Zyxel Keenetic — пошаговая инструкция
Принт сервер на роутере Zyxel Keenetic позволяет настроить сетевую печать, чтобы печатать документы без необходимости подключения принтера к компьютеру. Это удобно, если у вас есть несколько устройств, которые нуждаются в доступе к одному принтеру.
Следуйте этим простым шагам, чтобы настроить принт сервер на роутере Zyxel Keenetic:
-
Подключите ваш принтер к USB-порту на роутере Zyxel Keenetic. Убедитесь, что принтер включен.
-
Откройте веб-интерфейс вашего роутера, введя IP-адрес роутера в адресную строку браузера.
-
Войдите в настройки роутера с помощью своих учетных данных.
-
Найдите вкладку «Принтеры» или «Print Server» в меню роутера.
-
Нажмите на кнопку «Добавить» или «Add» для добавления принтера.
-
Введите имя принтера и выберите нужные настройки, такие как тип принтера и перенаправление порта.
-
Нажмите кнопку «Применить» или «Apply», чтобы сохранить настройки.
Теперь ваш принтер настроен как принт сервер на роутере Zyxel Keenetic. Вы можете печатать документы с любого устройства, подключенного к вашей домашней сети.
Подключение принтера
Для подключения принтера к принт серверу на роутере Zyxel Keenetic, выполните следующие шаги:
|
Шаг 1 Убедитесь, что принтер поддерживает сетевое подключение и имеет Ethernet-порт. |
Шаг 2 Подключите принтер к свободному порту Ethernet на роутере с помощью сетевого кабеля. |
Шаг 3 Убедитесь, что принтер включен и находится в рабочем состоянии. |
|
Шаг 4 Зайдите в веб-интерфейс роутера, введя его IP-адрес в адресную строку браузера и войдите в систему с помощью логина и пароля. |
Шаг 5 На главной странице веб-интерфейса выберите раздел «Принт сервер». |
Шаг 6 В разделе «Устройства» нажмите на кнопку «Добавить устройство». |
|
Шаг 7 В открывшемся окне выберите принтер из списка доступных устройств. |
Шаг 8 Нажмите на кнопку «Применить», чтобы сохранить настройки. |
Шаг 9 Принтер успешно подключен к принт серверу роутера Zyxel Keenetic и теперь доступен для использования по сети. |
После завершения этих шагов вы сможете печатать с любого компьютера в сети, подключенного к роутеру, используя подключенный принтер.
Как подключить принтер к роутеру Zyxel Keenetic
Для подключения принтера к роутеру Zyxel Keenetic и использования его как принт-сервера, следуйте указанным ниже шагам:
- Убедитесь, что принтер и роутер Keenetic правильно подключены к электрической сети.
- Подключите принтер к порту USB на задней панели роутера Keenetic.
- Откройте веб-браузер на компьютере и введите IP-адрес роутера Keenetic в адресной строке.
- В окне входа введите имя пользователя и пароль для доступа к настройкам роутера Keenetic. Если вы не знаете имя пользователя и пароль, обратитесь к документации роутера или свяжитесь с технической поддержкой.
- После успешного входа вам будет показан интерфейс управления роутером Keenetic.
- Перейдите на страницу настроек принт-сервера, обычно она находится в разделе «Настройки» или «Службы».
- Настройте параметры принт-сервера согласно требованиям вашего принтера. Укажите имя принтера, тип подключения (USB), сетевые настройки и другие параметры, если они требуются.
- Сохраните настройки и перезагрузите роутер Keenetic.
- Подключите компьютер или устройство, с которого вы планируете печатать, к сети Wi-Fi, созданной роутером Keenetic.
- Установите драйверы принтера на ваш компьютер или устройство, если это еще не сделано.
- Откройте программу или приложение для печати и выберите подключенный принтер.
- Теперь вы можете печатать документы и файлы через роутер Zyxel Keenetic, используя подключенный принтер.
Обратите внимание, что некоторые модели принтеров могут иметь специальные требования и дополнительные настройки. В таком случае рекомендуется обратиться к документации принтера или связаться с производителем для получения дополнительной информации.
Принт сервер – это удобная функция, которая позволяет подключить принтер к сети и печатать документы со всех устройств в домашней сети, не подключая принтер напрямую к каждому устройству. Если у вас есть роутер Zyxel Keenetic, вы можете использовать его возможности для настройки принт сервера.
Настройка принт сервера на роутере Zyxel Keenetic может быть очень полезной, особенно если у вас есть несколько устройств, которые нуждаются в печати. Вы сможете подключить принтер к роутеру и печатать документы со всех устройств, подключенных к домашней сети, включая компьютеры, ноутбуки, смартфоны и планшеты.
В этой подробной инструкции вы узнаете, как настроить принт сервер на роутере Zyxel Keenetic. Мы рассмотрим все необходимые шаги, начиная с подключения принтера к роутеру и заканчивая настройкой принт сервера на компьютере. Следуя этой инструкции, вы сможете настроить принт сервер на роутере Zyxel Keenetic без проблем и начать печатать документы со всех устройств в вашей домашней сети.
Содержание
- Зачем нужен принт сервер на роутере Zyxel Keenetic
- Преимущества настройки принт сервера на роутере Zyxel Keenetic
- Шаги по настройке принт сервера на роутере Zyxel Keenetic
- Подключение принтера к роутеру Zyxel Keenetic
Зачем нужен принт сервер на роутере Zyxel Keenetic
С использованием принт сервера на роутере можно печатать с любого устройства в домашней сети, будь то компьютеры, планшеты или смартфоны. Необходимые драйверы для работы с принтером устанавливаются только на устройстве, с которого производится печать, что упрощает настройку и подключение новых устройств к принтеру.
Принт сервер можно настроить на роутере Zyxel Keenetic, обладающем соответствующей функциональностью. Вам понадобится подключить принтер к роутеру с помощью USB-порта и настроить доступ к нему через сеть. После настройки принт сервера, вы сможете распечатывать документы с любого устройства, подключенного к роутеру по Wi-Fi или Ethernet-порту.
| Преимущества использования принт сервера на роутере Zyxel Keenetic: |
|---|
| Удобство печати с любого устройства в домашней сети |
| Экономия ресурсов и удобство использования принтера |
| Неограниченное количество устройств, подключенных к принт серверу |
| Упрощенная настройка и подключение новых устройств к принтеру |
Принт сервер на роутере Zyxel Keenetic — это удобное решение для общего доступа к принтеру в домашней сети. Он позволяет упростить процесс печати с разных устройств, экономить ресурсы и повышать эффективность работы.
Преимущества настройки принт сервера на роутере Zyxel Keenetic
Настройка принт сервера на роутере Zyxel Keenetic предоставляет пользователю ряд значительных преимуществ:
1. Централизованное управление печатью. Настройка принт сервера позволяет подключать принтер к роутеру и делиться им внутри сети. Благодаря этому, пользователи могут печатать документы с любого устройства, подключенного к сети, без необходимости установки драйверов на каждом компьютере отдельно.
2. Экономия ресурсов. Настройка принт сервера на роутере Zyxel Keenetic позволяет освободить ресурсы компьютера, так как нет необходимости включать его для печати. За счет этого улучшается производительность компьютера и снижается энергопотребление.
3. Удобство использования. Подключив принтер к роутеру, можно печатать документы даже из мобильного устройства, например, смартфона или планшета. Это особенно полезно, когда нужно распечатать что-то срочно, а компьютер находится в другой комнате или даже за пределами дома.
4. Защита данных. Принт сервер на роутере Zyxel Keenetic обеспечивает безопасность печати. Подключение принтера напрямую к роутеру, а не к компьютеру, и использование безопасных протоколов передачи данных позволяет минимизировать вероятность утечки конфиденциальной информации.
5. Уменьшение затрат. Подключение принтера к роутеру значительно снижает затраты на покупку дополнительного оборудования, такого как сетевой принтер или принт-сервер. Также не требуется покупка дополнительных лицензий на драйвера для каждого компьютера.
Настройка принт сервера на роутере Zyxel Keenetic имеет множество преимуществ, упрощая процесс печати, улучшая производительность и обеспечивая безопасность передачи данных. Это удобное решение, которое позволяет делиться принтером с другими устройствами в сети и экономить ресурсы компьютера.
Шаги по настройке принт сервера на роутере Zyxel Keenetic
Принт сервер на роутере Zyxel Keenetic позволяет подключить принтер к роутеру и делиться им с другими устройствами в сети. Для настройки принт сервера на роутере Zyxel Keenetic следуйте следующим шагам:
- Подключите принтер к одному из портов USB на роутере Zyxel Keenetic.
- Войдите в веб-интерфейс роутера. Для этого откройте веб-браузер и в адресной строке введите IP-адрес вашего роутера. По умолчанию IP-адрес роутера Zyxel Keenetic равен 192.168.1.1. Введите логин и пароль для входа.
- На странице веб-интерфейса выберите в меню «Настройки» вкладку «USB».
- На странице настройки USB найдите секцию «Принт-сервер» и активируйте опцию «Включить принт-сервер». Нажмите кнопку «Сохранить».
- После сохранения настроек роутер будет производить автоматическую настройку принтера. Подождите несколько минут, пока роутер завершит настройку.
- После завершения настройки принт сервера, подключите другие устройства в сети к принтеру. Они должны распознать принтер и стать способными к печати через него.
Теперь принтер настроен как принт сервер на роутере Zyxel Keenetic. Вы сможете печатать через этот принтер с любого устройства в вашей сети.
Подключение принтера к роутеру Zyxel Keenetic
Для подключения принтера к роутеру Zyxel Keenetic и настройки его на использование в качестве принт сервера необходимо выполнить следующие шаги:
- Убедитесь, что принтер поддерживает функцию сетевой печати и имеет встроенный сетевой интерфейс.
- Подключите принтер к роутеру с помощью сетевого кабеля. Один конец кабеля необходимо подключить к сетевому порту принтера, а другой — к свободному порту на задней панели роутера Zyxel Keenetic.
- Войдите в веб-интерфейс роутера. Для этого откройте браузер и в адресной строке введите IP-адрес роутера (обычно 192.168.1.1) и нажмите Enter.
- Авторизуйтесь в веб-интерфейсе роутера, используя свои учетные данные (логин и пароль).
- На странице настроек роутера выберите раздел «Устройства» или «Настройки устройств».
- В списке подключенных устройств найдите принтер и нажмите на его название.
- На странице настроек принтера укажите необходимые параметры, такие как имя принтера, тип подключения (Ethernet или Wi-Fi) и другие.
- Сохраните внесенные изменения и перезагрузите роутер.
После выполнения указанных действий принтер будет подключен к роутеру Zyxel Keenetic и готов к использованию в качестве принт сервера. Теперь вы можете печатать с любого устройства, подключенного к этому роутеру, используя принтер.
Принт сервер – это устройство, которое позволяет подключить принтер к локальной сети и делиться им между несколькими компьютерами. Он представляет собой программно-аппаратный комплекс, который управляет совместным доступом к принтеру. Keenetic giga – один из популярных роутеров от компании Keenetic, который имеет встроенную функцию принт сервера.
Настройка принт сервера Keenetic giga необходима для того, чтобы обеспечить печать с любого устройства, подключенного к вашей домашней сети. Это удобно и позволяет сэкономить время и ресурсы, так как не требуется подключение принтера напрямую к каждому компьютеру или устройству.
Чтобы настроить принт сервер Keenetic giga, следуйте этим простым шагам:
- Подключите принтер к Keenetic giga с помощью USB кабеля.
- Войдите в настройки роутера, открыв веб-браузер и введя IP-адрес вашего роутера.
- Перейдите в раздел «Настройки», затем выберите «Сервисы».
- В списке сервисов найдите «Принт сервер» и активируйте его.
- Выберите принтер из списка доступных и настройте его параметры.
- Сохраните изменения и перезапустите роутер.
- Проверьте, работает ли принт сервер, отправив тестовую печать с одного из устройств в сети.
Настройка принт сервера Keenetic giga – это простой способ сделать печать еще более удобной и доступной для вас и ваших устройств. Следуйте этому подробному руководству и наслаждайтесь возможностью печатать с любого устройства в вашей домашней сети!
Содержание
- Принт сервер Keenetic giga: что это и как работает
- Подготовка к настройке принт сервера Keenetic giga
- Подробное руководство по настройке принт сервера Keenetic giga
- Решение проблем при настройке принт сервера Keenetic giga
Принт сервер Keenetic giga: что это и как работает
Keenetic giga может быть настроен как локальный принт сервер, который позволяет подключить принтер к роутеру по сети и делиться им между всеми устройствами в домашней сети. Это означает, что любое устройство в сети, такое как ноутбук, смартфон или планшет, сможет напечатать документы без необходимости прямого подключения к принтеру.
Чтобы настроить принт сервер Keenetic giga, необходимо подключить принтер к одному из USB-портов роутера. Затем, используя интерфейс управления маршрутизатором, можно настроить параметры принт сервера, такие как имя принтера, тип подключения и разрешения доступа.
После настройки принт сервера Keenetic giga, любое устройство в сети сможет отправить печатную задачу на принтер через роутер. Пользователи могут выбрать принтер из списка доступных принтеров в сети и отправить задание на печать на удаленном принтере.
Принт сервер Keenetic giga также поддерживает различные протоколы печати, такие как TCP/IP, LPR/LPD и RAW. Это позволяет использовать широкий спектр принтеров и других устройств для печати в сетевой среде.
| Преимущества | Недостатки |
|---|---|
| Печать с любого устройства в домашней сети | Ограничение скорости печати |
| Удобное использование без прямого подключения к принтеру | Возможность злоупотребления печатью другими пользователями |
| Поддержка различных протоколов печати | Ограниченные возможности управления принт сервером |
Принт сервер Keenetic giga является полезной функцией для тех, кто хочет предоставить доступ к принтеру в домашней сети без необходимости прямого подключения к нему. Он позволяет упростить печать документов с любого устройства в сети, а также предоставляет определенные возможности управления печатными заданиями и доступом к принтеру.
Подготовка к настройке принт сервера Keenetic giga
Перед началом настройки принт сервера на Keenetic giga необходимо выполнить несколько подготовительных шагов. Данный процесс включает в себя следующие этапы:
- Подключение принтера к сети.
- Получение IP-адреса принтера.
- Подключение Keenetic giga к локальной сети.
- Настройка доступа к веб-интерфейсу Keenetic giga.
Перед тем как приступить к настройке принт сервера, убедитесь, что принтер подключен к локальной сети с помощью сетевого кабеля и включен в розетку. Затем необходимо найти IP-адрес принтера. Для этого можно воспользоваться инструкцией к принтеру либо просканировать сеть с помощью программы для поиска устройств.
После этого следует подключить Keenetic giga к своей локальной сети. Для этого необходимо подключить сетевой кабель от порта WAN роутера к сетевому гнезду вашего провайдера интернет-услуг.
Когда устройство будет подключено к сети, необходимо настроить доступ к веб-интерфейсу Keenetic giga. Для этого необходимо ввести IP-адрес Keenetic giga в адресной строке браузера и произвести авторизацию, используя логин и пароль. Если у вас нет данных для входа, обратитесь к документации или свяжитесь с технической поддержкой Keenetic.
Подготовка к настройке принт сервера Keenetic giga завершена, теперь вы готовы приступить к дальнейшим шагам настройки.
Подробное руководство по настройке принт сервера Keenetic giga
Принт сервер Keenetic giga позволяет подключать принтеры к домашней сети и использовать их для печати с любого устройства в сети. Настройка принт сервера не сложна и требует всего нескольких шагов.
Шаг 1: Подключите принтер к USB-порту на роутере Keenetic giga. Убедитесь, что принтер совместим с роутером и правильно подключен.
Шаг 2: Войдите в веб-интерфейс роутера Keenetic giga, введя IP-адрес роутера в адресной строке браузера и введите логин и пароль администратора.
Шаг 3: Перейдите на вкладку «Сервисы» и выберите «Принт-сервер».
Шаг 4: Включите принт сервер, выбрав опцию «Включить».
Шаг 5: Настройте параметры принт сервера, указав имя принтера и путь к драйверу. Если у вас нет драйвера, вы можете скачать его с официального сайта производителя принтера.
Шаг 6: Нажмите кнопку «Применить» для сохранения настроек.
Шаг 7: Теперь принт сервер Keenetic giga настроен и готов к использованию. Вы можете печатать с любого устройства в вашей домашней сети, подключенного к роутеру.
Не забудьте проверить, что у вас установлены все необходимые драйверы на устройствах, с которых вы планируете печатать.
Примечание: Если у вас возникли проблемы с настройкой принт сервера Keenetic giga, вы можете обратиться в службу поддержки производителя или посмотреть дополнительную информацию в документации по роутеру.
Решение проблем при настройке принт сервера Keenetic giga
Настройка принт сервера Keenetic giga может иногда вызывать определенные проблемы, однако существует несколько распространенных причин и легких способов их решения. В этом разделе мы рассмотрим некоторые из них и предоставим подробные инструкции по устранению неполадок на вашем принт сервере.
1. Подключение и проверка устройства
Первым делом убедитесь, что ваш принтер правильно подключен к принт серверу Keenetic giga. Проверьте, что все кабели надежно соединены и что принтер включен.
Помимо этого, убедитесь, что ваш принтер совместим с принт сервером Keenetic giga. Проверьте совместимость модели принтера с документацией Keenetic или обратитесь к технической поддержке.
2. Проверка сетевых настроек
Убедитесь, что ваш принт сервер Keenetic giga настроен правильно для работы в вашей сети. Проверьте, что устройство имеет правильные IP-адреса и подсети. Если вы используете DHCP, убедитесь, что присваиваются правильные адреса для принт сервера и принтера.
Также, проверьте, что ваш принт сервер Keenetic giga находится в одной сети с вашим компьютером или другими устройствами, которые должны печатать.
3. Проверка драйверов и настроек принтера
Убедитесь, что на вашем компьютере установлены правильные драйверы для вашего принтера. Проверьте, что вы используете последнюю версию драйверов и обновите их при необходимости.
Также, проверьте настройки принтера. Убедитесь, что принтер сконфигурирован правильно и готов к работе.
4. Перезагрузка принт сервера
Если все остальные шаги не помогли решить проблему, попробуйте перезагрузить ваш принт сервер Keenetic giga. Выключите его на несколько секунд, а затем снова включите.
Обратите внимание, что перезагрузка может занять некоторое время, поэтому будьте терпеливы и дождитесь, пока принт сервер полностью перезагрузится.
Если проблемы всё ещё остаются, рекомендуем обратиться к документации Keenetic или связаться с технической поддержкой для получения дополнительной помощи.
Столкнулся с проблемой, когда принтер, настроенный по вот этому мануалу, отлично работавший с прошивкой v1, перестал работать с прошивкой v2 Beta. Оказалось, что в новой прошивке принтер должен работать через CIFS (Windows Network/Samba shares) — то есть роутер должен расшарить принтер в сети Windows, а потом через обычное сетевое окружение его можно установить. Попробовал, но не получилось. CIFS работает очень криво, принтер то видит, то нет, ну или вовсе зависает, в общем, не смог настроить. Совсем отчаявшись, решил зайти в конфиг через telnet, и увидел там команду printer. В итоге я просто переключил его в режим работы direct и поставил порт 9100.
О том, как это сделать, читаем дальше.
Делается это так:
- Открываем любой telnet клиент (telnet в Windows 7 по умолчанию отключен). Давайте возьмем Putty
- Логинимся на принтер, указав его IP адрес (его можно посмотреть по команде ipconfig /all в графе Адрес шлюза или Default gateway), у меня это 192.168.1.1 (стандартный обычно такой). В connection type ставим telnet. Жмем Вход.
- Putty попросит вас авторизоваться. Вводим пароль админа на роутере (по умолчанию 1234). Далее попадаем в терминал управления роутером.
- Тут можно нажать TAB и увидеть список доступных команд. Введем printer и нажмем tab, чтобы увидеть подключенные принтеры. Да, тут надо, чтобы принтер был включен и подключен к роутеру. У меня выдал такое:
Usage template: printer {id} Choose: 04a9-173a - Ну и осталось набрать команды:
printer 04a9-173a type directprinter 04a9-173a port 9100
Порт может быть любой, но у меня принтер подключен по 9100 (по умолчанию в винде это так)
Более простое решение, настройка из админки
http://zyxel.ru/kb/3548 (Спасибо Михаилу)
249,911 total views, 114 views today