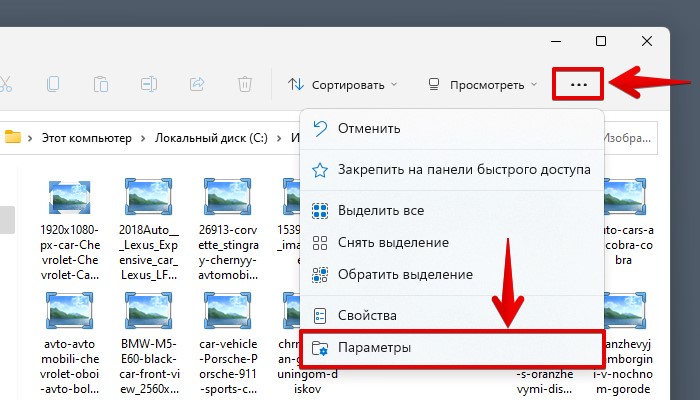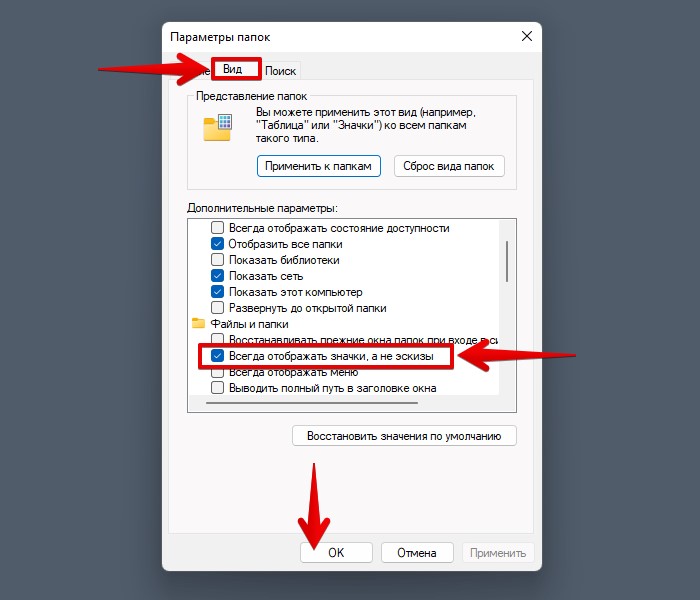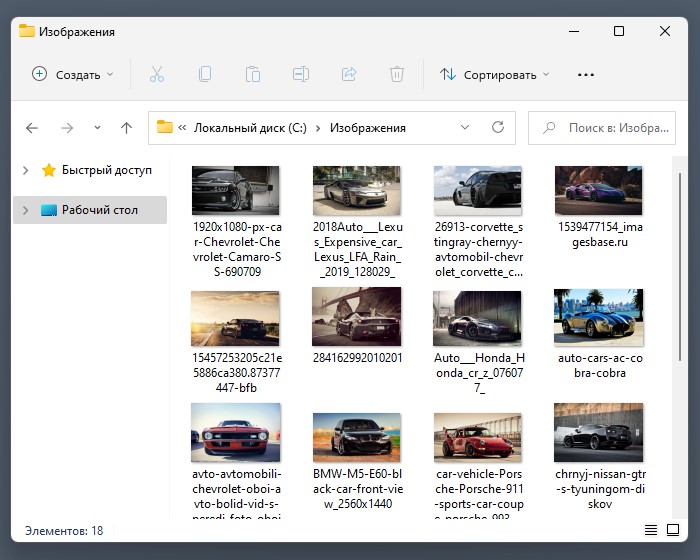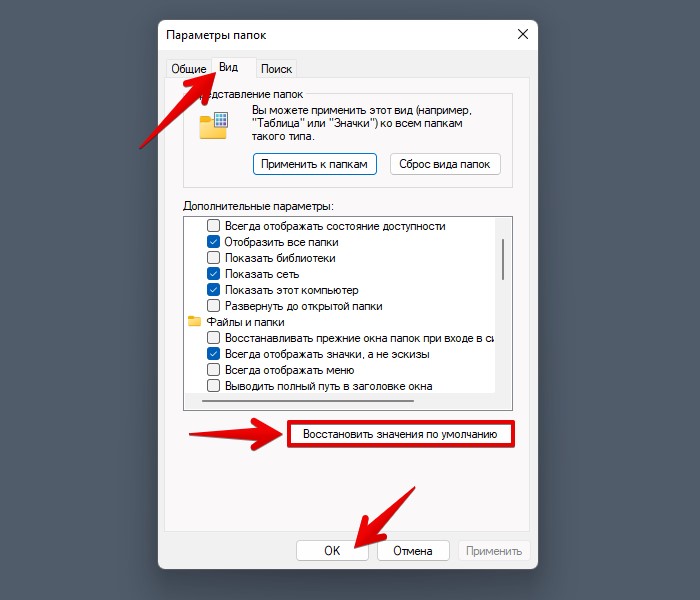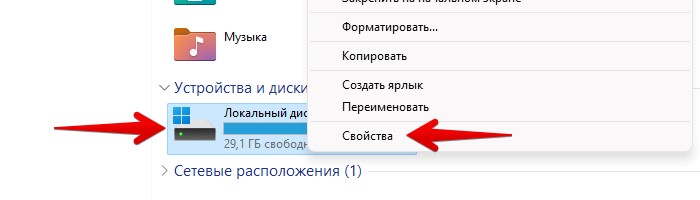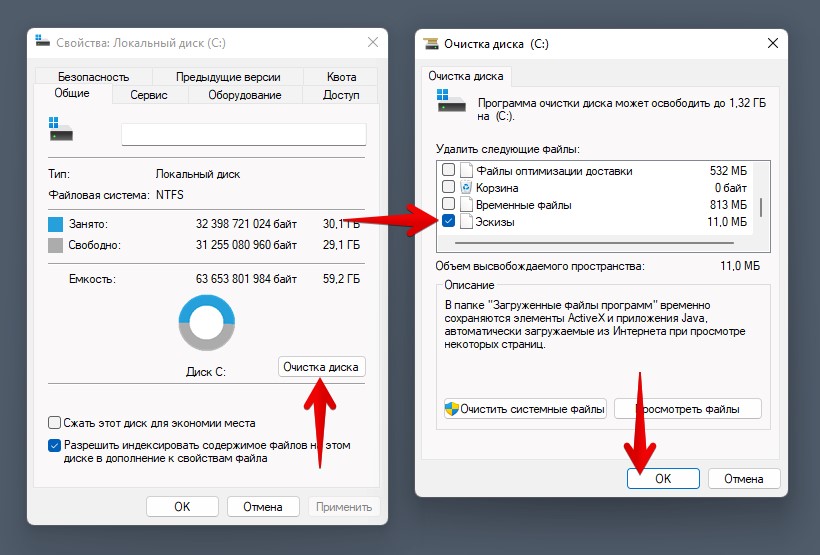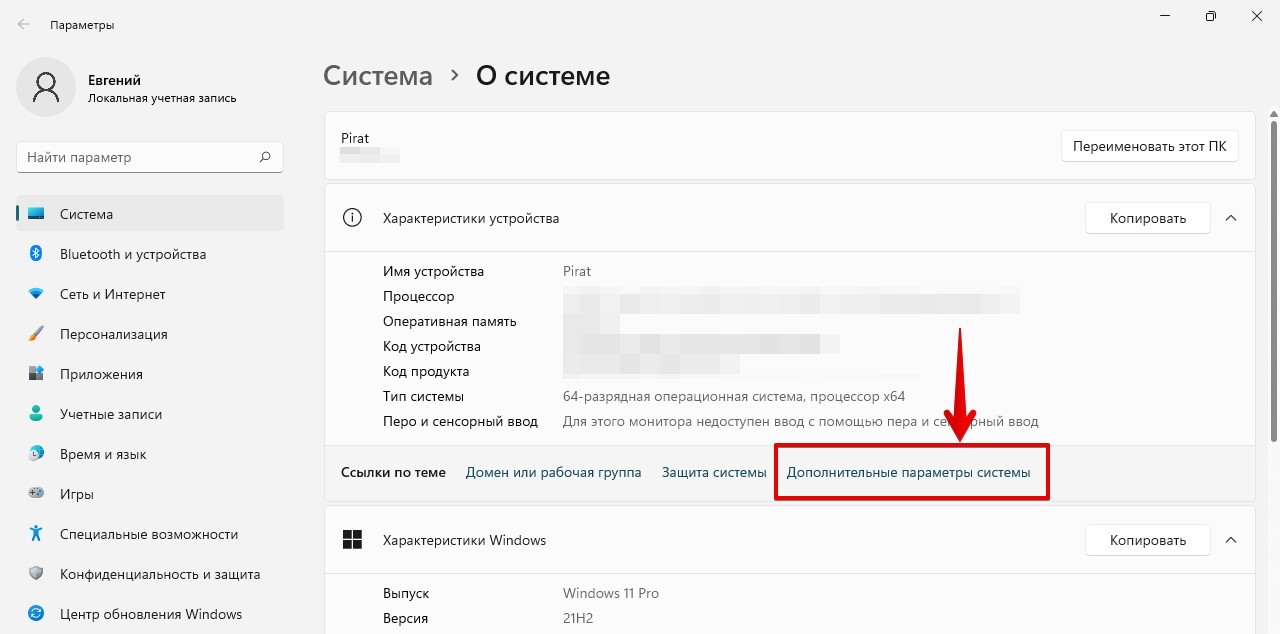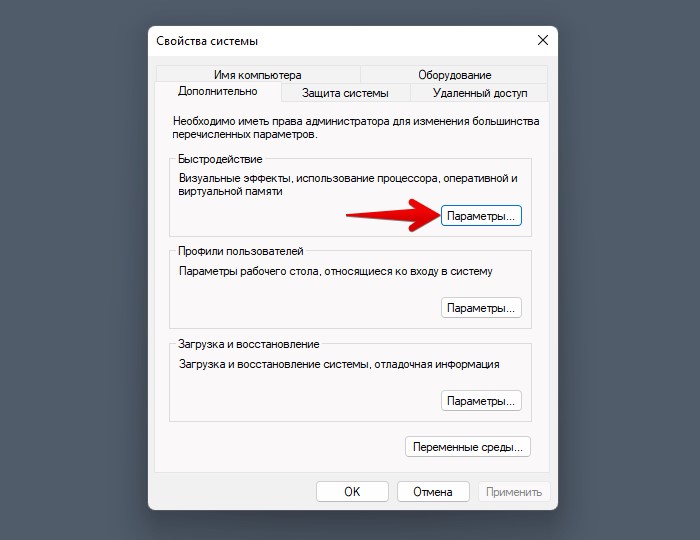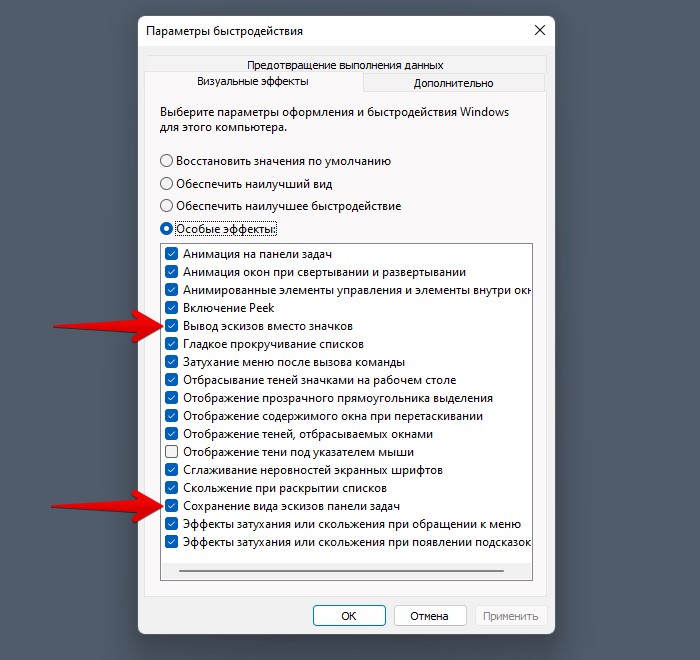Download Windows Speedup Tool to fix errors and make PC run faster
File Explorer in Windows 11/10 displays several layouts of files e.g. descriptions, tiles, text, and different sizes of icons. The snapshot of the file gives you a preview of the file when you choose one of the icon size formats like large icons or extra-large icons. This preview is especially for image files e.g. PNG or JPG. A common preview thumbnail is not displayed for other file formats.
There are three types of panes in File Explorer:
- Navigation pane,
- Preview pane and
- Details pane.
In this article, we will guide you through the whole procedure to display the preview pane for File Explorer in Windows 11/10.
Windows 11 has been quite a change in comparison to Windows 11. This is especially true with the right-click settings and File Explorer. If you wish to show the preview pane for File Explorer in Windows 11, then the procedure is as follows:
- Open the File Explorer window.
- Click on View on the tabs on the top.
- From the drop-down menu, click on Show.
- From the list which comes up, click on Preview Pane and check the box associated with it to enable the Preview Pane for Windows 11.
Show Preview pane for File Explorer in Windows 10
Using the Preview panes in Windows 10 File Explorer, you can preview a file without opening it.
To display the Preview pane for file explorer in Windows 10, follow this procedure step by step.
- Open File Explorer by clicking the icon on the taskbar.
- When you open File Explorer, you will see four different tabs on top of the screen.
- Click the View tab as highlighted in the above image.
- As soon as you click the View tab, you will see that a ribbon will appear like this.
- Now click the Preview pane from the ribbon as highlighted in the above image.
- As you click the Preview pane option, this pane will be enabled.
Now, whatever file is selected by you, its contents will appear in the Preview pane and you will be able to view it without opening it.
This is how an image file appears.
By following this procedure, you will be able to display the Preview pane for File Explorer in Windows 10 and see the contents of the file without opening them.
There is another way. Simply press Alt+P to make it appear or disappear.
I hope you find this tip useful.
How to hide the Preview Pane for File Explorer in Windows 11?
To hide the Preview Pane, simply check on the same option are you did to show the Preview Pane. It will hide the option.
Why have the File Explorer settings been changed?
Microsoft has its own reasons for changing the options. With Windows 10, most lists would be smaller in font size and the contents of the list were more in number. With Windows 11, the lists have shrunk into sub-menu names Show more options. This way the size of each element remains larger. Perhaps the main reason is to improve the accessibility of the system. This has actually been the main focus while designing Windows 11 as mentioned by Microsoft’s top executives.
See this post if Preview Pane is missing or not working.
TIP: You can also Preview files in Windows using these free apps.
Shiwangi loves to dabble with and write about computers. Creating a System Restore Point first before installing new software, and being careful about any third-party offers while installing freeware is recommended.
«Панель предварительного просмотра» — одна из самых крутых функций проводника Windows, которая позволяет быстро просматривать содержимое файла, не открывая его. Вы можете использовать панель предварительного просмотра для просмотра содержимого выбранного файла, не открывая его. Функция «Панель предварительного просмотра» позволяет просматривать различные файлы, включая фотографии, документы, PDF-файлы, видео и т. д.
Источник изображения: ТехНет
Однако, если вы столкнулись с некоторыми трудностями при доступе к функции панели предварительного просмотра в Windows 11, мы здесь, чтобы помочь вам.
Панель предварительного просмотра не работает в проводнике? В этом посте мы перечислили несколько решений, которые вы можете использовать для решения этой проблемы. Вы можете использовать любой из перечисленных ниже методов для устранения этого сбоя и возобновить работу с помощью панели предварительного просмотра в Windows 11.
Давайте начнем.
Решение 5. Сбросьте проводник
Нажмите комбинацию клавиш Windows + R, чтобы открыть диалоговое окно «Выполнить». Введите «Управление папками» и нажмите Enter.
Перейдите на вкладку «Общие».
Нажмите на кнопку «Восстановить настройки по умолчанию», расположенную внизу.
Теперь перейдите на вкладку «Вид». Нажмите на кнопку «Восстановить настройки по умолчанию».
Нажмите кнопки «ОК» и «Применить», чтобы сохранить последние изменения. Перезапустите приложение «Проводник» и убедитесь, что проблема решена.
Вывод
Вот несколько простых решений для устранения проблемы «Панель предварительного просмотра не работает в Windows 11». Мы надеемся, что перечисленные выше методы устранения неполадок помогут вам решить проблему.
Сообщите нам, какой метод помог вам вернуть панель предварительного просмотра в нужное русло. Не стесняйтесь делиться своими мыслями в разделе комментариев.
Следите за нами в социальных сетях – Фейсбук, Инстаграм а также YouTube.
Проводник Windows 11 поддерживает предварительный просмотр миниатюр файлов. Вот как включить или отключить предварительный просмотр миниатюр в проводнике в Windows 11.
Всякий раз, когда вы создаете или добавляете файл в проводнике, он показывает небольшой предварительный просмотр этого файла. Это называется миниатюрным предварительным просмотром. Как вы можете догадаться, предварительный просмотр миниатюр помогает понять, что это за файл, не открывая его. Функция миниатюр File Explorer удобна, когда ваши файлы имеют случайные или произвольные имена. Например, File Explorer может отображать миниатюры предварительного просмотра изображений. Это означает, что вам не нужно открывать изображение или картинку, чтобы увидеть, что это такое. Более того, предварительный просмотр миниатюр не сильно влияет на производительность системы.
По умолчанию проводник Windows 11 показывает миниатюры. т. е. функция предварительного просмотра эскизов включена. Однако, если вы не видите предварительный просмотр миниатюр или считаете, что функция предварительного просмотра миниатюр отключена по какой-либо причине, вы можете включить предварительный просмотр миниатюр в проводнике в Windows 11. Например, некоторые приложения для настройки системы часто отключают предварительный просмотр миниатюр, даже если их эффект на производительность системы ничтожно мало.
Несмотря ни на что, Windows 11 позволяет легко включать предварительный просмотр миниатюр в проводнике и отключать их, когда они не нужны.
Это простое руководство покажет вам, как отображать предварительный просмотр миниатюр в проводнике в Windows 11 и отключать их при необходимости.
Оглавление:
Использование параметров папки Проводника
Вы можете отключить или включить предварительный просмотр миниатюр в проводнике с помощью инструмента «Параметры папки». Все, что вам нужно сделать, это выбрать или снять отметку с одной опции, и все готово. Вот как найти параметр и изменить его в соответствии с вашим вариантом использования.
- Используйте «Пуск + E», чтобы открыть проводник.
- Нажмите на значок «Меню» (три горизонтальные точки) на верхней панели.
- Выберите опцию «Параметры».
- Перейдите на вкладку «Вид».
- Снимите флажок «Всегда показывать значки, а не миниатюры», чтобы показывать миниатюры.
- Установите флажок «Всегда показывать значки, а не миниатюры», чтобы отключить предварительный просмотр миниатюр.
- Нажмите кнопку «Применить».
- Нажмите кнопку «ОК».
- File Explorer теперь будет отображать миниатюры.
- Возможно, вам придется закрыть и снова открыть проводник, чтобы увидеть миниатюры.
Подробные шаги со скриншотами:
Инструмент параметров папки можно открыть из самого проводника. Для этого откройте окно проводника с помощью сочетания клавиш «Пуск + E». Либо щелкните значок проводника на панели задач или найдите его в меню «Пуск». Вы также можете щелкнуть правой кнопкой мыши меню «Пуск» и выбрать «Проводник».
После открытия окна проводника щелкните значок «Меню» (три горизонтальные точки) на верхней панели. Выберите опцию «Параметры» в расширенном меню.
В окне «Параметры папки» вы найдете все параметры для управления и настройки проводника. Поскольку мы хотим включить или отключить предварительный просмотр миниатюр, перейдите на вкладку «Вид».
Чтобы включить предварительный просмотр эскизов, снимите флажок «Всегда показывать значки, а не эскизы».
Чтобы отключить предварительный просмотр эскизов, установите флажок «Всегда показывать значки, а не эскизы».
Наконец, нажмите кнопки «Применить» и «ОК», чтобы сохранить изменения.
Вот и все. С этого момента File Explorer будет отображать миниатюры.
Измените реестр, чтобы включить или отключить предварительный просмотр эскизов.
Вы можете включить или отключить предварительный просмотр миниатюр, создав и изменив значение реестра «DisableThumbnails». Это просто сделать. Выполните следующие шаги, и это будет сделано в кратчайшие сроки.
Примечание. Перед редактированием реестра сделайте его резервную копию. Резервная копия поможет восстановить систему, если что-то пойдет не так. Кроме того, вам нужны права администратора для изменения реестра.
- Нажмите клавишу «Пуск» на клавиатуре.
- Найдите и откройте «Редактор реестра».
- Перейдите в папку «HKEY_CURRENT_USER\SOFTWARE\Microsoft\Windows\CurrentVersion\Policies\».
- Щелкните правой кнопкой мыши папку «Политика».
- Выберите опцию «Создать > Ключ».
- Назовите папку «Проводник».
- Щелкните правой кнопкой мыши папку «Проводник».
- Выберите «Создать > Значение DWORD».
- Введите «DisableThumbnails» в качестве имени.
- Дважды щелкните значение.
- Введите «0» в поле «Изменить значение», чтобы включить предварительный просмотр миниатюр.
- Введите «1» в поле «Изменить значение», чтобы отключить предварительный просмотр эскизов.
- Закройте редактор реестра.
- Перезагрузите компьютер.
Подробные шаги со скриншотами:
Во-первых, мы должны открыть редактор реестра. Для этого откройте меню «Пуск», найдите «Редактор реестра» и откройте его. После открытия редактора реестра перейдите в папку «HKEY_CURRENT_USER\SOFTWARE\Microsoft\Windows\CurrentVersion\Policies\». Если вам интересно, скопируйте и вставьте путь в адресную строку редактора реестра и нажмите Enter, чтобы перейти в целевую папку.
Оказавшись здесь, посмотрите, сможете ли вы найти папку «Проводник» прямо под папкой «Политики». Если можете, пропустите этот шаг. Если вы не можете, щелкните правой кнопкой мыши папку «Политики» и выберите опцию «Создать > Ключ». Назовите папку «Проводник».
Затем щелкните правой кнопкой мыши папку «Проводник» и выберите параметр «Создать > Значение DWORD». Назовите новое значение «DisableThumbnails».
После этого дважды щелкните значение, чтобы отредактировать его. Введите одно из приведенных ниже значений в поле «Значение данных» и нажмите кнопку «ОК».
- 0 — показывать миниатюры.
- 1 — отключить предварительный просмотр эскизов.
Наконец, закройте редактор реестра и перезагрузите компьютер. Если вы не хотите перезагружать систему, перезапустите проводник.
При этом Проводник отключит или включит предварительный просмотр миниатюр в соответствии со значением реестра.
Включите или отключите предварительный просмотр эскизов в групповой политике.
Если вы используете Windows 11 Pro или Enterprise, вам не нужно редактировать реестр. Вы можете изменить групповую политику и выполнить свою работу. Вот как включить или отключить предварительный просмотр миниатюр в проводнике Windows 11 с помощью редактора групповой политики.
- Откройте меню «Пуск» Windows 11.
- Найдите и откройте «Редактировать групповую политику».
- Перейдите в папку «Конфигурация пользователя > Административные шаблоны > Компоненты Windows > Проводник».
- Дважды щелкните политику «Отключить отображение эскизов и отображать только значки».
- Выберите «Отключено», чтобы включить миниатюры Проводника.
- Выберите «Включено», чтобы отключить миниатюры Проводника.
- Нажмите кнопку «ОК».
- Закройте редактор групповой политики.
- Перезагрузите Windows 11.
- При этом File Explorer будет отображать или скрывать миниатюры файлов.
Подробные шаги со скриншотами:
Вы можете изменить любую политику Windows 11 в редакторе групповой политики. Чтобы открыть его, нажмите клавишу «Пуск», найдите «Изменить групповую политику» и нажмите на результат. Кроме того, вы также можете использовать команду запуска «gpedit.msc».
В редакторе групповой политики перейдите в папку «Конфигурация пользователя > Административные шаблоны > Компоненты Windows > Проводник». Здесь найдите и дважды щелкните политику «Отключить отображение эскизов и отображать только значки».
Как только вы это сделаете, вы увидите окно свойств политики. Здесь выберите один из следующих вариантов и нажмите кнопку «ОК», чтобы сохранить изменения.
- Отключено — показывать превью эскизов.
- Включено — чтобы отключить предварительный просмотр эскизов.
После этого закройте редактор групповой политики и перезагрузите компьютер. Перезагрузка применит и применит групповую политику.
С этого момента проводник будет либо показывать, либо скрывать эскизы в соответствии с политикой.
Предварительный просмотр миниатюр File Explorer работает медленно
Сначала File Explorer может занять некоторое время, чтобы отобразить миниатюры. Это особенно актуально, если у вас много изображений, видео и других медиафайлов. Одна из основных причин заключается в том, что файловому проводнику приходилось просматривать каждый файл и генерировать миниатюру.
После этого эти миниатюры кэшируются на диске. Таким образом, любой последующий доступ будет намного быстрее и эффективнее.
Кроме того, File Explorer будет обновлять кэш эскизов по мере необходимости. Вам не нужно беспокоиться об этом.
Итак, подождите некоторое время после включения этой функции, и вы больше не увидите медлительность, пока проводник показывает миниатюры.
—
Это все. Включить или отключить предварительный просмотр миниатюр в проводнике в Windows 11 очень просто.
Я надеюсь, что это простое руководство по Windows 11 помогло вам.
Если вы застряли или вам нужна помощь, оставьте комментарий ниже, и я постараюсь помочь как можно больше.
Очень удобно смотреть содержимое фотографии, когда отображаются эскизы, чтобы заранее узнать, что внутри. Но, что делать, когда вместо эскизов отображаются только иконки в проводнике Windows 11? Как решить данную проблему? Предлагаю несколько проверенных способов для восстановления эскизов фото.
Способ 1. Настройка параметров папок
Проблему могут вызывать настройки проводника в Windows 11. В окне проводника щелкаем по кнопке с тремя точками в правой части окна и во всплывающем меню нажимаем на пункт «Параметры».
Когда откроется окно «Параметры папок» переходим во вкладку «Вид». В разделе «Дополнительные параметры» находим настройку «Файлы и папки» и снимаем флажок с настройки «Всегда отображать значки, а не эскизы».
Нажимаем «ОК», чтобы применить настройку и возвращаемся в каталог, где лежат изображения.
Проверяем, решилась ли проблема.
Способ 2. Восстановление параметров папок
Данным способом можно попытаться сбросить настройки проводника. Для этого переходим в окно «Параметры папок» во вкладку «Вид» и нажимаем на кнопку «Восстановить значения по умолчанию».
Если этот способ не помог, переходим к следующему способу.
Способ 3. Очитка диска (эскизов)
Одна из причин, по которой миниатюры все еще могут не отображаться — забитый или поврежденный кэш. Чтобы удалить кэш, переходим в свойства диска, на котором лежат проблемные фото (щелкаем правой кнопкой мыши по диску и выбираем пункт «Свойства»).
В появившемся окне «Свойства: Локальный диск» щелкаем по кнопке «Очистка диска». Откроется новое окно «Очистка диска», прокручиваем список в разделе «Удалить следующие файлы» и отмечаем флажком пункт «Эскизы».
Нажимаем кнопку «ОК», чтобы начать очистку. Перед очисткой система запросит подтверждение на удаление файлов, соглашаемся.
Однако, если по прежнему проблема остается актуальной, тогда переходим к следующему методу.
Способ 4. Настройка визуальных эффектов
Стоит проверить настройки визуальных эффектов Windows 11. Для начала переходим в «Параметры», для этого нажимаем на клавиатуре клавиши «Win+I». Затем щелкаем по ссылке «Дополнительные параметры системы».
Должно появится окно «Свойства системы». Во вкладке «Дополнительно» и в разделе «Быстродействие» нажимаем на кнопку «Параметры», чтобы продолжить.
Переходим во вкладку «Визуальные эффекты» и проверяем, чтобы были установлены флажки на двух пунктах — «Вывод эскизов вместо значков» и «Сохранение вида эскизов панели задач».
Если флажки не установлены, то устанавливаем и нажимаем на кнопку «ОК», чтобы сохранить изменения.