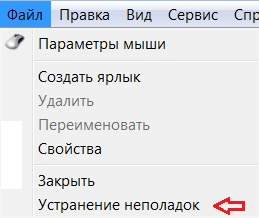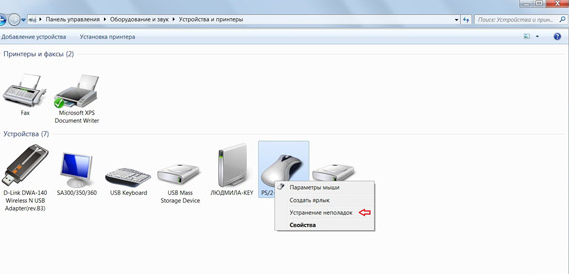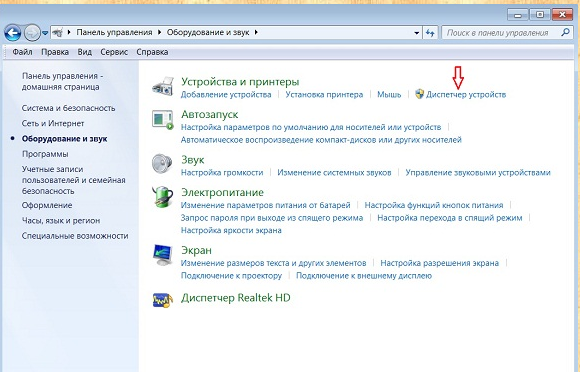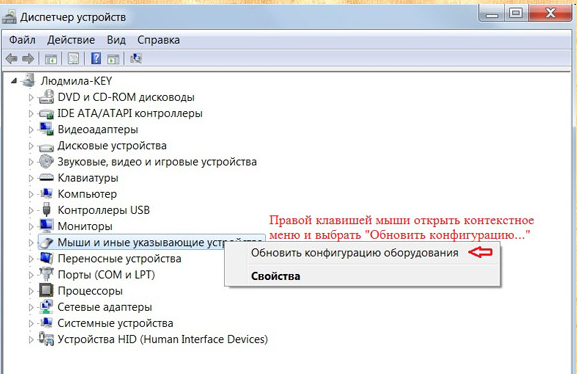Среднестатистическая мышь, состоящая из двух кнопок и колесика, неприхотлива в настройке. В целом, пользователю даже не нужно менять стандартные параметры, так как действия ЛКМ и ПКМ привычны каждому человеку. Другое дело, когда используется игровой аксессуар с дополнительными элементами управления. В таком случае владелец должен понимать, как настроить боковые кнопки мыши в операционной системе Windows 10.
Настройка боковых кнопок через центр обновлений Windows
Задать функции для кнопок, расположенных на боковой части аксессуара, можно при помощи стандартных настроек Windows 10:
- Откройте «Параметры» через меню «Пуск».
- Перейдите в раздел «Устройства», а затем – «Мышь».
- Щелкните ЛКМ по вкладке «Дополнительные настройки».
- Откройте вкладку с дополнительными параметрами устройства.
Обратите внимание, что настройки боковых кнопок могут отсутствовать в указанном меню. Это происходит из-за отсутствия драйверов мышки, которые загружаются через «Диспетчер устройств»:
- Щелкните ПКМ по значку «Пуск».
- Запустите «Диспетчер устройств».
- Раскройте вкладку «Мыши и иные указывающие устройства».
- Кликните ПКМ по названию своего гаджета.
- Нажмите на кнопку «Обновить драйвер».
Далее начнется автоматический поиск программного обеспечения и его автоматическая установка. Если по каким-то причинам рассматриваемый способ загрузки софта вас не устраивает, установите ПО вручную. Для этого посетите сайт производителя мышки, а затем скачайте и установите предлагаемые драйверы.
Применение специализированного ПО
Наряду со стандартными средствами Windows, а также дополнительными софтовыми фишками, предлагаемыми производителями указывающих устройств, существует универсальное ПО. Оно тоже позволяет переназначить клавиши на мышке вне зависимости от того, какую модель вы используете. Среди подобных программ стоит выделить следующие приложения:
- X-Mouse Button Control;
- Mouse Wheel Control;
- Logitech SetPoint.
Рассмотрим алгоритм настройки на примере первой программы:
- Подключите периферийное устройство к ПК.
- Запустите X-Mouse Button Control.
- Отметьте галочкой используемый гаджет.
- В правом окне программы выберите «Слой 1».
- Во вкладках, имеющих имя «Боковая кнопка» установите необходимые действия.
Вы можете создать сразу несколько слоев для оптимизации работы гаджета под разные сценарии. Например, в играх кнопки будут выполнять одни действия, а в стандартных вариантах использования – другие. Только не забудьте своевременно переключиться с одного слоя на другой. В противном случае всегда будет задействован тот, который был выбран в последний раз.
Вам помогло? Поделитесь с друзьями — помогите и нам!
Одним из самых удобных и полезных инструментов в операционной системе Windows 10 является контекстное меню, вызывающееся правой кнопкой мыши. Оно позволяет быстро и легко получить доступ к различным функциям и командам, связанным с выбранным файлом или папкой.
Однако, по умолчанию, меню правой кнопки мыши может быть ограничено основными командами, не учитывая индивидуальные потребности пользователя. В таких случаях возникает необходимость в настройке меню правой кнопки мыши для более удобного и быстрого доступа к нужным функциям.
В данной статье мы рассмотрим подробное руководство по настройке меню правой кнопки мыши в Windows 10. Мы расскажем о всех доступных способах настройки и представим подробные инструкции по каждому из них. Также мы рассмотрим некоторые полезные советы, которые помогут вам сделать настройку более эффективной и удобной.
Более того, мы рассмотрим различные программы и утилиты, которые помогут вам настроить меню правой кнопки мыши в Windows 10, представим их преимущества и недостатки, а также объясним, как ими пользоваться.
Содержание
- Как изменить параметры меню правой кнопки мыши в Windows 10
- Шаг 1: Открытие Панели управления
- Шаг 2: Переход к параметрам мыши
- Шаг 3: Варианты меню правой кнопки мыши
- Шаг 4: Персонализация меню правой кнопки мыши
- Шаг 5: Добавление своих элементов в меню
- Шаг 6: Удаление элементов из меню
- Шаг 7: Применение изменений и закрытие Панели управления
Как изменить параметры меню правой кнопки мыши в Windows 10
Меню правой кнопки мыши в Windows 10 представляет собой довольно мощный инструмент, который позволяет быстро получить доступ к различным функциям и настройкам операционной системы. Однако, по умолчанию, оно может содержать слишком много элементов, которые вы не используете или которые могут вызывать путаницу. Чтобы настроить меню правой кнопки мыши в Windows 10 под ваши нужды, следуйте этим простым шагам:
| Шаг 1: | Нажмите правой кнопкой мыши на рабочем столе или в любой папке, чтобы открыть контекстное меню правой кнопки мыши. |
| Шаг 2: | Выберите пункт «Персонализация» в контекстном меню. |
| Шаг 3: | В окне «Персонализация» выберите «Просмотреть параметры мыши» в левой панели. |
| Шаг 4: | В открывшемся окне «Свойства мыши» перейдите на вкладку «Меню Пуск» (или «Menubar»). |
| Шаг 5: | В этой вкладке вы можете настроить параметры меню правой кнопки мыши с помощью флажков и кнопок доступных действий. Вы можете добавить или удалить элементы, а также изменить порядок их отображения. |
| Шаг 6: | Когда вы закончите настройку, нажмите кнопку «OK», чтобы сохранить изменения. |
Теперь вы можете настроить меню правой кнопки мыши в Windows 10 в соответствии с вашими потребностями и предпочтениями. Это поможет вам улучшить производительность и удобство использования операционной системы.
Шаг 1: Открытие Панели управления
- Нажмите правой кнопкой мыши на кнопку «Пуск» в левом нижнем углу экрана и выберите пункт «Панель управления» из контекстного меню.
- Нажмите одновременно клавиши «Win + R» на клавиатуре, чтобы открыть «Окно Выполнить». Введите команду «control» и нажмите «ОК».
- Щелкните правой кнопкой мыши на рабочем столе и выберите пункт «Персонализация» из контекстного меню. Затем нажмите на ссылку «Изменение параметров ПК» внизу окна «Персонализация». В открывшейся панели управления нажмите на ссылку «Панель управления».
На этом этапе Панель управления должна быть открыта и готова к настройке меню правой кнопки мыши. Продолжайте чтение далее, чтобы узнать, как настроить меню правой кнопки мыши в Windows 10.
Шаг 2: Переход к параметрам мыши
Чтобы настроить меню правой кнопки мыши в Windows 10, вам нужно перейти к параметрам мыши.
1. Щелкните правой кнопкой мыши на панели задач Windows 10 и выберите «Параметры мыши».
2. В окне «Параметры мыши» выберите вкладку «Меню мыши». Здесь вы найдете все доступные опции для настройки меню правой кнопки мыши.
Примечание: Если вкладка «Меню мыши» не отображается, проверьте, что у вас установлен последний обновленный драйвер для вашей мыши. Если вам нужно обновить драйвер, вы можете сделать это через Панель управления или официальный веб-сайт производителя вашей мыши.
3. В этом разделе вы можете настроить элементы контекстного меню, такие как «Открыть», «Копировать», «Вставить» и другие. Вы можете изменить порядок, добавить или удалить определенные элементы, а также настроить дополнительные параметры.
4. После внесения всех необходимых изменений не забудьте сохранить настройки и закрыть окно «Параметры мыши».
Теперь вы можете настроить меню правой кнопки мыши в Windows 10 по своему вкусу и потребностям.
Шаг 3: Варианты меню правой кнопки мыши
После открытия редактора реестра и перехода в соответствующую ветку (как описано в шаге 2), вы можете настроить различные варианты меню правой кнопки мыши. Вот некоторые из них:
| Опция | Описание |
|---|---|
| Открыть | Добавляет опцию «Открыть» в меню. При выборе этой опции будет запущена программа, которая обычно открывает выбранный файл. |
| Печать | Добавляет опцию «Печать» в меню. При выборе этой опции будет запущена программа для печати выбранного файла. |
| Скопировать | Добавляет опцию «Скопировать» в меню. При выборе этой опции будет скопирован выбранный файл. |
| Вырезать | Добавляет опцию «Вырезать» в меню. При выборе этой опции будет вырезан выбранный файл. |
| Удалить | Добавляет опцию «Удалить» в меню. При выборе этой опции будет удален выбранный файл. |
| Отправить по электронной почте | Добавляет опцию «Отправить по электронной почте» в меню. При выборе этой опции будет открыто окно нового письма с выбранным файлом вложением. |
Выбирайте те варианты меню правой кнопки мыши, которые наиболее полезны и удобны для ваших потребностей. После настройки не забудьте сохранить изменения в реестре и перезагрузить компьютер для применения настроек.
Шаг 4: Персонализация меню правой кнопки мыши
Когда вы настроили общие параметры меню правой кнопки мыши, можно перейти к настройке его содержимого. В Windows 10 есть несколько способов настроить меню правой кнопки мыши:
- Использование стандартных элементов меню: вы можете выбрать, какие стандартные элементы меню должны отображаться при нажатии правой кнопки мыши.
- Добавление своих элементов меню: вы можете добавить свои элементы меню, чтобы быстро выполнять определенные действия.
- Изменение порядка элементов меню: вы можете изменить порядок отображения элементов меню, чтобы упростить их использование.
- Удаление элементов меню: вы можете удалить ненужные элементы меню, чтобы уменьшить его размер и сделать его более удобным в использовании.
Чтобы настроить содержимое меню правой кнопки мыши, выполните следующие действия:
- Откройте панель управления, найдите раздел «Параметры мыши» и откройте его.
- Перейдите на вкладку «Кнопка правого клика» или «Правая кнопка мыши».
- В разделе «Стандартные элементы меню» выберите нужные вам элементы меню, поставив или убрав галочки.
- Чтобы добавить свои элементы меню, нажмите кнопку «Добавить» и введите название элемента и команду, которую он должен выполнять.
- Для изменения порядка элементов меню, используйте кнопки «Вверх» и «Вниз».
- Чтобы удалить элемент меню, выберите его и нажмите кнопку «Удалить».
- После завершения настройки меню, нажмите «ОК» для сохранения изменений.
Теперь ваше меню правой кнопки мыши настроено по вашему вкусу и готово к использованию.
Шаг 5: Добавление своих элементов в меню
В Windows 10 вы можете добавлять свои собственные элементы в контекстное меню правой кнопки мыши. Это может быть полезно, если вы часто используете определенные программы или команды и хотите иметь быстрый доступ к ним. Вот как это сделать:
-
Откройте Редактор реестра, нажав Win + R и введя regedit. Нажмите Enter.
-
Перейдите к следующему пути: HKEY_CLASSES_ROOT\*\shell.
-
Создайте новый ключ, представляющий ваше новое меню, щелкнув правой кнопкой мыши на папке shell и выбрав Новый, а затем Ключ. Назовите его, например, MyMenu.
-
Вы можете также изменить значок вашего нового меню. Для этого создайте внутри ключа MyMenu новый ключ с именем Icon. Задайте значение (путь к файлу значка) в соответствии с вашими предпочтениями.
-
Создайте новый подключ, представляющий команду, которая будет выполняться при выборе вашего меню. Щелкните правой кнопкой мыши на ключе MyMenu и выберите Новый, а затем Ключ. Назовите его, например, Command.
-
Выберите ключ Command и дважды щелкните на значении (По умолчанию). Введите команду, которую вы хотите выполнить при выборе вашего меню. Например, если вы хотите открыть программу Paint, введите mspaint. Если вы хотите выполнить сценарий PowerShell, введите powershell.exe.
-
Нажмите OK, чтобы сохранить изменения.
Теперь, когда вы щелкаете правой кнопкой мыши на любом файле или папке, вы увидите ваше новое меню в контекстном меню. Выбрав его, вы выполните заданную команду.
Убедитесь, что вы проявляете осторожность и внимательность при редактировании реестра Windows. Внесение неправильных изменений может привести к нежелательным последствиям для работы системы.
Шаг 6: Удаление элементов из меню
Если вы хотите удалить элементы из контекстного меню правой кнопки мыши, вам понадобятся некоторые дополнительные инструменты.
Шаг 1: Вам потребуется загрузить и установить утилиту для настройки меню правой кнопки мыши. Существует много вариантов таких утилит, но мы рекомендуем использовать ShellMenuView, которую можно скачать с официального сайта NirSoft.
Шаг 2: После установки утилиты вам нужно будет открыть ее и найти список всех элементов контекстного меню правой кнопки мыши на вашей системе.
Шаг 3: Выберите элементы, которые вы хотите удалить, и нажмите правой кнопкой мыши на них. Затем выберите опцию «Удалить выбранные элементы».
Шаг 4: Подтвердите удаление элементов, нажав кнопку «OK».
Шаг 5: Перезагрузите компьютер, чтобы изменения вступили в силу.
Теперь выбранные элементы должны быть удалены из контекстного меню правой кнопки мыши.
Шаг 7: Применение изменений и закрытие Панели управления
После внесения всех необходимых изменений в меню правой кнопки мыши, вы должны применить эти изменения и закрыть Панель управления. Для этого выполните следующие действия:
- Нажмите на кнопку «Применить».
- Дождитесь завершения процесса применения изменений.
- Нажмите на кнопку «ОК» для закрытия Панели управления.
После того как вы закроете Панель управления, изменения в меню правой кнопки мыши будут применены. Теперь вы можете проверить результат, нажав правую кнопку мыши на рабочем столе или в окне проводника.
Если вам понадобится внести дополнительные изменения или настроить другие параметры, вы всегда можете вернуться в Панель управления и повторить шаги, указанные в предыдущих разделах.
Вы можете настроить мышь различными способами в Windows. Например, вы можете переключить функции кнопок мыши, сделать указатель более заметным и изменить скорость прокрутки колесика мыши.
-
Откройте окно свойств: нажмите кнопку Пуск ,
и выберите пункт Панель управления. В поле поиска введите мышь и выберите элемент Мышь.
-
Перейдите на вкладку Кнопки мыши и выполните любое из следующих действий:
-
Чтобы поменять функции правой и левой кнопок мыши, в разделе Конфигурация кнопок установите флажок Обменять назначение кнопок.
-
Чтобы изменить скорость выполнения двойного щелчка, в разделе Скорость выполнения двойного щелчка переместите ползунок Скорость к значению Ниже или Выше.
-
Чтобы включить залипание кнопки мыши, которое позволяет выделять или перетаскивать элементы, не удерживая кнопку мыши, в разделе Залипание кнопки мыши установите флажок Включить залипание.
-
-
Нажмите кнопку ОК.
-
Откройте окно свойств: нажмите кнопку Пуск ,
и выберите пункт Панель управления. В поле поиска введите мышь и выберите элемент Мышь.
-
Перейдите на вкладку Указатели и выполните одно из следующих действий:
-
Чтобы изменить внешний вид всех указателей, в раскрывающемся списке Схема выберите новую схему.
-
Чтобы изменить отдельный указатель, в списке Настройка выберите указатель, нажмите кнопку Обзор, выберите нужный указатель и нажмите кнопку Открыть.
-
-
Нажмите кнопку ОК.
-
Откройте окно свойств: нажмите кнопку Пуск ,
и выберите пункт Панель управления. В поле поиска введите мышь и выберите элемент Мышь.
-
Перейдите на вкладку Параметры указателя и выполните любое из следующих действий:
-
Чтобы изменить скорость перемещения указателя, в разделе Перемещение переместите ползунок Задайте скорость движения указателя к значению Ниже или Выше.
-
Чтобы указатель работал точнее при медленном перемещении мыши, в разделе Перемещение установите флажок Включить повышенную точность установки указателя.
-
Чтобы ускорить выбор элементов в диалоговом окне, в разделе Исходное положение в диалоговом окне установите флажок На кнопке, выбираемой по умолчанию. (Не все программы поддерживают этот параметр. В некоторых программах необходимо переместить указатель мыши к нужной кнопке).
-
Чтобы указатель было заметнее при перемещении, в разделе Видимость установите флажок Отображать след указателя мыши и перетащите ползунок к значению Короче или Длиннее, чтобы уменьшить или увеличить след указателя.
-
Чтобы указатель не мешал при вводе текста, в разделе Видимость установите флажок Скрывать указатель во время ввода с клавиатуры.
-
Чтобы указатель можно было найти, нажав клавишу Ctrl, в разделе Видимость установите флажок Обозначить расположение указателя при нажатии CTRL.
-
-
Нажмите кнопку ОК.
-
Откройте окно свойств: нажмите кнопку Пуск ,
и выберите пункт Панель управления. В поле поиска введите мышь и выберите элемент Мышь.
-
Перейдите на вкладку Колесико и выполните одно из следующих действий:
-
Чтобы задать количество строк, прокручиваемое одним движением колесика мыши, в разделе Вертикальная прокрутка выберите на указанное количество строк, а затем введите нужное количество строк.
-
Чтобы прокручивать весь экран одним движением колесика, в разделе Вертикальная прокрутка выберите на один экран.
-
Если колесико мыши поддерживает горизонтальную прокрутку, в разделе Горизонтальная прокрутка, в поле Наклон колесика в сторону служит для горизонтальной прокрутки на следующее число знаков, введите количество символов, прокручиваемое при наклоне колесика влево или вправо.
-
-
Нажмите кнопку ОК.
Нужна дополнительная помощь?
Нужны дополнительные параметры?
Изучите преимущества подписки, просмотрите учебные курсы, узнайте, как защитить свое устройство и т. д.
В сообществах можно задавать вопросы и отвечать на них, отправлять отзывы и консультироваться с экспертами разных профилей.
Найдите решения распространенных проблем или получите помощь от агента поддержки.
Как настроить кнопки мыши — Самые легкие варианты
Как настроить кнопки мыши
На сегодняшний день, практически у каждого в доме есть компьютер или ноутбук.
К ним, соответственно, прилагаются сопутствующие инструменты.
Одним из них является компьютерная мышь. Рассмотрим, как настроить кнопки мыши.
Содержание
- Путь к конфигурациям кнопок устройства
- Настраивание правой кнопки мыши
- Настройка левой клавиши мыши
- Настройка колесика на устройстве
- Настройка дополнительных кнопок мыши
- Настройки для левши
- Скорость выполнения двойного щелчка
- Изменить скорость двойного щелчка
- Как заменить указатель мыши
- Настройка работы указателя
- Как устранить неполадки в работе мышки
- Второй метод
Путь к конфигурациям кнопок устройства
Читайте также: Основные горячие клавиши в Windows 10: все необходимые комбинации для полноценной работы, а также как отключить и настроить.
Для того что б выяснить, как настроить кнопки мыши, необходимо проделать некоторые манипуляции.
Нужно зайти в раздел «Пуск».
В открывшемся окне и перейти на правую его часть.
Найти название «Устройства и принтеры». (На моем ПК такой раздел называется «Принтеры и другое оборудование»).
Где находится раздел управления мышью
Кликнуть по нему. Появляется новое окно, в котором находится перечень всех устройств, подключенных к данному компьютеру.
Если вдруг, в правой части вышеупомянутого окна, нет графы «Устройства и принтеры», нужно обратиться в «Панель управления» и перейти в раздел «Оборудование и звук», а затем отыскать «Просмотр устройств и принтеров».
Перед вами появится то же самое окно с задачами.
Настраивание правой кнопки мыши
Читайте также: Экранная клавиатура Виндовс (Windows 7,8,10): Как запустить и как пользоваться
Меню, которое открывается при нажатии правой кнопки, можно с легкостью изменить.
Полезно знать, где находятся ее установки и что можно добавить, для удобства работы, а что необходимо убрать.
Рассмотрим варианты, как настроить правую кнопку мыши.
Можно воспользоваться двумя методами:
- автоматическая смена конфигураций;
- с помощью редактора реестра Windows – своими руками.
Автоматическое редактирование происходит с помощью различных программ, которые нужно скачивать с интернета.
Никогда нельзя быть уверенным в их качестве и отсутствии вредоносных систем. Если же вы все-таки решились воспользоваться этим вариантом, проштудируйте различные сайты и приложения в них, выберите самое безопасное.
Настройка левой клавиши мыши
Читайте также: Как раздать wi-fi с телефона? Подробные настройки
Мышка
Левая клавиша мышки не несет такого предназначения, как правая. Зачастую она используется только для кликов.
Можно внести изменения в конфигурации, но они будут заключаться лишь в том, что опции правой и левой кнопок поменяются местами.
Функциональные обязанности левой части устройства заключаются в следующем:
- выбирать команду из меню;
- в сочетании с другими горящими клавишами – выделить полный текст или его фрагмент;
- открытие папок и файлов;
- используется для закрытия меню и т.д.;
- в некоторых случаях (таблицы Excel), для переноса данных.
Настройка колесика на устройстве
Читайте также: 5 советов по настройке файла подкачки Windows
Для того, что бы произвести настраивание колесика мыши, нужно перейти в следующий раздел — «Колесико».
Графа «Колесико»
В этой вкладке меняется конфигурация вертикальных и горизонтальных параметров.
Для подтверждения своих действий нажмите кнопку «Подтвердить», а затем «Ок». Особых манипуляций при его настройке выполнить не удасться.
Настройка дополнительных кнопок мыши
Читайте также: Геймерское счастье: ТОП-15 Лучших игровых мышей 2018 года
Дополнительные клавиши мыши, в основном нужны для компьютерных игр. Как настроить дополнительные кнопки на мыши 5?
Для этого понадобится программа, которую следует скачать с интернета – она бесплатная. Это — X-Mouse Button Control.
Скачать программу можно на официальном сайте
Для произведения настроек нужно запустить игру. Потом в диалоговом окне программы нажать на клавишу Add.
Клавиша Add
По правую сторону от разделителя в этом же окне появятся все программы, которые размещены на данном участке хранения.
Выбор игры
Среди них выбираем ту, которая нужна нам. Нажимаем «Ок».
Затем, в окне, которое откроется, находим графу Middle Button.
Нужно нажать на стрелочку, которая находится справа от нее.
После этого действия появится меню, в котором необходимо выбрать соответствующую игру.
Игра
Теперь должна появиться вкладка, в которой надо вписать задаваемую клавишу. И на «ОК».
Настройки мыши
Пока эти установки неактивны. Для начала их функционирования нужно кликнуть по разделам Apply и затем Close.
Настройки готовы. Проверьте на компьютере и наслаждайтесь.
Точно таким же способом решается вопрос, как настроить боковые кнопки мыши?
Некоторые компьютерные мыши имеют боковые клавиши.
Для них предусмотрены конкретные действия в виде задач «вперед» и «назад».
Тем пользователям, которых не устраивает данная функциональная обязанность, можно перепрограммировать их.
При покупке мышки, чаще всего в комплекте идут драйвера.
Но если их нет – все решается путем скачивания специальных программ для перенастройки их драйверов.
Настройки для левши
Читайте также: Обзоры популярных моделей мышек серии A4Tech X7 + 15 фактов о них
По умолчанию, все существующие приспособления, инструменты и многое другое, сделано для людей, которые пишут правой рукой.
Считается, что если есть пользователь, то он обязательно правша.
Что же делать тем, кто от рождения пользуется лишь левой рукой? Ведь их не намного меньше.
Для того, что б понять, как они себя чувствуют, можно провести небольшой эксперимент.
Попробуйте в течение дня все функции выполнять левой рукой. Удобно?? Нет, конечно. Производительность мгновенно падает до 70%.
Необходимо выделить графу «Мышь» и щелкнуть по ней правой клавишей. В появившемся меню, выбрать пункт «Открыть».
Параметры мыши
Первый раздел, который нам понадобится – это «Кнопки мыши».
Раздел «Кнопки мыши»
Для того, что изменить конфигурации для левши, нужно отметить пункт «Обменять назначение кнопок».
Затем щелкнуть по кнопке «Применить» и подтвердить свои действия, кликнув по «Ок».
Изменения готовы к работе.
Читайте также: Сбой запроса дескриптора USB устройства под управление Windows 8/10 — что делать?
Скорость выполнения двойного щелчка
Читайте также: Не работает клавиатура на ноутбуке. Что делать? Способы решения
Для того чтоб настроить кнопки мышки, и активировать либо деактивировать залипание можно поставив галочку в разделе «Включить функцию залипания».
Настройка залипания
Дальше нужно открыть раздел «Параметры».
И проконтролировать скорость, с которой будет срабатывать залипание.
Скорость залипания
Теперь, просто подтвердите свои действия кнопкой «Ок».
Изменить скорость двойного щелчка
Читайте также: Горячие клавиши Эксель: Подборка всех комбинаций
Еще одна настройка «Изменить скорость двойного щелчка».
Ее возможно проконтролировать в этом же разделе, передвинув курсор в нужное положение.
Скорость двойного щелчка
Читайте также: 10 способов форматирования MicroSD: Защита от записи и как ее снять
Как заменить указатель мыши
Читайте также: Как научиться быстро печатать на клавиатуре? 8 лайфхаков и 4 тренажера
Нужно, снова попасть в раздел «Параметры мыши». Затем проследовать к закладке «Указатели».
Раздел указатели
По умолчанию в настройках определено, что стрелочка будет белого цвета.
А в строчке, где можно выбрать указатель, отмечена графа «Нет».
Щелкните по разделу и определитесь с теми параметрами, которые подходят именно вам.
Курсор может быть разных форм и цветов. Можно установить даже маленьких животных, все это находится в настройках компьютера.
Например, для людей, которые плохо видят, оптимальным будет черный вид указателя.
После выбора нужного вам вида, обязательно сохраните проделанную работу, нажав кнопку «Ок».
Теперь и всегда в разделе «Указатели», в строчке, где вы выбрали указатель, будет находиться иконка того вида, которая определена вами.
Настройка работы указателя
Читайте также: Наш ТОП-15: Лучшие клавиатуры
Теперь можно настроить его работу. Переходим на закладку «Параметры указателя»
Параметры указателя
Здесь возможно изменить скорость его движения, включить повышенную точность указателя.
Установить исходное положение курсора в диалоговом окне. Настроить видимость.
После выполнения всех необходимых настроек, следует опуститься к низу окна и подтвердить действие кнопкой «Ок».
Читайте также: Графический планшет с экраном для рисования: Выбираем ТОП-10 Лучших!
Как устранить неполадки в работе мышки
В силу износа мышки перестают работать. Но бывают моменты, когда их можно попробовать реанимировать.
Срабатывает это, только если нет технических проблем с самим аппаратом – цел кабель, не сели батарейки в беспроводной.
Если все хорошо, работаем с Виндовс по следующему алгоритму.
Нужно зайти в меню «Пуск», в раздел «Устройства и принтеры».
Здесь нужно найти вкладку «Оборудование и звук», в которой должен находиться раздел «Просмотр устройств и принтеров».
Теперь перед вами должно открыться окно со всеми устройствами, которые подключены к компьютеру. Приступаем к работе.
Выделите ярлычок мыши, щелкнув по ней. Теперь отправьтесь в верхнюю строку задач на странице и найдите кнопку «Файл». Откройте ее.
Файл
Это поможет попасть в окно настроек устройства.
Если таким способом у вас не получилось зайти в настройки, можно кликнуть правой кнопкой мышки по ярлыку и оттуда уже в соответствующее окно.
Оба варианта приведут к желаемому результату.
Открыть окно меню
Пункт, которым следует воспользоваться – это «Устранение неполадок». Кликните по нему.
Теперь стоит немного подождать, пока система попытается устранить неисправности.
Времени пройдет около десяти минут. По окончанию работы, высветится дальнейшая инструкция, выполнив которую, вы должны получить желаемый результат.
В случае если ваша помощь компьютеру не понадобится, такая инструкция не всплывет.
Единственное, что вам останется проделать – это нажать появившуюся внизу кнопку «Завершить».
Как и после выполнения любых манипуляций с настройками, аппарат стоит перезагрузить по истечению действий.
Второй метод
Однако не всегда такой простой метод с первого раза справляется с проблемой. Если эта участь постигла и вас, следует попробовать запустить обновление конфигурации.
Эта задача проделывается при помощи Диспетчера устройств. Он тоже находится в пункте меню «Пуск».
Зайдите в «Панель управления» и откройте вкладку «Оборудование и звук».
Оборудование и звук
Теперь проследуйте к вкладке «Устройства и принтеры». Вам необходимо обратится к диспетчеру устройств.
Кликните по нему, и произойдет открытие закладки следующего вида.
Диспетчер устройств
Здесь находится место расположения мыши. Щелкните по иконке, активировав ее. В открывшемся окне нажмите на пункт «Обновить конфигурацию оборудования».
Обновление произведется программой автоматически.
Бывает еще, когда сам ПК не отвечает на клики левой клавиши мыши. Курсор, в таком случае, работает, но при выполнении щелчка левой частью не происходит никаких действий.
При этом правая клавиша функционирует абсолютно нормально.
Ни перезагрузка, ни принудительное отключение ПК, ни рекомендации в интернете не привели к желаемому исправлению неполадки .
Это, скорее всего, механическое повреждение устройства и лучше будет установить другую мышь, поставить драйвера на нее и работать дальше.
Также, рекомендую просмотреть видеоролик. Он поможет разобраться в непонятных моментах настроек
ВИДЕО: Как перепрограммировать кнопки мыши
Как перепрограммировать кнопки мыши
Как настроить кнопки мыши — Самые легкие варианты
9.4 Оценка
Статья в доступной форме помогает без посторонней помощи разобраться в стандартных настройках компьютерной мышки и поменять различные конфигурации. Кратко перечислено, на что необходимо обратить внимание, что можно сделать, и описано каким образом.
Добавить отзыв | Читать отзывы и комментарии
Контекстное меню правой кнопки мыши является одной из самых полезных и часто используемых функций операционной системы Windows. Оно позволяет выполнять различные действия с файлами, папками и приложениями, делая работу с компьютером более удобной и эффективной.
Однако, стандартное контекстное меню может оказаться недостаточным для ваших нужд. Но не стоит беспокоиться! Windows 10 предлагает возможность настройки меню правой кнопки мыши в соответствии с вашими предпочтениями.
В этой статье мы расскажем, как изменить и настроить контекстное меню правой кнопки мыши в Windows 10. Мы поделимся подробными инструкциями и полезными советами, чтобы помочь вам сделать работу с компьютером более удобной и персонализированной.
Содержание
- Как изменить настройки меню правой кнопки мыши в Windows 10
- Откройте настройки Проводника Windows
- Выберите раздел «Параметры» в настройках Проводника Windows
- Переключитесь на вкладку «Проводник»
- Настройте действия для элементов контекстного меню
- Измените порядок элементов контекстного меню
- Добавьте новые элементы в контекстное меню
- Удалите ненужные элементы из контекстного меню
- Примените изменения и закройте настройки Проводника Windows
Как изменить настройки меню правой кнопки мыши в Windows 10
Чтобы изменить настройки этого меню, выполните следующие шаги:
- Щелкните правой кнопкой мыши на рабочем столе и выберите «Персонализация».
- На странице «Персонализация» выберите «Заставка».
- В разделе «Заставка» щелкните на ссылке «Параметры заставки».
- На вкладке «Параметры заставки» выберите «Меню Пуск».
- Настройте меню правой кнопки мыши в соответствии с вашими предпочтениями.
Вы можете добавлять или удалять пункты меню, изменять их порядок и настраивать дополнительные параметры.
Когда вы завершите настройку меню правой кнопки мыши, нажмите «Применить» и «ОК», чтобы сохранить изменения.
Теперь вы можете использовать настроенное меню правой кнопки мыши в Windows 10 для быстрого доступа к нужным вам функциям.
Откройте настройки Проводника Windows
Чтобы настроить меню правой кнопки мыши в Windows 10, необходимо открыть настройки Проводника Windows. Для этого выполните следующие действия:
- Щелкните правой кнопкой мыши на значке «Проводник» в панели задач или на рабочем столе.
- В открывшемся контекстном меню выберите пункт «Свойства».
- Откроется окно «Свойства Проводника», в котором необходимо перейти на вкладку «Пользовательские параметры».
- На вкладке «Пользовательские параметры» вы найдете различные параметры, связанные с настройками меню правой кнопки мыши.
- Чтобы внести изменения в меню, щелкните по интересующей вас опции и выберите нужное действие из списка.
- После завершения настройки нажмите кнопку «Применить» и «ОК», чтобы сохранить изменения.
Теперь вы можете настроить меню правой кнопки мыши в Windows 10 с помощью настроек Проводника Windows. Это позволит вам добавить, удалить или изменить пункты меню согласно вашим предпочтениям и потребностям.
Выберите раздел «Параметры» в настройках Проводника Windows
1. Щелкните правой кнопкой мыши на значке «Проводник Windows» в панели задач или на рабочем столе.
2. В открывшемся контекстном меню выберите пункт «Параметры».
3. Откроется окно настроек Проводника Windows.
Переключитесь на вкладку «Проводник»
Для настройки меню правой кнопки мыши в Windows 10 сначала откройте проводник. Чтобы это сделать, нажмите на значок проводника на панели задач или используйте комбинацию клавиш «Win + E».
После открытия проводника, перейдите на вкладку «Вид» в верхней части окна. Если эта вкладка не открыта, щелкните на любом свободном месте в проводнике правой кнопкой мыши и выберите «Вид» в контекстном меню.
На вкладке «Вид» найдите раздел «Параметры» и щелкните на кнопке «Параметры».
В открывшемся окне «Параметры папок» перейдите на вкладку «Общие».
В разделе «Действия» выберите «Открыть окна в новом процессе».
После этого щелкните на кнопке «Применить» и затем на кнопке «ОК» для сохранения изменений.
Настройте действия для элементов контекстного меню
Чтобы настроить действия для элементов контекстного меню, следуйте этим шагам:
- Щелкните правой кнопкой мыши на рабочем столе или в проводнике Windows 10.
- Выберите «Персонализация» в контекстном меню.
- В открывшемся окне персонализации выберите «Темы» в меню слева.
- Прокрутите вниз и щелкните на «Настройки связанные с обозревателем файлов».
- В открывшемся окне настройки обозревателя файлов выберите «Здесь доступны дополнительные параметры».
- В разделе «Действия обозревателя файлов» вы можете добавить новые действия, убрать существующие или переименовать текущие.
- Щелкните правой кнопкой мыши на элементе, который вы хотите изменить, и выберите нужное действие.
- Нажмите «Применить» и «ОК», чтобы сохранить изменения.
Теперь при щелчке правой кнопкой мыши на файле или папке в Windows 10, вы увидите настроенные вами действия в контекстном меню.
Настройка действий для элементов контекстного меню позволяет упростить работу с файлами и папками, добавив в контекстное меню нужные команды или удалив лишние.
Измените порядок элементов контекстного меню
Порядок элементов в контекстном меню правой кнопки мыши в Windows 10 может быть изменен для более удобного доступа к самым часто используемым функциям. Чтобы изменить порядок элементов в контекстном меню, выполните следующие шаги:
- Нажмите правой кнопкой мыши на пустом месте на рабочем столе.
- В открывшемся контекстном меню выберите пункт «Персонализация».
- В окне «Персонализация» выберите пункт «Задать параметры мыши» в левой панели.
- В открывшемся окне «Свойства мыши» выберите вкладку «Кнопки».
- В разделе «Конфигурация кнопок» нажмите на кнопку «Параметры клацания» справа от «Правая кнопка».
- В открывшемся окне «Контекстное меню» вы сможете изменить порядок элементов путем перетаскивания их в нужное место.
- Когда порядок элементов будет изменен по вашему желанию, нажмите кнопку «ОК» во всех окнах, чтобы сохранить изменения.
Теперь порядок элементов в контекстном меню правой кнопки мыши в Windows 10 изменен, и наиболее используемые функции стали более доступными. Вы можете повторить эти шаги, чтобы изменить порядок элементов в любое время.
Добавьте новые элементы в контекстное меню
Вы также можете добавить новые элементы в контекстное меню правой кнопкой мыши в Windows 10. Это может быть полезно, чтобы быстро получить доступ к часто используемым программам или командам. Вот как это сделать:
- Откройте редактор реестра, нажав Win + R и введя «regedit».
- Перейдите к следующему пути: HKEY_CLASSES_ROOT\Directory\Background\shell
- Щелкните правой кнопкой мыши на папке «shell» и выберите «Новый» -> «Ключ». Назовите новый ключ так, как вы хотите, чтобы он отображался в контекстном меню.
- Щелкните правой кнопкой мыши на новом ключе и выберите «Новый» -> «Ключ». Назовите новый ключ «command».
- Щелкните правой кнопкой мыши на ключе «command» и выберите «Изменить». Введите путь к исполняемому файлу или команде, которую вы хотите выполнить при выборе нового элемента контекстного меню.
После завершения этих шагов новый элемент будет доступен в контекстном меню, когда вы щелкаете правой кнопкой мыши на рабочем столе или в окне проводника. Вы можете повторить эти шаги для добавления любого количества новых элементов.
Удалите ненужные элементы из контекстного меню
Контекстное меню правой кнопки мыши в Windows 10 может содержать множество элементов, которые вам не нужны. Удаление ненужных элементов из контекстного меню позволит вам упростить интерфейс и ускорить доступ к наиболее используемым командам.
Вот как удалить ненужные элементы из контекстного меню в Windows 10:
- Нажмите правой кнопкой мыши на рабочем столе или папке и выберите «Настройки» из контекстного меню.
- В окне «Настройки» выберите «Персонализация» и перейдите на вкладку «Задний план».
- На вкладке «Задний план» нажмите кнопку «Параметры контекстного меню».
- В открывшемся окне у вас будет возможность отключить или удалить элементы контекстного меню.
- Чтобы отключить элемент, снимите флажок рядом с его названием. Чтобы удалить элемент, щелкните по нему правой кнопкой мыши и выберите «Удалить».
- После того, как вы удалите или отключите ненужные элементы, нажмите «ОК», чтобы сохранить изменения.
Теперь вы можете настроить контекстное меню правой кнопки мыши в Windows 10 и удалить ненужные элементы, чтобы оно было более удобным и эффективным при работе.
Примените изменения и закройте настройки Проводника Windows
После того, как вы внесли все необходимые изменения в меню правой кнопки мыши, давайте применим эти настройки и закроем окно Настроек Проводника Windows.
Чтобы применить изменения, нажмите кнопку «ОК» в нижней части окна Настроек Проводника Windows. После этого изменения будут применены, и вам необходимо будет закрыть окно настроек.
Чтобы закрыть окно Настроек Проводника Windows, нажмите кнопку «Отмена» или щелкните по крестику в правом верхнем углу окна. Ваши изменения будут сохранены, и меню правой кнопки мыши будет работать согласно вашим настройкам.
Теперь у вас есть полный контроль над тем, какое содержимое показывается в меню правой кнопки мыши в Windows 10. Это позволит вам создать наиболее удобное и эффективное меню, соответствующее вашим потребностям и предпочтениям.












 и выберите пункт Панель управления. В поле поиска введите мышь и выберите элемент Мышь.
и выберите пункт Панель управления. В поле поиска введите мышь и выберите элемент Мышь.