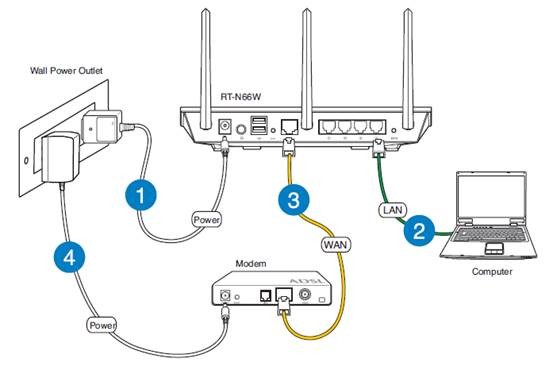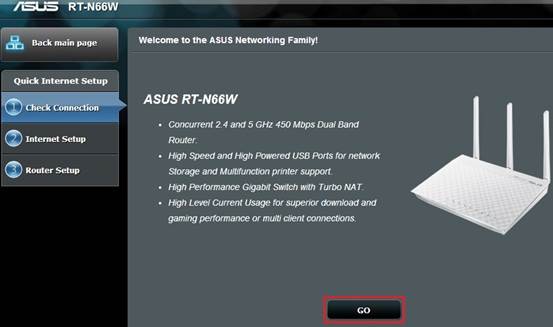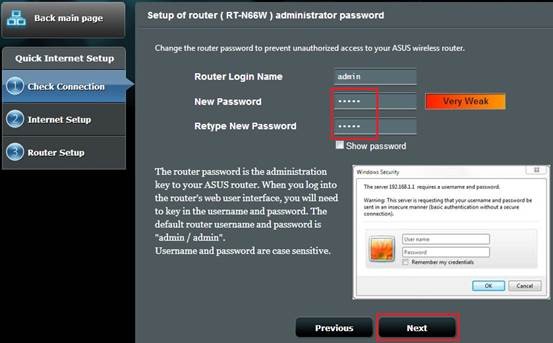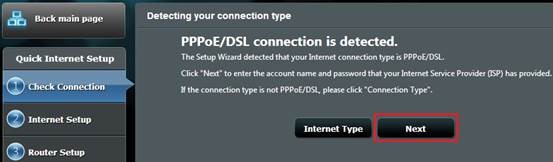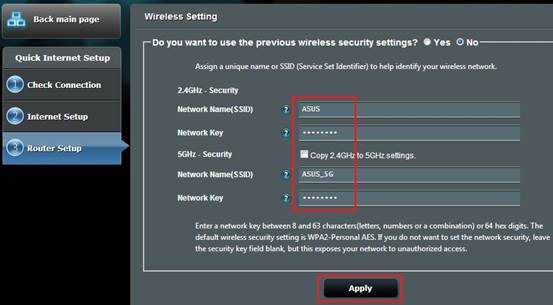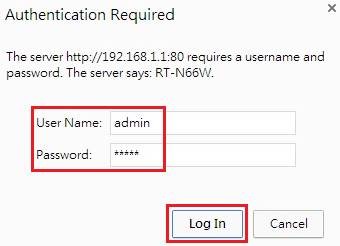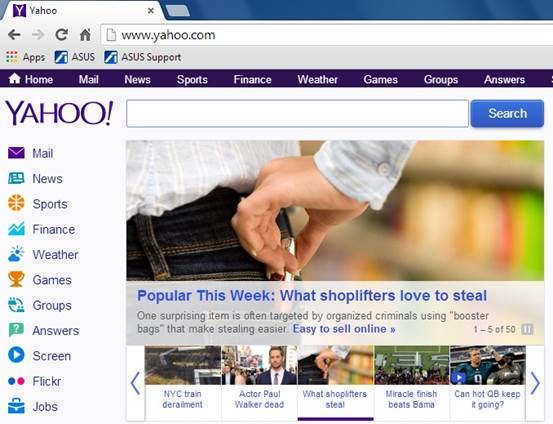FAQ
Продукт
RT-AC1200HP, RT-AC3200, RT-AC56R, RT-AC56S, RT-AC56U, RT-AC66R, RT-AC66U, RT-AC68R, RT-AC68U, RT-AC87U, RT-N56R, RT-N56U, RT-N65R, RT-N65U, RT-N66R, RT-N66U (VER.B1), RT-N66W
ASUSWRT — Как использовать быструю настройку для типа подключения PPPoE?
1. Убедитесь, что все кабели, имеющие отношение к беспроводному роутеру надежно подключены (для быстрой настройки Интернета рекомендуется использовать проводное соединение).
2. Откройте страницу настроек, нажмите «Быстрая настройка Интернет» -> «Проверьте соединение» -> GO.
«
3. Дважды введите новый пароль для входа в веб-интерфейс, нажмите [Далее].
4. Тип подключения с Интернетом будет определен автоматически, нажмите [Далее].
5. Введите учетные данные типа PPPoE, предоставленные провайдером.
6. Введите имя сети (SSID) и ключ безопасности.
Нажмите на кнопку [Применить].
7. Нажмите [Далее].
8. На начальной странице введите свои учетные данные, затем нажмите [Вход].
9. Настройка завершена.
10. Теперь Вы можете пользоваться Интернетом.
Эта информация была полезной?
Yes
No
- Приведенная выше информация может быть частично или полностью процитирована с внешних веб-сайтов или источников. Пожалуйста, обратитесь к информации на основе источника, который мы отметили. Пожалуйста, свяжитесь напрямую или спросите у источников, если есть какие-либо дополнительные вопросы, и обратите внимание, что ASUS не имеет отношения к данному контенту / услуге и не несет ответственности за него.
- Эта информация может не подходить для всех продуктов из той же категории / серии. Некоторые снимки экрана и операции могут отличаться от версий программного обеспечения.
- ASUS предоставляет вышеуказанную информацию только для справки. Если у вас есть какие-либо вопросы о содержании, пожалуйста, свяжитесь напрямую с поставщиком вышеуказанного продукта. Обратите внимание, что ASUS не несет ответственности за контент или услуги, предоставляемые вышеуказанным поставщиком продукта.
Привет! Будем сейчас настраивать роутер Asus RT-N12+. Небольшой обзор, фото, характеристики и отзывы об этом роутере можете почитать здесь (не забудьте оставить свой отзыв, он очень важен для нас:)). Уверен, что эта инструкция подойдет и для других роутеров Asus RT-N12 разных версий, их там много, писал об этом в статье по ссылке выше. Да что там, по этой инструкции можно будет настроить практически любой роутер компании Asus. У меня на данный момент есть только RT-N12+, так что будем мучить его. Появится возможность, обязательно напишу о других моделях.

Обзор этого роутера делать не буду, так как подробно писал о нем на его страничке (ссылка в начале этой статьи). Напишу лишь что роутер выглядит очень красиво и стильно, работает стабильно, а предназначаем он в основном для домашнего использования. Подойдет для подключения планшетов, телефонов, ноутбуков, телевизоров и т. д. по Wi-Fi, а если нет возможности беспроводного подключения, то можно подключить 4 устройства по кабелю. Для небольшой квартиры, или небольшого дома, это отличный вариант.
Настраивать будем по схеме:
- Подключение и вход в настройки
- Настройка Asus RT-N12 с помощью мастера быстрой настройки
- Настройка интернет-соединения с провайдером WAN (если не получилось через мастер быстрой настройки)
- Установка пароля на Wi-Fi и смена имени беспроводной сети
- Смена пароля на доступ к настройкам.
Для настройки маршрутизатора нам обязательно понадобится информация о том, какой тип соединения использует ваш провайдер, и делает ли он привязку по MAC адресу. А если тип соединения PPPoE, L2TP, или PPTP, то понадобиться дополнительные данные, такие как имя пользователя, пароль, возможно IP и т. д. Все эти данные предоставляет провайдер. Как узнать тип соединения, я писал здесь.
Подключение и быстрая настройка Asus RT-N12+
Подключите к роутеру питание. Если индикатор питания не загорелся, то проверьте, включено ли питание кнопкой сзади роутера. Подключите в WAN разъем сетевой кабель от провайдера, или модема. А в один из 4 LAN портов подключите кабель, которым и соедините роутер с компьютером. Если у вас нет компьютера, или ноутбука, или нет сетевого кабеля, то настроить роутер можно и по Wi-Fi. Но, лучше по кабелю, потом его можно будет отключить от компьютера.
Если настраивать будете по Wi-Fi, то просто подключите ноутбук (или другое устройство, настроить можно и с планшета, или телефона) к беспроводной сети, которая появится сразу после включения роутера. Сеть будет называться Asus, она будет не защищена паролем.
Если что-то не получается, то почитайте статью о подключении ноутбука к Wi-Fi.
Может быть такое, что сеть по умолчанию будет называться иначе, или будет с паролем. Возможно, кто-то уже пытался настроить наш Asus RT-N12. Я всегда советую перед настройкой делать сброс настроек. Нажмите и подержите секунд 10 кнопку на задней стороне (показывал ее на фото выше). Когда отпустите, все индикаторы потухнут и роутер начнет включатся.
Заходим в панель управления
После того как все подключили, открываем любой браузер, и набираем адрес 192.168.1.1. Сразу должны открыться настройки. Если этого не происходит, или что-то у вас пошло не так, то гляньте инструкцию по входу в настройки. Мы должны увидеть мастер быстрой настройки. Для начала нажимаем кнопку Перейти.
Дальше нам предложат установить пароль на защиту настроек роутера. Это нужно сделать обязательно. Укажите два раза пароль, запишите его где-то, что бы не забыть, и нажмите кнопку Далее.
На следующей странице нам нужно в поле Имя сети (SSID) указать имя вашей Wi-Fi сети, а в поле Сетевой ключ задать пароль для подключения к этой сети. Этот пароль так же где-то запишите.
Роутер подумает и перезагрузится. Появится Wi-Fi сеть с именем, которое мы только что задали. Подключитесь к ней уже с новым паролем, который мы только что установили.
После подключения вернитесь снова к настройкам. Должно появится окно с информацией о подключении. Нажмите Далее.
Роутер попросит у вас указать имя пользователя и пароль для доступа к настройкам (который вы задали в процессе настройки).
Если у вас все точно так, как я описывал выше, то вам очень повезло. Скорее всего, это значит, что ваш провайдер использует технологию соединения Автоматический IP, и роутер все настроил сам. Кстати, интернет через роутер уже должен работать. На этом настройку роутера закончена.
Но, если у вас тип соединения L2TP, PPPoE, или PPTP (провайдеры: Билайн, Дом.ру и другие), то настройка пойдет немного иначе. Вам просто нужно будет вручную задать некоторые параметры.
Настройка интернета PPPoE, L2TP, PPTP (Дом.ру, Билайн) на Asus RT-N12
Если у вас провайдер использует технологию PPPoE, PPTP, L2TP, или Статический IP, то после запуска мастера быстрой настройки, после проверки соединения, роутер должен предложить вам выбрать типа вашего соединения.
Дальше, понадобится указать имя пользователя и пароль для подключения к провайдеру. Эту информацию выдает провайдер. Она так же может быть указан в договоре о подключении к интернету.
Возможно, понадобится указать еще какие-то параметры. IP-адрес, имя сервиса и т. д. Все зависит от типа соединения, и вашего провайдера.
В процессе настройки, как только роутер установит соединение с интернетом, он предложит вам настроить Wi-Fi сеть и т. д. Выполните эти настройки так, как я показывал выше в этой статье.
Вы всегда сможете сами сменить настройки WAN (соединения с интернетом). Просто перейдите на главную страницу настроек (есть кнопка в мастере быстрой настройки), и откройте вкладку Интернет — Подключение.
На этой странице вы всегда сможете задать самые важные настройки подключения к интернету. Если интернет через роутер уже работает, имя беспроводный сети и пароль вы сменили, то можете на этом закончить настройку маршрутизатора Asus. А я еще покажу, где и как можно сменить самые важные настройки.
Настройка Wi-Fi и смена пароля
Если вы хотите сменить имя вашей Wi-Fi сети, или сменить ключ, который вы используете для подключения к Wi-Fi, то сделать это можно в любой момент в настройках маршрутизатора прямо на главной странице. Просто задайте новое имя и/или пароль, и нажмите кнопку Применить.
Больше настроек беспроводной сети, в том числе настройки канала можно найти на вкладке Беспроводная сеть (слева).
После смены имени сети, или пароля, не забудьте заново подключить свои устройства к Wi-Fi. Если возникнут проблемы с подключением (обычно, после смены пароля), то удалите свою сеть и подключитесь к ней заново.
Защита настроек роутера Asus RT-N12
В процессе настройки, мы уже задавали новый пароль для доступа к панели управления. Но, если вы этого не сделали, или хотите сменить пароль, то перейдите на вкладку Администрирование — Система. Укажите два раза одинаковый пароль, и нажмите кнопку Применить.
Теперь, для входа в панель администратора, вы будете использовать этот пароль. Не забудьте его:) На этой странице можно еще сменить часовой пояс, назначит действие на кнопку WPS, включить Telnet и т. д.
Если вы дочитали эту статью до конца, и у вас еще есть желание что-то делать, то можете обновить прошивку своего RT-N12. По этой теме есть очень подробная инструкция.
Обновлено: опубликовано: Asus
В этой пошаговой инструкции подробно рассмотрим, как настроить Wi-Fi роутер Asus RT-N10 в различных его вариантах:
- RT-N10P
- RT-N10+ D1
- RT-N10E B1
- RT-N10 B1
- RT-N10 C1
- RT-N10U B
Как поставить пароль на Wi-Fi на роутере Asus
И других модификаций популярного и дешевого этого беспроводного маршрутизатора Asus. Базовая настройка Wi-Fi роутера Asus RT-N10 вне зависимости от его модификации не отличается. То есть, если Вам нужно настроить маршрутизатор таким образом, чтобы он раздавал проводной интернет на беспроводные устройства — знать о том, какой из этих вариантов Wi-Fi роутера Asus RT-N10 у вас необязательно. Единственная возможная сложность — новая прошивка 3.0.0.x на некоторых моделях (черный фон) или 7.0.2.31 на других вариантах (правда, с этой прошивкой роутеры в продажу не попадают), но на самом деле, это не сложность — все действия, необходимые для успешной настройки, полностью идентичны. Тем не менее, включим сюда скриншоты этой прошивки.
Wi-Fi роутер Asus RT-N10
Содержание данной инструкции:
- Подготовка к настройке, подключение Wi-Fi роутера Asus RT-N10
- Как зайти в настройки Asus RT-N10
- Настройка L2TP подключения Билайн на прошивках 2.0.x, 7.0.0.x (плюс настройка телевидения Билайн)
- Настройка PPPoE подключения Ростелеком и Дом.ру на Asus RT-N10 с прошивкой 2.0.x (плюс настройка IPTV Ростелеком)
- Настройка беспроводной сети, установка пароля на Wi-Fi на Asus
- Настройка Asus RT-N10 с новой прошивкой
- Прошивка Asus RT-N10
Для начинающих пользователей, которые никогда не настраивали роутеры, замечу: ничего сложного в этом нет, весь процесс займет не более 15 минут.
Подготовка к настойке и подключение роутера Asus RT-N10
Прежде, чем настроить Wi-Fi роутер, следует его правильно подключить, а как показывает опыт, даже с этим бывают проблемы. И, помимо этого, обратить внимание на некоторые сетевые настройки, которые могут оказаться критичными для успешной настройки.
Прежде всего, рекомендуется проверить настройки подключения по локальной сети, которое используется для настройки Asus RT-N10. В частности, в параметрах протокола TCP/IP должно быть установлено «Получать IP адрес автоматически». О том, как это сделать подробно написано здесь (откроется в новой вкладке).
Следующий момент, о котором следует помнить: если Ваш провайдер использует подключения типа PPPoE, L2TP, PPTP и другие, то есть для того, чтобы зайти в Интернет Вы после включения компьютера запускаете какое-то соединение Билайн, Ростелеком, Дом.ру с рабочего стола или из списка подключений в панели задач, разорвите это соединение. И не подключайте снова ни во время настройки роутера, ни после того, как беспроводный маршрутизатор уже будет настроен. Т.е. это соединение в дальнейшем будет устанавливать сам Asus RT-N10, вам запускать ничего не нужно, в противном случае вы получите результат, при котором интернет будет доступен только на компьютере, но не по Wi-Fi.
Подключение Wi-Fi роутера Asus RT-N10
А теперь о подключении Asus RT-N10. На обратной стороне роутера присутствуют пять сетевых разъемов. Один из них выделяется среди остальных — к нему и подключите кабель своего Интернет провайдера. А один из оставшихся портов соедините с соответствующим портом сетевой карты вашего компьютера, после чего включите питание роутера. Можно приступать к настройке.
Как зайти в настройки роутера Asus RT-N10
Зайти в настройки роутера
Для того, чтобы зайти в настройки роутера Asus, запустите браузер (он уже запущен, если Вы это читаете, так что лучше откройте новую вкладку) и введите в адресную строку адрес 192.168.1.1, после чего вы должны увидеть запрос имени пользователя и пароля. Стандартный логин и пароль для маршрутизаторов этого производителя — admin и admin, тут и там. Вас могут попросить изменить стандартные данные для входа, проделайте это. После этого Вы окажетесь на главной странице настроек Asus RT-N10, которая выглядит так:
Панель администрирования роутера Asus RT-N10
На этой странице и проделываются все операции по настройке подключений, установке пароля на Wi-Fi и другие действия, которыми мы сейчас и займемся.
Настройка Asus RT-N10 для Билайн
Для того, чтобы настроить роутер Asus для Билайн, на главной странице настроек роутера нажмите в меню слева «WAN», после чего заполните параметры Интернет-соединения L2TP Билайн, которые выглядят следующим образом:
Настройка подключения Билайн на Asus RT-N10 (beeline l2tp)
Основные параметры, которые следует установить:
- Тип WAN-подключения: L2TP
- Выбор порта IPTV — если вы используете телевидение Билайн, выберите порт, к которому Вы подключите ТВ приставку Билайн.
- Получать IP адрес автоматически — Да
- Подключаться к DNS автоматически — Да
- Имя пользователя, пароль — Ваши данные для доступа в Интернет от провайдера Билайн
- Сервер PPTP/L2TP (VPN) — tp.internet.beeline.ru
- Примените настройки. На некоторых прошивках Asus настройки не сохраняются, если ничего не ввести в поле «Имя хоста». Введите beeline.
Если ошибок допущено не было, а соединение Билайн на компьютере разорвано, то через короткое время соединение с Интернет будет установлено и дело останется за малым — настроить параметры беспроводного подключения. Убедиться, что Интернет работает можно открыв новую вкладку и попробовав зайти на какой-нибудь сайт. Про настройку Wi-Fi на Asus смотрите далее, после информации о настройке роутера для Ростелеком и Дом.ру.
Настройка Asus RT-N10 Ростелеком и Дом.ру
Для того, чтобы настроить Wi-Fi роутер Asus RT-N10 для работы с провайдерами Ростелеком и Дом.ру, которые используют PPPoE для Выхода в Интернет, выполните следующие действия:
Настройка подключения PPPoE Ростелеком и Дом.ру на Asus RT-N10
- В меню слева выберите пункт «WAN»
- Установите необходимые параметры подключения, ключевыми среди которых являются Тип подключения (PPPoE), автоматическое получение IP адреса и DNS (нужно выставить «Да»), Ваш логин и пароль Ростелеком или Дом.ру. Остальные параметры можно не менять. Если настройки не сохраняются без ввода чего-либо в поле «Имя хоста», введите rostelecom или domru. Также, если нужно настроить IPTV Ростелеком, укажите порт, к которому Вы будете подключать ТВ приставку.
Сохраните настройки и подождите непродолжительное время. Роутер должен будет установить соединение с Интернет и, если вы попробуете зайти на какую-либо страницу, она откроется, несмотря на то, что подключение Ростелеком или Дом.ру на самом компьютере отключено. Теперь желательно настроить параметры беспроводной Wi-Fi сети.
Настройка беспроводной сети и как поставить пароль на Wi-Fi Asus
Еще одна из основных задач при настройке Wi-Fi роутера — это настройка параметров беспроводной сети, что нужно для того, чтобы, во первых, посторонние люди не могли подключиться к ней, а во вторых — чтобы Вам удобнее было ею пользоваться. Настройка Wi-Fi не зависит о того, какой у вас провайдер — Билайн, Ростелеком или какой-либо еще.
Настройка Wi-Fi на роутере Asus
Для того, чтобы настроить основные параметры беспроводной сети и поставить пароль на Wi-Fi в меню настроек слева нажмите «Беспроводная сеть» и на вкладке «Общие» введите основные параметры:
- SSID (Имя беспроводной сети) — Введите сюда что-то свое, так вы будете отличать свою сеть от других. Лучше использовать латиницу, в противном случае на некоторых устройствах бывают проблемы при подключении по Wi-Fi.
- Метод проверки подлинности — WPA2-Personal
- Предварительный ключ WPA — ваш пароль на Wi-Fi, который должен содержать как минимум 8 символов.
- Остальные параметры можете не менять, особенно если не знаете, что они означают.
Примените настройки. Подождите сообщения о том, что настройки Wi-Fi были успешно изменены. И, собственно, все — можете попробовать подключиться по Wi-Fi с ноутбука, телефона или планшета, все должно работать.
Настройка роутера Asus RT-N10 с новой прошивкой
Откровенно говоря, я не знаю, имеются ли Wi-Fi роутера с данным видом прошивки в продаже (по-моему, да, например Asus RT-N10P и RT-N10U), но ее можно скачать и установить на некоторые модели роутера RT-N10. Прошивка имеет индекс 3.0.0.x и веб-интерфейс роутера с данной версией прошивки выглядит следующим образом:
Пример настройки роутера Asus с прошивкой 3.0.0.0 для Билайн
Как видите, несмотря на то, что стиль оформления изменился, расположение пунктов меню настройки осталось неизменным, если сравнивать с прошивками 2.0.0.x и 7.0.0.x. Поэтому, базовая настройка Wi-Fi роутера Asus с новой прошивкой происходит точно таким же образом, как это было описано выше для Билайн, Ростелеком и Дом.ру.
Прошивка Asus RT-N10
Если Вам захочется прошить роутер Asus RT-N10, то в этом нет особенных сложностей. Прежде всего, вам потребуется скачать прошивку с официального сайта. Учитывая, что модификаций данного роутера существует достаточно большое количество, тут важно не ошибиться. Для этого, зайдите в панель настроек роутера и выберите пункт «Администрирование» в меню слева, после чего откройте вкладку «Обновление микропрограммы».
Прошивка роутера Asus RT-N10
Обратите внимание на два пункта: Идентификатор изделия и Версия микропрограммы — эта информации сообщает вам о том, какой именно Asus RT-N10 у Вас, а также о том, какая прошивка установлена на данный момент.
Вверху страницы имеется ссылка на страницу с прошивками, но не стоит проходить по ней — по опыту, она не всегда ведет на правильную модель роутера. Поэтому, лучшим вариантом, чтобы скачать прошивку для роутера Asus будет зайти на сайт http://www.asus.com/ru/, выбрать продукты — Сетевое оборудование — Беспроводные маршрутизаторы, после чего перейти на страницу Вашей модели роутера, нажать ссылку «Поддержка», а затем — «Скачать». В группе «Программное обеспечение» вы найдете все прошивки, которые можно скачать и установить на роутер. Загрузите нужную версию прошивки, распакуйте zip-файл с прошивкой и вернитесь на страницу обновления микропрограммы вашего роутера.
Процесс прошивки роутера
Нажмите «Выбрать файл новой микропрограммы», а затем — «Отправить». Дождитесь завершения прошивки роутера Asus, это займет около трех минут, во время которых связь с роутером может прерываться. По окончании вы увидите, что версия прошивки на Вашем роутере обновилась.
Также может быть необходимым: Настройка IPTV на роутерах ASUS
Надеюсь, данная инструкция Вам помогла. Если не сложно — поделитесь ею в социальных сетях с помощью кнопок ниже.
Может быть полезным и интересным:
- Новый Браузер Brave, который платит пользователю
- Wi-Fi без доступа к Интернету, соединение ограничено
- Если не заходит на 192.168.0.1 или 192.168.1.1
С каждым днём растёт потребность в беспроводных технологиях, и настройка роутера Asus интересует всё больше людей, для подключения своих устройств к интернету.
Статья позволит правильно подключить и настроить маршрутизатор Asus, она для тех, у кого есть небольшой опыт и хотел бы перенастроить роутер, проверить настройки, поменять пароль на wi-fi и интерфейс роутера.
Все устройства отличаются друг от друга, поэтому необходимо узнать точную модель роутера. На коробке производителя, либо на задней стороне маршрутизатора всё написано. Модели Asus обычно начинаются с RT-N, RT-AC.
Ниже в списке можете выбрать вашу модель для дальнейшей настройки.
|
BRT-AC828 |
RT-AC51U |
RT-AC52U B1 |
RT-AC53 |
|
RT-AC58U |
RT-AC66U B1 |
RT-AC68U |
RT-AC86U |
|
RT-AC87U |
RT-AC88U |
RT-AC750 |
RT-AC1200 |
|
RT-AC1300UHP |
RT-AC1900P |
RT-AC2900 |
RT-AC3100 |
|
RT-AC3200 |
RT-AC5300 |
RT-N11P B1 |
RT-N12 VP B1 |
|
RT-N12HP B1 |
RT-N18U |
RT-N66U |
RT-N66W |
Определившись с моделью, необходимо подключить wi-fi роутер Asus к компьютеру.
Подключаем роутер Asus к электросети — 220 вольт. Ищем, где WAN порт, он обычно самый первый, выделен другим цветом и подписан. Подключаем к нему кабель, который заходит в помещение от оборудования провайдера. Производитель комплектует коробку кабелем с двумя разъёмами на двух концах — патч-корд, один идёт к компьютеру, другой к первому или любому другому порту маршрутизатора.
Бывает, на современных ноутбуках нет этого разъёма, что делать? Подключиться к роутеру по wi-fi. Для этого нужно открыть доступные беспроводные сети, найти среди всех сетей название ASUS с моделью, нажать подключиться, запросит пароль, его мы можем найти на обратной стороне роутера. Это если роутер новый и никогда не использовался. В случае когда маршрутизатор б/у необходимо сбросить настройки, об этом подробно написано здесь: https://inrouters.ru/asus/reset-router-asus/.
Входим в настройки роутера
Попасть на страницу или веб-интерфейс роутера можно через любой браузер. Там, где обычно вписываете адреса сайтов пишем ip адрес маршрутизатора — 192.168.1.1 или router.asus.com.
Открывается страница, где необходимо авторизоваться, ввести имя пользователя и пароль так называемая учётная запись.
По умолчанию:
- Имя пользователя (Username) — admin
- Пароль (Password) — admin
Жмём «Sing in» (Войти), попадаем на страницу настроек роутера.
Настраиваем wi-fi сеть
Начинаем настраивать маршрутизатор. Мы можем воспользоваться мастером настроек или быстрой настройкой интернет в меню маршрутизатора, но я предпочитаю более тонкую настройку.
В личном кабинете роутера Asus, в меню выбираем пункт «Беспроводная сеть«. Эта настройка подойдёт для тех, кто настраивает роутер с нуля, либо хочет поменять название сети или пароль на wi-fi.
Замечу, что маршрутизатор может быть с одним диапазоном или двухдиапазонным, у последнего есть возможность выбрать 2 диапазона работы — 2,4 ГГц и 5 ГГц.
2,4 ГГц — именно с него начиналась эра домашних беспроводных технологий. Этот диапазон подвержен помехам от любой бытовой техники, особенно от Bluetooth, потому что частоты работ совпадают. Если в будущем заметите сбои в работе, одна из причин именно в этом.
5 ГГц — высокая пропускная способность, выражена в высокой скорости передач. Одним из минусов является маленькая дальность действия, но большой плюс — мало подвержен внешними воздействиями бытовой техники. Поэтому роутер лучше расположить ближе к устройствам, которыми пользуетесь.
При наличии двух диапазонов на роутере Asus рекомендую настроить обе, это поможет пользоваться интернетом в диапазоне 2,4 ГГц, к примеру, на улице, на лавочке, когда диапазон 5 ГГц не виден устройству, или если есть телефон, планшет и даже компьютер, который не поддерживает этот диапазон.
Поделимся видео о том, как запаролить wi-fi сеть на роутере Asus.
В поле «Имя сети (SSID)» выдумаем и напишем на латинице имя wi-fi сети, оно будет отображаться на телефоне, планшете, компьютере при подключении к wi-fi, к примеру, назовём: «Privet sosed».
«Ширина канала» выставляем на 20/40 MHz для диапазона 2,4 ГГц и 20/40/80 MHz для 5 ГГц.
Ставим пароль на wi-fi
Теперь нам нужно обезопасить нашу сеть, поставить пароль на wi-fi, чтобы соседи не могли подключаться к нам.
В строке «Метод проверки подлинности» — «WPA2-Personal«.
«Предварительный ключ WPA» придумаем и установим пароль. Этот тот самый пароль, который нужен, чтобы подключиться в wi-fi. Те, кто перенастраивает маршрутизатор Асус, здесь могут произвести смену пароля.
Жмём «Применить«.
Если у вас двухдиапазонный маршрутизатор, проделываем эти настройки и для 5 ГГц.
В случае, если вы настраивали через wi-fi, без кабеля, нужно заново подключиться к вновь созданной сети.
Настраиваем интернет
Самый важный пункт, так как подключение к интернету происходит через сервер, которому нужно понять, кто к нему обращается, и только после сверки имени пользователя и пароля предоставит доступ к интернету. Существуют несколько типов подключения — PPPOE и два VPN протокола PPTP и L2TP. Поэтому нужно знать какой из этих типов у провайдера.
Настраиваем PPPOE
Список провайдеров с PPPOE подключением: Ростелеком, Транстелеком (ТТК), МТС, Дом Ру, Нетбайнет, Уфанет.
Поделимся видео о том, как настроить PPPOE.
В меню Asus дополнительные настройки нажимаем на вкладку «Интернет«.
В правой стороне окна «Тип WAN-подключения» — «PPPOE«.
«Получить IP-адрес WAN автоматически» и «Подключаться к DNS-серверу автоматически» ставим «Да«. Замечу, что эти данные обычно прописываются у юр лиц, либо если подключена дополнительная услуга у физ лиц, это называется статический ip адрес. По умолчанию идет динамический ip адрес поэтому оставляем как есть и идем дальше.
Ниже, в параметрах учётной записи пишем «Имя пользователя» и «Пароль«. Откуда их взять. Они прописаны в договоре или в акте выполненных работ после подключения интернета, завели кабель в помещение, получите, распишитесь. Если бумаги потеряны, вначале звоните на горячую линию провайдера, обычно они просят подойти в офис, так как неизвестно, кому предоставляют данные, но может повезет.
После внесения данных жмём «Применить«.
Настраиваем PPTP
Провайдер с PPTP подключением — Билайн (адрес сервера — vpn.internet.beeline.ru).
Поделимся видео о том, как настроить PPTP.
Переходим в меню Asus во вкладку «Интернет«.
В правой стороне окна «Тип WAN-подключения» — «PPTP«.»Получить IP-адрес WAN автоматически» и «Подключаться к DNS-серверу автоматически» ставим «Да«. Замечу, что эти данные обычно прописываются у юр лиц, либо если подключена дополнительная услуга у физ лиц, это называется статический ip адрес. По умолчанию идет динамический ip адрес поэтому оставляем как есть и идем дальше.
Ниже, в параметрах учётной записи пишем «Имя пользователя» и «Пароль«. Откуда их взять. Они прописаны в договоре или в акте выполненных работ после подключения интернета, завели кабель в помещение, получите, распишитесь. Если бумаги потеряны, вначале звоните на горячую линию провайдера, обычно они просят подойти в офис, так как неизвестно, кому предоставляют данные, но может повезет.
Также нужно прописать «VPN сервер«, у Билайна это vpn.internet.beeline.ru. Если другой провайдер, звоним им на горячую линию, узнаем адрес VPN сервера.
«Имя хоста» — любые латинские буквы, например «MoyInet».
После внесения данных жмём «Применить«.
Настраиваем L2TP
Провайдер с L2TP подключением — Билайн (адрес сервера — tp.internet.beeline.ru).
Переходим в меню Asus во вкладку «Интернет«.
В правой стороне окна «Тип WAN-подключения» — «L2TP«.
«Получить IP-адрес WAN автоматически» и «Подключаться к DNS-серверу автоматически» ставим «Да«. Замечу, что эти данные обычно прописываются у юр лиц, либо если подключена дополнительная услуга у физ лиц, это называется статический ip адрес. По умолчанию идет динамический ip адрес поэтому оставляем как есть и идем дальше.
Ниже, в параметрах учётной записи пишем «Имя пользователя» и «Пароль«. Откуда их взять. Они прописаны в договоре или в акте выполненных работ после подключения интернета, завели кабель в помещение, получите, распишитесь. Если бумаги потеряны, вначале звоните на горячую линию провайдера, обычно они просят подойти в офис, так как неизвестно, кому предоставляют данные, но может повезет.
Также нужно прописать «VPN сервер«, у Билайна это tp.internet.beeline.ru. Если другой провайдер, звоним им на горячую линию, узнаем адрес VPN сервера.
«Имя хоста» — любые латинские буквы, например «MoyInet».
После внесения данных жмём «Применить«.
Ставим пароль на интерфейс роутера
На самом деле не рекомендовал бы ставить пароль на страницу роутера Asus, то есть на его настройки. Эти данные всегда забываются и теряются и попасть на маршрутизатор для каких-то корректировок невозможно, после чего приходится сбрасывать всё до заводских параметров. Но если всё же хотите это сделать, рекомендую всё записать.
Возвращаемся в меню, жмём на «Администрирование«, переходим во вкладку «Система«.
Обращаем внимание на пункты «Изменение пароля роутера«, если хотим меняем «Имя пользователя роутера» и 2 раза вписываем пароль в строке «Новый пароль» и «Повторно введите новый пароль«, нажимаем «Применить». Теперь при входе в настройки маршрутизатора Asus нужно вводить новые данные для входа.
Про обновление прошивки на роутере Asus можно почитать здесь: https://inrouters.ru/asus/reset-router-asus/.
На этом у меня всё, надеюсь статья была максимально полезна.
Вы всегда можете поддержать наш проект: https://inrouters.ru/donation/
Содержание
- Подготовительный этап
- Конфигурирование ASUS RT-N11P
- Быстрая настройка
- Ручной способ настройки
- Настройка Wi-Fi
- Гостевая сеть
- Заключение
- Вопросы и ответы
Оборудование от тайваньской корпорации ASUS заслуженно пользуется славой надёжных устройств по демократичной цене. Это утверждение справедливо и в отношении сетевых маршрутизаторов компании, в частности, модели RT-N11P. Настройка этого роутера может показаться непростой задачей среди новичков и даже опытных пользователей, поскольку маршрутизатор оснащён новейшей прошивкой, которая значительно отличается от старых вариантов. На самом деле конфигурирование ASUS RT-N11P — не слишком сложное занятие.
Подготовительный этап
Рассматриваемый маршрутизатор относится к категории устройств среднего класса, которое подключается к провайдеру посредством кабельного соединения Ethernet. Из дополнительных возможностей следует отметить наличие двух усиливающих антенн и функций повторителя, благодаря чему зона покрытия значительно увеличивается, а также поддержку WPS и подключения по VPN. Такие характеристики делают рассматриваемый роутер отличным решением для домашнего использования или подключения к интернету небольшого офиса. Читайте далее, чтобы узнать, как нужно настраивать все упомянутые функции. Первое, что следует сделать перед настройкой – выбрать место размещения роутера и подключить его к компьютеру. Алгоритм одинаков для всех подобных экземпляров оборудования и выглядит следующим образом:
- Разместите устройство приблизительно в центре предполагаемой зоны покрытия – это позволит сигналу Wi-Fi добраться даже до самых дальних точек помещения. Обращайте внимание на наличие металлических преград – они экранируют сигнал, отчего приём может значительно ухудшиться. Разумным решением будет держать роутер подальше от источников электромагнитных наводок или Bluetooth-девайсов.
- После размещения устройства подключите его к источнику питания. Далее соедините компьютер и роутер LAN-кабелем – один конец вставьте в один из соответствующих портов на корпусе девайса, а второй подсоедините к Ethernet-разъёму на сетевой карте или ноутбуке. Гнёзда обозначены разными значками, но производитель не потрудился промаркировать их различающимися цветами. В случае трудностей вам пригодится изображение ниже.
- По завершении процедуры подсоединения переходите к компьютеру. Вызовите центр подключений и откройте свойства соединения по локальной сети – в них опять же откройте свойства параметра «TCP/IPv4» и установить получение адресов как «Автоматическое».
Подробнее: Подключение и настройка локальной сети на Windows 7
Далее переходим к конфигурированию роутера.
Большинство современных сетевых маршрутизаторов настраивается через специальное веб-приложение, доступ к которому можно получить посредством любого браузера. Это делается так:
- Откройте интернет-обозреватель, напечатайте в строке ввода адреса
192.168.1.1и нажимайте Enter для перехода. Появится окошко с требованием ввести логин и пароль. По умолчанию логином и паролем для входа в веб-интерфейс являетсяadmin. Впрочем, в некоторых вариантах поставки эти данные могут отличаться, поэтому рекомендуем перевернуть ваш роутер и внимательно изучить информацию на стикере. - Введите полученные логин и пароль, после чего должен загрузиться веб-интерфейс маршрутизатора.
После этого можно приступать к установке параметров.
На всех устройствах ASUS из этого класса доступно два варианта настройки – быстрый или ручной. В большинстве случаев достаточно воспользоваться опцией быстрой настройки, однако некоторые провайдеры требуют ручного конфигурирования, потому мы познакомим вас с обоими методами.
Быстрая настройка
При первом подключении роутера утилита упрощённого конфигуратора запустится автоматически. На предварительно настроенном устройстве доступ к ней можно получить нажатием на пункт «Быстрая настройка Интернет» главного меню.
- В стартовом окне утилиты нажмите «Далее» или «Перейти».
- Потребуется задать новый пароль для администратора роутера. Желательно придумать сложную, но легко запоминаемую комбинацию. Если ничего подходящего не приходит в голову, то к вашим услугам генератор паролей. После установки и повторения кодового набора снова нажимайте «Далее».
- Здесь происходит автоматическое определение протокола соединения с интернетом. Если алгоритм сработал неправильно, выбрать нужный тип можно после нажатия кнопки «Internet Type». Кликните «Далее» для продолжения.
- В окне введите данные авторизации на сервере провайдера. Эта информация должна в обязательном порядке выдаваться оператором либо по запросу, либо в тексте договора о предоставлении услуг. Введите параметры и продолжайте работу с утилитой.
- И, наконец, последний этап – ввод имени и пароля беспроводной сети. Придумайте подходящие значения, введите их и нажимайте «Применить».
После этой манипуляции роутер будет полностью настроен.
Ручной способ настройки
Для доступа к параметрам подключения вручную выберите в главном меню вариант «Интернет», затем перейдите на вкладку «Подключение».
ASUS RT-N11P поддерживает множество вариантов соединения с интернетом. Рассмотрим основные.
PPPoE
- Найдите в блоке «Основные настройки» выпадающее меню «Тип WAN-подключения», в котором нужно выбрать «PPPoE». Заодно активируйте «WAN», «NAT» и «UPnP», отметив варианты «Да» напротив каждой из опций.
- Далее установите получение адресов IP и DNS автоматически, опять-таки отметив пункт «Да».
- Название блока «Настройка учётной записи» говорит само за себя – здесь надо ввести данные авторизации, полученные от провайдера, а также значение MTU, которое для этого типа соединения равно
1472. - Опция «Enable VPN + DHCP Connection» большинством провайдеров не используется, потому выберите вариант «Нет». Проверьте введённые параметры и нажимайте «Применить».
PPTP
- Установите «Тип WAN-подключения» как «PPTP», выбрав соответствующий вариант в выпадающем меню. Заодно, как и в случае с PPPoE, включите все опции в блоке основных настроек.
- Адреса IP-WAN и DNS в этом случае тоже приходят автоматически, потому отметьте вариант «Да».
- В «Настройках учётной записи» введите только логин и пароль для доступа к интернету.
- Поскольку протокол PPTP подразумевает соединение через VPN-сервер, в разделе «Специальные требования поставщика услуг Интернета» нужно ввести адрес этого сервера – его можно найти в тексте договора с оператором. Прошивка роутера также требует задать имя хоста – впишите в соответствующее поле несколько произвольных символов на латинице. Проверьте корректность введённых данных и нажимайте «Применить» для окончания настройки.
L2TP
- Параметр «Тип WAN-подключения» выставляем в положение «L2TP». Подтверждаем включение «WAN», «NAT» и «UPnP».
- Включаем автоматическое получение всех нужных для соединения адресов.
- Вводим логин и пароль, полученные от поставщика услуг, в соответствующие поля блока «Настройки учётной записи».
- L2TP-соединение также происходит посредством связи с внешним сервером – его адрес или наименование пропишите в строке «VPN сервер» раздела «Специальные требования поставщика услуг Интернета». Заодно, вследствие особенностей роутера, задайте имя хоста из любой последовательности английских букв. Проделав это, сверьтесь с введёнными настройками и жмите «Применить».
Настройка Wi-Fi
Настроить беспроводную сеть на рассматриваемом роутере очень просто. Конфигурация раздачи Wi-Fi находится в разделе «Беспроводная сеть», вкладка «Общие».
- Первый нужный нам параметр называется «SSID». В нём необходимо ввести имя беспроводной сети роутера. Имя требуется вводить латинскими буквами, допускается применение цифр и некоторых дополнительных символов. Сразу же проверьте параметр «Скрыть SSID» — он должен находиться в положении «Нет».
- Следующая опция, которую следует настроить – «Метод проверки подлинности». Мы рекомендуем выбрать вариант «WPA2-Personal», обеспечивающий оптимальный уровень защиты. Метод шифрования установите «AES».
- Пароль, который вводится во время подключения к беспроводной сети, впишите в строку «Предварительный ключ WPA». Остальные опции данного раздела настраивать не надо – убедитесь, что задали всё правильно, и воспользуйтесь кнопкой «Применить» для сохранения параметров.
На этом настройку основных возможностей роутера можно считать завершенной.
Гостевая сеть
Довольно любопытная дополнительная опция, которая позволяет создать до 3 сетей внутри основной LAN с ограничениями по времени подключения и доступа к локальной сети. Настройки этой функции можно увидеть по нажатию пункта «Гостевая сеть» в главном меню веб-интерфейса.
Чтобы добавить новую гостевую сеть, действуйте следующим образом:
- В основной вкладке режима кликните по одной из доступных кнопок «Включить».
- Статус параметров подключения представляет собой активную ссылку – нажмите на неё для доступа к настройкам.
- Здесь всё довольно просто. Функции опции «Имя сети» очевидны – введите в строку подходящее вам название.
- Пункт «Метод проверки подлинности» отвечает за включение защиты подключения паролем. Поскольку это не основная сеть, можно оставить открытое подключение, которое наименовано «Open System», или же выбрать упомянутый выше «WPA2-Personal». В случае включения защиты понадобится также ввести пароль в строке «Предварительный ключ WPA».
- Опция «Время доступа» тоже вполне очевидна – пользователь, который подключится к настраиваемой сети, будет отключён от неё по истечении указанного срока. В поле «Hr» указываются часы, а в поле «Min», соответственно, минуты. Вариант «Limitless» снимает это ограничение.
- Последняя настройка – «Доступ к Интранет», иначе говоря, к локальной сети. Для гостевых вариантов опцию следует установить в положение «Отключить». После этого нажимайте «Применить».
Заключение
Как видим, настраивать роутер ASUS RT-N11P на самом деле не труднее, чем подобные устройства от других производителей.
Еще статьи по данной теме: