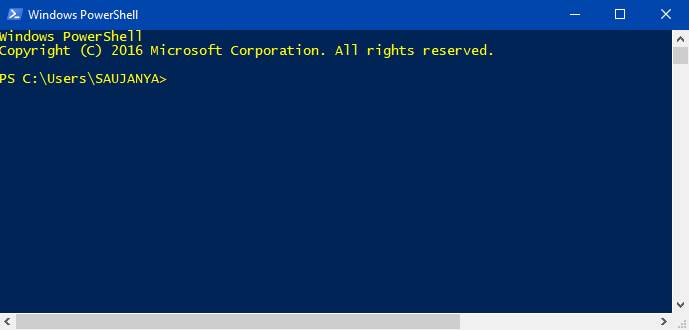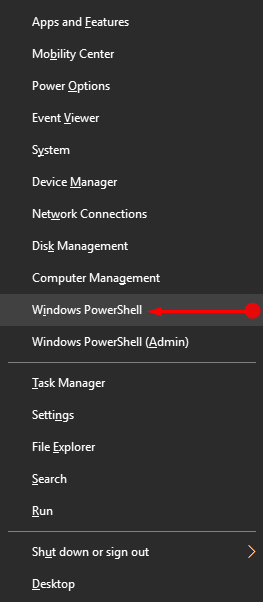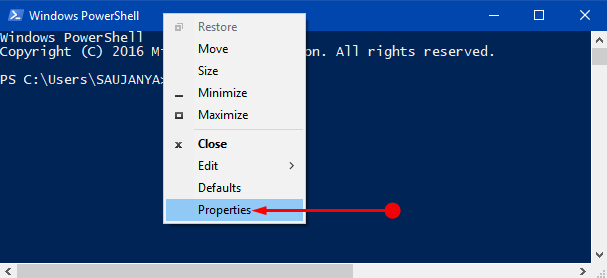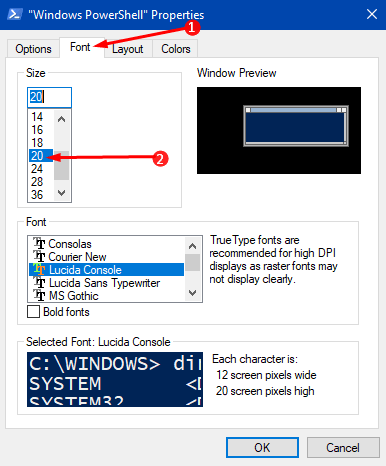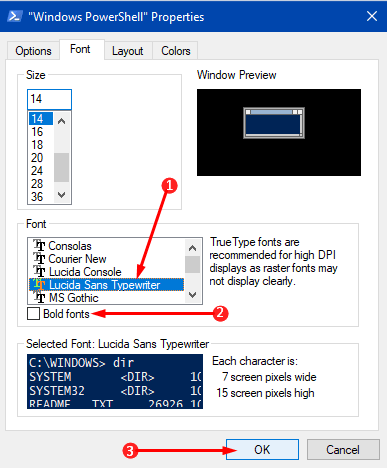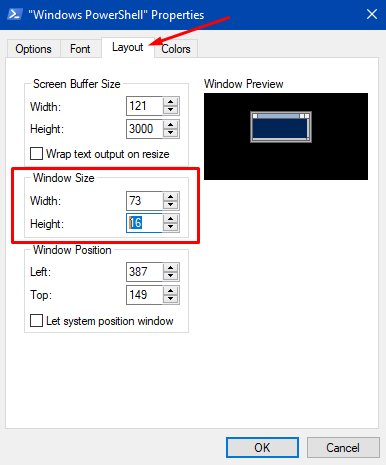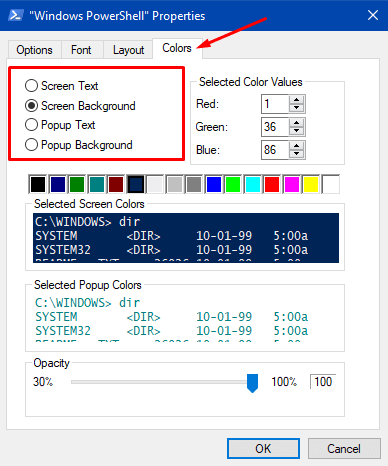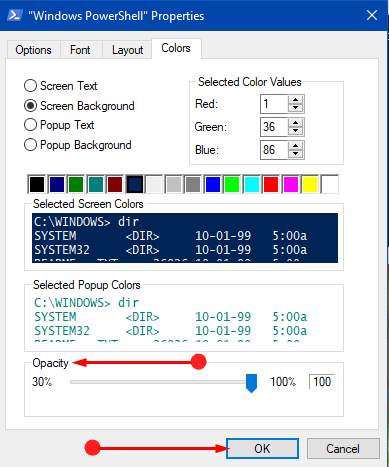#Руководства
-
0
Рассказываем о языке программирования, с помощью которого можно творить чудеса в Windows (и не только).
Иллюстрация: Francesca Tosolini / Unsplash / Annie для Skillbox Media
Журналист, изучает Python. Любит разбираться в мелочах, общаться с людьми и понимать их.
Рядовые пользователи общаются со своими ПК через графический интерфейс: нажимают иконки и кнопки, переключаются между окнами и вкладками.
А системные администраторы используют для этого командную строку. Чтобы компьютер понимал их указания, интерпретатор, он же командная оболочка, переводит всё на машинный язык.
Есть десятки оболочек под разные нужды, предпочтения и операционные системы. В Linux обычно используют Bash, в macOS по умолчанию установлен Zsh, а для Windows (но не только) есть PowerShell.
Из статьи вы узнаете:
- Что такое Windows PowerShell
- Как открыть PowerShell в Windows
- Какие у неё есть команды (они же командлеты)
- Что такое объекты и конвейеры (пайплайны)
- Как запустить выполнение задач в фоновом режиме
- Как работать в PowerShell ISE
- О переменных
- О логических операторах
- Об условиях в Power Shell
- Как работать с циклами
- О массивах, хеш-таблицах, функциях и классах
Windows PowerShell — это одновременно командная оболочка и язык сценариев, основанный на .NET. PowerShell используют для управления компьютером и автоматизации задач. Это полноценный объектно-ориентированный язык, в котором есть переменные, функции, классы и объекты.
В отличие от других командных оболочек, PowerShell работает не со строками, а с объектами. Благодаря этому можно создавать сложную логику. При этом интерпретатор полностью совместим со стандартными командами cmd.exe и может выполнять их.
Команды пишут в интерактивном режиме внутри терминала. Но если вы хотите сохранить какой-то часто используемый скрипт, удобнее использовать ISE.
Windows PowerShell ISE — это интегрированная среда сценариев для PowerShell. В ней можно писать, сохранять и запускать скрипты, есть подсветка синтаксиса, автодополнение, справочник команд и инструменты отладки. PowerShell ISE — легаси-инструмент, он работает для версии языка 5.1 и ниже. Для более поздних обновлений используют IDE общего назначения с плагинами.
С 2016 года язык стал кросс-платформенным. Его можно использовать не только в Windows, но и в macOS (начиная с версии 10.13) и популярных дистрибутивах Linux (каких именно, можно узнать в документации).
Обычно PowerShell предустановлен по умолчанию. Но если у вас его нет, можете воспользоваться инструкцией от Microsoft. Также в документации есть руководства по установке для macOS и Linux.
PowerShell не зависит от версии операционной системы и одинаково работает как на Windows 10, так и на Windows Server.
Есть два основных способа открыть PowerShell или PowerShell ISE в Windows: меню «Пуск» и приложение «Выполнить».
В меню «Пуск» долистайте до папки Windows PowerShell, откройте её и выберите нужное приложение. Здесь есть 32-разрядные (у них х86 в скобках) и 64-разрядные версии терминала и ISE.
Скриншот: Skillbox Media
Приложение «Выполнить» открывается сочетанием клавиш Win + R. В появившемся окне введите powershell или powershell ise (в зависимости от того, что вам нужно) и нажмите ОК.
Скриншот: Skillbox Media
Команды в PowerShell называются командлетами (от английского cmdlet). Все они состоят из связки «Глагол-Существительное», или по-другому «Действие-Объект». Например, Get-Services и Start-Process. Благодаря такой структуре можно понять назначение команды, даже если вы с ней ещё не сталкивались.
После самого командлета ему передаются параметры и их значения. Между всеми словами в команде ставится пробел. Вот пример синтаксиса команды, чтобы перейти в каталог C:\:
Set-Location -LiteralPath C:\ -PassThru
Препарируем её:
- Set-Location — буквально «установить местоположение». Переходит в нужный каталог.
- -LiteralPath C:\ — в этом параметре мы прописываем путь до каталога, в который хотим перейти. У командлета Set-Location это аргумент по умолчанию, поэтому -LiteralPath можно не прописывать отдельно: Set-Location C:\ -Passthru сработает точно так же.
- -PassThru — обычно командлет Set-Location просто меняет местоположение и ничего не возвращает. Этот параметр говорит, что нужно вывести на экран расположение каталога, в который мы перешли.
При этом в PowerShell не важен регистр. Эту же команду можно записать только заглавными буквами, только строчными и даже «лесенкой» — она всё равно сработает.
sEt-loCATion -PATH c:\ -passthru
Если в одной строке написаны сразу несколько команд, они разделяются точкой с запятой ;.
Иногда команда может получиться слишком длинной. Чтобы разбить её на несколько строк, в месте переноса ставится гравис `. Создать новую строку можно сочетанием клавиш Shift + Enter (появится ниже текущей) или Ctrl + Enter (появится выше текущей).
Разделим предыдущую команду:
Set-Location `
-LiteralPath C:\ `
-PassThru
Совет
Стрелки вверх и вниз позволяют прокручивать историю команд, которые вы вводили. Это удобно, если нужно выполнить одну из предыдущих команд ещё раз или внести в неё небольшие изменения.
При работе с терминалом в интерактивном режиме бывает неудобно каждый раз вводить полные названия командлетов. Поэтому у самых распространённых есть псевдонимы, или алиасы, — их сокращённые версии.
Получить список доступных алиасов можно командой Get-Alias (у неё тоже есть свой псевдоним — gal).
Чтобы узнать список алиасов для отдельного командлета, воспользуйтесь параметром -Definition. Например:
Get-Alias -Definition Get-ChildItem
Если вы по алиасу хотите узнать полное название командлета, примените параметр -Name. Это аргумент по умолчанию, поэтому писать его необязательно.
# Оба варианта равноправны Get-Alias -Name clear Get-Alias clear
Многим командлетам для работы нужно передать путь до файла или каталога. Делается это в виде строки, например: C:\Windows\System32.
Но если в этом адресе встретится пробел или другой спецсимвол, PowerShell воспримет его как разделитель. Например:
# Эта команда не будет работать Set-Location C:\Program Files
PowerShell «видит» пробел и думает, что путь до папки закончился на слове Program, а files — это уже значение какого-то другого параметра.
Есть два способа избежать таких ситуаций:
- Экранировать проблемные символы обратным грависом `: C:\Program` Files. Если путь длинный, то это может быть неудобно.
- Поместить весь путь в одинарные или двойные кавычки: ‘C:\Program Files’ или «C:\Program Files» (лучше одинарные).
Также в PowerShell есть сокращения для быстрого доступа к ближайшим директориям:
- Точка . указывает на текущий каталог. Например, Get-ChildItem . позволяет посмотреть все папки и файлы в нынешнем местоположении.
- Две точки .. указывают на родительский каталог. Например, Set-Location .. позволяет быстро к нему перейти. Это может быть полезно, если вы находитесь где-то в глубоко вложенной директории.
У многих командлетов есть сразу два параметра, в которых можно указать путь до папки или файла: -Path и -LiteralPath. Разница между ними в том, что в -Path можно подставлять переменные, а -LiteralPath воспринимает символы буквально, даже если в них указано имя переменной. О переменных в PowerShell мы рассказываем ниже.
Чтобы узнать подробную информацию о командлете, используйте Get-Help Название-Командлета. Например:
Get-Help Get-Childitem
У Get-Help есть несколько полезных параметров:
- -Detailed даёт более детальную справку.
- -Full даёт полную справку.
- -Examples приводит примеры использования командлета.
- -Online перенаправляет на веб-страницу с документацией.
Командлеты PowerShell возвращают в терминал не строки, а объекты — структуру данных с набором свойств и методов. Подробно об объектах можно прочитать в нашей статье.
Строка, которую вы видите в терминале после выполнения команды — только визуальное представление объекта. PowerShell в виде таблицы показывает некоторые свойства, но не все.
Так же, как командлеты возвращают объекты, они могут принимать и обрабатывать их. Можно написать команду, на выходе получить объект, передать его другому командлету, получить объект уже от него, передать — и так до бесконечности. Это и есть конвейеры, или пайплайны.
Чтобы передать результат командлета другому командлету, между ними ставят вертикальную черту |.
Get-Process возвращает список процессов, запущенных на компьютере. Если передать ему название процесса (или шаблон, написанный с помощью регулярных выражений), командлет выведет только нужные элементы списка.
Вызовем запущенный процесс powershell.
Get-Process powershell
Мы получили объект и таблицу с некоторыми его свойствами. Чтобы узнать все свойства и методы, передадим объект командлету Get-Member. Для этого нам и понадобится конвейер.
Get-Process powershell | Get-Member
Get-Member получил объект от Get-Process и вывел таблицу со всем его содержимым. Результат работы Get-Member — тоже объект (вернее, список объектов), который можно передать по конвейеру дальше.
Например, мы хотим отобразить только те строки, в которых MemberType — это Property. Для этого используем командлет Where-Object.
Get-Process powershell | Get-Member | Where-Object {$_.MemberType -eq 'Property'}
Where-Object по очереди перебирает каждый объект, полученный от Get-Member. Выражение в фигурных скобках — логическое:
- $_ ссылается на текущий объект (то есть на отдельную строку в таблице);
- .MemberType обращается к значению свойства MemberType в этом объекте;
- -eq сравнивает, равно ли выражение слева от него выражению справа от него;
- ‘Property’ — это значение, которое мы ожидаем увидеть у свойства MemberType.
О логических выражениях мы рассказываем ниже.
Командлет Format-Table позволяет настроить отображение таблицы, которую PowerShell выводит в терминале: выбрать свойства и методы, которые в ней будут, установить ширину столбцов, сгруппировать данные по нескольким таблицам и так далее.
Отформатируем таблицу, которую получили от командлета Get-Member.
Get-Process powershell | Get-Member | Format-Table -AutoSize -Wrap -GroupBy MemberType -Property Name, Definition
Расшифруем параметры Format-Table:
- -AutoSize выравнивает ширину столбцов по размеру их содержимого;
- -Wrap переносит содержимое ячейки на следующую строку, если она не помещается в размеры экрана (по умолчанию текст обрезается);
- -GroupBy разделяет одну таблицу на несколько, сгруппированных по значению какого-либо свойства (в нашем случае для каждого MemberType создана отдельная таблица);
- -Property указывает, какие свойства объекта будут отображаться в таблице в качестве столбцов (в нашем случае Name и Definition).
Командлет Sort-Object позволяет отсортировать список объектов (то есть таблицу) по значениям её свойств (то есть столбцов). Отсортируем результат работы GetMember по столбцу Name в алфавитном порядке. Для этого используем параметр -Property (работает как у Format-Table).
Get-Process powershell | Get-Member | Sort-Object -Property Name
У Sort-Object есть и другие полезные параметры:
- -Descending сортирует объекты в порядке убывания.
- -Unique удаляет дубликаты и возвращает только уникальные объекты.
- -Top получает число N и отображает первые N объектов в таблице.
- -Bottom получает число N и отображает последние N объектов в таблице.
Некоторые задачи могут занимать много времени. Это, например, установка и обновление ПО, поиск файла в большой директории. Пока PowerShell выполняет одну команду, писать другие нельзя.
К примеру, попытаемся найти на всём диске C файл powershell.exe. Используем для этого командлет Get-ChildItem с параметром -Recurse. Так он будет искать не только в текущем каталоге, но и во всех подкаталогах.
PowerShell может попытаться зайти в папки, к которым у него нет доступа, поэтому добавим -ErrorAction SilentlyContinue. Если случится ошибка, команда не станет сообщать об этом и просто продолжит выполняться.
Получается так:
Get-ChildItem -Path C:\ -Name powershell.exe -Recurse -ErrorAction SilentlyContinue
Как видим, пока задача не завершена, командная строка недоступна. Чтобы принудительно прервать её выполнение, нажмите сочетание клавиш Ctrl + C (при этом ничего не должно быть выделено, иначе компьютер воспримет это как команду «Копировать»).
Чтобы не ждать выполнения долгих задач и сразу приступать к следующим, их можно запускать в фоновом режиме. Делается это командлетом Start-Job, а сама команда помещается в фигурные скобки.
Start-Job {Get-ChildItem -Path C:\ -Name powershell.exe -Recurse -ErrorAction SilentlyContinue}
Одновременно можно выполнять любое количество фоновых задач. Помимо Start-Job для работы с фоновыми задачами есть другие командлеты:
- Get-Job выдаёт отчёт со статусом фоновых задач.
- Wait-Job делает консоль недоступной, пока выполняется фоновая задача.
- Stop-Job прерывает выполнение фоновой задачи.
- Receive-Job выводит результат фоновой задачи и удаляет его из памяти. Чтобы сохранить результат в памяти, используйте параметр -Keep.
Wait-Job, Stop-Job и Receive-Job ожидают, что вы примените их к конкретной задаче (или нескольким). Для этого укажите название Name или идентификатор Id. Делать это можно и в связке с Get-Job.
Get-Job Job1
Терминал PowerShell удобен для выполнения небольших коротких однострочных задач. Чтобы создавать и сохранять сложные скрипты, есть интегрированная среда сценариев.
Важно!
PowerShell ISE предназначен для версий языка 5.1 и младше. Для более старших версий Microsoft рекомендует использовать Visual Studio Code с расширением PowerShell.
PowerShell ISE состоит из трёх основных окон:
- область сценариев в верхней части экрана — в ней пишут скрипты;
- область консоли в нижней части экрана — работает так же, как обычный терминал, здесь можно писать команды в интерактивном режиме;
- панель команд в правой части экрана — полный справочник команд PowerShell с конструктором, в котором можно указать значения нужных параметров.
PowerShell позволяет вставлять в код комментарии. Они никак не влияют на выполнение скрипта и нужны людям, которые будут читать вашу программу. Однострочный комментарий начинается с символа #, а многострочный обрамляется с двух сторон символами <# и #>.
Любой код чаще читают, чем пишут, и важно делать его понятным для человека. Разработчики PowerShell договорились между собой о едином своде правил и выпустили стайлгайд. Вот несколько правил оттуда.
Используйте нотацию PascalCase в названиях командлетов, функций, параметров, свойств, методов, переменных и классов. Неправильно писать: get-service, Get-service, GET-SERVICE. Правильно: Get-Service.
Пишите полные названия командлетов. Алиасы удобны для работы в интерактивном режиме, но в скриптах могут затруднять чтение команд. Неправильно: dir, gci, ls. Правильно: Get-ChildItem.
One True Brace Style при оформлении вложенности. Если вы где-то используете фигурные скобки, то код внутри них отбивается табуляцией (четыре пробела), а сами скобки ставятся так:
if ($var1 -eq $var2) { # Код внутри условия } else { # Код внутри условия # Ещё код внутри условия }
Исключение из прошлого правила — когда код в фигурных скобках совсем небольшой, его можно записать в одну строку. Например:
Get-ChildItem | Where-Object { $_.Length -gt 10mb }
Комментируйте код. Так будет гораздо проще разобраться, что он делает и как работает. Причём как другому человеку, так и вам самим через полгода.
В PowerShell ISE можно выполнить код целиком или частично, есть инструменты отладки. Скрипты сохраняются в файлах с расширением .ps1. Но запустить их двойным кликом не получится — нужно нажать правую кнопку мыши и в появившемся окне выбрать Выполнить с помощью PowerShell.
Также запустить скрипт можно из оболочки. Например, в каталоге C:\Scripts есть файл test_script.ps1. Выполнить его можно:
- командой PowerShell -File C:\Scripts\test_script.ps1, запущенной из любого места;
- командой .\test_script.ps1, запущенной, когда вы находитесь в каталоге C:\Scripts.
По умолчанию запускать любые файлы с PowerShell-скриптами запрещено. Сделано это в целях безопасности. Узнать нынешнюю политику выполнения можно с помощью командлета Get-ExecutionPolicy. Вот какая она может быть:
- Restricted (установлена по умолчанию) — запрещено запускать любые скрипты.
- AllSigned — разрешено запускать только скрипты, которые были подписаны доверенным разработчиком.
- RemoteSigned — разрешено запускать подписанные доверенным разработчиком и собственные скрипты.
- Unrestricted — разрешено запускать любые скрипты.
Чтобы ваши ps1-файлы запускались, нужно заменить политику выполнения на RemoteSigned. Для этого откройте PowerShell от имени администратора и выполните команду:
Set-ExecutionPolicy RemoteSigned
Чтобы подтвердить действие, введите y.
Чтобы сохранять данные и обращаться к ним в будущем, в PowerShell есть переменные. Перед их названием ставится знак доллара $, а сами они могут содержать латинские буквы (заглавные и строчные), цифры и нижние подчёркивания.
Переменная может хранить данные любого типа, и их можно перезаписывать.
Переменную можно привести к определённому типу данных. Создадим переменную со строкой 2023 и преобразуем её в число. Чтобы узнать тип данных, воспользуемся методом .GetType().
Чтобы удалить переменную, используется метод .Clear().
Переменные можно подставлять в строки, если они оформлены двойными кавычками. Если же кавычки одинарные, то PowerShell воспринимает символы в строке буквально. Сравните:
Помимо пользовательских также есть системные переменные. Например, $PSVersionTable хранит информацию о версии PowerShell.
PowerShell позволяет проводить с объектами арифметические операции и сравнивать их друг с другом. Для этого он использует логические операторы.
Арифметические операторы:
- + — сложение;
- — — вычитание;
- * — умножение;
- / — деление;
- % — деление по модулю;
- ( и ) — скобки для группировки операций.
Операторы сравнения оформляются так же, как параметры командлетов. Их названия произошли от английских выражений, указанных в скобках.
- -eq — равно (от equal);
- -ne — не равно (от not equal);
- -gt — больше (от greater than);
- -ge — больше либо равно (от greater than or equal);
- -lt — меньше (от less than);
- -le — меньше либо равно (от less than or equal).
Условия в PowerShell создаются с помощью ключевых слов if, elseif и else. В обычных скобках указывается само условие, в фигурных — код, который запускается при его выполнении. Например:
$Number = 123 if ($Number -gt 0) { Write-Host 'Число больше нуля' } elseif ($Number -lt 0) { Write-Host 'Число меньше нуля' } else { Write-Host 'Число равно нулю' } >>> Число больше нуля
Также условия можно задавать с помощью ключевого слова switch. Например:
$Day = 2 switch ($Day) { 1 {Write-Host 'Понедельник'} 2 {Write-Host 'Вторник'} 3 {Write-Host 'Среда'} 4 {Write-Host 'Четверг'} 5 {Write-Host 'Пятница'} 6 {Write-Host 'Суббота'} 7 {Write-Host 'Воскресенье'} } >>> Вторник
Windows PowerShell — язык программирования, на котором администрируют операционные системы и автоматизируют процессы. Он поддерживает объектно-ориентированное программирование и позволяет работать в интерактивном режиме, а также писать, сохранять и выполнять полноценные скрипты.
- PowerShell предустановлен в Windows, но его можно скачать на macOS и Linux.
- У языка есть собственная интегрированная среда сценариев PowerShell ISE, предназначенная для старых версий языка (5.1 и ниже).
- PowerShell работает не со строками, а с объектами. Он обрабатывает их с помощью командлетов, построенных по принципу «Глагол-Существительное».
- Результат выполнения одного командлета можно передавать другому в конвейере.
- Задачи можно выполнять в фоновом режиме.
- PowerShell — высокоуровневый язык, на котором можно работать с переменными, логическими операторами, условиями, циклами, массивами, хеш-таблицами, функциями и классами.

Жизнь можно сделать лучше!
Освойте востребованную профессию, зарабатывайте больше и получайте от работы удовольствие. А мы поможем с трудоустройством и важными для работодателей навыками.
Посмотреть курсы

Contents
- 1 как настроить Powershell Windows 10
- 2 КАК МОДЕРНИЗИРОВАТЬ КОМПЬЮТЕР УЗНАТЬ ХАРАКТЕРИСТИКИ.
- 2.1 Conclusion
- 2.1.1 Related image with как настроить powershell windows 10
- 2.1.2 Related image with как настроить powershell windows 10
- 2.1 Conclusion
Welcome to our blog, where как настроить Powershell Windows 10 takes the spotlight and fuels our collective curiosity. From the latest trends to timeless principles, we dive deep into the realm of как настроить Powershell Windows 10, providing you with a comprehensive understanding of its significance and applications. Join us as we explore the nuances, unravel complexities, and celebrate the awe-inspiring wonders that как настроить Powershell Windows 10 has to offer.

математика 1 класс урок 7 знаки Otosection
математика 1 класс урок 7 знаки Otosection

D0 96 D0 B8 D0 B2 D0 Be D1 82 D0 Bd D1 8b D0 B5 20 D0 B0 D1 84 D1 80 D0 B8 D0 Ba D0 B8 20 D0 Bd
D0 96 D0 B8 D0 B2 D0 Be D1 82 D0 Bd D1 8b D0 B5 20 D0 B0 D1 84 D1 80 D0 B8 D0 Ba D0 B8 20 D0 Bd

Main D0 92 D0 Be D0 Bb D0 B8 D1 81 D1 82 D0 92 D0 B2 D0 B5 D0 B4 D0 B5 D0 Bd D1 81 D0 Ba D0
Main D0 92 D0 Be D0 Bb D0 B8 D1 81 D1 82 D0 92 D0 B2 D0 B5 D0 B4 D0 B5 D0 Bd D1 81 D0 Ba D0
КАК МОДЕРНИЗИРОВАТЬ КОМПЬЮТЕР УЗНАТЬ ХАРАКТЕРИСТИКИ.
КАК МОДЕРНИЗИРОВАТЬ КОМПЬЮТЕР УЗНАТЬ ХАРАКТЕРИСТИКИ.
Продолжаем серию выпусков «Как собрать ПК» часть 2. Успешная модернизация (апгрейд) Пк возможна лишь при точном Обновленную версию видео по установке windows 10 второй системой смотрите здесь files majorgeeks files details reset powershell and command prompt tutorial powershell keep popping up randomly in windows 11 10 subscribe for the next update notification: you’ll be glad you watched this ⇒ become a channel member for special emojis, early videos, and more! check it out here: this video will show you how to update windows 10 using powershell please subscribe to my channel thanks 🙂 did you know you can install updates with using powershell? this is the guide for doing that! website guide: run powershell with elevated permissions how to run powershell prompt as an administrator in windows 10, windows 10 open Советы для повышения производительности компьютера с windows Оптимизация windows в несколько кликов win 10 learn how to update windows 10 using powershell commands. this video demonstrates how to check and install windows updates on a windows server or windows 10 system using powershell 7.0 is available on the stable release. windows 10 force updates users to a lot of things e.g., chromium edge but,
Conclusion
All things considered, there is no doubt that article provides helpful knowledge about как настроить Powershell Windows 10. From start to finish, the writer demonstrates an impressive level of expertise about the subject matter. Notably, the discussion of X stands out as a highlight. Thanks for reading this post. If you have any questions, feel free to reach out through social media. I look forward to hearing from you. Additionally, here are a few related articles that might be useful:
PowerShell — это мощная командная оболочка и язык сценариев, разработанный компанией Microsoft. Он предоставляет пользователям богатый набор инструментов для автоматизации и управления различными аспектами операционной системы Windows. Однако, по умолчанию, PowerShell в Windows 10 может быть несколько неудобным в использовании и не всегда предоставляет все необходимые возможности. В этой статье мы рассмотрим, как настроить PowerShell и сделать его более эффективным.
Первым шагом для настройки PowerShell является установка необходимых модулей и расширений. PowerShell Gallery — это официальный репозиторий модулей PowerShell от Microsoft и сообщества разработчиков. Здесь вы можете найти и установить различные модули, которые добавят новые команды, функции и возможности в PowerShell. Для установки модуля из PowerShell Gallery можно использовать команду «Install-Module». Например: Install-Module -Name <имя_модуля>.
Некоторые из популярных модулей, которые могут пригодиться вам в процессе настройки PowerShell:
- PSReadLine – добавляет подсветку синтаксиса и историю команд;
- PowerShellGet – упрощает поиск и установку модулей;
- ImportExcel – позволяет работать с файлами Excel;
- ActiveDirectory – добавляет команды для управления Active Directory;
- SqlServer – предоставляет команды для работы с базами данных SQL Server.
Содержание
- Настройка PowerShell в Windows 10
- Почему PowerShell эффективнее командной строки в Windows 10
- Установка и обновление PowerShell в Windows 10
- Настройка параметров PowerShell для повышения производительности
- Использование ключевых команд PowerShell для улучшения эффективности
Настройка PowerShell в Windows 10
Чтобы настроить PowerShell в Windows 10 и сделать его более эффективным, следует учесть несколько важных аспектов:
1. Обновление PowerShell:
Убедитесь, что у вас установлена последняя версия PowerShell. Это позволит вам использовать все новейшие функции и исправления ошибок.
2. Установка модулей PowerShell:
PowerShell имеет большое количество доступных модулей, которые позволяют расширить его функциональность. Рекомендуется установить модули, необходимые для вашей работы, чтобы повысить производительность и эффективность.
3. Настройка профиля PowerShell:
Профиль PowerShell — это скрипт, который выполняется автоматически при запуске PowerShell. Он позволяет настроить среду и определить функции, переменные и псевдонимы по умолчанию. Рекомендуется настроить профиль PowerShell согласно своим потребностям.
4. Использование сценариев PowerShell:
Создание сценариев PowerShell позволяет автоматизировать задачи и повысить эффективность. Разработайте собственные сценарии или используйте готовые скрипты и библиотеки.
Следуя этим рекомендациям, вы сможете настроить PowerShell в Windows 10 и использовать его в полной мере для повышения эффективности своей работы.
Почему PowerShell эффективнее командной строки в Windows 10
Вот несколько причин, почему PowerShell является предпочтительным инструментом для использования в Windows 10:
| 1. | PowerShell предоставляет доступ к широкому спектру инструментов и команд, которые позволяют автоматизировать повседневные задачи администраторов. Это позволяет значительно сократить время и усилия, затрачиваемые на настройку и управление системой. |
| 2. | PowerShell поддерживает работу с объектами, что делает его более удобным и интуитивно понятным инструментом по сравнению с командной строкой. Можно использовать команды для фильтрации, сортировки и обработки данных, а также для работы с файлами и папками. |
| 3. | PowerShell обеспечивает возможность создания пользовательских функций и скриптов, что позволяет повторно использовать код и упрощает выполнение сложных задач. Это особенно полезно для администраторов, которые имеют дело с большим количеством команд и операций. |
| 4. | PowerShell поддерживает работу с удаленными системами, что позволяет администраторам управлять и настраивать несколько компьютеров с одного места. Это значительно упрощает работу по администрированию сети и позволяет сэкономить время и усилия. |
| 5. | PowerShell предоставляет возможность создания сценариев для автоматического выполнения задач в определенное время или при определенных условиях. Это позволяет администраторам настроить систему для самостоятельного выполнения рутинных операций, что помогает сэкономить время и минимизировать возможность ошибок. |
В целом, PowerShell является более мощным и гибким инструментом, чем командная строка, и позволяет администраторам эффективно управлять и настраивать операционную систему Windows 10. Использование PowerShell позволяет автоматизировать задачи, упростить работу с данными и упрощает администрирование удаленных систем.
Установка и обновление PowerShell в Windows 10
Установка и обновление PowerShell в Windows 10 осуществляются с помощью Windows PowerShell Package Manager – инструмента управления пакетами.
Чтобы установить PowerShell в Windows 10, выполните следующие шаги:
1. Проверьте версию операционной системы
Убедитесь, что ваша операционная система Windows 10 находится в актуальном состоянии, так как PowerShell требует определенной версии ОС для работы.
2. Откройте Windows PowerShell
Откройте командную строку PowerShell в Windows 10, нажав правой кнопкой мыши на иконку «Пуск» и выбрав «Windows PowerShell» в контекстном меню.
3. Обновите PowerShell
Для обновления PowerShell используйте команду:
Update-Module PowerShellGet -Force
4. Установите PowerShell
Для установки PowerShell в Windows 10 выполните следующую команду:
Install-Module -Name PowerShellGet -Force
После выполнения этих команд PowerShell будет установлен и настроен на вашей системе. Вы можете проверить версию установленного PowerShell с помощью команды $PSVersionTable.PSVersion.
Установка и обновление PowerShell в Windows 10 позволяют вам воспользоваться всеми возможностями этого инструмента и повысить эффективность вашей работы с операционной системой.
Настройка параметров PowerShell для повышения производительности
1. Увеличение размера буфера командной строки
PowerShell по умолчанию имеет ограничение на размер буфера командной строки, что может вызывать проблемы при работе с большими объемами данных. Чтобы увеличить размер буфера, можно использовать команду:
$host.UI.RawUI.BufferSize = New-Object Management.Automation.Host.Size(500, 300)
2. Отключение проверки подлинности
Проверка подлинности может замедлить выполнение команд в PowerShell. Если вы уверены, что ваш скрипт не будет работать с удаленными ресурсами, вы можете отключить проверку подлинности с помощью команды:
Set-ExecutionPolicy Unrestricted
3. Установка профиля PowerShell
Установка профиля PowerShell позволяет настроить пользовательские переменные среды и запускать скрипты автоматически при запуске PowerShell. Чтобы установить профиль PowerShell, выполните команду:
notepad $profile
4. Использование алиасов
Алиасы позволяют сокращенно записывать длинные команды. Они упрощают и ускоряют ввод команд в PowerShell. Например, команда ls является алиасом для команды Get-ChildItem. Чтобы узнать список алиасов, выполните команду:
Get-Alias
5. Использование фильтров
Использование фильтров позволяет выбрать только нужные объекты при выполнении команд. Это помогает ускорить выполнение команд и снизить потребление ресурсов. Например, команда Get-Process | Where-Object { $_.Name -like 'svchost*' } выбирает все процессы с именем, содержащим ‘svchost’. Чтобы узнать больше о фильтрах, выполните команду:
Get-Help Where-Object
С помощью этих способов можно настроить PowerShell в Windows 10 и сделать его более эффективным. Это поможет повысить производительность и ускорить выполнение команд в PowerShell.
Использование ключевых команд PowerShell для улучшения эффективности
1. Get-Command
Команда Get-Command используется для поиска и отображения доступных команд PowerShell. Она позволяет быстро найти нужную команду по ключевому слову или имени, что сэкономит ваше время.
2. Get-Help
Get-Help — это команда для получения справки о любой команде PowerShell. Она позволяет ознакомиться с описанием команды, ее параметрами и примерами использования. Использование данной команды поможет вам быстро разобраться в новых командах и использовать их эффективно.
3. Format-List и Format-Table
Команды Format-List и Format-Table используются для форматирования вывода команд в удобочитаемый вид. Format-List позволяет отобразить вывод в виде списка, а Format-Table — в виде таблицы. Это поможет вам организовать вывод информации так, чтобы вам было легче воспринять ее.
4. Out-File
Out-File используется для сохранения вывода команды в файл. Вы можете указать путь и имя файла, в который будет записан вывод команды. Это очень полезно, когда нужно сохранить результаты выполнения команды для последующего использования или анализа.
5. ForEach-Object
ForEach-Object — это команда, позволяющая выполнить определенные действия для каждого элемента в коллекции. Вы можете использовать эту команду для итерации по файлам, папкам, реестру и т.д., и выполнять необходимые вам действия для каждого элемента.
6. Select-Object
Команда Select-Object используется для выбора и отображения определенных свойств или полей объектов. Она позволяет отфильтровать вывод команды и показать только те свойства, которые вам интересны.
7. Measure-Command
Measure-Command используется для измерения времени выполнения команды PowerShell. Это может быть полезно для оптимизации кода и оценки производительности ваших скриптов.
8. Get-Process
Команда Get-Process используется для получения информации о запущенных процессах в системе. Вы сможете узнать список процессов, использующих ресурсы вашей системы, и выполнить необходимые манипуляции с ними.
9. Start-Process
Start-Process используется для запуска внешних приложений и скриптов из PowerShell. Вы можете использовать эту команду для автоматического запуска программ и выполнения определенных действий.
10. Stop-Process
Stop-Process позволяет завершить запущенные процессы в системе. Если у вас есть процесс, который замедляет работу вашей системы, вы можете использовать эту команду, чтобы его завершить и улучшить производительность.
Использование этих ключевых команд PowerShell поможет вам повысить эффективность вашей работы с этим инструментом и автоматизировать многие рутинные задачи. Не стесняйтесь экспериментировать и искать новые способы использования PowerShell, чтобы улучшить свой опыт работы с ним.
Консоль Windows PowerShell предоставляет удобную среду для управления командами PowerShell, а также для создания файлов сценариев, с которыми можно работать в дальнейшем. При этом вы можете настроить консоль в соответствии с собственными требованиями, отвечающими вашему индивидуальному стилю
. Например, вам захочется увеличить размер буфера или поменять шрифт и цвет фона. Для такой настройки в PowerShell предусмотрено несколько довольно простых методов. Вы можете установить свойства консоли непосредственно из командного окна, выполнять команды PowerShell для изменения этих установок или добавить сценарии к своему профилю PowerShell, чтобы установки автоматически применялись при запуске.
Еще можно внести изменения в реестр в процессе настройки консоли PowerShell, однако подробное описание этого подхода выходит за рамки данной статьи. Помните, что вносить изменения в реестр – это не самый гибкий и легкий способ настройки консоли PowerShell. К тому же такой подход потребует от вас большой осторожности.
Настройка свойств консоли PowerShell
При первом запуске PowerShell внешний вид консоли определяется настройками свойств по умолчанию или параметрами, которые установлены «горячей клавишей» и проходят как аргументы к исполняемому файлу PowerShell. Например, когда вы запускаете PowerShell, дважды щелкая на файле powershell.exe, он открывается с установками свойств по умолчанию. То же касается и запуска PowerShell «горячей клавишей», которую вы создали для исполняемого файла или запуска PowerShell из командной строки Windows. Вы увидите маленькое окно командного процессора с черным фоном и серым шрифтом, как показано на экране 1.
 |
| Экран 1. Окно PowerShell при запуске файла powershell.exe |
Если вы запускаете PowerShell из меню «Пуск», то увидите иную картину. В этом случае окно консоли больше, с голубым фоном и серым шрифтом, как показано на экране 2. Отличие обусловлено тем, что процесс установки PowerShell создает пункты меню «Пуск» с параметрами, необходимыми для изменения окружения консоли.
 |
| Экран 2. Окно PowerShell при запуске из меню |
Независимо от того, как вы запускаете PowerShell, вы можете изменить внешний вид консоли через настройки свойств. Для доступа к ним щелкните на значке PowerShell в верхнем левом углу окна консоли, а затем на Properties, чтобы открыть диалоговое окно «Свойства».
Диалоговое окно Properties («Свойства») включает четыре вкладки: Options («Параметры»), Font («Шрифт»), Layout («Расположение») и Colors («Цвета»). Каждая из них содержит настройки, которые в случае необходимости можно изменить. На экране 3 показана вкладка Options. Здесь вы можете настроить размер курсора и процедуру запоминания команд. Также предусмотрено два режима редактирования: QuickEdit Mode и Insert Mode. Режим QuickEdit Mode позволяет копировать и выполнять вставку команд в консоли PowerShell с помощью мыши. Режим Insert Mode позволяет вставить новый текст в строку вместо его перезаписи.
 |
| Экран 3. Окно свойств PowerShell, вкладка Options |
На экране 4 вы видите вкладку Font, содержащую параметры, которые можно применить к шрифту в консоли PowerShell. Хотя их немного, у вас все же есть несколько вариантов, чтобы выбрать размер и стиль.
 |
| Экран 4. Окно свойств PowerShell, вкладка Font |
Вкладка Layout позволяет выбрать размер буфера, размер окна и его расположение, как показано на экране 5. Размер буфера устанавливает ширину (количество символов) и высоту (количество строк) вашего буфера. Размер буфера может быть такой же, как размер окна, и больше него, но он не может быть меньше. Многие администраторы считают, что увеличивать размер буфера, особенно высоту – это удобно. Размер окна определяет ширину и высоту актуального окна консоли. Опять же, оно не может быть больше размера буфера. Область расположения окна указывает, где будет располагаться окно консоли на вашем «рабочем столе», нужно только задать позицию левого верхнего угла окна или позволить сделать это системе.
 |
| Экран 5. Вкладка Layout |
На экране 6 показана вкладка Colors, где вы можете выбрать цвета текста и фона. Для этого можно прибегнуть к самому простому способу – выбрать элемент (например, текст на экране, Screen Text), а затем щелкнуть на цвете в панели цветов. Если вам известно заданное значение в схеме Red, Green, Blue (RGB) для определенного цвета, вы можете ввести его, но помните, что это повлияет и на другие элементы того же цвета, в результате чего могут получиться довольно неожиданные эффекты. Вы можете заранее просмотреть сделанные изменения в окне предварительного просмотра, и увидеть, как то или иное изменение повлияло на вид консоли.
 |
| Экран 6. Вкладка Colors |
После того, как вы задали разные свойства, щелкните OK, чтобы закрыть диалоговое окно Properties. Все изменения применяются немедленно. На экране 7 показано, как выглядит консоль PowerShell после того, как вы ее расширили, поменяли цвет фона на белый, а текст сделали черным.
 |
| Экран 7. Измененное окно PowerShell |
Ваши изменения сохранятся, пока вы перезапускаете PowerShell из места первоначального запуска. К примеру, если вы запускаете PowerShell из меню «Пуск», измените настройки свойств и перезапустите PowerShell из меню «Пуск», и ваши изменения сохранятся. Однако при запуске PowerShell «горячей клавишей», созданной для исполняемого файла, ваши изменения никак не воспроизведутся. Чтобы ваши изменения сохранялись независимо от способа запуска PowerShell, следует предпринять другие шаги, и в первую очередь изучить, как написать сценарий настройки параметров.
Сценарии настройки консоли
PowerShell – это прежде всего среда написания сценариев. Хотя о PowerShell зачастую говорят как об интерактивной консоли управления, в основном это инструмент для создания и этапа исполнения сценариев, даже если они взаимодействуют с другими системами. С помощью PowerShell можно написать любой сценарий, включая настройки, влияющие на консоль PowerShell. Возможность управлять параметрами посредством сценариев обеспечивает легкий способ применения этих настроек к большому количеству экземпляров консоли PowerShell, независимо от того, находятся они на одном компьютере или на разных. Вы можете сохранить свои настройки в файле сценария и выполнить его, когда настройки нужно будет применить. А лучше сделать так: сохранить настройки в файле (подробнее об этом будет рассказано в следующем разделе), для того чтобы они применялись в любое время, когда вы открываете PowerShell, причем не важно, используете вы исполняемый файл или «горячую клавишу» в меню «Пуск». Создание сценариев обеспечит доступ к настройкам, недоступным через свойства консоли, например к настройкам цвета предупреждающих сообщений.
Для работы со сценариями в PowerShell необходимо базовое понимание того, как обрабатываются объекты в PowerShell. Объекты формируют основу для большей части сценариев, которые вы создаете в PowerShell, даже если это незаметно на первый взгляд. Объекты обеспечивают структуру для представления данных в PowerShell. Структура состоит из свойств, методов и других элементов, к которым у вас есть доступ во время сессии PowerShell.
Например, когда выполняется команда Get-Host, PowerShell возвращает объект, содержащий подробную информацию об окружении PowerShell, в частности имя, версию и информацию, касающуюся настроек оболочки. Один из элементов объекта Get-Host – это свойство графического интерфейса UI, особый тип свойства, связанный с собственным объектом, производным от класса Microsoft. NET Framework. Объект графического интерфейса в свою очередь включает свойство RawUI, обеспечивающее доступ к специфическим свойствам консоли.
Работая с объектами PowerShell, лучше всего назначать их переменной, чтобы можно было легко получить доступ к элементам объекта. PowerShell предоставляет встроенную переменную —$host—для доступа Get-Host. Это означает, что вы используете переменную $host для доступа к свойствам UI и RawUI.
Свойство RawUI – это особый тип свойств, связанных с собственным объектом, как и со свойством UI. Свойства консоли доступны через объект RawUI. Давайте на примере рассмотрим, как это работает. Следующая команда создает переменную под именем $console и назначает экземпляр объекта RawUI переменной:
$console = $host.UI.RawUI
Отметим, что объект RawUI доступен с указанием переменной $host, затем с указанием свойства UI и с последующим указанием свойства RawUI. Если присвоить команду $host.UI.RawUI переменной $console, переменная создается как тип объекта RawUI, предоставляющий доступ к свойствам консоли, чтобы вы могли их конфигурировать.
Например, следующие команды устанавливают свойство ForegroundColor (то есть текст) и свойство BackgroundColor объекта RawUI:
$console.ForegroundColor = «black» $console.BackgroundColor = «white»
Как мы видим, необходимо только задать переменную $console с последующим именем свойства. Следом идет знак равенства (=) и новый цвет, заключенный в двойные кавычки. В данном случае задается черный цвет для текста и белый – для фона.
Когда вы выполняли эти команды, то наверняка заметили, что изменения сразу же были применены к консоли, так что окно стало выглядеть довольно странно, поскольку только самые последние строки отражают изменения в цвете текста и фона. Самый простой способ оформить ваш экран по своему вкусу, это выполнить следующую команду, чтобы очистить экран и начать с чистой строки:
Clear-Host
Теперь давайте взглянем на другое свойство RawUI — BufferSize. Как следует из названия, оно позволяет установить ширину и высоту буфера. Однако это одно из особых свойств, связанных с его собственным объектом, а значит, лучший подход – задать переменную для хранения объекта. Теперь у вас есть доступ к свойствам из этой переменной, как видно из примера:
$buffer = $console.BufferSize $buffer.Width = 130 $buffer.Height = 2000 $console.BufferSize = $buffer
Сначала вы создаете переменную the $buffer для хранения объекта BufferSize. Затем вы используете эту переменную для установки свойств Width («ширина») и Height («высота»), аналогично тому, как до этого были установлены цвета текста и фона. Тем не менее, вы должны выполнить еще один шаг, а именно присвоить значения переменной $buffer фактическому свойству BufferSize объекта RawUI.
То же справедливо и для установки размера самого окна, как видно из сценария:
$size = $console.WindowSize $size.Width = 130 $size.Height = 50 $console.WindowSize = $size
В данном случае в первую очередь вы создаете переменную под названием $size для хранения объекта, связанного со свойством WindowSize. Затем вы устанавливаете свойства Width и Height, точно так же, как и для объекта BufferSize. В заключение вы присваиваете значение переменной $size свойству WindowSize объекта RawUI. Обратите внимание, что, устанавливая размер окна, его можно сделать больше буфера (как было сказано ранее), но он не может быть больше размера, поддерживаемого вашей системой. Если вы получаете сообщение об ошибке, что ширина или высота окна не может быть больше указанного размера, настройте ваш код.
Объект RawUI содержит не все свойства, которые можно установить. Объект Get-Host также поддерживает свойство PrivateData, связанное с объектом. Объект PrivateData включает ряд свойств, относящихся к цветам шрифта и фона, применяемых для ответов консоли, например в сообщениях об ошибке или предупреждающих сообщениях.
Чтобы упростить вызов этих свойств, вы можете присвоить свойство PrivateData переменной, а затем вызвать переменную, как показано в сценарии:
$colors = $host.PrivateData $colors.VerboseForegroundColor = «white» $colors.VerboseBackgroundColor = «blue» $colors.WarningForegroundColor = «yellow» $colors.WarningBackgroundColor = «darkgreen» $colors.ErrorForegroundColor = «white» $colors.ErrorBackgroundColor = «red»
Сначала вы создаете переменную под именем $colors для хранения объекта PrivateData. Затем вы используете переменную для доступа к нескольким свойствам объекта, чтобы определить их цвета. В основном такой подход используется для установки свойств ForegroundColor и BackgroundColor объекта RawUI. Вы просто определяете значения вместо присваивания переменной $colors свойству PrivateData, как делали в случае с BufferSize и WindowSize.
Определив все свойства, снова выполните команду Clear-Host:
Clear-Host
Ваш экран теперь будет выглядеть так, как показано на экране 7. Теперь можно протестировать новый формат, выполнив ряд команд. Следующие команды создают несколько типов сообщений, которые будут отображены в цветах, заданных вами ранее:
Write-Output «This is a test message.» Write-Verbose «This is a verbose message.» -Verbose Write-Warning «This is a warning message.» Write-Error «This is an error message.»
В целом используемые здесь команды не требуют пояснений. Команда Write-Output выводит стандартные сообщения на фоне и в шрифте по умолчанию. Остальные три команды создают сообщения, тип которых отражен в их названиях. На экране 8 показано, как выглядит консоль после создания тестовых сообщений.
 |
| Экран 8. Изменение настроек цвета стандартных сообщений |
Обратите внимание, что в первом сообщении используется черный текст на белом фоне, а другие сообщения отражают цвета, заданные для свойств, связанных с объектом PrivateData.
Добавление сценария настройки консоли в файл настроек
Возможность создания сценариев настроек консоли упрощает применение настроек в любое время, когда вам нужно. Вы можете сохранить их в файле сценария и вызвать файл, когда это необходимо. Или же можно вырезать и вставить сценарий в консоли и запускать команды этим способом. В любом случае вам необходимо иметь доступ к своему файлу сценария в любое время, чтобы применить настройки к консоли. Удобнее всего сохранить сценарий в одном из файлов настроек PowerShell.
PowerShell поддерживает четыре типа файлов настроек и выполняет их при запуске в определенном порядке. Однако подробное рассмотрение файлов настроек PowerShell выходит за рамки данной статьи. Итак, давайте создадим файл, относящий к текущему пользователю.
Чтобы узнать, где должен располагаться файл, вы можете применить встроенную переменную $profile для возвращения пути и имени, используемого для файла. Для этого просто запустите команду:
$profile
Переменная возвращает полное имя файла, например C:UsersAdministratorDocumentsWindowsPowerShellMicrosoft.PowerShell_profile.ps1. Тем не менее, основываясь лишь на том, что переменная $profile указывает на файл, нельзя сделать вывод о существовании файла. Поэтому следующим шагом будет запуск команды:
Test-Path $profile
Команда Test-Path проверяет наличие файла. Если он существует, команда возвращает True; если нет, возвращается False. В последнем случае вам нужно выполнить следующую команду, прежде чем вы предпримите какие-либо другие действия:
New-Item -path $profile -type file -force
Команда New-Item создает файл на основе аргумента, переданного в параметре -path, в данном случае это переменная $profile. Параметр -type указывает, что создаваемый элемент — не что иное, как файл (как и определено ключевым словом «файл»). Параметр -force предписывает команде создать файл.
После того, как файл создан, вы можете повторить команду Test-Path и убедиться, что o она возвращает True. Готовый файл можно редактировать с помощью команды:
notepad $profile
Данная команда открывает пустой файл в Notepad. Затем вы можете добавить любой сценарий конфигурации. Добавив код для настройки, рассмотренный нами ранее, вы получите файл, который будет выглядеть, как на экране 9.
 |
| Экран 9. Файл с настройками окна консоли |
Однако учтите, что сценарий включает в себя команду:
Set-Location C:
Эта команда всего лишь предписывает PowerShell установить корневую папку в C:. Вы можете указать свою папку. Можно также задать «горячую клавишу» для быстрого перехода к корневой папке или определить корневую папку во время сессии PowerShell. Однако ее добавление к вашему файлу настроек помогает сохранить все настройки в одном месте. Кроме того, можно включить дополнительные команды в файл, например определить переменные, которые вы захотите использовать в каждой сессии.
Когда вы убедитесь, что ваш файл содержит все необходимое, просто сохраните все установки и закройте Notepad. Затем вы должны перезапустить PowerShell для применения настроек. Вы можете перезапустить PowerShell из любого местоположения. Тот же самый файл настроек будет применяться в каждом случае. Фактически вы даже можете сохранить свой файл в другой папке, так что сможете применить настройки к другим экземплярам PowerShell, и при этом не имеет значения, на каком компьютере вы работаете. Этот подход также позволяет разделять общий файл с другими пользователями. Не забудьте проверить документацию PowerShell, которая содержит более подробную информацию о работе с файлами настроек.
Если вы еще не установили PowerShell для запуска файлов сценариев (содержащих файлы настроек), в первый раз перезапуская PowerShell, вы можете получить сообщение об ошибке (см. экран 10). По существу, это говорит о том, что ваши политики этапа исполнения не были правильно заданы для поддержки файлов сценария.
 |
| Экран 10. Ошибка при запуске файла с настройками |
Для запуска сценария выполните команду:
Set-ExecutionPolicy RemoteSigned
Эта команда позволяет запускать локальные или удаленные сценарии, имеющие цифровую подпись надежного издателя. Помните, однако, что политика этапа исполнения регулирует возможность или невозможность исполнения сценариев на вашей системе. Неправильные настройки поставят под угрозу безопасность системы. Убедитесь, что вы внимательно прочитали информацию о политиках этапа исполнения в документации PowerShell, прежде чем вносить какие-либо изменения в систему.
Консоль для пользователя
PowerShell обеспечивает достаточную гибкость при настройке консоли. Вы можете установить свойства консоли, запускать сценарии для настройки параметров или изменять свой файл настроек, чтобы они применялись всякий раз при запуске PowerShell. Добавление соответствующего сценария в файл настроек даст вам наибольшую гибкость при наименьших затратах на техническое обслуживание в течение долгого времени. Файл настроек сохранит ваш сценарий, а значит, вам не придется повторно применять настройки всякий раз при запуске PowerShell. Такой подход обеспечивает больше возможностей, чем свойства консоли, и для вас не будет играть никакой роли, запускаете вы PowerShell из меню «Пуск» или откуда-то еще. Благодаря продуманной среде для написания сценариев, которую предусматривает PowerShell, вам ничто не мешает сделать консоль настолько удобной в работе, насколько это возможно.
Method to How to Change PowerShell Look on Windows 10 with steps. – Windows PowerShell is a command-line shell that allows you to customize appearance settings of its own. If you work on PowerShell very often, then changing its look is definitely something you will try to do it. You can modify the size of the window or use another color for the text for the interface of this tool. Others may want to make the font look little bigger or smaller as per requirement and so on. You might want to customize another important tool with this guide – How to Change Color and Font of Command Prompt in Windows 10, 8.
In this guide, we show you the instructions to Change PowerShell Look in Windows 10. To customize the appearance settings of the console, you need to get access to its Properties. The Windows PowerShell Properties includes various settings related to the console.
Now, let us begin the guide and explore the areas that can change the look of the console as per your preference.
Step 1 – Right-click Windows logo on the far left of the taskbar and from the list of options that pops up, locate and click Windows PowerShell.
For reference, you can read our guide on How to Run PowerShell as administrator in Windows 10.
Step 2 – Once Windows PowerShell opens on the PC screen, you will notice the application’s icon on the upper left corner of the window. So, right-click on the icon and when few options show up, select Properties.
Step 3 – Windows PowerShell Properties box will pop-up with few tabs. To change PowerShell Look in Windows 10, you can set a different font, modify the window size, and assign different colors and lastly can manage its opacity level.
Now, let us walk through the areas that will change PowerShell Look in Windows 10.
Font
Step 1 – On the Windows PowerShell Properties box, switch to the second tab, Font. Here, you will find four different sections related to the font.
Step 2 – To increase or decrease the size of the font, select the number accordingly in the Size section. While doing so, you will get to see its preview in the Windows Preview section.
Step 3 – Moving ahead, if you are not happy with the default font, browse the list in the Fonts section and pick up the one you prefer.
Step 4 – If you want the fonts to appear in bold, check the box Bold fonts. Once you are done with the changes, click OK button to implement the font look of PowerShell in Windows 10.
Follow an article on the utility of this tool on Create Restore Point on Windows 10 Using PowerShell.
Window Size
Step 1 – To change the windows size of PowerShell, go to the third tab Layout.
Step 2 – In this tab, you will find three sections. The second section Window Size includes settings for Width and Height. Use the arrows of both the options to increase or decrease the width and height of the window.
Step 3 – Finally, click OK to implement the new size of the window.
Note – You will notice the preview of the changes immediately on the Window Preview section.
You can also Open Command Prompt in Small Size by Default on Windows 10.
Colors
Step 1 – The last tab of Windows PowerShell Properties box is Colors and it lets users set text and background colors for the console. So, switch to the last tab Colors.
Step 2 – The first four radio buttons are for Screen Text, Screen Background, Popup Text and Popup Background.
Screen Text – Select this option and assign a new preferable color for the text from the list that appears just underneath the options.
Screen Background – Use any other color of your choice as the background for the application.
Popup Text – Change the color of the pop-up text when any dialog box emerges when you run commands on Windows PowerShell.
Popup Background – This allows you to set another color as the background of the dialog box that pops up.
Step 3 – After modifying the colors you can also set the Opacity level. The minimum transparency is 30% and the maximum opacity that you can set is 100%. So, use the slider and adjust the level as per preference.
Step 4 – After modifying all the colors and adjusting the opacity level, click OK button to Change PowerShell Look in Windows 10.
Pursue another similar guide on Add Background Color to Start, Action Center, Taskbar on Windows 10.
So, after finishing the above steps and making changes in the mentioned areas will completely Change PowerShell Look in Windows 10.
Conclusion
Not only PowerShell but you can also make changes in the Command Prompt and give a personalize touch to it also. This generally looks great when you are working on your own PC where everything is well organized by you. If you have more options that can Change PowerShell Look in Windows 10, do write them in the comments form.