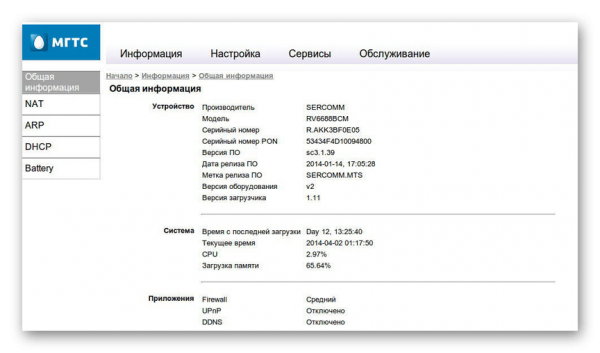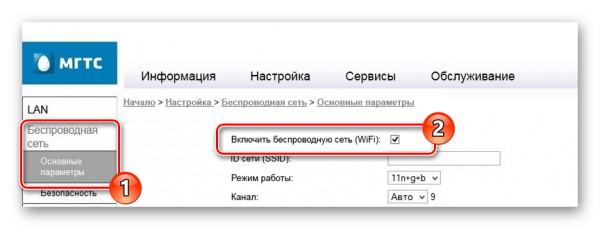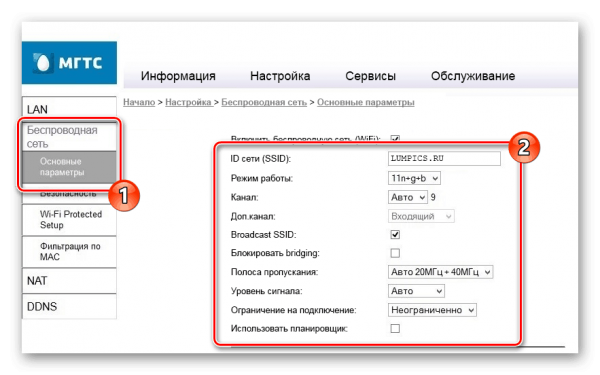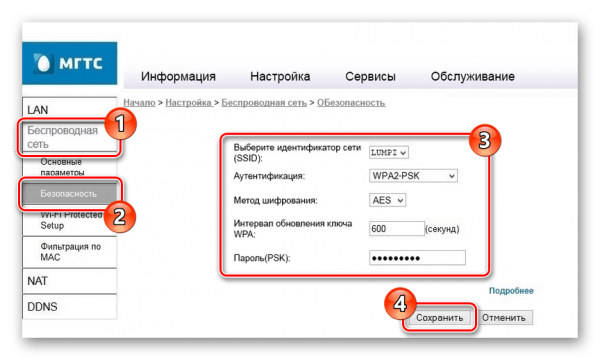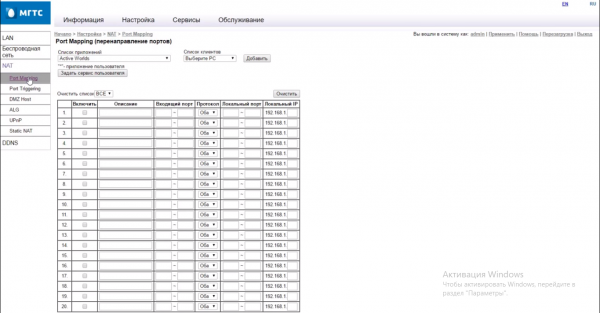Нередко у абонентов МГТС, как, впрочем, и многих других провайдеров телекоммуникационных услуг, возникают проблемы, связанные с доступом к ПК абонента или поднятым на нем сервисам из внешней сети. Связано это с тем, что при настройке клиентских роутеров (прежде всего, GPON) МГТС закрывает некоторые порты.
Для решения проблемы пользователю необходимо открыть их самостоятельно или обратиться в службу технической поддержки компании.
В каких случаях это необходимо
Следует отметить, что на ONT-роутерах или другом абонентском оборудовании МГТС блокирует только некоторые порты, причем на доступ извне (для доступа из LAN абонента к внешним ресурсам открыты все порты по всем протоколам).
На сайте провайдера приводится список заблокированных портов:
- tcp – 21, 23, 25, 69, 80, 135-139, 161, 254, 255, 445, 7547, 8080, 9090, 58000;
- udp – 69, 135-139, 161. ,
Реально открытие портов МГТС роутеров может потребоваться в случаях:
- развертывания на оборудовании пользователя серверов, в том числе, игровых, WEB, ftp, прокси и пр.;
- использования торрент-клиентов (для раздачи), софта файлообменной сети emule и аналогичных приложений;
- эксплуатации или тестировании программ, использующих механизм сокетов для обмена с другими хостами в сети, в том числе, внешней;
- необходимости удаленного доступа к компьютерам пользователя (например, при использовании удаленного рабочего стола или удаленного помощника, Windows, удаленного рабочего стола Chrome, программ AeroAdmin, AnyDesk, Radmin, TeamViewer и аналогичных).
- реже, при использовании роутеров МГТС в качестве мостов для другого оборудования клиента.
Для большинства перечисленных случаев подходит универсальный алгоритм действий пользователя при открытии портов.
Как открыть порты на роутере МГТС
Если абонент столкнулся с необходимостью открыть порт МГТС на GPON роутере, он может попытаться сделать это самостоятельно.
Ответ на вопрос, как открыть порты на роутере МГТС GPON, зависит от используемой модели маршрутизатора. В общем случае открытие портов для приложений осуществляется в разделе настроек NAT роутера.
ONT SERCOMM RV6699
Для открытия портов необходимо:
- Войти в меню роутера используя ВЕБ-интерфейс (по IP-адресу устройства) или непосредственное подключение маршрутизатора к компьютеру по USB.
- Авторизоваться с использованием пары логин/пароль (предоставляется МГТС при поставке настроенного оборудования).
- Перейти в пункт NAT в меню настроек (левом меню интерфейса).
- Для программ, использующих технологию UPnP выбрать соответствующий пункт в подменю NAT,
- Убедиться, что включены UPnP IGD, режим «Настраиваемый» и NAT Traversal.
- Показать таблицу маршрутов NAT Traversal.
- В таблицу внести изменения вручную, включив необходимые порты (диапазоны портов).
- Для приложений, требующих ручного проброса портов выбрать в подменю NAT пункт Port Mapping.
- Выбрать приложения, для которых производится настройка из списка или указать другое («Задать сервис пользователя»), выбрать адрес LAN для сервиса.
- В таблице для каждого приложения включить проброс портов, задать описание и диапазон портов для входящих и исходящих соединений.
- При необходимости сделать настройки в Port Triggering (для обхода файерволов), DMZ (работы в защищенной зоне), ALG (шлюзов приложений).
- Сохранить настройки и перезагрузить роутер.
GPON ZTE F670
Открытие портов на ZTE F670 производится практически аналогично Для настройки в меню роутера следует выбрать пункт «System Management»-«Usеr configuration Mangement». Затем выбрать UPnP или Port Forwarding, выбрать приложения из списка или внести в него новые и прописать порты входящих и исходящих соединений. После сохранения настроек перезагрузить маршрутизатор.
Аналогичные действия следует проделать на других моделях оборудования (если они еще не заменены на описанные выше).
Что для этого потребуется
Возможна ситуация, когда на роутерах МГТС проброс портов не работает совсем или доступ для приложений остается открытым ограниченное время.
Основная причина – серый динамический IP, который получает оборудование в локальной сети пользователя. Порты остаются закрыты провайдером, а после изменения адреса настройки port mapping оказываются неактуальны.
Чтобы однозначно решить проблему абоненту потребуется «белый» IP-адрес, получить который можно заказав в МГТС статический IP.
Следует отметить, что в этом случае большинство проблем с портами решаются автоматически без дополнительной настройки маршрутизаторов.
Возможные проблемы и нюансы
При открытии портов на роутерах МГТС абонент может столкнуться с некоторыми проблемами. Самые распространенные из них:
- После настройки порты не открываются. Проверить правильность выполненных действий можно, посетив после настройки сайт 2ip.ru и проконтролировав открытые порты для запущенных приложений. Если необходимые порты остались закрытыми следует проверить сделанные настройки или все же обратиться в провайдеру для покупки белого IP.
- Не сохраняются настройки роутера. Некоторые модели «страдают такой болезнью», особенно при попытке прописать порты диапазоном. В этом случае вопрос может решить перепрошивка маршрутизатора (выполнять только опытным пользователям или обратиться в поддержку провайдера).
Главная проблема открытых портов – снижение безопасности в локальной сети абонента.
Бороться с ней он должен самостоятельно, используя для этой цели антивирусные программы, брандмауэры и файерволы и другой софт.
В настоящее время многие домашние сети нуждаются в открытии портов для обеспечения правильной работы различных приложений и сервисов. Открытие портов является необходимым шагом для общения устройств в сети с внешним миром. Роутер МГТС GPON RV6699 позволяет своим пользователям легко и безопасно открывать порты для нужд своих устройств.
МГТС GPON RV6699 — это современный универсальный роутер, предлагаемый интернет-провайдером МГТС для подключения к сети GPON. Он обеспечивает высокую скорость передачи данных и стабильное подключение к интернету. Одной из его функций является возможность настройки портов для создания успешного подключения.
Чтобы открыть порты на роутере МГТС GPON RV6699, вам понадобится выполнить несколько простых шагов. Сначала вам нужно будет зайти в настройки своего роутера, открыв веб-браузер и введя адрес роутера (обычно http://192.168.1.1) в адресной строке. После успешного входа в настройки, найдите раздел «Порты» или «Port Forwarding». В этом разделе вы сможете указать номер порта, который хотите открыть, а также определить протокол (TCP или UDP) и IP-адрес устройства, с которого будут поступать запросы.
Содержание
- Как открыть порты на роутере МГТС GPON RV6699
- Настройка доступа к административной панели
- Поиск раздела настройки портов
- Открытие конкретного порта
- Настройка проброса портов
Как открыть порты на роутере МГТС GPON RV6699
Шаг 1: Подключитесь к роутеру МГТС GPON RV6699, используя локальное соединение или беспроводную сеть. Введите IP-адрес роутера в адресную строку браузера и нажмите Enter.
Шаг 2: Введите имя пользователя и пароль для входа в административную панель роутера. Если вы не знаете эти данные, обратитесь к провайдеру или к руководству по устройству.
Шаг 3: Перейдите во вкладку «Настройки портов» или «Порты и протоколы» (в зависимости от версии прошивки роутера).
Шаг 4: Найдите секцию «Перенаправление портов» или «Правила NAT». В этом разделе вы сможете настроить открытие портов.
Шаг 5: Нажмите на кнопку «Добавить новое правило» или «Добавить порт».
Шаг 6: Введите следующую информацию:
- Имя сервиса или приложения: укажите название сервиса или приложения, для которого вы хотите открыть порт.
- Внешний и внутренний порт: укажите номер порта, который нужно открыть. Если вы не знаете, какие порты использовать, обратитесь к документации сервиса или приложения.
- IP-адрес устройства: введите IP-адрес устройства, для которого вы хотите открыть порт. Если вы не знаете IP-адрес устройства, воспользуйтесь командой ipconfig (для Windows) или ifconfig (для Linux/Mac) в командной строке.
- Протокол: выберите протокол, TCP или UDP, в зависимости от требований сервиса или приложения.
Шаг 7: После заполнения всех полей, нажмите кнопку «Сохранить» или «Применить» для применения настроек.
Шаг 8: После сохранения настроек роутер перезагрузится и применит изменения. Порты, которые вы открыли, теперь будут доступны для использования сервисами или приложениями, которые используют эти порты.
Обратите внимание, что открытие портов может быть опасным, так как это может создать прямой доступ к вашей сети. Убедитесь, что вы открываете только те порты, которые действительно необходимы, и принимайте меры безопасности, чтобы защитить свою сеть.
Настройка доступа к административной панели
Для доступа к административной панели роутера МГТС GPON RV6699, вам понадобится знать IP-адрес роутера и логин/пароль для входа в систему.
1. Откройте веб-браузер на вашем компьютере и введите IP-адрес роутера в адресной строке. Обычно это 192.168.1.1. Нажмите Enter, чтобы перейти к странице входа в административную панель.
2. Введите логин и пароль для входа в систему. Если вы не установили свои собственные учетные данные, попробуйте ввести стандартные значения: логин admin, пароль admin или admin123.
3. После успешного входа в административную панель, вы сможете настроить различные параметры и функции роутера МГТС GPON RV6699.
4. Обязательно измените пароль администратора роутера на новый, чтобы обеспечить безопасность вашей сети. Зайдите в раздел настроек безопасности или администрирования и найдите возможность смены пароля. Следуйте инструкциям на экране для создания нового пароля и сохраните изменения.
5. После завершения настройки доступа к административной панели, рекомендуется выйти из системы, чтобы предотвратить несанкционированный доступ.
Важно помнить, что изменение настроек роутера может повлиять на работу вашей сети. Будьте осторожны и имейте в виду, что неправильные настройки могут привести к неработоспособности интернета или других проблем.
Поиск раздела настройки портов
Чтобы настроить порты на роутере МГТС GPON RV6699, вам потребуется выполнить несколько простых шагов.
1. Подключитесь к роутеру, введя его IP-адрес в адресную строку браузера. Обычно это 192.168.1.1 или 192.168.0.1. Если вы не знаете IP-адрес своего роутера, вы можете найти его в документации к роутеру или узнать у вашего интернет-провайдера.
2. После входа в настройки роутера найдите вкладку «Настройки портов» или что-то похожее. Возможно, она будет расположена в разделе «Расширенные настройки» или «Сеть».
3. Если вы не можете найти вкладку «Настройки портов», воспользуйтесь функцией поиска на странице браузера. Нажмите сочетание клавиш Ctrl+F (для Windows) или Command+F (для Mac), введите ключевое слово «порт» или «порты» и нажмите Enter.
4. Если поиск не дал результатов, обратитесь к документации к роутеру или поддержке интернет-провайдера для получения дополнительной информации о настройке портов на вашем роутере.
После нахождения вкладки «Настройки портов» вы сможете выполнить необходимые настройки для открытия портов на роутере МГТС GPON RV6699.
Открытие конкретного порта
Для открытия конкретного порта на роутере МГТС GPON RV6699, следуйте приведенным ниже инструкциям:
- Откройте веб-браузер и в адресной строке введите IP-адрес роутера. По умолчанию он равен 192.168.1.1.
- Нажмите Enter, чтобы перейти на страницу входа в роутер.
- Введите свои учетные данные, такие как имя пользователя и пароль, чтобы войти в панель управления роутера.
- На странице настройки роутера найдите вкладку «Настройки портов» или «Порты и протоколы».
- Выберите опцию «Добавить новое правило порта» или «Открыть порт».
- В новом окне введите следующую информацию:
- Имя или описание порта: [Введите описание порта, чтобы легче найти его в списке]
- Внутренний порт: [Введите номер порта, который нужно открыть на вашем устройстве]
- Внешний порт: [Введите номер порта, который будет открыт на роутере]
- Протокол: [Выберите нужный протокол для порта, например, TCP, UDP или оба]
- Внутренний IP-адрес: [Введите IP-адрес устройства, для которого нужно открыть порт]
- Нажмите кнопку «Применить» или «Сохранить», чтобы сохранить настройки порта.
- После этого порт будет открыт на роутере и устройство сможет использовать его для связи через интернет.
Не забудьте сохранить настройки после завершения всех изменений. Если у вас возникли проблемы с открытием порта, попробуйте перезагрузить роутер и повторить процесс.
Настройка проброса портов
Чтобы настроить проброс портов на роутере МГТС GPON RV6699, выполните следующие шаги:
- Откройте веб-браузер и введите адрес роутера в адресной строке. По умолчанию адрес роутера МГТС GPON RV6699 — http://192.168.1.1 .
- Вводите логин и пароль от роутера, если вы не изменили его, по умолчанию логин — admin, пароль — admin.
- В главном меню роутера найдите раздел «Настройки» или «Настройки сети».
- В разделе настроек найдите «Проброс портов» или «Port Forwarding».
- В таблице проброса портов нажмите на кнопку «Добавить новое правило» или «Add New Rule».
- Заполните поля в таблице с следующей информацией:
- Название: введите название правила для удобства идентификации.
- IP устройства: введите IP-адрес устройства, на которое хотите пробросить порт.
- Внешний порт: введите номер внешнего порта, который будет использоваться внешними пользователями для доступа к вашему устройству.
- Протокол: выберите тип протокола для этого правила (TCP, UDP или оба).
- Внутренний порт: введите номер внутреннего порта устройства, на который будет перенаправлено соединение.
- Нажмите кнопку «Сохранить» или «Save», чтобы применить настройки.
После применения настроек проброса портов, входящие соединения на внешний порт будут автоматически перенаправляться на указанный внутренний порт устройства. Убедитесь, что устройство, на которое пробросили порт, имеет соответствующее программное обеспечение и настройки для обработки входящих соединений.
Открытие портов на роутере МГТС является необходимой процедурой для многих пользователей, желающих настроить различные сетевые службы. Открытие портов позволяет устанавливать соединение с определенной программой или службой, которая может быть недоступна из-за настроек фаервола или NAT. В данной статье мы расскажем вам, как настроить открытие портов на роутере МГТС.
Шаг №1: Войдите в настройки роутера. Для этого в адресной строке браузера введите IP-адрес роутера МГТС (обычно это 192.168.1.1 или 192.168.0.1) и нажмите Enter. Откроется страница авторизации, где вам необходимо ввести логин и пароль от роутера. Если вы не меняли данные авторизации, то вы можете их найти на наклейке на задней панели роутера.
Шаг №2: Перейдите в раздел настроек портов или проброса портов. В зависимости от модели роутера, раздел может иметь название «Port Forwarding», «Virtual Server» или что-то подобное. Найдите этот раздел.
Шаг №3: Внесите необходимые данные для открытия портов. В этом разделе вы должны указать номер порта, который вы хотите открыть, IP-адрес компьютера или устройства, на которое будет направлено соединение, и выбрать протокол (TCP или UDP).
После внесения всех данных сохраните настройки и перезапустите роутер для применения изменений. Теперь порт должен быть открыт и вы сможете использовать нужную службу или программу.
Установка открытия портов на роутере МГТС является важным шагом для обеспечения доступа к необходимым службам и программам из интернета. Важно помнить, что открытие портов может представлять определенные угрозы безопасности, поэтому рекомендуется обращаться за помощью к специалистам или следовать инструкциям производителя.
Содержание
- Настройка открытия портов на роутере МГТС: пошаговая инструкция
- Подготовка к настройке
- Пошаговая инструкция по открытию портов на роутере МГТС
- Проверка корректности настроек
- Дополнительные рекомендации по настройке портов на роутере МГТС
- Вопрос-ответ
- Какой адрес нужно использовать для настройки роутера МГТС?
Настройка открытия портов на роутере МГТС: пошаговая инструкция
Роутер МГТС обеспечивает подключение к интернету и предоставляет возможность настроить открытие портов для установления определенных соединений. Следуя этой пошаговой инструкции, вы сможете настроить открытие портов на своем роутере МГТС.
- Откройте веб-браузер на вашем компьютере и введите IP-адрес роутера. Обычно адрес роутера МГТС — 192.168.1.1, но может быть и другим. Если вы не знаете IP-адрес, вы можете найти его на задней панели роутера или в документации.
- После ввода IP-адреса роутера в адресной строке браузера нажмите Enter. Вы увидите страницу входа в роутер.
- Введите логин и пароль для входа в роутер. Если вы не меняли эти учетные данные, стандартные логин и пароль для роутера МГТС — admin.
- Найдите раздел настроек портов или «Port Forwarding» в меню роутера. Название может отличаться в зависимости от модели роутера.
- Выберите опцию «Добавить новое правило» или подобное. Вам может потребоваться указать номер порта и протокол (TCP или UDP).
- Введите номер порта и выберите протокол, который вы хотите открыть. Если вы не уверены, какой порт и протокол использовать, уточните это у поставщика услуг или разработчика программы, для которой требуется открытие порта.
- Укажите IP-адрес устройства, для которого вы хотите открыть порт. Это может быть IP-адрес вашего компьютера или другого устройства в сети.
- Сохраните настройки и перезагрузите роутер, чтобы изменения вступили в силу.
После выполнения этих шагов открытие портов на вашем роутере МГТС будет настроено. Убедитесь, что вы внимательно следуете инструкциям и указываете правильные настройки для нужных портов и устройств. Если у вас возникнут проблемы или вопросы, обратитесь к документации роутера или обратитесь к службе поддержки МГТС.
Подготовка к настройке
Перед тем, как приступить к настройке открытия портов на роутере МГТС, вам понадобится несколько важных вещей:
- Стабильное интернет-подключение: Убедитесь, что у вас есть стабильное интернет-подключение от МГТС. Наличие непрерывного доступа к интернету необходимо для успешной настройки.
- Имя пользователя и пароль: Уточните у своего провайдера МГТС ваше имя пользователя (логин) и пароль для входа в настройки роутера. Эти данные понадобятся вам для авторизации и доступа к роутеру.
- Доступ к роутеру: Узнайте IP-адрес вашего роутера, который вы используете для подключения к сети МГТС. Чаще всего это адрес вида 192.168.0.1 или 192.168.1.1. Введите этот адрес в адресной строке браузера для доступа к настройкам роутера.
- Проверка наличия установленных портов: Для установки портов на роутере требуется знать, какие порты уже заняты вашими службами или программным обеспечением. Убедитесь, что вам известны все существующие порты, которые используются на вашем устройстве.
После того, как вы подготовили все необходимые данные, вы готовы приступить к настройке открытия портов на роутере МГТС.
Пошаговая инструкция по открытию портов на роутере МГТС
-
Войдите в настройки роутера МГТС. Для этого откройте любой веб-браузер (например, Google Chrome, Mozilla Firefox, Opera) и введите в адресной строке IP-адрес вашего роутера. Обычно это 192.168.1.1 или 192.168.0.1. Нажмите «Enter» или «Ввод».
-
Введите логин и пароль для доступа к настройкам роутера. Если вы не меняли эти данные, то по умолчанию логин и пароль могут быть «admin» или «user», либо они указаны на наклейке на самом роутере.
-
Найдите раздел настроек «Параметры безопасности» или «Firewall» в меню роутера. Обычно он расположен в левой панели или вкладке.
-
В открывшемся разделе найдите настройки портов или порт-передачи. Названия и расположение может отличаться в зависимости от модели вашего роутера.
-
Чтобы открыть конкретный порт, введите номер порта в соответствующее поле. Номер порта можно найти в документации к программе или устройству, для которого вы хотите открыть порт.
-
Выберите протокол, для работы с которым предназначен открываемый порт (TCP, UDP или оба).
-
Укажите IP-адрес устройства, к которому должен быть направлен открытый порт. Обычно это IP-адрес компьютера или устройства, на котором запущена нужная программа или сервер.
-
Сохраните настройки и перезагрузите роутер для их активации.
После выполнения этих шагов выбранный вами порт должен быть открыт на роутере МГТС и готов к использованию.
Проверка корректности настроек
После того как вы настроили открытие портов на роутере МГТС, важно убедиться, что все настройки были выполнены корректно. Для этого можно выполнить несколько простых действий:
- Проверьте применение настроек: удостоверьтесь, что после сохранения настроек они успешно применились к роутеру. Для этого можно перезагрузить роутер или обновить страницу настройки.
- Проверьте доступность портов: используйте специальные онлайн-сервисы или программы для проверки доступности открытых портов. Вам может понадобиться знать номер порта, который вы открыли.
- Проверьте соединение: попробуйте подключиться к вашему устройству с помощью открытого порта. Например, если открывали порт для игры, попытайтесь подключиться к игровому серверу.
Если все проверки показали положительные результаты, значит настройки открытия портов на роутере МГТС были выполнены правильно и нужные порты доступны для использования.
Дополнительные рекомендации по настройке портов на роутере МГТС
Настройка портов на роутере МГТС может быть сложной задачей, особенно для новичков. Однако, с помощью некоторых дополнительных рекомендаций вы сможете успешно настроить порты и обеспечить доступ к вашей сети.
1. Проверьте правильность подключения
Перед началом настройки портов убедитесь, что ваш компьютер или устройство подключены к роутеру МГТС через провод или Wi-Fi. Проверьте, что все кабели и соединения правильно подключены.
2. Определите нужные порты
Прежде чем начать открывать порты на роутере, определите, какие порты необходимо открыть для вашего устройства или программы. Обычно это указано в документации или на официальном сайте программы или устройства.
3. Проверьте наличие файрвола
Если на вашем компьютере или роутере установлен файрвол, убедитесь, что он правильно настроен и не блокирует доступ к нужным портам. Проверьте настройки файрвола и добавьте исключения для нужных портов, если это необходимо.
4. Используйте статический IP-адрес
Для некоторых приложений и устройств может потребоваться использование статического IP-адреса. Проверьте требования вашего устройства или программы и настройте роутер МГТС, чтобы присвоить статический IP-адрес устройству, для которого открываются порты.
5. Создайте правило перенаправления портов
В настройках роутера МГТС найдите раздел «Правила перенаправления портов» или подобный. Создайте новое правило, указав номер порта, тип соединения (TCP или UDP) и IP-адрес устройства, для которого открываются порты.
6. Проверьте доступность портов
После настройки портов рекомендуется проверить их доступность с помощью специальных онлайн-сервисов или программ. Это поможет убедиться, что порты открыты и доступны извне.
7. Обновляйте роутер и программное обеспечение
Регулярно обновляйте прошивку роутера МГТС и устанавливайте последние обновления программного обеспечения на компьютере или устройстве. Это может улучшить безопасность и исправить возможные ошибки, связанные с открытием портов.
Следуя этим дополнительным рекомендациям, вы сможете успешно настроить и открыть порты на роутере МГТС, обеспечив доступ к вашей сети и различным устройствам и программам.
Вопрос-ответ
Какой адрес нужно использовать для настройки роутера МГТС?
Для настройки роутера МГТС вы должны ввести в адресной строке браузера следующий адрес: 192.168.1.1. После этого вам будет предложено ввести логин и пароль администратора. Обычно логин и пароль по умолчанию — admin/admin. Если вы или провайдер сменили логин и пароль, используйте их для входа в настройки роутера.
Открытие портов на роутере МГТС GPON RV6699 может быть необходимо, если вы хотите запустить определенные приложения или игры, которые требуют открытых портов для связи с внешней сетью. В этой пошаговой инструкции мы расскажем, как легко выполнить эту задачу.
Шаг 1: Подключите компьютер к роутеру МГТС GPON RV6699 по LAN-кабелю или по Wi-Fi.
Шаг 2: Откройте веб-браузер и введите адрес роутера (обычно это 192.168.1.1) в адресную строку.
Шаг 3: Введите имя пользователя и пароль вашего роутера (по умолчанию это admin/admin) и нажмите «Войти».
Шаг 4: В левой панели выберите раздел «Настройки безопасности» и затем «Порты NAT».
Шаг 5: Нажмите на кнопку «Добавить» для открытия нового порта.
Шаг 6: Введите номер порта и выберите протокол (TCP или UDP), которые должны быть открыты.
Шаг 7: Нажмите кнопку «Применить» для сохранения настроек.
Шаг 8: Перезагрузите роутер, чтобы изменения вступили в силу.
Теперь вы успешно открыли порты на роутере МГТС GPON RV6699 и можете использовать свои приложения или игры без каких-либо ограничений.
Содержание
- Как настроить открытие портов на роутере МГТС GPON RV6699
- Причины и необходимость открытия портов
- Шаг 1: Подключение к роутеру
- Шаг 2: Вход в настройки роутера
- Шаг 3: Поиск раздела «Порты»
- Шаг 4: Создание правила открытия порта
- Шаг 5: Проверка открытия порта
Как настроить открытие портов на роутере МГТС GPON RV6699
Открытие портов на роутере МГТС GPON RV6699 позволяет установить соединение с определенными приложениями или службами, которые требуют доступа из интернета. Ниже приводится пошаговая инструкция по настройке открытия портов на данной модели роутера.
- Откройте веб-браузер и введите адрес вашего роутера в строке поиска. Обычно это 192.168.1.1.
- Введите логин и пароль для доступа к роутеру. Если вы не вносили изменения, по умолчанию логин – admin, пароль – admin. Затем нажмите кнопку «Войти».
- В меню роутера найдите вкладку «Настройки NAT» и выберите ее.
- Выберите пункт «Перенос портов» или «Переадресация портов», в зависимости от версии прошивки вашего роутера.
- Нажмите кнопку «Добавить новое правило» или «Создать перенаправление портов».
- В новом окне введите имя правила, например, «HTTP-сервер». Укажите номер внутреннего и внешнего портов, например, 80, если вы хотите открыть порт для HTTP-сервера.
- Выберите протокол, TCP или UDP, в зависимости от требований приложения или службы.
- Укажите IP-адрес устройства, для которого вы хотите открыть порт. Это может быть IP-адрес вашего компьютера или IP-адрес другого устройства в вашей сети.
- Нажмите кнопку «Применить» или «Сохранить», чтобы сохранить настройки.
После применения этих настроек порт будет открыт на вашем роутере, и вы сможете установить соединение с выбранным приложением или службой из интернета.
Причины и необходимость открытия портов
Открытие портов на роутере МГТС GPON RV6699 может быть необходимо по нескольким причинам:
- Удаленный доступ — открытие портов позволяет установить удаленное подключение к устройствам в локальной сети, таким как компьютеры, серверы, камеры наблюдения и другие устройства. Это позволяет работать с ними, настраивать и управлять удаленно, даже находясь вне дома или офиса.
- Организация сервера — если вы планируете установить свой собственный сервер для хостинга веб-сайтов, игрового сервера или другого серверного приложения, то вам потребуется открыть соответствующие порты для обеспечения доступа к серверу из интернета.
- Требования программного обеспечения — некоторые программы и приложения могут требовать открытия определенных портов для правильной работы. Например, если вы используете протокол BitTorrent для загрузки и загрузки файлов, вам необходимо открыть порты, которые используются этим протоколом.
- Подключение к устройствам IoT — многие устройства интернета вещей (IoT), такие как умные домашние устройства, требуют открытия портов для обеспечения связи и управления ими извне. Например, открытие портов может быть необходимо для удаленного управления умным замком, цифровым домофоном или системой видеонаблюдения.
Открытие портов на роутере МГТС GPON RV6699 позволяет расширить функциональность и возможности используемых вами устройств и приложений, обеспечивая удаленный доступ и упрощая работу с интернет-сервисами.
Шаг 1: Подключение к роутеру
Прежде чем перейти к открытию портов на роутере МГТС GPON RV6699, убедитесь, что вы подключены к нему. Для этого выполните следующие действия:
- Убедитесь, что роутер МГТС GPON RV6699 подключен к источнику питания и принесет сигнал.
- Подключите компьютер или ноутбук к роутеру с помощью кабеля Ethernet. Один конец кабеля должен быть подключен к порту LAN роутера, а другой — к сетевой карте вашего устройства.
- Установите соединение с роутером, убедившись в том, что сетевая карта вашего устройства включена и функционирует корректно.
- Откройте браузер и в адресной строке введите IP-адрес роутера. Обычно это 192.168.1.1.
- Нажмите Enter, чтобы перейти к панели управления роутером. Вам может потребоваться вводить логин и пароль от администратора роутера.
После успешного подключения к роутеру вы будете готовы приступить к процессу открытия портов на МГТС GPON RV6699.
Шаг 2: Вход в настройки роутера
Для начала процесса открытия портов на роутере МГТС GPON RV6699 необходимо войти в его настройки. Для этого выполните следующие шаги:
- Откройте веб-браузер на вашем компьютере.
- В адресной строке браузера введите IP-адрес роутера МГТС GPON RV6699. Обычно его значение составляет 192.168.1.1, однако, если вы установили другой адрес, используйте его.
- Нажмите клавишу Enter, чтобы перейти на страницу входа в настройки роутера.
- На странице входа введите логин и пароль для доступа к настройкам роутера. Если вы не изменяли их ранее, используйте стандартные значения: логин — admin, пароль — admin.
- Нажмите кнопку «Вход» или клавишу Enter, чтобы выполнить вход в настройки роутера.
После успешного входа в настройки роутера МГТС GPON RV6699 вы будете готовы к переходу к следующему шагу — настройке открытия портов.
Шаг 3: Поиск раздела «Порты»
После успешного входа в настройки роутера, вам необходимо найти раздел, отвечающий за порты. Обычно этот раздел расположен в меню настроек роутера. Название раздела может варьироваться в зависимости от модели роутера, но чаще всего он называется «Порты» или «Port Forwarding».
Рекомендуется внимательно просмотреть доступные разделы, чтобы точно найти раздел «Порты». Если вы не можете найти этот раздел, обратитесь к инструкции к вашей модели роутера или свяжитесь с технической поддержкой МГТС для получения дополнительной информации.
Когда вы нашли раздел «Порты», переходите к следующему шагу для настройки открытия портов на роутере МГТС GPON RV6699.
Шаг 4: Создание правила открытия порта
После входа в настройки роутера и перехода в раздел «Порт Forwarding» или «Перенаправление портов», необходимо создать новое правило для открытия порта.
Шаги для создания правила:
- Выберите тип соединения. Укажите тип подключения, с которым будет работать порт: TCP, UDP или оба типа (TCP/UDP).
- Укажите внешний и внутренний порт. Введите номера портов, которые вы хотите открыть. Внешний порт — это номер порта на внешнем интернет-интерфейсе вашего роутера, а внутренний порт — номер порта на внутреннем устройстве в вашей локальной сети.
- Укажите IP-адрес устройства. Введите IP-адрес устройства, для которого вы хотите открыть порт. Обычно это IP-адрес вашего компьютера или устройства, на котором работает нужное вам приложение или игра.
- Установите правило. После заполнения всех необходимых полей, нажмите кнопку «Применить», «Сохранить» или аналогичную, чтобы создать правило открытия порта.
- Перезагрузите роутер. Чтобы изменения вступили в силу, рекомендуется перезагрузить роутер или применить настройки.
После выполнения всех этих шагов, порт должен быть успешно открыт на вашем роутере.
Шаг 5: Проверка открытия порта
После того, как вы настроили проброс порта на роутере МГТС GPON RV6699, вам необходимо проверить, успешно ли прошла эта операция.
Чтобы это сделать, вам понадобится узнать вашу публичную IP-адрес, который вы можете найти, например, на специальных веб-ресурсах, таких как «2ip.ru» или «myip.ru». Запомните этот адрес, так как он будет использоваться в дальнейших действиях.
Далее, вам необходимо открыть веб-браузер и ввести в адресной строке следующую команду: http://IP-адрес:порт. Вместо «IP-адрес» укажите ваш публичный IP-адрес, а вместо «порт» — номер порта, который вы открыли на роутере.
Если все настройки выполнены правильно, вы должны увидеть открытую вами службу или приложение.
Если же веб-страница не открывается или открывается с ошибкой, попробуйте повторить все шаги еще раз, убедившись, что вы правильно указали IP-адрес и порт.
Также обратите внимание на то, что не все приложения могут корректно работать через проброшенный порт, так как некоторые ISP (провайдеры интернет-услуг) могут блокировать определенные порты или типы трафика.
Если после всех действий приложение или служба все равно не работает, рекомендуется обратиться к технической поддержке своего провайдера интернет-услуг для получения дополнительной помощи.
Роутеры обычно производят под какую-то конкретную технологию подключения к интернету, например, роутеры для ADSL или GPON. Чем отличается GPON-роутер от остальных? Что это вообще за технология? Как настроить такой роутер?
Что такое технология GPON: принцип действия GPON-роутера
GPON расшифровывается как пассивные оптические сети (PON), а ещё они гигабайтные (G). Отсюда и первая особенность этого метода подключения — скорость 1 Гбит/с и выше. Для сравнения можно сказать, что даже скорости 100 Мбит/с уже более чем достаточно для очень комфортного просмотра видео в формате 4К, игр в онлайновые сервисы (например, World of Tanks) и для других задач.
Ещё одна особенность GPON — одновременное подключение к интернету не одного, а сразу десять и более юзеров через один оптический терминал (так называют роутер, который работает с этой технологией).
Оптический терминал превращает оптоволоконный интерфейс, который предоставил вам провайдер, в интерфейс Ethernet
Оптический терминал превращает оптоволоконный сигнал в сигнал Ethernet. Функционалы разных ONT могут отличаться — от минимального набора функций роутера до полноценного маршрутизатора (с IPTV, телефонией, выходами для USB-накопителей и т. д.).
Что ещё нужно знать: провайдерам невыгодно прокладывать цельный оптоволоконный кабель от своей станции до квартиры или дома абонента. Чтобы затраты окупались, компания делит сигнал на некоторых участках линии. Для деления используют оптические сплиттеры. Эти устройства одно волокно превращают в несколько (три, пять, девять и т. д.). Таким устройствами в случае технологии подключения ETTH, например, были коммутаторы — по-другому свитчи: до дома абонента прокладывалось оптоволокно, а уже до квартиры абонента — стандартный медный кабель.
Таблица: достоинства и недостатки технологии
| Плюсы | Минусы |
| Большая пропускная способность канала — можно подключить сразу несколько услуг, которые будут работать качественно (телефония, цифровое ТВ, высокоскоростной «инет»). | Волокно очень просто согнуть — его легко повредить, поэтому его не прокладывают по всей квартире — терминалы устанавливают в прихожих. Если и укладывают, то под плинтусы, а это уже затратнее по времени и деньгам. |
| Если у вас будет альтернативный источник питания для оптического терминала, когда выключится электричество (даже по всему городу), вы сможете получить доступ к интернету. | Если есть в квартире домашние животные, нужно прятать от них провода, так как опять же они более тонкие — питомец может запросто перегрызть кабели. |
| В оптике отсутствует электрическое напряжение — влага на неё не будет влиять (в разумных пределах). | Стоимость подключения оптоволокна довольно высокая по сравнению с другими технологиями. |
| Высокая скорость подключения — о ней уже говорили в предыдущем разделе. |
Настройка роутера GPON на примере роутера от МГТС
Одним из провайдеров в Москве, который поставляет интернет по технологии GPON, является МГТС. Рассмотрим далее настройку оптического терминала с функциями роутера, который предоставляет своим пользователем эта компания. Название модели — SERCOMM RV6688BCM.
Подключение, вход в настройки
Для начала нужно подключить компьютер к терминалу и войти в веб-оболочку с настройками устройства:
- Так как, скорее всего, кабель провайдера уже вставлен в ваш терминал (его устанавливает специалист провайдера), вам нужно взять кабель Ethernet, который идёт в комплекте с терминалом, и подключить его к терминалу одним концом и вторым — к компьютеру.
Соедините с помощью кабеля в комплекте роутер и компьютер
- Откройте обозреватель и в строчке навигации сверху впишите адрес 191.168.1.254. Именно по такому адресу находятся обычно настройки оптических терминалов. Если сталкивались с настройкой обычного роутера, скорее всего, вы помните, что адрес настроек был немного другим: вместо 254 был 0 или 1.
- В меню для входа впишите admin в два поля — в качестве и логина, и пароля.
- Если не получается войти, используйте другие комбинации — mgts и mtsoao в качестве логина и пароля соответственно. В итоге вы должны оказаться на главной странице веб-оболочки — с информацией по подключению и терминалу.
На начальной странице интерфейса будут данные об устройстве
Настройка беспроводных точек и установка паролей
Теперь переходим непосредственно к самой настройке:
- Перейдите во вкладку «Настройка». Раскройте второй пункт «Беспроводная сеть». В первом разделе с основными параметрами сети поставьте птичку рядом с пунктом об активации «Вай-Фая».
Отметьте галочкой первый пункт
- Теперь напишите название сети. В режиме работы укажите лучше сразу все стандарты сети b, g, n. В канале поставьте автоматическое определение, если только поблизости у вас нет много сетей «Вай-Фай» — в таком случае нужно будет выбирать канал самостоятельно (самый свободный) опытным путём.
Укажите название для точки доступа, канал, стандарт сети
- Поставьте птичку Broadcast SSID.
- При необходимости смените уровень сигнала и уберите ограничения на подключение.
- В блоке с гостевыми точками при необходимости активируйте отдельные гостевые локальные сети для вашего SSID и поставьте нужные ограничения. Щёлкните по «Сохранить».
Создайте при необходимости гостевую сеть
- Перейдите в раздел «Безопасность». В первом меню выберите свою точку доступа. Поставьте защиту WPA2 PSK и вбейте сложный пароль. Обязательно сохранитесь после этого.
Поставьте сложный пароль на точку доступа
Проброс портов
Если вам нужно сделать перенаправление портов, сделайте следующее:
- Перейдите в раздел NAT. Нам нужен первый пункт Port Mapping.
- В первом выпадающем меню выберите нужное приложение. Если его нет в перечне, переходите к его самостоятельной настройке — щёлкните по клавише ниже «Задать сервис юзера».
- Укажите хост LAN из перечня клиентов. Если ваш сервер ещё не включён в локальную сеть, самостоятельно вбейте последний октет адреса IP, который нужно зафиксировать за данным сервером.
Выберите хост из доступного списка клиентов
- Кликните по клавише «Добавить». В итоге вы должны увидеть новую группу записей в таблице.
- Щёлкните по «Сохранить», а затем по «Применить», чтобы все изменения вступили в силу.
- Если в будущем заходите удалить запись, выберите «Очистить список» и отметьте номер записи. Щёлкните по кнопке «Очистить». После этого не забудьте кликнуть по «Сохранить», а затем по «Применить».
Смена пароля админа
Сразу после настройки или до неё рекомендуется поставить новый пароль на учётную запись настроек вашего роутера МГТС. Для это сделайте следующее:
- Перейдите на последнюю вкладку «Обслуживание».
- Щёлкните по первому пункту для изменения кода безопасности.
- В профиле напишите название аккаунта (можно оставить Administrator). Теперь два раза вбейте новую комбинацию в строчках для пароля. Сохраните обязательно изменения.
Поставьте другой пароль на настройки роутера GPON
Видео: как настроить роутер GPON SERCOMM
Обновление прошивки GPON-роутера Huawei HG8245
Если возникают перебои в работе роутера GPON, возможно, на устройстве стоит неактуальная прошивка. Чтобы её поменять на новую, нужно выполнить такие шаги:
- Найдите точное название модели вашего роутера GPON, в нашем случае это Huawei HG8245. Через любую поисковую систему, например, через «Яндекс» отыщите новую версию прошивки для модели (перед этим посмотрите версию текущео ПО в веб-оболочке с настройками). Для загрузки используйте только проверенные сайты. На официальном сайте производителя Huawei, к сожалению, не размещены файлы прошивки роутеров. Поэтому и используем сторонние.
- Загрузите файл bin. Если он в архиве, распакуйте его.
- В веб-интерфейсе раскройте раздел System Tools. Перейдите в левом списке на блок Firmware Upgrade. Щёлкните по Browse и откройте через «Проводник» скачанный файл bin.
Нажмите на Browse и загрузите файл в оболочку с настройками
- Запустите обновление. Во время процедуры не выключайте устройство, не нажимайте на нём ни на какие кнопки. После апдейта проведите повторную настройку роутера.
Отзывы о работе роутера RV6688BCM, сервисе МГТС и GPON
Роутеры GPON (оптические терминалы) переделывают оптический сигнал в сигнал Ethernet, который уже в дальнейшем передаётся устройствам для выхода в интернет. Их настройка проходит на локальной веб-странице, которую можно открыть с помощью обычного браузера даже без наличия доступа к сети. Для настройки вам необходимо изменить параметры беспроводной сети: установить пароль, поменять имя точки доступа, определить канал и стандарты сети.
- Распечатать
Оцените статью:
- 5
- 4
- 3
- 2
- 1
(2 голоса, среднее: 5 из 5)
Поделитесь с друзьями!