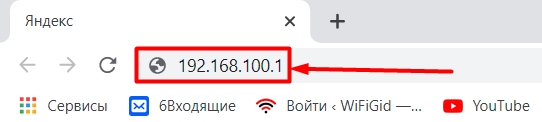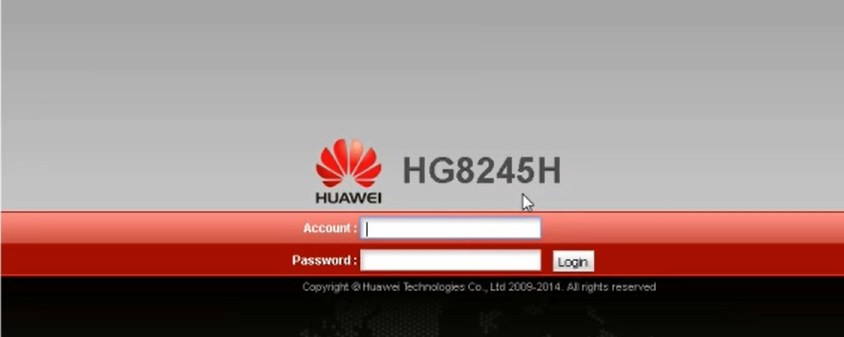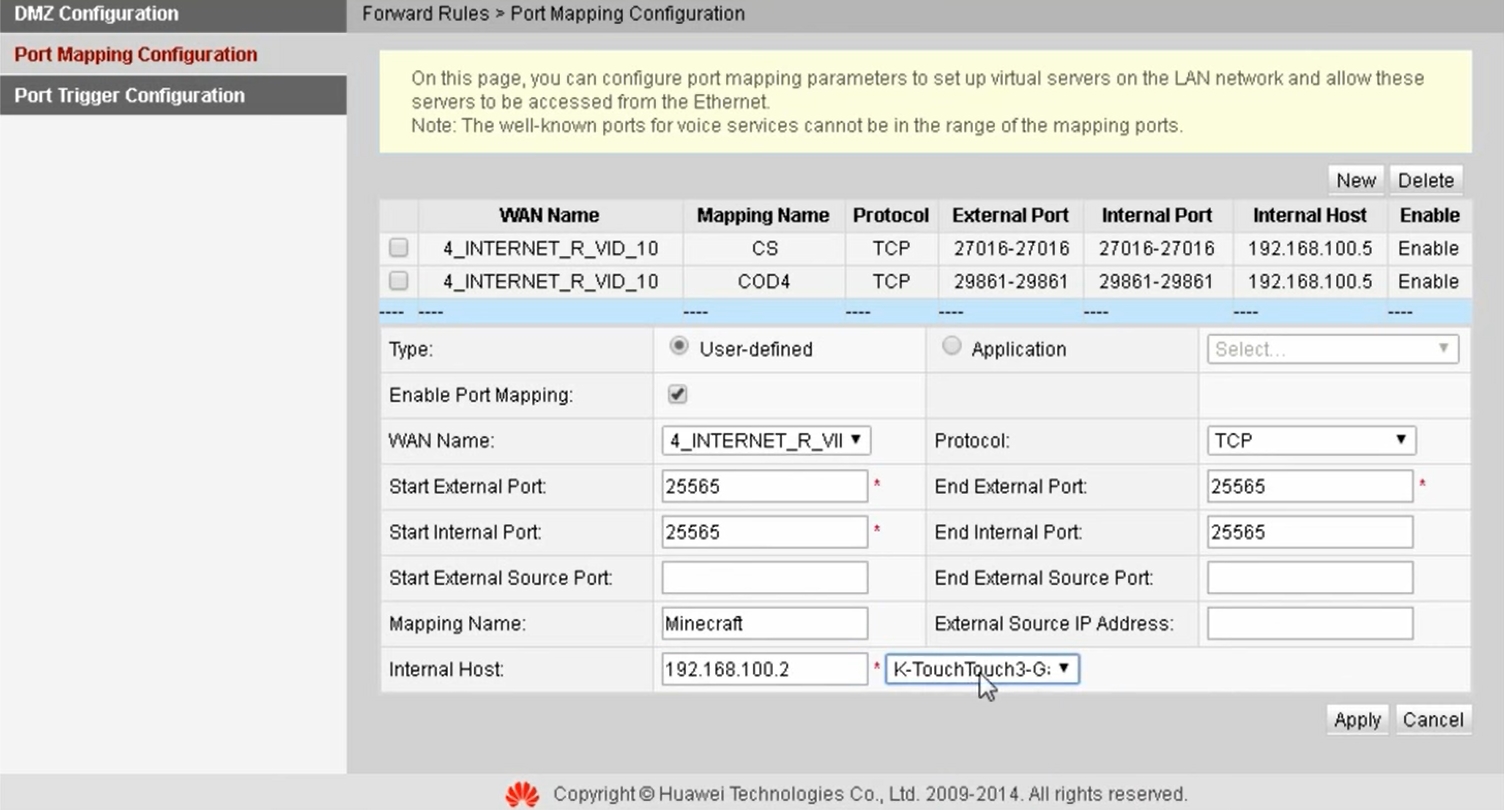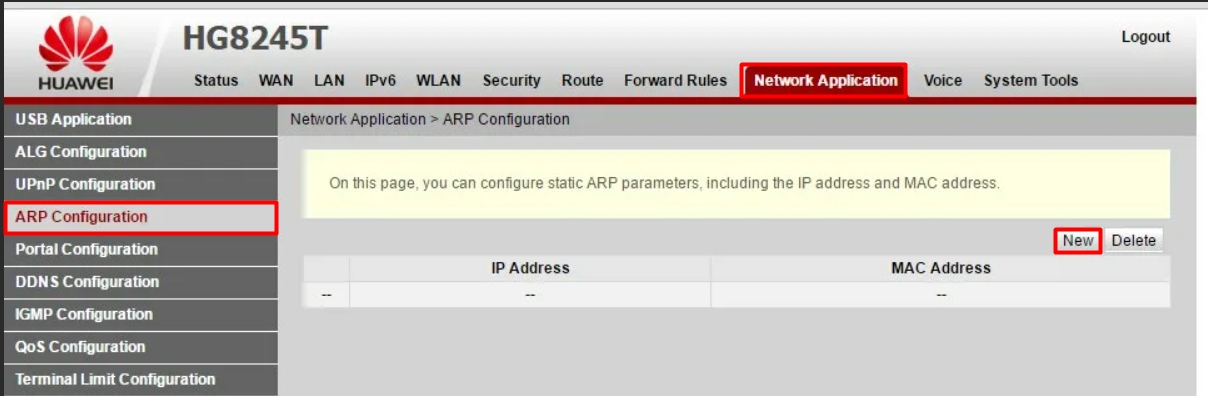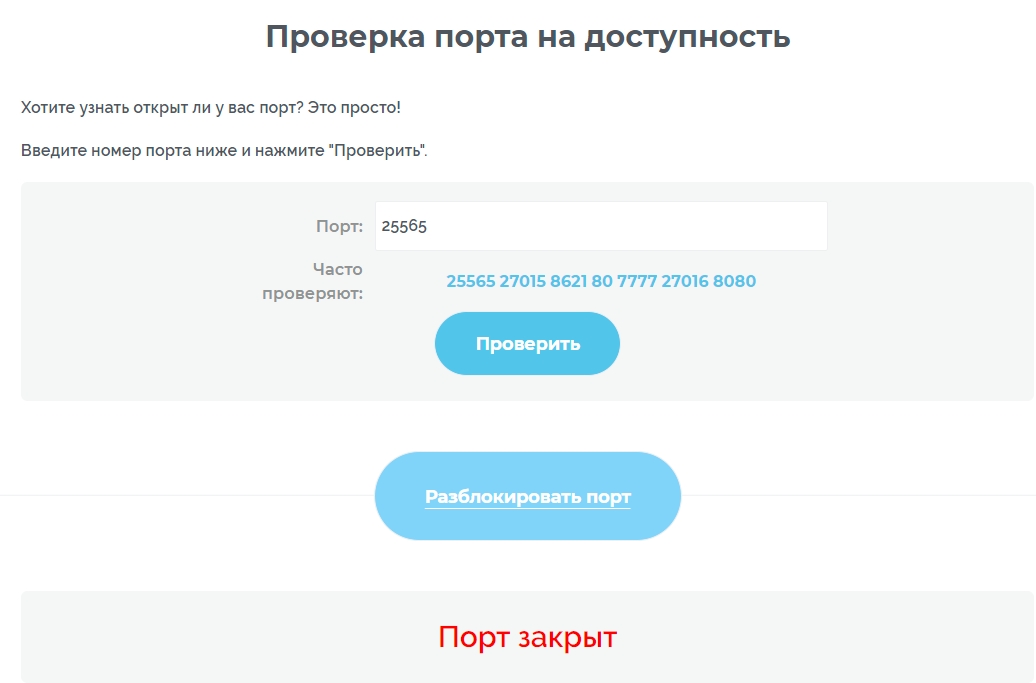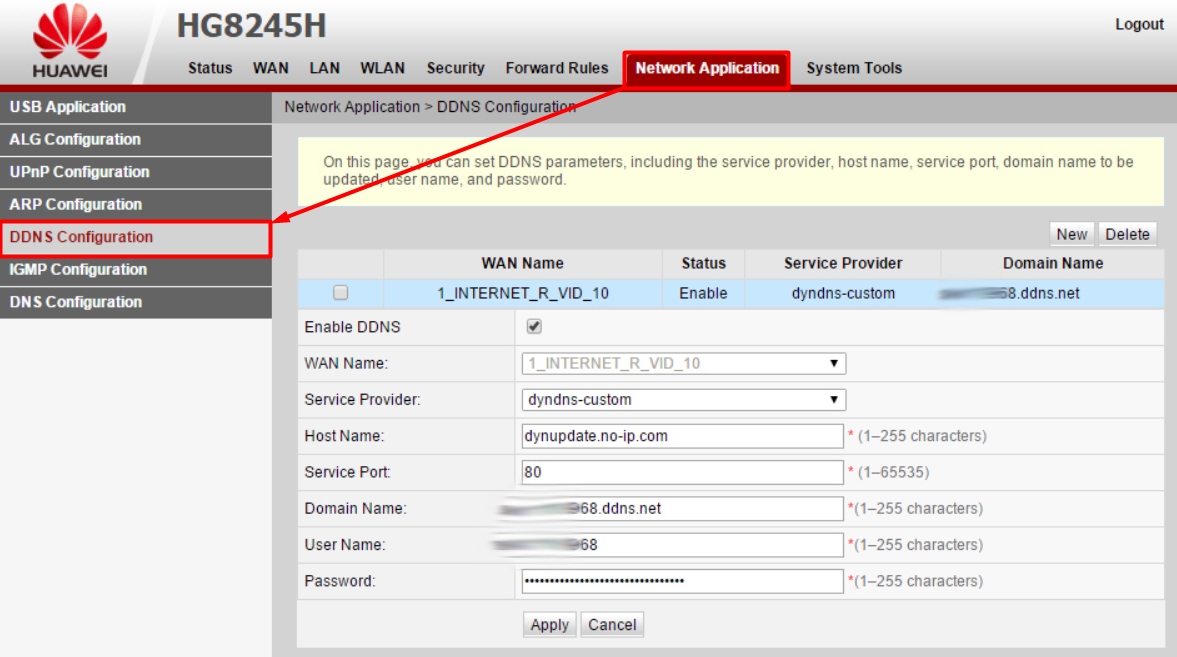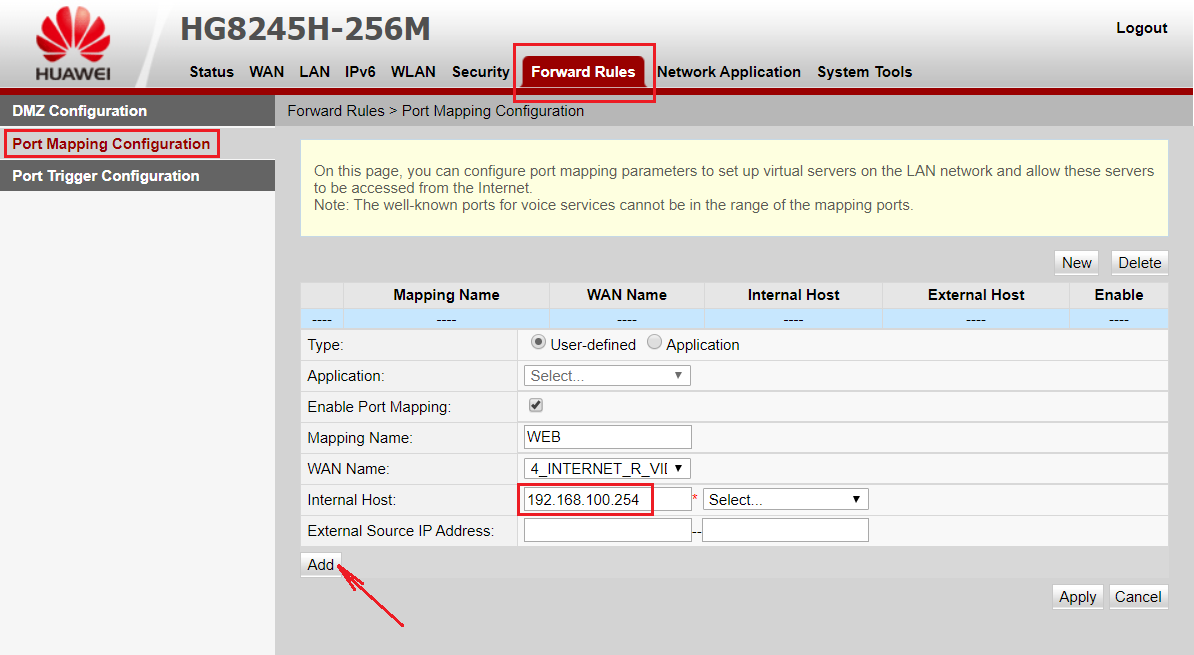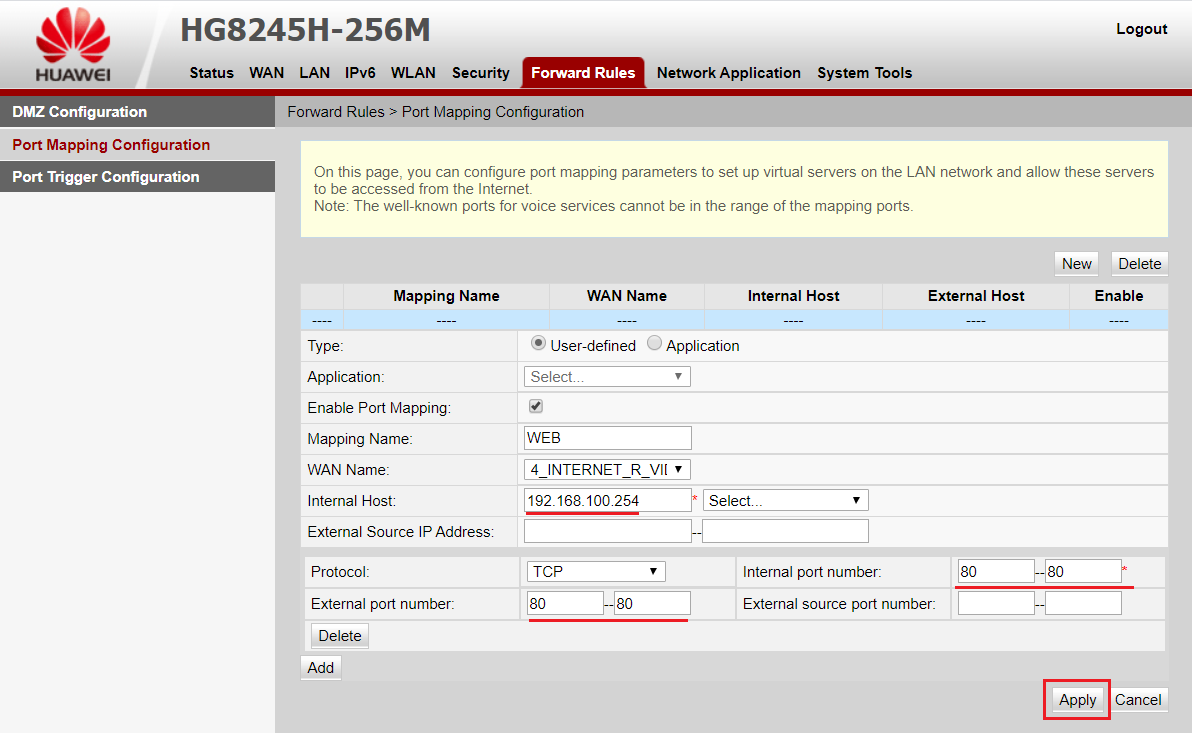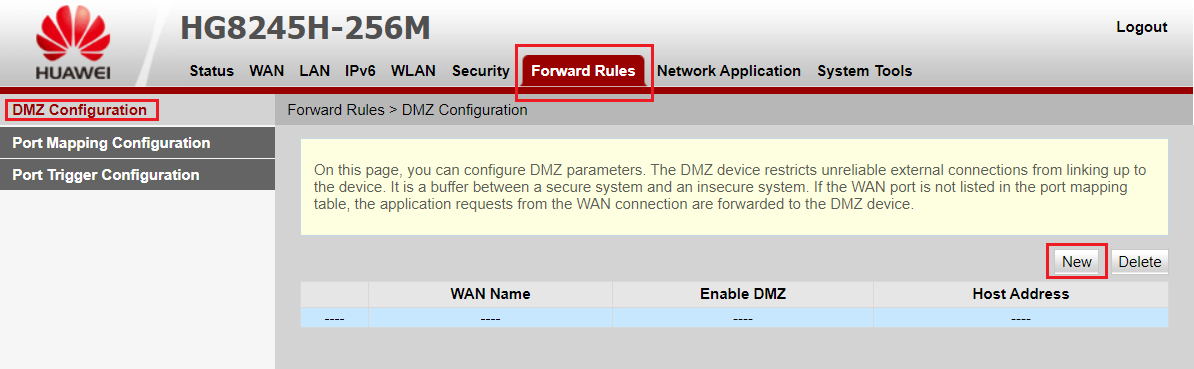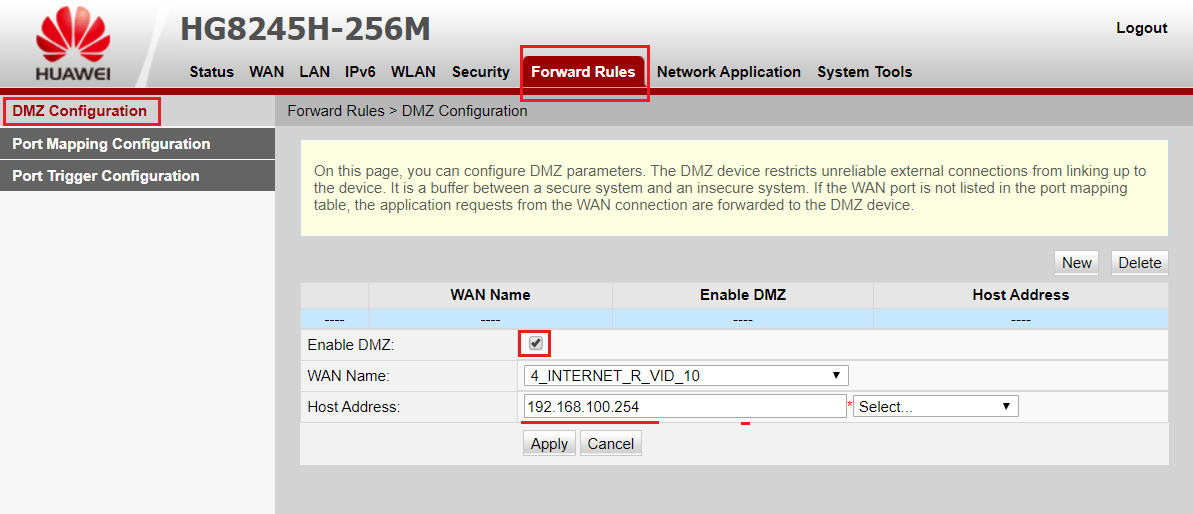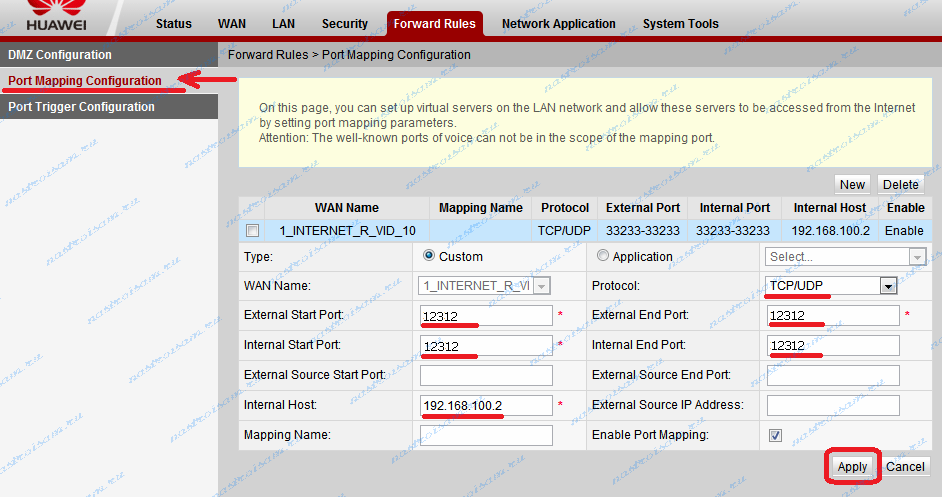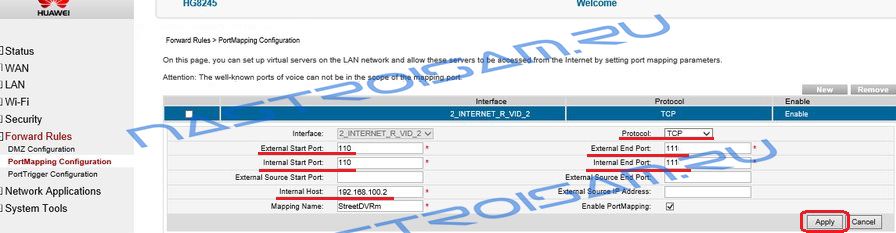Проброс портов позволяет связать порт в IP-адресе WAN вашего роутера с компьютером в локальной сети. Когда вы используете Интернет для доступа к определенному порту в IP-адресе WAN (например, для доступа к веб-камере в домашней сети), роутер проверяет значение порта на соответствие правилу проброса портов, а затем направляет ваш запрос на обслуживание конкретному порту в локальном IP-адресе компьютера.
Для настройки правила проброса портов выполните следующие действия.
- Подключите компьютер к Wi-Fi-сети роутера (или подключите компьютер к LAN-порту роутера с помощью кабеля Ethernet). В адресной строке браузера введите 192.168.3.1 и выполните вход на веб-страницу конфигурации роутера.
- Роутеры с самонастраивающимися портами поддерживают подключение компьютера к порту LAN или порту WAN.
- В настоящее время роутеры поддерживают 32 правила проброса портов.
- Перейдите в раздел и нажмите значок
в правом верхнем углу раздела Переадресация портов, чтобы добавить новое правило проброса портов.
- В строке Имя службы введите имя правила проброса портов В строке Имя устройства выберите ресурс компьютера, для которого вы хотите настроить проброс портов (например, веб-сервер или FTP-сервер). В строке Протокол выберите протокол проброса портов, который вы хотите использовать. В строке Внутренний порт введите номер служебного порта компьютера, который предоставляет внешнюю службу. В строке Внешний порт введите номер порта роутера для доступа пользователей в Интернет. Нажмите Сохранить, чтобы сохранить настройки.
Всем привет! Сегодня мы разберем, как сделать проброс портов на роутере Huawei HG8245H- 256M. На самом деле выполняется все одинаково на любой модели HG8245, так как прошивки у них у всех плюс-минус одинаковые. В первую очередь вам нужно узнать номер порта.
Для этого можно просто погуглить или использовать официальную утилиту от Microsoft – TCPView. Просто запускаем программу, на которую вы хотите выполнить проброс и TCPView, и смотрим какие порты используются. После этого уже идем делать проброс.
Если же вы делаете проброс для конкретного устройства, типа камеры или сервера, то нужны будут еще дополнительные манипуляции. О них я расскажу в самом конце.
Содержание
- ШАГ 1: Вход в Web-интерфейс
- ШАГ 2: Настройка проброса
- ШАГ 3: Проверка портов
- Задать вопрос автору статьи
ШАГ 1: Вход в Web-интерфейс
- Нам нужно попасть внутрь настроек роутера. Для этого нам сначала необходимо подключиться к сети аппарата. Можно это сделать как по проводу, подключившись с компьютеру, так и по Wi-Fi. После этого открываем браузер и в адресную строку вписываем:
192.168.100.1
- Далее вас попросят ввести логин и пароль. Если вы его не меняли, то по умолчанию должно быть так:
Имя пользователя – root (или telecomadmin)
Ключ – admin (или admintelecom)
ПРИМЕЧАНИЕ! Если пароль или логин не подходят, то посмотрите эту информацию на бумажке, которая наклеена на дно маршрутизатора.
ШАГ 2: Настройка проброса
- Вверху выбираем вкладку «Forward Rules». Далее слева кликаем по разделу «Port Mapping Configuration».
- В самом верху вы увидите таблицу всех уже созданных правил. У вас, скорее всего, она будет пустая. Как видите, я уже создал два правила для CS и COD.
- Нажимаем по кнопке «New» и заполняем данные:
- WAN Name – здесь нужно выбрать именно то интернет соединение, которое вы создали в самом начале при первичной настройке. Обычно по умолчанию оно уже тут выбрано.
- Protocol – указываем нужный протокол UDP или TCP. Можно указать оба варианта.
- Start External Port – End External Port – это диапазон внешних портов. То есть те порты, через которые к нам стучится из интернета какое-то подключение. Если же вы используете какое-то устройство, например, сервер или камеру видеонаблюдения, то этот порт мы используем для доступа извне. То есть основные два поля. Если вам известен только один порт, то просто в обе строки вписываем одинаковое значение.
- Start Internal Port – End Internal Port – это диапазон внутренних портов, которые используются внутри локальной сети. Как правило, нужно просто продублировать те же самые порты, что вы указали в «External Port».
- Mapping Name – сюда просто вводим название приложения или устройства, на которое идет проброс. Это нужно сделать для того, чтобы потом не забыть, для чего вы создали это правило.
- Internal Host – здесь нужно указать IP адрес того устройства, на которое идет проброс. В некоторых прошивках вы можете увидеть рядом выпадающий список, где вы можете посмотреть. Если его нет, то вам нужно будет самостоятельно узнать IP устройства.
- Enable Port Mapping – обязательно убедитесь, что данный параметр включен.
- Но это еще не все, нам нужно установить статический адрес для этого устройства. В противном случае при его смене правило перестанет работать. Для этого переходим в «Network Application» – «ARP Configuration» – нажимаем «New» и добавляем IP и MAC устройства. Если вы будете добавлять МАК внешнего устройства, типа камеры, то MAC можно посмотреть на этикетке.
ШАГ 3: Проверка портов
Для проверки будем использовать любой сторонний ресурс. Переходим на сайт 2ip. Далее в строку проверки вводим наш порт и нажимаем по кнопке проверки.
Если вы видите надпись «Порт закрыт», то скорее всего идет блокировка порта уже на вашем компьютере в Firewall Windows. Поэтому далее вам нужно открыть данные порты уже в операционной системе. Об этом подробно читаем тут:
- Windows 10
- Windows 7
И еще один важный момент для тех, кто делает проброс на конкретное устройство для доступа из интернета – например, на камеру видеонаблюдения. Порты мы пробросили, но для доступа извне нам нужно, чтобы у роутера был внешний статический и белый IP адрес. Ведь именно по нему будет идти доступ.
Если у вас динамический IP (что скорее всего), то при его смене вы перестанете иметь доступ к данному маршрутизатору. Но проблема решается подключением DDNS. Переходим в «Network Application» – «DDNS Configuration». Далее указываем «Service Provider». Идем на сайт этого сервиса, регистрируемся, создаем там DDNS. Потом возвращаемся сюда и вводим все необходимые данные: Domain Name, User Name, Password. Обязательно указываем также и порт (Service Port).
ДДНС у нас есть, но что если у вас не белый, а серый IP. Про то, что это такое и как это проверить – читаем тут.
Иногда требуется пробросить порт (иногда говорят открыть, но это не правильно) на Huawei HG8245H-256M. Собственно опытные сисадмины с этим легко справляются, но я всё же раскажу об этом. Сразу добавлю, что если вы не выкупили стаческий (белый IP) открытие порта вам ничего не даст. Диапазон IP 100.xxx.xxx.xxx выдаваемый ByFly обычным пользователям не маршрутизитуется в интернете.
Для тех кто не хочет тратить своё дорогое время на изучение данного мануала предлагаем нашу платную помощь.
Инструкция подходит и для: Huawei HG8245H5, HG8245Hv5, HG8245H, HG8245A
Проброс одного порта TCP или диапазона.
Открываем админку модема: http://192.168.100.1
Логин root пароль admin если никто не поменял конечно.
Далее идём Forward Rules/Port Mapping Configuration:
Нажимаем кнопочку Add для добавления диапазона портов.
Указываем сам диапазон портов. Для Web сервера например:
P.S. Если протокол не очень надёжен (RDP), лучше менять внешний порт (External port namber) на нестандартный больший 10 000.
Не знаете на каком порту висит ваш сервис? Для тех кому интересно на каких портах вешают протоколы.
Проброс всех портов (крайний случай). Добавление серевера в DMZ.
Иногда проброс портов не работает, хотя всё вроди правильно. Тогда остаётся лишь добавить ваш сервер в DMZ, что не очень безопасно. Возможно он имеет уязвимые сервисы и протоколы (RDP например), которые сразу же рекомендуется отключить или зафаерволить на строне сервера.
Forward Rules/DMZ Configuration
Ставим галочку Enable DMZ и пишем IP вашего сервера:
Проброс порта выполнен. Для тех кто не смог настроить предлагаем нашу платную помощь.
Тоже самое в одном видео:
В предыдущей статье о оптических терминалах ONT Huawei HG8240 и HG8245 я не рассказал как открыть порт. Сейчас я исправлю эту досадную оплошность.
Напомню, что порты транспортного уровня — TCP, UDP — на модемах, роутерах и оптических терминалах пробрасывают для конкретного компьютера в локальной сети, с целью дать к какому-либо сервису (сервер, игра, приложение) прямой доступ из внешней сети интернет.
Итак, чтобы на ONT Huawei HG8245 открыть порт, надо сначала зайти в веб-интерфейс роутера. По умолчанию, IP-адрес терминала в сети — 192.168.100.1, URL веб-интерфейса соответственно: http://192.168.100.1. Логин и пароль на доступ в веб-интерфейс — root и admin соответственно. Если не пустит, попробуйте логин telecomadmin и пароль admintelecom.
Нас интересует раздел Forwarding Rules -> PortMapping Configuration.
А дальше все очень просто — тип Type ставим Custom. Выбираем внешнее WAN-соединение (если у Вас их несколько) в списке WAN Name. Protocol выбираем TCP/UDP. В поле External Start Port пишем первый порт в диапазоне который надо открыть, а в поле External End Port — Последний порт диапазона. Если открываете только один порт, то ещё проще: и туда и туда пишете одно и то же значение.
C полями Internal Start Port и Internal End Port делаем то же самое.
В поле Internal Host указываем адрес компьютера, для которого открываем порт.
Проверяем чтобы стояла галочка Enable Port Mapping и нажимаем кнопку Apply.
Готово, на оптическом модеме порт проброшен — можно проверять доступность сервера из вне.
На последних версиях прошивки Huawei HG8245 раздел Проброс портов выглядит вот так:
То есть, как можете заметить, изменения только внешние. Логически — ничего не изменилось.
Примечание:
Если при проверке порт, который мы с Вами открывали, недоступен — пробуйте отключать на компьютере антивирус, фаервол и т.п. Скорее всего, порт заблокирован системой безопасности.
Переадресация портов – это необходимая функция, которая позволяет направлять сетевой трафик на определенный порт на вашем роутере Huawei. Это особенно полезно, если вы хотите получить доступ к определенным устройствам или услугам, которые находятся за вашим роутером. Настройка переадресации портов может позволить вам удаленно управлять вашим домашним сервером, подключаться к удаленному рабочему столу или играть в онлайн-игры без проблем.
В этом подробном руководстве мы расскажем вам, как настроить переадресацию портов на роутере Huawei. Мы покажем вам, как войти в настройки роутера, как найти необходимый раздел для настройки переадресации портов и как правильно настроить переадресацию для определенного порта или устройства.
Шаг 1: Вход в настройки роутера
Первым шагом в настройке переадресации портов на роутере Huawei является вход в настройки самого роутера. Для этого откройте ваш любимый веб-браузер и введите IP-адрес роутера в адресной строке. Обычно это 192.168.1.1 или 192.168.0.1. Нажмите Enter, чтобы перейти на страницу входа.
Шаг 2: Поиск раздела переадресации портов
После успешного входа в настройки роутера вы должны найти раздел, в котором вы сможете настроить переадресацию портов. Обратите внимание, что интерфейс может различаться в зависимости от модели вашего роутера Huawei и используемой версии программного обеспечения. Обычно раздел переадресации портов находится в настройках безопасности или продвинутых настроек.
Содержание
- Подключение к роутеру Huawei
- Понимание переадресации портов
- Шаги по настройке переадресации портов на роутере Huawei
- Проверка работоспособности переадресации портов на роутере Huawei
Подключение к роутеру Huawei
Для начала настройки переадресации портов на роутере Huawei необходимо подключиться к административной панели устройства.
Для этого выполните следующие шаги:
- Убедитесь, что ваш компьютер или ноутбук подключены к роутеру Huawei посредством проводного соединения или беспроводной Wi-Fi сети.
- Откройте любой веб-браузер (например, Chrome, Firefox, Safari) на вашем компьютере или ноутбуке.
- В адресной строке введите IP-адрес роутера Huawei. Обычно он имеет вид 192.168.1.1, 192.168.0.1 или 192.168.2.1. Этот IP-адрес можно найти на задней панели роутера или в руководстве пользователя.
- Нажмите клавишу Enter или выполните поиск, чтобы открыть страницу административной панели роутера Huawei.
- В открывшейся странице введите имя пользователя и пароль для входа в административную панель. По умолчанию они обычно равны admin и admin, соответственно. Однако, если вы их изменяли, введите соответствующие учетные данные.
- Нажмите на кнопку Войти или ОК, чтобы войти в административную панель роутера Huawei.
После успешного входа в административную панель роутера Huawei вы будете готовы настраивать переадресацию портов и использовать другие функции роутера.
Обратите внимание: Для защиты вашего роутера Huawei и предотвращения несанкционированного доступа рекомендуется изменить имя пользователя и пароль администратора после первого входа в административную панель.
Понимание переадресации портов
Это полезная функция, которая позволяет удаленным устройствам, например, компьютерам или серверам, связываться с вашим устройством в локальной сети через глобальную сеть, такую как Интернет.
Когда входящий сетевой трафик достигает публичного IP-адреса вашего роутера, он обрабатывает запрос и, в зависимости от настроек переадресации портов, перенаправляет трафик на определенный порт вашего локального устройства. Таким образом, внешние устройства могут установить соединение с внутренним устройством и просматривать, обмениваться или управлять информацией.
Для настройки переадресации портов на роутере Huawei, вам понадобится знать внешний и внутренний порт, IP-адрес внутреннего устройства и протокол (например, TCP или UDP), который будет использоваться для передачи трафика. Эти параметры можно настроить в настройках переадресации портов на роутере.
Шаги по настройке переадресации портов на роутере Huawei
Переадресация портов в роутере Huawei позволяет направлять входящий сетевой трафик на определенные порты устройства внутри вашей локальной сети. Это полезно, когда вы хотите разрешить удаленный доступ к определенному приложению или игре, которые используют специфические порты.
- Откройте веб-браузер и введите IP-адрес вашего роутера в строке адреса. Обычно это 192.168.1.1 или 192.168.0.1. Нажмите Enter, чтобы открыть страницу входа в панель управления роутером.
- Введите свои учетные данные (имя пользователя и пароль), чтобы войти в панель управления роутером. Если вы не изменили эти данные ранее, по умолчанию имя пользователя — admin, а пароль — admin или пустой.
- Найдите раздел «Портфорвардинг» или «Переадресация портов» в настройках роутера Huawei.
- Нажмите на кнопку «Добавить новое правило» или «Создать новую запись» для настройки нового правила переадресации портов.
- Задайте имя для правила переадресации портов, чтобы легко идентифицировать его в дальнейшем.
- Выберите протокол (TCP, UDP или TCP/UDP), который соответствует приложению или игре, для которых вы хотите настроить переадресацию портов.
- Укажите внешний порт, который будет открыт для входящего трафика из интернета.
- Укажите внутренний IP-адрес устройства в вашей локальной сети, на которое должен быть направлен входящий трафик.
- Укажите внутренний порт, на который должен быть перенаправлен входящий трафик.
- Нажмите на кнопку «Применить» или «Сохранить», чтобы сохранить настройки переадресации портов.
После завершения этих шагов переадресация портов будет настроена на вашем роутере Huawei. Убедитесь, что вы правильно настроили все параметры для каждого правила переадресации портов. Вы можете добавить несколько правил, если хотите настроить переадресацию портов для разных приложений или игр.
Проверка работоспособности переадресации портов на роутере Huawei
После настройки переадресации портов на роутере Huawei, необходимо проверить ее работоспособность, чтобы убедиться, что все настройки были выполнены правильно. В этом разделе мы рассмотрим несколько способов проверки работоспособности переадресации портов.
- Первый способ — проверка открытости порта с помощью онлайн-инструмента. Существует множество специальных онлайн-сервисов, которые позволяют проверить статус открытости порта. Вы можете воспользоваться таким сервисом, ввести номер порта, который вы переадресовали, и проверить, открыт ли он.
- Второй способ — проверка порта с помощью специального программного обеспечения. Существуют различные программы, которые позволяют сканировать порты и проверять их статус. Вы можете загрузить и установить такую программу на свой компьютер и выполнить сканирование портов. Если переадресация порта работает корректно, программа покажет, что порт открыт.
- Третий способ — проверка порта на доступность извне с помощью удаленного подключения. Если вы хотите проверить работу переадресации порта из-за пределов вашей домашней сети, вы можете попросить кого-то в другом месте подключиться к вашему IP-адресу и порту, которые вы переадресовали. Если соединение установлено успешно, значит, переадресация порта работает правильно.
Используя эти способы, вы можете проверить работоспособность переадресации портов на роутере Huawei и убедиться, что ваши настройки выполнились успешно. Если вы обнаружите какие-либо проблемы, может потребоваться повторная настройка или иные действия для исправления проблемы.