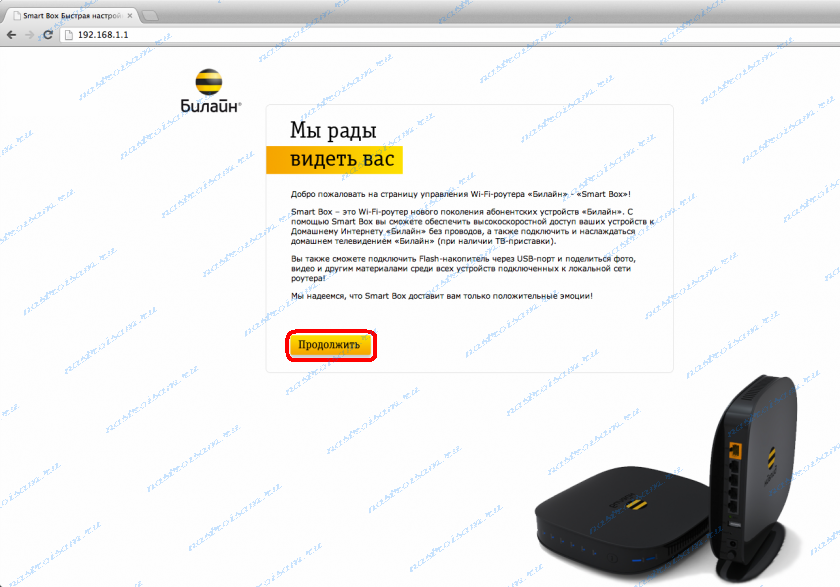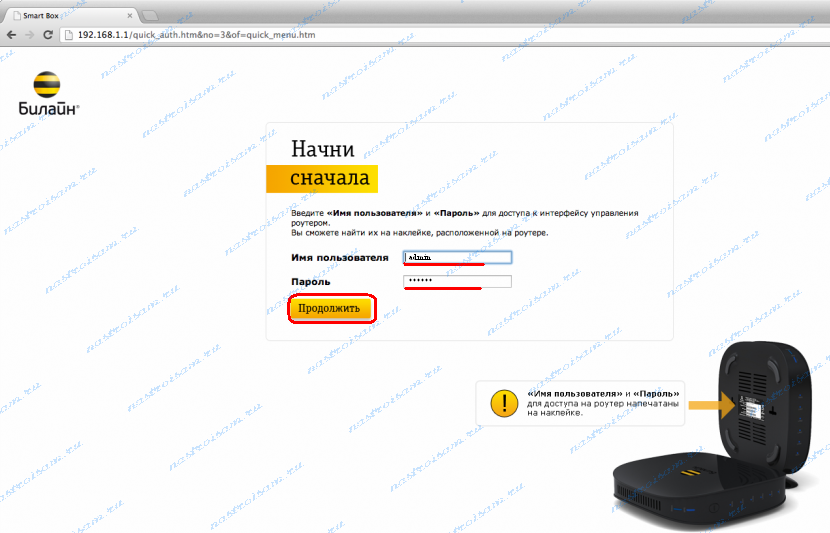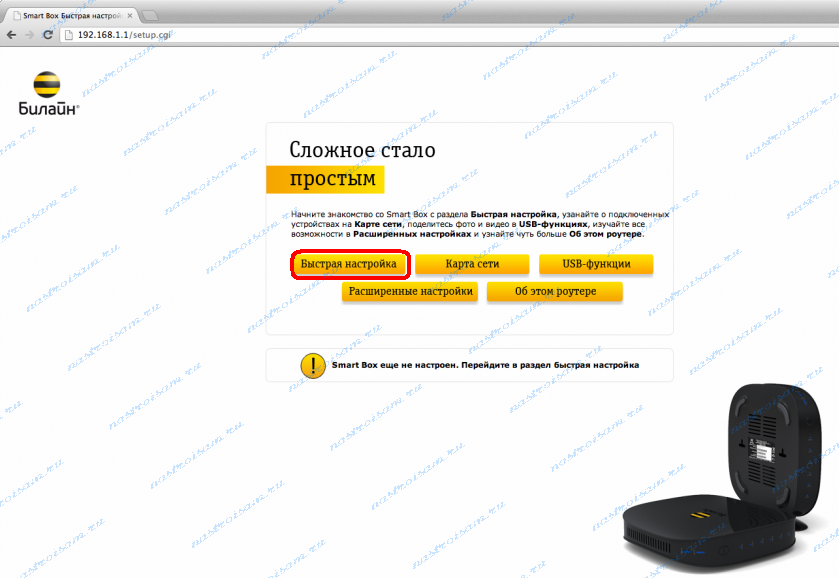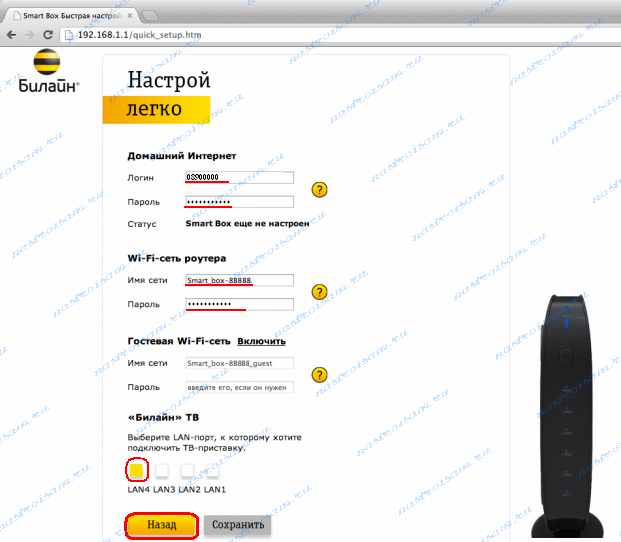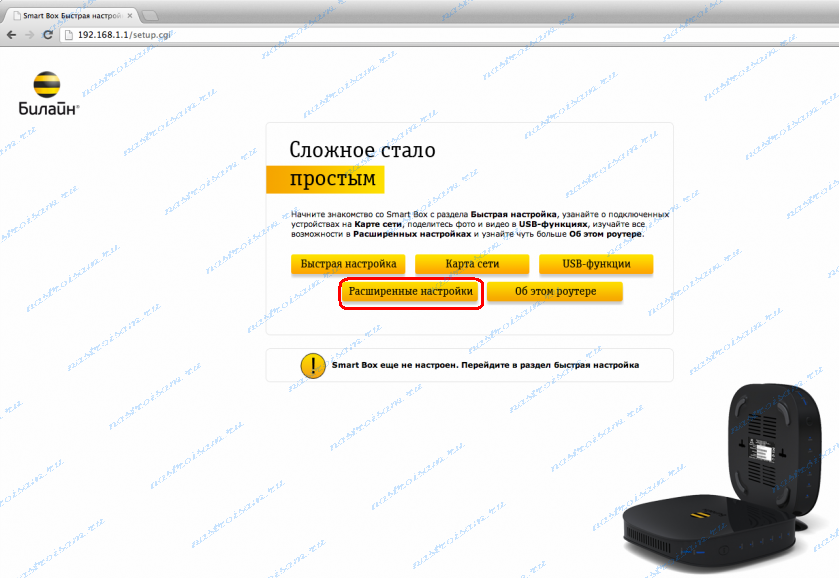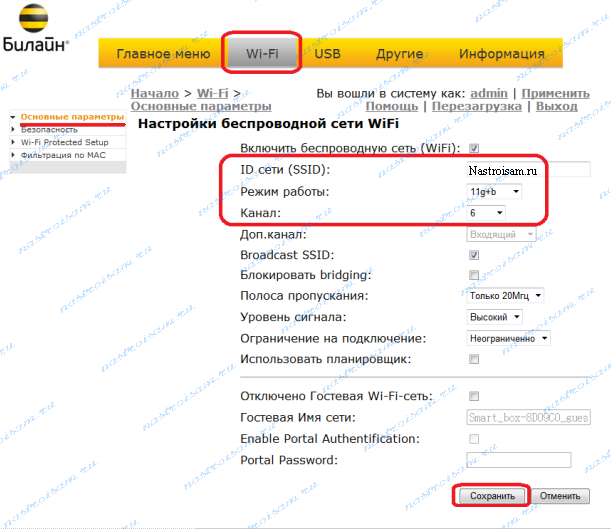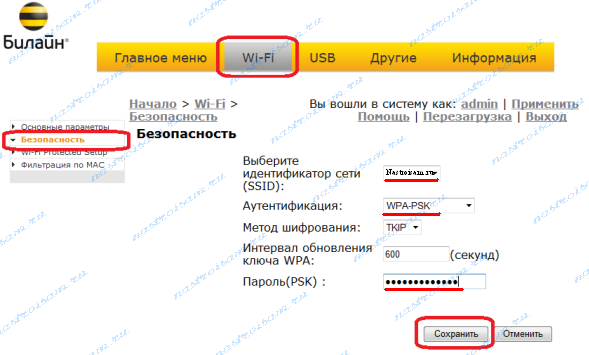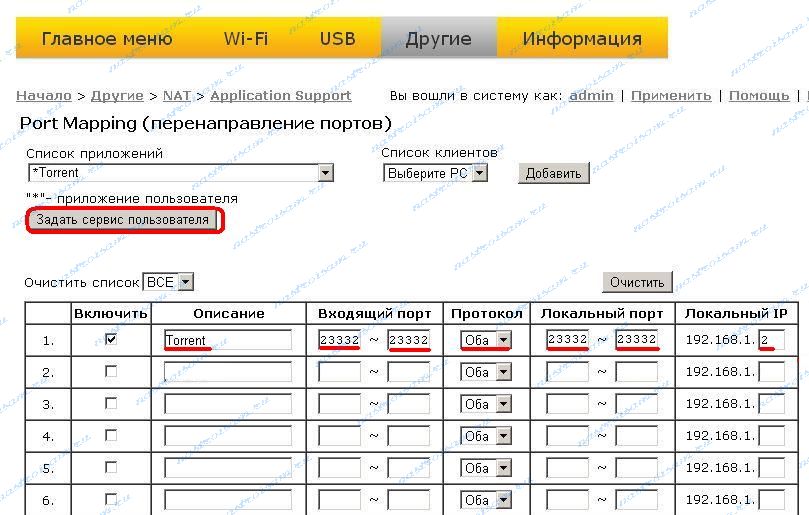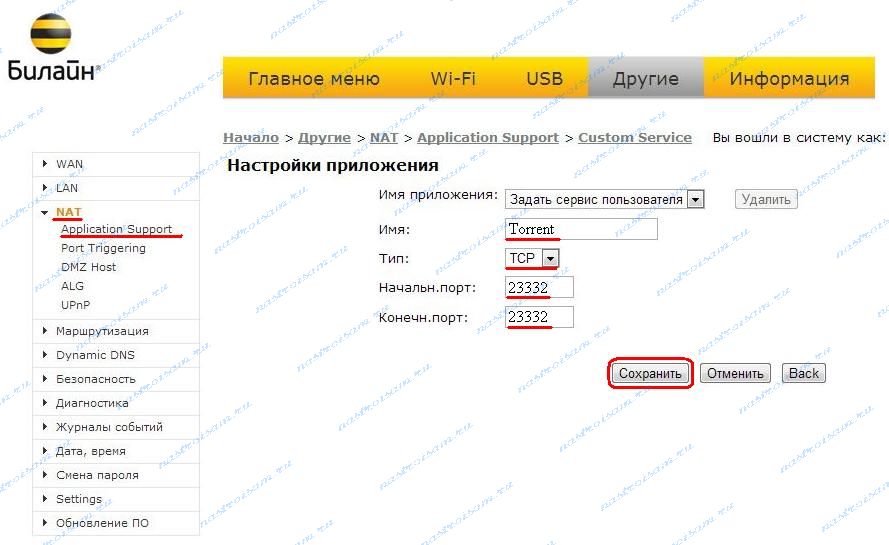Совсем недавно, пару месяцев назад, компания Билайн на всей территории своего присутствия стала предоставлять своим абонентам новый брендированный роутер — Билайн Smart Box. А в конце апреля был дан официальный старт продаж нового маршрутизатора. Как сообщается в официальном пресс-релизе: Билайн Smart Box — это роутер «нового поколения» с поддержкой WiFi со скоростью соединения до 300 МБит/с и возможностью подключать USB-накопители. При более тщательном рассмотрении, должен отметить, что аппаратная начинка весьма неплохая — быстрый чип Realtek 8197D, неплохой объем оперативной памяти 64 МБ и WiFi-модуль N-стандарта. Это значит, что новый роутер выигрывает у конкурентов в первую очередь производительностью. Ещё один плюс — наличие USB 2.0 разъема. А вот к минусам устройства я бы отнес, во-первых, 2 антенны MIMO за внутреннее исполнение, а во-вторых — высокую, на мой взгляд, цену — 1800 рублей. За 1500 тысячи рублей сейчас можно приобрести уже гигабитный роутер D-Link DIR-651 на более быстром чипе Realtek 8198, правда с меньшим объемом оперативной памяти (24 МБ против 64 МБ) и без USB-разъема.
В целом, впечатление от роутера неплохое, хотя на официальном форуме встречаются жалобы на нестабильную работу и периодические подвисания устройства. Впрочем, если такая проблема действительно имеет место быть и носит не единичный характер, то думаю она будет ближайшее время устранена новой версией прошивки.
Рассмотрим подробнее настройку роутера Билайн Smart Box.
При первом подключении к роутеру можно подключиться как через кабель, так и по WiFi — SSID по-умолчанию Smart_box-XXXXXX (здесь каждый XXXXXX — это последовательность символов, уникальная для каждого роутера). При этом на заводских настройках ключ безопасности (пароль) сеть WiFi не установлен.
Адрес роутера в сети стандартный — 192.168.1.1, адрес веб-интерфейса http://192.168.1.1.
Заходим в веб-интерфейс Билайн Смарт Бокс:
Нажимаем кнопку «Продолжить» и попадаем на форму авторизации:
Вводим Имя пользователя — admin и пароль — admin, нажимаем кнопку «Продолжить».
По-умолчанию открывается стартовая страница:
Нажимаем кнопку «Быстрая настройка» — Вам откроется страница быстрой настройки роутера Билайн Smart Box, на которой выведены все основные параметры настройки:
В поле «Логин » вводим номер договора — 089XXXXXX, в поле «Пароль» вводим пароль на доступ в Интернет, выданный при подключении. Далее идем в раздел «Wi-Fi сеть» роутера и меняем «Имя сети (SSID)» на какой-либо свой и в поле «Пароль» указываем ключ беспроводной сети — им может быть любая буквенная, цифирная или смешанная последовательность не короче 8 символов.
На гостевую WiFi-сеть я бы так же советовал поставить пароль чтобы избежать посторонних подключений. Иначе, любой желающий сможет подключиться к сети Интернет через Ваш роутер на скорости до 1 МБит/с.
В поле «Билайн» ТВ Вам надо выбрать LAN-порт в который будет подключена IPTV-приставка.
Нажимаем кнопку «Сохранить». А после этого кликаем на ссылку «Перезагрузка» в верхней части страницы для перезапуска роутера с новыми настройками.
Настройка WiFi на роутере Билайн Smart Box.
Заходим в веб-интерфейс Билайн Smart Box:
На стартовой странице нажимаем кнопку «Расширенные настройки» и попадаем в экспертные настройки Смарт Бокса. В меню вверху страницы выбираем раздел «Wi-Fi» и в меню слева выбираем пункт «Основные параметры»:
Здесь Вы можете изменить основные параметры беспроводной сети роутера. Например, можно выставить смешанный режим работы «b/g» или «b/g/n mixed», а можно и ограничить только один g или n. Так же, если у Вас в доме есть ещё беспроводные сети, то я бы советовал вместо выставленного по-умолчанию канала 6 либо автоматический режим (auto) либо какой-нибудь другой, например 2,3, 9 или 11. Так же, в этом разделе Вы можете полностью отключить гостевую WiFi-сеть.
Нажимаем кнопку «Сохранить».
Переходим в подраздел «Безопасность»
Здесь я бы советовал изменить тип шифрования беспроводной сети WiFi на максимально безопасный. Для этого надо параметру «Аутентификация» выставить значение «WPA2-PSK». Оставлять режим аутентификации «WPA-PSK» следует только в том случае, если у Вас есть беспроводные устройства не поддерживающие WPA2. Нажимаем кнопку «Сохранить», а затем кликаем на ссылку «Перезагрузить» в верхней части страницы.
Проброс порта на Билайн Smart Box (Port mapping).
Чтобы открыть порт для игр или программ, заходим в веб-интерфейс Билайн Smart Box:
На стартовой странице нажимаем кнопку «Расширенные настройки» и попадаем в экспертные настройки роутера. В меню вверху страницы выбираем раздел «Другие» и в меню слева выбираем пункт «NAT» => «Application Support»:
Здесь можно выбрать приложение из списка приложений, а можно задать свой сервис — для этого нажимаем кнопку «Задать сервис пользователя»:
В открывшемся окне в поле «Имя» пишем название приложения для которого открываем порт, в списке «Тип» выбираем транспортный протокол: TCP, UDP или Оба сразу. Далее в поля «Начальный порт» и «Конечный порт» прописываем нужный порт или диапазон портов и нажимаем кнопку «Сохранить».
Примечание: Если Вы открыли порт в правилах NAT, но при проверке из-вне порт все равно закрыт — попробуйте вывести компьютер в демилитаризованную зону DMZ. Для этого в разделе «NAT» выберите пункт «DMZ Host» и пропишите туда IP-адрес компьютера, на котором открывали порт. Если и после этого порт недоступен из внешней сети — проблема в настройках системы безопасности компьютера. Отключайте полностью брандмауэр, антивирус и т.п., а затем проверяйте снова.
Настройка портов на роутере Билайн – необходимая процедура для улучшения сетевой безопасности и оптимизации работы интернет-соединения. Задача сводится к правильной настройке портов, через которые осуществляется обмен данными между устройствами в сети. В этой статье мы рассмотрим подробные инструкции по настройке портов на роутере Билайн, которые помогут вам справиться с этой задачей.
Перед тем как приступить к настройке портов, необходимо знать, что каждый порт имеет свое уникальное число и отвечает за определенный тип трафика. Так, например, порт 80 используется для HTTP-трафика, порт 25 – для протокола SMTP, порт 21 – для FTP и т.д. Также важно понимать, что порты могут быть открытыми (разрешен обмен данными через них) или закрытыми (запрещен обмен данными через них).
Для начала настройки портов на роутере Билайн вам необходимо открыть веб-интерфейс роутера. Для этого в адресной строке браузера введите IP-адрес роутера. Обычно он указан на наклейке на задней панели роутера или можно найти его в документации к устройству. После ввода IP-адреса нажмите клавишу Enter. Вам будет предложено ввести логин и пароль. В случае, если вы не меняли их ранее, введите логин «admin» и пароль «admin».
Содержание
- Подробная инструкция по настройке портов на роутере Билайн
- Выбор необходимого порта на роутере Билайн
- Настройка выбранного порта на роутере Билайн
Подробная инструкция по настройке портов на роутере Билайн
- Откройте веб-браузер и введите IP-адрес роутера в адресной строке. Обычно IP-адрес роутера Билайн – это
192.168.1.1. Нажмите Enter. - Введите имя пользователя и пароль для доступа к настройкам роутера. Обычно имя пользователя –
admin, а пароль –admin. Если вы не помните свои данные входа, проверьте документацию или обратитесь в службу поддержки Билайн. - Найдите раздел настроек «Порты» или «Port Forwarding». Обычно он находится в разделе «Настройки сети» или «Настройки безопасности».
- Выберите тип порта, который вы хотите настроить: TCP или UDP.
- Введите внутренний и внешний порты. Внутренний порт – это порт на вашем устройстве в домашней сети, которому вы хотите разрешить доступ из интернета. Внешний порт – это порт, который будет открыт для доступа извне. Если вы не знаете, какой порт использовать, обратитесь к документации вашего устройства или программы, которую вы хотите настроить.
- Введите IP-адрес устройства в домашней сети, к которому хотите разрешить доступ из интернета. Это может быть IP-адрес вашего компьютера, игровой консоли или другого устройства.
- Нажмите кнопку «Применить» или «Сохранить» для сохранения настроек.
После этих шагов порт на роутере Билайн будет настроен и готов к использованию. Убедитесь, что ваше устройство в домашней сети настроено правильно для доступа через открытый порт. Если у вас возникнут проблемы, свяжитесь с технической поддержкой Билайн для получения дополнительной помощи.
Выбор необходимого порта на роутере Билайн
При настройке портов на роутере Билайн, важно определить, какой порт необходимо настроить для вашего устройства. Роутеры Билайн обычно имеют несколько портов, которые могут быть использованы для подключения компьютеров, телевизоров, игровых консолей и других сетевых устройств.
Чтобы выбрать необходимый порт на роутере Билайн, нужно определить, какое устройство вы хотите подключить и какое подключение вы хотите использовать. Обычно роутеры Билайн имеют разные типы портов, такие как Ethernet, WAN и USB.
Если вы хотите подключить компьютер или другое устройство, используя сетевой кабель, вам нужно выбрать Ethernet порт. Это обычно обозначается числами (например, ETH 1, ETH 2 и т. д.). Выберите любой свободный Ethernet порт, который не используется другим устройством, и подключите кабель к нему.
Если вы хотите подключить устройство через Wi-Fi, вам не нужно настраивать порты на роутере Билайн. Wi-Fi соединение доступно по умолчанию и можно подключаться к нему без дополнительных настроек.
Если вы хотите использовать порт WAN (широкий доступ к сети), например для подключения роутера к интернет-провайдеру, обычно на роутере Билайн есть отдельный порт, обозначенный как «WAN». Подключите сетевой кабель от интернет-провайдера к этому порту.
USB порты на роутере Билайн часто используются для подключения внешних устройств, таких как принтеры или съемные накопители. Если у вас есть устройство, которое требует подключения через USB порт, выберите доступный USB порт и подключите устройство к нему.
После выбора необходимого порта и подключения устройства, вам может потребоваться провести некоторые дополнительные настройки, в зависимости от ваших потребностей. Чтобы настроить порт на роутере Билайн, обратитесь к документации, прилагаемой к вашему роутеру или свяжитесь с технической поддержкой Билайн для получения инструкций.
Настройка выбранного порта на роутере Билайн
Для настройки выбранного порта на роутере Билайн выполните следующие действия:
- Подключитесь к роутеру. Подключите свой компьютер или ноутбук к роутеру Билайн с помощью Ethernet-кабеля.
- Откройте веб-интерфейс роутера. Откройте любой интернет-браузер и в адресной строке введите IP-адрес роутера (обычно это 192.168.1.1 или 192.168.0.1). Нажмите Enter.
- Войдите в настройки роутера. Введите логин и пароль, предоставленные вашим интернет-провайдером, и нажмите кнопку Войти.
- Перейдите в раздел настройки портов. В левой панели найдите раздел, посвященный настройке портов или сетевых соединений, и перейдите в него.
- Выберите нужный порт для настройки. Найдите порт, который вы хотите настроить, и щелкните на его номере или названии.
- Настройте выбранный порт. В открывшемся окне укажите необходимые настройки для выбранного порта, такие как протокол, режим работы, активирование или деактивирование порта и т.д.
- Сохраните изменения. После завершения настройки порта нажмите кнопку «Сохранить» или «Применить», чтобы сохранить внесенные изменения.
После успешной настройки выбранного порта на роутере Билайн он будет готов к использованию согласно указанным настройкам.
Обратите внимание, что точные шаги настройки портов на роутере Билайн могут незначительно отличаться в зависимости от модели роутера или версии программного обеспечения.
Проброс портов на роутере Билайн — это процедура, которая позволяет вам получить доступ к устройству, подключенному к локальной сети, извне. Это полезно, например, если вы хотите запустить сервер или играть в онлайн-игры. В этой статье мы расскажем вам, как настроить проброс портов на роутере Билайн.
Прежде чем мы начнем настраивать проброс портов, вам необходимо знать IP-адрес вашего роутера Билайн. Вы можете узнать его, введя команду ipconfig в командной строке, если ваш компьютер подключен к роутеру через кабель. Если вы подключены через Wi-Fi, вы можете найти IP-адрес роутера в настройках сетевого подключения.
Теперь, когда у вас есть IP-адрес роутера, вы можете приступить к настройке проброса портов. Для этого вам потребуется открыть веб-интерфейс роутера, введя его IP-адрес в браузере. Войдите в систему, используя свои учетные данные.
После того, как вы вошли в веб-интерфейс роутера, найдите раздел, отвечающий за проброс портов. В разных моделях роутеров Билайн эта функция может быть расположена по-разному, поэтому придется поискать. Вам потребуется указать номер порта, который вы хотите пробросить, а также IP-адрес устройства, к которому вы хотите получить доступ. После того, как вы настроите проброс порта, не забудьте сохранить изменения, чтобы они вступили в силу.
Содержание
- Проброс портов на роутере Билайн: полное руководство
- Почему вам может понадобиться проброс портов
- Шаги по настройке проброса портов
Проброс портов на роутере Билайн: полное руководство
Шаг 1: Вход в настройки роутера
Для начала настройки проброса портов, необходимо войти в настройки роутера Билайн. Для этого откройте веб-браузер и введите в адресной строке IP-адрес роутера (обычно 192.168.1.1 или 192.168.0.1). Нажмите Enter и вы перейдете на страницу входа в настройки роутера.
Примечание: если IP-адрес роутера был изменен, введите измененный IP-адрес
Шаг 2: Вход в настройки роутера
После успешного входа в настройки роутера, найдите раздел с настройками проброса портов. В разных моделях роутеров настройки могут располагаться по-разному, но обычно раздел соответствующий пробросу портов называется «Forwarding» или «Port Forwarding».
Выберите этот раздел и вы перейдете на страницу настройки проброса портов.
Шаг 3: Создание правила проброса портов
На странице настройки проброса портов, необходимо создать новое правило. Прежде чем создавать правило, важно знать следующую информацию:
— IP-адрес устройства в вашей домашней сети, на которое вы хотите пробросить порты.
— Внешний порт, который нужно пробросить.
— Внутренний порт, на который нужно направить все данные с внешнего порта.
После того, как вы получили эту информацию, создайте новое правило, указав все необходимые параметры. Сохраните настройки.
Шаг 4: Проверьте настройку проброса портов
После создания правила проброса портов, рекомендуется проверить его работоспособность. Для этого вы можете воспользоваться онлайн-сервисами, которые позволяют проверить открытые порты на вашем роутере.
Примечание: если после настройки проброса портов они остались закрытыми, возможно вам потребуется настроить исключения в брандмауэре компьютера или отключить его временно.
В завершении, мы рассмотрели основные шаги по настройке проброса портов на роутере Билайн. Эта процедура может быть сложной для новичков, поэтому рекомендуется обратиться за помощью к специалисту или технической поддержке провайдера Билайн.
Почему вам может понадобиться проброс портов
Настройка проброса портов может быть полезна в следующих случаях:
- Игры и приложения: некоторые игры и программы требуют открытия определенных портов для обмена данными с серверами разработчиков или другими игроками.
- Удаленный доступ: если вы хотите получить удаленный доступ к вашему компьютеру или устройству на работе или дома (например, для удаленного управления или доступа к файлам), вам понадобится настроить проброс портов.
- Веб-сервер: если вы запускаете собственный веб-сервер, вам нужно пробросить порт для того, чтобы другие пользователи могли получить доступ к вашему веб-сайту.
Без настроенного проброса портов, соединения между вашими устройствами в локальной сети и внешними устройствами будут заблокированы вашим роутером, что может привести к невозможности доступа к определенным играм, приложениям или функциям.
Шаги по настройке проброса портов
Для того чтобы настроить проброс портов на роутере Билайн, нужно выполнить следующие шаги:
Шаг 1: Войдите в настройки роутера через браузер, введя адрес роутера в строке адреса (обычно это 192.168.1.1 или 192.168.0.1).
Шаг 2: Введите логин и пароль для входа в настройки роутера. Если вы не меняли эти данные, то можете использовать стандартные значения (логин: admin, пароль: admin).
Шаг 3: Найдите в настройках роутера раздел «Port Forwarding» или «Virtual Server».
Шаг 4: В этом разделе вы увидите таблицу, где можно добавить новое правило проброса портов.
Шаг 5: Нажмите кнопку «Add Rule» или «New» для добавления нового правила.
Шаг 6: Введите данные для проброса портов: внутренний IP-адрес устройства, на которое хотите пробросить порт, внешний порт и внутренний порт.
Шаг 7: Выберите протокол, для которого хотите настроить проброс портов (обычно это TCP или UDP).
Шаг 8: Сохраните изменения и перезагрузите роутер.
Теперь проброс портов на роутере Билайн должен быть настроен и работать корректно.
Открытие портов на роутере Билайн может понадобиться для создания локального сервера, настройки удаленного доступа к устройству или проброса портов для определенного приложения. Эта процедура может показаться сложной для новичков, но с нашей подробной инструкцией вы без труда сможете настроить необходимые порты на своем роутере.
Первым шагом при открытии портов необходимо получить доступ к веб-интерфейсу роутера. Для этого в адресной строке браузера введите IP-адрес своего роутера, который обычно указан на наклейке на задней панели устройства. Нажмите Enter и вы перейдете на страницу авторизации.
После успешной авторизации вам потребуется найти раздел «Настройки портов» или «Проброс портов». Зависит от модели вашего роутера, но обычно этот раздел можно найти в разделе «Настройки» или «Расширенные настройки».
В открывшемся разделе вы увидите таблицу с полями, где необходимо указать номер порта, тип протокола (TCP или UDP), IP-адрес устройства в локальной сети и статус порта. Необходимо заполнить эти поля, чтобы открыть нужный порт или пробросить его на определенное устройство. После сохранения изменений роутер перезагрузится и настройки портов будут применены.
Как настроить порты на роутере Билайн: пошаговая инструкция
Для обеспечения безопасности вашей домашней сети и позволения доступа к определенным услугам или приложениям из интернета, вам может понадобиться настройка портов на вашем роутере Билайн. В данной статье мы рассмотрим пошаговую инструкцию по настройке портов на роутере Билайн.
1. Подключитесь к роутеру Билайн, введя его IP-адрес в адресной строке вашего браузера. Обычно, IP-адрес роутера указан на его корпусе или в документации.
2. Введите логин и пароль для доступа к настройкам роутера Билайн. Если вы не знаете логин и пароль, обратитесь в службу поддержки вашего интернет-провайдера.
3. Найдите раздел настройки портов или «Port Forwarding» в меню роутера Билайн.
4. Введите номер порта, который вы хотите открыть или настроить. Убедитесь, что тип порта (TCP или UDP) соответствует требованиям приложения, к которому вы хотите обеспечить доступ.
5. Укажите IP-адрес устройства, к которому должен быть открыт порт. Если устройство, к которому вы хотите открыть порт, подключено к роутеру Билайн, вы можете выбрать его IP-адрес из списка доступных устройств.
6. Сохраните настройки порта, применив указанные изменения.
7. Проверьте открытие порта, используя соответствующее приложение или сервис. Если порт настроен корректно, вы должны получить доступ к treм приложениям или сервисам через указанный порт.
Не забудьте, что настройка портов на роутере Билайн может иметь определенные ограничения или требовать дополнительных настроек безопасности. Если у вас возникнут проблемы или вопросы, рекомендуем обратиться в службу поддержки вашего интернет-провайдера.
Зачем нужно открывать порты на роутере Билайн?
Открытие портов на роутере Билайн может понадобиться в случаях, когда вам необходимо установить соединение между устройствами в локальной сети и внешней сетью Интернет. Обычно такая необходимость возникает в следующих ситуациях:
- Вы хотите создать собственный игровой сервер, чтобы играть со своими друзьями.
- Вам нужно настроить удаленный доступ к вашему домашнему компьютеру или серверу.
- Вы используете программы для обмена файлами и хотите, чтобы другие пользователи могли загружать файлы с вашего компьютера.
- Вам нужно настроить работу видеонаблюдения с использованием удаленного доступа к камерам.
- Вы хотите создать свой собственный веб-сервер и развернуть на нем свой сайт.
Открытие портов на роутере позволяет установить и поддерживать соединение между вашими устройствами и другими устройствами или программами, которые находятся во внешней сети. Без открытия портов, устройства в локальной сети не смогут полноценно общаться с внешними устройствами или программами.
Автоперенос платежа
Вы можете перевести ошибочный платёж на правильный номер автоматически за несколько минут одним из следующих способов:
- 1. Заполните форму на перенос платежа.
- 2. Наберите USSD-команду *278#.
- 3. Позвоните на специальный номер 07222.
Чтобы проверить принадлежность ошибочного номера билайну, воспользуйтесь командой *444*номер телефона#.
Внимание! Платёж переводится только при наличии средств на балансе ошибочно указанного номера телефона.
Возврат или перенос платежа
Если ваш платёж не соответствует перечисленным выше условиям, можете оформить заявление на перенос/возврат ошибочного платежа с помощью нашего специалиста.
Подать заявление можно одним из следующих способов:
- 1. Прийти в один из офисов билайна с паспортом и документом, подтверждающим совершение ошибочного платежа.
- 2. Отправить заявление и документ, подтверждающий совершение ошибочного платежа, по email на otvet@beeline.ru.
Форма заявления (208 КБ)
Образец заявления (287 КБ)
В заявлении обязательно внесите паспортные данные, отметьте галочкой желаемый способ возврата.
Платёжный документ (чек, выписка) должен содержать следующую информацию:
- наименование банка;
- сумму платежа;
- дату и время платежа;
- номер карты или ФИО плательщика;
- номер, на который поступила оплата.
Если оплачивали по банковской карте, средства вернутся только на ту карту, с которой проводили оплату по заявлению от владельца банковской карты.
Заявление регистрируется в течение суток, затем получите email или SMS с информацией о сроках его рассмотрения.
Внимание! Перенос/возврат ошибочного платежа возможен только при наличии средств на балансе ошибочно указанного номера телефона.