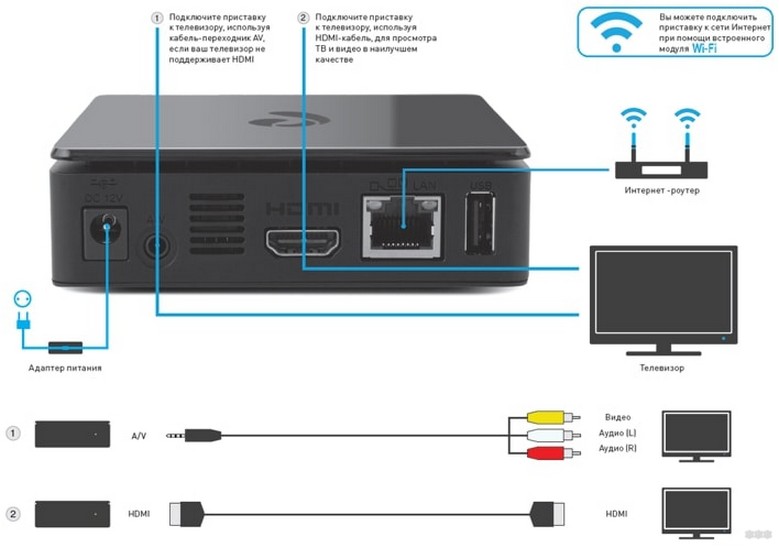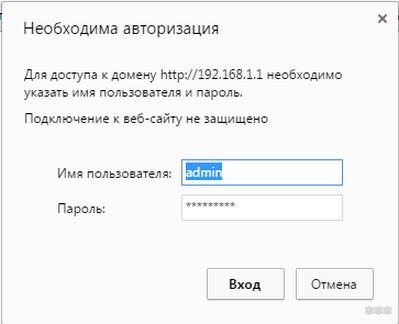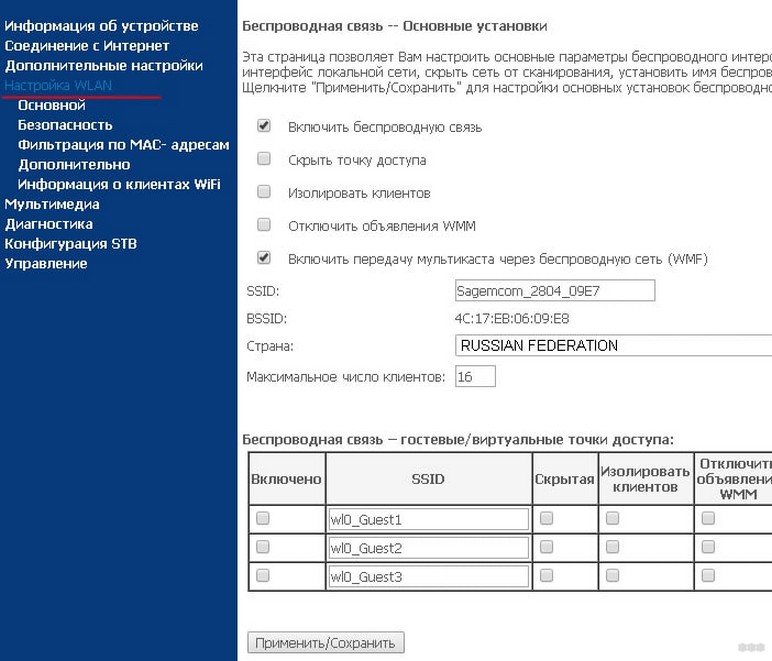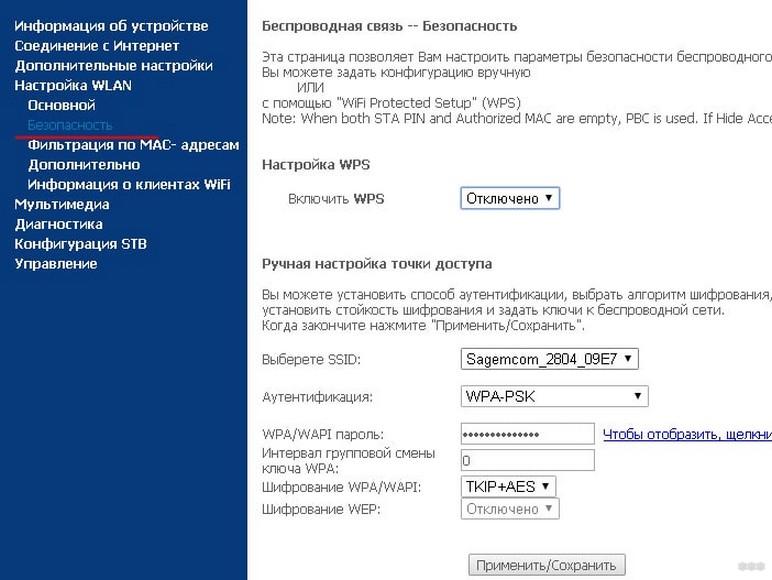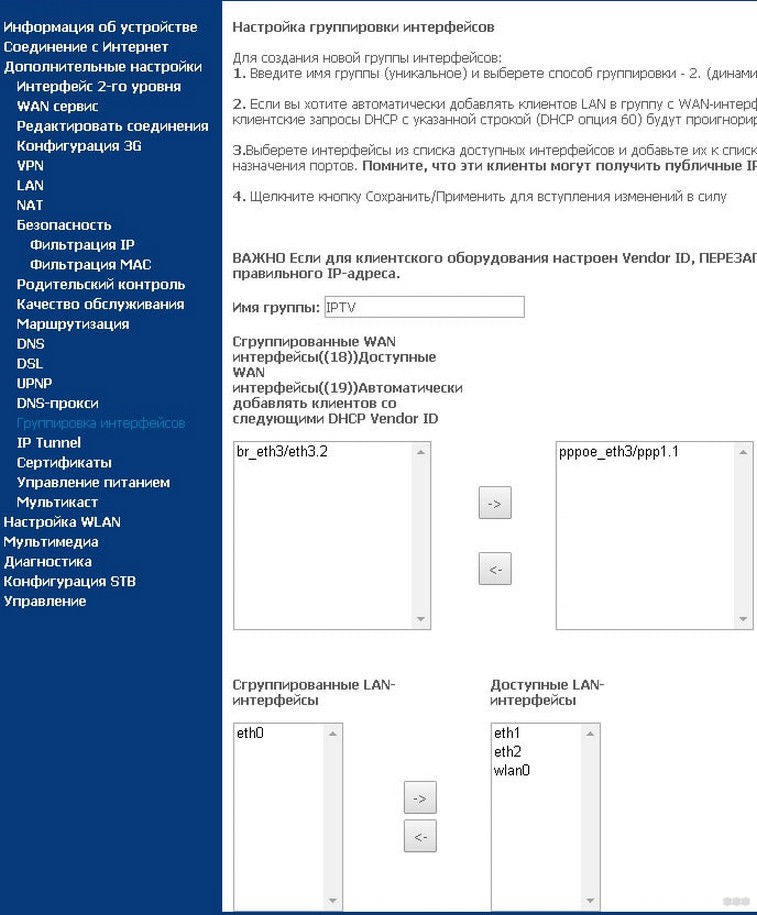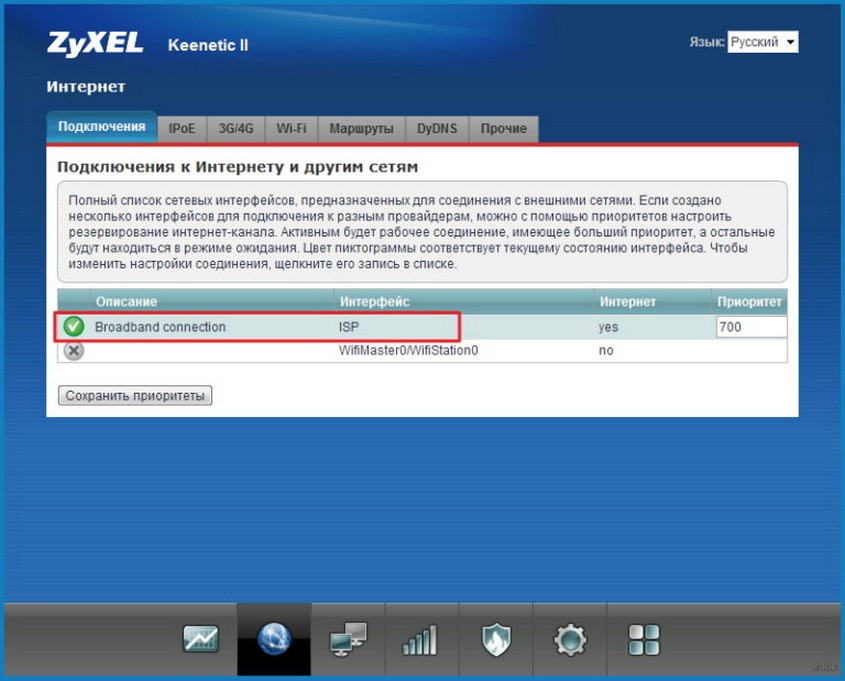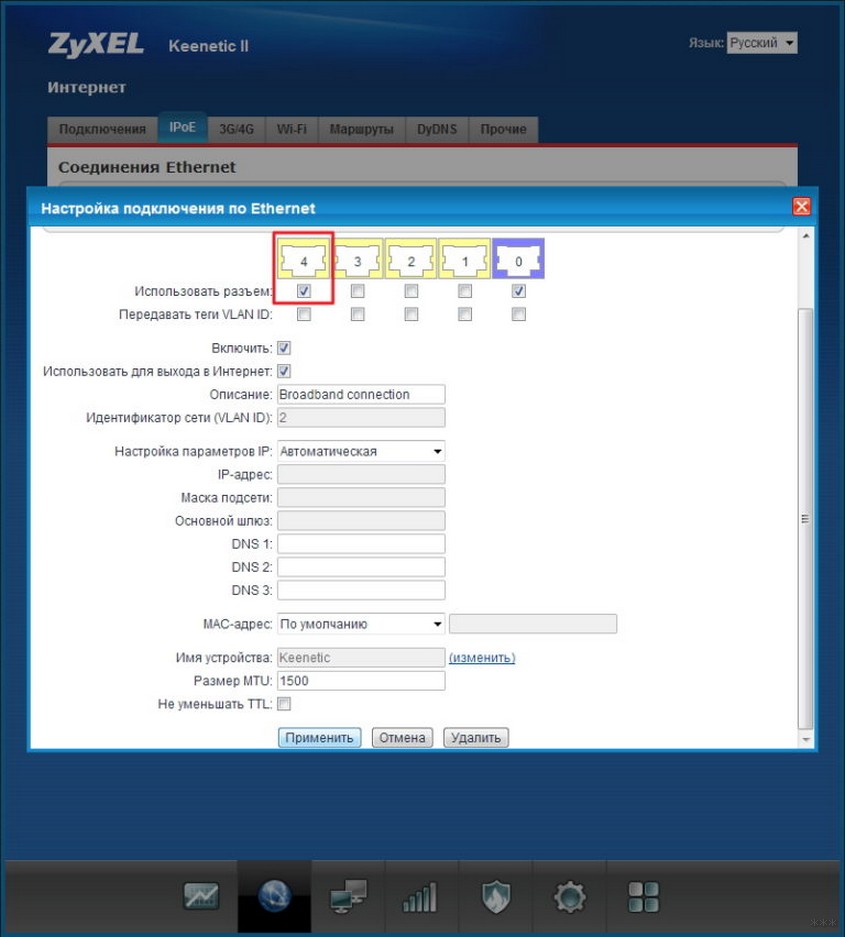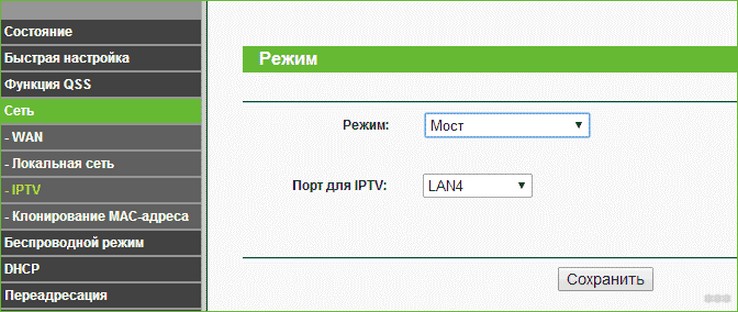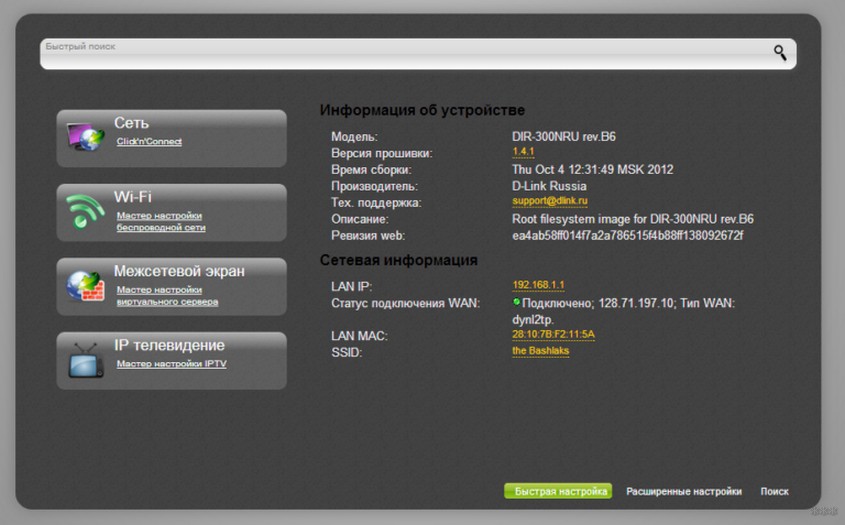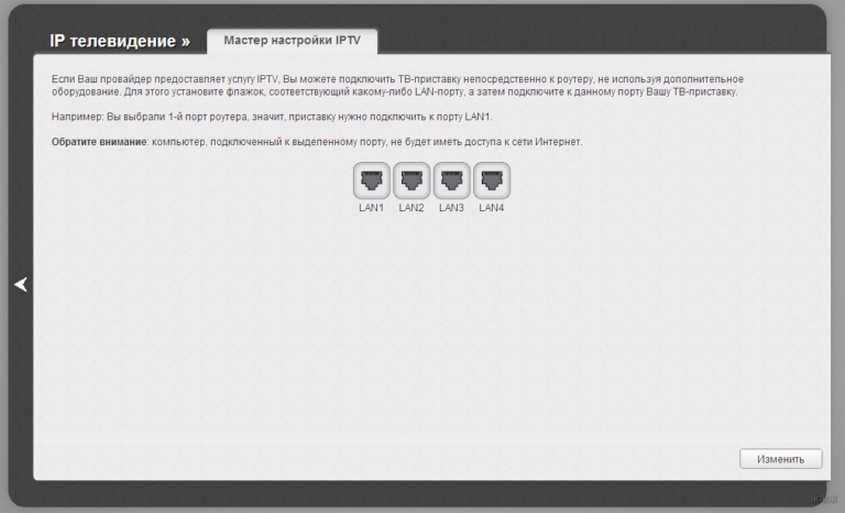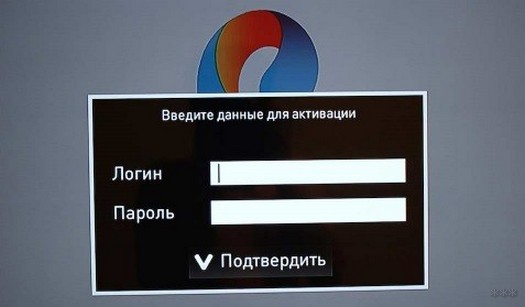Если ваш интернет-провайдер предоставляет услугу IPTV, то для просмотра интерактивного телевидения нужно настроить роутер. В этой статье мы рассмотри настройку IPTV на роутере Asus.
Смотреть IPTV через роутер можно несколькими способами:
- Через специальную приставку.
- На компьютере, при подключении к роутеру по сетевому кабелю.
- И еще можно настроить воспроизведение IPTV на ноутбуке, планшете, Smart TV и т. д., при подключении по Wi-Fi сети.
Сейчас мы рассмотрим подробнее эти настройку на примере роутеров Asus.
Что касается просмотра интерактивного телевидения через STB-приставку, то здесь все просто. Задаем в настройках роутера номер LAN порта, к которому подключена приставка, и все готово. Ну а для просмотра телевидения на компьютере по кабелю, или в случае раздачи IPTV по Wi-Fi, на компьютере (или другом устройстве) нужно будет использовать специальный плеер. Самые популярные, это PC Player и IPTV Player.
Хотелось бы отдельно написать о поддержке IPTV роутерами Asus. Поддержка есть практически на всех моделях. Но, не нужно забывать, что просмотр интерактивного телевидения особенно по Wi-Fi сети создает большую нагрузку на роутер. Так же может падать скорость подключения к интернету. Поэтому, если вы планируете пропускать IPTV через роутер, то на роутере лучше всего не экономить. Я покажу на примере настройки модели Asus RT-N18U, и более старого RT-N13U (у него другая прошивка на вид, голубая). Эта инструкция подойдет практически для всех маршрутизаторов этой компании: RT-N66U, RT-N12, RT-N14U, RT-N10 и т. д.
IPTV через роутер Asus с использованием приставки
Это наверное самый популярный способ. Настраивается все очень просто. Подключитесь к роутеру, и зайдите в его панель управления. Если не знаете как зайти в настройки роутера Asus, то можете посмотреть подробную инструкцию по этой ссылке.
Если у вас роутер с новой прошивкой, темной, то перейдите на вкладку Локальная сеть – IPTV. В выпадающем меню Выбор порта IPTV STB выберите номер одного или двух LAN портов, к которому будет подключена приставка. Если вы выберите два порта, то можно будет подключить две приставки. Нажмите на кнопку Применить для сохранения настроек.
Если у вас роутер с более старой, голубой прошивкой, то в панели управления откройте вкладку WAN, и в меню «Выбор порта IPTV STB» укажите нужный порт. Нажмите на кнопку Применить.
Это все настройки, которые нужно задать на маршрутизаторе Asus для работы IPTV через приставку. Мы просто включили режим поста между LAN и WAN портом.
Просмотр IPTV по Wi-Fi и LAN кабелю через роутер Asus
Эти настройки вам пригодятся в том случае, когда вы планируете смотреть интерактивное телевидение на своем компьютере, или ноутбуке при подключении к роутеру по сетевому кабелю, или по Wi-Fi сети. Через специальный плеер, о котором я писал в начале этой статьи. Так же IPTV можно будет смотреть на смартфонах, планшетах, телевизорах со Smart TV и т. д.
Сначала рассмотрим настройку на роутерах с прошивкой ASUSWRT (которая темная). В настройках откройте вкладку Локальная сеть – IPTV.
- Пункт «Включить многоадресную маршрутизацию (IGMP Proxy)» ставим «Включить»
- Напротив «Включить IGMP Snooping» так же выбираем «Включить». Тем самым включаем Multicast на роутере Asus
- В поле «UDP-прокси (Udpxy)» пропишите «1234».
Нажмите на кнопку Применить.
Теперь можно смотреть телевидение на тех устройствах, которые подключены к маршрутизатору по LAN кабелю.
Если необходима трансляция IPTV по Wi-Fi сети:
Перейдите на вкладку Беспроводная сеть – Профессионально. Найдите там пункт меню «Включить IGMP Snooping» и установите «Включить«. А в меню «Скорость многоадресной передачи данных (Мбит/с)» выберите «OFDM 24«.
Если возникнут какие-то проблемы с воспроизведением интерактивного телевидения по Wi-Fi, то установите обратно Auto.
Нажмите на кнопку Применить для сохранения настроек.
После этих настроек телевидение по беспроводной сети должно работать стабильно.
Если у вас роутер со старой панелью управления
Для включения поддержки IGMP (Multicast) откройте вкладку ЛВС – Маршрут. Напротив пункта «Включить многоадресную маршрутизацию?» установите Да и нажмите кнопку Применить.
Для стабильной трансляции телевидения по беспроводной сети, перейдите на вкладку Беспроводная сеть – Профессионально. Напротив «Скорость многоадресной передачи данных (Мбит/с)» выбираем «24«. Не забудьте сохранить настройки кнопкой Применить.
Все, настройка закончена.
Если возникнут какие-то проблемы в настройке IPTV, то попробуйте подключить кабель от интернет провайдера напрямую в компьютер, и проверить работу. Что бы исключить роутер. Возможно, это какие-то проблемы на стороне провайдера, или что-то в компьютере.
В перечень услуг компании Ростелеком входит несколько вариантов подключения телевидения, включая интерактивное ТВ. Приобретая небольшую приставку, пользователь получает качественное изображение. Однако, чтобы устройство передавало сигнал, нужно его правильно настроить.
Содержание
- Виды оборудования
- Подготовка к работе
- Способы подключения
- Инструкция по настройке
- Sagemcom fast 2804
- Zyxel Keenetic
- TP-Link
- D-Link
- Asus
- Настройка IPTV
- Решение проблем
- Ошибки при подключении и настройках
- Задать вопрос автору статьи
Виды оборудования
В зависимости от комплектации и функциональных возможностей, провайдер представляет несколько видов ТВ-приставок. Так, например, существуют устройства с жестким диском. Следовательно, есть функция записи.
В других сериях есть возможность просматривать изображение в формате 3D. Для подключения Wi-Fi-адаптера во всех новых линиях имеется разъем USB. Каждое изделие обладает мощным и усовершенствованным процессором.
При этом периодически модельный ряд приставок проходит несколько стадий обновления. Таким образом, Ростелеком может полностью удовлетворить спрос любого пользователя интерактивного телевидения.
Чтобы воспользоваться услугой ТВ, следует произвести настройку роутера. Схема действий стандартна для любого устройства. Перед тем, как подключить телевидение, рекомендуется ознакомиться с процессом установки оборудования, способами активации и инструкцией по настройкам.
Подготовка к работе
Чтобы правильно совершить подключение всех комплектующих, необходимо соблюсти несколько шагов:
- подключить блок питания (разъемы для этой и других целей подписаны);
- соединить приставку и телевизор кабелем.
Если вместо сетевого кабеля используется тюльпан, то алгоритм подключения следующий: черный в AV разъем, остальные в соответствии с цветами отверстий на приставке. Если цветового разграничения на оборудовании нет – белый штекер в левый вход, черный в правый, желтый в центральный. Если приставка Ростелеком подключается по Wi-Fi, внешний адаптер вставляется в разъем USB.
Схема подключения представлена на картинке:
Если пользователь воспользуется услугой «Мультирум», то к роутеру будет подключено несколько приставок.
Способы подключения
О подключении и настройке ТВ приставки рассказано также в следующем видео:
Ростелеком предоставляет 3 способа подключения ТВ-приставки и роутера:
- Wi-Fi. Такой вариант поддерживается не всеми устройствами. Чаще всего функцию беспроводной сети имеют модели нового поколения. Плюс такого подключения – отсутствие проводов.
- Передача информации происходит с помощью электросети. Для этого в розетку у телевизора и роутера включают по одному адаптеру PLC. При этом оба устройства могут располагаться в разных комнатах, и передача данных будет происходить быстро и без проблем. Однако, такой вариант редко используется пользователями.
- Используется кабель для соединения роутера и приставки, который подключается через LAN порт маршрутизатора. Пользователь получит наиболее стабильный и качественный поток данных.
Способ подключения выбирает сам клиент с учетом своих предпочтений и возможностей!
Инструкция по настройке
Наиболее популярный и надежный способ – через роутер Ростелеком. Те устройства, которые изначально приобретаются у компании, не нуждаются в регулировке параметров. Однако, если роутер был куплен ранее и уже был в использовании, настройка будет обязательна для активации телевидения.
Настройка ТВ приставки Ростелеком через роутер осуществляется через IP адрес маршрутизатора 192.168.1.1 (либо 192.168.0.1). Он заносится в адресную строку любого браузера, для входа в настройки. Требуемый при этом пароль и логин указан на роутере.
Sagemcom fast 2804
После соединения Wi-Fi роутера и приставки Ростелеком, нужно выполнить подключение услуги IPTV. Для корректировки настроек роутера Ростелеком необходимо:
- в открывшимся окне, после ввода логина и пароля, перейти на вкладку «Настройка WLAN»;
- выбрать раздел «Основной»;
- активировать функцию «Включить передачу мультикаста через беспроводную сеть»;
- сохранить выполненные действия;
- перейти в раздел «Безопасность» и напротив строки «Включить WPS» выбрать функцию отключения (таким образом будет выделена беспроводная сеть для подключения приставки);
- выполнить сохранение;
- выбрать раздел «Группировка портов»;
- в список портов добавляем собственный.
Последний шаг предполагает заполнение полей: название нового порта, выбор опции (WAN – «Интерфейс типа Bridge»), активирование порта для TV-приставки, выбор интерфейса WLAN0.
Zyxel Keenetic
Для настройки модели Zyxel Keenetic надлежит:
- открыть вкладку «Интернет» (панель управления);
- выбрать кнопку «Подключить»;
- нажать на строку «Broadband connection»;
- отметить галочкой «Lan4» (порт, в который подключена ТВ приставка).
TP-Link
Для корректировки параметров следует:
- открыть вкладку «Сеть», расположенную в панели управления;
- выбрать раздел «IPTV»;
- нажать на режим «Bridg»;
- отметить порт «IPTV LAN 4».
D-Link
Разработчики роутеров этого производителя упростили настройку, сделав ее практически автоматической. Пользователю лишь следует в панели инструментов выбрать «Мастер настроек IPTV». Корректировка параметров произойдет автоматически после выбора порта.
Asus
Настраивание работы роутера этой фирмы имеет некоторые отличия и занимает больше времени. Для регулировки надлежит открыть дополнительные настройки на панели слева. После этого:
- открыть вкладку ЛВС;
- выбрать иконку «Маршрутизатор» и активировать IGMP;
- открыть вкладку WAN и выбрать рабочий порт LAN3.
Внимание! После каждого действия следует сохранять параметры с помощью кнопки «Применить».
Официальный ролик о ТВ от провайдера смотрите тут:
Настройка IPTV
После того, как все работы с маршрутизатором окончены, остается только настроить приставку Ростелеком:
- Подключаем к электрической сети. Ждем, пока загорится синий индикатор.
- Выбираем режим на телевизоре – AV (если подключение было через «тюльпан») или HDMI (при соединении через такой разъем).
- Начнется загрузка. Затем потребуется ввести идентификационные данные пользователя. Их можно найти в соглашении с провайдером.
- После успешного и правильного ввода логина и пароля появится меню и список каналов.
Список телевизионных каналов и доступных сервисов зависит от тарифа, выбранного пользователем при подключении опции интерактивного ТВ!
Решение проблем
В некоторых ситуациях можно столкнуться с ошибками при подключении и настройке роутера для ТВ приставки. Для их устранения следует провести простую диагностику. Она состоит из нескольких шагов:
- проверка состояния счета (без оплаты услуг устройство работать не будет);
- осмотр кабелей и разъемов на повреждение;
- перезагрузка всей системы (отключение на несколько минут).
Если после всех процедур проблема не устранилась, следует связаться с клиентской поддержкой Ростелекома!
Ошибки при подключении и настройках
Если после всех процедур на дисплее отображается мультипликация вместо загрузки, то настройки при подключении были выполнены неправильно. Для исправления ситуации следует перепроверить параметры и все разъемы, произвести активацию заново.
В случае появления надписи, сигнализирующей об отсутствии IP – адреса, есть вероятность, что произошел резкий обрыв соединения, данные при этом, не сохранились. Для восстановления надлежит заново выбрать необходимый порт.
Ошибка пароля или логина чаще всего говорит о неполадках в работе провайдера или ошибке в настройках. Для устранения рекомендуется обратиться по горячей линии. Либо проверить, включен ли IGMP в настройках. Еще один вариант – услуга интерактивного ТВ еще не привязана к договору, то есть попросту не работает.
Выполнить настройку роутера для ТВ-приставки Ростелеком можно самостоятельно. Независимо от модели, процедура стандартная и не занимает много времени. Если что-то не получилось, напишите нам! Попробуем решить возникшую проблему и ответить на все вопросы!
Настраиваем TV-приставку Ростелеком через роутер
Подключить интерактивное телевидение Ростелеком стало просто. Необязательно покупать оборудование: как роутер, так и приставку, через которую осуществляется телевещание, провайдер предоставляет абонентам в аренду за 1 рубль в месяц.
Установку оборудования производят сотрудники компании, когда подключают интернет. Но в некоторых случаях может потребоваться повторное подключение и настройка ТВ-приставки Ростелеком через роутер: при переезде по новому адресу или восстановлении обслуживания после длительного перерыва.
Схема подключения
Перед тем как начать использовать интерактивное телевидение Ростелеком, ТВ-приставку нужно подключить к роутеру и телевизору. Через роутер приставка получает данные телевещания и выводит на телевизор изображение и звук.
Блок питания приставки не рекомендуется подключать к сети, пока не будут завершены кабельные подключения. После того как будут соединены все провода и настроен роутер, ТВ-приставку Ростелеком можно включать в розетку. Устройство попытается настроить файловую систему и получить IP-адрес через сеть. Важно, чтобы соединение с интернетом при включении приставки уже было установлено. Настройка самой ТВ-приставки Ростелеком не требуется.
Сервис Интерактивное ТВ от Ростелеком позволяет подключить через роутер как одну, так и несколько приставок, – такая услуга называется Мультирум . Чтобы одновременная работа двух-трех ресиверов не сказалась на скорости закачки, рекомендуется настроить приоритизацию трафика в меню роутера.
Варианты подключения
Соединить ТВ-приставку с роутером можно тремя способами:
- Ethernet. Подключение через кабель является самым надежным вариантом, который лучшим образом обеспечивает плотность потока данных, необходимую для телевещания.
- Wi-Fi. В офисах Ростелеком в розничной продаже есть ТВ-приставки, поддерживающие WiFi, но они не предоставляются абонентам в аренду: такое устройство придется купить за полную стоимость.
- PLC. Технология PLC позволяет передавать данных через электросеть: установив один такой адаптер в розетку у роутера, а второй – у телевизора, проблема лишних проводов будет решена.
Настройка маршрутизатора
Роутеры, которые предлагает абонентам Ростелеком, как правило, легко настроить благодаря фирменной прошивке провайдера. Для доступа в интернет вводятся только логин и пароль , а интерактивное телевидение через такой роутер работает автоматически .
Чтобы настроить другой роутер ( Asus , ZyXEL , TP-Link , D-Link ) и подключить через него к телевизору приставку Ростелеком, потребуется выполнить ряд несложных действий, как правило, не вызывающих трудностей.
Роутер настраивается через браузер. Обычно его адрес в домашней сети — 192.168.1.1 / или 192.168.0.1 /. Логин и пароль указаны на этикетке или в инструкции (Как правило логин: admin и пароль также admin ).
Открываем браузер, вводим в адресной строке http://192.168.1.1
Далее Вам необходимо ввести логин и пароль от роутера, в моем случае это admin\admin
В конфигурации роутера для подключения ТВ принято выделять виртуальный порт LAN 4 или как у нас на ASUS LAN 3 . Соответственно, приставка должна подключаться физически к четвертому порту на задней панели роутера.
TP-Link
Для настройки ТВ необходимо открыть панель управления роутером , затем во вкладке «Сеть» кликнуть на раздел «IPTV» и выбрать режим подключения «Мост/Bridge» и порт IPTV LAN 4 .
Настройка отличается от устройств TP-Link: чтобы ТВ-приставка Ростелеком заработала через роутер Asus , придется конфигурировать больше параметров.
В интерфейсе старой прошивки требуется войти в подменю « Доп. настройки ». Сначала во вкладке « ЛВС – Маршрут » нужно включить опцию IGMP (Многоадресная маршрутизация). 
Затем выбрать вкладку « WAN – Интернет-соединение » и настроить порт IPTV . Для сохранения настроек после каждого действия требуется нажатие кнопки « Применить ».
Так же возможен такой вариант настройки:
В интерфейсе новой прошивки необходимо войти в меню « Локальная сеть ». Сначала во вкладке « IPTV » нужно включить опции «IGMP Proxy» и «IGMP Snooping» , а также выставить значение « 1234 » для параметра « UDP Proxy » и применить настройки. 
Затем, на той же вкладке нужно выбрать порт IPTV , не забыв еще раз применить настройки.
D-Link
Разработчики D-Link предусмотрели упрощенный вариант автоматической настройки. Чтобы воспользоваться им, необходимо перейти в панель управления и выбрать пункт меню «Мастер настройки IPTV» . 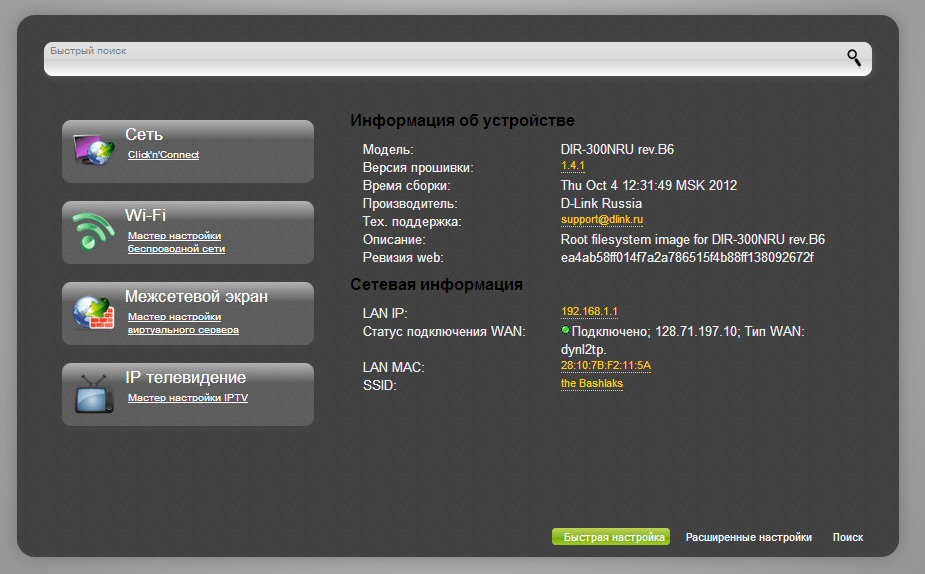
Все, что останется сделать – выбрать виртуальный порт. 
Подробная инструкция по изменению существующих настроек представлена в видео:
ZyXEL
Роутеры ZyXEL , поддерживающие IPTV , не требуют специальных настроек и уже после первого включения могут работать с телевидением Ростелеком. Через роутер сразу начинают поступать данные Multicast , но в некоторых случаях может потребоваться настройка виртуального порта ТВ-приставки Ростелеком. Для этого нужно в панели управления выбрать пиктограмму «Интернет». В открывшейся вкладке « Подключения » – кликнуть на строчку « Broadband connection ». 
В появившемся окне настроить виртуальный порт LAN 4 .
Устранение неполадок
Большинство проблем в работе телевидения Ростелеком можно решить, перезагрузив роутер и ТВ-приставку. Если перезагрузка не помогает, следует убедиться, что сумма на лицевом счете достаточна для списания за услуги интернета и телевидения. Также причиной неисправностей часто является плохой контакт кабеля или его повреждение .
После загрузки появляется мультик
Приставке не удается подключиться к серверу Ростелеком, с которого при первом включении заливается прошивка. При работающем интернете, причина этой ошибки кроется в неправильных настройках маршрутизатора . Проблема решается повторной настройкой роутера и перезагрузкой приставки.
Сообщение об ошибке IP-адреса
Как и в первом случае, связаться с сервером Ростелеком приставке не позволяет роутер. Следует убедиться, что данные через роутер поступают на ТВ-приставку, затем повторно настроить маршрутизатор.
Сообщение об ошибке связи с сервером: «Ошибка загрузки»
Такой вид ошибки обычно возникает, когда MAC -адрес данной приставки не попадает в пул сервера Ростелеком. Эта проблема легко разрешима, поэтому уже через несколько минут после звонка в техподдержку интерактивное телевидение заработает.
Неверный Логин и Пароль – сообщение об ошибке загрузки
Учетные данные для телевидения не содержат букв и состоят из 10-значного логина в формате 0122****** и 6-значного цифрового пароля . Причины, по которым сервер Ростелеком не принимает корректные данные, могут быть на стороне как абонента, так и провайдера. В первом случае следует правильно настроить роутер: приставка через него получает данные и IP-адрес, но телевидение Ростелеком не работает из-за выключенной опции IGMP . Второй случай свидетельствует о том, что услуга еще не привязана к лицевому счету и требуется обратиться в техподдержку для актуализации данных.
Проводной интерфейс недоступен
Сообщение свидетельствует о физическом повреждении канала данных. Если кабель визуально в порядке, необходимо создать заявку в Ростелеком: специалисты удаленно прозвонят линию и при необходимости направят техника для устранения неисправности.
Источник
Настройка ТВ приставки Ростелеком через роутер от Хомяка
В перечень услуг компании Ростелеком входит несколько вариантов подключения телевидения, включая интерактивное ТВ. Приобретая небольшую приставку, пользователь получает качественное изображение. Однако, чтобы устройство передавало сигнал, нужно его правильно настроить.
Виды оборудования
В зависимости от комплектации и функциональных возможностей, провайдер представляет несколько видов ТВ-приставок. Так, например, существуют устройства с жестким диском. Следовательно, есть функция записи.
В других сериях есть возможность просматривать изображение в формате 3D. Для подключения Wi-Fi-адаптера во всех новых линиях имеется разъем USB. Каждое изделие обладает мощным и усовершенствованным процессором.
При этом периодически модельный ряд приставок проходит несколько стадий обновления. Таким образом, Ростелеком может полностью удовлетворить спрос любого пользователя интерактивного телевидения.
Чтобы воспользоваться услугой ТВ, следует произвести настройку роутера. Схема действий стандартна для любого устройства. Перед тем, как подключить телевидение, рекомендуется ознакомиться с процессом установки оборудования, способами активации и инструкцией по настройкам.
Подготовка к работе
Чтобы правильно совершить подключение всех комплектующих, необходимо соблюсти несколько шагов:
- подключить блок питания (разъемы для этой и других целей подписаны);
- соединить приставку и телевизор кабелем.
Если вместо сетевого кабеля используется тюльпан, то алгоритм подключения следующий: черный в AV разъем, остальные в соответствии с цветами отверстий на приставке. Если цветового разграничения на оборудовании нет – белый штекер в левый вход, черный в правый, желтый в центральный. Если приставка Ростелеком подключается по Wi-Fi, внешний адаптер вставляется в разъем USB.
Схема подключения представлена на картинке:
Если пользователь воспользуется услугой «Мультирум», то к роутеру будет подключено несколько приставок.
Способы подключения
О подключении и настройке ТВ приставки рассказано также в следующем видео:
Ростелеком предоставляет 3 способа подключения ТВ-приставки и роутера:
- Wi-Fi. Такой вариант поддерживается не всеми устройствами. Чаще всего функцию беспроводной сети имеют модели нового поколения. Плюс такого подключения – отсутствие проводов.
- Передача информации происходит с помощью электросети. Для этого в розетку у телевизора и роутера включают по одному адаптеру PLC. При этом оба устройства могут располагаться в разных комнатах, и передача данных будет происходить быстро и без проблем. Однако, такой вариант редко используется пользователями.
- Используется кабель для соединения роутера и приставки, который подключается через LAN порт маршрутизатора. Пользователь получит наиболее стабильный и качественный поток данных.
Способ подключения выбирает сам клиент с учетом своих предпочтений и возможностей!
Инструкция по настройке
Наиболее популярный и надежный способ – через роутер Ростелеком. Те устройства, которые изначально приобретаются у компании, не нуждаются в регулировке параметров. Однако, если роутер был куплен ранее и уже был в использовании, настройка будет обязательна для активации телевидения.
Настройка ТВ приставки Ростелеком через роутер осуществляется через IP адрес маршрутизатора 192.168.1.1 (либо 192.168.0.1). Он заносится в адресную строку любого браузера, для входа в настройки. Требуемый при этом пароль и логин указан на роутере.
Sagemcom fast 2804
После соединения Wi-Fi роутера и приставки Ростелеком, нужно выполнить подключение услуги IPTV. Для корректировки настроек роутера Ростелеком необходимо:
- в открывшимся окне, после ввода логина и пароля, перейти на вкладку «Настройка WLAN»;
- выбрать раздел «Основной»;
- активировать функцию «Включить передачу мультикаста через беспроводную сеть»;
- сохранить выполненные действия;
- перейти в раздел «Безопасность» и напротив строки «Включить WPS» выбрать функцию отключения (таким образом будет выделена беспроводная сеть для подключения приставки);
- выполнить сохранение;
- выбрать раздел «Группировка портов»;
- в список портов добавляем собственный.
Последний шаг предполагает заполнение полей: название нового порта, выбор опции (WAN – «Интерфейс типа Bridge»), активирование порта для TV-приставки, выбор интерфейса WLAN0.
Zyxel Keenetic
Для настройки модели Zyxel Keenetic надлежит:
- открыть вкладку «Интернет» (панель управления);
- выбрать кнопку «Подключить»;
- нажать на строку «Broadband connection»;
- отметить галочкой «Lan4» (порт, в который подключена ТВ приставка).
TP-Link
Для корректировки параметров следует:
- открыть вкладку «Сеть», расположенную в панели управления;
- выбрать раздел «IPTV»;
- нажать на режим «Bridg»;
- отметить порт «IPTV LAN 4».
D-Link
Разработчики роутеров этого производителя упростили настройку, сделав ее практически автоматической. Пользователю лишь следует в панели инструментов выбрать «Мастер настроек IPTV». Корректировка параметров произойдет автоматически после выбора порта.
Настраивание работы роутера этой фирмы имеет некоторые отличия и занимает больше времени. Для регулировки надлежит открыть дополнительные настройки на панели слева. После этого:
- открыть вкладку ЛВС;
- выбрать иконку «Маршрутизатор» и активировать IGMP;
- открыть вкладку WAN и выбрать рабочий порт LAN3.
Внимание! После каждого действия следует сохранять параметры с помощью кнопки «Применить».
Официальный ролик о ТВ от провайдера смотрите тут:
Настройка IPTV
После того, как все работы с маршрутизатором окончены, остается только настроить приставку Ростелеком:
- Подключаем к электрической сети. Ждем, пока загорится синий индикатор.
- Выбираем режим на телевизоре – AV (если подключение было через «тюльпан») или HDMI (при соединении через такой разъем);
- Начнется загрузка. Затем потребуется ввести идентификационные данные пользователя. Их можно найти в соглашении с провайдером.
- После успешного и правильного ввода логина и пароля появится меню и список каналов.
Список телевизионных каналов и доступных сервисов зависит от тарифа, выбранного пользователем при подключении опции интерактивного ТВ!
Решение проблем
В некоторых ситуациях можно столкнуться с ошибками при подключении и настройке роутера для ТВ приставки. Для их устранения следует провести простую диагностику. Она состоит из нескольких шагов:
- проверка состояния счета (без оплаты услуг устройство работать не будет);
- осмотр кабелей и разъемов на повреждение;
- перезагрузка всей системы (отключение на несколько минут).
Если после всех процедур проблема не устранилась, следует связаться с клиентской поддержкой Ростелекома!
Ошибки при подключении и настройках
Если после всех процедур на дисплее отображается мультипликация вместо загрузки, то настройки при подключении были выполнены неправильно. Для исправления ситуации следует перепроверить параметры и все разъемы, произвести активацию заново.
В случае появления надписи, сигнализирующей об отсутствии IP – адреса, есть вероятность, что произошел резкий обрыв соединения, данные при этом, не сохранились. Для восстановления надлежит заново выбрать необходимый порт.
Ошибка пароля или логина чаще всего говорит о неполадках в работе провайдера или ошибке в настройках. Для устранения рекомендуется обратиться по горячей линии. Либо проверить, включен ли IGMP в настройках. Еще один вариант – услуга интерактивного ТВ еще не привязана к договору, то есть попросту не работает.
Выполнить настройку роутера для ТВ-приставки Ростелеком можно самостоятельно. Независимо от модели, процедура стандартная и не занимает много времени. Если что-то не получилось, напишите нам! Попробуем решить возникшую проблему и ответить на все вопросы!
Источник
В наше время ТВ-приставки стали популярным способом получения доступа к различным медиа-контентам. Однако, чтобы использовать приставку в полной мере, необходимо настроить порт на роутере.
Порт – это особый сетевой интерфейс, который позволяет передавать данные между устройствами в сети. Настройка порта для ТВ-приставки может быть необходима, если у вас возникают проблемы с сетевым подключением или если вы хотите улучшить качество потокового видео.
Настройка порта на роутере может показаться сложной задачей, но на самом деле это довольно просто. Вам понадобится знать IP-адрес своей ТВ-приставки и иметь доступ к панели управления роутером. Мы подготовили подробную инструкцию, которая поможет вам настроить порт на роутере и наслаждаться просмотром медиа-контента без проблем.
Содержание
- Настраиваем порт на роутере для ТВ-приставки: гайд для начинающих
- Шаг 1: Подготовка роутера для настройки порта
- Шаг 2: Определение номера порта и протокола для ТВ-приставки
- Шаг 3: Настройка порта на роутере для ТВ-приставки
Настраиваем порт на роутере для ТВ-приставки: гайд для начинающих
Если вы хотите настроить порт на своем роутере для использования ТВ-приставки, вам потребуется следовать нескольким шагам. Это может показаться сложным для новичков, но с нашим подробным руководством вы легко справитесь.
Шаг 1: Подключите компьютер к роутеру с помощью сетевого кабеля и откройте веб-интерфейс роутера. Обычно адрес для доступа к нему указывается на задней панели устройства или в инструкции.
Шаг 2: Войдите в настройки роутера, введя логин и пароль. Если вы не знаете эти данные, вы можете попробовать использовать стандартные значения, указанные в документации.
Шаг 3: Найдите раздел настройки порта (Port Forwarding) или схожий с ним. Вам может потребоваться некоторое время, чтобы найти его, так как местоположение может отличаться в зависимости от модели роутера.
Шаг 4: Создайте новое правило порта или редактируйте существующее. Выберите опцию «Добавить» и введите следующую информацию:
Название правила: Выберите описательное имя для правила, чтобы легко его идентифицировать.
Тип порта: Выберите тип порта, который вы хотите настроить (обычно это TCP или UDP).
Номер порта: Введите номер порта, который используется вашей ТВ-приставкой. Обычно эту информацию можно найти в документации устройства или на его веб-сайте.
IP-адрес устройства: Укажите IP-адрес вашей ТВ-приставки. Чтобы узнать его, откройте меню настройки ТВ-приставки и найдите раздел с информацией о подключении или сети.
Шаг 5: Сохраните настройки и перезагрузите роутер, чтобы изменения вступили в силу.
Шаг 6: Проверьте результат. Убедитесь, что ваша ТВ-приставка успешно подключена к Интернету и имеет доступ к необходимым сервисам. Если возникают проблемы, перепроверьте настройки роутера и правило порта.
Теперь вы знаете, как настроить порт на роутере для использования ТВ-приставки. Не забывайте принимать меры безопасности и использовать надежные пароли для защиты своей сети.
Шаг 1: Подготовка роутера для настройки порта
Перед тем, как начать настраивать порт на роутере для ТВ-приставки, необходимо выполнить несколько подготовительных шагов:
- Подключите компьютер или ноутбук к роутеру с помощью сетевого кабеля или подключитесь к Wi-Fi сети роутера.
- Откройте веб-браузер и введите IP-адрес роутера в адресной строке. Обычно адрес указан на задней панели роутера или указывается в документации.
- В открывшемся окне введите логин и пароль, чтобы войти в настройки роутера. Если вы не знаете логин и пароль, обратитесь к поставщику интернет-услуг или проверьте документацию к роутеру.
- После успешного входа в настройки роутера перейдите на вкладку «Настройки портов» или «Порты». Некоторые роутеры также могут иметь вкладку «Продвинутые настройки» или «Дополнительные настройки», где можно найти настройки портов.
Подготовка роутера включает в себя основные шаги, необходимые для доступа к настройкам роутера. После выполнения этих шагов вы будете готовы перейти к настройке порта для ТВ-приставки.
Шаг 2: Определение номера порта и протокола для ТВ-приставки
Перед настройкой порта на роутере для ТВ-приставки необходимо определить номер порта и протокол, которые использует ваше устройство.
Номер порта представляет собой числовое значение, которое идентифицирует конкретное приложение или службу на устройстве. ТВ-приставки обычно используют определенные порты для передачи видео- и аудиосигнала.
Протокол указывает на способ обмена данными между устройствами. Наиболее распространенные протоколы для ТВ-приставок — это TCP (протокол управления передачей) и UDP (протокол пользовательских датаграмм).
Чтобы определить номер порта и протокол для вашей ТВ-приставки:
- Проверьте документацию, поставляемую с устройством. Обычно номер порта и протокол указаны в руководстве пользователя или на официальном веб-сайте производителя.
- Обратитесь к технической поддержке производителя ТВ-приставки. Они смогут предоставить вам необходимую информацию о номере порта и протоколе.
- Исследуйте интернет-форумы и сообщества, посвященные ТВ-приставкам. Возможно, другие пользователи уже сталкивались с подобной задачей и могут поделиться информацией о номере порта и протоколе, которые использует ваше устройство.
После того, как вы определите номер порта и протокол для вашей ТВ-приставки, вы будете готовы перейти к следующему шагу — настройке порта на роутере.
Шаг 3: Настройка порта на роутере для ТВ-приставки
После того, как подключение к роутеру и ТВ-приставке установлены, необходимо настроить порт на роутере, чтобы обеспечить связь между роутером и ТВ-приставкой.
1. Откройте веб-интерфейс вашего роутера. Для этого в адресной строке браузера введите IP-адрес роутера. Обычно IP-адрес роутера указан на самом роутере или в документации.
2. Введите логин и пароль для доступа к веб-интерфейсу роутера. Если вы не изменили эти данные, то по умолчанию они указаны на самом роутере или в документации.
3. Найдите раздел «Порты» или «Порт форвардинг» в настройках роутера. Обычно он находится в разделе «Сеть» или «Настройки».
4. Создайте новое правило или порт форвардинг. Вам потребуется указать порт внешней и внутренней сети. Внешний порт — это порт, который будет открыт на роутере, а внутренний порт — это порт, который будет открыт на ТВ-приставке. Уточните эти данные в документации к ТВ-приставке или обратитесь к ее производителю.
5. Укажите IP-адрес ТВ-приставки в качестве адреса назначения для этого правила или порта форвардинга.
6. Сохраните настройки роутера и перезагрузите его.
Теперь порт на роутере настроен для ТВ-приставки, и они смогут связываться друг с другом. Вы можете проверить работу порта, попробовав установить соединение с помощью ТВ-приставки и проверить, работает ли все правильно.
Настраивая порт на роутере для ТВ приставки, вы можете обеспечить стабильное и качественное соединение между приставкой и интернетом. Это особенно важно, если вам необходимо стримить контент или играть онлайн на вашем телевизоре. Процесс настройки порта на роутере может показаться сложным, но на самом деле он достаточно прост и займет всего несколько минут.
Прежде всего, убедитесь, что у вас есть доступ к административной панели роутера. Обычно для этого требуется зайти в браузер и ввести IP-адрес роутера в адресной строке. По умолчанию IP-адрес чаще всего выглядит как «192.168.0.1» или «192.168.1.1». Если вы не знаете IP-адрес вашего роутера, вы можете найти его в документации или обратиться к вашему интернет-провайдеру.
После того, как вы успешно вошли в административную панель роутера, найдите раздел «Настройки портов» или «Порты». В некоторых роутерах этот раздел может называться по-другому, но обычно он присутствует.
После перехода в раздел «Настройки портов» вам может потребоваться найти опцию «Добавить новый порт» или что-то подобное. Затем введите номер порта, который должен быть открыт для вашей ТВ приставки. Но не забудьте проверить, какой порт использует ваша приставка, это информацию можно найти в документации или на сайте производителя. Введите номер порта и выберите «TCP» или «UDP» протокол в зависимости от требований приставки.
После того, как вы добавили порт и выбрали протокол, сохраните настройки. Обычно кнопка «Сохранить» или «Применить» находится в нижней части страницы. После сохранения настроек порт будет открыт и ваша ТВ приставка должна успешно подключиться к интернету.
Содержание
- Подготовка к настройке порта на роутере
- Подключение ТВ приставки к роутеру
- Определение IP-адреса приставки
- Вход в настройки роутера
Подготовка к настройке порта на роутере
Для начала процедуры настройки порта на роутере для ТВ приставки следует выполнить несколько подготовительных шагов:
1. Установите ТВ приставку и подключите ее к роутеру с помощью сетевого кабеля.
2. Проверьте, доступен ли вам роутер. Для этого выполните следующие действия:
— Откройте любой веб-браузер на своем компьютере или мобильном устройстве.
— В адресной строке введите IP-адрес своего роутера. Как правило, адрес можно найти на наклейке на задней панели роутера или в его документации.
— Если веб-интерфейс роутера отобразится, значит, вы имеете доступ к нему. Если нет, убедитесь, что вы правильно ввели IP-адрес или попробуйте выполнить перезагрузку роутера.
3. Войдите в настройки роутера, используя административный доступ. Для этого выполните следующие действия:
— Чаще всего, войти в настройки роутера можно, введя в адресной строке браузера IP-адрес роутера, а затем вводя логин и пароль администратора. Уже на этапе производства, многим роутерам присваивают стандартные логин и пароль, которые можно найти в их документации. Если вы сами не меняли эти данные, попробуйте использовать значения «admin» в качестве логина и «admin» в качестве пароля, или проверьте документацию на роутер, чтобы найти соответствующую информацию.
4. При необходимости, выполните обновление прошивки роутера до последней версии. Это позволит вам использовать все возможности и исправит возможные ошибки. Получить последнюю версию прошивки и узнать, как ее установить, можно на официальном сайте производителя вашего роутера.
После выполнения всех указанных шагов можно приступить к настройке порта на роутере для ТВ приставки.
Подключение ТВ приставки к роутеру
Для того чтобы настроить порт на роутере для ТВ приставки, необходимо выполнить следующие действия:
Шаг 1: Подключите Ethernet-кабель к выходу LAN на задней панели ТВ приставки и к любому свободному порту на задней панели роутера.
Шаг 2: Включите ТВ приставку и дождитесь, пока она загрузится.
Шаг 3: На ТВ приставке найдите меню настроек сети. Часто для доступа к этому меню нужно нажать кнопку «Меню» на пульте дистанционного управления и выбрать в списке настроек пункт «Сеть» или «Настройки сети».
Шаг 4: В меню настроек сети выберите опцию «Подключение по Ethernet» или «Подключение по проводу».
Шаг 5: Убедитесь, что все настройки сети, такие как IP-адрес и маска подсети, устанавливаются автоматически (через DHCP).
Шаг 6: Сохраните изменения и перезагрузите ТВ приставку.
Шаг 7: Теперь ТВ приставка должна быть успешно подключена к роутеру. Чтобы проверить подключение, откройте веб-браузер на своем устройстве, подключенном к тому же роутеру, и введите IP-адрес ТВ приставки в адресную строку. Если вы сможете загрузить веб-интерфейс ТВ приставки, значит подключение произведено успешно.
Обратите внимание, что процедура подключения может немного отличаться в зависимости от модели ТВ приставки и роутера. В случае возникновения проблем рекомендуется обратиться к инструкции пользователя или связаться с технической поддержкой производителя.
Определение IP-адреса приставки
- Загрузите меню настройки приставки. Обычно для этого нужно нажать кнопку «Меню» на пульте дистанционного управления.
- В меню найдите раздел «Сеть» или «Сетевые настройки».
- В разделе «Сеть» найдите опцию «IP-адрес» или «Настройки сетевого подключения».
- Выберите опцию «IP-адрес» или «Настройки сетевого подключения» и нажмите «Enter» или «OK».
- На экране отобразится информация о текущем IP-адресе приставки.
- Запишите этот IP-адрес для использования в дальнейшем.
После определения IP-адреса приставки, вы можете продолжить настройку порта на роутере, используя полученную информацию.
Вход в настройки роутера
Для начала процесса настройки порта роутера для ТВ приставки, необходимо зайти в его настройки. Для этого потребуется знать IP-адрес роутера. Вы можете проверить его вручную или воспользоваться командой ipconfig в командной строке Windows или ifconfig в командной строке Linux или macOS.
- Откройте веб-браузер на компьютере или мобильном устройстве, подключенном к роутеру.
- Введите IP-адрес роутера в адресную строку браузера и нажмите Enter.
- Вас попросят ввести имя пользователя и пароль для входа в настройки роутера. По умолчанию они указаны на задней панели роутера или в его документации. Если вы их не знаете, возможно, они были изменены ранее. В таком случае вам придется сбросить роутер к заводским настройкам.
- После ввода учетных данных и успешной аутентификации, вы окажетесь в панели управления роутером. Внешний вид и расположение настроек могут отличаться в зависимости от модели роутера, но обычно они находятся во вкладке «Настройки» или «Настройки сети».
Поздравляю, вы успешно вошли в настройки роутера и готовы приступить к настройке порта для ТВ приставки.