Настраивать pon на роутере – это одна из важных задач для тех, кто желает обеспечить стабильное и безопасное подключение к Интернету. PON (Passive Optical Network) – технология передачи данных по оптоволоконным кабелям. Она позволяет обеспечить высокую скорость передачи данных и надежное соединение. В этой статье мы расскажем вам, как настроить pon на вашем роутере с помощью пошаговой инструкции.
Первым шагом является подключение оптоволоконного кабеля к роутеру. Для этого найдите порт PON на задней панели роутера и вставьте конец кабеля в этот порт. Затем подключите другой конец кабеля к главному оптоволоконному коммутатору провайдера.
После того как кабель подключен, перейдите к следующему шагу – настройке подключения на роутере. Для этого откройте веб-браузер и введите IP-адрес вашего роутера в адресной строке. Обычно IP-адрес указан на наклейке на задней панели роутера или в документации, поставляемой в комплекте. После того как вы введете IP-адрес, нажмите клавишу Enter, чтобы открыть панель настроек роутера.
Содержание
- Шаг 1: Подготовка роутера
- Обновите прошивку роутера
- Проверьте подключение к интернету
- Шаг 2: Установка и настройка сервера pon
- Установите пакеты необходимые для установки pon
- Сконфигурируйте файл настроек pon
- Шаг 3: Настройка соединения с провайдером
Шаг 1: Подготовка роутера
Перед настройкой pon на роутере необходимо выполнить несколько подготовительных шагов:
- Подключите роутер к компьютеру при помощи Ethernet-кабеля и убедитесь, что у вас есть доступ к веб-интерфейсу роутера.
- Войдите в настройки роутера, открыв веб-браузер и введя IP-адрес роутера в адресную строку. Обычно IP-адрес роутера указан на задней панели устройства или в документации.
- Введите логин и пароль для доступа к настройкам роутера. Если вы не знаете учетных данных, обратитесь к документации или поставщику услуг интернета.
- Перейдите в раздел настроек WAN (широкополосное подключение) роутера.
После выполнения этих шагов вы будете готовы настраивать pon на вашем роутере.
Обновите прошивку роутера
Перед настройкой Pon на вашем роутере рекомендуется обновить прошивку, чтобы убедиться в наличии последних исправлений и улучшений.
Для обновления прошивки выполните следующие действия:
- Перейдите в настройки роутера, введя IP-адрес роутера в адресную строку браузера.
- Войдите в панель администратора с помощью своего имени пользователя и пароля.
- Найдите раздел «Обновление прошивки» или «Firmware Update» в меню настроек.
- Зайдите на сайт производителя роутера и скачайте последнюю версию прошивки.
- Вернитесь в настройки роутера и нажмите на кнопку «Обзор» или «Browse», чтобы выбрать загруженный файл прошивки.
- Подтвердите начало процесса обновления, нажав на кнопку «Обновить» или «Update».
- Дождитесь завершения процесса обновления прошивки. При этом роутер может перезагрузиться несколько раз.
- После завершения обновления, проверьте работу роутера и убедитесь, что все функции доступны и работают стабильно.
После успешного обновления прошивки вы можете переходить к настройке Pon на вашем роутере.
Проверьте подключение к интернету
Прежде чем начать настройку PON на вашем роутере, убедитесь, что у вас есть стабильное подключение к интернету. Проверьте, что кабель от провайдера правильно подключен к роутеру и что роутер правильно настроен.
Вы можете проверить подключение, открыв веб-браузер и попытавшись зайти на любой веб-сайт. Если вы можете успешно открыть веб-страницу, это означает, что ваше подключение работает.
Шаг 2: Установка и настройка сервера pon
1. Сначала убедитесь, что на вашем роутере установлено программное обеспечение Linux. Если нет, установите его с помощью инструкций, предоставленных производителем роутера.
2. Откройте терминал на вашем роутере и выполните следующую команду для установки сервера pon:
sudo apt-get install pon
3. После завершения установки сервера pon, откройте файл конфигурации сервера командой:
sudo nano /etc/ppp/peers/pon-server
4. В этом файле вы увидите следующие строки:
pty «pon —detach —noipdefault —noauth»
name pon
usepeerdns
5. Измените строку name pon на уникальное имя вашего сервера. Например, имя вашего сервера может быть «myponserver».
6. Сохраните файл и закройте его, нажав Ctrl+X, затем Y, затем Enter.
7. Запустите сервер командой:
sudo pon pon-server
8. Теперь сервер pon настроен и готов к использованию на вашем роутере.
Продолжайте чтение следующего шага, чтобы узнать, как настроить клиентское соединение с помощью программы poff.
Установите пакеты необходимые для установки pon
Для настройки pon на вашем роутере вам понадобятся следующие пакеты:
1. ppp — протокол, который будет использоваться для установления соединения.
2. ppp-scripts — скрипты, необходимые для настройки и управления ppp соединением.
Установить эти пакеты можно с помощью вашего менеджера пакетов. Если вы используете Debian или Ubuntu, выполните следующую команду:
sudo apt-get install ppp ppp-scripts
Если вы используете другой дистрибутив Linux, обратитесь к документации вашего дистрибутива, чтобы узнать, как установить эти пакеты.
Сконфигурируйте файл настроек pon
1. Откройте терминал и введите команду sudo nano /etc/ppp/peers/pon.
2. В открывшемся файле введите следующие настройки:
noauth: отключите аутентификацию, если она не требуется вашим провайдером.persist: установите этот параметр, чтобы соединение оставалось активным после перезагрузки.defaultroute: активируйте этот параметр, чтобы автоматически настраивать маршрут по умолчанию для Интернета через соединение.usepeerdns: установите этот параметр, чтобы использовать DNS-сервера вашего провайдера.connect '/usr/sbin/chat -v -f /etc/chatscripts/gprs': настройте команду для установки соединения в файле чата, если необходимо.
3. Закройте файл сочетием клавиш Ctrl + X, затем нажмите Y для сохранения изменений и Enter для подтверждения имени файла.
Шаг 3: Настройка соединения с провайдером
После успешного настройки интерфейса, следующим шагом будет настройка соединения с вашим интернет-провайдером. Для этого вам понадобятся следующие данные:
- Логин и пароль от вашей учетной записи провайдера
- Адрес сервера доступа (APN)
- Номер узла доступа (Access Point Name)
1. Войдите в веб-интерфейс роутера, используя свой логин и пароль. Обычно адрес веб-интерфейса указан на задней панели роутера или в инструкции к нему.
2. Перейдите в раздел настройки соединения с провайдером или подобный раздел, где вы сможете ввести данные для подключения.
3. Введите логин и пароль от вашей учетной записи провайдера в соответствующие поля. Обратитесь к своему поставщику услуг интернета, если не уверены в этих данных.
4. Укажите адрес сервера доступа (APN) и номер узла доступа (Access Point Name) в соответствующих полях. Если вы не знаете этих данных, свяжитесь с провайдером для получения необходимой информации.
5. После ввода всех данных, сохраните изменения и перезагрузите роутер, чтобы применить новые настройки.
Теперь вы успешно настроили соединение с вашим провайдером. Проверьте подключение, открыв веб-браузер и перейдя на какой-либо сайт. Если все настроено правильно, вы должны успешно подключиться к интернету.
Всем доброго времени суток! Сегодня в статье мы как можно подробнее, но кратко, поговорим про технологию xPON в Ростелекоме: что это такое, для чего она нужна и как её подключить, НЕ ПЕРЕПЛАТИВ жадной компании. Начнем с того, что определения PON (Passive optical network – пассивная оптическая сеть) – это технология, которая позволяет подключать абонентов к оптическим линиям без использования посреднических устройств. В итоге аппаратуры выходит меньше, а подключение дешевле.
Содержание
- Про оптику и PON
- Схемы подключения
- Как подключиться?
- Что делать после заявки?
- Настройка оборудования GPON Ростелеком
- Задать вопрос автору статьи
Про оптику и PON
Если вам было что-то непонятно из определения, то сейчас я постараюсь более детально раскрыть это понятие. На данный момент в городах везде прокладывают оптические кабели – то есть оптика идет до самого дома, подключается к специальному модему-коммутатору, а далее с помощью витой пары идет подключение квартир.
Оптика – это специальные кабели из стекла, по которым информация передается с помощью света. За счет этого – передавать информацию можно на многие километры. По витой же паре можно передавать данные максимум на 50-100 метров. Именно поэтому данная технология и называется пассивной оптической сетью – ведь мы может кидать провода без использования повторителей и других устройств.
Ну и сама технология предполагает прокладку оптического кабеля напрямую до квартиры абонента. То есть у нас есть два вида подключения от Ростелеком:
- Обычное – оптика идет до дома, далее подключается к коммутатору, и от него с помощью витой пары подключаются квартиры.
- xPON – оптика напрямую подключаются к квартире абонента.
Зачем вообще нужна технология PON? Во-первых, для самого Ростелеком это дешевле, ведь не нужно устанавливать на каждый из этажей оборудование. Во-вторых, потери пакетов при таком подключении почти нет, так как свет (в оптике) в отличие от электричества (в витой паре) почти не имеет воздействий от электромагнитных волн. Как итог: меньше пинг в играх, скорость не скачет и не падает, а интернет куда стабильнее. В-третьих, скорость вырастает в разы и можно подключить интернет на скорости 300, 500 или даже в 1 Гбит в секунду.
Напомню, что в Ростелеком используется именно GPON технология – буква «G» обозначает «Gigabit» – это значит, что скорость может быть выше 1 Гбит в секунду.
Советую более подробно почитать про витую пару и оптический кабель.
Схемы подключения
У Ростелеком есть несколько схем подключения дома:
- FTTN – оптика тянется от сетевого узла района или целого города.
- FTTC – оптика тянется только от небольшого микрорайона.
- FTTB – оптика подключается до здания.
- FTTH – оптика протягивается до подъезда или квартиры, как в нашем случае.
Более подробно о типах подключения – читаем тут.
Как подключиться?
В общем расскажу свою историю, которая произошла со мной. Живу я в частном секторе и тут прошел слух, что Ростелеком проводит оптоволокно. Позвонил, уточнил и оставил заявку на подключение интернета и IP-TV. Если вы живете в квартире, то также можно позвонить и уточнить, можно ли подключиться по технологии GPON. Если есть возможность – то подключайтесь. Если нет, то может быть два варианта:
- Вы можете остаться на витой паре – по сути вы уже и так подключены к оптике, просто до квартиры идет именно «витуха». Ничего плохого в этом нет, как говорят специалисты, потери пакетов каких-то серьезных – нет, но вот скорость выше 1 Гбит не будет.
- Собраться жильцами дома и написать коллективное заявление-заявку на проведение оптики до каждой квартиры. Конечно за это нужно будет заплатить.
В любом случае просто берем и звоним по телефону горячей линии Ростелеком, и вам там все скажут: 8 (800) 10-00-800 – также не забудьте уточнить о тарифах «ДжиПОН», которые у них есть.
Что делать после заявки?
Как только вам проведут оптику, у вас также будет два варианта подключения, но обо всем по порядку. Начнем с того, что компьютер не понимает информацию, которая передается по оптическому кабелю. Оно и понятно: в нем даже нет такого порта. Поэтому для подключения нужно:
- Обычный GPON терминал – он по сути будет выступать неким переводчиков и мостом. Вход будет оптическим, а выход – Ethernet. Далее сам терминал можно подключить к компу напрямую или использовать роутер, чтобы благами интернета могли пользоваться все члены семьи.
- Оптоволоконный GPON роутер – это два в одном: и терминал, и роутер.
А теперь самое главное – вам будут впаривать SFP-роутеры или терминалы от Ростелеком, будут говорить, что они работают только с их оборудованием. Знайте – они просто хотят заработать на вас баблишко, так как такие терминалы и роутеры стоят в разы дороже чем у конкурентов. Советую просто купить роутер с SFP-портом или аналогичный терминал. В общем совет один – ничего у них не покупайте и не берите в аренду. Подборку маршрутизаторов с оптическими кабелями смотрите тут.
Настройка оборудования GPON Ростелеком
Делается все очень просто – поэтому бояться не стоит. Если вы сами купили роутер, то по настройке оборудования вы можете посмотреть подробные инструкции на нашем сайте. Можно обратиться с вопросом в комментариях или найти инструкцию самостоятельно – для этого вбейте полное название модели в поисковую строку на портале.
Если вы прикупили аппарат у Ростелекома, то скорее всего у вас маршрутизатор ONT NTP-RG-1402G-W. По настройке можете посмотреть видео ниже. Если у вас другой аппарат, то напишите в комментариях, и я добавлю по нему инструкцию – только, пожалуйста, напишите полное название модели, которое можно подсмотреть на этикетке под корпусом.
PON (Passive Optical Network) — это современная технология передачи данных, которая позволяет получить высокоскоростное интернет-подключение. Использование PON-технологии требует настройки роутера, чтобы обеспечить связь с оптической линией передачи данных.
В этой статье мы рассмотрим пошаговую инструкцию по настройке PON на роутере для начинающих. Мы расскажем, как подключить роутер к оптическому модему, настроить сеть и выполнить базовые настройки безопасности.
Шаг 1: Подключение роутера к оптическому модему
Первым шагом является правильное подключение роутера к оптическому модему. Обязательно убедитесь, что роутер и модем подключены к источнику питания и включены. Затем соедините модем с роутером с помощью Ethernet-кабеля.
Шаг 2: Вход в настройки роутера
Откройте браузер на компьютере и введите IP-адрес вашего роутера в адресной строке. Вы попадете на страницу входа в настройки роутера, где вам понадобится ввести логин и пароль администратора. Если вы не знаете IP-адрес и учетные данные, обратитесь к инструкции к роутеру или свяжитесь с поставщиком услуг интернета.
Шаг 3: Настройка сети и безопасности
После успешного входа в настройки роутера, перейдите в раздел «Сеть» и выберите тип подключения PON. Введите необходимые данные, предоставленные вашим поставщиком услуг интернета, такие как имя пользователя и пароль. Также не забудьте задать уникальное имя и пароль для вашей Wi-Fi сети.
После завершения этих шагов вы будете готовы пользоваться своим PON-подключением. Не забывайте проверять настройки роутера время от времени и обновлять их при необходимости для обеспечения стабильной работы вашей сети.
Содержание
- Как настроить PON на роутере?
- Подробное руководство для начинающих
- Что такое PON?
- Шаги по настройке PON на роутере
- Рекомендации для успешной настройки PON
Как настроить PON на роутере?
Настройка PON (Passive Optical Network) на роутере требует выполнения нескольких шагов. Вот подробное руководство, которое поможет вам осуществить эту настройку:
- Подключите оптический модуль к PON-порту вашего роутера.
- Убедитесь, что ваш провайдер предоставил вам необходимые данные для настройки PON, такие как VLAN ID, серийный номер ONT (Optical Network Terminal) и пароль.
- Войдите в веб-интерфейс роутера, вводя IP-адрес роутера в адресной строке браузера и введя логин и пароль для аутентификации.
- Найдите раздел настройки WAN-порта или PON-порта и откройте его.
- Введите необходимые данные, предоставленные вашим провайдером, в соответствующие поля настройки, такие как VLAN ID, серийный номер ONT и пароль.
- Сохраните изменения и перезагрузите роутер, чтобы применить новые настройки.
- После перезагрузки роутера проверьте соединение PON, убедившись, что все необходимые индикаторы связи горят зеленым цветом.
После выполнения этих шагов PON должен быть успешно настроен на вашем роутере. Если у вас возникнут проблемы с настройкой, рекомендуется связаться с технической поддержкой вашего провайдера для получения дополнительной информации и помощи.
Подробное руководство для начинающих
При настройке PON на роутере необходимо следовать определенной последовательности действий. В этом руководстве мы разберем все этапы настройки и предоставим подробные инструкции.
- Первым шагом необходимо подключить роутер к устройству оптической сети. Для этого используйте оптический кабель и вставьте его в соответствующий порт на роутере и на оптическом терминале.
- После подключения роутера к оптической сети, вам необходимо войти в административный интерфейс роутера. Для этого откройте веб-браузер и введите IP-адрес роутера в адресной строке. Обычно это 192.168.0.1 или 192.168.1.1. Нажмите Enter, чтобы перейти к странице входа в административный интерфейс.
- На странице входа введите имя пользователя и пароль, предоставленные вашим интернет-провайдером. Обычно они указаны на задней панели роутера. После ввода данных нажмите кнопку «Войти».
- После успешного входа в административный интерфейс роутера, найдите раздел настройки PON. Обычно он находится в меню настроек подключения или интернета.
- В разделе настройки PON выберите режим подключения, предоставленный вашим интернет-провайдером. Это может быть PPPoE, DHCP или статический IP. Если у вас нет информации о режиме подключения, свяжитесь с вашим провайдером для получения инструкций.
- После выбора режима подключения введите соответствующие данные, такие как имя пользователя, пароль, IP-адрес и другие, в соответствующие поля. Убедитесь, что вы вводите правильные данные, чтобы избежать проблем с подключением.
- После заполнения всех необходимых полей, сохраните настройки и перезагрузите роутер. Обычно для сохранения настроек используется кнопка «Сохранить» или «Применить». Перезагрузка роутера может занять некоторое время.
После завершения этих шагов ваш роутер должен быть успешно настроен для использования PON. Если у вас возникли проблемы или вопросы, рекомендуется обратиться к вашему интернет-провайдеру для получения помощи.
Что такое PON?
В стандартной PON-архитектуре используется оптический кабель, который подключается к центральному узлу провайдера. От этого узла оптический сигнал передается по оптическим волокнам до оптического узла конечного пользователя. На оптическом узле происходит преобразование оптического сигнала в электрический и передача его по Ethernet кабелю до роутера или другого конечного устройства.
PON технология предоставляет высокую скорость передачи данных и широкий спектр услуг – от быстрого интернета до голосовой и видеосвязи. Кроме того, PON обеспечивает надежность и безопасность передачи данных.
Важно отметить, что настройка PON на роутере требует знания основных настроек сети и доступ к соответствующим сервисам провайдера интернет-услуг.
Шаги по настройке PON на роутере
Настройка PON на роутере может быть сложной задачей для начинающих пользователей. Однако, следуя определенным шагам, вы сможете успешно настроить PON и наслаждаться высокоскоростным интернетом.
1. Сначала вам необходимо войти в настройки роутера. Для этого откройте веб-браузер и введите IP-адрес вашего роутера в адресной строке. Обычно адрес выглядит как «192.168.1.1» или «192.168.0.1». Если у вас нет доступа к IP-адресу роутера, обратитесь к документации или поставщику услуг интернета.
2. После успешного входа в настройки роутера, найдите раздел «PON» или «Настройки интернета». Обычно этот раздел находится в основном меню или во вкладке «Интернет».
3. В разделе PON вам необходимо ввести соответствующую информацию о подключении, предоставленную вашим интернет-провайдером. Эта информация может включать в себя следующие параметры:
| Параметр | Значение |
|---|---|
| Имя пользователя | Ваш логин от интернет-провайдера |
| Пароль | Ваш пароль от интернет-провайдера |
| VLAN ID | Значение VLAN ID, предоставленное интернет-провайдером (если требуется) |
4. После ввода всех необходимых параметров, сохраните изменения и перезагрузите роутер.
5. После перезагрузки роутера, ваше подключение PON должно быть настроено и готово к использованию. Проверьте подключение, открыв веб-браузер и попробовав зайти на любой веб-сайт.
Это основные шаги для настройки PON на роутере. Если вы испытываете какие-либо проблемы или не можете настроить PON, рекомендуется связаться с вашим интернет-провайдером для получения дальнейшей помощи.
Рекомендации для успешной настройки PON
Настройка PON на вашем роутере может показаться сложной задачей, но с помощью следующих рекомендаций вы сможете успешно сконфигурировать PON и насладиться быстрым и стабильным интернетом.
|
1. Проверьте совместимость Убедитесь, что ваш роутер поддерживает технологию PON (Passive Optical Network). Информацию о поддержке можно найти в руководстве пользователя или на официальном сайте производителя. |
|
2. Получите необходимые данные Для настройки PON вам понадобятся определенные данные, которые вы можете получить у вашего интернет-провайдера. Узнайте IP-адрес, маску подсети, DNS-серверы и другую информацию, необходимую для подключения к сети. |
|
3. Проверьте подключение Убедитесь, что ваш роутер правильно подключен к сети PON. Проверьте, что соединение установлено и нет физических повреждений кабелей или портов. |
|
4. Введите настройки Откройте веб-интерфейс роутера в вашем браузере, введите необходимые данные, предоставленные вашим провайдером. Обычно эти настройки находятся в меню «Настройки сети» или «Интернет». |
|
5. Проверьте подключение После ввода настроек сохраните их, а затем перезапустите роутер. Проверьте подключение к интернету, чтобы убедиться, что PON настроен правильно. |
Следуя этим рекомендациям, вы сможете успешно настроить PON на своем роутере и наслаждаться высокоскоростным интернетом. Если у вас возникнут проблемы, не стесняйтесь обратиться к технической поддержке вашего интернет-провайдера для дополнительной помощи.
Настройка Pon-соединения на роутере может показаться сложной задачей для новичков. Однако, с помощью этого руководства, вы сможете освоить основы настройки Pon и настроить соединение без проблем.
Pon (Passive Optical Network) — это технология передачи данных по оптическому кабелю, которая позволяет достичь высокой скорости и надежности передачи информации.
Первым шагом в настройке Pon на вашем роутере является подключение оптического кабеля к роутеру и запитывание его. Затем вам понадобится настроить IP-адрес и пароль для доступа к конфигурационной панели роутера.
Обратите внимание, что настройка Pon может различаться в зависимости от модели роутера и производителя.
Когда вы получили доступ к конфигурационной панели роутера, найдите раздел «Настройки сети» или «WAN-настройки». В этом разделе вам нужно будет указать тип соединения Pon и ввести специфическую информацию, предоставленную вашим интернет-провайдером.
Не забудьте сохранить все изменения после завершения настройки.
Содержание
- Подготовка к настройке Pon
- Подключение к роутеру
- Конфигурация Pon на роутере
- Настройка параметров подключения
- Проверка работоспособности Pon
Подготовка к настройке Pon
Прежде чем приступить к настройке Pon на роутере, необходимо убедиться, что у вас есть все необходимые материалы и информация.
1. Роутер с поддержкой Pon: Убедитесь, что ваш роутер поддерживает технологию Pon. Обычно, это указано в описании роутера или на его официальном сайте.
2. Подключение к интернету: У вас должно быть активное подключение к интернету. Обратитесь к своему интернет-провайдеру, чтобы получить необходимую информацию о настройках подключения.
3. IP-адрес роутера: Запишите IP-адрес вашего роутера. Вы можете найти его на задней панели роутера или в документации. Этот IP-адрес будет использоваться для доступа к настройкам роутера.
4. Логин и пароль роутера: Если у вас уже есть логин и пароль для доступа к настройкам роутера, убедитесь, что они у вас под рукой. Если нет, обратитесь к документации роутера или обратитесь к производителю.
5. Компьютер или мобильное устройство: Вам понадобится компьютер или мобильное устройство для доступа к настройкам роутера через веб-интерфейс. Убедитесь, что у вас есть подходящее устройство и установленный веб-браузер.
6. Сетевой кабель: В некоторых случаях, для настройки Pon на роутере, вам может потребоваться сетевой кабель. Убедитесь, что у вас есть такой кабель в случае необходимости.
После тщательной подготовки вы будете готовы приступить к настройке Pon на вашем роутере. Эти действия помогут сделать процесс настройки более гладким и эффективным.
Подключение к роутеру
Перед тем как начать настраивать Pon на роутере, необходимо подключиться к нему.
1. Убедитесь, что ваш роутер включен и подключен к источнику питания.
2. С помощью кабеля Ethernet подключите компьютер к одному из портов LAN на роутере. Обычно эти порты отмечены цифрами или словом «LAN».
3. Если ваш роутер имеет встроенный модем, проверьте, что провод от телефонной розетки подключен к соответствующему порту на роутере. Если ваш роутер не имеет встроенного модема, пропустите этот шаг.
4. Включите компьютер и дождитесь, пока система загрузится.
5. Откройте веб-браузер и в адресной строке введите IP-адрес роутера. Обычно это 192.168.0.1 или 192.168.1.1. Если вы не знаете IP-адрес роутера, обратитесь к документации или поставщику услуг Интернета.
6. Нажмите клавишу Enter или кнопку «Перейти». Появится страница авторизации.
7. Введите логин и пароль для доступа к роутеру. Если вы не знаете эти данные, снова обратитесь к документации или поставщику услуг Интернета.
8. После успешной авторизации вы будете перенаправлены в настройки роутера, где сможете начать процесс настройки Pon.
Теперь вы готовы к настройке Pon на роутере!
Конфигурация Pon на роутере
Для начала, войдите в настройки роутера, используя адрес веб-интерфейса и учетные данные администратора. Обычно адрес веб-интерфейса указывается в документации роутера или на его корпусе.
- Раздел «Настройки PPPoE»
- Создание нового подключения
- Ввод параметров подключения
- Имя соединения (логин): укажите логин, предоставленный вашим интернет-провайдером.
- Пароль: введите пароль для подключения.
- Сервисное имя: иногда провайдер может указать специальное сервисное имя, которое также нужно ввести.
- Сохранение настроек
- Проверка подключения
В настройках роутера найдите раздел «Настройки PPPoE». Обычно он расположен в меню «Интернет» или «Сеть».
Чтобы настроить Pon, создайте новое подключение, нажав на кнопку «Создать» или «Добавить».
При создании нового подключения введите необходимые данные:
После ввода всех параметров подключения сохраните настройки, нажав на кнопку «Сохранить» или «Применить».
Чтобы убедиться, что Pon настроен правильно, выполните проверку подключения. В разделе «Статус» вы должны увидеть, что подключение активно и работает без ошибок.
Настройка Pon на роутере – это простое и эффективное решение, позволяющее управлять подключениями PPPoE и улучшить работу сети. Следуя инструкциям и вводя правильные параметры, вы сможете успешно настроить Pon и наслаждаться стабильным и быстрым интернет-соединением.
Настройка параметров подключения
Для настройки параметров подключения Pon на роутере, вам необходимо открыть веб-интерфейс роутера. Для этого введите IP-адрес роутера в адресной строке вашего браузера и нажмите Enter. Обычно IP-адрес роутера указан на его задней панели или в инструкции к устройству.
После открытия веб-интерфейса роутера вам может потребоваться ввести логин и пароль для доступа к настройкам. Если вы не знаете эти данные, обратитесь к поставщику услуг интернета или посмотрите инструкцию к роутеру.
В веб-интерфейсе роутера найдите раздел с настройками WAN-порта. В этом разделе вы сможете настроить параметры подключения Pon.
В большинстве случаев вам потребуется выбрать тип подключения «PPPoE» (Point-to-Point Protocol over Ethernet). Введите имя пользователя и пароль, предоставленные вам вашим интернет-провайдером. Нажмите кнопку «Применить» или «Сохранить», чтобы сохранить настройки.
Теперь ваш роутер настроен для работы с Pon. Вы можете проверить подключение, открыв веб-браузер и попробовав открыть любую веб-страницу. Если подключение работает правильно, вы должны видеть страницу загрузки.
Если у вас возникнут проблемы с настройкой подключения Pon, обратитесь к поставщику услуг интернета или посмотрите дополнительную информацию в инструкции к роутеру.
Проверка работоспособности Pon
После настройки Pon на роутере необходимо убедиться, что все функции работают правильно. Для этого проведите следующую проверку:
- Убедитесь, что вы правильно настроили параметры Pon в файле конфигурации роутера.
- Перезагрузите роутер и дождитесь его полной загрузки.
- Подключите устройство (например, компьютер или ноутбук) к роутеру с помощью сетевого кабеля.
- Откройте веб-браузер и введите IP-адрес роутера в адресной строке. По умолчанию, IP-адрес роутера часто равен 192.168.1.1. Если вы не знаете IP-адрес роутера, вы можете найти его в документации к устройству или обратиться к интернет-провайдеру.
- Введите логин и пароль для доступа к настройкам роутера. Если у вас нет логина и пароля, вы можете воспользоваться значениями по умолчанию, указанными в документации или получить их у интернет-провайдера.
- Проверьте, что устройство успешно подключается к интернету. Для этого можно открыть любую веб-страницу или выполнить ping-запрос на публичный IP-адрес (например, 8.8.8.8).
Если все указанные шаги выполнены успешно и устройство имеет доступ к интернету, то Pon был успешно настроен на роутере и работает правильно. В случае возникновения проблем, рекомендуется проверить настройки Pon в файле конфигурации роутера и обратиться к интернет-провайдеру для получения помощи.
Подробная инструкция по подключению роутера к модему или оптическому терминалу. Эта информация пригодится в том случае, если у вас интернет подключен через телефонную линию (ADSL модем), или по технологии PON, через оптику.
При подключении к интернету одним из этих способов провайдер обычно устанавливает свой модем, роутер, или медиаконвертер. Но очень часто это оборудование сильно ограничено в своем функционале, без возможности раздачи Wi-Fi, или вообще не подходит для одновременного подключения к интернету нескольких устройств. Эту проблему можно решить подключив к ADSL или GPON (GEPON) модему обычный Wi-Fi роутер. Роутер может быть любой: TP-Link, ASUS, D-Link, Keenetic, Tenda, Netis, Xiaomi, Huawei и т. д. Если вы еще не купили роутер, то вам могут пригодиться мои рекомендации по выбору Wi-Fi роутера.
У меня, например, оптический интернет. Он подключен через оптический кабель, который заходит в медиаконвертер, а уже от него по сетевому кабелю подключен Wi-Fi роутер. Точнее у меня подключена Wi-Fi Mesh-система, но в данном случае это не имеет значения. Выглядит это так:
- Провайдер установил простой абонентский терминал, как в моем случае. В нем нет поддержки Wi-Fi и только один LAN-порт. Это значит, что к нему можно подключить только одно устройство, и то по кабелю. Чтобы раздать интернет на все устройства в доме, в том числе по Wi-Fi, нужно подключить роутер к оптическому терминалу.
- Если установлен нормальный ADSL модем или GPON роутер, то не всем будет достаточно его производительности, радиуса действия Wi-Fi сети (если он ее поддерживает), количества Ethernet-портов и т. д. Подключение собственного роутера к модему провайдера решает эти проблемы.
- Установленный модем технически устарел. Например, не поддерживает диапазон Wi-Fi 5 ГГц, нет поддержки стандарта Wi-Fi 6, нет USB-порта, медленные Ethernet-порты и т. д.
- В большинстве случаев установленное провайдером оборудование сильно уступает современным роутерам в наборе программных функций. Например, нет управления через приложение с телефона, поддержки гостевой Wi-Fi сети, разных фильтров и родительского контроля, устаревшие настройки безопасности беспроводной сети и т. д. А все это доступно даже в бюджетном Wi-Fi роутере.
Варианты подключения Wi-Fi роутера к модему, PON терминалу, медиаконвертеру
- По кабелю в режиме обычного Wi-Fi роутера.
Это самый популярный способ, который вы скорее всего будете использовать. Роутер подключается к модему по сетевому кабелю и создает отдельную домашнюю сеть. На роутере работает DHCP-сервер и раздает IP-адреса подключенным устройства.
- По кабелю в режиме точки доступа. В этом режиме на роутере отключен DHCP-сервер, раздачей IP-адресов занимается DHCP-сервер на модеме, к которому подключен роутер. Этот способ я рекомендую использовать только в том случае, когда к модему/терминалу подключены устройств (по кабелю или Wi-Fi) и вам нужно, чтобы эти устройств и устройств подключенные к роутеру находились в одной локальной сети. Других причин использовать этот способ я не вижу.
- По Wi-Fi в режиме WISP или усилителя Wi-Fi сигнала. Не самый популярный способ, но может пригодиться. Особенно в том случае, когда нет возможности проложить кабель от модема к роутеру, или разместить роутер рядом с модемом. Для соединения роутера и модема по Wi-Fi, модем (GPON роутер) должен раздавать Wi-Fi сеть. В моем случае это невозможно, так как установлен обычный медиаконвертер без Wi-Fi.
Переходим к подключению и настройке.
Подключение роутера к модему (ADSL, GPON) через LAN
Сам модем или оптический терминал у вас уже должен быть подключен и настроен. Он должен раздавать интернет. Возможно, к нему у вас уже подключены какие-то устройства. Обычно менять настройки модема не нужно. Настраивать мы будем только роутер. Я буду показывать на примере роутера TP-Link.
Что нужно сделать:
- Сброс настроек роутера. Это не обязательный шаг. Но если на роутере уже меняли какие-то настройки, то их лучше сбросить. Или вернитесь к этому пункту, если у вас возникнут какие-то проблемы в процессе настройки. Восстановите заводские настройки и начните заново.
- Зайти в настройки роутера и сменить его IP-адрес. Это нужно для того, чтобы исключить конфликт IP-адресов между роутером и модемом. Обычно у роутера IP-адрес 192.168.1.1 или 192.168.0.1, а у модема или терминала он может быть таким же.
Обычно сменить IP-адрес можно в разделе LAN (Домашняя сеть). Установите, например, IP-адрес 100.100.1.1.
Сохраните настройки и перезагрузите роутер. После перезагрузки настройки роутера будут доступны по новому IP-адресу (у меня это 100.100.1.1).
- С помощью сетевого кабеля подключите роутер к модему. На модеме кабель нужно подключить в LAN-порт, а на роутере в WAN-порт (Internet).
Роутер должен сразу подключиться к интернету через модем и раздавать его на другие устройства.
- Остается только еще раз зайти в настройки роутера (по адресу, который мы установили на втором шаге этой инструкции), и если это необходимо, настроить Wi-Fi сеть. Сменить имя беспроводной сети и пароль.
Если после соединения роутера с модемом интернет через роутер не работает, проверьте эти три пункта:
- Работает ли интернет от модема по кабелю, который вы подключили к роутеру. Подключите его для проверки к компьютеру, ноутбуку, или другому устройству.
- В настройках роутера, в разделе WAN (Интернет) должен быть установлен тип подключения Динамический IP (Dynamic IP).
- Если у вас клиентский терминал (медиаконвертер), как у меня, то провайдер может делать привязку по MAC-адресу. Уточните этот момент у своего провайдера. Нужно в личном кабинете у провайдера, или по телефону прописать MAC-адрес роутера, который вы подключили.
Соединение модема и роутера в режиме точки доступа
Что это за режим соединения и чем он отличается от предыдущего способа я писал выше.
- Откройте настройки роутера и активируйте на нем режим работы Точка доступа.
- Если на вашем роутере нельзя сменить режим работы, то просто отключите DHCP-сервер, сохраните настройки и перезагрузите роутер.
- Подключите роутер к ADSL модему или GPON роутеру. На модеме кабель в LAN-порт, а на роутере можно в WAN или в LAN. Хотя на схеме у TP-Link показано, что подключать кабель в режиме точки доступа нужно в WAN-порт. Но при подключении в LAN-порт на роутере так же должно работать.
- Настройки роутера не будут доступны по его заводскому IP-адресу. Чтобы узнать IP-адрес роутера, нужно посмотреть, какой IP-адрес выделил ему модем. Посмотреть можно в веб-интерфейсе модема. Больше информации в этой статье: как зайти в роутер в режиме репитера, моста, точки доступа.
Подключение по Wi-Fi
При таком соединении будет страдать скорость и стабильность соединения. Поэтому, я рекомендую использовать кабель. К тому же ваш модем должен раздавать Wi-Fi сеть (а это умеют далеко не все модемы), а роутер желательно установить в зоне стабильного сигнала Wi-Fi сети модема.
Я не знаю какой у вас роутер, поэтому не могу дать конкретные инструкции по настройке. А режим репитера, или WISP есть не на всех роутерах.
Есть как минимум три варианта настройки Wi-Fi соединения между роутером и модемом:
- Режим WISP. В этом режиме роутер подключается к модему по Wi-Fi. Затем создает свою сеть, к которой можно подключать устройства по кабелю и Wi-Fi. Достаточно включить режим WISP в настройках роутера, выбрать сеть модема и ввести пароль. Эти настройки я уже показывал на примере роутера Zyxel Keenetic.
- Беспроводной мост (WDS). Эта функция есть на многих роутерах. Включив ее, точно так же можно выбрать из списка доступных сетей Wi-Fi сеть модема, указать от нее пароль и установить подключение. Смотрите мою инструкцию по настройке роутера Tp-Link в режиме моста (WDS).
- Режим репитера (усилитель Wi-Fi сигнала). Этот режим работы так же доступен на разных роутерах. Но для беспроводного подключения к ADSL модему или оптическому терминалу лучше использовать WISP или WDS. В режиме репитера на роутере отключается DHCP-сервер, а это не всегда нужно при такой схеме подключения. На сайте есть инструкции по настройке данного режима практически на всех роутерах. Ищите через поиск, или спрашивайте в комментариях. Я оставлю ссылку только на инструкцию для TP-Link.
Еще одно решение, если вас не устраивает ваш модем или оптический терминал – покупка нового роутера с входом, который подходит для вашего подключения. Например, роутер с оптическим входом или входом для телефонного кабеля (ADSL). Но выбор среди таких устройств очень скромный. Именно по этой причине многие используют модем и Wi-Fi роутер.
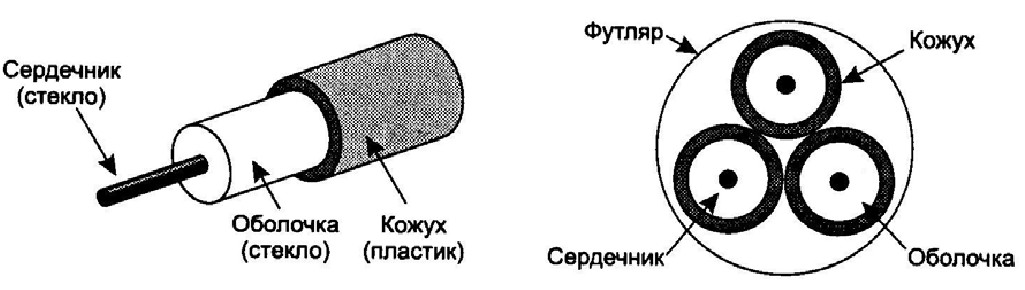

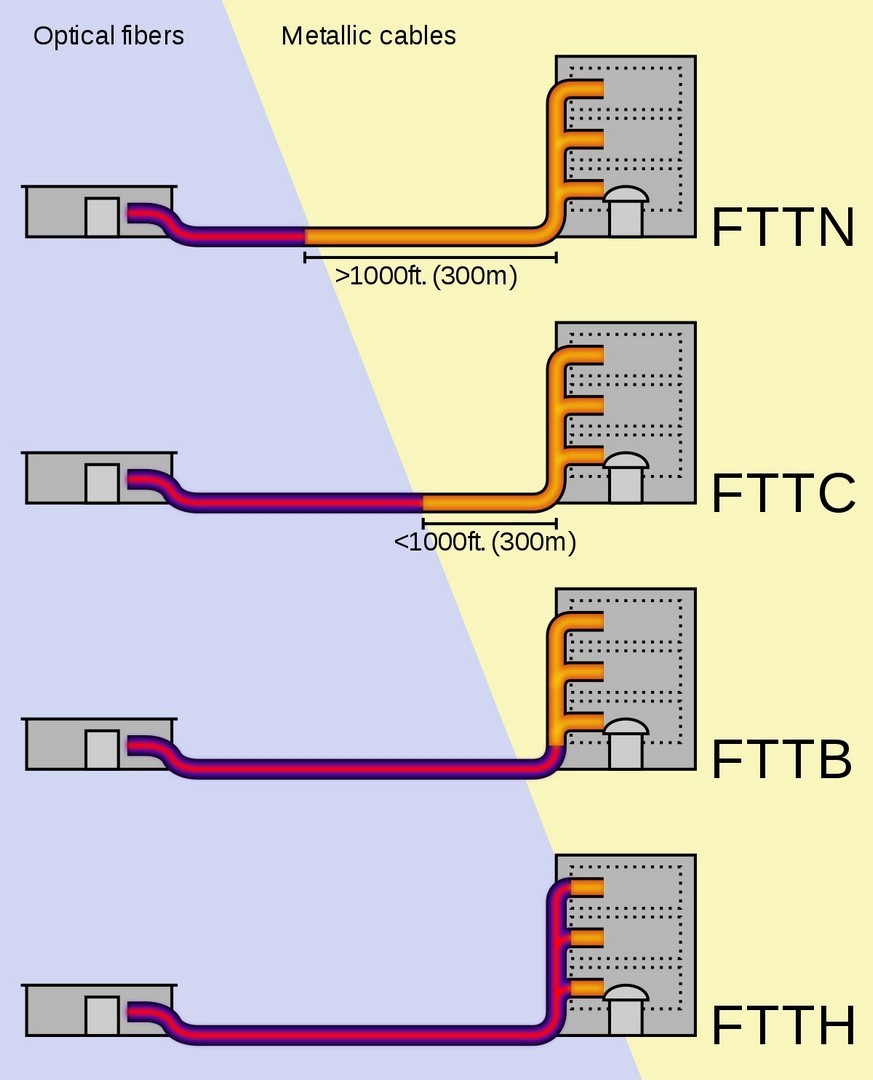


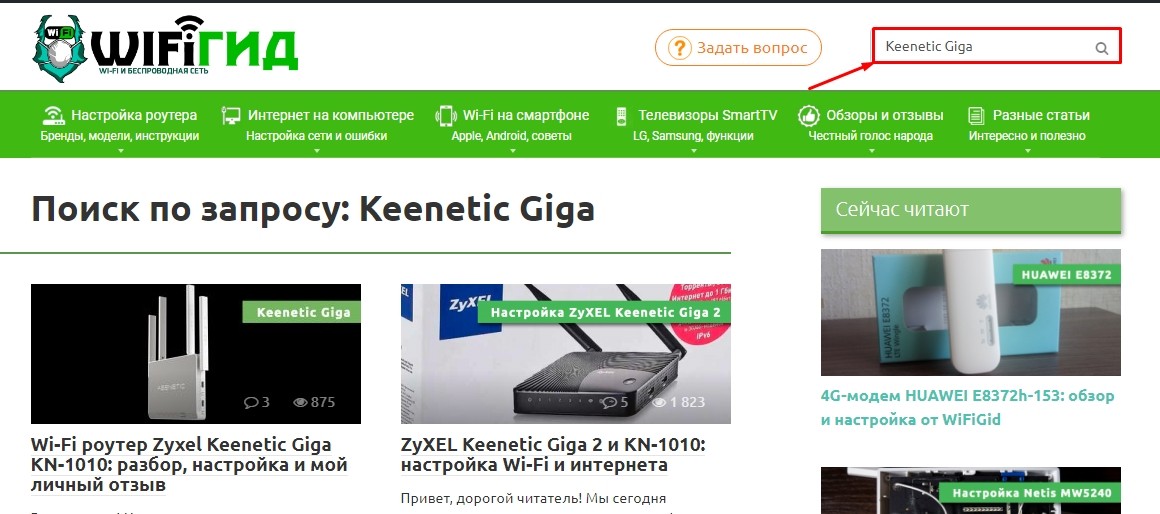
 Это самый популярный способ, который вы скорее всего будете использовать. Роутер подключается к модему по сетевому кабелю и создает отдельную домашнюю сеть. На роутере работает DHCP-сервер и раздает IP-адреса подключенным устройства.
Это самый популярный способ, который вы скорее всего будете использовать. Роутер подключается к модему по сетевому кабелю и создает отдельную домашнюю сеть. На роутере работает DHCP-сервер и раздает IP-адреса подключенным устройства. Сохраните настройки и перезагрузите роутер. После перезагрузки настройки роутера будут доступны по новому IP-адресу
Сохраните настройки и перезагрузите роутер. После перезагрузки настройки роутера будут доступны по новому IP-адресу  Роутер должен сразу подключиться к интернету через модем и раздавать его на другие устройства.
Роутер должен сразу подключиться к интернету через модем и раздавать его на другие устройства.

